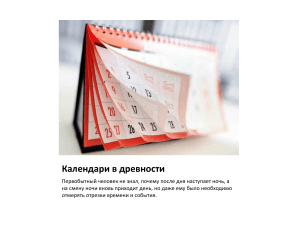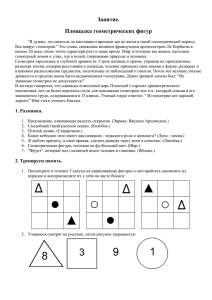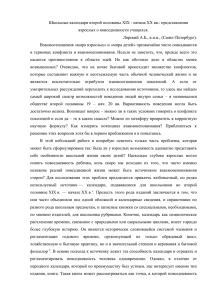Задание_10
реклама
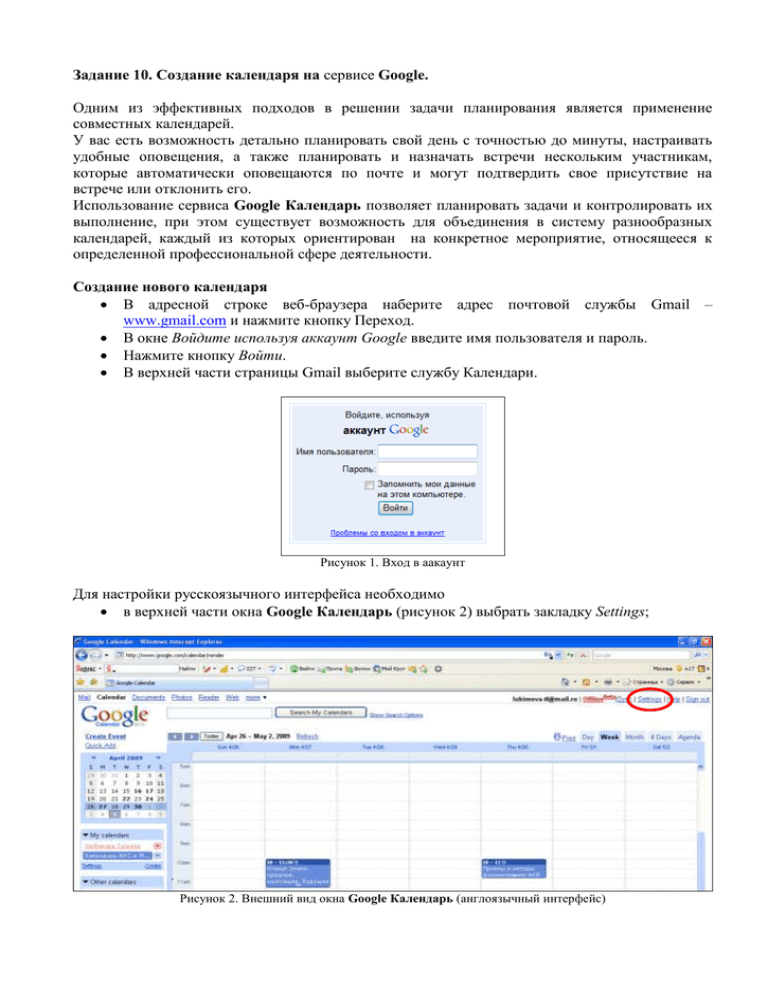
Задание 10. Создание календаря на сервисе Google. Одним из эффективных подходов в решении задачи планирования является применение совместных календарей. У вас есть возможность детально планировать свой день с точностью до минуты, настраивать удобные оповещения, а также планировать и назначать встречи нескольким участникам, которые автоматически оповещаются по почте и могут подтвердить свое присутствие на встрече или отклонить его. Использование сервиса Google Календарь позволяет планировать задачи и контролировать их выполнение, при этом существует возможность для объединения в систему разнообразных календарей, каждый из которых ориентирован на конкретное мероприятие, относящееся к определенной профессиональной сфере деятельности. Создание нового календаря В адресной строке веб-браузера наберите адрес почтовой службы Gmail – www.gmail.com и нажмите кнопку Переход. В окне Войдите используя аккаунт Google введите имя пользователя и пароль. Нажмите кнопку Войти. В верхней части страницы Gmail выберите службу Календари. Рисунок 1. Вход в аакаунт Для настройки русскоязычного интерфейса необходимо в верхней части окна Google Календарь (рисунок 2) выбрать закладку Settings; Рисунок 2. Внешний вид окна Google Календарь (англоязычный интерфейс) во вкладке General выбрать из списка раздела Language: Русский язык; нажать экранную кнопку Save. Рисунок 4. Внешний вид окна Google Календарь (русскоязычный интерфейс) Рисунок 5. Настройки календаря На рисунке 6 показаны возможности по созданию нового и добавлению уже существующих, иногда созданных другими людьми, календарей. После того как календарь создан, можно постепенно наполнять его планируемыми событиями, создавая мероприятия, как это показано на рисунке 6 Рисунок 6. Создание мероприятия в календаре (2 способа) Мероприятие можно создать, выбрав в календаре день и час его проведения. Система предложит описать событие и отнести его к одному из уже существующих календарей. Все создаваемые календари доступны для редактирования и наблюдения. Вы можете добавить к каждому календарю описание и определить уровень доступа. Открытые календари удобно использовать для организации совместной работы. Ограниченный доступ, позволит пользоваться календарём только одному или нескольким пользователям Gmail. Когда вы создали календарь, определились со временем и местом, отправьте событие календаря другим участникам по электронной почте и/или через SMS. Перейдите по ссылке Уведомления (окно Настройки календаря, вкладка Календари); В открывшемся окне выполните соответствующие настройки и нажмите экранную кнопку Сохранить. Заполните календарь в соответствии с графиком выполнения заданий на курсах (настраивать уведомления необязательно). Чтобы скопировать адрес нужно нажать кнопку НАСТРОЙКИ Появится окно, в котором выбрать свой календарь В открывшемся окне выбрать АДРЕС КАЛЕНДАРЯ на кнопке HTML. В открывшемся окне скопировать адрес. Настройте ссылку на странице визитной карточки (не на странице урока). Напишите отчет о выполнении задания в сетевом дневнике.