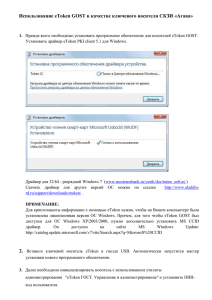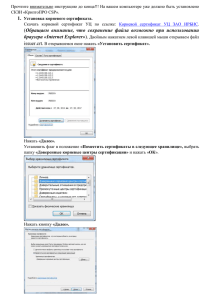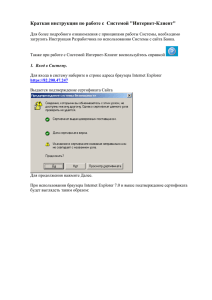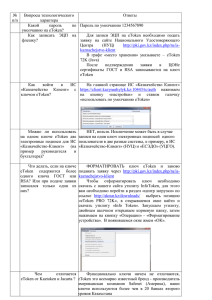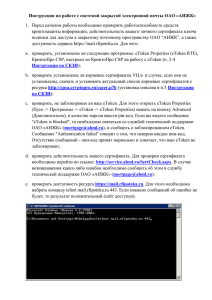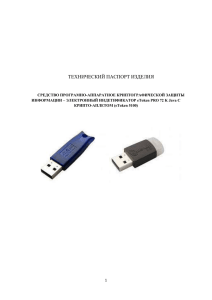Личному» кабинету
реклама
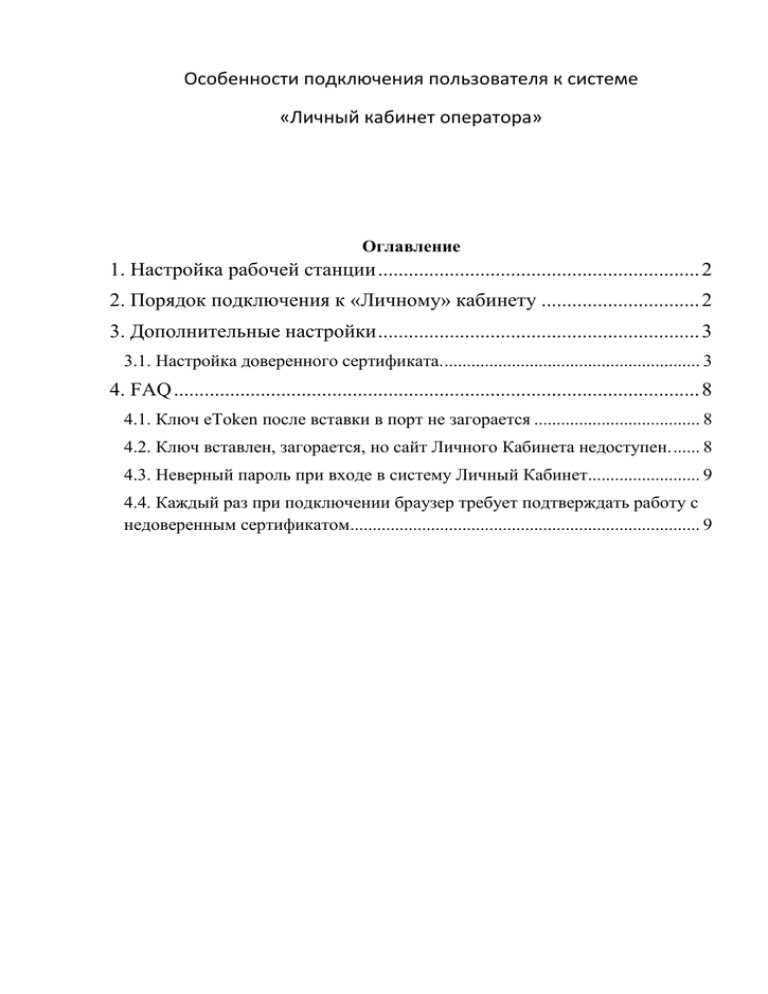
Особенности подключения пользователя к системе «Личный кабинет оператора» Оглавление 1. Настройка рабочей станции ............................................................... 2 2. Порядок подключения к «Личному» кабинету ............................... 2 3. Дополнительные настройки ............................................................... 3 3.1. Настройка доверенного сертификата. ......................................................... 3 4. FAQ ....................................................................................................... 8 4.1. Ключ eToken после вставки в порт не загорается ..................................... 8 4.2. Ключ вставлен, загорается, но сайт Личного Кабинета недоступен. ...... 8 4.3. Неверный пароль при входе в систему Личный Кабинет......................... 9 4.4. Каждый раз при подключении браузер требует подтверждать работу с недоверенным сертификатом.............................................................................. 9 1. Настройка рабочей станции 1. Скачайте и установите драйвер eToken. Драйвером является ПО «eToken PKI Client», которое можно скачать по адресу: http://www.aladdinrd.ru/support/download/463/ Рекомендованная версия: eToken PKI Client 5.1 SP1 для Microsoft Windows. Для установки могут потребоваться права администратора. После установки и запуска драйвера в правом нижнем углу справа от языковой панели должен присутствовать значок . 2. Вставьте ключ eToken в USB-порт. Светодиод в ключе должнен загореться. Нажав на иконку правой кнопкой, нужно выбрать пункт «Открыть eToken Properties» и в открывшемся окне убедиться, что ключ корректно считывается драйвером. В левой части окна будет написана фамилия сотрудника, которому выдан ключ, а также доступны свойства сертификатов, записанных на ключ. 3. Нажмите правой клавишей мыши на фамилию сотрудника, выберите пункт меню «Изменить пароль». В окне смены пароля введите текущий пароль «usi123», задайте новый пароль и его подтверждение. Новый пароль должен содержать буквы в различных регистрах, цифры и спецсимволы. Длина пароля должен быть не менее 6 символов. 2. Порядок подключения к «Личному» кабинету 1. Вставить ключ в USB-порт. 2. Открыть браузер. Рекомендуется использовать Internet Explorer, FireFox или Google Chrome. Зайти в ЛКО можно с по ссылке с сайта http://operators.utel.ru/, либо по прямой ссылке https://lko.u-tel.ru/private_cabinet/ 3. Должно появиться окошко Необходимо выбрать сертификат и ввести пароль к ключу. 4. После этого в появившемся окне: ввести логин и пароль (он указан на тонкой бумажке). Подробно процедура подключения к системе описана в п. 4.2 «Запуск Системы» Руководства пользователя системы «Личный кабинет оператора». 3. Дополнительные настройки 3.1. Настройка доверенного сертификата. При подключении к системе Личный Кабинет после ввода пароля eToken отображается системное окно с предупреждением о недоверенном сертификате: Можно либо каждый раз нажимать ссылку «Продолжить открытие этого вебузла (не рекомендуется)», либо внести сертификат Уралсвязьинформ в список доверенных. Ниже описывается, как произвести эти настройки. 1. Нажать ссылку «Продолжить открытие этого веб-узла (не рекомендуется)» (один раз это все-таки необходимо сделать) 2. В открывшемся окне браузера нажать на поле «Ошибка сертификата» справа от адресной строки: 3. Во всплывающем окне нажать на кнопку «Просмотр сертификатов»: 4. В информацию о сертификате перейти на вкладку «Путь сертификации». Выбрать самый верхний узел и нажать кнопку «Просмотр сертификата» 5. В новом открытом окне «Сертификат» нажать «Установить сертификат» 6. В начале работы Мастера установки сертификата нажать «Далее» 7. Затем выбрать «Поместить все сертификаты в следующее хранилище» и нажать «Обзор» 8. Выбрать пункт «Доверенные корневые центры сертификации» 9. Нажать Далее 10.На предупреждение системы безопасности об установке сертификата ответить «Да». Настройка закончена. 11.После перезапуска браузера при входе в Личный Кабинет после ввода пароля eToken будет сразу отображаться окно ввода логина. Справа от адресной строки будет признак доверенного соединения. 4. FAQ 4.1. Ключ eToken после вставки в порт не загорается Возможно, USB – порт на компьютере отключен. Попробуйте подключить ключ в другой порт, затем, в случае неудачи, в другой компьютер. Обратитесь к локальному администратору. 4.2. Ключ вставлен, загорается, но сайт Личного Кабинета недоступен. Проверьте интернет-соединение. Должен быть доступен сайт operators.utel.ru, а также не должны блокироваться https – соединения. Рекомендуемый браузер – Internet Explorer 8.0 Проверьте, установлен ли драйвер eToken. В правом нижнем углу справа от языковой панели должен присутствовать значок . Нажав на него правой кнопкой, нужно выбрать пункт «Открыть eToken Properties» и в открывшемся окне убедиться, что ключ корректно считывается драйвером. В левой части окна будет написана фамилия сотрудника, которому выдан ключ, а также доступны свойства сертификатов, записанных на ключ. Если драйвер eToken установлен, но в правом нижнем углу справа от языковой панели нет значка , необходимо запустить приложение eToken PKI Client. Для этого необходимо зайти в меню Пуск, Все программы, eToken, eToken PKI Client, нажать Start eToken PKI Client. После этого проверить, что ключ корректно считывается драйвером. Проверьте, что на компьютере запущена служба смарт-карт. Для этого необходимо нажать на иконку «Мой компьютер» правой клавишей мыши и выбрать пункт контекстного меню «Управление». В оснастке «Управление компьютером» выбрать узел «Службы», найти службу «Смарт-карты». Запустить службу, установить режим запуска «Авто». Порядок подключения к системе: 1. Вставить ключ eToken 2. Открыть браузер и перейти по ссылке (см. п. 2 «Подключение к системе») в систему Личный Кабинет 4.3. Неверный пароль при входе в систему Личный Кабинет Будьте внимательны, пароль к ключу eToken и пароль к Личному Кабинету отличаются. Пароль к ключу eToken по умолчанию установлен «usi123». Пароль и имя пользователя системы Личный кабинет оператора указан на переданной тонкой бумаге. 4.4. Каждый раз при подключении браузер требует подтверждать работу с недоверенным сертификатом Выполните настройки, описанные в п. 3 «Дополнительные настройки»