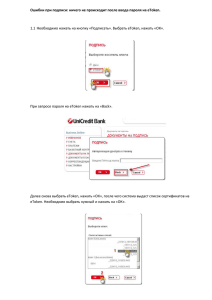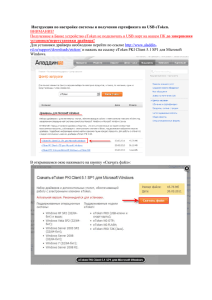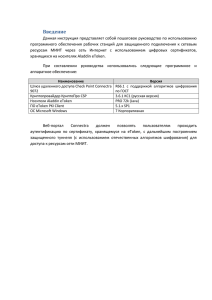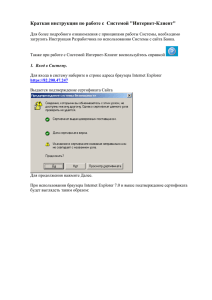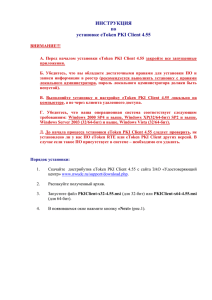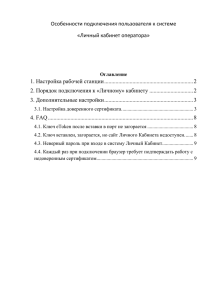ТЕХНИЧЕСКИЙ ПАСПОРТ ИЗДЕЛИЯ СРЕДСТВО ПРОГРАМНО
реклама
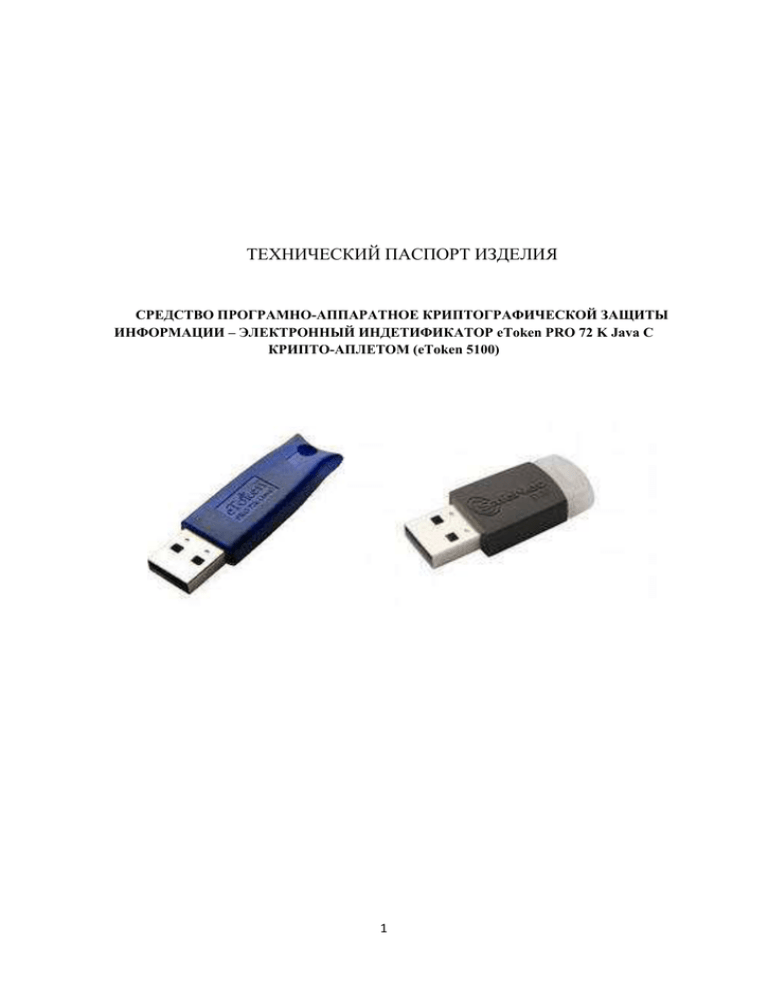
ТЕХНИЧЕСКИЙ ПАСПОРТ ИЗДЕЛИЯ СРЕДСТВО ПРОГРАМНО-АППАРАТНОЕ КРИПТОГРАФИЧЕСКОЙ ЗАЩИТЫ ИНФОРМАЦИИ – ЭЛЕКТРОННЫЙ ИНДЕТИФИКАТОР eToken PRO 72 K Java С КРИПТО-АПЛЕТОМ (eToken 5100) 1 Содержание 1. Введение 1.1. Назначение 1.2. Структура eToken 1.3. Ключи 1.3.1. Общие сведения 1.3.2. Пароль пользователя и пароль администратора 2. Условия применения 2.1. Требования к программному 2.2. Требования к аппаратному обеспечению 2.3. Организационные меры 2.3.1. Правила поведения пользователя 2.3.2. Политика паролей 3. Установка и удаление ПО на рабочей станции 3.1. Установка eToken PKI Client 3.2. Удаление eToken PKI Client 4. Первое подключение ключа и настройка eToken 4.1. Подключение 4.2. Смена пароля пользователя по умолчанию 5. Утилита «Свойства eToken» 5.1. Режимы интерфейса утилиты «Свойства eToken» 5.1.1. Простой вид 5.1.2. Подробный вид 5.2. Запуск утилиты 5.3. Операции с ключом eToken 5.3.1. Выбор ключа eToken 5.3.2. Доступ к общей информации 5.3.3. Основные операции 5.3.3.1. Смена пароля пользователя 5.3.3.2. Переименование eToken 5.3.3.3. Разблокирование eToken 5.3.3.4. Очистка eToken 5.4. Завершение работы утилиты «Свойства eToken» 6. Советы по эксплуатации eToken 2 3 3 3 3 3 4 4 4 4 4 4 5 5 5 7 7 7 7 8 8 8 9 11 11 11 11 12 12 13 13 13 13 14 1. Введение Электронные ключи eToken относятся к разряду технически сложных изделий (вычислительные машины и их блоки). Соблюдение правил, описанных в данном Руководстве, обеспечит длительную и безотказную работу eToken. 1.1. Назначение Средство программно-аппаратное криптографической защиты информации – электронный идентификатор etoken pro 72k java с крипто-апплетом (etoken 5100) (далее – etoken) предназначен для аутентификации и хранения ключевой информации пользователей в автоматизированных системах, обрабатывающих конфиденциальную информацию. eToken позволяет построить систему строгой двухфакторной аутентификации на базе цифровых сертификатов, а также реализовать использование электронной цифровой подписи (ЭЦП). eToken имеет широкий спектр применения в сфере информационной безопасности для безопасного доступа в Интернет, VPN‐сети, доступа к локальной сети, защиты данных, а также для работы с другими приложениями. eToken поддерживает работу и интегрируется со всеми основными системами и приложениями, использующими технологии смарт‐карт или PKI (Public Key Infrastructure). 1.2. Структура eToken eToken включает: программный комплекс (ПК) eToken PKI Client (далее – eToken PKI Client), обеспечивающий интерфейс доступа и управления ключами eToken; ключ eToken в форм‐факторе USB‐ключа. eToken PKI Client включает набор драйверов, а также утилиту «eToken Properties» («Свойства eToken»). Утилита «eToken Properties» предназначена, в частности, для управления параметрами безопасности eToken. С ее помощью администратор или пользователь eToken (в рамках имеющихся у них полномочий) могут: осуществлять настройки параметров ключа eToken и ПО eToken PKI Client; просматривать общую информацию относительно ключей eToken, хранящиеся в их памяти сертификаты и ключевые контейнеры (без отображения закрытых ключей), а также удалять просматриваемые сертификаты вместе с соответствующими закрытыми ключами; инициализировать ключи eToken. 1.3. Ключи eToken 1.3.1. Общие сведения Ключ eToken напрямую подсоединяется к рабочей станции через порт USB (Universal Serial Bus) и для применения не требует дополнительных устройств. Ключ eToken обладает защищенной энергонезависимой памятью и используется в качестве персонального средства аутентификации и хранения ключевой информации пользователя. Модель eToken PRO 72k (Java) (eToken 5100) аппаратно реализует генерацию ключей ЭЦП. Ключи eToken можно инициализировать с помощью утилиты «eToken Properties», входящей в состав ПО eToken PKI Client. При инициализации: из памяти ключа удаляется вся информация; устанавливается пароль пользователя; устанавливается пароль администратора; возможно задание параметра Ключ инициализации для предотвращения повторной несанкционированной инициализации. 3 1.3.2. Пароль пользователя и пароль администратора Для получения доступа к защищенным данным, хранящимся в памяти eToken, требуется ввести пароль пользователя. Для защиты от подбора пароля пользователя в ключе eToken установлено предельное число попыток неправильного ввода пароля подряд, по истечении которого устройство блокируется. Пароль пользователя должен соответствовать требованиям, указанным в п. 2.3.2. Предустановленный пароль пользователя: 1234567890 (используется по умолчанию в новых ключах eToken). Для замены пароля пользователя необходимо знание текущего пароля пользователя. Важно! Если пользователь забыл пароль, то применять ключ eToken в дальнейшем он не сможет без помощи администратора. В eToken помимо пароля пользователя предусмотрен пароль администратора. С помощью него администратор может, например, сменить забытый пароль пользователя. 2. Условия применения 2.1. Требования к программному обеспечению Операционная система, установленная на рабочей станции: Windows XP 32bit / 64bit SP2 Windows Server 2003 32bit / 64bit SP2 Windows Server 2008 32bit / 64bit SP1 Windows Vista™ 32bit / 64bit SP1 Windows 7 32bit / 64bit. Для работы утилиты eToken PKI Client Properties рекомендуется установить разрешение монитора не ниже 1024x768. 2.2. Требования к аппаратному обеспечению Персональный компьютер должен удовлетворять требованиям, изложенным в документации операционной системы и поставщиков криптографии. Для установки ПК eToken PKI Client требуется объем дискового пространства НЕ менее 20 Мбайт. Для работы с приложениями, использующими eToken, рабочая станция должна также удовлетворять требованиям, изложенным в документации к этим приложениям. USB ключ eToken позволяет напрямую подсоединять его к рабочей станции через интерфейс USB (Universal Serial Bus), что не требует наличия дополнительных устройств. Для подключения USB ключа eToken требуется минимум один свободный порт USB. 2.3. Организационные меры 2.3.1. Правила поведения пользователя Для безопасной эксплуатации eToken пользователь должен соблюдать следующие правила. 1) Сразу после получения ключа eToken сменить пароль пользователя. Если этого не сделать, то при попадании в чужие руки ключ eToken будет скомпрометирован. 2) Не сообщать пароль пользователя другим лицам. Разглашение пароля пользователя ведет к компрометации ключа eToken. 3) Не передавать свой ключ eToken другим лицам, а также не оставлять его без присмотра. Попадание ключа eToken в чужие руки несет опасность его компрометации. 4 4) Не отсоединять ключ eToken от рабочей станции во время работы с приложениями, использующими eToken. Перед отсоединением ключа от рабочей станции следует завершить работу всех приложений, использующих ключ eToken (например, утилиты «Свойства eToken»). 2.3.2. Политика паролей При назначении паролей пользователя (далее по тексту — пароля) должны выполняться следующие требования: 1) Пароль должен состоять не менее чем из четырех символов. 2) В пароле должны присутствовать десятичные цифры от "0" до "9". 3) Использование трех и более символов, идущих подряд на клавиатуре, недопустимо. 4) Использование трех и более символов, идущих подряд в алфавитном порядке, недопустимо. 5) Использование двух и более одинаковых символов, идущих подряд, недопустимо. 6) Задание пароля, совпадающего с одним из трех последних паролей, недопустимо. Кроме того, должны действовать следующие правила: 1) Смена пароля производится не реже чем 1 раз в 360 дней. 2) Установленный по умолчанию на новых ключах eToken пароль пользователя должен быть изменен перед началом эксплуатации. 3) Пароли должны быть случайны, насколько это возможно, и не связаны каким‐либо образом с конкретным пользователем, например, с датой его рождения. 3. Установка и удаление программного обеспечения на рабочей станции 3.1. Установка eToken PKI Client Для того чтобы установить eToken PKI Client 5 необходимо войти в систему с полномочиями администратора, закрыть все приложения и выполнить следующую последовательность действий. 1) Запустите программу установки eToken PKI Client (файл PKIClient x32 5.1.msi для 32 битной ОС, PKIClient x64 5.1.msi для 64 битной ОС). 2) В окне приветствия программы установки eToken PKI Client 5.1 нажмите Next (Далее). 5 3) В окне выбора языка программы выберите русский язык. 4) В окне eToken PKI Client 5.1 Setup / End‐User License Agreement ознакомьтесь с лицензионным соглашением (на английском языке) и выберите I accept the license agreement (Я принимаю лицензионное соглашение), чтобы продолжить установку. Нажмите Next (Далее). 5) В окне eToken PKI Client 5.1 Setup / Destination Folder при необходимости выберите папку, в которую будет устанавливаться программа (если хотите устанавливать в папку, отличную от заданной по умолчанию), нажмите Next (Далее). Установка займет некоторое время. 6 По завершении процесса установки eToken PKI Client 5.1 в окне eToken PKI Client Setup / eToken PKI Client 5.1 has been successfully installed нажмите Finish (Готово). 7 3.2. Удаление eToken PKI Client Удалить eToken PKI Client из операционной системы можно стандартными средствами операционной системы. 1) Откройте окно Start > Control Panel > Add or Remove Programs (Пуск > Панель управления > Установка и удаление программ). 2) Выберите пункт eToken PKI Client 5.1. 3) Нажмите Remove (Удалить). 4) В окне подтверждения нажмите Yes (Да). 4. Первое подключение ключа и настройка eToken 4.1. Подключение Важно: Ключ eToken нельзя подключать к рабочей станции до установки ПО eToken PKI Client. Убедитесь, что на рабочей станции установлено ПО eToken PKI Client. Подключите ключ eToken к порту USB, удлинительному кабелю или концентратору USB. После этого начнется процесс установки нового оборудования, который может занять некоторое время. По завершении процесса установки нового оборудования на ключе загорится световой индикатор. В процессе работы индикатор мигает. 4.2. Смена пароля пользователя по умолчанию Новые ключи eToken имеют предустановленный пароль пользователя со значением 1234567890. При первом входе система предложит Вам сменить пароль, для этого необходимо: в появившемся окне введите текущий пароль пользователя в поле Текущий пароль для eToken, а новый пароль — в поля Новый пароль для eToken и Подтверждение. 8 Примечание: Пароль пользователя должен удовлетворять требованиям качества, указанным в п. 2.3.2 данного руководства. Оценка качества вводимого пароля отображается в процентах справа от поля Подтверждение. Кнопка OK не будет активной до тех пор, пока новый пароль пользователя не будет соответствовать заданным требованиям. Необходимо, чтобы значение было равно 100%. нажмите OK; в случае успешной смены пароля на экране появится окно Изменить пароль с сообщением: Пароль успешно изменен; нажмите OK. 5. Утилита «Свойства eToken» Внимание! Полученный Вами USB eToken не требует проведения настроек в утилите «Свойства eToken» для начала работы! Проведение каких‐либо настроек или изменений может привести к порче USB eToken! Работу по настройке USB eToken доверьте только техническому специалисту. 5.1. Режимы интерфейса утилиты «Свойства eToken» Утилита «Свойства eToken» может работать в двух режимах интерфейса: Простой вид, Подробный вид. 5.1.1. Простой вид При запуске PKI Client окно приложения выглядит следующим образом. 9 В левой части окна отображаются все устройства, подключенные к компьютеру. Для выполнения операций с ключом eToken необходимо выбрать нужное устройство. С помощью нажатия кнопок в правой части окна доступны следующие операции с подключенным устройством. 1) Переименовать eToken – смена имени устройства. 2) Изменить пароль eToken ‐ смена пароля пользователя. 3) Разблокировать eToken – снятие блокировки с заблокированного в результате последовательного ввода неправильного пароля пользователя устройства. 4) Удалить eToken – удаление пользовательских данных из памяти устройства без инициализации. 5) Просмотр данных о eToken – просмотр информации о подключенном устройстве eToken. 6) Отключить eToken Virtual ‐ отключение eToken Virtual (если был подключен). В правой верхней части окна расположены следующие кнопки. отображение информации об устройстве; ‐ Обновить (обновление данных); ‐ О программе (отображение информации о версии продукта); ‐ Справка (справка по работе с программой); ‐ Домашняя страница. При наведении указателя мыши на любую из кнопок появляется всплывающая подсказка. 5.1.2. Подробный вид В режиме интерфейса «Подробный вид» окно приложения выглядит следующим образом. 10 Информация о подключенных устройствах eToken. При появляется панель кнопок, позволяющая выполнять ряд операций с ключом eToken (при наведении указателя мыши на любую из кнопок появляется всплывающая подсказка): Настройки PKI Client. Все настройки должны осуществляться администратором рабочей станции. Данный раздел содержит 2 вкладки: настройки качества пароля, дополнительные настройки. 11 5.2 Запуск утилиты Для того чтобы запустить утилиту «Свойства eToken», щелкните на значке утилиты на понели задач правой кнопкой мыши и выберите пункт Открыть eToken Properties. При запуске утилита открывается в режиме Простой вид. 5.3 Операции с ключом eToken 5.3.1. Выбор ключа eToken Выбрать нужное устройство можно как в режиме Простой вид, так и в режиме подробный вид. Для этого необходимо выбрать нужное устройство из списка (см. п. 5.1). 5.3.2. Доступ к общей информации Информацию о параметрах ключа eToken можно посмотреть как в режиме Подробный вид. Для этого в режиме Простой вид нужно нажать кнопку Просмотр данных о eToken (см. п. 5.1.1). В режиме Подробный вид необходимо просто выбрать нужное устройства из списка (см. п. 5.1.2). Доступны следующие параметры: 1) 2) 3) 4) 5) 6) 7) 8) 9) 10) 11) 12) Имя, Категория eToken, Имя устройства считывания, Серийный номер, Общий объем памяти, Свободное место на смарт карте eToken, Версия оборудования, Версия встроенного ПО, ID смарт карты (идентификатор смарт‐карты), Название продукта, Модель, Тип смарт карты, 12 13) 14) 15) 16) 17) 18) 19) 20) 21) Версия ОС, Цвет, Поддерживаемый размер ключа, Пароль пользователя, Попыток пароля пользователя - Осталось, Попыток пароля пользователя – Макс, Пароль администратор, Попыток пароля администратора - Осталось, Попыток пароля администратора - Макс. 5.3.3. Основные операции 5.3.3.1. Смена пароля пользователя Для того чтобы сменить пароль пользователя выбранного eToken: после запуска утилиты нажмите Изменить пароль eToken; в появившемся окне введите текущий пароль пользователя в поле Текущий пароль для eToken, а новый пароль — в поля Новый пароль для eToken и Подтверждение; Примечание: Пароль пользователя должен удовлетворять требованиям качества, указанным в п. 2.3.2 данного руководства. Оценка качества вводимого пароля отображается в процентах справа от поля Подтверждение. Кнопка OK не будет активной до тех пор, пока новый пароль пользователя не будет соответствовать заданным требованиям. Необходимо, чтобы значение было равно 100%. нажмите OK; в случае успешной смены пароля на экране появится окно Изменить пароль с сообщением: Пароль успешно изменен; нажмите OK. 13 5.3.3.2. Переименование eToken Для того чтобы изменить имя выбранного ключа eToken: после запуска утилиты нажмите Переименовать eToken; введите пароль пользователя и нажмите OK; в окне Переименовать eToken введите новое имя в поле Новое имя eToken; нажмите OK. 5.3.3.3. Разблокирование eToken После пяти неудачных попыток ввода пароля пользователя, ключ eToken будет заблокирован. Для того чтобы его разблокировать, необходимо обратиться к специалистам службы технической поддержки. 5.3.3.4. Очистка памяти eToken Данная операция позволяет очистить содержимое памяти ключа eToken (удалить такие данные пользователей, как ключи, сертификаты). Для этого необходимо: нажать Удалить eToken в окне «Свойства eToken»; подтвердить очистку памяти нажатием кнопки Ок; ввести пароль пользователя. 5.4. Завершение работы утилиты «Свойства eToken» 14 Для выхода из программы закройте основное окно утилиты Свойства eToken. 15 6. Советы по эксплуатации eToken: 1. Оберегайте электронный идентификатор от механических воздействий (падения, сотрясения, вибрации и т. п.), от воздействия высоких и низких температур, агрессивных сред, высокого напряжения; все это может привести к его поломке. 2. Не прилагайте излишних усилий при подсоединении устройства к порту компьютера. 3. Не допускайте попадания на электронный идентификатор (особенно на его разъем) пыли, грязи, влаги и т. п. При засорении разъема примите меры для их очистки. Для очистки корпуса и разъема устройства используйте сухую ткань. Использование органических растворителей недопустимо. 4. Не разбирайте электронный идентификатор! Кроме того, что при этом будет утрачена гарантия на устройство, такие действия могут привести к поломке корпуса, а также к порче или поломке элементов печатного монтажа и, как следствие к ненадежной работе или выходу из строя самого идентификатора. 5. Разрешается подключать идентификатор только к исправному оборудованию. Параметры USB порта должны соответствовать спецификации для USB. 6. Запрещается использовать длинные переходники или USB-хабы без дополнительного питания, поскольку из-за этого на вход, предназначенный для идентификатора, может подаваться несоответствующее напряжение. 7. Запрещается извлекать электронный идентификатор из порта компьютера, если на устройстве моргает индикатор, поскольку это обозначает работу с данными и прерывание работы может негативно сказаться как на данных, так и на работоспособности идентификатора. 8. Запрещается оставлять идентификатор подключенным к компьютеру во время перезагрузки, ухода в режим sleep, поскольку в это время возможны перепады напряжения на USB-порте и, как следствие, вывод устройства из строя. 9. Не рекомендуется оставлять идентификатор подключенным к компьютеру, когда он не используется. 10. Рекомендуется отключать другие USB-устройства на время работы с токеном. Большое количество USB-устройств может приводить к значительным изменениям в режимах питания USB-портов компьютера и, как следствие, к выходу из строя токенов 16