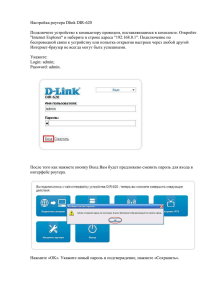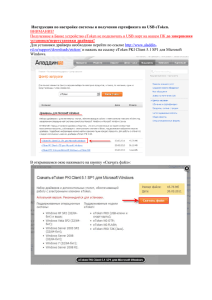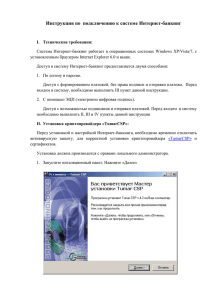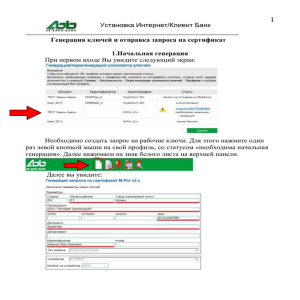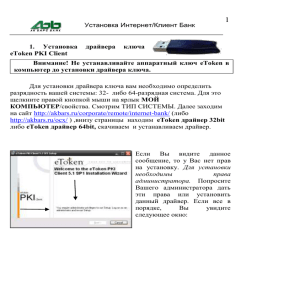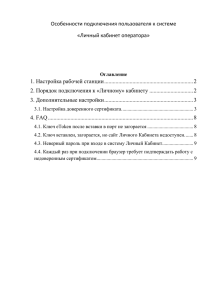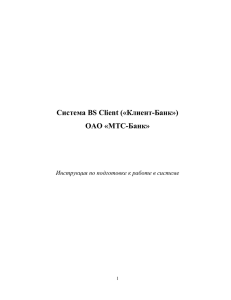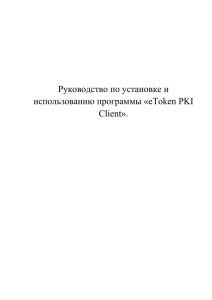Краткая инструкция по работе с Интернет «Банк
реклама
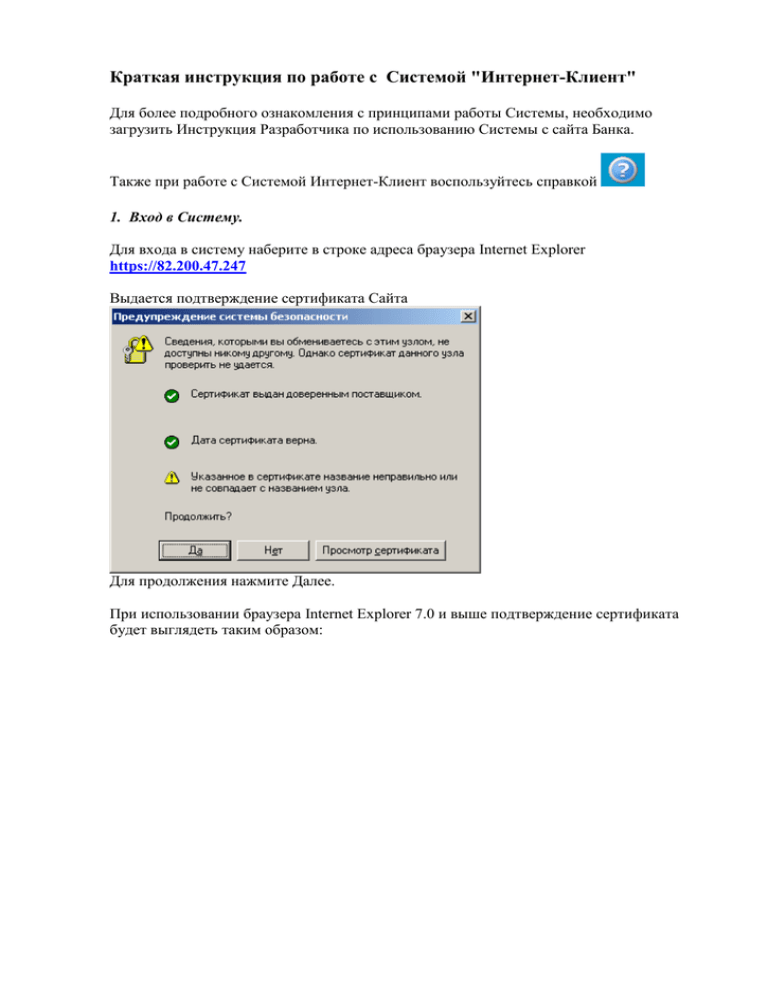
Краткая инструкция по работе с Системой "Интернет-Клиент" Для более подробного ознакомления с принципами работы Системы, необходимо загрузить Инструкция Разработчика по использованию Системы с сайта Банка. Также при работе с Системой Интернет-Клиент воспользуйтесь справкой 1. Вход в Систему. Для входа в систему наберите в строке адреса браузера Internet Explorer https://82.200.47.247 Выдается подтверждение сертификата Сайта Для продолжения нажмите Далее. При использовании браузера Internet Explorer 7.0 и выше подтверждение сертификата будет выглядеть таким образом: Для продолжения нажмите "Продолжить открытие этого вэб-узла (не рекомендуется)" Появляется окно для ввода логина и пароля, выданного Банком при подключении. После ввода данных, нажимаете Далее. При первом входе необходимо установить ПО Системы (более подробно см. Инструкция по Установке и Начальной настройке). Далее необходимо пройти проверку ключей. Если у вас несколько ключей выберите тот ключ, с которым будете работать. При первом входе перед проверкой ключей будет произведена установка криптографического ПО (более подробно см. Инструкция по Установке и Начальной настройке). Нажмите Далее. В данном диалоге нажмите Далее. Если вы используете ключи на дискете, то вход в систему будет произведен. Если вы используете ключи на eToken, то необходимо ввести пароль на ключ, предоставленный Банком с следующем диалоге: После ввода корректного пароля и нажатия "Ок" произойдет вход в Систему. ВНИМАНИЕ! При использовании в работе ключей на eToken перед первым входом в Интернет-Клиент обязательно поменяйте пароль на eToken. Для это в трее нажмите правой клавишей мыши на значок PKI eToken Client выберите пункт "Изменить пароль eToken". Откроется окно: и В поле "Текущий пароль eToken" введите пароль, полученный в Банке. В полях "Новый пароль для eToken" и "Подтверждение" введите Ваш новый пароль (пароль должен состоять из трех групп символов – БОЛЬШИЕ буквы, маленькие буквы и цифры). При вводе пароля заполняется шкала процентов, если она меньше 100%, то пароль небезопасный (пароль содержит менее трех групп символов). Такой пароль сохранить нельзя, необходимо ввести другой пароль, состоящий из трех групп символов. 2. Платежные поручения. Для создания нового платежного поручения выберите Документы -> Платежные Поручения и нажмите на кнопку Заполнить необходимые поля. Данные о плательщике выставляются автоматически. Для получения данных Банка получателя можно ввести его БИК в соответствующем поле и нажать кнопку либо нажать кнопку и найти банк по наименованию или по БИКу. Данные о получателе можно добавить в справочник корреспондентов, нажав кнопку получателя справа от наименования. В дальнейшем можно будет загрузить данные . После ввода всех необходимых параметров, нажмите для сохранения. Далее выдаются предупреждения о возможно не введенных параметрах, помеченные . Если вы уверены, что все поля платежки заполнены, нажимаете "Закрыть" и затем подтверждаете сохранение кнопкой Документу ставится статус "Новый". Подпись документа. . Документ подписывается нажатием кпонки . Отправка документов Отправляются только документы со статусом "Подписан". Для отправки нажмите кнопку . Далее документ отправляется на обработку в Банк. 3. Выписки из счёта. Для получения выписок из счета (или всех счетов) необходимо войти Документы из Банка -> Выписки . Выбирается организация, либо выбирается "Все", если требуется получить выписку по всем счетам, обслуживаемым через АРМ. Задается период для выписки. Выбирается необходимый отчет: Реестр остатков по счетам или Выписка. Также возможен экспорт выписки в формате 1С или текстовом файле.