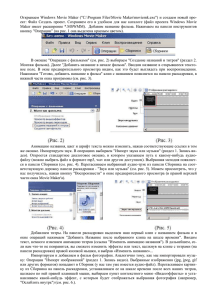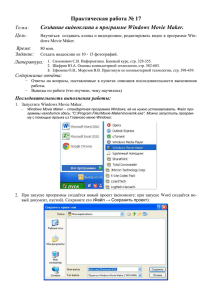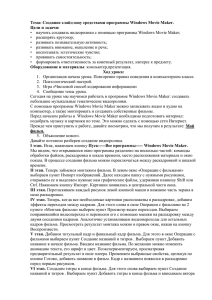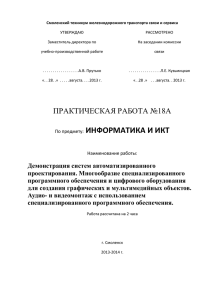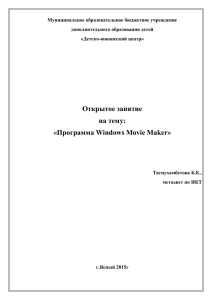Тема: Создание видеоклипа в программе Windows
реклама
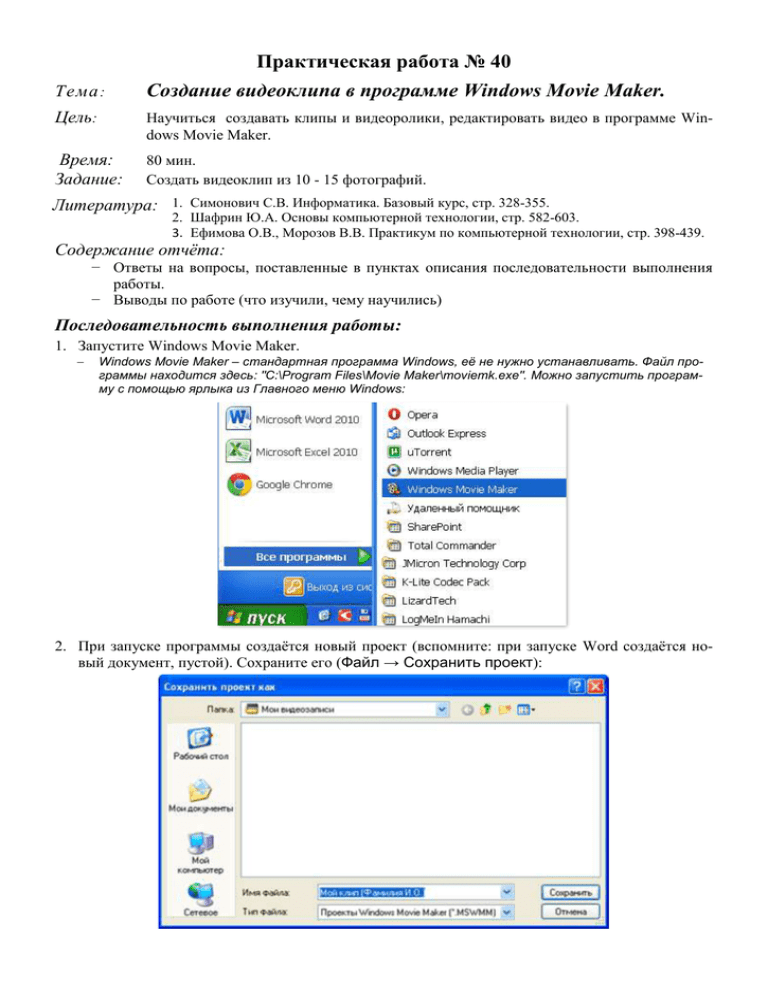
Практическая работа № 40 Тема : Создание видеоклипа в программе Windows Movie Maker. Цель: Научиться создавать клипы и видеоролики, редактировать видео в программе Windows Movie Maker. Время: Задание: 80 мин. Создать видеоклип из 10 - 15 фотографий. Литература: 1. Симонович С.В. Информатика. Базовый курс, стр. 328-355. 2. Шафрин Ю.А. Основы компьютерной технологии, стр. 582-603. 3. Ефимова О.В., Морозов В.В. Практикум по компьютерной технологии, стр. 398-439. Содержание отчёта: − Ответы на вопросы, поставленные в пунктах описания последовательности выполнения работы. − Выводы по работе (что изучили, чему научились) Последовательность выполнения работы: 1. Запустите Windows Movie Maker. Windows Movie Maker – стандартная программа Windows, её не нужно устанавливать. Файл программы находится здесь: "C:\Program Files\Movie Maker\moviemk.exe". Можно запустить программу с помощью ярлыка из Главного меню Windows: 2. При запуске программы создаётся новый проект (вспомните: при запуске Word создаётся новый документ, пустой). Сохраните его (Файл → Сохранить проект): Папка «Мои видеозаписи», куда по умолчанию программа предлагает сохранить проект, находится в папке «Мои документы»: Файл проекта Windows Movie Maker имеет расширение .MSWMM. Этот файл НЕ содержит в себе фрагменты видео, графику или музыку, которые вы используете в проекте, там содержатся только ссылки на эти файлы, поэтому до завершения создания фильма нежелательно перемещать или удалять импортированные файлы, чтобы не нарушить ссылочную целостность проекта. 3. С помощью команд Импорт видео, Импорт изображений, Импорт звука или музыки раздела Запись видео загрузите в проект файлы, выбранные вами для клипа. Эти файлы помещаются в рабочее окно программы, в раздел «Сборники»: 4. Создайте название фильма Если слева нет панели «Операции с фильмами», нажимаем на панели инструментов кнопку "Операции" (на рисунке внизу она выделена красным цветом), она появится: В разделе «Монтаж фильма» выбираем пункт "Создание названий и титров". Далее - "Добавить название в начале фильма". Вводим название в открывшееся текстовое поле. В окне предварительного просмотра можно увидеть, как это будет выглядеть при воспроизведении. Нажимаем "Готово, добавить название в фильм" - клип с названием появится на панели раскадровки, в нижней части окна программы. Анимацию названия, цвет и шрифт текста можно изменить, нажав соответствующие ссылочки в том же окошке. 5. Поместите рисунки на панель раскадровки. Перетаскиваем картинку из Сборника на панель раскадровки, устанавливаем по шкале времени после всех наших титров, щелкаем на ней правой кнопкой, выбираем пункт контекстного меню Видеоэффекты... и устанавливаем какой-нибудь эффект, с которым будет отображаться выбранная фотография (например, "Ослаблять внутрь") 6. Измените вид панели раскадровки на шкалу времени и перетащите выбранный аудио-трэк из панели Сборника на соответствующую дорожку панели раскадровки - "Звук или музыка": Можно просмотреть, что получилось, нажав кнопочку "Воспроизвести" в окне предварительного просмотра. 7. Добавьте титры. На панели раскадровки выделяем наш первый клип с названием фильма и в окне операций нажимаем "Добавить Название после выбранного клипа на шкале времени". Вводим текст, немного изменяем анимацию титров (ссылочка "Изменить анимацию названия"). В дальнейшем, если вам что-то не понравится, вы сможете изменить эффекты или текст, щелкнув на клипе с титрами (на панели раскадровки) правой кнопкой мышки и выбрав Изменить название... 8. Анимация смены фотографий. Открываем "Операции", из раздела 2. Монтаж фильма выбираем "Просмотр видео переходов". Выбираем нужный переход и перетаскиваем его на панель раскадровки, между первым и вторым изображением. Нажимаем "Воспроизвести" и смотрим, что у нас получилось. (Рис. 7) Таким образом добавляем фотографии до конца музыкального трэка. Растягивая или сжимая кадры на панели раскадровки, можно изменять длительность показа той или иной фотографии или титров. Кроме изображений в проект можно импортировать уже готовые ролики/клипы вырезки из фильмов и т.п. 9. Сохраните созданный фильм Чтобы сохранить готовый фильм в формате Windows Media Video (*.wmv), выбираем пункт главного меню программы Файл - Сохранить файл фильма. Запустится мастер, который поможет сохранить файл на жесткий диск, цифровую видеокамеру, веб-узел, компакт-диск или отправить по электронной почте. Для сохранения файла на жестком диске в первом окошке мастера выбираем "Мой компьютер", нажимаем кнопку "Далее", указываем название файла и каталог, в который он будет сохранен. В следующем окошке можно указать желаемое качество видео фильма. Снова нажимаем кнопку "Далее" и ждем пока Movie Maker закончит создание видео-файла. Если в дальнейшем вы хотите записать ваш фильм на DVD-диск и проигрывать его на DVDприставках (DVD-проигрывателях), в мастере сохранения фильма на жесткий диск необходимо указать формат видео - DV-AVI. После сохранения фильма его можно записать на диск, используя такие программы, как Nero, Ashampoo Burning Studio Free или ImgBurn. Windows Movie Maker является простейшим редактором видео и его возможностей может оказаться недостаточно для монтажа качественного видео с более совершенными спец. аудио и видео эффектами. В этом случае следует воспользоваться другими, более профессиональными программами для создания/редактирования видео, обладающими более широкими возможностями. К таким программам относятся: Pinnacle Studio, Ulead Video Studio, Adobe Premier, Vegas Video Studio 10. Покажите работу преподавателю и выключите компьютер.