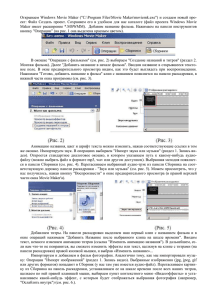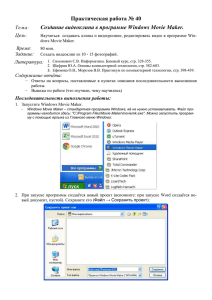практическая работа №18а
реклама
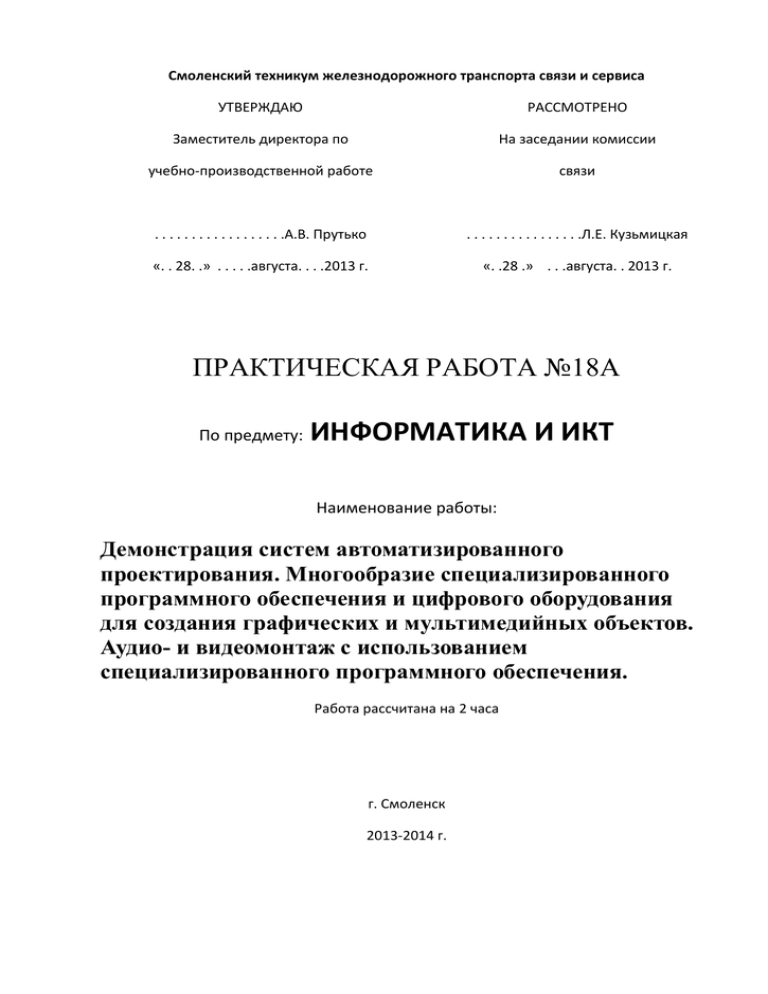
Смоленский техникум железнодорожного транспорта связи и сервиса УТВЕРЖДАЮ РАССМОТРЕНО Заместитель директора по На заседании комиссии учебно-производственной работе связи . . . . . . . . . . . . . . . . . .А.В. Прутько . . . . . . . . . . . . . . . .Л.Е. Кузьмицкая «. . 28. .» . . . . .августа. . . .2013 г. «. .28 .» . . .августа. . 2013 г. ПРАКТИЧЕСКАЯ РАБОТА №18А По предмету: ИНФОРМАТИКА И ИКТ Наименование работы: Демонстрация систем автоматизированного проектирования. Многообразие специализированного программного обеспечения и цифрового оборудования для создания графических и мультимедийных объектов. Аудио- и видеомонтаж с использованием специализированного программного обеспечения. Работа рассчитана на 2 часа г. Смоленск 2013-2014 г. Практическая работа №18А. Демонстрация систем автоматизированного проектирования. Многообразие специализированного программного обеспечения и цифрового оборудования для создания графических и мультимедийных объектов. Аудио- и видеомонтаж с использованием специализированного программного обеспечения. 1. Цель работы: ознакомиться с системами автоматизированного проектирования, с программами и оборудованием создания графических и мультимедийных объектов; выработать практические навыки аудио- и видеомонтажа с использованием Windows Movie Maker. 2. Литература: 1. Информатика и ИКТ: учебник для начального и среднего профессионального образования. Цветкова Н.С., Великович Л.С. – Академия, 2011 г. 2.Информатика и ИКТ. Практикум для профессий и специальностей технического и социально-экономического профилей. Н. Е. Астафьева, С. А. Гаврилова, под ред. М.С. Цветковой, Академия, 2012г. 3. Информатика и ИКТ. Базовый уровень: учебник для 10-11 кл. / И.Г.Семакин, Е.К.Хеннер. – 4 изд., испр. – М. – Бином. Лаборатория знаний, 2008г. – 246 с.: ил. 4. Информатика и ИКТ. Базовый уровень: практикум для 10-11 кл. / И.Г.Семакин, Е.К.Хеннер. – 4 изд., испр. – М. – Бином. Лаборатория знаний, 2008г. 5. Информатика и ИКТ. 10 кл. Базовый уровень под ред. Н.В.Макаровой – Спб – Лидер, 2010г. 6. Информатика и ИКТ. 11 кл. Базовый уровень под ред. Н.В.Макаровой – Спб – Лидер, 2010г. 7. Энциклопедия школьной информатики / под ред. И.Г.Семакина. – М.: Бином. Лаборатория знаний, 2011г. 8. http//www.informatika.ru; 9. http//www.student.informatika.ru; 10. http://mirgeo.ucoz.ru/. 3. Подготовка к работе: 3.1. Изучить материал и конспект лекций по курсу. 3.2. Изучить описание практической работы. 3.3. Подготовить бланк отчета, содержащий название, цель работы, задание. 4. Оборудование, приборы, аппаратура, материалы: персональный компьютер, программа Windows Movie Maker. 5. Задание: Занятия в лаборатории разрешается проводить только в присутствии преподавателя. 5.1. Изучить теоретический материал (составить подробный конспект в рабочей тетради) 5.2. Выполнить задания 1-4 5.3. Ответить письменно на контрольные вопросы: Краткие теоретические сведения. Системы автоматизированного проектирования (САПР) предназначены для выполнения проектных операций (процедур) в автоматизированном режиме. САПР создаются в проектных, конструкторских, технологических и других организациях и на предприятиях, с целью: повышение качества и технико-экономического уровня продукции, которая выпускается; повышение эффективности объектов проектирования, уменьшение затрат на них создание и эксплуатацию; сокращение сроков, уменьшение трудоемкости проектирования и повышение качества проектной документации. САПР по характеру базовой системы подразделяются на: 1. САПР, которые направлены на приложения, где главной процедурой проектирования является конструирование, то есть определение пространственных форм и взаимного расположения объектов. Это САПР на базе машинной графики и математического моделирования. К данной группе систем относится большая часть графических ядер САПР в сфере машиностроения. 2. САПР, ориентированные на приложения, в которых при достаточно простых математических расчетах перерабатывается большое количество данных. Это САПР на базе СУБД. Данные САПР главным образом встречаются в техникоэкономических приложениях, например, В процессе проектирования бизнес-планов, объектов, подобных щитам управления в системах автоматики. 3. Комплексные (интегрированные) САПР, которые включают в себя совокупность предыдущих видов подсистем. Типичными примерами комплексных САПР могут быть CAE/CAD/CAM-системы в машиностроении или САПР БИС. Таким образом, СУБД и подсистемы проектирования компонентов, принципиальных, логических и функциональных схем, топологии кристаллов, тестов для проверки годности изделий является составной частью САПР БИС. Для того, чтобы управлять такими сложными системами используют специализированные системные среды. 4. САПР на базе определенного прикладного пакета. По сути это свободно используемые программно-методические комплексы, такие как, комплекс имитационного моделирования производственных процессов, комплекс синтеза и анализа систем автоматического управления, комплекс расчета прочности по методу конечных элементов и т. п. Как правило, данные САПР относятся к системам CAE. Например, программы логического проектирования на базе языка VHDL, математические пакеты типа MathCAD. Монтаж фильма с помощью программы Movie Maker. Добавление название фильма. На панели Операции с фильмами в разделе 2. Монтаж фильма выбираем пункт Создание названий и титров. Выбираем Добавить название в начале фильма. В окне предварительного просмотра можно увидеть, как это будет выглядеть при воспроизведении. Анимацию названия, цвет и шрифт текста можно изменить, нажав соответствующие ссылки в том же окошке. Измените данные параметры на свое усмотрение (например, выбрав для анимации эффект Отразить). Нажимаем Готово, добавить название в фильм - клип с названием появится на панели раскадровки, в нижней части окна программы. Для того, чтобы раскадровка отображалась в полной форме, нажмите на кнопку Отображение раскадровки, а также на знак + справа от Видео. Импорт звука. В операциях выбираем Импорт звука или музыки (раздел 1. Запись видео). Откроется стандартное диалоговое окно, в котором указываем путь к какому-нибудь аудиофайлу (можно выбрать файл в формате mp3, wav или другом доступном). Выбранная мелодия появляется в панели - Cборники. Перетаскиваем выбранный аудиотрэк из панели Сборника на соответствующую дорожку панели раскадровки - Звук или музыка. Можно просмотреть, что получилось, нажав кнопку Воспроизвести в окне предварительного просмотра (в правой верхней части окна Movie Maker'a). Добавление титров. На панели раскадровки выделяем наш первый клип с названием фильма и в окне операций в разделе 2. Монтаж фильма выбираем пункт Создание названий и титров, в открывшемся меню выбираем Добавить Название после выбранного клипа на шкале времени. Изменение анимацию титров: переходим по ссылке Изменить анимацию названия и выбираем в разделе Титры один из видов анимации, например Прокрутка вверх слоями. Вводим текст. Например, указываем фамилию-имя режиссера постановщика, композитора, сценариста и т.п. Завершаем работу с титрами, нажав Готово. Импорт и добавление в фильм фотографии. Фотографии импортируются аналогично тому, как мы импортировали музыку: Операции \ Импорт изображений (раздел 1. Запись видео). Выбранные изображения (jpg, jpeg, gif или других форматов) попадают в Сборник. Перетаскиваем картинку из Сборника на панель раскадровки, устанавливаем по шкале времени после всех наших титров. Кроме изображений в проект можно импортировать уже готовые ролики/клипы вырезки из фильмов и т.п. Добавление видеоэффектов. Посмотреть доступные видеоэффекты для кадра можно, выбрав в раздел 2. Монтаж фильма команду Просмотр видеоэффектов. Эффект можно добавить, перетащив его на изображение на раскадровке. Анимация смены фотографий. Из раздела 2. Монтаж фильма выбираем Просмотр видеопереходов. Выбираем нужный переход (например, Перелистывание страницы, влево вверх) и перетаскиваем его на панель раскадровки, между первым и вторым изображением, затем тот же самый или другой эффект между вторым и третьим и т.д. Нажимаем Воспроизвести и смотрим, что получилось. Синхронизация музыки и видео. Растягивая или сжимая кадры на панели раскадровки, можно изменять длительность показа той или иной фотографии или титров. Наложение названия на клип. На панели раскадровки выделяем кадр и в окне операций в разделе 2. Монтаж фильма выбираем пункт Создание названий и титров, в открывшемся меню выбираем Добавить Название на выбранном клипе на шкале времени. Для сохранения готового фильма в формате Windows Media Video (*.wmv): Выбираем пункт главного меню программы Файл \ Сохранить файл фильма. Запустится мастер, который поможет сохранить файл на жесткий диск, цифровую видеокамеру, веб-узел, компакт-диск или отправить по электронной почте. Для сохранения файла на жестком диске в первом окошке мастера выбираем Мой компьютер, нажимаем кнопку Далее, указываем название файла и каталог, в который он будет сохранен. В следующем окошке можно указать желаемое качество видео фильма. Снова нажимаем кнопку Далее и ждем пока Movie Maker закончит создание видео-файла. Для записи фильма на DVD-диск и проигрывать его на DVD-приставках (DVDпроигрывателях), в мастере сохранения фильма на жесткий диск необходимо указать формат видео - DV-AVI. Перейти в это окно можно, выбрав команду Показать дополнительные варианты… на 3 шаге работы мастера сохранения фильмов. Задания: Задание 1. Запустите Windows Media Player. Познакомьтесь с его функциями с помощью меню. Проверьте с помощью соответствующих вкладок функции Параметры, какие видеофайлы проигрываются в Media Player. Просмотрите видеофрагменты. Выполните регулировку громкости воспроизведения и другие параметры Media Player. Задание 2. Создайте список видеофрагментов, имеющихся на вашем компьютере. Просмотрите видеозаписи в различных форматах с помощью Windows Media Player. Задание 3. Сформируйте Сборник из фотоизображений в Movie Maker. Подберите музыку к слайдам. Выполните запись речи с помощью микрофона. Смонтируйте слайд-фильм, используя различные видеоэффекты и переходы. Просмотрите то, что у вас получилось. Задание 4. Вместе с одногруппниками разработайте сценарий короткометражного фильма. Проведите видеосъемку с помощью цифровой видеокамеры или фотоаппарата. Создайте вместе со своими одногруппниками с помощью Windows Movie Maker видеофильмы из слайдов и видеозаписей своих поездок и путешествий. Включите в видеофильмы речевые комментарии, переходы, видеоэффекты, субтитры. Продемонстрируйте свою работу видеофестиваль. Контрольные вопросы 1. 2. 3. 4. 5. 6. 7. 8. Какие технические новшества создали условия для появления цифровых видео технологий? Охарактеризуйте форматы файлов для цифрового видео. Что такое нелинейный видеомонтаж? Что понимают под проектом в Movie Maker? Как создать Сборник? Как производится непосредственно нелинейный видеомонтаж? Какие функции используют для добавления различных эффектов и переходов между кадрами? Как делают заголовки и титры фильма?