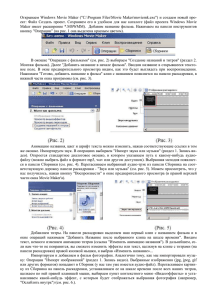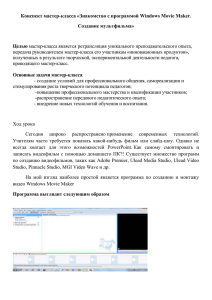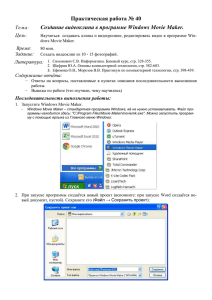Тема: Создание слайд-шоу средствами программы Windows Movie Maker. Цели и задачи:
реклама

Тема: Создание слайд-шоу средствами программы Windows Movie Maker. Цели и задачи: • научить создавать видеоролики с помощью программы Windows Movie Maker; • расширять кругозор; • развивать познавательную активность; • развивать внимание, мышление и речь; • воспитывать эстетические чувство; • прививать самостоятельность; • формировать ответственность за конечный результат, интерес к предмету. Оборудование и материалы: компьютер,презентация. Ход урока: 1. Организация начала урока. Повторение правил поведения в компьютерном классе. 2. Психологический настрой. 3. Игра «Числовой способ кодирования информации» 4. Сообщение темы урока. Сегодня на уроке мы научимся работать в программе Windows Movie Maker: создавать небольшие музыкальные тематические видеоролики. С помощью программы Windows Movie Maker можно записывать видео и аудио на компьютер, а также монтировать и создавать собственные фильмы. Перед началом работы в Windows Movie Maker необходимо подготовить материал: подобрать музыку и картинки по теме. Это можно сделать с помощью сети Интернет. Прежде чем приступить к работе, давайте посмотрим, что мы получим в результате: Мой фильм. 5. Объяснение нового. Давайте поэтапно разберем создание видеоролика. I этап. Итак, нажимаем кнопку Пуск-----Все программы----- Windows Movie Maker. Мы видим, что открывшееся окно программы разделено на несколько частей: команды обработки файлов, раскадровка и шкала времени, место расположения материала и окно показа. В процессе создания фильма можно переключаться между раскадровкой и шкалой времени. II этап. Теперь займемся монтажом фильма. В левом окне «Операции с фильмами» выбираем пункт Импорт изображений. Далее находим папку с нужными рисунками, открываем ее и выделяем нужные нам графические файлы, удерживая клавишу Shift или Ctrl. Нажимаем кнопку Импорт. Картинки появились в центральной части окна. III этап. Перетаскиваем каждый рисунок левой кнопкой мыши в нижнюю часть экрана в окно раскадровки. IV этап. Теперь, когда все необходимые картинки расположены в раскадровке, добавим эффекты переходов между кадрами. Для этого слева в окне Операции с фильмами во 2 пункте «Монтаж фильма» выберем пункт Просмотр видео переходов. Выбираем понравившийся видеопереход и переносим его с помощью мышки на раскадровку между двумя соседними кадрами. Аналогично устанавливаем видеопереходы для остальных кадров фильма. Просмотреть результат монтажа можно в правом окне, нажав на кнопку Воспроизвести. V этап. Добавим титульный кадр и финальный кадр фильма. Для этого в окне Операции с фильмами выбираем пункт Создание названий и титров . Выбираем пункт Добавить название в начале фильма. Вводим название фильма. По желанию можно изменить анимацию текста, его шрифт и цвет. Поэкспериментируем, просматривая предварительный результат в окне плеера. Применяем выбранные свойства, щелкнув по кнопке Готово, добавить название в фильм. Кадр с названием появился в раскадровке перед первым рисунком. VI этап. Создадим титры в конце фильма. Для этого снова выбираем пункт Создание названий и титров . Выбираем пункт Добавить титры в конце фильма и вписываем автора фильма (или текст по смыслу). Здесь также можно изменить анимацию текста, его шрифт и цвет. рименяем выбранные свойства, щелкнув по кнопке Готово, добавить название в фильм. Кадр с титрами появился в раскадровке в самом конце. Также добавляем видеопереходы между названием фильма и первым кадром, и между последним кадром и титрами. VII этап. Добавим звуковое сопровождение к фильму. В окне Операции с фильмами выбираем пункт Импорт звука или музыки. Выбираем местонахождения звукового файла. Файл появился в самом начале центрального окна. Перетаскиваем звуковой файл на раскадровку: нажимаем в верхней части раскадровки кнопку Отображение шкалы времени, перетаскиваем мышью звуковой файл на полосу Звук или музыка. Если звуковой файл оказался длиннее фильма, необходимо отрезать лишнее, для этого: подводим указатель мыши к крайнему правому положению звуковой ленты и удерживая его перемещаем до нужного места (указатель принимает вид двойной красной стрелки). Возвращаемся в режим отображение раскадровки и просматриваем результат в Окне показа. VIII этап. После всех изменений и дополнений сохраним созданный проект в виде фильма под своим названием. Установите флажок в пункте – Воспроизвести фильм после нажатия кнопки готово. Нажимаем кнопку Готово. Ждем немного, фильм сохраняется в видеоформате. Данный проект также сохраним в своей папке: Файл – Сохранить проект – (Выбираем папку и название) – Сохранить. Теперь посмотрим, что у нас получилось. Итак, вы научились создавать видеоролик в программе Windows Movie Maker. 6. Практическая работа за компьютером. Знакомство с программой. Сохранение проекта. 7. Итог урока. 8. Домашним заданием этого урока будет следующее: подобрать материал для слайдшоу и принести, по возможности, на внешнем носителе.