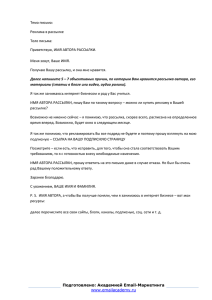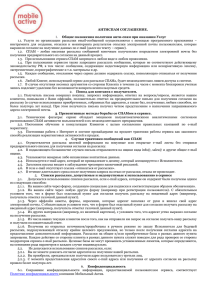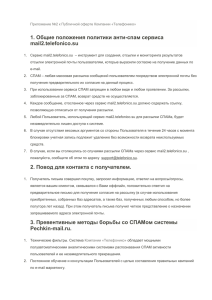Craft Mobile - Вход в личный кабинет :: Mobi Service
реклама

Mobi Service
Оглавление
Начало работы с системой…………………………………………………………………………3
Рассылки……………………………………………………………………………………………..5
Рассылки………………………………………………………………………………………5
Фильтр страницы рассылок…………………………………………………………………..7
Таблица созданных рассылок….……………………………………………………………..8
Страница информации о рассылке…………………………………………………………..9
Меню операций с рассылками………………………………………..…………………….11
Вспомогательные элементы………………………………………………………………...14
Создать рассылку…………………………………………………………………………………...14
Персонализация рассылки по адресной группе…………….……………………………..16
Отправить сообщение……………………………………………………………………………...17
Периодические рассылки………………………………………………………………………...19
Периодические рассылки…………………………………………………………………………19
Фильтр страницы периодических рассылок………………………………………………20
Таблица периодических рассылок…………………………………………………………21
Страница информации о периодической рассылке……………………………………….21
Функциональное меню страницы периодических рассылок……………………………..22
Дополнительные элементы………………………………………………………………….22
Создать периодическую рассылку………………………………………………………………..22
Адресная книга…………………………………………………………………………………….26
Адресная книга……………………………………………………………………………………..26
Фильтр страницы адресной книги………………………………………………………….27
Таблица групп………………………………………………………………………………..27
Страница группы…………………………………………………………………………….28
Фильтр страницы группы…………………………………………………………..29
Таблица абонентов группы…………………………………………………………29
Меню операций……………………………………………………………………..33
1
Mobi Service
Вспомогательные элементы………………………………………………………..36
Создать группу………………………………………………………………………………………36
Поиск…………………………………………………………………………………………………37
Входящие……………………………………………………………………………………………40
Отчеты………………………………………………………………………………………………42
Отчеты по рассылкам……………………………………………………………………………..43
Отчеты по именам отправителей………………………………………………………………..46
Отчеты по пользователям………………………………………………………………………...48
Скачать……………………………………………………………………………………………...50
Инструменты……………………………………………………………………………………….47
История выгрузок………………………………………………………………………………….47
Настройки…………………………………………………………………………………………..52
Вспомогательная информация…………………………………………………………………..54
Имя отправителя………………………………………………………………………………….55
Кодировки…………………………………………………………………………………………....55
Разбивка сообщений………………………………………………………………………………..55
2
Mobi Service
Начало работы с системой
Для того чтобы начать работу с системой необходимо следующее:
Запустить интернет браузер.
В адресной строке браузера ввести адрес системы: http://mobi.smsconsult.ru
На появившейся в браузере странице входа в систему, ввести логин и пароль
пользователя системы.
Нажать кнопку – «Войти» с помощью мышки.
После того как вход в систему успешно осуществлен, в браузере отображается страница
рабочей среды системы.
Рабочая среда системы включает:
3
Mobi Service
основное информационное поле системы
функциональное меню системы
дополнительное информационное поле системы
Основное информационное поле системы отображает информацию, с которой пользователь
системы работает в текущий момент.
Функциональное меню системы состоит из пунктов – «Рассылки», «Адресная книга»,
«Входящие», «Отчеты», «Скачать», «Настройки». Пункты меню предоставляют доступ к
основным операциям пользователя системы. Выбор пунктов меню осуществляется с помощью
мышки.
Дополнительное информационное поле системы позволяет:
просматривать информацию о пользователе
осуществлять выход пользователя из системы.
4
Mobi Service
Рассылки
Операции с рассылками пользователя осуществляются с помощью пункта «Рассылки»
функционального меню системы.
Пункт «Рассылки» меню системы включает в себя пять подпунктов – «Рассылки», «Создать
рассылку», «Отправить сообщение», «Периодические рассылки», «Создать периодическую
рассылку».
Выбор определенного подпункта меню осуществляется кликом левой кнопки мыши. Далее
опишем подробнее работу с каждым из пяти подпунктов.
Рассылки
Пункт меню «Рассылки» предоставляет пользователю возможность работать с ранее
созданными рассылками.
5
Mobi Service
После выбора данного пункта меню в браузере отображается страница – «Рассылки».
Основное информационное поле системы на странице «Рассылки» содержит следующие
элементы:
Фильтр.
Таблицу созданных рассылок.
Меню операций с рассылками.
Вспомогательные элементы.
6
Mobi Service
Фильтр
Данный элемент позволяет производить выборку рассылок по определенным критериям из
всех созданных рассылок. Фильтр включает следующие элементы:
Элемент «Дата создания».
Элемент «Дата старта».
Элемент «Название рассылки».
Элемент «Имя отправителя».
Для раскрытия элемента «Фильтр» необходимо кликнуть мышкой на раскрывающейся ссылке
– Фильтр выключен, в основном информационном поле страницы «Рассылки».
В элементе «Дата создания» вводится диапазон времени, в левое поле элемента вводится
начало временного промежутка, в правое поле элемента вводится окончание промежутка. При
этом критерием выбора рассылки становится попадание даты рассылки в указанный диапазон
времени. Для того чтобы ввести значение в поле необходимо кликнуть в поле мышкой, затем
выбрать дату из выпадающего календаря.
В элементе «Дата старта» вводится диапазон времени, в левое поле элемента вводится начало
временного промежутка, в правое поле элемента вводится окончание промежутка. При этом
критерием выбора рассылки становится попадание даты старта рассылки в указанный
диапазон времени. Для того чтобы ввести значение в поле необходимо кликнуть в поле
мышкой, затем выбрать дату из выпадающего календаря.
В элементе «Название рассылки» вводится название рассылки. Критерием выбора рассылки
становится совпадение названия рассылки с указанным значением.
В элементе «Имя отправителя» вводится имя отправителя рассылки. Критерием выбора
рассылки становится совпадение имени отправителя рассылки с указанным значением.
В случае использования более одного элемента фильтра будут выбираться рассылки
удовлетворяющие критериям всех используемых элементов фильтра.
Для активации фильтра необходимо кликнуть мышкой на кнопке – «Применить». Для очистки
элементов фильтра необходимо кликнуть мышкой на кнопке - «Очистить».
7
Mobi Service
Для пользователя с ролью «менеджер» фильтр также содержит поле «Пользователь», которое
позволяет выбирать рассылки, сделанные определенным пользователем.
Таблица созданных рассылок
Данный элемент позволяет работать с созданными рассылками пользователя. Наличие тех или
иных столбцов, которые входят в таблицу, регулируется с помощью пункта основного меню
системы – «Настройки». Набор столбцов таблицы принятый по умолчанию следующий: «Дата
создания», «Дата старта», «Название рассылки», «Имя отправителя», «Количество
сообщений», «Статус».
Для пользователя с ролью «менеджер» набор столбцов таблицы по умолчанию включает также
и столбец «Пользователь».
В столбце «Дата создания» указывается дата создания рассылки. Значение в этом столбце
отражает реальное время, в которое рассылка была создана пользователем.
В столбце «Дата старта» указывается дата старта рассылки. Значение в этом столбце отражает
значение поля – «Отложить отправку до», на странице создания рассылки. То есть это
фактическое время начала действия смс рассылки.
В столбце «Название рассылки» указывается название рассылки. Значения в этом столбце
являются также активными ссылками, через которые пользователь может получить
информацию о рассылке. Для этого пользователю необходимо кликнуть мышкой на значении
столбца. Далее в браузере отобразится страница с информацией о рассылке.
В столбце «Имя отправителя» указывается подпись сообщения соответствующая данной
рассылке.
В столбце «Количество сообщений» указывается информация по количеству сообщений. При
этом формат данных столбца следующий – доставляется/доставлено/не доставлено/в очереди.
Значение «доставляется» равно числу сообщений, которые уже отправлены из системы
оператору сотовой связи, но окончательный статус которых, еще не известен. Значение
«доставлено» равно числу уже доставленных сообщений. Значение «не доставлено» равно
числу сообщений, которые уже не будут доставлены по каким-то причинам. Значение «в
очереди» равно числу сообщений, которые находятся в очереди на отправку оператору сотовой
8
Mobi Service
связи в системе. Значения данного столбца соответствуют значениям полей статуса сообщений
на странице информации о рассылке.
В столбце «Статус» указывается статус рассылки. Возможны следующие значения столбца –
«Заблокирована», «Создается», «Ожидает», «Выполняется», «Выполнено». Статус
«Заблокирована» пользователь может придать рассылке с помощью пункта меню операций с
рассылками – «Деактивировать». Данный статус означает, что рассылка приостановлена.
Статус «Создается» присваивается рассылке непосредственно после ее создания на странице
создания рассылки. После того как рассылка в системе полностью готова к старту ей
присваивается статус «Ожидает». Рассылка находится в статусе «Ожидает» до момента начала
рассылки, который указывается в поле «Отложить отправку до» на странице создания
рассылки. Как только рассылка фактически стартует, ей присваивается статус «Выполняется».
По завершении рассылки ей присваивается статус «Выполнено».
В итоге последовательность статусов рассылки следующая: «Создается», «Ожидает»,
«Выполняется», «Выполнено». Пользователь может приостановить рассылку на любом этапе
путем присвоения рассылке статуса «Заблокирована». Далее при желании рассылка может
быть возобновлена с помощью пункта меню операций с рассылками «Активировать». При
этом рассылке присваивается статус, который она имела до блокировки.
Самый левый столбец таблицы созданных рассылок предназначен для выделения
определенных рассылок из списка всех имеющихся. Для выделения рассылки необходимо
поставить галочку в ячейке данного столбца рассылки. Далее к выделенным таким образом
рассылкам применяются операции из меню операций с рассылками.
Страница информации о рассылке
Для того чтобы пользователю попасть на страницу информации о рассылке необходимо
кликнуть мышкой на имени рассылки в поле «Название рассылки» страницы «Рассылки»
системы.
9
Mobi Service
Далее в браузере отображается страница информации о рассылке:
Поясним значения полей на странице информации о рассылке:
Поле «Название» содержит название рассылки. Поле «Имя отправителя» содержит имя
отправителя рассылки. Поле «Количество телефонных номеров» содержит число равное
количеству телефонных номеров, на которые будет доставляться смс рассылка. Поле
«Количество сообщений» содержит число равное реальному количеству смс сообщений в
рассылке. Заметим, что количество смс сообщений может быть больше количества
телефонных номеров рассылки, если текст смс рассылки превышает предельно допустимый
размер текста для одного смс сообщения. Поле «Начало отправки» содержит время
фактического начала отправки рассылки. Данное поле соответствует полю «Отложить
отправку до» страницы создания рассылки. Поле «Завершение отправки» содержит время, в
которое отправка рассылки завершится. Данное поле соответствует полю «Завершить отправку
до» страницы создания рассылки. Поле «Отправлять» содержит диапазон времени в течение
суток, в который будет происходить смс рассылка. Данное поле соответствует полю
«Отправлять с» страницы создания рассылки. Поле «Отправка не более» содержит число
максимального количества смс сообщений отправленных за одну минуту. Данное поле
соответствует полю «Отправлять не более» страницы создания рассылки. Поле «Текст
сообщения» содержит текст сообщения рассылки.
Ниже на странице информации о рассылке указывается информация о статусах сообщений
рассылки. Поясним значения полей информации о статусах сообщений рассылки:
Поле «В очереди» содержит число телефонных номеров и число смс сообщений рассылки,
которые находятся в очереди на отправку оператору сотовой связи. В ячейке «%» данного поля
указывается процентное соотношение номеров находящихся в очереди по отношению к
общему количеству номеров рассылки. Поле «Доставлено» содержит число телефонных
номеров, на которые рассылка уже доставлена на текущий момент, а также число уже
10
Mobi Service
доставленных смс сообщений на эти номера. В ячейке «%» данного поля указывается
процентное соотношение номеров, на которые рассылка уже доставлена и общего числа
номеров рассылки. Поле «Доставляется» содержит число телефонных номеров, на которые
сообщения уже отправлены оператору сотовой связи, но еще не получен финальный статус для
этих сообщений на текущий момент. В ячейке «%» данного поля указывается процентное
соотношение таких номеров и общего числа номеров рассылки. Поле «Не доставлено»
содержит число телефонных номеров, на которые текущая рассылка по каким-то причинам
уже не будет доставлена. В ячейке «%» данного поля указывается процентное соотношение
номеров, на которые рассылка уже не будет доставлена и общего числа номеров рассылки.
Меню операций с рассылками
Меню операций с рассылками позволяет работать с созданными рассылками пользователя.
Меню содержит следующие пункты – «Активировать», «Деактивировать», «Удалить»,
«Выгрузить», «Переотправить недоставленные».
Для того чтобы применить операции к рассылкам необходимо предварительно отметить
рассылки с помощью галочек в таблице созданных рассылок.
Операция «Активировать» применяется к приостановленной рассылке, которая находится в
статусе «Заблокирована». В результате рассылка получает статус, который она имела до
блокировки.
Операция «Деактивировать» может быть применена к рассылке на любом этапе, в результате
рассылка принимает статус «Заблокирована».
Операция «Удалить» удаляет рассылку из таблицы созданных рассылок.
Операция «Выгрузить» применяется не более чем к одной рассылке. В результате этой
операции пользователь имеет возможность сохранить информацию рассылки в виде
компьютерного файла. Для того чтобы выгрузить рассылку необходимо предварительно
отметить ее галочкой в левом столбце таблицы рассылок пользователя. Затем следует кликнуть
мышкой на пункте «Выгрузить» меню операций с рассылками. После этого пользователь
попадает на страницу «История выгрузок».
11
Mobi Service
На данной странице находится таблица выгрузок пользователя. Таблица выгрузок состоит из
трех столбцов: «Название», «Дата выгрузки», «Действие». Столбец «Название» содержит
название выгрузки, столбец «Дата выгрузки» содержит время, в которое производится
выгрузка, столбец «Действие» содержит активную ссылку определяющую действие
пользователя с выгрузкой.
Далее необходимо кликнуть мышкой по активной ссылке – скачать в столбце «Действие»
таблицы выгрузок. В результате отображается вспомогательная панель «Загрузка файла»:
У пользователя есть возможность выбрать действие – «Открыть» или «Сохранить». Если
пользователь выбирает – Открыть, информация рассылки преобразуется в формат файла .csv и
открывается в отдельном окне приложения Microsoft Excel. Если пользователь выбирает –
Сохранить, система предлагает стандартную процедуру windows для сохранения информации
рассылки в файл формата .csv.
Операция «Переотправить недоставленные» позволяет пользователю сделать выбранную
рассылку повторно. При этом рассылка производится только на те номера абонентов, на
12
Mobi Service
которые смс сообщения не были доставлены в процессе исходной рассылки. Для того чтобы
провести операцию необходимо выбрать с помощью галочки не более одной рассылки за один
раз в таблице созданных рассылок. Далее пользователь попадает на страницу переотправки
рассылки (Рис. 1). В целом страница переотправки рассылки идентична странице создания
рассылки с той лишь разницей, что на странице переотправки отсутствуют поля ввода
телефонных номеров и текста сообщения. Далее после того как информация на странице
переотправки введена необходимо кликнуть мышкой на кнопке «Создать рассылку». Далее
пользователь попадает на страницу предварительной проверки переотправки (Рис. 2). На
данной странице содержится сводная информация по переотправке. Далее для завершения
создания переотправки необходимо кликнуть на кнопке «Готово». Также у пользователя есть
возможность вернуться на страницу переотправки рассылки для изменения данных
переотправки. Для этого пользователю необходимо кликнуть мышкой на кнопке «Назад».
Рис. 1
Рис. 2
13
Mobi Service
Вспомогательные элементы
Вспомогательные элементы «Создать рассылку», «Отправить сообщение», «Помощь»
находятся в правом верхнем углу страницы «Рассылки».
Элементы «Создать рассылку», «Отправить сообщение» полностью дублируют одноименные
подпункты пункта «Рассылки» основного меню системы. Элемент «Помощь» вызывает
контекстную справку системы.
Создать рассылку
Для того чтобы создать рассылку необходимо выбрать пункты функционального меню –
«Рассылки» → «Создать рассылку».
14
Mobi Service
После этого в браузере отображается страница создания рассылки.
Поле «Название рассылки» позволяет ввести название рассылки пользователя. Данное
значение будет отображаться в столбце «Название рассылки» таблицы созданных рассылок.
Поле «Имя отправителя» позволяет выбрать подпись смс сообщения рассылки из списка
доступных значений.
Поле «Загрузить из файла» позволяет использовать список телефонных номеров из файла
пользователя для рассылки. Для того чтобы использовать файл пользователя следует кликнуть
мышкой на кнопке «Обзор». Далее следует стандартная в Windows процедура поиска и выбора
файла пользователя. Файл с номерами абонентов должен соответствовать следующим
требованиям: поддерживаются форматы файлов .txt и .csv, номера абонентов в файле
составляют один столбец (каждый номер с новой строки), формат телефонного номера
7хххххххххх.
Поле «Из адресной книги» позволяет выбрать группу адресной книги из списка всех групп
пользователя. При этом для рассылки используются все телефонные номера, входящие в
выбранную группу.
Поле «Номера телефонов» позволяет вводить телефонные номера непосредственно в
текстовом поле на странице создания рассылки, формат телефонного номера 7хххххххххх.
Поле «Текст сообщения» представляет собой текстовое поле для ввода текста смс сообщения.
Для автоматического перевода текста сообщения из кириллицы в транслит следует кликнуть
мышкой на кнопке «Транслит» ниже текстового поля.
15
Mobi Service
Поле «Отложить отправку до» позволяет ввести время фактического начала отправки
рассылки. Таким образом, если значение времени создания рассылки меньше значения
времени указанного в данном поле, то после создания рассылка получит статусы – «Создается»
и «Ожидает». Далее статус рассылки «Ожидает» будет действовать до момента времени
указанного в данном поле. По наступлении указанного в поле значения времени рассылка
получит статус «Выполняется».
Поле «Завершить отправку до» позволяет ввести время жизни рассылки. То есть после
наступления указанного в данном поле значения времени отправка смс сообщений рассылки
прекращается.
Поле «Отправлять с» позволяет указать диапазон времени в течение суток, в который будет
производиться рассылка. То есть, вне указанного диапазона времени рассылка не
производится.
Поле «Отправлять не более» позволяет указать максимальное число смс сообщений
отправляемых за одну минуту в процессе рассылки.
Поле «Активна» позволяет заблокировать рассылку непосредственно после ее создания. То
есть если поле не отмечено галочкой, только что созданная рассылка будет иметь статус
«Заблокирована».
Для завершения создания рассылки необходимо кликнуть мышкой на кнопке «Сформировать
рассылку».
Персонализация рассылки по адресной группе
В случае, когда при создании рассылки используется адресная группа, у пользователя есть
возможность для персонализации рассылки. В персонализованной рассылке текст каждого
сообщения может содержать обращение к абоненту по фамилии имени и отчеству, а также
обращение – Уважаемый(ая). Для персонализации рассылки используется специальные
шаблоны подстановки вида: {xxxx}. Такой шаблон включается в поле «Текст сообщения», на
странице создания рассылки. При этом фактически в рассылке вместо шаблона происходит
подстановка определенного столбца адресной группы, соответствующего данному шаблону.
Ниже приведен список шаблонов и соответствующих им значений подстановки в текст
рассылки:
16
Mobi Service
Шаблон
Подстановка
{Title1}
Уважаемый(ая)
{Fname}
Имя
{FNAME}
ИМЯ
{Lname}
Фамилия
{LNAME}
ФАМИЛИЯ
{Sname}
Отчество
{SNAME}
ОТЧЕСТВО
Отправить сообщение
Подпункт «Отправить сообщение» пункта «Рассылки» основного меню системы позволяет
пользователю отправить одно смс сообщение. Для этого необходимо кликнуть мышкой на
пункте меню «Рассылки» → «Отправить сообщение» либо кликнуть на одноименном
вспомогательном элементе страницы «Рассылки» системы.
17
Mobi Service
Далее пользователь попадает на страницу «Отправить сообщение» системы.
Поле «Имя отправителя» позволяет ввести имя отправителя, которым будет подписано
сообщение.
Поле «Номер телефона» позволяет ввести телефонный номер абонента. Формат телефонного
номера: 7хххххххххх.
Поле «Текст сообщения» позволяет ввести текст сообщения. Для автоматического перевода
текста из кириллицы в транслит следует кликнуть мышкой на кнопке «Транслит» ниже поля
ввода текста.
Поле «Тип SMS» позволяет выбрать тип сообщения – обычное или flash. Flash сообщение
отличается от обычного тем что при получении сразу отображается на экране телефона и не
сохраняется в памяти телефона.
Поле «Отложить отправку до» позволяет указать момент времени, до наступления которого
отправка смс сообщения будет отложена.
Поле «Завершить отправку до» позволяет указать момент времени, после наступления
которого сообщение уже не будет отправляться абоненту.
Для завершения отправки сообщения следует кликнуть мышкой на кнопке «Отправить
сообщение» внизу страницы.
18
Mobi Service
Периодические рассылки
Периодические рассылки позволяют создавать обычные рассылки в системе в автоматическом
режиме, без непосредственного участия пользователя. Критерием создания обычной рассылки
в автоматическом режиме служит совпадение текущей даты с датой рождения одного или
более абонентов из адресной группы, по которой и создается данная периодическая рассылка.
Таким образом, периодическая рассылка непосредственно связана с определенной адресной
группой пользователя, без использования адресной группы создание периодической рассылки
невозможно. После создания и активации периодической рассылки, в определенное время,
которое указывается при создании периодической рассылки, система ежедневно производит
сканирование адресной группы, связанной с периодической рассылкой. В том случае, когда в
процессе сканирования находятся абоненты, у которых значение даты рождения совпадает с
текущей датой, система автоматически создает обычную рассылку на телефонные номера
таких абонентов. Если при создании периодической рассылки значение поля «Поздравлять с
днем рождения за» отлично от нуля, система будет отбирать таких абонентов адресной
группы, значение даты дня рождения которых равно текущей дате плюс число дней равное
значению, указанному в данном поле. При желании пользователь может заблокировать или
удалить периодическую рассылку, при этом создание соответствующих обычных рассылок в
автоматическом режиме прекращается.
Периодические рассылки
Подпункт «Периодические рассылки» пункта «Рассылки» основного меню системы позволяет
пользователю работать с созданными ранее периодическими рассылками.
19
Mobi Service
После клика мышкой на подпункте «Периодические рассылки» пользователь попадает на
страницу периодических рассылок.
Страница периодических рассылок содержит следующие составляющие элементы:
Фильтр
Таблица периодических рассылок
Функциональное меню
Дополнительные элементы
Фильтр
Элемент «Фильтр» раскрывается кликом мышки на раскрывающейся ссылке → Фильтр
выключен.
Фильтр позволяет пользователю выбрать только те периодические рассылки, которые
удовлетворяют заданным критериям. Критериям отбора рассылок соответствуют поля фильтра
«Имя отправителя» и «Название рассылки». В поле «Имя отправителя» вводится имя
отправителя искомой рассылки, в поле «Название рассылки» вводится название искомой
рассылки. Далее для активации фильтра следует кликнуть мышкой на кнопке «Применить».
Для того чтобы очистить поля фильтра от ранее введенной информации следует кликнуть на
кнопке «Очистить».
Для пользователя с ролью «менеджер» фильтр также содержит поле «Пользователь», которое
позволяет выбирать рассылки, сделанные определенным пользователем.
20
Mobi Service
Таблица периодических рассылок
Элемент «Таблица периодических рассылок» содержит все периодические рассылки
пользователя.
Таблица содержит четыре столбца: «Название рассылки», «Время старта», «Имя отправителя»,
«Статус». Значение столбца «Название рассылки» соответствует названию периодической
рассылки. Значение столбца «Время старта» соответствует времени старта периодической
рассылки. Время старта периодической рассылки соответствует моменту времени, в который
будет создана соответствующая обычная рассылка, при условии, что при сканировании
адресной группы система обнаружит значения даты рождения абонентов, равные текущей дате
(без учета значения года) плюс значение, указанное в поле «Поздравлять с днем рождения за».
Значение столбца «Имя отправителя» соответствует имени отправителя периодической
рассылки. Значение столбца «Статус» содержит статус периодической рассылки. Возможные
значения статуса: «Активна» и «Заблокирована». Самый левый столбец таблицы содержит
элемент «чекбокс» для каждой строки таблицы. Указывая галочку в элементе «чекбокс»,
пользователь может выделять определенную рассылку из таблицы, для дальнейшего
применения к ней операций функционального меню.
Для пользователя с ролью «менеджер» таблица содержит также столбец «Пользователь».
Страница информации о периодической рассылке
Если кликнуть мышкой на названии периодической рассылки в столбце «Название рассылки»,
пользователь попадает на страницу информации о рассылке.
На данной странице приведена сводная информация по периодической рассылке.
21
Mobi Service
Функциональное меню
Функциональное меню дает возможность пользователю производить определенные действия с
периодическими рассылками, выбранными из таблицы периодических рассылок.
Выбор определенной рассылки производится установкой галочки в левом столбце таблицы, в
строке данной рассылки. Функциональное меню содержит пункты: «Активировать»,
«Деактивировать», «Удалить». Выбор определенного пункта меню производится кликом
мышки. Пункт «Активировать» позволяет изменить статус периодической рассылки с
«Заблокирована» на «Активна». Пункт «Деактивировать» позволяет изменить статус
периодической рассылки с «Активна» на «Заблокирована». Пункт «Удалить» позволяет
удалить рассылку из таблицы периодических рассылок.
Дополнительные элементы
На странице периодических рассылок находится один дополнительный элемент – «Создать
периодическую рассылку».
Данный элемент полностью дублирует действие одноименного подпункта пункта «Рассылки»
основного меню системы.
Создать периодическую рассылку
Подпункт «Создать периодическую рассылку» пункта «Рассылки» основного меню системы
позволяет пользователю создать новую периодическую рассылку.
22
Mobi Service
После клика мышкой на подпункте «Создать периодическую рассылку» пользователь попадает
на страницу создания периодической рассылки.
Опишем значения полей ввода информации на странице создания периодической рассылки.
Поле «Название рассылки» содержит название периодической рассылки, которое вводится
пользователем с клавиатуры. При этом названия обычных рассылок, создаваемых
автоматически, будут совпадать с данным названием периодической рассылки.
Поле «Имя отправителя» содержит имя отправителя для данной периодической рассылки. Имя
отправителя выбирается пользователем из выпадающего списка всех доступных пользователю
имен.
Поле «Название группы» содержит название адресной группы, по которой производится
данная периодическая рассылка. Название группы выбирается пользователем из выпадающего
списка всех доступных для пользователя адресных групп.
Ниже на странице следует фильтр, связанный с выбранной адресной группой. Работа фильтра
заключается в выборке только тех абонентов из адресной группы, параметры которых
удовлетворяют значениям, указанным в информационных полях фильтра. Если поля фильтра
остаются пустыми, результатом отбора является вся адресная группа целиком. Фильтр
включает следующие информационные поля: «Фамилия», «Имя», «Пол», «Дата рождения»,
«Поздравлять с днем рождения за». В поле – «Поздравлять с днем рождения за», вводится
число дней, которые отсчитываются от даты рождения абонента. Таким образом, существует
23
Mobi Service
возможность производить поздравление абонента раньше его фактической даты рождения.
Остальные четыре поля фильтра соответствуют аналогичным столбцам из выбранной адресной
группы.
Поле «Текст сообщения» позволяет ввести текст сообщения. Для автоматического перевода
текста из кириллицы в транслит следует кликнуть мышкой на кнопке «Транслит» ниже поля
ввода текста.
Поле «Время создания простой рассылки» содержит значение времени, в которое будет
создана обычная рассылка. Таким образом, в случае, когда созданная периодическая рассылка
активна, соответствующая рассылке адресная группа будет ежедневно сканироваться. В случае
совпадения текущей даты с одним или более значением даты рождения абонентов группы,
создание обычной рассылки будет производиться в момент времени указанный в поле «Время
создания простой рассылки».
Поле «Отправлять с…до» содержит два значения времени. Первое значение равно времени
старта обычной рассылки, созданной автоматически. Второе значение равно времени
окончания обычной рассылки. Для активации данного поля необходимо поставить галочку
слева.
Поле «Отправлять не более» содержит значение максимального количества сообщений,
которые могут быть отправлены в течение одной минуты. Для активации данного поля
необходимо поставить галочку слева.
Активация элемента «Создавать рассылки в состоянии Активна» (галочка слева установлена),
приводит к тому, что обычная рассылка создается в статусе – Активна.
Активация элемента «Активность регулярной рассылки» (галочка слева установлена),
приводит к тому, что периодическая рассылка создается в статусе – Активна.
Далее следует кликнуть мышкой на кнопке «Сформировать рассылку». После этого
пользователь попадает на страницу подтверждения периодической рассылки.
24
Mobi Service
Далее для завершения создания периодической рассылки следует кликнуть на кнопке
«Готово». Клик мышкой на кнопке «Назад» возвращает пользователя на предыдущую
страницу.
Созданная периодическая рассылка отображается в таблице на странице периодических
рассылок.
В момент времени, равный значению, указанному в столбце «Время старта» таблицы
периодических рассылок, в системе будет автоматически создана обычная рассылка, при
условии, что при сканировании адресной группы система обнаружит значения даты рождения
абонентов, равные текущей дате (без учета значения года) плюс значение, указанное в поле
«Поздравлять с днем рождения за». Созданная обычная рассылка будет отображаться на
странице простых рассылок.
25
Mobi Service
Адресная книга
Адресная книга в системе предназначена для структурирования информации о телефонных
номерах абонентов. В адресной книге пользователя содержится набор групп, которые
создаются пользователем. В каждой группе содержится набор телефонных номеров абонентов.
Группу из адресной книги можно использовать при создании рассылки.
Операции с адресной книгой осуществляются с помощью пункта «Адресная книга»
функционального меню системы.
Пункт «Адресная книга» меню системы включает в себя три подпункта – «Адресная книга»,
«Создать группу», «Поиск».
Адресная книга
Пункт меню «Адресная книга» позволяет работать с группами пользователя.
При щелчке мышью на пункте меню пользователь попадает на страницу «Адресная книга».
26
Mobi Service
Страница «Адресная книга» включает в себя следующие элементы:
Фильтр
Таблица групп пользователя
Меню операций с группами
Вспомогательные элементы
Фильтр
Для того чтобы воспользоваться элементом «Фильтр» необходимо кликнуть мышкой на
раскрывающейся ссылке – Фильтр.
Фильтр позволяет выбрать определенную группу из числа всех имеющихся у пользователя.
Критерием выбора группы является совпадение названия группы со значением в поле
«Группа» фильтра. Для того чтобы выбрать группу необходимо ввести значение названия
искомой группы в поле «Группа» и кликнуть мышкой на кнопке «Применить».
Для пользователя с ролью «менеджер» фильтр также содержит поле «Пользователь», которое
позволяет выбирать группы, созданные определенным пользователем.
Таблица групп пользователя
Таблица групп пользователя позволяет работать с группами. В таблице имеются следующие
столбцы: «Название группы», «Количество абонентов». В столбце «Название группы»
27
Mobi Service
отображается название группы. В столбце «Количество абонентов» отображается число
телефонных номеров абонентов в группе.
Самый левый столбец таблицы позволяет выбирать определенные группы из таблицы для
дальнейшего применения к ним операций из «Меню операций с рассылками». Для того чтобы
выбрать определенную группу следует поставить галочку в ячейке левого столбца строки этой
группы.
Для пользователя
«Пользователь».
с
ролью
«менеджер»
таблица
групп
также
содержит
столбец
Значения в столбце «Название группы» являются также активными ссылками. При щелчке
мышью на значении столбца пользователь попадает на страницу группы (Рис. 3).
Страница адресной группы
Опишем действия пользователя на странице группы.
Рис. 3
Страница группы адресной книги содержит следующие элементы:
Фильтр
Таблица абонентов
Меню операций
Вспомогательные элементы
Опишем элементы страницы группы.
28
Mobi Service
Фильтр
Фильтр позволяет выбрать телефонные номера абонентов из группы по определенным
критериям.
Параметры, по которым можно производить отбор номеров в группе следующие: Фамилия,
Имя, Дата рождения, Пол. Параметр Дата рождения задается в виде диапазона, то есть задается
временной промежуток, которому должна удовлетворять дата рождения искомого абонента.
Также есть возможность ограничить число номеров абонентов, которые войдут в результат
отбора по параметрам фильтра. Для этого необходимо ввести число максимального количества
найденных номеров в поле «Кол-во строк» фильтра. Для того чтобы задействовать фильтр
необходимо кликнуть мышкой на кнопке «Применить». Для того чтобы очистить фильтр от
ранее введенных параметров следует кликнуть на кнопке «Очистить».
Таблица абонентов
Таблица номеров абонентов отображает детальную информацию по абонентам в группе.
Столбцы таблицы соответствуют полям страницы создания группы абонентов.
Меню операций
Меню операций содержит следующие пункты: «Создать группу по фильтру», «Выгрузить
список абонентов», «Создать рассылку по фильтру».
Пункт «Создать группу по фильтру» используется для создания новой группы абонентов из
результата отбора номеров фильтром. Таким образом, последовательность действий
пользователя такова: сначала задаются параметры отбора номеров фильтром, затем
необходимо кликнуть мышкой на пункте меню – «Создать группу по фильтру». После этого
пользователь попадает на вспомогательную страничку, где необходимо ввести название
группы в соответствующее поле.
29
Mobi Service
После того как название введено следует кликнуть мышкой на кнопке «Добавить». В
результате пользователь попадает на страницу «Адресная книга» где в верхней строке таблицы
групп отображается новая созданная группа.
Пункт «Выгрузить список абонентов» позволяет сохранить группу абонентов в виде
компьютерного файла. Для того чтобы выгрузить группу необходимо предварительно
отметить группу галочкой в левом столбце таблицы. Затем следует кликнуть мышкой на
пункте меню «Выгрузить список абонентов». После этого пользователь попадает на страницу
«История выгрузок».
В верхней строке таблицы на данной странице находится последняя выгрузка пользователя.
Для того чтобы сохранить информацию в дисковый файл необходимо кликнуть на активной
ссылке – скачать в столбце «Действие» строки таблицы. После этого пользователь может
сохранить выгрузку в файл либо открыть выгрузку в приложении Microsoft Excel, в отдельном
окне.
30
Mobi Service
Пункт «Создать рассылку по фильтру» позволяет создать новую рассылку из результата отбора
номеров фильтром. Таким образом, последовательность действий пользователя такова: сначала
задаются параметры отбора номеров фильтром, затем необходимо кликнуть мышкой на пункте
меню – «Создать рассылку по фильтру». После этого пользователь попадает на страничку
«Создание рассылки по фильтру».
Данная страничка почти полностью идентична странице создания рассылки в системе, за
исключением того что нету возможности вводить телефонные номера абонентов. После того
как вся информация на странице введена, следует кликнуть мышкой на кнопке «Создать
31
Mobi Service
рассылку». Затем пользователь попадает на страницу «Предварительной проверки» создания
рассылки по фильтру.
На данной странице приведена сводная информация по рассылке для проверки. Для
завершения создания рассылки следует кликнуть мышкой на кнопке «Готово». После этого
пользователь попадает на страницу «Рассылки» где в верхней строке таблицы рассылок
находится новая созданная рассылка.
Вспомогательные элементы
Вспомогательный элемент «Добавить абонента» находится в правом верхнем углу страницы
группы.
Элемент «Добавить абонента» позволяет добавлять информацию об абоненте в данную
группу. Для того чтобы добавить информацию об абоненте необходимо кликнуть мышкой на
вспомогательном элементе. После этого пользователь попадает на страницу «Добавление
нового абонента».
32
Mobi Service
На данной странице в соответствующие поля вводится следующая информация об абоненте:
номер телефона, фамилия, имя, отчество, дата рождения, пол. Для того чтобы завершить ввод
информации об абоненте необходимо кликнуть мышкой на кнопке «Добавить». После этого
пользователь попадает на страницу группы, при этом в верхней строке таблицы абонентов
содержится информация добавленного абонента.
Вспомогательный элемент «Помощь» вызывает контекстную подсказку.
Меню операций с группами
Меню операций с группами позволяет работать с группами находящимися в таблице групп
пользователя. Меню операций включает следующие операции: «Редактировать», «Удалить»,
«Выгрузить список абонентов», «Создать рассылку из группы»
Для того чтобы применить к группе какую либо операцию ее необходимо предварительно
отметить галочкой в левом столбце таблицы групп. Затем следует кликнуть мышкой на значке
определенной операции в меню.
Операция «Редактировать» позволяет изменить название выбранной группы. После
применения данной операции к группе пользователь попадает на страничку «Редактирование
группы».
33
Mobi Service
Операция «Удалить» удаляет выбранную группу из таблицы групп.
Операция «Выгрузить список абонентов» позволяет пользователю сохранить информацию об
абонентах группы в компьютерный файл. Для этого требуемую группу сначала следует
выделить галочкой в левом столбце таблицы групп, затем кликнуть мышкой пункт меню
«Выгрузить список абонентов». После этого пользователь попадает на страницу «История
выгрузок».
На данной странице находится таблица выгрузок пользователя. Таблица выгрузок состоит из
трех столбцов: «Название», «Дата выгрузки», «Действие». Столбец «Название» содержит
название выгрузки, столбец «Дата выгрузки» содержит время, в которое производится
выгрузка, столбец «Действие» содержит активную ссылку определяющую действие
пользователя с выгрузкой.
Далее необходимо кликнуть мышкой по активной ссылке – скачать в столбце «Действие»
таблицы выгрузок. В результате отображается вспомогательная панель «Загрузка файла».
34
Mobi Service
У пользователя есть возможность выбрать действие – «Открыть» или «Сохранить». Если
пользователь выбирает – Открыть, группа абонентов преобразуется в формат файла .csv и
открывается в отдельном окне приложения Microsoft Excel. Если пользователь выбирает –
Сохранить, система предлагает стандартную процедуру windows для сохранения группы
абонентов в формате файла .csv.
Операция «Создать рассылку из группы» позволяет пользователю создать новую рассылку из
группы абонентов. Для этого необходимо предварительно отметить нужную группу галочкой в
левом столбце таблицы, затем кликнуть мышкой на пункте меню «Создать рассылку из
группы». После этого пользователь попадает на страницу «Создать рассылку».
Данная страница полностью идентична странице «Создать рассылку» доступной через пункты
меню системы «Рассылки» → «Создать рассылку». Разница лишь в том, что на данной
странице отсутствует возможность ввода телефонных номеров абонентов, которые в данном
случае берутся из группы адресной книги.
35
Mobi Service
Вспомогательные элементы
Вспомогательные элементы «Создать группу» и «Поиск» расположены в правом верхнем углу
страницы «Адресная книга».
Данные элементы полностью идентичны одноименным подпунктам пункта «Адресная книга»
меню системы. Вспомогательный элемент «Помощь» вызывает контекстную подсказку.
Создать группу
Подпункт «Создать группу» пункта «Адресная книга» меню системы позволяет пользователю
создать новую группу в адресной книге.
После того как пользователь кликнет мышкой на пункте «Создать группу» он попадает на
страницу «Создать новую группу».
Данная страница содержит единственное поле - «Название группы». Пользователю
необходимо ввести определенное название группы в поле и кликнуть мышкой на кнопке
36
Mobi Service
«Добавить». После этого пользователь попадает на страницу «Адресная книга», при этом в
верхней строке таблицы групп находится созданная новая группа. Новая группа создается
пустой, для того чтобы заполнить группу информацией об абонентах необходимо кликнуть
мышкой на названии новой группы в таблице групп пользователя.
После этого пользователь попадает на страницу группы, где и вносится вся необходимая
информация об абонентах группы с помощью вспомогательного элемента «Добавить
абонента».
Поиск
Подпункт «Поиск» пункта «Адресная книга» меню системы позволяет находить абонента в
адресной книге по его телефонному номеру.
37
Mobi Service
После того как пользователь кликает мышкой на пункте «Поиск» он попадает на страницу
«Поиск».
На данной странице необходимо ввести телефонный номер искомого абонента и кликнуть
мышкой кнопку «Применить». После этого на странице появляется информация о найденном
абоненте.
Структура таблицы с внесенной записью о найденном абоненте повторяет структуру таблицы
абонентов группы. У пользователя есть возможность изменить или удалить информацию о
найденном абоненте. Для этого предназначены пункты меню страницы «Поиск» такие как –
«Редактировать» и «Удалить». Пункт меню «Удалить» удаляет информацию о найденном
пользователе из адресной книги. Пункт меню «Редактировать» позволяет изменить данные
38
Mobi Service
абонента. Для того чтобы изменить данные абонента необходимо отметить галочкой слева
строку абонента, затем кликнуть мышкой на пункте «Редактировать». После этого
пользователь попадает на страницу «Редактирование контакта».
На данной странице необходимо внеси изменения в данные абонента, затем кликнуть мышкой
на кнопке «Сохранить». После этого пользователь попадает обратно на страницу «Поиск».
39
Mobi Service
Входящие
Пункт «Входящие» основного меню системы позволяет пользователю получить информацию
по входящим сообщениям.
Входящие сообщения отправляют абоненты на специальный номер, который принадлежит
пользователю системы. После клика мышкой на пункте меню пользователь попадает на
страницу входящих сообщений:
На странице входящих сообщений находятся:
Фильтр
40
Mobi Service
Таблица входящих сообщений
Функциональное меню
Фильтр открывается кликом мышки на раскрывающейся ссылке – Фильтр выключен.
Результатом применения фильтра является отбор только тех строк в таблице входящих
сообщений, значения полей которых удовлетворяют параметрам фильтра. Поля фильтра
соответствуют одноименным столбцам таблицы входящих сообщений. Для активации фильтра
необходимо кликнуть на кнопке «Применить».
Таблица входящих сообщений содержит столбцы: «Номер отправителя», «Номер получателя»,
«Дата получения», «Текст».
Функциональное меню содержит один элемент – «Выгрузить»
Данный элемент позволяет сохранить информацию по входящим сообщениям в виде .csv
файла. Для этого необходимо кликнуть мышкой на элементе, далее следует стандартная
процедура сохранения в файл.
41
Mobi Service
Отчеты
Отчеты в системе дают возможность пользователю получить итоговую информацию по
рассылкам, а также возможность сохранить итоговую информацию в виде компьютерного
файла. Для работы с отчетами необходимо кликнуть мышкой на пункте «Отчеты» основного
меню системы.
После этого пользователь попадает на страницу «Отчеты».
Пользователь может выбрать тип отчета в выпадающем списке. Доступны следующие типы
отчетов: «По рассылкам», «По именам отправителей».
Для пользователя с ролью «менеджер» доступен третий вид отчета – «По пользователям».
42
Mobi Service
Отчеты по рассылкам
Чтобы выбрать тип отчета «По рассылкам» необходимо выбрать соответствующий пункт в
выпадающем списке. После этого форма страницы «Отчеты» приобретает следующий вид.
В поле «Имя отправителя» можно ввести определенное имя отправителя (подпись), чтобы
получить сводную информацию по рассылкам только с указанным именем отправителя. В
поля «Дата начала» и «Дата окончания» вводится диапазон времени, за который берется
сводная информация в отчете. Далее чтобы сформировать отчет следует кликнуть мышкой на
копке «Сформировать отчет». После этого страница приобретает следующий вид.
43
Mobi Service
В нижней части страницы выводится содержимое отчета в виде таблицы. Таблица состоит из
пяти столбцов. Столбец «Наименование рассылки» содержит значения названия рассылок.
Четыре остальных столбца содержат количество сообщений и количество смс в рассылке,
согласно четырем определенным в системе статусам сообщений. Последняя итоговая строка
таблицы содержит суммы по количеству сообщений и смс в каждом из столбцов статусов.
Сверху и снизу таблицы находятся служебные элементы навигации по страницам отчетов и
элемент сохранения отчета в дисковый файл.
Для того чтобы сохранить полученный отчет в файл необходимо кликнуть мышкой на значке
дискеты. После этого появляется вспомогательная панель – «Загрузка файла».
44
Mobi Service
При выборе варианта «Открыть», сформированный из результатов отчета csv файл формата
приложения Microsoft Excel, открывается в отдельном окне приложения. При выборе варианта
«Сохранить» следует стандартная процедура windows по сохранению файла на диск.
Для пользователя с ролью «менеджер» страница отчета по рассылкам имеет несколько иной
вид:
45
Mobi Service
Добавленное поле «Имя пользователя» позволяет сформировать отчет по рассылкам
определенного пользователя. Добавленный элемент «Группировать по логинам» позволяет
сгруппировать результаты отчета в таблице по логинам пользователей.
Отчеты по именам отправителей
Чтобы выбрать тип отчета «По именам отправителей» необходимо выбрать соответствующий
пункт в выпадающем списке. После этого форма страницы «Отчеты» приобретает следующий
вид.
В полях «Дата начала» и «Дата окончания» следует указать диапазон времени, по которому
будет составлен отчет. Далее для составления отчета необходимо кликнуть мышкой на кнопке
«Сформировать отчет». После этого страница приобретает следующий вид.
В нижней части страницы выводится содержимое отчета в виде таблицы. Таблица состоит из
пяти столбцов. Столбец «Отправитель» содержит значения имен отправителей (подписей)
46
Mobi Service
рассылок. Четыре остальных столбца содержат количество сообщений и количество смс в
рассылке, согласно четырем определенным в системе статусам сообщений. Последняя
итоговая строка таблицы содержит суммы по количеству сообщений и смс в каждом из
столбцов статусов.
Сверху и снизу таблицы находятся служебные элементы навигации по страницам отчетов и
элемент сохранения отчета в дисковый файл.
Для того чтобы сохранить полученный отчет в файл необходимо кликнуть мышкой на значке
дискеты. После этого появляется вспомогательная панель – «Загрузка файла».
При выборе варианта «Открыть», сформированный из результатов отчета csv файл формата
приложения Microsoft Excel, открывается в отдельном окне приложения. При выборе варианта
«Сохранить» следует стандартная процедура windows по сохранению файла на диск.
Для пользователя с ролью «менеджер» страница отчета по именам отправителей имеет
несколько иной вид:
47
Mobi Service
Добавленное поле «Имя пользователя» позволяет сформировать отчет по рассылкам
определенного пользователя. Добавленный элемент «Группировать по логинам» позволяет
сгруппировать результаты отчета в таблице по логинам пользователей.
Отчеты по пользователям
Для пользователя с ролью «менеджер» также доступен вид отчетов «По пользователям»:
В полях «Дата начала» и «Дата окончания» следует указать диапазон времени, по которому
будет составлен отчет. Поле «Имя пользователя» позволяет получить отчет рассылок по
определенному пользователю. Элемент «Группировать по логинам» позволяет сгруппировать
результаты отчета в таблице по логинам пользователей. Далее для составления отчета
необходимо кликнуть мышкой на кнопке «Сформировать отчет». После этого страница
приобретает следующий вид:
48
Mobi Service
В таблице отображаются итоговые данные рассылок в рамках партнера. Для того чтобы
сгруппировать отчет по пользователям необходимо поставить галочку в элементе
«Группировать по логинам», затем кликнуть мышкой «Сформировать отчет». После этого в
таблице появляется группировка по пользователям:
49
Mobi Service
Как и в вышеописанных видах отчетов есть возможность сохранить информацию в .csv файл
с помощью вспомогательного элемента – иконки гибкого диска.
Скачать
Пункт меню системы «Скачать» содержит два подпункта – «Инструменты» и «История
выгрузок».
Инструменты
Пункт меню «Инструменты» позволяет пользователю скачать с сайта системы различные
служебные файлы. Для этого на странице «Инструменты» необходимо кликнуть по активной
ссылке – скачать. Затем следует стандартная процедура «Загрузка файла».
История выгрузок
Пункт меню «История выгрузок» позволяет пользователю получить информацию по всем
своим выгрузкам, которые были произведены в системе. После клика мышкой на пункте меню
«История выгрузок» пользователь попадает на страницу «История выгрузок».
50
Mobi Service
На данной странице представлена таблица выгрузок произведенных пользователем. К
выгрузкам относится любая информация, которая может быть выгружена из системы в
файловый диск. Таким образом, к выгрузкам относятся: выгрузка группы адресной книги,
выгрузка информации рассылки, отчеты.
Столбец «Название» таблицы выгрузок содержит значения названий присвоенных выгрузкам в
системе.
Столбец «Дата выгрузки» содержит время, когда выгрузка была произведена.
Столбец «Действие» содержит активные ссылки – скачать. При клике мышкой на активной
ссылке у пользователя появляется возможность скачать выгрузку из системы в виде файла,
либо открыть выгрузку в приложении Microsoft Excel, в новом окне.
51
Mobi Service
Настройки
Пункт меню «Настройки» основного меню системы, позволяет настраивать отображение
информации по рассылкам пользователя, а также формат выгружаемого файла рассылки.
После клика мышкой на данном пункте меню, пользователь попадает на страницу настроек.
52
Mobi Service
В поле «Отображать поля в таблице» перечислены названия столбцов таблицы рассылок. Для
того чтобы определенный столбец отображался в таблице рассылок, необходимо поставить
галочку напротив соответствующего названия столбца. Для того чтобы скрыть определенный
столбец в таблице рассылок, необходимо убрать галочку напротив соответствующего названия
столбца.
Для пользователя с ролью «менеджер» в поле «Отображать поля в таблице» добавлен элемент
«Пользователь», который соответствует отображению столбца «Пользователь» таблицы
рассылок.
В поле «Выгружаемые поля» перечислены названия столбцов в файле выгрузки рассылки. Для
того чтобы определенный столбец отображался в файле выгрузки рассылок, необходимо
поставить галочку напротив соответствующего названия столбца. Для того чтобы скрыть
определенный столбец в файле, необходимо убрать галочку напротив соответствующего
названия столбца.
В элементе «Отображать заголовки полей» можно выбрать показывать или нет названия
столбцов в файле, а также, на каком языке показывать названия столбцов – русском или
английском.
53
Mobi Service
Вспомогательная информация
Имя отправителя
«Имя отправителя» присваивается клиентам системы. Другое название имени отправителя в
системе – «Подпись». При получении сообщений абонентами в поле «От: » сообщения будет
указано «Имя отправителя», выбранное при создании рассылки в системе. «Имя отправителя»
имеет следующие ограничения:
длина до 11 символов
может содержать только большие и маленькие латинские буквы цифры и пробел
также может включать следующие символы:
!”#$%&’()*+-,./ однако не
гарантируется правильное отображение данных символов на всех моделях телефонов.
На «Имя отправителя», которое состоит только из цифр возможно получение входящих
сообщений от абонентов. Если же «Имя отправителя» содержит буквы, прием входящих
сообщений невозможен.
Кодировки
Для создания смс сообщения используются две кодировки символов – ASCII и Unicode.
В кодировке ASCII используется 7 значащих бит информации, то есть для кодирования одного
символа используется 7 бит. Эта кодировка позволяет передавать большие и маленькие
латинские буквы, цифры, пробел и следующие символы:
!”#$%&’()*+-,./:;<=>?@[\]^_`{|}~
В кодировке Unicode можно передавать буквы русского алфавита, а также многих других
национальных языков. Для кодирования одного символа используется 2 байта информации.
Выбор кодировки в системе происходит автоматически. Если текст сообщения содержит
только большие и маленькие латинские буквы, цифры, пробел и указанные выше символы, то
сообщение кодируется в ASCII. В противном случае сообщение кодируется в Unicode. Таким
образом, даже в том случае, когда текст сообщения будет содержать хотя бы один символ не
входящий в набор символов ASCII, все сообщение будет закодировано в Unicode.
Разбивка сообщений
В связи с тем, что на размер информационного пакета одного смс сообщения наложено
ограничение 255 байт, длинные смс сообщения разбиваются на части. Части такого длинного
сообщения передаются независимо как отдельные смс сообщения, а затем совмещаются в
исходное целое на телефоне абонента.
Информационный пакет размером в 255 байт позволяет передать 160 символов в ASCII
кодировке, либо 70 символов в Unicode кодировке. В случае, когда сообщение превышает
размер одного пакета и разбивается на части, каждая часть сообщения включает некоторое
количество служебной информации связанной с самой разбивкой. По этой причине одна часть
54
Mobi Service
длинного смс сообщения позволяет передать 153 символа в ASCII кодировке, либо 67
символов в Unicode кодировке.
55