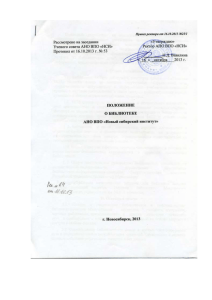Методическое пособие по профессиональной программе 1С Управление торговлей 11.4.
реклама
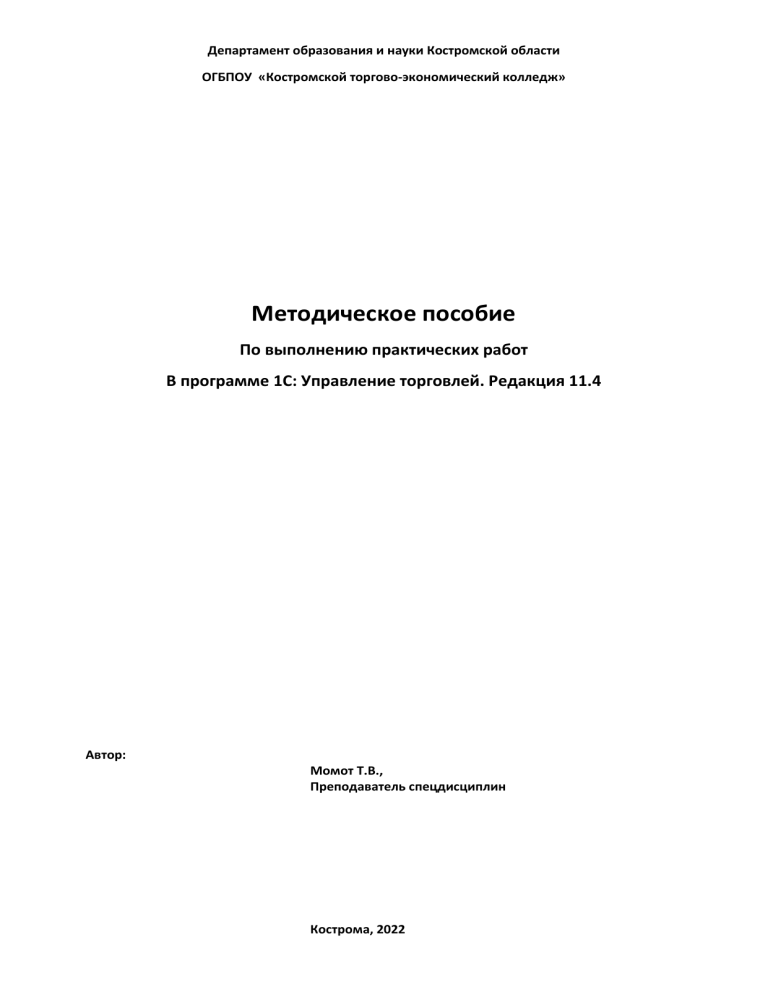
Департамент образования и науки Костромской области ОГБПОУ «Костромской торгово-экономический колледж» Методическое пособие По выполнению практических работ В программе 1С: Управление торговлей. Редакция 11.4 Автор: Момот Т.В., Преподаватель спецдисциплин Кострома, 2022 Оглавление РАЗДЕЛ 1. ПОДГОТОВИТЕЛЬНЫЙ ЭТАП .............................................................................................................. 3 2. СВЕДЕНИЯ О ПРЕДПРИЯТИИ: .......................................................................................................................... 4 2. НАСТРОЙКА БАНКОВСКОГО СЧЕТА. ................................................................................................................ 8 3. НАСТРОЙКА КАССЫ:........................................................................................................................................ 8 4. СВЕДЕНИЯ О ВАЛЮТЕ ..................................................................................................................................... 8 5.1 СПРАВОЧНИК НОМЕНКЛАТУРЫ: НСИ И АДМИНИСТРИРОВАНИЕ ................................................................. 9 5.2 ЗАПОЛНЯЕМ КАРТОЧКИ ТОВАРОВ .............................................................................................................. 11 6. СПРАВОЧНИК ЦЕН ......................................................................................................................................... 12 ВВОД НАЧАЛЬНЫХ ОСТАТКОВ ДЕНЕЖНЫХ СРЕДСТВ ....................................................................................... 15 СПРАВОЧНИК КОНТРАГЕНТЫ............................................................................................................................ 16 РАЗДЕЛ 2. ОФОРМЛЕНИЕ ХОЗЯЙСТВЕННЫХ ОПЕРАЦИЙ.................................................................................. 19 2.1 ЗАКУПКА ТОВАРОВ ЧЕРЕЗ ПОДОТЧЕТНЫХ ЛИЦ ЗА НАЛИЧНЫЙ РАСЧЕТ ..................................................... 19 2.2 ЗАКУПКА ТОВАРОВ ПО БЕЗНАЛИЧНОМУ РАСЧЕТУ .................................................................................... 22 2.3 ЗАКУПКА ТОВАРОВ У ПОСТАВЩИКОВ ЗА НАЛИЧНЫЙ РАСЧЕТ ................................................................... 24 2.4 ВОЗВРАТ ТОВАРОВ ПОСТАВЩИКУ .............................................................................................................. 28 2.5 РЕАЛИЗАЦИЯ ТОВАРОВ С ОСНОВНОГО ОПТОВОГО СКЛАДА ПО БЕЗНАЛИЧНОМУ РАСЧЕТУ. .................... 32 2.6 РЕАЛИЗАЦИЯ ТОВАРОВ С ОСНОВНОГО ОПТОВОГО СКЛАДА ЗА НАЛИЧНЫЙ РАСЧЕТ. ............................... 44 2.7 ВОЗВРАТ ТОВАРОВ ОТ КЛИЕНТА НА ОСНОВНОЙ СКЛАД. ........................................................................... 45 2.8 ПЕРЕМЕЩЕНИЕ ТОВАРОВ............................................................................................................................ 47 2.9 РЕАЛИЗАЦИЯ ТОВАРОВ ИЗ РОЗНИЧНОГО МАГАЗИНА С ФИСКАЛЬНЫМ РЕГИСТРАТОРОМ РОЗНИЧНЫМ ПОКУПАТЕЛЯМ. ................................................................................................................................................ 54 2.10 ОФОРМЛЕНИЕ ВОЗВРАТА ТОВАРОВ В РОЗНИЧНЫЙ МАГАЗИН ................................................................. 60 2.11 КОРРЕКТИРОВКА КАЧЕСТВА. ..................................................................................................................... 62 2.12 ОФОРМЛЕНИЕ АКТА НА СПИСАНИЕ БРАКОВАННОГО ТОВАРА (ПОРЧА): ....................................................... 64 2.13 РЕАЛИЗАЦИЯ ТОВАРОВ ИЗ РОЗНИЧНОГО МАГАЗИНА С АВТОНОМНОЙ ККМ ......................................... 677 2.14 НАБОРЫ И КОМПЛЕКТЫ…………………………………………………………………………………………………………………………….69 2.15 СКИДКИ И НАЦЕНКИ………………………………………………………………………………………………………………………………... .78 УДАЛЕНИЕ ПОМЕЧЕННЫХ ОБЪЕКТОВ .............................................................................................................. 83 ВЫВОД ФИНАНСОВОГО РЕЗУЛЬТАТА НА ОПРЕДЕЛЕННУЮ ДАТУ..................................................................... 84 2 РАЗДЕЛ 1. ПОДГОТОВИТЕЛЬНЫЙ ЭТАП 1. 2. 3. 4. 5. 6. 7. 8. Заполнение классификаторов Сведения о предприятии Структура предприятия Пользователи и их права Справочник номенклатуры Справочник цен Ввод начальных остатков Деловые партнеры (справочник контрагентов) 1. Заполнение классификаторов 1.1 Классификатор банков: НСИ и администрирование – См. также – Банки – Создать – Заполнить поля: Костромское ОСБ № 8640 – БИК 04346962 – город Кострома – Записать и закрыть. 1.2 Структура предприятия: НСИ и Администрирование – структура предприятия – создать: торговый отдел и бухгалтерия. Ответственных можно будет заполнить позднее. 1.3 Необходимые настройки: НСИ и администрирование – Настройка Нси и разделов – склад и даствка – ставим флаги: несколько складов, перемещение товаров, заказы на перемещение. 3 2. СВЕДЕНИЯ О ПРЕДПРИЯТИИ: НСИ и администрирование – НСИ - Сведения о предприятии. 1. Сведения об организации. Общая информация: Адреса, телефоны: Учетная политика: Создать новую – УСН (упрощенная система налогообложения) – Организация является плательщиком единого налога на вмененный доход – Организация освобождена от уплаты НДС. Записать и закрыть. 4 Настройка печати: Добавляем логотип – Записать. Переходим на закладку Лица с правом подписи – Создать. Руководитель – физическое лицо – Создать. Заполняем 2 закладки: Основное и Документы. Основное: 5 Документы: Общий вид карточки первого лица с правом подписи: Аналогично вводим второе лицо: Главного бухгалтера: Севостьянову Юлию Михайловну: 6 Общий вид закладки Лица с правом подписи: Вернуться в сведения о предприятии. 7 2. НАСТРОЙКА БАНКОВСКОГО СЧЕТА. После ввода БИК банк выберется автоматически. Вернуться в Сведения о предприятии. 3. Настройка кассы: Вернуться в Сведения о предприятии. 4. Сведения о валюте: заданы по умолчанию. 5. Настройки складского учета. Создаем основной оптовый склад. Закрываем сведения о предприятии. 8 Проверка: НСИ и администрирование – НСИ – Склады и магазины. 5.1 СПРАВОЧНИК НОМЕНКЛАТУРЫ: НСИ и администрирование - - Настройка НСИ и разделов – Номенклатура – Разрезы учета – Множество видов (да) – Наборы номенклатуры (да) – Упаковки номенклатуры (да) - Единицы измерения (да) – Настройки создания – Контроль уникальности (да) – Сегменты (нет) – Настройки поиска – расширенный – использовать расширенную Форму – Настройка Миграции выгружать – выгружать – Закрыть окно. 9 5.2 НСИ и администрирование - НСИ – Классификаторы номенклатуры – Виды номенклатуры. Создать - Молочные товары. Закрыть окно Виды номенклатуры. Единицы измерения – Создать – Термоупаковка – Записать и закрыть. 10 Закрыть классификатор номенклатуры. 5.2 Заполняем карточки товаров: Главное - НСИ – Номенклатура. Открываем папку Товар – Открываем Молочные товары – Создать (слева) – Загружается карточка товара. Справа – кнопка – показать все. Заполняем её. Сведения о производителе – Показать все – Создать - ОАО Агрофирма "Заречье" Владимирская обл. Выбрать. Закрыть номенклатуру. 11 6. СПРАВОЧНИК ЦЕН: НСИ – Настройка НСИ – CRM и маркетинг – Маркетинг – Несколько видов цен. Обращаем внимание на подсказку в окне: Для настройки необходимо перейти в раздел CRM и маркетинг – Настройки и справочники – Виды цен. По умолчанию установлена цена прайс-листа. Временно изменяем статус: Не действует. Записать и закрыть. 12 Добавляем виды цен: Создать – Закупочная - Заполняем поля. Данный вид цены применяется для закупки товаров у поставщиков и заносится вручную в заказе поставщику. Оптовая цена: будет использоваться при реализации товаров оптовым покупателям. Способ задания цены: Наценка на другой вид цен; базовый вид – закупочная. Мелкооптовая цена: Розничная цена: 13 СПРАВОЧНИК ДОЛЖЕН ИМЕТЬ СЛЕДУЩУЮ СТРУКТУРУ: 14 ВВОД НАЧАЛЬНЫХ ОСТАТКОВ ДЕНЕЖНЫХ СРЕДСТВ НСИ – Начальное заполнение – Документы ввода начальных остатков. 1. Наличных в главную кассу предприятия: Заполнить поля – Провести и закрыть. 2. Безналичные в банк: аналогично заполняем и проводим. В табличной части Документы ввода начальных остатков зарегистрированы 2 записи: Проверка поступления денег: CRM и маркетинг – отчеты по CRM и маркетингу – все отчеты – Казначейство – Ведомость по денежным средствам – обозначить временной интервал – Сформировать. 15 СПРАВОЧНИК КОНТРАГЕНТЫ СОЗДАНИЕ КОНТРАГЕНТА 1. НСИ и администрирование – НСИ – Контрагенты – Создать. 2. Далее – Уточняем номер телефона и знакомимся с разделом Сравнение контрагентов – Готово. 3. Убедимся в том, что новый контрагент записан в справочник Контрагенты: 16 4. Открываем карточку контрагента и заполняем Банковские счета: Записать и закрыть. Вид следующего окна: Таким образом, в карточке контрагента заполняем 3 вкладки: основное, Банковские счета и контактные лица. Вкладка Документы будет заполняться автоматически по мере оформления заказов и поступления товаров от данного поставщика. 17 С каждым контрагентом заключается договор. Закупки – Ставим флаг Договоры с поставщиками. Закрыть окно Закупки. Далее: Закупки – НСИ закупок – Договоры с поставщиками – Создать новый. 18 РАЗДЕЛ 2. ОФОРМЛЕНИЕ ХОЗЯЙСТВЕННЫХ ОПЕРАЦИЙ 2.1 ЗАКУПКА ТОВАРОВ ЧЕРЕЗ ПОДОТЧЕТНЫХ ЛИЦ ЗА НАЛИЧНЫЙ РАСЧЕТ 1. Расходный кассовый ордер: Казначейство – Касса – Расходные кассовые ордера – Создать новый. Заполняем 3 закладки: 19 2. Поступление товаров и услуг: Закупки – Документы закупки (все) – Создать – Поступление – Закупка через подотчетное лицо: ВАЖНО: !!! Для того, чтобы формировались отпускные цены при реализации товаров, на основании документов Поступление товаров и услуг оформляем документ Установка цен номенклатуры. 3. Включить в авансовый отчет. ПРОВЕРКА: КАЗНАЧЕЙСТВО – ПОДОТЧЕТНИКИ – АВАНСОВЫЕ ОТЧЕТЫ. 20 ОСТАТОК ДЕНЕГ ПОДОТЧЕТНИК ДОЛЖЕН СДАТЬ В ГЛАВНУЮ КАССУ ПО ПРИХОДНОМУ КАССОВОМУ ОРДЕРУ. ОПЕРАЦИЯ: ВОЗВРАТ ОТ ПОДОТЧЕТНИКА. 21 2.2 ЗАКУПКА ТОВАРОВ ПО БЕЗНАЛИЧНОМУ РАСЧЕТУ 1. Заказ поставщику: НСИ и администрирование – Склады и магазины – Закупки. Ставим флаг Заказы поставщикам. Закрываем окно. Закупки – закупки – Заказы поставщикам – Создать новый. Закладка Основное: Закладка Товары: Проводим заказ кнопкой Провести. 2. Поступление товаров и услуг: На основании заказа. В этом же окне регистрируем счет-фактуру. Записать и закрыть. 3. Списание безналичных ДС: На основании документа Поступление товаров и услуг: 22 Повторно открываем заказ и выбираем Закрыть заказ. Проверяем проведение оплаты: Казначейство – Банк – Безналичные платежи. ВАЖНО: !!! Для того, чтобы формировались отпускные цены при реализации товаров, на основании документов Поступление товаров и услуг оформляем документ Установка цен номенклатуры. 23 2.3 ЗАКУПКА ТОВАРОВ У ПОСТАВЩИКОВ ЗА НАЛИЧНЫЙ РАСЧЕТ 1. Заказ: Закупки – Заказы поставщикам – Создать новый. Заполняем, проводим кнопкой Провести. 2. Поступление товаров и услуг: На основании заказа. В этом же окне регистрируем счет-фактуру: 3. Расходный кассовый ордер: На основании поступления. 24 4. Оформляем закладку Основное и Печать указываем приложение. Провести и закрыть. Проверяем структуру подчинения документов 25 Проверка остатков товаров на складе: 1. CRM и маркетинг – отчеты по CRM и маркетингу – все отчеты – Склад и доставка – Ведомость по товарам на складах – остатки товаров на складах и в помещениях предприятия. 26 ВАЖНО: !!! Для того, чтобы формировались отпускные цены при реализации товаров, на основании документов Поступление товаров и услуг оформляем документ Установка цен номенклатуры. 27 2.4 ВОЗВРАТ ТОВАРОВ ПОСТАВЩИКУ ➢ С одной партии поступления: 1. НСИ и администрирование – настройка НСИ – закупки – ставим флаг Корректировка поступлений. 2. Закупки – Документы закупки – Выбрать нужный документ Поступление товаров и услуг. На основании этого документа выбираем Возврат товаров поставщику. 3. На вкладке Товары редактируем количество возвращаемых товаров: 28 4. На основании возврата оформляем Поступление безналичных ДС. Заполняем вкладку Основное: Заполняем вкладку Расшифровка платежа: 5. Проверяем оформление пакета документов по возврату: 29 30 ➢ Возврат товаров с нескольких партий поступления 1. Закупки – Возвраты – Возвраты товаров поставщикам. Создать новый документ и на вкладке Товары – Заполнить – Добавить товары из поступлений – задать нужный период и нажать кнопку Обновить. Табличная часть заполняется товарами со всех поступлений. Отмечаем флагами нужные позиции, нажимаем кнопку Перенести в документ и корректируем количество. Проводим документ и смотрим по отчету Остатки товаров на складе. 31 2.5 РЕАЛИЗАЦИЯ ТОВАРОВ С ОСНОВНОГО ОПТОВОГО СКЛАДА ПО БЕЗНАЛИЧНОМУ РАСЧЕТУ . Прежде чем заключать договор с покупателем, делаем необходимые настройки: НСИ и администрирование – Настройка НСИ и разделов – Продажи – Оптовые продажи: 32 1. Создаем нового контрагента (покупателя): CRM и маркетинг – НСИ продаж – Клиенты 33 34 Прайс-лист – Настройка параметров прайс-листа – Колонки прайс-листа – Добавить – Вид цены – Оптовая. 35 36 Банковские счета: Договоры: Заполняем 3 закладки договора 37 38 Таким образом, в карточке клиента (покупателя) заполняем 4 закладки: ➢ Основное ➢ Банковские счета ➢ Договоры ➢ Прайс-лист (для установки вида цены). 39 2. Заказ покупателя: Продажи - Создать – Заказ клиента (новый). Подбор товаров производим через кнопку Подобрать. Устанавливаем флаг «Только в наличии на складе основной». Обращаем внимание на количество товара в наличии. Статус: К отгрузке. 40 2. Реализация товаров и услуг: на основании заказа покупателя. На вкладке Цены и скидки выбираем вид цены – оптовая. 41 3. Поступление безналичных ДС: На основании Реализации товаров и услуг. Проверка оформления хозяйственной операции: 42 Продажи – оптовые продажи – Заказы клиентов – Выделяем нужный – Отчеты – Связанные документы. 43 2.6 РЕАЛИЗАЦИЯ ТОВАРОВ С ОСНОВНОГО ОПТОВОГО СКЛАДА ЗА НАЛИЧНЫЙ РАСЧЕТ. Оформление реализации товаров с основного оптового склада за наличный расчет производится аналогично предыдущему оформлению. Документом оплаты от клиента будет являться приходный кассовый ордер, который выписывается на основании документа Реализация товаров и услуг. Проверка: 44 2.7 ВОЗВРАТ ТОВАРОВ ОТ КЛИЕНТА НА ОСНОВНОЙ СКЛАД. 1. Возврат товаров от клиента: Производится на основании документа Реализация товаров и услуг: На вкладке Товары вводим нужное количество возвращаемого товара; проводим и закрываем документ. 2. Списание безналичных ДС: На основании документа Возврат товаров от клиента. 45 Продажи – Документы возврата и корректировки – Возврат товаров. Выделяем нужный документ – На основании - Списание безналичных ДС. Проверка: Продажи – Возвраты и корректировки – Документы возврата. Выделяем нужный документ – Отчеты – Связанные документы. 46 2.8 ПЕРЕМЕЩЕНИЕ ТОВАРОВ 1. Создаем розничный склад (магазин № 1). 47 2. НСИ и администрирование – Настройка НСИ и разделов – Склад и доставка. Устанавливаем флажки: 3. Заказ на товары от розничного магазина № 1 на основной склад: Склад и доставка – Заказы на перемещение – Создать новый. Статус – к выполнению. 48 Провести и закрыть: Обеспечение – Заполнить обеспечение – Отгрузить – Заполнить – Провести и закрыть. 49 4. Перемещение товаров: На основании заказа на перемещение товаров. 50 51 Проверка: PS: операция перемещения товаров отражается двумя документами: 52 Открываем документ Перемещение товаров (розничный склад) и меняем статус с отгружено на принято. Убедитесь в том, что товары поступили в магазин: НСИ и администрирование – Склады – отчеты по складу. 53 2.9 РЕАЛИЗАЦИЯ ТОВАРОВ ИЗ РОЗНИЧНОГО МАГАЗИНА С ФИСКАЛЬНЫМ РЕГИСТРАТОРОМ РОЗНИЧНЫМ ПОКУПАТЕЛЯМ. 1. НСИ и администрирование – Настройка НСИ и разделов – Продажи. Ставим флаги Розничные продажи и Несколько касс ККМ. 2. Создание кассы ККМ: НСИ и администрирование – НСИ – Кассы ККМ. 54 3. Чеки ККМ: Продажи – Чеки ККМ - Открыть смену – Создать чек ККМ – Новый чек – Поиск – Ввести позиции и количество проданных товаров. Оплатить наличными – Пробить чек. По просьбе покупателя можно оформить товарный чек: Ещё – товарный чек. 55 4. Закрытие кассовой смены: Операции с ККМ – Закрыть смену. 5. Отчет о розничных продажах: формируется после закрытия кассовой смены автоматически. Через кнопку Печать можно посмотреть печатную форму Отчета о розничных продажах: 56 6. Выемка денег: 7. Сдача денежной выручки: Казначейство – Приходные кассовые ордера – Создать новый. Операция: Поступление из кассы ККМ. 57 ПРОВЕРКА РЕАЛИЗАЦИИ ИЗ МАГАЗИНА ПО ВЕДОМОСТИ ТОВАРОВ НА СКЛАДАХ: 58 59 2.10 ОФОРМЛЕНИЕ ВОЗВРАТА ТОВАРОВ В РОЗНИЧНЫЙ МАГАЗИН 1. Продажи – Возвраты и корректировки – Документы возврата – Создать новый документ (возврат от розничного покупателя). Чек ККМ – перезаполнить. На вкладке товары скорректировать количество – Провести и закрыть. 2. Расходный кассовый ордер: на основании возврата товаров от клиента. 60 ПРОВЕРКА расчетов за возврат: Казначейство – Касса – Кассовая книга. 61 2.11 КОРРЕКТИРОВКА КАЧЕСТВА. Оформляется 2 документа: 1. Ордер на порчу товара 2. Акт на порчу товаров. Чтобы иметь возможность отслеживать качество товара, устанавливаем флажки в настройках номенклатуры: НСИ и администрирование – Настройка НСИ – Номенклатура: 62 Оформляем порчу товара: Склад и доставка – Излишки, недостачи, порчи – Создать Отражение порчи товаров. Выбираем товар исходного качества и создаем карточку товара с качеством Не годен: 63 В колонку Испорченный товар выбираем товар с качеством Не годен. В журнале отражается ордер на отражение порчи. ОФОРМЛЕНИЕ АКТА НА СПИСАНИЕ БРАКОВАННОГО ТОВАРА (ПОРЧА): 64 Склад и доставка – Излишки, недостача, порча – Открываем ордер на отражение порчи товаров – На основании – Порча товаров. Таким образом, мы оформили акт о порче товара. Склад и доставка – Излишки, недостачи, порчи – Складские акты. Просматриваем печатную форму: 65 Возврат товаров от клиента -> Изменение качества -> Уценка 66 2.12 РЕАЛИЗАЦИЯ ТОВАРОВ ИЗ РОЗНИЧНОГО МАГАЗИНА С АВТОНОМНОЙ ККМ 1. Проводим инвентаризацию: Склад и доставка – Излишки, недостачи, порчи товаров – Пересчеты товаров. Учетное количество товара прописано автоматически; заполняем фактическое количество товара и проверяем колонку Отклонение – это и будет реализация. ВНИМАНИЕ!!! ПРИ ПРОВЕДЕНИИ ИНВЕНТАРИЗАЦИИ: 1-Й СТАТУС - В РАБОТЕ – СОЗДАТЬ ТОВАРЫ – ИЗМЕНИТЬ СТАТУС – 2-й статус: ВНЕСЕНИЕ РЕЗУЛЬТАТОВ 2. Оформляем отчет о розничных продажах: Продажи- Отчет о розничных продажах: 3. Приходный кассовый ордер (поступление из кассы ККМ) на выручку ТОНАРА: 67 68 3.13 НАБОРЫ И КОМПЛЕКТЫ 2.13.1 НАБОРЫ 1. НАСТРОЙКИ: НСИ и Администрирование - Настройка НСИ и разделов – Номенклатура-Множество видов номенклатуры – Наборы номенклатуры. 2. Заключить долгосрочный договор с компанией Мир цветов. Вид взаиморасчетов – разовый, по заказам, тип цен – закупочные, основная статья расходов – оплата поставщику. Банковский счет не нужен, т.к. будем закупать товар за наличные. Закупить за наличный расчет следующие позиции товаров: Кол-во коробок ГВОЗДИКА КР/МИКС/РОЗ 10 АЛЬСТРОМЕРИЯ МИКС 70 20 ФРИДОМ 90 5 РОЗЫ МИКС 70 2 РОЗЫ МИКС 90 3 РОЗЫ СОРТ СТАНДАРТ 40 4 РОЗЫ СОРТ СТАНДАРТ 80 10 РОЗЫ СОРТ ПРЕМИУМ 90 5 РОЗЫ ЭКСПЛОРЕР 80 3 РОЗЫ ЭКСПЛОРЕР 100 4 микс fresh gold 35 см 11 БЕРГРАСС 30 ГИПСОФИРА МИРАБЕЛЛА (ИЗР.) 5 ГЕРБЕРА СУХАЯ РОЗОВАЯ 8 ОРХИДЕЯ ЦИМБИДИУМ ФИСТАШКА 90 т. 4. Создать группу наборы: НСИ и Администрирование – НСИ – Номенклатура – Создать группу видов номенклатуры – Наборы. В Наборах создать вид номенклатуры – Букеты. Тип номенклатуры – Набор. 69 5. В группе Букеты создать карточки: букет ИЗЯЩНЫЙ и БУКЕТ ПОДАРОЧНЫЙ. Тип номенклатуры – Набор – Нажимаем не гиперссылку Настроить набор. В печатных формах выводить: Набор и Комплектующие. Цена: складывается из цен комплектующих. Указать основную комплектующую: 4.1 Букет «Изящный» ГВОЗДИКА КР/МИКС/РОЗ ФРИДОМ 90 РОЗЫ СОРТ СТАНДАРТ 40 РОЗЫ СОРТ ПРЕМИУМ 90 микс fresh gold 35 см БЕРГРАСС Записать и закрыть. Количество единиц в букете 3 2 1 2 1 2 70 4.2 АЛЬСТРОМЕРИЯ МИКС 70 РОЗЫ МИКС 70 РОЗЫ МИКС 90 РОЗЫ ЭКСПЛОРЕР 80 БЕРГРАСС ГИПСОФИРА МИРАБЕЛЛА (ИЗР.) Букет «Подарочный» Количество единиц в букете 7 5 3 1 3 2 Наборы (букеты) формируются динамически, в процессе реализации. 6. Оформить заказ покупателя ИНТЕРФРУТ НА покупку 50 букетов Изящный и 50 Подарочный. На вкладке Товары карточки Заказа подобрать из справочника номенклатуры Букет Изящный и выбрать правой кнопкой мыши Состав набора: Указываем нужное количество, вид цены – оптовая и выбираем Добавить набор – Перенести в документ. 71 Поскольку в табличной части заказа видны только составляющие набора (Цветы для букета), изменяем форму табличной части Заказа: Ещё – Изменить форму: Раскрываем папку Товары и ставим флаг Наборы. А флаг Содержание убираем: Вид карточки Заказа клиента: 72 7. На основании Заказа формируем Реализацию товаров. 8. В окне Реализация выписываем счет-фактуру. 9. На основании Реализации оформляем документ поступления оплаты от клиента: Приходный кассовый ордер – при оплате наличными. Поступление безналичных ДС при безналичной оплате. 73 2.13.2 КОМПЛЕКТЫ Устанавливаем необходимые настройки: 1. Основное отличие комплектов от наборов заключается в том, что тип номенклатуры – ТОВАР. 2. В карточке товара выбираем вариант комплектации: 74 3. Склад и доставка – внутренне товародвижение – Заказы на сборку (разборку) - Создать: 75 Комплектующие – Заполнить комплектующими. Обеспечение – Заполнить обеспечение – отгрузить. Статус Заказа – К выполнению. Провести Заказ. 4. На основании проведенного заказа - Сборка (разборка) товаров: 76 Статус: Собрано. Провести документ Сборка (разборка) товаров. 5. На основании проведенного документа Сборка (разборка) товаров оформить Установку цен номенклатуры. 77 СКИДКИ Настройка: НСИ и Администрирование – Настройка НСИ – CRM и маркетинг – Маркетинг: 6. CRM и маркетинг – Скидки (наценки) – Скидка (наценка) процентом – вводим необходимые данные – записать: 7. Условия предоставления – Добавить – За разовый объем продаж: 78 Задаем необходимые условия. Можно уточнить, на каких складах и в какие даты будет действовать скидка: 79 80 При выполнении операции Реализация или оформлении чеков ККМ при розничной продаже программа задает вопрос: Выбираем ДА. В товарном отчете отображается цена с учетом установленной скидки: 81 При реализации товаров с оптового склада по любому виду продажной цены в документе Реализация товаров и услуг отображается процент и сумма скидки: 82 УДАЛЕНИЕ ПОМЕЧЕННЫХ ОБЪЕКТОВ НСИ и Администрирование – Администрирование – Поддержка и обслуживание – Удаление помеченных объектов – Выборочное удаление объектов – Далее – Удалить – Закрыть. Некоторые элементы система может не принять – их удаление невозможно в связи с тем, что они связаны с другими объектами (например, карточка контрагента связана с выставленным счетом). Обработка покажет все связанные документы, после чего вы сможете убрать лишние ссылки и повторить попытку. 83 ВЫВОД ФИНАНСОВОГО РЕЗУЛЬТАТА НА ОПРЕДЕЛЕННУЮ ДАТУ Чтобы вывести финансовый результат по банку и по кассе: Главное – Отчеты – Все отчеты – Казначейство – Ведомость по денежным средствам – Ставим флаги «Банк» и «Касса» – Еще - Указываем диапазон (по сегодняшнюю дату) – Сформировать. 84 85