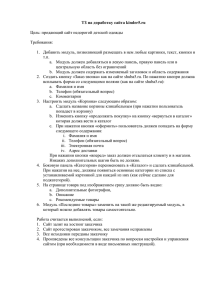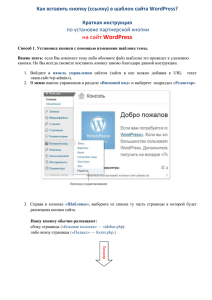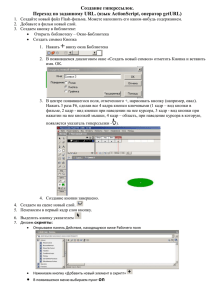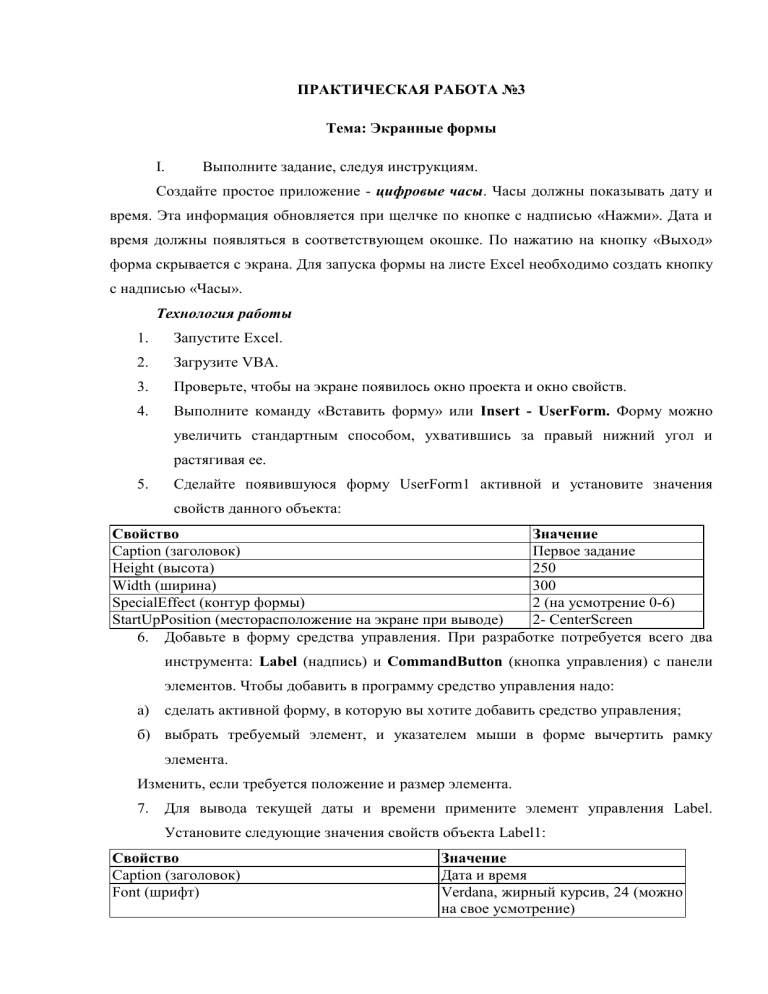
ПРАКТИЧЕСКАЯ РАБОТА №3 Тема: Экранные формы I. Выполните задание, следуя инструкциям. Создайте простое приложение - цифровые часы. Часы должны показывать дату и время. Эта информация обновляется при щелчке по кнопке с надписью «Нажми». Дата и время должны появляться в соответствующем окошке. По нажатию на кнопку «Выход» форма скрывается с экрана. Для запуска формы на листе Excel необходимо создать кнопку с надписью «Часы». Технология работы 1. Запустите Excel. 2. Загрузите VBA. 3. Проверьте, чтобы на экране появилось окно проекта и окно свойств. 4. Выполните команду «Вставить форму» или Insert - UserForm. Форму можно увеличить стандартным способом, ухватившись за правый нижний угол и растягивая ее. 5. Сделайте появившуюся форму UserForm1 активной и установите значения свойств данного объекта: Свойство Значение Caption (заголовок) Первое задание Height (высота) 250 Width (ширина) 300 SpecialEffect (контур формы) 2 (на усмотрение 0-6) StartUpPosition (месторасположение на экране при выводе) 2- CenterScreen 6. Добавьте в форму средства управления. При разработке потребуется всего два инструмента: Label (надпись) и CommandButton (кнопка управления) с панели элементов. Чтобы добавить в программу средство управления надо: а) сделать активной форму, в которую вы хотите добавить средство управления; б) выбрать требуемый элемент, и указателем мыши в форме вычертить рамку элемента. Изменить, если требуется положение и размер элемента. 7. Для вывода текущей даты и времени примените элемент управления Label. Установите следующие значения свойств объекта Label1: Свойство Caption (заголовок) Font (шрифт) Значение Дата и время Verdana, жирный курсив, 24 (можно на свое усмотрение) Width (ширина) 300 SpecialEffect (контур поля) 3 (на усмотрение 0-6) TextAlign (расположение текста в поле) 2- fmTextAlignCenter 8. Добавьте в форме командую кнопку для запуска программы, применив элемент управления CommandButton. Установите значения свойств объекта CommandButton1: Свойство Значение Caption (заголовок) Нажми Font (шрифт) Verdana, жирный курсив, 16 (можно на свое усмотрение) 9. Добавьте в форме командую кнопку для закрытия формы, применив элемент правления CommandButton. Установите значения свойств объекта CommandButton2: Свойство Caption (заголовок) Font (шрифт) Значение Выход Tahoma, обычный, 16 (можно на свое усмотрение) В результате получится форма следующего вида Перейдем к 3-ему шагу создания проекта - написание текста программы. 10. Перед написанием программы проверим работоспособность нашей формы. Для вывода формы на экран выполним команду Run - Run Sub/UserForm или нажмем клавишу F5. На фоне листа Excel появится созданная нами форма, но, нажав на кнопки «Нажми» и «Выход» ничего не происходит, т.к. мы не запрограммировали отклик на событие (нажатие кнопки). Закроем форму и перейдем в редактор VBA. 11. В форме дважды щелкните на кнопке «Нажми», чтобы вывести заготовку программы, связанную с командной кнопкой. Программа начинается с заголовка Private Sub (локальная процедура), и заканчивается предложением End Sub (конец процедуры). Между этими предложениями вставляется текст программы. Для каждого события, которое может произойти с объектом (в данном случае с командой кнопкой, предусмотрена соответствующая событийная процедура). Вот некоторые события, которые могут произойти с кнопкой управления: Click - пользователь щелкнул на кнопке управления; MouseMove - пользователь перемещает указатель мыши на кнопку; MouseDown - указатель мыши показывает на кнопку и пользователь нажимает левую кнопку мыши; MouseUp - указатель мыши показывает на кнопку и пользователь отпускает левую кнопку мыши. Мы должны щелкнуть по кнопке мыши, чтобы появились дата и время, поэтому выберем событие Click. Если вы хотите, чтобы происходило какое-либо действие, когда вы просто указываете на кнопку, вы должны вставить программный текст в процедуру MouseMove. 12. Появится заготовка программы. Вставьте одну строку программы - Label1. Caption = Now В этой строке: Label1- это объект. Caption - это свойство. Now - это значение свойства. Текст программы: Private Sub CommandButtonl_Click() Label1 .Caption = Now End Sub Вот и вся программа, которая состоит всего из одного оператора Now, возвращающего текущее время и дату. Таким образом, когда эта строка программы выполняется, на надписи появится текущая дата и время. Выведите форму на экран, нажав клавишу F5, и проверьте работоспособность кнопки «Нажми». 13. Теперь запрограммируем кнопку «Выход». Перейдем в редактор VBA и дважды щелкнем по кнопке «Выход» в форме. Появится заготовка программы. Вставим одну строку программы – UserForm1.Hide В этой строке: UserForm1 - это объект. Hide - это метод. Текст программы; Private Sub CommandButton2_Click() UserForml .Hide End Sub Кроме запуска программы по нажатию клавиши <F5>, существует еще один способ вывода формы на экран. Для этого: 1. Перейдите в приложение Excel на Лист1. 2. На панели элементов управления выберите инструмент Кнопка и нарисуйте кнопку на листе Excel. 3. Вызовите свойства этого элемента, нажав на панели элементов управления кнопку Свойства Установите значения свойств объекта CommandButton1: 4. Свойство Caption (заголовок) Font (шрифт) BackColor (цвет фона кнопки) ForeColor (цвет букв на кнопке) Значение Часы Tahoma, жирный, 18 (можно на свое усмотрение) Любой на закладке Pallete Любой на закладке Pallete Запрограммируйте кнопку Часы. Для этого вызовите заготовку программы, нажав 5. на панели элементов управления кнопку «Исходный текст», не забыв при этом выделить кнопку. Вставьте одну строку программы – UserForm1.Show,. что означает показать 6. форму UserForm1 на экране. В этой строке: 7. • UserForm1 - это объект. • Show - это метод. Перейдите на лист приложения Excel и отключите режим конструктора на панели элементов управления. 8. Запустите программу. 9. Сохраните файл с именем «Часы». II. Выполните самостоятельно задания. Во всех заданиях используются всего 3 элемента управления Надпись (Label), Кнопка (CommandButton) и Рисунок (Image). Внешний вид элемента управления Label достигается с помощью свойств. Надпись Элемент управления Label (надпись) создается с помощью кнопки Надпись (Label) панели элементов управления. В основном Label используется для отображения надписей, например заголовков, не имеющих свойства Caption. Надпись не может быть изменена пользователем, но код программы во время ее выполнения может управлять текстом надписи. Основные свойства элемента управления Label перечислены в (табл). Свойства AutoSize BackColor Caption TextAlign Visible Wordwrap Значения Допустимые значения: True (устанавливается режим автоматического изменения размера поля так, чтобы весь вводимый текст помешался в нем); False (устанавливается фиксированный размер поля) Цвет кнопки Возвращает текст, отображаемый в надписи Расположение текста на объекте Надпись Допустимые значения: 1 - fmTextAlignLeft (текст прижимается к левому краю) 2 - fmTextAlignCenter (текст располагается в центре) 3 - fmTextAlignRight (текст прижимается к правому краю) Допустимые значения: True (поле отображается во время выполнения программы); False (в противном случае) Допустимые значения: True (устанавливается режим автоматического переноса); False (в противном случае) Кнопка Элемент управления CommandButton (кнопка) в основном используется для инициирования выполнения некоторых действий, вызываемых нажатием кнопки, например запуск программы или остановка ее выполнения, печать результатов, вывод данных в форму и т. д. Основные свойства элемента управления CommandButton перечислены в (табл). Свойства Caption Visible Picture Cancel Значения Возвращает текст, отображаемый на кнопке Допустимые значения: True (кнопка отображается во время выполнения программы); False (в противном случае) Внедряет на поверхность кнопки картинку. Например: CommandButton1 .Picture = LoadPicture ("с: \my_doc\Kpyr.bmp") Допустимые значения: True (устанавливаются отменяющие функции для кнопки, т. е. нажатие клавиши <Esc> приводит к тем же результатам, что и нажатие кнопки); False (в противном случае) Рисунок Элемент управления Image (рисунок) создается с помощью кнопки Рисунок. Он используется для отображения графических файлов. В (табл.) перечислены некоторые .свойства используемые для управления выводом изображения. Картинку в элемент Image можно -вставать только программным путем через свойства объекта. Если вы хотите вставить фрагмент картинки, то в графическом редакторе выделите его, скопируйте в другой файл и сохраните, присвоив файлу имя Свойство AutoSize (размер) BackColor BorderColor BorderStyle Значение Допустимые значения: True (рисунок автоматически изменяет размер для того, чтобы отобразить изображение целиком); False (в противном случае) Цвет области фона. В том случае, если размер внедренного рисунка меньше области , которую вы нарисовали, цвет фона можно закрасить. Цвет рамки Допустимые значения: 0-mi BorderStyleNone (рамка вокруг рисунка отсутствует); 1 - fm BorderStyleSingle (рамка вокруг рисунка одинарная) (задает Надо указать полное имя отображаемого графического файла Picture отображаемый графический файл) PictureAlignment (устанавливает расположение рисунка внутри объекта) PictureSizeMode устанавливает масштабирование рисунка) PictureTilling Speciaffiffect Допустимые значения: 0 - finPictureAlignmentTopLeft (в верхнем левом углу) 1 frnPictureAlignmentTopRight (в верхнем правом углу) 2- firiPictureAlignmentCenter (в центре) 3 - fmPictureAlignrnentBottomLeft (в нижнем левом углу) 4 frnPictureAlignmentBottomRight (в нижнем правом углу) ( Допустимые значения: 0 - fmPictureSizeModeClip (не помещающиеся в границах объекта части рисунка обрезаются) 1 - frnPictureSizeModeStretch (рисунок масштабируется так, чтобы он занимал всю поверхность объекта) 3 - fmPictureSizeModeZoom (рисунок масштабируется с сохранением относительных размеров так, чтобы он помещался целиком внутри объекта) Допустимые значения: True (объект покрывается мозаикой из рисунка); False (в противном случае) Область рисунка может принимать разные эффекты (выпуклости, вдавленности и т.д.) Все работы сохраняйте в новом файле с именем «Обо мне» 1. Разработайте приложение - «Обо мне», внешний вид диалогового окна показан на (рис.). В форме должны выводиться ваши любимые группа, кино и персонаж по нажатию на соответствующие кнопки в форме. По нажатию на кнопку «Выход» форма скрывается с экрана. Для запуска формы на листе Excel необходимо создать кнопку с надписью «Обо мне». 2. Изменить диалоговое окно, таким образом, чтобы каждый ответ выводился в отдельном окне. Один из вариантов представлен ниже, Для запуска формы на листе Excel необходимо создать кнопку с надписью «Обо мне1». 3. Разработайте приложение - «Обо мне 2», внешний вид диалогового окна показан на (рис.). В форме должны выводиться ваши фамилия, имя и дата вашего рождения, по нажатию на кнопку «Информация». По нажатию на кнопку «Выход» форма закрывается. Для запуска формы на листе Excel необходимо создать кнопку с надписью «Обо мне 2». Для вывода рисунка в форме используйте элемент Рисунок (Image).