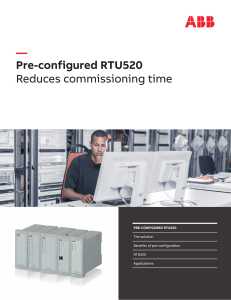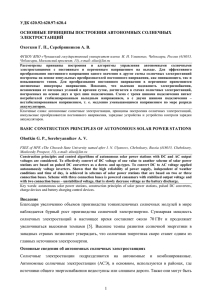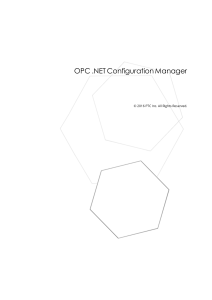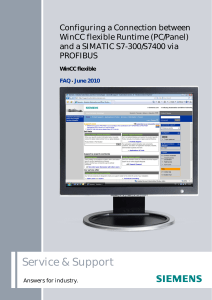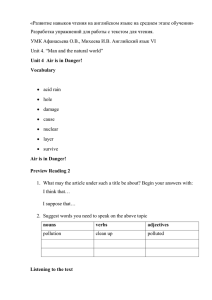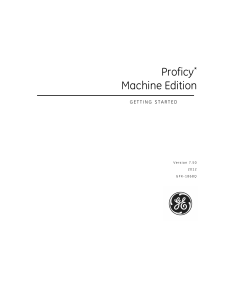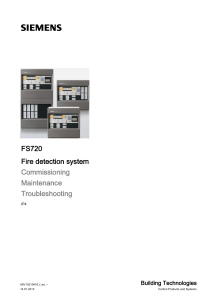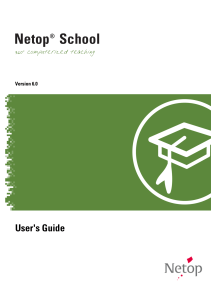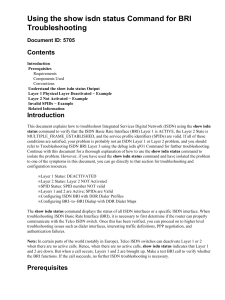Preface, Contents
Advanced PC Configuration Introduction
1
Getting Started
SIMATIC NET
Commissioning PC Stations
- Manual and Quick Start
Manual
Configured Mode
2
PG Operation
3
Additional Functions
4
Configuring the OPC Server
5
Using the CP 1616 as a
PROFINET IO Controller/Device
6
Examples
Industrial Ethernet
7
PROFIBUS-DP
8
Unspecified S7 Connection
9
SNMP
10
PROFINET
11
Tools
Station Configuration Editor
12
NCM PC
13
PC Station Wizard
14
Symbol File Configurator
15
Configuration Console
16
OPC Scout
17
DCOM Settings
18
Appendix
Release 5/2005
C79000 - G8976 - C156 - 07
Classification of the Safety-Related Notices
This manual contains notices which you should observe to ensure your own
personal safety, as well as to protect the product and connected equipment. These
notices are highlighted in the manual by a warning triangle and are marked as
follows according to the level of danger:
!
!
!
Danger
indicates that death or severe personal injury will result if proper precautions are
not taken.
Warning
indicates that death or severe personal injury can result if proper precautions are
not taken.
Caution
with warning triangle indicates that minor personal injury can result if proper
precautions are not taken.
Caution
without warning triangle indicates that damage to property can result if proper
precautions are not taken.
Notice
indicates that an undesirable result or status can occur if the relevant notice is
ignored.
Note
highlights important information on the product, using the product, or part of the
documentation that is of particular importance and that will be of benefit to the
user.
2
Commissioning PC Stations - Manual and Quick Start
Release 5/2005
C79000-G8976-C156-07
Trademarks
SIMATICR, SIMATIC HMIR and SIMATIC NETR are registered trademarks of
SIEMENS AG.
Third parties using for their own purposes any other names in this document which
refer to trademarks might infringe upon the rights of the trademark owners.
Safety Instructions Regarding your Product:
Before you use the product described here, read the safety instructions below
thoroughly.
Qualified Personnel
Only qualified personnel should be allowed to install and work on this equipment.
Qualified persons are defined as persons who are authorized to commission, to
ground, and to tag circuits, equipment, and systems in accordance with established safety practices and standards.
Correct Usage of Hardware Products
Note the following
!
Warning
This device and its components may only be used for the applications described in
the catalog or the technical description, and only in connection with devices or
components from other manufacturers which have been approved or
recommended by Siemens.
This product can only function correctly and safely if it is transported, stored, set
up, and installed correctly, and operated and maintained as recommended.
Before you use the supplied sample programs or programs you have written
yourself, make certain that no injury to persons nor damage to equipment can
result in your plant or process.
EU Directive: Do not start up until you have established that the machine on which
you intend to run this component complies with the directive 89/392/EEC.
Correct Usage of Software Products
Note the following
!
Warning
This software may only be used for the applications described in the catalog or the
technical description, and only in connection with software products, devices, or
components from other manufacturers which have been approved or
recommended by Siemens.
Before you use the supplied sample programs or programs you have written
yourself, make certain that no injury to persons nor damage to equipment can
result in your plant or process.
Commissioning PC Stations - Manual and Quick Start
Release 5/2005
C79000-G8976-C156-07
3
Prior to Startup
Before putting the product into operation, note the following:
Caution
Before installing and starting the module, read the instructions in the
corresponding documentation. For ordering data of the documentation, please
refer to catalogs or contact your local Siemens representative.
Copyright E Siemens AG 2001- 2005 All rights reserved
Disclaimer
The reproduction, transmission or use of this document or its contents is not
permitted without express written authority. Offenders will be liable for
damages. All rights, including rights created by patent grant or registration of
a utility model or design, are reserved.
We have checked the contents of this manual for agreement with the
hardware and software described. Since deviations cannot be precluded
entirely, we cannot guarantee full agreement. However, the data in this
manual are reviewed regularly and any necessary corrections included in
subsequent editions. Suggestions for improvement are welcomed.
Siemens AG
Automation and Drives
Industrial Communication
Postfach44848, D-90327 Nürnberg
Subject to technical change.
Siemens Aktiengesellschaft
G79000-G8976-C156-07
Commissioning PC Stations - Manual and Quick Start
Release 5/2005
C79000-G8976-C156-07
This manual...
... supports you when commissioning your SIMATIC NET PC modules in a PC
station and helps you to use them successfully.
... introduces all the tools made available by the SIMATIC NET software for solving
your communication tasks.
... along with the OPC documentation on the SIMATIC NET PC / Windows CD
answers your questions on all aspects of communication:
Manual
Commissioning PC
stations
S Commissioning:
how to go about it
S General
OPC Documentation
“Industrial
Communication with PG/PC”
Project engineering /
commissioning
information on PC
tools
S Functions of NCM
OPC from A to Z
PC
S Extensive sample
OPC Server
with
communication
over Ethernet.
S Detailed OPC
description
S Configuring the
S OPC application
You will find tools for
every situation here:
programs
Examples
S OPC application
with access to a
DP master system
S PROFInet
applications
S SNMP
Commissioning PC Stations - Manual and Quick Start
Release 5/2005
C79000-G8976-C156-07
5
This manual...
Among other things, this release includes the following new functions:
S
Using the CP 1616 as a PROFINET IO Controller/Device
The manual now includes a detailed description of how the CP 1616 can be
configured as a PROFINET IO controller and device.
The Documentation in the “S7-CPs / NCM S7” Documentation Package and on
the Internet
You can order this manual along with other documents in a manual package.
You will find the current version of the manual on the Internet at:
http://www4.ad.siemens.de/view/cs/de/13542666
Additional Information on SIMATIC S7 and STEP 7
The documentation on SIMATIC S7 and STEP 7 contains additional information on
the STEP 7 basic software of the SIMATIC automation system. You can obtain
these from your local Siemens office.
Validity of this Manual
The information in this manual applies to
6
S
Version 5.3 SP1 and higher of the project engineering software SIMATIC NCM
PC / STEP 7 with the NCM S7 option;
S
CD 11/2003 and higher from SIMATIC NET
Commissioning PC Stations - Manual and Quick Start
Release 5/2005
C79000-G8976-C156-07
This manual...
Symbols used in this manual
This symbol appears in the margin to draw your attention to useful tips.
This symbol highlights particularly relevant literature.
Passages marked with this symbol indicate that there is useful information you
should refer to in the basic help of STEP 7.
F1
This symbol indicates that detailed help is available in the context-sensitive help.
You can display this with the F1 key or by clicking on the “Help” button in the
relevant dialog.
Conventions
References to other manuals and documentation are indicated by numbers in
slashes /.../. These numbers refer to the titles of manuals listed in the References
section of the Appendix.
Commissioning PC Stations - Manual and Quick Start
Release 5/2005
C79000-G8976-C156-07
7
Contents
Contents
1
This manual... . . . . . . . . . . . . . . . . . . . . . . . . . . . . . . . . . . . . . . . . . . . . . . . . . . . . . . . . . .
5
Contents . . . . . . . . . . . . . . . . . . . . . . . . . . . . . . . . . . . . . . . . . . . . . . . . . . . . . . . . . . . . . . .
8
Welcome to Advanced PC Configuration . . . . . . . . . . . . . . . . . . . . . . . . . . . . . . . .
13
1.1
A New Concept for Your Benefit . . . . . . . . . . . . . . . . . . . . . . . . . . . . . . . .
13
1.2
PC Stations in SIMATIC . . . . . . . . . . . . . . . . . . . . . . . . . . . . . . . . . . . . . . .
15
1.3
A Brief Introduction to Tools and Utilities . . . . . . . . . . . . . . . . . . . . . . . . .
18
1.4
1.4.1
1.4.2
1.4.3
Guide to Installation and Commissioning . . . . . . . . . . . . . . . . . . . . . . . .
PG Operation or Configured Mode - Considerations . . . . . . . . . . . . . .
Commissioning for PG Operation - Overview . . . . . . . . . . . . . . . . . . . .
Commissioning for Configured Mode - Overview . . . . . . . . . . . . . . . . .
19
19
21
22
Getting Started
2
Getting Started “Configured Mode” . . . . . . . . . . . . . . . . . . . . . . . . . . . . . . . . . . . . .
2.1
Steps in Creating Project Engineering Data . . . . . . . . . . . . . . . . . . . . . .
27
2.2
2.2.1
Steps for Initial Configuration . . . . . . . . . . . . . . . . . . . . . . . . . . . . . . . . . .
Case a) Initial configuration using remote configuration with STEP 7 /
NCM PC . . . . . . . . . . . . . . . . . . . . . . . . . . . . . . . . . . . . . . . . . . . . . . . . . . . .
Case b) Initial configuration with XDB file . . . . . . . . . . . . . . . . . . . . . . . .
Initial configuration without XDB file . . . . . . . . . . . . . . . . . . . . . . . . . . . . .
34
35
37
39
Getting Started “PG Operation” . . . . . . . . . . . . . . . . . . . . . . . . . . . . . . . . . . . . . . . . .
41
2.2.2
2.2.3
3
4
3.1
Configuration for PG Operation - Programming Device (PG/PC) . . . .
42
3.2
Configuration for PG Operation - HMI Stations . . . . . . . . . . . . . . . . . . .
44
Using Additional Functions - Special Features to Note . . . . . . . . . . . . . . . . . . .
49
4.1
Checking the Configuration and Diagnostics . . . . . . . . . . . . . . . . . . . . .
49
4.2
4.2.1
Testing with the OPC Scout . . . . . . . . . . . . . . . . . . . . . . . . . . . . . . . . . . . .
Detecting Errors in Communication with the OPC Scout . . . . . . . . . . .
49
50
4.3
4.3.1
Further Functions / Special Features . . . . . . . . . . . . . . . . . . . . . . . . . . . .
Adopting the Project Engineering and Symbols from PROFINET iMap and
SIMOTION Scout . . . . . . . . . . . . . . . . . . . . . . . . . . . . . . . . . . . . . . . . . . . .
Configuring Access Points for STEP 7 and STEP 5 . . . . . . . . . . . . . . .
Points to Note with SOFTNET Industrial Ethernet Modules . . . . . . . . .
52
4.3.2
4.3.3
5
8
26
Project Engineering for the OPC Server . . . . . . . . . . . . . . . . . . . . . . . . . . . . . . . . . .
52
53
55
56
5.1
Significance of Project Engineering . . . . . . . . . . . . . . . . . . . . . . . . . . . . .
57
5.2
Specifying the Properties of the OPC Server in Project Engineering .
58
5.3
Specifying Connection Properties for the OPC Server in
Project Engineering . . . . . . . . . . . . . . . . . . . . . . . . . . . . . . . . . . . . . . . . . . .
60
5.4
Using Symbols for S7 Connections . . . . . . . . . . . . . . . . . . . . . . . . . . . . .
64
5.5
Configuring OPC Properties for SNMP in Project Engineering . . . . . .
65
Commissioning PC Stations - Manual and Quick Start
Release 5/2005
C79000-G8976-C156-07
Contents
5.5.1
5.5.2
6
Significance in SIMATIC NET . . . . . . . . . . . . . . . . . . . . . . . . . . . . . . . . . .
SNMP Traps . . . . . . . . . . . . . . . . . . . . . . . . . . . . . . . . . . . . . . . . . . . . . . . . .
65
66
Using the CP 1616 as a PROFINET IO Controller/Device . . . . . . . . . . . . . . . . . . .
68
6.1
Initialize CP 1616 (IP address and device name) . . . . . . . . . . . . . . . . .
71
6.2
Configuring the CP 1616 . . . . . . . . . . . . . . . . . . . . . . . . . . . . . . . . . . . . . .
72
6.3
Example: Installing Linux Drivers (Suse Linux 9.2) . . . . . . . . . . . . . . . .
77
6.4
installing the PROFINET IO Sample Program (Suse Linux 9.2) . . . . .
78
Example — OPC Application for Industrial Ethernet . . . . . . . . . . . . . . . . . . . . . .
79
Examples
7
8
9
7.1
Overview . . . . . . . . . . . . . . . . . . . . . . . . . . . . . . . . . . . . . . . . . . . . . . . . . . . .
79
7.2
Hardware and Software Installation . . . . . . . . . . . . . . . . . . . . . . . . . . . . .
81
7.3
7.3.1
7.3.2
Creating the STEP 7 Project . . . . . . . . . . . . . . . . . . . . . . . . . . . . . . . . . . .
STEP 7 Project Engineering on a Central Engineering Station . . . . . .
Using Symbol Files . . . . . . . . . . . . . . . . . . . . . . . . . . . . . . . . . . . . . . . . . . .
82
82
83
7.4
Configuring the PC Station . . . . . . . . . . . . . . . . . . . . . . . . . . . . . . . . . . . .
86
7.5
7.5.1
7.5.2
7.5.3
Using the OPC Scout . . . . . . . . . . . . . . . . . . . . . . . . . . . . . . . . . . . . . . . . .
Establishing a Connection to the Server . . . . . . . . . . . . . . . . . . . . . . . . .
Inserting a Group and Variables . . . . . . . . . . . . . . . . . . . . . . . . . . . . . . . .
Displaying and Modifying Values of Variables . . . . . . . . . . . . . . . . . . . . .
90
90
91
93
Example — OPC Application for PROFIBUS-DP . . . . . . . . . . . . . . . . . . . . . . . . . .
94
8.1
Overview . . . . . . . . . . . . . . . . . . . . . . . . . . . . . . . . . . . . . . . . . . . . . . . . . . . .
94
8.2
Hardware and Software Installation . . . . . . . . . . . . . . . . . . . . . . . . . . . . .
96
8.3
Configuring the PC Station . . . . . . . . . . . . . . . . . . . . . . . . . . . . . . . . . . . .
97
8.4
8.4.1
8.4.2
8.4.3
Changing the configuration on the PC station . . . . . . . . . . . . . . . . . . . .
Changing the Hardware Configuration - Preparations . . . . . . . . . . . . .
Inserting a DP Master System . . . . . . . . . . . . . . . . . . . . . . . . . . . . . . . . .
Inserting a DP Slave . . . . . . . . . . . . . . . . . . . . . . . . . . . . . . . . . . . . . . . . . .
100
100
102
103
8.5
8.5.1
8.5.2
8.5.3
Using the OPC Scout . . . . . . . . . . . . . . . . . . . . . . . . . . . . . . . . . . . . . . . . .
Establishing a Connection to the Server . . . . . . . . . . . . . . . . . . . . . . . . .
Inserting Groups and Variables . . . . . . . . . . . . . . . . . . . . . . . . . . . . . . . . .
Displaying and Modifying Values of Variables . . . . . . . . . . . . . . . . . . . . .
105
105
106
107
Example — Unspecified Connection from a PC Application . . . . . . . . . . . . . . .
109
9.1
Overview . . . . . . . . . . . . . . . . . . . . . . . . . . . . . . . . . . . . . . . . . . . . . . . . . . . .
109
9.2
Installing the Software . . . . . . . . . . . . . . . . . . . . . . . . . . . . . . . . . . . . . . . .
110
9.3
Configuring the PC Station . . . . . . . . . . . . . . . . . . . . . . . . . . . . . . . . . . . .
111
9.4
9.4.1
9.4.2
9.4.3
Creating, Editing and Downloading a STEP 7 Project . . . . . . . . . . . . . .
Creating a New Project . . . . . . . . . . . . . . . . . . . . . . . . . . . . . . . . . . . . . . . .
Edit the Network and Connection Project Engineering Data . . . . . . . .
Downloading the Project Engineering Configuration . . . . . . . . . . . . . . .
116
116
118
124
Commissioning PC Stations - Manual and Quick Start
Release 5/2005
C79000-G8976-C156-07
9
Contents
9.5
10
11
Configuration Console . . . . . . . . . . . . . . . . . . . . . . . . . . . . . . . . . . . . . . . .
126
Example — SNMP Communication with OPC . . . . . . . . . . . . . . . . . . . . . . . . . . .
128
10.1
Hardware and Software Installation . . . . . . . . . . . . . . . . . . . . . . . . . . . . .
129
10.2
10.2.1
Configuration of the SNMP OPC Server . . . . . . . . . . . . . . . . . . . . . . . . .
Editing the Plant Configuration . . . . . . . . . . . . . . . . . . . . . . . . . . . . . . . . .
130
132
10.3
Configuring the PC Station . . . . . . . . . . . . . . . . . . . . . . . . . . . . . . . . . . . .
135
10.4
10.4.1
10.4.2
10.4.3
Using the OPC Scout . . . . . . . . . . . . . . . . . . . . . . . . . . . . . . . . . . . . . . . . .
Establishing a Connection to the Server . . . . . . . . . . . . . . . . . . . . . . . . .
Inserting a Group . . . . . . . . . . . . . . . . . . . . . . . . . . . . . . . . . . . . . . . . . . . . .
Setting the Trap Recipient based on the Example of an OSM/ESM . .
138
138
139
141
10.5
Creating a Device Profile with the MIB Compiler . . . . . . . . . . . . . . . . . .
143
Example — PROFINET Communication with OPC . . . . . . . . . . . . . . . . . . . . . . .
147
11.1
Hardware and Software Installation . . . . . . . . . . . . . . . . . . . . . . . . . . . . .
148
11.2
Configuring the PC Station . . . . . . . . . . . . . . . . . . . . . . . . . . . . . . . . . . . .
149
11.3
Using Symbol Files . . . . . . . . . . . . . . . . . . . . . . . . . . . . . . . . . . . . . . . . . . .
151
Tools and Utilities
12
13
Station Configuration Editor Tool . . . . . . . . . . . . . . . . . . . . . . . . . . . . . . . . . . . . . .
12.1
Characteristics, Functions and Activation . . . . . . . . . . . . . . . . . . . . . . . .
153
12.2
Managing Components: “Components” Tab . . . . . . . . . . . . . . . . . . . . . .
154
12.3
Evaluating Messages: “Diagnostics” Tab . . . . . . . . . . . . . . . . . . . . . . . . .
158
12.4
Setting the Station Configuration Editor: “Properties” Dialog . . . . . . . .
158
SIMATIC NCM PC Project Engineering Tool . . . . . . . . . . . . . . . . . . . . . . . . . . . . .
160
13.1
Characteristics, Functions and Activation . . . . . . . . . . . . . . . . . . . . . . . .
160
13.2
Relationship Between SIMATIC NCM PC and STEP 7 . . . . . . . . . . . .
163
13.3
Creating a PC Station . . . . . . . . . . . . . . . . . . . . . . . . . . . . . . . . . . . . . . . . .
165
13.4
Configuring a PC Station with SIMATIC NCM PC Config . . . . . . . . . . .
168
13.5
Creating the DP Master System . . . . . . . . . . . . . . . . . . . . . . . . . . . . . . . .
171
13.6
Creating a PROFINET IO System . . . . . . . . . . . . . . . . . . . . . . . . . . . . . .
173
13.7
Configuring Connections . . . . . . . . . . . . . . . . . . . . . . . . . . . . . . . . . . . . . .
175
13.8
13.8.1
13.8.2
Project Engineering for a PC Station as DP Slave . . . . . . . . . . . . . . . .
DP Master is Known in NCM / STEP 7 . . . . . . . . . . . . . . . . . . . . . . . . . .
Configuration with a “Third-party” DP Master . . . . . . . . . . . . . . . . . . . .
177
177
182
13.9
Downloading Project Engineering Data to the PC Station (after Initial
Configuration) . . . . . . . . . . . . . . . . . . . . . . . . . . . . . . . . . . . . . . . . . . . . . . . .
184
Online Mode . . . . . . . . . . . . . . . . . . . . . . . . . . . . . . . . . . . . . . . . . . . . . . . . .
185
Offline Mode (Engineering Station and Runtime PC Separate) - XDB Import 187
13.9.1
13.9.2
10
153
Commissioning PC Stations - Manual and Quick Start
Release 5/2005
C79000-G8976-C156-07
Contents
13.10
Adapting Mismatched Configurations . . . . . . . . . . . . . . . . . . . . . . . . . . . .
189
14
PC Station Wizard . . . . . . . . . . . . . . . . . . . . . . . . . . . . . . . . . . . . . . . . . . . . . . . . . . . . .
190
15
Symbol File Configurator Too . . . . . . . . . . . . . . . . . . . . . . . . . . . . . . . . . . . . . . . . . .
192
16
17
15.1
Characteristics, Functions and Activation . . . . . . . . . . . . . . . . . . . . . . . .
192
15.2
The Meaning of Symbols . . . . . . . . . . . . . . . . . . . . . . . . . . . . . . . . . . . . . .
195
15.3
Menus of the Symbol File Configurator in Detail . . . . . . . . . . . . . . . . . .
197
15.4
15.4.1
15.4.2
15.4.3
15.4.4
15.4.5
15.4.6
Managing Symbols . . . . . . . . . . . . . . . . . . . . . . . . . . . . . . . . . . . . . . . . . . .
How to Insert a New Symbol . . . . . . . . . . . . . . . . . . . . . . . . . . . . . . . . . . .
How to Insert a New Folder . . . . . . . . . . . . . . . . . . . . . . . . . . . . . . . . . . . .
How to Add a Name Space Prefix . . . . . . . . . . . . . . . . . . . . . . . . . . . . . .
How to Delete Folders or Symbols . . . . . . . . . . . . . . . . . . . . . . . . . . . . . .
How to Import a Symbol File . . . . . . . . . . . . . . . . . . . . . . . . . . . . . . . . . . .
How to Export a Symbol File . . . . . . . . . . . . . . . . . . . . . . . . . . . . . . . . . . .
199
199
200
201
201
201
202
Configuration Console Tool . . . . . . . . . . . . . . . . . . . . . . . . . . . . . . . . . . . . . . . . . . .
203
16.1
Characteristics, Function and Activation . . . . . . . . . . . . . . . . . . . . . . . . .
203
16.2
16.2.1
16.2.2
16.2.3
16.2.4
16.2.5
16.2.6
16.2.7
16.2.8
16.2.9
Support During Commissioning and Operation . . . . . . . . . . . . . . . . . . .
Triggering a Restart on the Module . . . . . . . . . . . . . . . . . . . . . . . . . . . . .
Forcing the OPC Server to Close Down . . . . . . . . . . . . . . . . . . . . . . . . .
Activating Configured Protocols Step by Step . . . . . . . . . . . . . . . . . . . .
Setting a Symbol File for OPC . . . . . . . . . . . . . . . . . . . . . . . . . . . . . . . . .
Setting Traces . . . . . . . . . . . . . . . . . . . . . . . . . . . . . . . . . . . . . . . . . . . . . . .
Language Setting . . . . . . . . . . . . . . . . . . . . . . . . . . . . . . . . . . . . . . . . . . . .
Automatic Startup of Applications and Services; . . . . . . . . . . . . . . . . . .
Security Setting (Windows XP + SP2 only) . . . . . . . . . . . . . . . . . . . . . . .
Configuration Examples . . . . . . . . . . . . . . . . . . . . . . . . . . . . . . . . . . . . . . .
205
205
207
209
211
213
217
218
221
223
16.3
16.3.1
16.3.2
224
224
16.3.3
16.3.4
16.3.5
Editing the Configuration . . . . . . . . . . . . . . . . . . . . . . . . . . . . . . . . . . . . . .
Changing the Mode of a Module . . . . . . . . . . . . . . . . . . . . . . . . . . . . . . . .
Displaying and Setting the Industrial Ethernet Network Parameters for a CP
1613 . . . . . . . . . . . . . . . . . . . . . . . . . . . . . . . . . . . . . . . . . . . . . . . . . . . . . . . .
Setting the Industrial Ethernet Station Addresses . . . . . . . . . . . . . . . . .
Assigning Access Points to the Individual Modules . . . . . . . . . . . . . . . .
Setting the PROFIBUS DP Slave . . . . . . . . . . . . . . . . . . . . . . . . . . . . . . .
226
228
229
231
16.4
16.4.1
16.4.2
16.4.3
16.4.4
16.4.5
Diagnostics with “Configuration Console” . . . . . . . . . . . . . . . . . . . . . . . .
Displaying the Operability of a PROFIBUS Module . . . . . . . . . . . . . . . .
Displaying the Industrial Ethernet Network Parameters for a CP 1613
Displaying PROFIBUS Network Nodes . . . . . . . . . . . . . . . . . . . . . . . . . .
Displaying PROFIBUS Network Parameters . . . . . . . . . . . . . . . . . . . . .
Displaying Version Information of Hardware and Firmware . . . . . . . . .
233
233
235
236
238
239
OPC Scout . . . . . . . . . . . . . . . . . . . . . . . . . . . . . . . . . . . . . . . . . . . . . . . . . . . . . . . . . . .
240
17.1
Characteristics, Functions and Activation . . . . . . . . . . . . . . . . . . . . . . . .
240
17.2
Connecting the OPC Scout to a Local Server . . . . . . . . . . . . . . . . . . . .
242
17.3
Connecting the OPC Scout to a Remote Server . . . . . . . . . . . . . . . . . .
242
17.4
Create a Group . . . . . . . . . . . . . . . . . . . . . . . . . . . . . . . . . . . . . . . . . . . . . .
243
17.5
Browsing the Process Space - OPC Navigator . . . . . . . . . . . . . . . . . . .
243
Commissioning PC Stations - Manual and Quick Start
Release 5/2005
C79000-G8976-C156-07
11
Contents
18
A
17.6
Create New Variables . . . . . . . . . . . . . . . . . . . . . . . . . . . . . . . . . . . . . . . . .
245
17.7
Adding and Monitoring Variables . . . . . . . . . . . . . . . . . . . . . . . . . . . . . . .
245
17.8
Customizing the Display . . . . . . . . . . . . . . . . . . . . . . . . . . . . . . . . . . . . . . .
246
17.9
Display Attributes . . . . . . . . . . . . . . . . . . . . . . . . . . . . . . . . . . . . . . . . . . . .
247
17.10
Change Values . . . . . . . . . . . . . . . . . . . . . . . . . . . . . . . . . . . . . . . . . . . . . . .
248
17.11
17.11.1
17.11.2
17.11.3
17.11.4
17.11.5
17.11.6
Menus of the OPC Scout in Detail . . . . . . . . . . . . . . . . . . . . . . . . . . . . . .
File Menu . . . . . . . . . . . . . . . . . . . . . . . . . . . . . . . . . . . . . . . . . . . . . . . . . . .
View Menu . . . . . . . . . . . . . . . . . . . . . . . . . . . . . . . . . . . . . . . . . . . . . . . . . .
Server Menu . . . . . . . . . . . . . . . . . . . . . . . . . . . . . . . . . . . . . . . . . . . . . . . . .
Group Menu . . . . . . . . . . . . . . . . . . . . . . . . . . . . . . . . . . . . . . . . . . . . . . . . .
Item Menu . . . . . . . . . . . . . . . . . . . . . . . . . . . . . . . . . . . . . . . . . . . . . . . . . . .
? Menu . . . . . . . . . . . . . . . . . . . . . . . . . . . . . . . . . . . . . . . . . . . . . . . . . . . . .
248
248
249
249
250
250
251
DCOM Settings with the dcomcnfg System Program . . . . . . . . . . . . . . . . . . . . .
252
18.1
Characteristics, Functions and Activation . . . . . . . . . . . . . . . . . . . . . . . .
252
18.2
”Default Properties” Tab . . . . . . . . . . . . . . . . . . . . . . . . . . . . . . . . . . . . . . .
255
18.3
”Default Security” / ”Default COM Security” / ”COM Security” Tab . . .
257
18.4
DCOM Configuration / “Applications” Tab . . . . . . . . . . . . . . . . . . . . . . . .
260
18.5
“Default Protocols” Tab . . . . . . . . . . . . . . . . . . . . . . . . . . . . . . . . . . . . . . . .
261
18.6
18.6.1
18.6.2
18.6.3
18.6.4
Configuration of the Server Computer . . . . . . . . . . . . . . . . . . . . . . . . . . .
“General” Tab: Registering the OPC Server . . . . . . . . . . . . . . . . . . . . . .
“Location” Tab . . . . . . . . . . . . . . . . . . . . . . . . . . . . . . . . . . . . . . . . . . . . . . .
“Identity” Tab . . . . . . . . . . . . . . . . . . . . . . . . . . . . . . . . . . . . . . . . . . . . . . . .
“Security” Tab . . . . . . . . . . . . . . . . . . . . . . . . . . . . . . . . . . . . . . . . . . . . . . . .
262
263
264
265
267
18.7
Configuration of the Client Computer . . . . . . . . . . . . . . . . . . . . . . . . . . . .
273
Notes for Users of Older Versions . . . . . . . . . . . . . . . . . . . . . . . . . . . . . . . . . . . . . . .
266
A.1
LDB and XDB Databases - Overview . . . . . . . . . . . . . . . . . . . . . . . . . . .
266
A.2
Project Engineering up to SIMATIC NET CD 05/2000 . . . . . . . . . . . . .
267
A.3
Continued Use of Previous Project Engineering . . . . . . . . . . . . . . . . . .
269
A.4
Industrial Ethernet - Effects on Older Product Versions
(SIMATIC NET CD 05/2000 and earlier) . . . . . . . . . . . . . . . . . . . . . . . . .
270
PROFIBUS - Effects on Older Product Versions
(SIMATIC NET CD 05/2000 and earlier) . . . . . . . . . . . . . . . . . . . . . . . . .
272
B
Description of the PROFINET Configuration File . . . . . . . . . . . . . . . . . . . . . . . . .
276
C
References and Literature . . . . . . . . . . . . . . . . . . . . . . . . . . . . . . . . . . . . . . . . . . . . . .
281
D
Glossary . . . . . . . . . . . . . . . . . . . . . . . . . . . . . . . . . . . . . . . . . . . . . . . . . . . . . . . . . . . . . .
284
A.5
12
Commissioning PC Stations - Manual and Quick Start
Release 5/2005
C79000-G8976-C156-07
1
1
1.1
Welcome to Advanced PC Configuration
Welcome to Advanced PC Configuration
A New Concept for Your Benefit
Advanced PC Configuration is the new tool with which you can commission a PC
station as part of an industrial communication network.
SIMATIC NET supports the option of using Advanced PC Configuration on a
central engineering station (ES) to configure not only PC stations but also, for
example, operator stations (OS). The engineering station is a networked PC with
the SIMATIC NCM PC program or STEP 7 installed.
Characteristics - Comparison with Previous Products
The new features of the SIMATIC NET software involve several changes to the
previous configuration and project engineering procedures and these are
summarized below:
S
You can make all settings with one tool during project engineering and
download them completely to the PC station.
The tool is SIMATIC NCM PC or STEP 7. Depending on your system
configuration, you also use the Station Configuration Editor during the initial
configuration.
The functions of these two tools are now so clearly delineated that you no
longer need the aid of a further tool the Commissioning Wizard.
S
Properties that you previously configured using the “Set PG/PC Interface”
program are now part of the project engineering and are downloaded to the PC
station. These include, for example, the station address and the bus
parameters. It is no longer necessary to create several databases.
S
Properties that were previously specified in various project engineering
programs are now configured in the project engineering in SIMATIC NCM PC /
STEP 7. Examples of such project engineering tools include COML S7, COM
PROFIBUS.
S
Configuration parameters for the OPC Server that were previously stored in
TXT files are now configured in the project engineering in SIMATIC NCM PC /
STEP 7 and downloaded to the PC station.
S
The OPC server can also handle communication on unconfigured S7
connections in PG operation. This function is, for example, required for use in
HMI stations.
Supported Modules
You will find a list of modules supported and not supported by Advanced PC
Configuration in the “hinw_e.rtf” file on the SIMATIC NET product CD (<CD drive>
/ sw / cdintern / hinw_e.rtf).
Commissioning PC Stations - Manual and Quick Start
Release 5/2005
C79000-G8976-C156-07
13
1
Welcome to Advanced PC Configuration
LDB Databases no Longer Required
By configuring on a central station and with the option of downloading, LDB
databases are no longer required for the DP, FMS, and S7 protocols. Configuration
and project engineering data can be exported to XDB files in STEP 7; they must
be imported into the central data management on the PC station using the Station
Configuration Editor.
Note
For more detailed information on the differences compared with the previous
procedure and handling the software and modules, refer to Appendix A.
14
Commissioning PC Stations - Manual and Quick Start
Release 5/2005
C79000-G8976-C156-07
1
1.2
Welcome to Advanced PC Configuration
PC Stations in SIMATIC
Use of PCs in Automation
A “PC station” is a PC with communication modules and software components
within an automation solution with SIMATIC.
The hardware configuration of a PC station can be compared with the configuration
of an S7 controller In SIMATIC:
In an SIMATIC S7-400,
modules are inserted in the
slots in the rack.
Slot
In the same way, components of
a PC station, for example
modules, are assigned to a
virtual slot per software.
The virtual rack is implemented
on the PC station by software.
Virtual rack in the PC station
PC Station
Software - The OPC Server as Central Component
A PC station contains SIMATIC NET communication modules and software
applications. One typical software application with which user programs can
communicate is the SIMATIC NET OPC server.
Commissioning PC Stations - Manual and Quick Start
Release 5/2005
C79000-G8976-C156-07
15
1
Welcome to Advanced PC Configuration
Uniform Engineering Environment
The PC station is handled just like a SIMATIC S7 controller during project
engineering with STEP 7 / NCM PC: You connect the S7 stations and PC stations
to the network in the network view and specify communication connections.
The project engineering data is downloaded to the stations at the touch of a button.
With PC stations, you have two options:
S
Remote Configuration and Download:
Direct initial configuration or modification of a configuration and transfer of
project engineering data to an (online) PC station over an Ethernet adapter.
S
Load a PC Station (XDB import)
In this situation, project engineering data is saved to a file and can be imported
into the PC station using any method of data transfer (applies to PROFIBUS
and Ethernet).
Project engineering
tool STEP 7 /
NCM PC
S Download
S Remote
Configuration /
Download
Virtual rack in the PC station
S Load a PC
Station
(XDB import)
16
Commissioning PC Stations - Manual and Quick Start
Release 5/2005
C79000-G8976-C156-07
1
Welcome to Advanced PC Configuration
Index for Every Component
To allow communication between the components in the PC station and to receive
project engineering data, each component is assigned a unique identification
number. The identification number for modules, applications, and other
components in a PC station is the index. Analogous to the slot of a module in an
S7-400 controller, the index corresponds to a virtual slot in a PC station.
Note
Be careful not to confuse this “index” with a hardware slot, for example on the PCI
bus of the computer. The slot on the PCI bus is not relevant for commissioning
and is not used at any point.
Commissioning PC Stations - Manual and Quick Start
Release 5/2005
C79000-G8976-C156-07
17
1
Welcome to Advanced PC Configuration
1.3
A Brief Introduction to Tools and Utilities
Once you have installed the SIMATIC NET software, you have the following tools
available:
Basic tools:
Station Configuration Editor
With this tool, you insert the modules and components into the “virtual”
slots of the PC station and assign them addresses and parameters.
Project engineering tool SIMATIC NCM PC
SIMATIC NCM PC is a version of STEP 7 specially for project engineering
of PC stations. It provides the full range of features of STEP 7 for PC
stations.
Additional tools / utilities:
PC Station Wizard
The PC Station Wizard supports you when creating projects in SIMATIC
NCM PC or STEP 7. It allows the automatic adoption of configuration on
the local PC station. This helps you to make sure that your configuration
data is consistent.
Symbol File Configurator
With the Symbol File Configurator, you can create symbol files that allow
you the option of access to symbolic variables over the SIMATIC NET
OPC server.
Configuration Console
The Configuration Console provides a variety of options for configuration
and diagnostics of PC hardware components and PC user programs as
well as the OPC server.
SIMATIC NET Information Service
The information service displays information on events that occurred due
to activated trace requests. Trace requests can be made in the
Configuration Console.
OPC Scout
With the OPC Scout, you can test an OPC application or commission the
OPC server.
DCOM Settings (Windows system program)
To allow a client to use a COM object on another computer, the properties
of the COM object must be configured on the client and on the remote
computer.
18
Commissioning PC Stations - Manual and Quick Start
Release 5/2005
C79000-G8976-C156-07
1
1.4
Welcome to Advanced PC Configuration
Guide to Installation and Commissioning
Before you start commissioning, you should clarify the area of operation of your
PC station and select the required mode for your communication module. The
steps involved in commissioning differ depending on the mode you select for your
communication module.
Below, you can see an overview of the steps involved in commissioning. The
sections following then describe the individual steps and tools in greater detail.
1.4.1
PG Operation or Configured Mode - Considerations
When commissioning and operating a SIMATIC PC station, distinctions must be
made between the following areas of application: Depending on the area of
application, select the mode of the communication module.
S
PG Operation
This is the default mode for a programming device (PG/PC) and HMI station.
S
Configured Mode
This mode should be selected for productive communication between
applications in the PC station and the programmable controllers, for example
SIMATIC S7-400.
The primary use of your PC station
is:
S For diagnostics and maintenance
and for programming and project
engineering (STEP 7).
resulting area of
application:
Programming
device (PG/PC)
S For process control tasks (operator
PG operation
(default)
control and monitoring).
It should be possible to use the
station independent of a STEP 7
project.
Selectable mode:
HMI station
S For project engineering (STEP 7) in
an automated plant operated with
S7 stations
S For tasks in process control and
Engineering
station (ES)
Configured
mode
visualization.
S As an automation system
networked with programmable
controllers.
Commissioning PC Stations - Manual and Quick Start
Release 5/2005
C79000-G8976-C156-07
Runtime PC
19
1
Welcome to Advanced PC Configuration
Mixed operation is possible.
Since you can set the mode for individual communication modules, you can also
use the PC station in mixed operation.
Mixed operation, in this sense, means the use of several communications modules
some in the configured and some in the PG mode.
Depending on the selected mode, the information below applies to the individual
modules of the PC station.
Characteristics of the Selectable Modes
The table below shows the differences between the two selectable modes and how
this affects handling of the PC station during commissioning and operation.
Table 1-1
Mode
PG operation (default
mode)
Characteristics/Advantages when Commissioning and During
Operation
The module used in a PC station in this mode is not included in the STEP 7
project (it is, however, possible to take this module into account in the bus
parameter calculation using the PG/PC station object).
If your module in the PG or engineering station is configured for this mode,
you must specify the interface on the PG or the engineering station explicitly
with the “Set PG/PC Interface” or Configuration Console tool.
With HMI stations, connections to communication partners are set up for
process control over unconfigured S7 connections.
Configured mode
The PC station along with the modules planned in the project engineering is
included in a STEP 7 project so that the communication relations with the
stations can be planned in the project.
This has the following advantages:
S Very simple commissioning (initial configuration) by using this
configuration.
S Networking parameters stored in the project are adopted (PROFIBUS).
20
Commissioning PC Stations - Manual and Quick Start
Release 5/2005
C79000-G8976-C156-07
1
1.4.2
Welcome to Advanced PC Configuration
Commissioning for PG Operation - Overview
PG operation is the default mode for programming devices (PG/PC) and HMI
stations.
Step
How does it work?
1. Installing SIMATIC
NET software
Install the SIMATIC NET software
based on the installation instructions
2. Installing the
hardware (PC
modules)
Install the communication module in the
PC station
3. Configuration for PG
operation
Assign addresses and interface
parameters to the modules
Tool
SIMATIC NET CD / Windows
Configuration Console
Set PG/PC Interface
Result:
PC station ready for PG/PC operation
Next step for HMI stations only:
4. Configuration for HMI
stations
Specify the access points for the
applications
Configuration Console
Set PG/PC Interface
Result:
HMI station and applications ready for operation
Communication over unconfigured S7 connections is possible.
5. Testing the
configuration
Configuration Console
Commissioning PC Stations - Manual and Quick Start
Release 5/2005
C79000-G8976-C156-07
Configuration Console
21
1
Welcome to Advanced PC Configuration
1.4.3
Commissioning for Configured Mode - Overview
When commissioning in the configured mode, three situations can be
distinguished. The situation depends on whether or not project engineering data is
already available in the form of an XDB file or whether commissioning is
independent of project engineering (no XDB file).
Initial configuration means the step in commissioning at which the module is
switched to “configured mode” and obtains addresses and network parameters .
S
Case aInitial Configuration by Remote Configuration with STEP 7 / NCM
PC
With this method, it is assumed that the PC station and its components and
applications is first created in project engineering in STEP 7 / NCM PC. The
target PC station that can be reached over an Ethernet adapter (online) is then
configured remotely over STEP 7 / NCM PC (applies to Ethernet and
PROFIBUS).
The advantage of this is that the project engineering data and the PC
configuration are consistent and the total effort is minimal.
Step
How does it work?
Tool
1. Installing SIMATIC
NET Software on the
Engineering PC/PG
and on the PC Station
Install the SIMATIC NET software
based on the installation instructions
SIMATIC NET CD / Windows
2. Installing the
hardware (PC
modules)
Install the communication module in the
PC station
Refer to the documentation on the
CP
3. Project Engineering
on the PC Station
Steps in project engineering of the PC
station:
NCM PC / STEP 7
S Create the PC station in NCM PC
S SIMATIC Manager
S Enter modules and applications
S HW Config
S Create connections in NetPro
S Use symbols (in the project
S NetPro
S HW Config
engineering of the OPC server)
4. Initial configuration
Remote configuration with the menu
command “PLC " Configure”
5. Downloading the
Download the project engineering data
Project Engineering
with the menu command ”PLC "
Data to the PC Station Download”
NCM PC / STEP7
NCM PC / STEP7
Result:
PC station is ready for productive communication
6. Testing the
configuration
22
Configuration Console
Configuration Console
Commissioning PC Stations - Manual and Quick Start
Release 5/2005
C79000-G8976-C156-07
1
S
Welcome to Advanced PC Configuration
Case b) Initial configuration with existing project engineering (XDB file)
With this method, it is assumed that the PC station and its components and
applications is first created in project engineering in STEP 7 / NCM PC. This
produces a database (XDB file) that is then available for the commissioning
engineer for the initial configuration.
The advantage of this is that the project engineering data and the PC
configuration are consistent and the total effort is minimal.
Step
Project engineering
(as prerequirement for
initial configuration)
How does it work?
Tool
Steps in project engineering of the PC
station:
NCM PC / STEP 7
S Create the PC station in NCM PC
S SIMATIC Manager
S Enter modules and applications
S Create connections in NetPro
S Use symbols (in the project
S HW Config
S NetPro
S HW Config
engineering of the OPC server)
S Project engineering data of the PC
S SIMATIC Manager
station is saved in an XDB file .
1. Installing SIMATIC
NET software
Install the SIMATIC NET software
based on the installation instructions
SIMATIC NET CD / Windows
2. Installing the
hardware (PC
modules)
Install the communication module in the
PC station
Refer to the documentation on the
CP
3. Initial configuration
Import XDB
Station Configuration Editor
Project engineering data is transferred
to the PC station.
(later download of project
engineering data also possible
with NCM PC / STEP 7)
Result:
PC station is ready for productive communication
4. Testing the
configuration
Configuration Console
Commissioning PC Stations - Manual and Quick Start
Release 5/2005
C79000-G8976-C156-07
Configuration Console
23
1
Welcome to Advanced PC Configuration
S
Case c) Initial configuration without existing project engineering (XDB
file)
This is, for example, the situation when the commissioning personnel do not
have an XDB file but the devices need to be installed in a plant and their
functionality checked.
Regardless of the initial configuration, the stations and their connections can be
(PC and PLC) can be set up in the project engineering. The project engineering
data is then transferred to the previously configured PC stations in the system.
Depending on the availability of the station, this is achieved by download or
loading the station (XDB import).
To ensure that the configuration on the PC station and the project engineering
are consistent, it is advisable to import the configuration data from the PC
station.
Step
How does it work?
Tool
1. Installing SIMATIC
NET software
Install the SIMATIC NET software
based on the installation instructions
SIMATIC NET CD / Windows
2. Installing the
hardware (PC
modules)
Install the communication module in the
PC station
Refer to the documentation on the
CP
3. Initial configuration
Module configuration
Station Configuration Editor
Result:
The PC station with its modules and
applications is configured and ready to
receive project engineering data
4. Testing the
configuration
Configuration Console
Configuration Console
5. optional:
Data export
Enter the configuration in a new
(temporary) STEP 7 project “PC
station”.
PC Station Wizard / NCM PC
6. Project engineering
Steps in project engineering of the PC
station:
NCM PC / STEP 7
(this is not dependent on
the previous steps that is
necessary for step 7.)
S Create the PC station in NCM PC
S optional (see Step 5): Adopting the
S PC Station Wizard (local only)
/ SIMATIC Manager
configuration from the project
created in Step 5.
S Enter modules in applications
S HW Config
(identical to changes in the Station
Configuration Editor)
S Create connections in NetPro
S Use symbols (in the project
S NetPro
engineering of the OPC server)
24
Commissioning PC Stations - Manual and Quick Start
Release 5/2005
C79000-G8976-C156-07
1
Step
Welcome to Advanced PC Configuration
How does it work?
S for “offline mode”: Save project
Tool
S HW Config / NetPro
engineering data of the PC station in
XDB.
7. Downloading the
Depending on how the PC station can
Project Engineering
be reached:
Data to the PC Station
S online: (local or remote) load project
engineering data on station
S Import XDB
S SIMATIC Manager
S Station Configuration Editor
Result:
PC station is ready for productive
communication
8. Testing the
configuration
Configuration Console
Commissioning PC Stations - Manual and Quick Start
Release 5/2005
C79000-G8976-C156-07
Configuration Console
25
2
2
Getting Started “Configured Mode”
Getting Started “Configured Mode”
The “configured mode” should be selected for productive communication between
applications in the PC station and the programmable controllers, for example
SIMATIC S7-400.
This chapter explains how to commission your PC station with communication
modules for this mode for the first time (initial configuration).
In conjunction with the project engineering, we will explain how to handle the data
exchange between the PC station and the project engineering tool.
Requirement: SIMATIC NET PC software and hardware are installed
Before you work through the steps described here, you must first install the
SIMATIC NET software and the hardware on your PC station.
S
Installing SIMATIC NET PC Software
Follow the procedure described in the Installation Instructions that accompany
every SIMATIC NET PC module to install the products of the SIMATIC NET PC
Software CD.
The installed products are described in detail in the “Tools” section.
S
Installing hardware (PC modules)
Install the hardware in your computer as described in the Installation
Instructions that accompany every module.
26
Commissioning PC Stations - Manual and Quick Start
Release 5/2005
C79000-G8976-C156-07
2
2.1
Getting Started “Configured Mode”
Steps in Creating Project Engineering Data
To create the project engineering data, you use the SIMATIC NCM PC or SIMATIC
STEP 7 tool.
Why do we need project engineering data?
To allow the device networked in a plant to communicate, the devices must be
supplied with data on the components and the communication connections. Before
devices can go over to productive operation, the project engineering data must first
be created and loaded on the devices.
This project engineering includes not only the PLC such as SIMATIC S7 stations
but also the PC stations so that the communication relations between all devices of
the plant can be specified. This makes a consistency check and synchronization of
the elements of the system possible.
Apart from specifying the PLC and PC stations and their properties on the LAN,
project engineering also includes defining communication connections and
symbols for process variables on the OPC server.
Result
Once the project engineering data have been downloaded to or imported into the
PC station, the applications can communicate over the established communication
networks with the stations accessible over the network.
Initial Situation
S
Case a) Initial configuration using remote configuration with STEP7 / NCM PC
To be able to make the initial configuration on the PC station (available online)
in the next step, you must first create the project engineering data for the PC
station with NCM PC / STEP 7.
S
Case b) An XDB file for initial configuration is available
To be able to make the initial configuration in the next step, you must first
create the project engineering data for the PC station with NCM PC / STEP 7
and then make this data available in an XDB file.
S
Case c) The initial configuration has already been made on the PC station
Project engineering data is downloaded or imported as an XDB file following
initial configuration.
Commissioning PC Stations - Manual and Quick Start
Release 5/2005
C79000-G8976-C156-07
27
2
Getting Started “Configured Mode”
Follow the steps below:
Steps in Project Engineering
1.
Start the SIMATIC NCM PC from the Start menu.
(Start "SIMATIC "SIMATIC NCM PC).
As an alternative if “online local” : Use the PC Station Wizard
If you want to create the project engineering database on the PC station you are configuring
(online local) and the initial configuration has been made, you can start the PC Station Wizard
as an alternative.
This gives you the option of adopting the configuration data created previously in the Station
Configuration Editor in a new or existing STEP 7 project.
Since we are assuming that we are commissioning the station for the first time, you can select
the following options provided by the PC Station Wizard:
S Editing a saved configuration
Open an existing project and compare the local configuration with the information in the
project. “
This adds the current PC station to a project in which, for example, project engineering data
for S7 stations already exists.
S Creating a new configuration
Create a new project and transfer the local configuration to the project.
Tip:
You can also select this option when you want to backup the project engineering data in an
archive. This archive file can be used on an engineering system in STEP 7.
2.
Create a PC station in an existing or new project.
Note:
This is omitted when the data is entered by the PC Station Wizard or when an archived
configuration is used (see above).
28
Commissioning PC Stations - Manual and Quick Start
Release 5/2005
C79000-G8976-C156-07
2
Getting Started “Configured Mode”
Steps in Project Engineering
3.
Change to NCM PC Config / HW Config and enter the intended modules and applications (take
them from the catalog).
(omitted if data entered by the PC Station Wizard)
The software applications that use communication services directly must also be specified in
project engineering. One direct use is calling the protocol-specific function libraries. The OPC
server uses communication services directly and must be included in project engineering. OPC
clients only require indirect access via the OPC server and do not need to be configured in
project engineering.
4.
Optional:
If symbol tables were created for S7 stations in your project, you can make them accessible to
the OPC server.
When you later import the XDB file or download the project engineering data to the PC station,
these symbol tables are included.
Open the properties dialog of the OPC server to make your selection:
Commissioning PC Stations - Manual and Quick Start
Release 5/2005
C79000-G8976-C156-07
29
2
Getting Started “Configured Mode”
Steps in Project Engineering
5.
Save the configuration.
(omitted if data entered by the PC Station Wizard)
6.
30
Change to NetPro to network the station and to create the connections in the project
engineering.
Commissioning PC Stations - Manual and Quick Start
Release 5/2005
C79000-G8976-C156-07
2
Getting Started “Configured Mode”
Steps in Project Engineering
Note:
You can create the S7 station shown in the screenshot only with STEP 7/HW Config.
In SIMATIC NCM PC, you can open and edit a project containing S7 stations. You can,
however, only create and download project engineering data for PC stations.
7.
XDB export for offline mode:
When you save and compile the project, the project engineering data of the PC station is saved
in an XDB file.
You will find information on the storage location of the XDB file in the “Configuration” tab in the
Properties PC Station dialog.
Commissioning PC Stations - Manual and Quick Start
Release 5/2005
C79000-G8976-C156-07
31
2
Getting Started “Configured Mode”
Steps in Project Engineering
8.
If the PC station is available online (local or remote), the next step is the initial configuration of
the station.
Note: To load the project engineering data locally, you must set the access point S7ONLINE for
the PC station to PC-internal (local).
Summary
In the “project engineering” step described here, the following activities were
explained:
1. Creating a STEP 7 project or using an existing STEP 7 project.
2. Creating a PC station in the STEP 7 project (NetPro / HW Config).
3. Inserting and networking PC modules in the PC station (HW Config/NetPro).
4. Creating applications (here the OPC server).
5. Creating the engineering data for connections between the applications.
6. Storing the project engineering data in an XDB database.
For offline mode, the XDB database is then available and can be used to import
the engineering data on the PC station.
32
Commissioning PC Stations - Manual and Quick Start
Release 5/2005
C79000-G8976-C156-07
2
Getting Started “Configured Mode”
Where to go from here - optional activities
Once the project engineering configuration has been accepted, the PC station is
operational. The following steps allowing the use of symbols, diagnostics, and
calling the OPC Scout are optional. You should, however, check that the modules
in your PC station are operational using the diagnostic functions.
Commissioning PC Stations - Manual and Quick Start
Release 5/2005
C79000-G8976-C156-07
33
2
Getting Started “Configured Mode”
2.2
Steps for Initial Configuration
For the initial configuration, use one of the following tools depending on the
procedure:
S
Station Configuration Editor
S
STEP 7 / NCM PC
Why do we need an initial configuration?
When a module is started up for the first time, it must be configured. This initial
configuration is necessary for all newly installed modules.
After the initial configuration of the modules, the PC station is prepared to receive
project engineering data. This step is comparable with inserting components in the
rack of an S7-400 station.
Result
When you start the PC station, the PC module of the PC station is initially in the
PG operation mode.
By adding the communication module in the Station Configuration Editor, the
module is automatically switched to the “configured mode” and the index (the
“virtual slot number”) of the module is set.
Interaction between Initial Configuration and Project Engineering
Depending on the area of application, two situations must be distinguished:
34
S
Case a) Initial configuration using remote configuration with STEP7 / NCM PC
S
Case b) Initial configuration with existing project engineering data (XDB file)
S
Case c) Initial configuration without existing project engineering data (XDB file)
Commissioning PC Stations - Manual and Quick Start
Release 5/2005
C79000-G8976-C156-07
2
2.2.1
Getting Started “Configured Mode”
Case a) Initial configuration using remote configuration with
STEP 7 / NCM PC
The target PC station that is available online is configured directly with STEP7 /
NCM PC remote.
The advantage of this is that the project engineering data and the PC configuration
are consistent and the total effort is minimal. Address parameters are adopted
from the project engineering.
You can also transfer project engineering data to the PC station later by
downloading or loading the station (importing an XDB file).
Follow the steps below:
How to Make the ”Initial Configuration with an XDB File”
1.
Select the PC station engineered in your STEP 7 project.
2.
Select the menu command “PLC " Configure” to open the “Configure: Zielrechner”
Commissioning PC Stations - Manual and Quick Start
Release 5/2005
C79000-G8976-C156-07
35
2
Getting Started “Configured Mode”
How to Make the ”Initial Configuration with an XDB File”
3.
Follow the instructions in the online help of the dialog to create and complete the remote
configuration.
Result:
The PC station with its modules and applications is configured and
ready to receive project engineering data
36
Commissioning PC Stations - Manual and Quick Start
Release 5/2005
C79000-G8976-C156-07
2
2.2.2
Getting Started “Configured Mode”
Case b) Initial configuration with XDB file
In this case, you can import the XDB file with the project engineering data for the
PC station directly.
The advantage of this is that the project engineering data and the PC configuration
are consistent and the total effort is minimal. Address parameters are adopted
from the project engineering.
Follow the steps below:
How to Make the ”Initial Configuration with an XDB File”
1
Start the Station Configuration Editor from the Start menu.
(Start " Station Configuration Editor) or by double -clicking on the icon in the Windows
SYSTRAY.
You first see an empty configuration list.
2
Import the XDB file using the “Import Station...” button.
All the modules and applications specified in the project engineering are entered and displayed
in a window.
During import, all the project engineering data; in other words, station name, modules,
applications, communication connections, and symbols are entered in the PC station.
Importing is possible only when the imported configuration matches the existing local
configuration.
Commissioning PC Stations - Manual and Quick Start
Release 5/2005
C79000-G8976-C156-07
37
2
Getting Started “Configured Mode”
How to Make the ”Initial Configuration with an XDB File”
3
If you want to prevent project engineering data from being transferred online at a later point in
time, select the “Work offline...” option...”. The default is that project engineering data can be
transferred online.
Result:
PC station is ready for productive communication
S Module addresses are set;
S Communication connections configured in the project engineering
are established;
S Variables can be accessed using symbols configured in the project
engineering.
Tip:
You can also follow this procedure in the example “OPC Configuration for Industrial
Ethernet” in this manual; see Section 7.
Where to we go from here?
you can now use the other tools from SIMATIC NET for diagnostics,
commissioning, and testing.
See also Section 1.3.
38
Commissioning PC Stations - Manual and Quick Start
Release 5/2005
C79000-G8976-C156-07
2
2.2.3
Getting Started “Configured Mode”
Initial configuration without XDB file
In this case, you specify the modules during initial configuration in the Station
Configuration Editor.
You can transfer project engineering data to the PC station later by downloading or
importing an XDB file.
You can also create project engineering data locally on the PC station and then
import it later into the engineering system (NCM PC). This makes it extremely
simple to create a configuration in the project engineering system that matches the
configuration on the real PC station.
Follow the steps below:
How to Make the Initial Configuration without an XDB File
1
Start the Station Configuration Editor from the Start menu.
(Start " Station Configuration Editor) or by double -clicking on the icon in the Windows
SYSTRAY.
You first see an empty configuration list.
2
Assign the station name using the “Station Name...” button.
3
In the next step, you enter the components.
Using the “Add...” button, select the module that will be put into “configured mode”. All the
modules installed in the local station are not yet configured are displayed for selection.
Caution:
If there are several Softnet PROFIBUS modules, only one can be configured in project
engineering.
Commissioning PC Stations - Manual and Quick Start
Release 5/2005
C79000-G8976-C156-07
39
2
Getting Started “Configured Mode”
How to Make the Initial Configuration without an XDB File
4
In the properties dialog that opens, give the module an address.
In some cases, you can also set further module parameters, for example bus parameters,
(mandatory with PROFIBUS).
5
Repeat the steps for all other modules that exist in the local station and that you want to
operate in configured mode.
6
Using the “Add” button, add the applications to be operated on the station.
7
Repeat the steps for all other applications you want to use for the configured mode.
Result:
PC station is configured with modules and applications and ready
to receive project engineering data (select online mode)
Tip:
You will also find this procedure in our example “OPC Configuration for
PROFIBUS”; see Section 8.
Where to we go from here?
In the next step, you supply the PC station with project engineering data.
40
Commissioning PC Stations - Manual and Quick Start
Release 5/2005
C79000-G8976-C156-07
3
3
Getting Started “PG Operation”
Getting Started “PG Operation”
This chapter shows you how you can configure your PC module in PG operation.
In this situation, we distinguish two modes:
S
Programming device (PG/PC)
S
HMI stations
The default setting for the PC modules is PG operation.
Requirement: SIMATIC NET PC software and hardware are installed
Before you work through the steps described here, you must first install the
SIMATIC NET software and the hardware on your PC station.
S
Installing SIMATIC NET PC software
Follow the procedure described in the Installation Instructions that accompany
every SIMATIC NET PC module to install the products of the SIMATIC NET PC
Software CD.
S
Installing hardware (PC modules)
Install the hardware in your computer as described in the Installation
Instructions that accompany every module.
Commissioning PC Stations - Manual and Quick Start
Release 5/2005
C79000-G8976-C156-07
41
3
Getting Started “PG Operation”
3.1
Configuration for PG Operation - Programming Device
(PG/PC)
You configure a module using the “Set PG/PC Interface“ tool.
Follow the steps below:
How to Configure for PG Operation
1.
You can start the configuration program from the Windows taskbar:
Start " SIMATIC
"
SIMATIC NET
"
Set PG/PC Interface.
As an alternative you can also start it from the Control Panel:
Start " Settings " Control Panel
"
Set PG/PC Interface.
2.
Assign the access point for your application to the module.
2.1
To make your module usable for STEP 7, follow the steps outlined below in the “Set PG/PC
Interface” configuration program:
Select the access point “S7ONLINE” in the “Access Point of the Application” list box. The
current assignment then appears at the bottom in the list box “Interface Parameter Assignment
Used”.
2.2
Select the required entry in the “Interface Parameter Assignment Used” list box. Some modules
offer alternatives, for example the CP 1613 as follows:
S If you use the TCP protocol - “CP1613(RFC1006)”,
S if you use the ISO protocol - ”CP1613(ISO)”
or CP 5613/CP 5614 as follows:
S Normal situation - “CP5613_5614(PROFIBUS)”,
S on an MPI chain - “CP5613_5614(MPI)”.
For further details on setting access points, refer to the section ”Tools”.
42
Commissioning PC Stations - Manual and Quick Start
Release 5/2005
C79000-G8976-C156-07
3
Getting Started “PG Operation”
How to Configure for PG Operation
3.
Set the required communication parameters.
With your module selected, you can click on “Properties” and then set the communication
parameters. In normal situations, the parameter settings do not need to be modified (for more
detailed information on the parameters, refer to the online help that you can display by clicking
the “Help” button in the Settings dialog).
For more information on certain module types, see below.
4.
When you close the Properties window, you return to the start dialog of the “Set PG/PC
Interface” communication program.
5.
Close the configuration program with the “OK” button.
The module is now set up for PG operation.
Note
Remember that by clicking on a module to make settings, it is possible to change
the assignment. If you have accidentally changed an assignment, make sure you
correct it again.
Setting Communication Parameters - Extra Information
Prior to operation, the following communications parameters must be set:
S
For PROFIBUS modules (for example CP 5613, CP 5511, CP 5611, CP 5512):
- Programming device / PC is the only master on the bus
- Address
- Transmission rate
- Profile (depending on the application: DP for the DP protocol, otherwise the
fast setting “Standard” or the safe setting “Universal“)
S
For CP 1613 TCP:
The IP address, subnet mask, and gateway address in the “Ethernet (MAC)
and IP Addresses” tab
S
For SOFTNET TCP (for example CP 1512, CP 1612):
The IP address, subnet mask and gateway address must be set. You can do
this directly in the Windows Control Panel in “Network” or here using the
“Network Properties” button in the “TCP/IP Network” tab.
For CP1613 ISO and SoftNet ISO, it is not normally necessary to make any
communication parameter settings.
Please note that you can also use diagnostic functions by clicking the “Diagnostics”
button in the start dialog of “Set PG/PC Interface“.
Commissioning PC Stations - Manual and Quick Start
Release 5/2005
C79000-G8976-C156-07
43
3
Getting Started “PG Operation”
3.2
Configuration for PG Operation - HMI Stations
You configure a module using the “Set PG/PC Interface” tool.
Initially the procedure is identical to configuration for PG operation - programming
device (PG/PC) as described in Section 3.1.
The communication module remains in “PG operation”; it is then configured so that
applications can communicate over communication interfaces without further
connection configuration in the project engineering.
The applications access the communication module using access points. If new
access points need to be entered, this can also be done with the “Set PG/PC
Interface“ or “Configuration Console” tools.
Finally, you use the OPC Scout to assign the required items and connection
parameters to the user program.
Setting Access Points - Follow the steps below:
How to Configure for HMI Operation
1.
You start in the same way as described for commissioning for PG operation in the previous
section:
You can start the configuration program from the Windows taskbar:
Start " SIMATIC
"
SIMATIC NET
"
Set PG/PC Interface.
As an alternative you can also start it from the Control Panel:
Start " Settings " Control Panel
2.
"
Set PG/PC Interface.
Assign the access point for your application to the module.
Note: You can generally also select the “S7ONLINE” access point here.
44
Commissioning PC Stations - Manual and Quick Start
Release 5/2005
C79000-G8976-C156-07
3
Getting Started “PG Operation”
How to Configure for HMI Operation
2.1
Select the access point in the “Access Point of the Application” list box. The current assignment
then appears at the bottom in the list box “Interface Parameter Assignment Used”.
2.2
If the suitable access point for your application is not present, click the “Select” button in the
“Add/Remove” field.
This opens the dialog in which you can add new access points. Example:
Commissioning PC Stations - Manual and Quick Start
Release 5/2005
C79000-G8976-C156-07
45
3
Getting Started “PG Operation”
How to Configure for HMI Operation
2.3
Confirm your entries.
As an alternative, you can also specify new access points in the “Configuration Console” tool.
-> see “Tools”
2.4
In the “Interface Parameter Assignment Used“ list box (or “Assigned Interface Parameter
Assignment”), select the entry you require. Some modules offer alternatives, for example the
CP 1613 as follows:
S If you use the TCP protocol - “CP1613(RFC1006)”,
S If you use the ISO protocol - “CP1613(ISO)”,
or CP 5613/CP 5614 as follows:
S Normal situation - “CP5613_5614(PROFIBUS)”,
S on an MPI chain - “CP5613_5614(MPI)”.
For further details on setting access points, refer to the section ”Tools”.
3.
Set the required communication parameters.
For more detailed information on the module-dependent settings, refer to the previous section
“Step: Configuration for PG operation - programming device (PG/PC)”.
4.
When you close the Properties window, you return to the start dialog of the “Set PG/PC
Interface” communication program.
5.
Close the configuration program with the “OK” button.
Note
Remember that by clicking on a module to make settings, it is possible to change
the assignment. If you have accidentally changed an assignment, make sure you
correct it again.
46
Commissioning PC Stations - Manual and Quick Start
Release 5/2005
C79000-G8976-C156-07
3
Getting Started “PG Operation”
Entries in the Client Program
For communication without project engineering data as described here, all the data
of the partner device relevant for communication must be known. Apart from the
access point described above, this includes the connection name and the station
address. The necessary parameters are described in detail in the manual on OPC
/1/.
Below, we want to show you how to add the ITEM and its parameters to the user
program.
Adding items - Follow the steps below:
How to Configure for HMI Operation
1.
Open the client program and create an item. In the OPC Scout program, open the input boxes
for inserting items by selecting “Add Item” in the context menu on the right-hand side of the
program window. Browsing for the unconfigured connection is not yet possible at this time.
2.
Add item
Enter the item with the previously described parameters in the “Add Item” dialog and click on
the “Add Item” button. If the syntax is correct, the item appears in the name space under the
“S7” branch.
3.
Commissioning PC Stations - Manual and Quick Start
Release 5/2005
C79000-G8976-C156-07
47
3
Getting Started “PG Operation”
After adding the item and as long as the item is active, the connection can be used
like a configured connection. This means that you can browse in the name space
and also add further items without using the syntax of the unconfigured connection.
All you need to do is specify the connection name, for example
S7:[S7_conn_1]MB1.
48
Commissioning PC Stations - Manual and Quick Start
Release 5/2005
C79000-G8976-C156-07
4
4
4.1
Using Additional Functions - Special Features to Note
Using Additional Functions - Special
Features to Note
Checking the Configuration and Diagnostics
The “Configuration Console” tool is a central tool for access to the components and
data of the PC station during the following tasks:
S
Commissioning and operation
S
Editing the configuration
S
Diagnostics
For more detailed information on the available functions, refer to the description in
Chapter 16 “Tools”.
4.2
Testing with the OPC Scout
If you use the OPC interface; in other words, you have used the OPC Server in the
project engineering configuration, you can check the functionality of your
communications system as the last step. With the OPC Scout, you have access to
all process variables accessible with the configured protocols and connections via
the OPC Server.
Using the OPC Scout, you can monitor the values of process variables, read
values explicitly, and write values. The OPC Scout displays the name space of the
variables consisting of configured communications connections and symbolic
names.
For more detailed information on the available functions, refer to the description in
Chapter 16 “Tools”.
Commissioning PC Stations - Manual and Quick Start
Release 5/2005
C79000-G8976-C156-07
49
4
Using Additional Functions - Special Features to Note
4.2.1
Detecting Errors in Communication with the OPC Scout
Introduction
The OPC Scout shows you the status of the communication connections. This can
be done using the properties of process variables or using information variables.
You can then recognize when a partner device is not accessible.
Errors when Connecting with the OPC Server
S
The locally installed OPC Server cannot be started.
Possible causes for this are as follows:
- The PC station is currently receiving a new configuration.
- By installing and OPC Server of another manufacturer that has not kept to
the guidelines laid down by the OPC Foundation common files have been
corrupted.
S
The remote OPC Server is not accessible.
This can occur when using DCOM and can have various causes:
- The network connection is down.
- The DCOM configuration of the local and remote server is not correct.
- The remote server is not correctly installed or configured.
50
Commissioning PC Stations - Manual and Quick Start
Release 5/2005
C79000-G8976-C156-07
4
Using Additional Functions - Special Features to Note
Errors when Adding Variables
S
Variable cannot be added
Adding some or all variables is denied in the Navigator of the OPC Scout.
Possible causes for this are as follows:
- The variable name entered does not have the correct syntax.
- When using symbolic variables: The symbol file does not match the project
engineering configuration.
- The access permissions for the variables are restricted: Neither read nor
write permissions.
S
A protocol or connections are not visible
No protocols are visible in the left-hand window of the navigator or protocols or
connections are missing. Possible causes for this are as follows:
- Some of the required connections were not created during configuration in
the project engineering.
- A module configured in the project engineering does not exist or was not
correctly initialized.
- The configuration data created in the project engineering configuration have
not yet been transferred or transfer was unsuccessful.
Checking the status of process variables
S
Quality of the variables is “bad”.
In the table view of the process variables, the value “bad” is entered for some or
all variables in the “Quality” column. Possible reasons for this are as follows:
- The network connection to the partner device is down.
- The partner device is not configured in the project engineering.
- The bus parameters of the PC station and partner device do not match.
S
The value of the information variable for the connections status is “Down”.
The information variable has the quality “good”, however, the value is not “Up”.
These variables are generated by the OPC Server and always have the quality
“good”. The possible reasons for the value on the variable identical to those for
quality = “bad”.
Commissioning PC Stations - Manual and Quick Start
Release 5/2005
C79000-G8976-C156-07
51
4
Using Additional Functions - Special Features to Note
4.3
4.3.1
Further Functions / Special Features
Adopting the Project Engineering and Symbols from PROFINET
iMap and SIMOTION Scout
You can also use the symbols from PROFINET iMap and SIMOTION Scout with
the OPC Server. These symbol files include not only the symbols but other project
engineering information so that additional connection configuration for the PC
station is not necessary.
Follow the steps below:
Call the relevant export functions for SIMATIC NET OPC symbol files in the
engineering programs PROFINET iMap or SIMOTION Scout. Follow the
instructions in the corresponding documentation.
Engineering,
for example,
PROFINET
SIMOTION SCOUT
OPC- Server
Export
Import
Symbol File
Edit
Symbol File
Configurator
Transfer the created symbol file to your PC station. You can specify the required
symbol file in the “Configuration Console”.
To use the symbols for PROFINET iMap and SIMOTION Scout, you must also
select the PC module and with it the subnet via which the PROFINET or
SIMOTION partner stations are connected. You make this setting in an extra dialog
when selecting the symbol file in the “Configuration Console”.
52
Commissioning PC Stations - Manual and Quick Start
Release 5/2005
C79000-G8976-C156-07
4
Using Additional Functions - Special Features to Note
You can check the selected module with the “Configuration Console” program
using the “Access points” function:
S
fixed access point SIMOTION CP_SM_1: e.g. CP_SM_1: ->
CP5613(PROFIBUS)
S
fixed access point PROFINET CP_PN_1: e.g. CP_PN_1: ->
CP1613(RFC1006)
For further information on PROFINET and SIMOTION, please refer to the
documentation of the PROFINET iMap or SIMOTION Scout engineering programs.
4.3.2
Configuring Access Points for STEP 7 and STEP 5
How Access Points are used
Many user programs require an “access point” to be specified to allow an
assignment to the communication module.
The access point is a symbolic name with which the user program can access the
assigned communication interface / module.
Applications that handle communication over connections configured in the project
engineering do not require the access points described here.
For example, for local PG operation, STEP 7 works with the access point
“S7ONLINE“, and STEP 5 uses the access point “CP_H1_1:” for Industrial
Ethernet and the access point “CP_L2_1:” for PROFIBUS.
By reconfiguring an access point, you can for example, control the interface over
which STEP 7 communicates.
Tools
In the description of the steps “Configuration for PG operation - programming
device (PG/PC) / HMI stations”, we showed you how to specify and assign access
points using the Set PG/PC Interface tool.
The following section describes how you can manage access points with the
“Configuration Console” tool (see also “Tools”).
Viewing and Setting Access Points
Follow the steps outlined below to display the existing access points (Steps 1 and
2) and to create a new access point (Steps 3 and 4):
Commissioning PC Stations - Manual and Quick Start
Release 5/2005
C79000-G8976-C156-07
53
4
Using Additional Functions - Special Features to Note
Step
Description
1
Start the “Configuration Console” program (taskbar Start " Simatic "
SIMATIC NET " Configuration Console).
2
In the navigation area, go to the branch SIMATIC NET Configuration Access
Points.
3
After right-clicking on the branch end “Access Points”, select the menu New
" New Access Point " “New Access Point” dialog.
4
Enter the name of the new access point.
Changing an Access Point
The access point is assigned to the network card using the “Configuration
Console” program.
Follow the steps outlined below to assign an access point to a network card.
Step
Description
1
Start the “Configuration Console” program (taskbar Start " Simatic "
SIMATIC NET " Configuration Console).
2
In the navigation area, select the “Access Points” branch under SIMATIC
NET Configuration.
3
Double-click on the required access point in the right-hand list box, for
example, “S7ONLINE”.
Reaction:
The “Properties of S7ONLINE” dialog box opens.
4
54
Select the interface over which you want to communicate in the “Associated
interface parameter assignment” list box and click “OK”.
Commissioning PC Stations - Manual and Quick Start
Release 5/2005
C79000-G8976-C156-07
4
4.3.3
Using Additional Functions - Special Features to Note
Points to Note with SOFTNET Industrial Ethernet Modules
Introduction
Modules operated with the “SOFTNET Industrial Ethernet” software product are
integrated in Windows just like a standard network adapter supplemented by
additional protocols. The station parameters for such modules can only be set with
the standard mechanisms of Windows.
Parameters
The parameters to be set with Windows mechanisms are as follows:
S
IP address
S
Subnet mask
S
Gateway address
Even when changing the station parameters during the initial configuration, the
Windows configuration program must be used. During the initial configuration, you
are prompted to start this tool.
Transferring the Project Engineering Data
Note
Make sure that the network parameters of the PC station match the information
entered in the configuration in your project. If this is not the case, it is not possible
to establish connections.
When a configuration is transferred from the project engineering system to a PC
station and the transferred configuration contains different network parameters
from those configured locally on the PC station, a warning is displayed. In this
case, you must adapt the project engineering configuration in your project or set
the local parameters according to the project engineering configuration.
Commissioning PC Stations - Manual and Quick Start
Release 5/2005
C79000-G8976-C156-07
55
5
5
Project Engineering for the OPC Server
Project Engineering for the OPC Server
OPC Server
With the SIMATIC NET OPC Server described here, SIMATIC NET offers you a
convenient tool with which your PC applications can write and read process data
and receive notification of process events.
By creating a project engineering database, you can specify the behavior of the
OPC Server. You then download the project engineering data to the PC station
with NCM PC.
This chapter describes the options available to you when creating the project
engineering data for the OPC server with the NCM PC project engineering tool.
S
Using Default Settings or Project Engineering Parameters
The parameters you can set with NCM PC all have default settings so that in
most cases problem-free communication is possible.
This chapter is only relevant for you if you want to change settings.
Where to Find Further Information
S
Using the interface to the OPC Server in PC applications:
How you address the OPC Server in your PC application and how the PC
application reacts to the behavior of the OPC Server is not described in this
documentation.
For more information on this topic, please read the detailed OPC
documentation provided by SIMATIC NET /1/. You will find information on the
basic aspects of the OPC indicated by the graphic shown below:
Basics of the OPC Interface
56
Commissioning PC Stations - Manual and Quick Start
Release 5/2005
C79000-G8976-C156-07
5
5.1
Project Engineering for the OPC Server
Significance of Project Engineering
The OPC Server Application Type
The OPC Server can be configured as an interface to all available communication
protocols. You can create this object only once in a PC station.
You can then use this OPC Server for communication from user programs (OPC
clients).
What Can be Configured in the Project Engineering Database?
You can configure the
following:
OPC client (e.g., operator control
and monitoring system)
S Protocol and
service-dependent
properties
S Properties for specific
OPC Server for SIMATIC NET
Data Access
Alarms & Events
connections
Protocol software from SIMATIC NET
Communications processor from
SIMATIC NET
Standard Situation: Using the Default Settings
In the simplest case (in other words, the standard situation), you simply need to
create the OPC Server in the PC station. You must also create the
communications modules used in the station and plan communication connections.
The steps are described in detail in Section 13 Project Engineering with SIMATIC
NCM PC.
Using Default Settings or Project Engineering Parameters
The parameters you can set with NCM PC all have default settings so that in most
cases problem-free communication is possible.
Commissioning PC Stations - Manual and Quick Start
Release 5/2005
C79000-G8976-C156-07
57
5
Project Engineering for the OPC Server
5.2
Specifying the Properties of the OPC Server in Project
Engineering
To check the properties of the OPC Server or to modify parameters, open the
Properties dialog of the OPC server object in STEP 7 / NCM PC.
The “General” tab contains the formal parameters for identifying the OPC Server
and in the other tabs, you can make parameter settings for the OPC server related
to the specific protocols.
These parameters are independent of the communication connections or a DP
master system that you configure separately in project engineering.
The table below provides you with an overview of the possible parameter settings
depending on the protocol or service type.
58
Commissioning PC Stations - Manual and Quick Start
Release 5/2005
C79000-G8976-C156-07
5
Project Engineering for the OPC Server
Table 5-1
DP class 2
PROFInet
PROFInet IO
SNMP
x
x
x
x
x
x
x
x
x
x
x
x
x
x
x
x
x
x
ISO/TCP
S7
Here, you make the settings to control
updating by the OPC Server.
FMS
Scan cycle
time
Can be set for a specific protocol
FDL
Possible Settings / Significance
DP
Parameter
/ Function
The scan cycle time decides how often
the OPC server updates the values the
OPC items.
Access
protection
You can specify the access rights to
individual variables or variable groups for
each specific protocol. You can, for
example, prevent variables calculated
internally by the controller from being
overwritten.
As default, no access protection is
activated.
VFD
VFD (Virtual Field Device) is the neutral
description of a device used in FMS.
Communication connections (FMS
connections) are then configured for the
VFDs in project engineering.
x
Here, you inform the OPC server of the
required VFDs. During project
engineering, you then assign the VFD to
the FMS connection. When accessing
variables in the PC application, you also
reference the VFD.
Extra function: creating the object
dictionary
Here, you can also create the object
dictionary (OD) belonging to a VFD. The
FMS variables (name and structure) are
defined in the object dictionary.
Connection Here, you can make the settings required
parameters for communication for services that do
not require specific connections to be
configured in project engineering.
Segmentation
x
Special settings for providing the data
buffers independent of specific
connections.
Use
symbols
x
x
Please note that the parameters are described in detail in the online help for each
individual dialog in NCM PC.
Commissioning PC Stations - Manual and Quick Start
Release 5/2005
C79000-G8976-C156-07
59
5
Project Engineering for the OPC Server
5.3
Specifying Connection Properties for the OPC Server in
Project Engineering
When using OPC, communication connections are established and managed by
the OPC Server. As a result, you create the communication connections only for
the “OPC Server” application.
How to create a connection for PC applications is described in Section 13.6.
If a connection is created for the OPC Server, the properties dialog for the
connection includes an additional tab, “OPC - Properties”.
The dialogs shown below for the various protocols provide you with an overview of
the possible settings; in these examples, the parameters have their default
settings.
Please note that the parameters are described in detail in the online help for each
individual dialog in NCM PC.
Notice
Changes to the default parameter settings should only be made by specialists.
Changes can lead to unexpected situations and cause major system disruption.
After changing parameters, they must be downloaded or exported and the import
of an XDB started.
FDL Connection (SEND/RECEIVE Interface).
60
Commissioning PC Stations - Manual and Quick Start
Release 5/2005
C79000-G8976-C156-07
5
Project Engineering for the OPC Server
FMS Connection
Here, you assign a VFD to the FMS
connection; you create VFDs in the
properties dialog of the OPC Server.
The Options button opens the dialog in which
you will find the “OPC” tab.
Commissioning PC Stations - Manual and Quick Start
Release 5/2005
C79000-G8976-C156-07
61
5
Project Engineering for the OPC Server
S7 Connection (S7 Communication).
62
Commissioning PC Stations - Manual and Quick Start
Release 5/2005
C79000-G8976-C156-07
5
Project Engineering for the OPC Server
ISO Transport Connection (SEND/RECEIVE Interface).
ISO-on-TCP Connection (SEND/RECEIVE Interface)
Commissioning PC Stations - Manual and Quick Start
Release 5/2005
C79000-G8976-C156-07
63
5
Project Engineering for the OPC Server
5.4
Using Symbols for S7 Connections
Symbol tables are created during project engineering with STEP 7 on a central
engineering station in the form of STI files.
You can continue to use the symbol definitions made in the STEP 7 project
engineering when working with OPC. This is necessary if user applications (OPC
clients) are to access symbolic variables over the OPC server.
The symbol tables used are those of the CPUs for which S7 connections are
planned for the OPC server. Symbols of the symbol table that relate, for example,
to data blocks (DBs), bit memory, inputs, and outputs are taken into account.
In the “S7” tab of the properties dialog of the OPC server, you can specify which
STEP 7 symbols you want to use on the OPC server.
64
Commissioning PC Stations - Manual and Quick Start
Release 5/2005
C79000-G8976-C156-07
5
5.5
5.5.1
Project Engineering for the OPC Server
Configuring OPC Properties for SNMP in Project
Engineering
Significance in SIMATIC NET
You configure the OPC server an SNMP client in the “SNMP” tab by specifying the
protocol properties for SNMP for the transfer and a node list for the SNMP queries.
Note
For more detailed information on the use of SNMP over the OPC Server, refer to
the documentation for OPC /1/ or the Quick Start in Chapter 10.
You will also find valuable information on the Internet at:
http://www.siemens.com/snmp-opc-server
Commissioning PC Stations - Manual and Quick Start
Release 5/2005
C79000-G8976-C156-07
65
5
Project Engineering for the OPC Server
Using the “Edit Plant Configuration” button, you obtain a list with all the devices
registered with the OPC server.
You can add others to this list or edit the parameters of the entered devices.
Device Profiles on the SIMATIC NET Software CD
Device profiles are available for the following modules on the SIMATIC NET
Software CD:
S
CP 1613 - -> MIBII_V10.txt (supports only MIBII objects)
S
OSM - -> Profil_OSM_V10.txt
S
ELS - -> Profil_ELS_TP40_V10.txt
These files are stored in the following folder:
<installationdrive>\Programs\Siemens\simatic.ncm\S7data\SNMP\Profile
Note
Please read the detailed description of the parameters in the online help of the
dialog in STEP 7 / NCM PC.
5.5.2
SNMP Traps
Introduction
Traps are messages that can be sent to the OPC Server without it requesting
them. There are seven generic traps available on every SNMP-compliant device.
There are also device-specific traps that are described in the MIB file.
Generic Traps
Parameter
66
Meaning
warmStart
This is sent after a warm restart on the device.
coldStart
This is sent after a cold restart on the device.
linkDown
This is sent when a connection from the device
disconnects.
linkUp
This is sent when a connection from the device is
established.
authenticationFailure
This is sent when there was unauthorized access to the
device.
Commissioning PC Stations - Manual and Quick Start
Release 5/2005
C79000-G8976-C156-07
5
Parameter
Project Engineering for the OPC Server
Meaning
egpNeighborLoss
The EGP neighbor (EGP = Exterior Gateway Protocol) of
the device is not operational. The Exterior Gateway
Protocol is used to exchange routing information between
two neighboring gateway hosts.
enterpriseSpecific
This is sent when a device-specific trap was sent.
Commissioning PC Stations - Manual and Quick Start
Release 5/2005
C79000-G8976-C156-07
67
6
6
Using the CP 1616 as a PROFINET IO Controller/Device
Using the CP 1616 as a PROFINET IO
Controller/Device
Note
As of STEP 7 V5.3 SP3, the CP 1616 is part of the hardware library.
If you want to operate the CP 1616 with an earlier version of STEP 7, you can
install an HSP update.
You will find information on this in the online help of STEP 7 under the keyword
“Hardware update”.
Introduction
The CP 1616 is a PCI module for connecting PCs and SIMATIC PGs/PCs to
PROFINET IO.
Its essential characteristics are:
S
Optimized for PROFINET IO
S
With Ethernet real-time ASIC ERTEC 400
S
4 x RJ-45 ports
S
Integrated 4-port real-time switch
(If used with an external power supply, the integrated real-time switch can also
operate when the PC is turned off.)
S
Relieves the PC due to event mechanisms
(automatic detection of data changes)
S
Automatic hardware detection is supported
S
Extensive diagnostics options
The chapter describes the configuration of the CP 1616 for the following three use
cases:
68
S
IO controller
S
IO device
S
IO controller and device at the same time
Commissioning PC Stations - Manual and Quick Start
Release 5/2005
C79000-G8976-C156-07
6
Using the CP 1616 as a PROFINET IO Controller/Device
CP 1616 as IO Controller
A PC communicates over Industrial Ethernet with PROFINET IO devices.
The user program runs on the PC. The data traffic is handled over the CP 1616
with several SIMATIC S7 PROFINET IO devices (for example ET 200S) over
Industrial Ethernet.
Figure 1-1
Commissioning PC Stations - Manual and Quick Start
Release 5/2005
C79000-G8976-C156-07
69
6
Using the CP 1616 as a PROFINET IO Controller/Device
CP 1616 as IO Device
The IO-Base device user program runs on a PC with a CP 1616 installed in it. The
data exchange with the controller is handled over the CP 1616 and Industrial
Ethernet.
Figure 1-2
70
Commissioning PC Stations - Manual and Quick Start
Release 5/2005
C79000-G8976-C156-07
6
6.1
Using the CP 1616 as a PROFINET IO Controller/Device
Initialize CP 1616 (IP address and device name)
Assigning the IP address
Follow the steps outlined below
1.
Open the SIMATIC Manager.
2.
Select the menu command PLC
"
Ethernet " Assign Ethernet Address...
The “Assign Ethernet Address” menu opens.
3.
Click on “Browse” in the “Select station to initialize” area and select the CP 1616.
4.
In the “Set IP configuration” area, set the IP address of the CP 1616 and the subnet mask and
click “Assign IP Configuration”.
The IP address entered here must match the configured address.
5.
In the “Assign device name” area, enter the device name of the CP 1616 and click “Assign
Name”.
The device name entered here must match the configured device name because when the CP
1616 is configured as a device, only the device name is relevant (not the IP address).
Note
If the CP 1616 was configured previously as a controller, you must first run a
complete memory reset before the device name can be changed.
Following every memory reset, the CP must be restarted (by STEP 7) otherwise
operation as a device is not possible!
Commissioning PC Stations - Manual and Quick Start
Release 5/2005
C79000-G8976-C156-07
71
6
Using the CP 1616 as a PROFINET IO Controller/Device
6.2
Configuring the CP 1616
Using the CP 1616 as a PROFINET IO Controller
Follow the steps outlined below
"
1.
Create a new project in the SIMATIC Manager with the File
New menu command.
2.
With the Insert " Station " PC Station menu command, insert a PC station in the project.
3.
In HW Config, open the configuration of the PC station in which you want to install the CP 1616.
4.
In the hardware catalog (SIMATIC PC Station " CP Industrial Ethernet) select the CP 1616
and position it in slot 1 (index 1) of the PC station.
5.
Select the CP 1616 and select Edit " Object Properties to set parameters for the CP 1616.
6.
In the “General” tab, click the “Properties...” button.
7.
In the “Parameters” tab, you can select the IP address, subnet mask, subnet and gateway.
Then confirm your entries with OK.
You return to the properties dialog of the CP 1616.
8.
In the “PROFINET” tab, you can set the mode of the CP 1616.
Select only the option “PROFINET IO Controller” for the configuration described above.
Enter the device name.
Then confirm your entries with OK.
9.
72
Select the CP 1616 and select the Insert " PROFINET IO System menu command.
Commissioning PC Stations - Manual and Quick Start
Release 5/2005
C79000-G8976-C156-07
6
Using the CP 1616 as a PROFINET IO Controller/Device
Follow the steps outlined below
10.
Now configure the devices in the PROFINET IO system to meet your requirements.
11.
Once configuration is completed (for example, CP 1616 as PROFINET IO controller and
ET 200S as PROFINET IO device), the project can be compiled and downloaded (to the PC)
with PLC " Download.
Commissioning PC Stations - Manual and Quick Start
Release 5/2005
C79000-G8976-C156-07
73
6
Using the CP 1616 as a PROFINET IO Controller/Device
Using the CP 1616 as a PROFINET IO Device
To use the CP 1616 as PROFINET IO device, select (or create) a project
containing a PROFINET IO controller, a PROFINET IO system and possibly also
devices (for example ET 200S).
Follow the steps outlined below
1.
Open the project in the SIMATIC Manager.
2.
Open the configuration (HW Config) of the station containing the PROFINET IO controller.
3.
In the hardware catalog (PROFINET IO " I/O " SIMATIC PC CP), select the CP 1616 and
position it in the network (PROFINET IO system).
This configures the CP 1616 is as a device in the network.
4.
Enter the device name in the “Device name” input box.
Make sure that the device name is identical to the device name of the CP 1616 in the PC
station.
5.
Disable the “Assign IP address via IO Controller” option.
Based on the device name, the IP address of the CP 1616 is then assigned during compilation.
Note
If the CP1616 was configured previously as a controller, you must first run a
complete memory reset before the device name can be changed.
Following every memory reset, the CP must be restarted (by STEP 7) otherwise
operation as a device is not possible!
74
Commissioning PC Stations - Manual and Quick Start
Release 5/2005
C79000-G8976-C156-07
6
Using the CP 1616 as a PROFINET IO Controller/Device
Using the CP 1616 as PROFINET IO Controller and Device
You can also use the CP 1616 as a controller and device at the same time. In other
words, the same CP 1616 has the function of a controller and a device.
When configuring in STEP 7, there is one feature you must bear in mind:
A separate network must be configured for each mode because the same IP
address cannot be used twice in the same network. Physically, these can be
different networks or the same network.
The following figure shows such a configuration.
Figure 1-3
Example of a Configuration: CP 1616 as Controller + Device
The CP 1616 in the PC station “KH1F150D” is controller, the two ET 200S are
devices on the “PNIO-ctrl Industrial Ethernet” network.
The CP 1612 in the PC station “Softnet” is the controller, the CP 1616 is a device
on the “PNIO-dev Industrial Ethernet” network.
Follow the steps outlined below
1.
You engineer the configuration on “PNIO -ctrl Industrial Ethernet” as described in the section
“Using the CP 1616 as Controller” (Steps 1. to 5.).
2.
Select the CP 1616 and select Edit " Object Properties.
3.
In the “General” tab, click the “Properties...” button.
Commissioning PC Stations - Manual and Quick Start
Release 5/2005
C79000-G8976-C156-07
75
6
Using the CP 1616 as a PROFINET IO Controller/Device
Follow the steps outlined below
4.
In the “PROFINET” tab, you can set the mode of the CP 1616.
Select the options “PROFINET IO Controller” and “Enable PROFINET IO device operation”.
Then confirm your entries with OK.
5.
Configure a SIMATIC PC station in HW Config and place a CP 1612 in it.
Note
In the “Properties - Ethernet Interface CP 1612” dialog, select a different network than used for
the configuration of the CP 1616, or configure a new network.
6.
Select the CP 1612 and then select Edit " Object Properties.
7.
You can set the mode of the CP 1612 in the “PROFINET” tab.
Select the “PROFINET IO Controller” option.
Then confirm your entries with OK.
8.
Select the CP 1612 and then select the menu command Insert " PROFINET IO System.
9.
In the hardware catalog (PROFINET IO " I/O " SIMATIC PC CP), select the CP 1616 and
position it in the network (PROFINET IO System).
This configures the CP 1616 is as a device in the network.
10.
Select the CP 1616 and select Edit " Object Properties.
11.
Enter the device name in the “Device name” input box.
Make sure that the device name is identical to the device name of the CP 1616 in the PC
station.
76
Commissioning PC Stations - Manual and Quick Start
Release 5/2005
C79000-G8976-C156-07
6
Using the CP 1616 as a PROFINET IO Controller/Device
Follow the steps outlined below
12.
Disable the “Assign IP address via IO Controller” option.
Based on the device name, the IP address of the CP 1616 is then assigned during compilation.
13.
6.3
Once the configuration is completed, the project can be compiled and downloaded (to the PC)
with PLC " Download .
Example: Installing Linux Drivers (Suse Linux 9.2)
The CD “DK 16xx PN IO” contains the drivers for a Linux PC.
Follow the steps outlined below
1.
Copy the driver file “host -xxx.tar.gz” (xxx = version -specific) from the CD to any directory of
your choice.
2.
Extract the file and change to the current directory.
3.
Run the “make” command in the “/host -xxx/” path.
4.
Log on as the root user with the “su” command.
5.
Install the driver with the “make install” command.
6.
Start the driver with the “make load” command in the path of the driver.
Note
The driver can be stopped again with the “make unload” command.
Commissioning PC Stations - Manual and Quick Start
Release 5/2005
C79000-G8976-C156-07
77
6
Using the CP 1616 as a PROFINET IO Controller/Device
6.4
installing the PROFINET IO Sample Program
(Suse Linux 9.2)
The “pniotest” sample program is restricted to the use of the CP1616 as controller.
Follow the steps outlined below
1.
Run the “make test” command in the “/host -xxx/” (xxx = version -specific) directory.
2.
Run the “./pniotest“ command in the “/host -xxx/testapps/” directory to start the program.
3.
Settings:
Set the number of modules in pniotest.c in the /host -xxx/testapps/ path.
"
const PNIO_UINT32 g_deviceInputCount=3;
volatile PNIO_IOXS g_deviceInputState[g_deviceInputCount]=
{PNIO_S_BAD,PNIO_S_BAD,PNIO_S_BAD};
Number of input
modules
"
PNIO_UINT32 g_deviceInputLength[g_deviceInputCount] ={ 1, 1, 1};
PNIO_ADDR g_deviceInputAddress[g_deviceInputCount]=
{
{ PNIO_ADDR_LOG, PNIO_IO_IN, 0},
{ PNIO_ADDR_LOG, PNIO_IO_IN, 1},
{ PNIO_ADDR_LOG, PNIO_IO_IN, 2}
One PNIO_S_BAD per
input module
"
One “1“ per input
module
"
Address of 1st input
module
" Address of 2nd input
module
" Address of 3rd input
module
};
These settings must also be made for the output modules.
const PNIO_UINT32 g_deviceOutputCount=3;
"
Number of output
modules
volatile PNIO_IOXS g_deviceOutputState[g_deviceOutputCount]=
{PNIO_S_BAD,PNIO_S_BAD,PNIO_S_BAD};
"
one PNIO_S_BAD per
output module
PNIO_UINT32 g_deviceOutputLength[g_deviceOutputCount] ={ 1, 1,
1};
"
One “1“ per output
module
PNIO_ADDR g_deviceOutputAddress[g_deviceOutputCount]=
{
{ PNIO_ADDR_LOG, PNIO_IO_IN, 0},
{ PNIO_ADDR_LOG, PNIO_IO_IN, 1},
{ PNIO_ADDR_LOG, PNIO_IO_IN, 2}
};
78
"
Address of 1st output
module
" Address of 2nd output
module
" Address of 3rd output
module
Commissioning PC Stations - Manual and Quick Start
Release 5/2005
C79000-G8976-C156-07
7
7
7.1
Example — OPC Application for Industrial Ethernet
Example — OPC Application for Industrial
Ethernet
Overview
Explanation of the Configuration Example
This example illustrates how you can connect an S7-400 programmable controller
with a PC station over Industrial Ethernet.
In the configuration example presented here, typical communication partners are
connected to Industrial Ethernet and can be reached over the OPC server.
Example of an Industrial Ethernet Configuration
Communication takes place between two devices or modules. Communication with
an S7-400 station using the S7 protocol is described in detail below.
You will see which tools are used for planning a PC station in the project
engineering for connecting to an S7-400. You will see how symbolic variables in
the S7 program are made available in OPC. You will also see how to use the OPC
Scout program that is supplied with the product for communication with the OPC
Server.
Commissioning PC Stations - Manual and Quick Start
Release 5/2005
C79000-G8976-C156-07
79
7
Example — OPC Application for Industrial Ethernet
Initial Situation
If you want to try out the example yourself, you require the following:
S
a PC
S
a communication module for Industrial Ethernet (CP 1613)
S
the SIMATIC NET CD 11/2003 software
S
an S7-400 with a CP 443-1
S
Industrial Ethernet cabling between the PC module and S7 device
For the S7-400 device and the PC station, you require a STEP 7 project that was
created on a central ES station (not this PC station).
In the project, you specify the hardware configuration and the programs and data
blocks and define a symbol table.
80
Commissioning PC Stations - Manual and Quick Start
Release 5/2005
C79000-G8976-C156-07
7
7.2
Example — OPC Application for Industrial Ethernet
Hardware and Software Installation
Installing the Software
Activity
1.
Turn on the PC and start Windows.
2.
Insert the SIMATIC NET 11/2003 CD. If the installation program does not start the CD
automatically, start the start.exe program on the CD.
3.
Follow the on-screen instructions of the installation program.
Installing the CP 1613
Activity
1.
Shut down the PC and turn it off.
2.
Disconnect the power cable.
3.
Read the instructions for installing cards in the manufacturer’s instructions for your PC.
4.
Insert the CP 1613 module in a PCI slot.
5.
Reassemble the PC as described in the instructions of the PC manufacturer and reconnect the
power cable.
Attaching to the Network
Activity
1.
Connect the Ethernet cable to the CP 1613.
2.
Connect the S7-400 device to the network cable.
Commissioning PC Stations - Manual and Quick Start
Release 5/2005
C79000-G8976-C156-07
81
7
Example — OPC Application for Industrial Ethernet
7.3
7.3.1
Creating the STEP 7 Project
STEP 7 Project Engineering on a Central Engineering Station
In the requirements, we have already said that you require a STEP 7 project for
this example. Below, you will find a brief outline of how such a project is created.
Activity
1.
Create a project in the SIMATIC Manager.
2.
Insert a SIMATIC 400 station and a SIMATIC PC station.
3.
Create the hardware configuration including the network assignment and parameter settings of
the CPs.
4.
Save and compile the configuration.
Result: The current configuration is saved in the project, system data blocks are created, the
XDB file is created and any system errors are displayed.
82
Commissioning PC Stations - Manual and Quick Start
Release 5/2005
C79000-G8976-C156-07
7
Example — OPC Application for Industrial Ethernet
Activity
In NetPro, you will find the network assignment of the SIMATIC 400 station and the PC station
displayed graphically.
7.3.2
Using Symbol Files
Introduction
Symbol tables are created during project engineering with STEP 7 on a central
engineering station in the form of STI files.
You can continue to use the symbol definitions made in the STEP 7 project
engineering when working with OPC. This is necessary if user applications (OPC
clients) are to access symbolic variables over the OPC server.
The symbol tables used are those of the CPUs for which S7 connections are
planned for the OPC server. Symbols that relate, for example, to data blocks
(DBs), bit memory, inputs, and outputs are taken into account.
Make the settings described in “Specifying the Use of Symbol Files” for the OPC
server on the central engineering station.
Commissioning PC Stations - Manual and Quick Start
Release 5/2005
C79000-G8976-C156-07
83
7
Example — OPC Application for Industrial Ethernet
Specifying the Use of Symbol Files
Activity
1.
Select the “OPC server” in the “PC station” in “HW Config“ (or NetPro) and select “Object
Properties” in the context menu.
Result: The properties dialog of the OPC server opens.
2.
Go to the “S7” tab.
In this dialog, you can specify which STEP 7 symbols you want to use on the OPC server. In
this case, choose the “Selected” option.
84
Commissioning PC Stations - Manual and Quick Start
Release 5/2005
C79000-G8976-C156-07
7
Example — OPC Application for Industrial Ethernet
Activity
3.
Click the “Select” button.
Result: The “Use Symbols” dialog opens. In this dialog, you can specify which symbols you
want to use and can configure them.
Confirm the dialog with “OK”.
4.
Also confirm the properties dialog of the OPC server with “OK”.
Result: You return to HW Config.
All the symbols specified in the STEP 7 project engineering are available in the OPC server.
5.
Save and compile the project with the Station " Save and Compile menu command and
select the option “Compile and check everything” to update the information in the project.
6.
Close HW Config.
Commissioning PC Stations - Manual and Quick Start
Release 5/2005
C79000-G8976-C156-07
85
7
Example — OPC Application for Industrial Ethernet
7.4
Configuring the PC Station
Overview
After starting the PC station, after installing the software and installing the CP
1613, the CP 1613 is in PG operation.
Handling the Project Engineering Data
Depending on the case, two situations must be distinguished (see Section 2.2):
S
Project engineering before initial configuration - XDB file available
S
Initial configuration not dependent on project engineering
In this example, we assume that the project engineering data is available in the
form of an XDB file that was created on an external engineering station. The XDB
file is transferred to the local PC station on a data storage medium. The initial
configuration is then done with “Import station” (XDB import) in the Station
Configuration Editor.
To allow the information from the project engineering to be transferred from the
engineering system to the PC station, the local configuration must match the
configuration data entered in the project engineering.
86
Commissioning PC Stations - Manual and Quick Start
Release 5/2005
C79000-G8976-C156-07
7
Example — OPC Application for Industrial Ethernet
Procedure for “Initial Configuration”
1.
Start the Station Configuration Editor by selecting it in the start menu (Start " Station
Configuration Editor).
Commissioning PC Stations - Manual and Quick Start
Release 5/2005
C79000-G8976-C156-07
87
7
Example — OPC Application for Industrial Ethernet
Procedure for “Initial Configuration”
2.
88
Click the “Import Station” button, select the XDB file that you want to import and confirm the
dialog with “OK”.
Commissioning PC Stations - Manual and Quick Start
Release 5/2005
C79000-G8976-C156-07
7
Example — OPC Application for Industrial Ethernet
Procedure for “Initial Configuration”
3.
Result: All the communication data created with S7 is now on the PC station. The CP 1613 is in
the “configured mode”.
PC configuration is complete.
Commissioning PC Stations - Manual and Quick Start
Release 5/2005
C79000-G8976-C156-07
89
7
Example — OPC Application for Industrial Ethernet
7.5
7.5.1
Using the OPC Scout
Establishing a Connection to the Server
The OPC Scout as Client for Commissioning and Testing
You can now access the data objects of the S7 station with any OPC client. The
OPC Scout ships with this product as the tool for commissioning and testing.
Follow the steps below to read the inputs and set the outputs with the OPC Scout:
Activity
1.
Start the OPC Scout from the start menu:
(Start " SIMATIC " SIMATIC NET " OPC Scout).
2.
Double-click the “OPC.SimaticNET” entry to link the OPC Scout with the OPC Server.
The OPC Server is started.
90
Commissioning PC Stations - Manual and Quick Start
Release 5/2005
C79000-G8976-C156-07
7
7.5.2
Example — OPC Application for Industrial Ethernet
Inserting a Group and Variables
Organizing Process Variables
The process variables of the OPC server (known as OPC items) are assigned to
groups. You therefore require an OPC group before you can insert OPC items.
Follow the steps outlined below to create a group and add items to it:
Activity
1.
After the OPC Server starts, a dialog opens in which you can create a group. Enter
“IE_Sample” as the group name and confirm your input with “OK”:
2.
Double-click on the group entry “IE_SAMPLE” to open the OPC Navigator. In the left-hand
pane, you will see the hierarchically arranged name space of the OPC variables.
3.
If you click on an element in the tree (here pump 2), the OPC items defined for this element
appear in the middle pane of the window:
Commissioning PC Stations - Manual and Quick Start
Release 5/2005
C79000-G8976-C156-07
91
7
Example — OPC Application for Industrial Ethernet
Activity
4.
Select the following OPC items from the appropriate branches in the middle window and
transfer these variables to the right-hand pane by clicking on the arrow button.
Examples:
SIMATIC_400(1)_CPU_416-1.Pump2.Current
SIMATIC_400(1)_CPU_416-1.Pump2.Emergency
SIMATIC_400(1)_CPU_416-1.Pump2.Flow
SIMATIC_400(1)_CPU_416-1.Pump2.Power
The items are added to the group after you confirm the dialog with “OK”.
92
Commissioning PC Stations - Manual and Quick Start
Release 5/2005
C79000-G8976-C156-07
7
7.5.3
Example — OPC Application for Industrial Ethernet
Displaying and Modifying Values of Variables
Executing Synchronous Write Jobs
Activity
1.
The selected variables are displayed with the following additional information in the table of the
main window:
S
S
S
S
The current value of the item
Access Rights
Information about the integrity of the data
Time Stamp
2.
Now double-click on the “Value” cell of one of the variables, for example on the “0” of the first
OPC item. A dialog opens in which you can change the value of the variable.
3.
Enter, for example, the value 4 in the “Value” input field to write the value 4 to the variable:
4.
Confirm with “OK” to execute the write job.
Commissioning PC Stations - Manual and Quick Start
Release 5/2005
C79000-G8976-C156-07
93
8
Example — OPC Application for PROFIBUS-DP
8
8.1
Example — OPC Application for
PROFIBUS-DP
Overview
Explanation of the Configuration Example
This example illustrates how to connect an ET 200 B DP slave with a CP 5613 in a
PC station over PROFIBUS DP.
In the configuration example presented here, typical communication partners are
connected to PROFIBUS and can be reached over the OPC server.
Example of a PROFIBUS Configuration
Communication takes place between two devices or modules. Communication with
an ET 200 B is described in detail.
You will see which tools are used for configuration and project engineering of a PC
station and a DP slave. You will also see how to use the OPC Scout program for
communication with the OPC Server.
94
Commissioning PC Stations - Manual and Quick Start
Release 5/2005
C79000-G8976-C156-07
8
Example — OPC Application for PROFIBUS-DP
Initial Situation
If you want to try out the example yourself, you require the following:
S
a PC
S
the communication module for PROFIBUS (CP 5613)
S
The software of the SIMATIC NET CD 11/2003 (NCM installed)
S
an ET 200B DP slave
S
PROFIBUS cabling between the PC module and ET 200B
Commissioning PC Stations - Manual and Quick Start
Release 5/2005
C79000-G8976-C156-07
95
8
Example — OPC Application for PROFIBUS-DP
8.2
Hardware and Software Installation
Installing the Software
Activity
1.
Turn on the PC and start Windows.
2.
Insert the SIMATIC NET 11/2003 CD. If the installation program does not start the CD
automatically, start the start.exe program on the CD.
3.
Follow the on-screen instructions of the installation program. Install the SIMATIC NET software
and SIMATIC NCM PC.
Installing the CP 5613
Activity
1.
Shut down the PC and turn it off.
2.
Disconnect the power cable.
3.
Read the instructions for installing cards in the manufacturer’s instructions for your PC.
4.
Insert the CP 5613 module in a PCI slot.
5.
Reassemble the PC as described in the instructions of the PC manufacturer and reconnect the
power cable.
Attaching to the Network
Activity
1.
Connect the PROFIBUS cable to the CP 5613 (DP master).
2.
Connect the ET 200B (DP slave) to the PROFIBUS cable.
3.
Check the terminators on the connectors. The terminators at both ends of the cable must be
activated (“On”).
96
Commissioning PC Stations - Manual and Quick Start
Release 5/2005
C79000-G8976-C156-07
8
8.3
Example — OPC Application for PROFIBUS-DP
Configuring the PC Station
Overview
After starting the PC station, after installing the software and installing the
hardware, the CP 5613 is in PG operation.
By adding the CP 5613 in the Station Configuration Editor, the module is
automatically switched to the “configured mode”.
Handling the Project Engineering Data
Depending on the case, two situations must be distinguished (see Section 2.2):
S
Project engineering before initial configuration - XDB file available
S
Initial configuration not dependent on project engineering
In this example, we assume that no project engineering data is available in the
form of an XDB file. The initial configuration is therefore specified in the Station
Configuration Editor.
The initial configuration specified with the Station Configuration Editor can later be
transferred to the central engineering station on which the automation solution is
created.
Commissioning PC Stations - Manual and Quick Start
Release 5/2005
C79000-G8976-C156-07
97
8
Example — OPC Application for PROFIBUS-DP
Procedure for “Initial Configuration”
1.
Start the Station Configuration Editor by selecting it in the start menu (Start " Station
Configuration Editor).
2.
Using the “Add” button, add the OPC server to be operated on the station. Confirm the dialog
with “OK”.
3.
Using the “Add” button, select the CP 5613.
98
Commissioning PC Stations - Manual and Quick Start
Release 5/2005
C79000-G8976-C156-07
8
Example — OPC Application for PROFIBUS-DP
Procedure for “Initial Configuration”
4.
Check whether the settings of the module match the local configuration.
5.
Confirm the configuration with “OK”.
Result: The CP 5613 is in the “configured mode”.
PC configuration is complete.
Commissioning PC Stations - Manual and Quick Start
Release 5/2005
C79000-G8976-C156-07
99
8
Example — OPC Application for PROFIBUS-DP
8.4
Changing the configuration on the PC station
Below, you will see how to expand the hardware configuration of the local PC
station by a DP master system and a DP slave using the PC Station Wizard.
8.4.1
Changing the Hardware Configuration - Preparations
Activity
1.
Start the PC Station Wizard by double-clicking on the icon (SIMATIC NCM PC PC Station
Wizard) on your desktop.
2.
Select the “Change local settings” option to change the settings of the CP 5613:
3.
Click the “Next” button.
Result: The “Change Settings” dialog is displayed.
100
Commissioning PC Stations - Manual and Quick Start
Release 5/2005
C79000-G8976-C156-07
8
Example — OPC Application for PROFIBUS-DP
Activity
4.
Select the project property you want to edit first. For DP project engineering, select the “Change
hardware configuration (module properties, DP)” option:
5.
Click the “Finish” button.
Result: SIMATIC NCM PC Config is started.
Commissioning PC Stations - Manual and Quick Start
Release 5/2005
C79000-G8976-C156-07
101
8
Example — OPC Application for PROFIBUS-DP
8.4.2
Inserting a DP Master System
CP 5613 as DP Master
In the STEP 7 project, a SIMATIC PC station was created as an image of the local
PC. This PC station already includes the OPC server as the basic component for
productive communication and the CP 5613.
You require a DP master system so that you can assign DP slaves. For the DP
mode, a DP master system must therefore be added to the CP 5613:
Activity
1.
Select the entry for the CP 5613 and right-click to open the context-sensitive menu for this
component.
2.
Select the “Add Master System” menu command.
Result: The DP master system is inserted.
102
Commissioning PC Stations - Manual and Quick Start
Release 5/2005
C79000-G8976-C156-07
8
8.4.3
Example — OPC Application for PROFIBUS-DP
Inserting a DP Slave
ET 200B as DP Slave
In this section, you insert an ET 200B as DP slave and assign it to the DP master
system.
Activity
1.
Open the catalog in the right pane of the application window.
If it is not already displayed, open the catalog by clicking on the following button:
2.
Select the DP Slave ET 200B with 16 digital input and output bits in the catalog:
Commissioning PC Stations - Manual and Quick Start
Release 5/2005
C79000-G8976-C156-07
103
8
Example — OPC Application for PROFIBUS-DP
Activity
3.
Holding down the left mouse button, drag the DP slave to the DP master system until the
mouse pointer touches the DP master system (shown as an alternating dark and light shaded
line in the display). Release the mouse button when the “+” symbol appears attached to the
mouse pointer. Confirm the “Properties - PROFIBUS Interface” dialog with “OK”.
Result: The DP slave is then included in the project.
4.
Save and compile the project engineering data by clicking the button below:
5.
Click the button below to download the project engineering configuration:
Result: The hardware configuration of the station is downloaded to the automation system.
6.
104
Close hardware configuration.
Commissioning PC Stations - Manual and Quick Start
Release 5/2005
C79000-G8976-C156-07
8
8.5
8.5.1
Example — OPC Application for PROFIBUS-DP
Using the OPC Scout
Establishing a Connection to the Server
The OPC Scout as Client for Commissioning and Testing
You can now access the objects of the programmable controller with any OPC
client. The OPC Scout ships with this product as the tool for commissioning and
testing.
Follow the steps below to set the values of the variables of the DP slave with the
OPC Scout:
Activity
1.
Start the OPC Scout from the start menu:
Start " SIMATIC " SIMATIC NET " PROFIBUS " CP5613_CP6514 " OPC Scout
2.
Double-click the “OPC.SimaticNET” entry to link the OPC Scout with the OPC Server.
Commissioning PC Stations - Manual and Quick Start
Release 5/2005
C79000-G8976-C156-07
105
8
Example — OPC Application for PROFIBUS-DP
8.5.2
Inserting Groups and Variables
Organizing Process Variables
The process variables of the OPC server (known as OPC items) are assigned to
groups. You therefore require an OPC group before you can insert OPC variables.
Follow the steps outlined below to create a group and add items to it:
Activity
1.
After the OPC Server starts, a dialog opens in which you can create a group. Enter “5613_DP”
as the group name and confirm your input with “OK”:
2.
Double-click on the group entry “5613_DP” to open the OPC Navigator.
In the left-hand pane, you will see the hierarchically arranged name space of the OPC
variables.
3.
106
If you click on an element in the tree, the OPC items defined for the element appear in the
middle pane of the window:
Commissioning PC Stations - Manual and Quick Start
Release 5/2005
C79000-G8976-C156-07
8
Example — OPC Application for PROFIBUS-DP
Activity
4.
Select the following OPC items from the appropriate branches in the left-hand window and
transfer these variables to the right-hand pane by clicking on the arrow button. The structure
displayed and the variable names depend on the names specified in the STEP 7 program.
DP:[CP_5613]Slave005IB0,2
DP:[CP_5613]Slave005QB0,2
The items are added to the group after you confirm the dialog with “OK”.
8.5.3
Displaying and Modifying Values of Variables
Executing Synchronous and Asynchronous Write Jobs
Activity
1.
The selected variables are displayed with the following additional information in the table of the
main window:
S
S
S
S
2.
The current value of the item
Access Rights
Information about the integrity of the data
Time Stamp
Now double-click on the “Value” cell of the output byte with the content {0|0} (first table row). A
dialog opens in which you can change the value of a variable.
Commissioning PC Stations - Manual and Quick Start
Release 5/2005
C79000-G8976-C156-07
107
8
Example — OPC Application for PROFIBUS-DP
Activity
3.
The selected variable has an array with two elements as the data type. Arrays are shown in
braces, the elements are separated by a vertical bar.
Enter {4|1} to set the output byte 0 to the value 4 and the output byte 1 to the value 1:
4.
108
Click the “OK” button to start the write job.
Commissioning PC Stations - Manual and Quick Start
Release 5/2005
C79000-G8976-C156-07
9
9
9.1
Example — Unspecified Connection from a PC Application
Example — Unspecified Connection from a
PC Application
Overview
Explanation of the Configuration Example
In this chapter you will learn how to configure and commission an S7 connection
from an existing PC application with the aid of the SIMATIC NET CD 11/2003.
In the configuration example presented here, typical communication partners are
connected to Industrial Ethernet and can be reached over the OPC server.
Example of an Industrial Ethernet Configuration
Communication takes place between two devices or modules. Communication with
an S7-400 station using the S7 protocol with an unspecified S7 connection is
described in detail below.
Commissioning PC Stations - Manual and Quick Start
Release 5/2005
C79000-G8976-C156-07
109
9
Example — Unspecified Connection from a PC Application
9.2
Installing the Software
Installing the Software
Activity
1.
Turn on the PC and start Windows.
2
Insert the “SIMATIC NET 11/2003” CD.
If the installation program does not start the CD automatically, start the start.exe program on the
CD.
3.
110
Follow the on-screen instructions of the installation program.
Commissioning PC Stations - Manual and Quick Start
Release 5/2005
C79000-G8976-C156-07
9
9.3
Example — Unspecified Connection from a PC Application
Configuring the PC Station
Overview
After starting the PC station, installing the software, and installing the hardware,
the PC module of the PC station is in PG operation.
By adding the communication module in the Station Configuration Editor, the
module is automatically switched to the “configured mode”.
Handling the Project Engineering Data
Depending on the case, two situations must be distinguished (see Section 2.2):
S
Project engineering before initial configuration - XDB file available
S
Initial configuration not dependent on project engineering
In this example, we assume that no project engineering data is available in the
form of an XDB file. The initial configuration is therefore specified in the Station
Configuration Editor.
You can load the initial configuration specified with the Station Configuration Editor
into the project engineering system at a later point in time.
Commissioning PC Stations - Manual and Quick Start
Release 5/2005
C79000-G8976-C156-07
111
9
Example — Unspecified Connection from a PC Application
Procedure for “Initial Configuration”
1.
Start the Station Configuration Editor by selecting it in the start menu (Start " Station
Configuration Editor).
2.
Select the first line and click on the “Add” button to include the application.
112
Commissioning PC Stations - Manual and Quick Start
Release 5/2005
C79000-G8976-C156-07
9
Example — Unspecified Connection from a PC Application
Procedure for “Initial Configuration”
3.
Select the application in the “Type:” field and the slot in the “Index:” field.
The name of the application is the VFD name in your in your C application (assigned in STEP
7; see Section 9.4.2). If you have several VFDs, you must also include several applications and
assign the corresponding VFD names.
If the selected index causes a conflict with the slot number configured in STEP 7 HW Config,
the configuration cannot be downloaded.
Confirm the dialog with “OK”.
4.
Before the application can be adopted, the PC station must be restarted.
Confirm the dialog with “OK”.
5.
Using the “Add” button, select the CP 1612.
Commissioning PC Stations - Manual and Quick Start
Release 5/2005
C79000-G8976-C156-07
113
9
Example — Unspecified Connection from a PC Application
Procedure for “Initial Configuration”
6.
Check whether the settings of the module match the local configuration.
Confirm the dialog with “OK”.
7.
The application and the CP 1612 are inserted in the Station Configuration Editor.
Confirm the dialog with “OK”.
8.
114
Start the PC Station Wizard by double-clicking on the icon (SIMATIC NCM PC PC Station
Wizard) on your desktop.
Commissioning PC Stations - Manual and Quick Start
Release 5/2005
C79000-G8976-C156-07
9
!
Example — Unspecified Connection from a PC Application
Caution
The IP addresses are read out automatically. Please note that when using DHCP,
the IP addresses can change each time the computer restarts. These changes are
not automatically updated in the project engineering. Here, a synchronization is
necessary otherwise the configured connections will not be established and
communication will not be possible.
Commissioning PC Stations - Manual and Quick Start
Release 5/2005
C79000-G8976-C156-07
115
9
Example — Unspecified Connection from a PC Application
9.4
Creating, Editing and Downloading a STEP 7 Project
Below, you will see how to create a new STEP 7 project with PC Station Wizard,
add an S7 connection and download the project engineering data to the target
system.
9.4.1
Creating a New Project
Activity
1.
The PC Station Wizard supports you when you create your STEP 7 project or when you
include the PC as a PC staton in an existing STEP 7 project.
Select the option “Create a new project and configuration”.
Click the “Next” button.
Result: The “Create New Project” dialog opens.
116
Commissioning PC Stations - Manual and Quick Start
Release 5/2005
C79000-G8976-C156-07
9
Example — Unspecified Connection from a PC Application
Activity
2.
Create a copy of this PC as a PC station in the STEP 7 project and assign the project name
(here Sample_IE). With this point, the set information is entered automatically in your project.
Select “Create a copy of the local PC station”.
Click the “Next” button.
Result: The “Sample_IE” project is created and the “Change Settings” dialog is displayed.
Commissioning PC Stations - Manual and Quick Start
Release 5/2005
C79000-G8976-C156-07
117
9
Example — Unspecified Connection from a PC Application
9.4.2
Edit the Network and Connection Project Engineering Data
Activity
1.
Select “Edit network and connection configuration”.
Click on the “Finish” button to start NetPro.
118
Commissioning PC Stations - Manual and Quick Start
Release 5/2005
C79000-G8976-C156-07
9
Example — Unspecified Connection from a PC Application
Activity
2.
When you close the PC Station Wizard, the following menu appears.
(In NetPro, you can enter the VFD name of the application (for example VFD 20) by
double-clicking on application and entering the required name.
To insert a connection, you must select the application.
Select the “Application” object and the select Insert " New Connection.
The following menu opens:
Commissioning PC Stations - Manual and Quick Start
Release 5/2005
C79000-G8976-C156-07
119
9
Example — Unspecified Connection from a PC Application
Activity
3.
You can select the partner, however, only if it already exists in the project.
In this example, you configure an unspecified connection.
In the case of an S7 connection, no project engineering data whatsoever is required on the
partner. In the connection partner for station field, select “(unspecified)”. In the connection for
type field, select “S7 connection”.
To be able to establish the connection, the partner station must be specified by the network
address and access point of the partner application (slot).
Confirm with OK.
120
Commissioning PC Stations - Manual and Quick Start
Release 5/2005
C79000-G8976-C156-07
9
Example — Unspecified Connection from a PC Application
Activity
4.
When you have created a new connection, the following menu appears.
Enter the address of the partner in the field indicated.
Click the “Address Details” button to open the following menu.
Commissioning PC Stations - Manual and Quick Start
Release 5/2005
C79000-G8976-C156-07
121
9
Example — Unspecified Connection from a PC Application
Activity
5.
To specify the access point of the partner application, enter the slot of the CPU in the
SIMATIC S7.
If you have specified the slot, click on the “OK” button.
The main menu appears again.
Once again, confirm with “OK”.
6.
When you have configured the new connection, the following menu appears.
Configuration of the connection is now completed.
Save and compile the project now with the menu command “Network
Compile”. This updates the information in the project.
122
"
Save and
Commissioning PC Stations - Manual and Quick Start
Release 5/2005
C79000-G8976-C156-07
9
Example — Unspecified Connection from a PC Application
Activity
7.
Confirm with OK.
You might be informed of errors by the consistency check.
8.
You can only download the project when it is free of errors.
If you receive a warning, this is only for your information. You can close the window and
download to the PC station.
Commissioning PC Stations - Manual and Quick Start
Release 5/2005
C79000-G8976-C156-07
123
9
Example — Unspecified Connection from a PC Application
9.4.3
Downloading the Project Engineering Configuration
Activity
1.
With “PLC " Download to Current Project " Selected Stations”, the project engineering data
is loaded locally in the Station Manager on your PC.
Loading deletes the existing data on the relevant component and overwrites it with the new
information.
Confirm with “Yes”.
The following message is displayed.
2.
Confirm with “OK” to complete the loading and to start the module.
124
Commissioning PC Stations - Manual and Quick Start
Release 5/2005
C79000-G8976-C156-07
9
Example — Unspecified Connection from a PC Application
Activity
3.
Open the Station Configuration Editor - the following configuration screen opens.
The application and the CP 1612 are inserted in the Station Configuration Editor.
Confirm the dialog with “OK”.
Commissioning PC Stations - Manual and Quick Start
Release 5/2005
C79000-G8976-C156-07
125
9
Example — Unspecified Connection from a PC Application
9.5
Configuration Console
The “Configuration Console“ makes all local settings and diagnostic functions
possible. You also have the settings or diagnostic results of the PC modules (for
example CP 1612) and of the applications (for example the OPC Server) at a
glance.
Configuration Console
Activity
1.
Start the Configuration Console with “Start " SIMATIC " SIMATIC NET " Settings "
Configuration Console”. The project engineering data is loaded locally in the Station Manager
on your PC.
Select the required “access point”.
2.
By double-clicking on the selected access point, a window opens in which you can assign the
module.
If you have not used a standard access point and do not want to modify your application, you
must add your access point yourself “right-click " New " New Access Point”. You can now
specify your access point and select it.
126
Commissioning PC Stations - Manual and Quick Start
Release 5/2005
C79000-G8976-C156-07
9
Example — Unspecified Connection from a PC Application
Activity
3.
Select your module under “Assigned interface parameter assignment“.
Confirm with “OK”.
4.
The setting is entered in the tools.
When you now start your application, it functions without changes in the source code.
Commissioning PC Stations - Manual and Quick Start
Release 5/2005
C79000-G8976-C156-07
127
10
10
Example — SNMP Communication with OPC
Example — SNMP Communication with OPC
Introduction
This section describes how you link network components and nodes with an SNMP
agent to a PC station over an OPC SNMP server. You will learn which tools to use
to configure a PC station to implement the interfacing of a device with SNMP
capability and how make the SNMP variables and SNMP traps available on the
OPC interface.
You will find information about the SNMP OPC server on the Web at:
http://www.siemens.com/snmp-opc-server
Initial Situation
If you want to try out the example yourself, you require the following:
S
a PC
S
a network adapter
S
the SIMATIC NET CD 11/2003 software
S
a device with SNMP capability (for example SIMATIC NET OSM/ESM)
S
a network connection between the OPC SNMP server and the device with
SNMP capability
For the PC station, you require a STEP 7 project that was created on a central ES
station (not this PC station). This should contain the hardware configuration.
128
Commissioning PC Stations - Manual and Quick Start
Release 5/2005
C79000-G8976-C156-07
10
10.1
Example — SNMP Communication with OPC
Hardware and Software Installation
Installing the Software
Activity
1.
Turn on the PC and start Windows.
2
Insert the SIMATIC NET 11/2003 CD. If the installation program does not start the CD
automatically, start the start.exe program on the CD.
3.
Follow the on-screen instructions of the installation program. Install the SIMATIC NET PC
software and SIMATIC NCM PC.
Installing the Network Adapter
Activity
1.
Shut down the PC and turn it off.
2
Disconnect the power cable.
3.
Read the instructions for installing cards in the manufacturer’s instructions for your PC.
4.
Follow the installation instructions for your network adapter and install it.
5.
Close the PC casing again as described in the instructions of your PC manufacturer and then
insert the network cable.
Attaching to the Network
Activity
1.
Connect the network cable to your network adapter.
2.
Connect the SNMP-compliant device to the network cable.
3.
Assign an IP address to the SNMP-compliant device using a device-specific or vendor-specific
project engineering tool.
Commissioning PC Stations - Manual and Quick Start
Release 5/2005
C79000-G8976-C156-07
129
10
Example — SNMP Communication with OPC
10.2
Configuration of the SNMP OPC Server
Activity
1.
Start “SIMATIC NCM PC Config” with Start " SIMATIC " SIMATIC NCM PC Manager and then
double-click on the configuration icon.
Double-click on the “OPC Server” field in the section “(0) PC” to configure the OPC Server:
Result: The “Properties - OPC Server” dialog box opens.
130
Commissioning PC Stations - Manual and Quick Start
Release 5/2005
C79000-G8976-C156-07
10
Example — SNMP Communication with OPC
Activity
2.
Select the “SNMP” tab.
Change the cycle time if necessary. The cycle time is the minimum time in which the variables
of the OPC SNMP Server are polled.
For more detailed information on the cycle time, refer to the online help available with the “Help”
button.
3.
Click on “Edit plant configuration”.
Result: A dialog box appears in which all the devices registered with the OPC Server are listed.
Commissioning PC Stations - Manual and Quick Start
Release 5/2005
C79000-G8976-C156-07
131
10
Example — SNMP Communication with OPC
10.2.1
Editing the Plant Configuration
Activity
1.
In this case, no devices have been registered yet.
Click on the “Add ...” button to make a new node known in the plant configuration of the OPC
Server:
132
Commissioning PC Stations - Manual and Quick Start
Release 5/2005
C79000-G8976-C156-07
10
Example — SNMP Communication with OPC
Activity
2.
Enter the necessary information for your device in the “Add Nodes” dialog box:
S Enter a node name in the “Name” field.
S Enter the IP address of the device.
S Select a device profile. The device profile describes the mapping of SNMP variables and
traps to the OPC interface. You can also create your own profiles from MIB files (see below,
“Generating a Profile”). You open the relevant dialog box when you click on the “Create
Profile ...” button.
S Devices without SNMP capability can also be entered to allow uniformity. For these devices,
a “PING” is mapped on a sign-of-life variable.
S Enter an “SNMP Community” for the device. This decides whether or not read access only
or write access is permitted with the device.
S As a comment, you can enter a text with a maximum of 255 characters
Note:
The fields sysLocation, sysContact and sysName are deactivated for devices that are not
SNMP-compatible because these parameters are specified during device project engineering
and can be queried on the devices.
3.
Confirm your entries by clicking on “OK”.
Commissioning PC Stations - Manual and Quick Start
Release 5/2005
C79000-G8976-C156-07
133
10
Example — SNMP Communication with OPC
Activity
4.
The settings are then visible in the window of the plant configuration.
With “Import Nodes”, all devices that have an IP address and exist in the current project are
included automatically in the list of the plant configuration. If the device supports Web based
management, this can be started with the “Web based Management ...” button (make sure your
browser settings are suitable).
5.
Click on “OK” to close the plant configuration window.
6.
Click on “OK” again in the dialog box for the properties of the OPC Server to complete
configuration of the SNMP OPC Server.
7.
Select the NCM PC menu and then the menu item “Station " Save and Compile”.
8.
Select the NCM PC menu and then the menu item “PLC " Download to Module”. The
configuration data are downloaded to the OPC Server.
9.
The OPC Server starts with the new configuration data.
Confirm the next window with “OK”.
134
Commissioning PC Stations - Manual and Quick Start
Release 5/2005
C79000-G8976-C156-07
10
10.3
Example — SNMP Communication with OPC
Configuring the PC Station
Overview
After starting the PC station, installing the software, and installing the hardware,
the PC module of the PC station is in PG operation.
Handling the Project Engineering Data
Depending on the case, two situations must be distinguished (see Section 2.2):
S
Project engineering before initial configuration - XDB file available
S
Initial configuration not dependent on project engineering
In this example, we assume that the project engineering data is available in the
form of an XDB file that was created on an external engineering station. The XDB
file is transferred to the local PC station on a data storage medium. The initial
configuration is then done with “Import station” (XDB import) in the Station
Configuration Editor.
To allow the information from the project engineering to be transferred from the
engineering system to the PC station, the local configuration must match the
configuration data entered in the project engineering.
Commissioning PC Stations - Manual and Quick Start
Release 5/2005
C79000-G8976-C156-07
135
10
Example — SNMP Communication with OPC
Procedure for “Initial Configuration”
1.
Start the Station Configuration Editor by selecting it in the start menu (Start " Station
Configuration Editor).
2.
Click the “Import Station” button, select the XDB file that you want to import and confirm the
dialog with “OK”.
3.
Check whether the settings of the module match the local configuration.
136
Commissioning PC Stations - Manual and Quick Start
Release 5/2005
C79000-G8976-C156-07
10
Example — SNMP Communication with OPC
Procedure for “Initial Configuration”
4.
Confirm the configuration with “OK”.
Result: All the communication data configured with S7 is now on the PC station. The
communication module is in the “configured mode”.
PC configuration is complete.
Commissioning PC Stations - Manual and Quick Start
Release 5/2005
C79000-G8976-C156-07
137
10
Example — SNMP Communication with OPC
10.4
Using the OPC Scout
The OPC Scout as Client for Commissioning and Testing
You can now access the objects of the programmable controller with any OPC
client. The OPC Scout is supplied with the SIMATIC NET PC Software as a tool for
commissioning and testing. The next section describes how to read and write
variables with this program.
10.4.1
Establishing a Connection to the Server
Activity
1.
Start the OPC Scout program.
2.
Double-click the “OPC.SimaticNET” entry to link the OPC Scout with the OPC Server.
3.
The “Add Group” dialog box opens.
138
Commissioning PC Stations - Manual and Quick Start
Release 5/2005
C79000-G8976-C156-07
10
10.4.2
Example — SNMP Communication with OPC
Inserting a Group
Organizing Process Variables
The process variables of the OPC server (known as OPC items) are assigned to
groups. You therefore require an OPC group before you can insert OPC variables.
Follow the steps outlined below to create a group and add items to it:
Activity
1.
Enter a group name in the “Add group” dialog box and confirm the window with “OK”. If you do
not enter a group name, the OPC Server specifies a group name automatically:
2.
In the left-hand window of the OPC Scout, an entry is created for the group below the icon for
the OPC Server. Double-click on this group entry to open the OPC Browser. In the left-hand
pane, you will see the hierarchically arranged name space of the OPC variables.
3.
Click on an element of this structure tree. In the middle window, the OPC items defined for this
element are displayed:
4.
Select the OPC items you want to add to the group in the middle part of the window.
5.
Enter the selected items in the right part of the window by clicking on the arrow pointing right.
Commissioning PC Stations - Manual and Quick Start
Release 5/2005
C79000-G8976-C156-07
139
10
Example — SNMP Communication with OPC
Activity
6.
Now click on “OK” to insert all the items listed in the right part of the window in the group.
7.
The right part of the main window includes the following additional information for the items of
the selected group:
S
S
S
S
140
The current value of the item.
Information on the access rights.
Information about the integrity of the data.
Time stamp.
Commissioning PC Stations - Manual and Quick Start
Release 5/2005
C79000-G8976-C156-07
10
10.4.3
Example — SNMP Communication with OPC
Setting the Trap Recipient based on the Example of an
OSM/ESM
Writing Values
You set the trap recipient of an OSM/ESM by assigning suitable values to two OPC
items. The procedure described here is also an example of how to write values for
OPC items using the OPC Scout.
Maximum of Ten Trap Recipients
To specify the trap recipients, you use the variables snTrapAddress and
snTrapState. These variables each have ten instances (snTrapAddress1 to
snTrapAddress10 and snTrapState1 to snTrapState10). On the OSM/ESM, you
can therefore enter up to ten trap recipients. The device sends the trap frames to
all registered recipients.
Writing Values for snTrapAddress and snTrapState
Activity
1.
In the left-hand window of the OPC Scout, the folder icon SNMP also contains a subfolder with
the configured connection name. This folder contains a group with trap variables. If you use the
profile supplied with the OSM, the name of this group is Privat-Common. If you use a newly
created profile, the trap variables are in the group specified for it.
Click on the symbol of the group with the trap variables to display a list of these variables in the
mid part of the window. The variable snTrapAddress contains the IP address of the trap
recipient, snTrapState specifies whether or not the entry is activated (2) or deactivated (3):
2.
Select the snTrapAddress1 entry and select the menu command “Write value(s)” in the
context-sensitive menu. The dialog box for synchronous and asynchronous writing appears.
Commissioning PC Stations - Manual and Quick Start
Release 5/2005
C79000-G8976-C156-07
141
10
Example — SNMP Communication with OPC
Activity
3.
Enter the IP address of the trap recipient and click the “OK” button:
5.
Select the snTrapState1 entry and select the menu command “Write value(s)” in the
context-sensitive menu. The dialog box for synchronous and asynchronous writing appears.
6.
Enter “2” to activate the trap recipient and click on the “OK” button:
142
Commissioning PC Stations - Manual and Quick Start
Release 5/2005
C79000-G8976-C156-07
10
10.5
Example — SNMP Communication with OPC
Creating a Device Profile with the MIB Compiler
Device Profile
A device profile contains the SNMP objects (OPC items) required for the SNMP
interface of the OPC Server. It maps SNMP variables and SNMP traps on the
OPC interface. Device profiles are stored in profile files.
MIB Files and MIB Compiler
MIB files (Management Information Base) are descriptions of SNMP variables and
SNMP traps in a form specified by Internet standards. There are standard MIBs
specified for devices with the same functionality and device/vendor-specific MIB
files.
You create a device profile with the MIB compiler from an existing MIB file.
Calling and Handling the MIB Compiler
Activity
1.
Start “SIMATIC NCM PC Config” with Start " SIMATIC " SIMATIC NCM PC Manager and then
double-click on the configuration icon.
Double-click on the “OPC Server” field in the section “(0) PC” to configure the OPC Server:
Result: The “Properties - OPC Server” dialog box opens.
Commissioning PC Stations - Manual and Quick Start
Release 5/2005
C79000-G8976-C156-07
143
10
Example — SNMP Communication with OPC
Activity
2.
Select the “SNMP” tab and click on the “Edit plant configuration ...” button:
3.
A dialog box appears in which all the SNMP-compliant devices registered with the OPC Server
are listed. Select the device for which you want to create a profile and click the “Edit ...” button
to display the dialog box with the node data of the device:
144
Commissioning PC Stations - Manual and Quick Start
Release 5/2005
C79000-G8976-C156-07
10
Example — SNMP Communication with OPC
Activity
4.
Click on the “Create Profile ...” button to open the dialog box of the MIB compiler:
5.
The dialog box of the MIB compiler is in three areas:
S Left area:
MIB area for displaying the MIB objects from the loaded MIB files.
S Right area:
Profile area for adopting and displaying the OPC items / OPC events.
S Lower area:
Output window for compiler messages.
Click the “Load MIB...” button. Select the required MIB file in the dialog for opening a file (for
example RFC1213-MIB.mib). The content of this file is shown in the left-hand area:
Commissioning PC Stations - Manual and Quick Start
Release 5/2005
C79000-G8976-C156-07
145
10
Example — SNMP Communication with OPC
Activity
6.
Select the MIB objects for the profile in the structure tree on the left and drag them to the profile
area of the dialog box. You can also select a node and drag it to the right-hand area. In this
case, all the SNMP variables belonging to the node are adopted as OPC variables.
7.
Structuring of the variables in the profile area is possible, in keeping with the OPC specification,
by creating groups. To do this, click on the “Create Group” button.
8.
Check whether or not the adopted SNMP variables still include unspecified instances of
variables. Such elements are indicated by a “!”. Double-click on such elements to open the
“Enter Instances” dialog box.
For example, for an 8-port switch, the object ifOperStatus must be assigned the instances 1 -8
so that the OPC items ifOperStatus.1 to ifOperStatus.8 can be formed).
9.
146
Save the profile by clicking on the “Save” button. You can select the newly created profile in the
“Device Profile” list box of the “Add Nodes” dialog box.
Commissioning PC Stations - Manual and Quick Start
Release 5/2005
C79000-G8976-C156-07
11
11
Example — PROFINET Communication with OPC
Example — PROFINET Communication with
OPC
Introduction
This example illustrates how to link an S7-300 programmable controller with a PC
station over a PROFINET communications processor.
You will see which tools to use for configuring a PC station and interfacing a
PROFINET device. You will also see how symbolic variables of PROFINET are
made available in OPC.
Initial Situation
If you want to try out the example yourself, you require the following:
S
a PC
S
a network adapter for Industrial Ethernet
S
the SIMATIC NET CD 11/2003 software
S
an S7-300 PLC with a CP 343-1 PN PROFINET communications processor
S
Industrial Ethernet cabling between the PC module and S7 device
For the S7-300, you require a project created with the PROFINET tool
“SIMATIC iMap”.
Creating a project engineering configuration with SIMATIC iMap is beyond the
scope of this description and is not included.
Commissioning PC Stations - Manual and Quick Start
Release 5/2005
C79000-G8976-C156-07
147
11
Example — PROFINET Communication with OPC
11.1
Hardware and Software Installation
Installing the Network Adapter
Activity
1.
Shut down the PC and turn it off.
2.
Disconnect the power cable.
3.
Read the instructions for installing cards in the manufacturer’s instructions for your PC.
4.
Insert the network adapter in a PCI slot.
5.
Close the PC casing again as described in the instructions from your PC manufacturer and
then insert the network cable.
Attaching to the Network
Activity
1.
Connect the Ethernet cable to the network adapter.
2.
Connect the S7-300 device to the Ethernet cable.
Installing the Software
Activity
1.
Turn on the PC and start Windows.
2.
Insert the SIMATIC NET 11/2003 CD. If the installation program does not start the CD
automatically, start the Setup.exe program on the CD.
3.
Follow the on-screen instructions of the installation program.
148
Commissioning PC Stations - Manual and Quick Start
Release 5/2005
C79000-G8976-C156-07
11
11.2
Example — PROFINET Communication with OPC
Configuring the PC Station
Overview
After starting the PC station, installing the software, and installing the hardware,
the PC module of the PC station is in PG operation.
By adding the communication module in the Station Configuration Editor, the
module is automatically switched to the “configured mode”.
Handling the Project Engineering Data
Depending on the case, two situations must be distinguished (see Section 2.2):
S
Project engineering before initial configuration - XDB file available
S
Initial configuration not dependent on project engineering
In this example, we assume that project engineering data is available in the form of
an XDB file. The initial configuration is therefore imported in the Station
Configuration Editor.
To allow the information from the project engineering to be transferred from the
engineering system to the PC station, the local configuration must match the
configuration data entered in the project engineering.
Commissioning PC Stations - Manual and Quick Start
Release 5/2005
C79000-G8976-C156-07
149
11
Example — PROFINET Communication with OPC
Procedure for “Initial Configuration”
1.
Start the Station Configuration Editor by selecting it in the start menu (Start " Station
Configuration Editor).
2.
Click the “Import Station” button, select the XDB file that you want to import and confirm the
dialog with “OK”.
3.
Check whether the settings of the module match the local configuration.
Note
To operate PROFINET, no STEP 7 project engineering data is necessary on the
PC station.
150
Commissioning PC Stations - Manual and Quick Start
Release 5/2005
C79000-G8976-C156-07
11
11.3
Example — PROFINET Communication with OPC
Using Symbol Files
Specifying the Use of Symbol Files
The PROFInet tool “SIMATIC iMap” creates a symbol file for the OPC server.
Read the documentation of SIMATIC iMap for information on creating a symbol
file.
Activity
1.
You can define hierarchically structured symbolic names for all OPC variables and use them in
your OPC client programs. You can extract these symbols from a STEP 7 project.
You can open the Configuration Console from the Start menu (Start " SIMATIC " SIMATIC
NET " Configuration Console).
Select “Symbols” and select the symbol file you want to use (browse for the symbol file or
create a new one with “Edit List”).
2.
Click the “Start” button to start the Symbol File Configurator.
Commissioning PC Stations - Manual and Quick Start
Release 5/2005
C79000-G8976-C156-07
151
11
Example — PROFINET Communication with OPC
Activity
3.
Select the device parameter assignment “CP1613 (RFC1006)” as the PROFInet module and
confirm the dialog:
Confirm with “OK”.
4.
The last dialog box of the Commissioning Wizard appears. Click the “Finish” button to complete
your work with the wizard.
Note
It is only necessary to make settings in advanced symbols, if the “S7_extended”
attribute was set during project engineering of the PROFInet data blocks. In this
case, extended S7 functionality is used alongside PROFInet. If this functionality is
not used, the setting in advanced symbols is irrelevant.
152
Commissioning PC Stations - Manual and Quick Start
Release 5/2005
C79000-G8976-C156-07
12
12
Station Configuration Editor Tool
Station Configuration Editor Tool
With the Station Configuration Editor, you can access the component management
of the Station Manager in the PC station. You require the Station Configuration
Editor for the initial configuration (as an alternative to remote configuration) and for
project engineering and maintenance of a PC station.
12.1
Characteristics, Functions and Activation
The Station Configuration Editor is the user interface of the Station Manager.
The components are the modules and the applications involved in communications
in the PC station. These components require configuration and project engineering
data that is managed by the Station Manager in component management
(database).
Apart from component configuration, the Station Configuration Editor can also be
used for diagnostic purposes.
Station Manager with component management (database)
S Configuration of components
S Project engineering data (connections and symbols)
Virtual rack in the PC station
Figure 12-1
Component Management of a PC Station
Commissioning PC Stations - Manual and Quick Start
Release 5/2005
C79000-G8976-C156-07
153
12
Station Configuration Editor Tool
Area of Application / Use Cases
S
Initial configuration (commissioning)
When a module is started up for the first time, it must be configured. This initial
configuration is necessary for all newly installed modules. When you first
configure the module, an index (the “virtual slot number”) is assigned.
After the initial configuration of the modules, the PC station is prepared to
receive project engineering data. This step can be compared with inserting the
component in the rack of an S7 station.
S
Project Engineering and Maintenance
Changes in the project engineering and in the configuration data can be
downloaded from the project engineering tool to the PC station (local and
remote). As an alternative, it is possible to transfer data using an XDB file (if the
station is not networked).
Using the Station Configuration Editor, you can check the effects in the
“Components” tab. The “Diagnostics” tab provides you with information on the
operating state at any time.
By adding the communication module in the Station Configuration Editor, the
module is automatically switched to the “configured mode”; as default, modules are
set to “PG operation”.
How to Start the Station Configuration Editor
The Station Configuration Editor is always available and started on the PC station
on which you have installed the SIMATIC NET CD. You can bring it to the
foreground by clicking the icon shown here in the taskbar of the Windows desktop
(SYSTRAY).
12.2
Managing Components: “Components” Tab
In the “Components” tab, you will find the essential functions for PC configuration
and project engineering.
154
S
Assigning the station name
S
Creating new components
S
Adopting a component configuration and project engineering data (online or
offline mode)
S
Setting the mode - online or offline
S
Checks and diagnostics
Commissioning PC Stations - Manual and Quick Start
Release 5/2005
C79000-G8976-C156-07
12
Station Configuration Editor Tool
Displaying the mode
Configuration list
Note
You will find more information on the meaning of the display boxes and the buttons
in the integrated help system.
Assigning the station name
You can assign a name for the PC station by clicking the “Station Name” button.
To be able to identify a project engineering configuration that is already loaded
locally, the name assigned here must match the name you assigned to the PC
station in the project engineering communication settings with NCM PC / STEP 7.
Commissioning PC Stations - Manual and Quick Start
Release 5/2005
C79000-G8976-C156-07
155
12
Station Configuration Editor Tool
Creating new components
You can select the components installed on your PC station (applications, OPC
Server, modules such as controllers) by clicking the “Add” button. The modules are
detected automatically.
Notice
The components in the configuration list you can edit here must be entered in
exactly the same order as in the component image you created in SIMATIC NCM
PC with HW Config.
The status display constantly informs you whether the component you have
created matches the current hardware configuration and whether it matches any
project engineering data that has already been downloaded.
Note
Remember that you have the option of a partial load if you have set the properties
of the Station Configuration Editor accordingly.
For more detailed information, refer to the following section “Setting the Station
Configuration Editor: Properties Dialog”.
Adopting the Component Configuration and Project Engineering Data
For productive operation, you require not only the component configuration but
also the project engineering data for the communication connections and possibly
also for the symbols of variables.
You have the following options:
S
Downloading using the project engineering tool
In online mode, you can download the project engineering data directly to the
PC station using NCM PC / STEP 7. You can download both locally or over the
network.
S
Station import
If the station is not networked, you can load the component configuration and
project engineering data by importing the XDB file on the PC station (for details
on creating an XDB file, see Section 13.9).
The XDB file can be imported using the “Import Station” button in the Station
Configuration Editor.
Importing the XDB file is possible only when the actual current module
configuration exactly matches the information in the XDB file.
156
Commissioning PC Stations - Manual and Quick Start
Release 5/2005
C79000-G8976-C156-07
12
Station Configuration Editor Tool
You can import an XDB file at any time regardless of the current mode (online
or offline). You can also specify (option) whether you want the “offline mode” to
be set following the import.
Setting the Online or Offline Mode
The current mode is displayed in the in the title bar of the Station Configuration
Editor.
S
Offline mode
In offline mode, you can make changes to the configuration only by entering
them directly or by importing the station (XDB file).
In offline mode, you can click the visible “Change mode” button to change to
online mode.
S
Online mode
In online mode, you can download the project engineering data directly to the
PC station using NCM PC / STEP 7. You can download both locally or over the
network.
In online mode, you can also import an XDB file at any time. You can also
specify (option) whether you want the “offline mode” to be set following the
import.
Commissioning PC Stations - Manual and Quick Start
Release 5/2005
C79000-G8976-C156-07
157
12
Station Configuration Editor Tool
Checks and diagnostics
S
Note on diagnostic entries
The entry in the “Status” field in the configuration list constantly informs you
whether or not the created component matches the actual hardware
configuration and whether there is a match to an existing loaded project
engineering database.
If this is the case, you will be prompted to select new diagnostic entries in the
“Diagnostics” tab.
S
Checking the Accessibility of the Module - “Ring” Function
Once you have finished configuring, you can check the accessibility of the
modules, by clicking the “Ring” button. If the module supports this function, you
will see an indicator respond on the module.
12.3
Evaluating Messages: “Diagnostics” Tab
How It Works
The Station Configuration Editor manages a diagnostic buffer in which the PC
station components (hardware and software) enter event information.
You can use this list to analyze configuration or communication problems.
Note
You will find more information on the meaning of the display boxes and the buttons
in the integrated help system.
12.4
Setting the Station Configuration Editor: “Properties”
Dialog
You open this dialog by right-clicking on the icon of the Station Configuration Editor
in the Windows taskbar (SYSTRAY).
In the Properties dialog of the Station Configuration Editor, you can make the
following settings:
158
Commissioning PC Stations - Manual and Quick Start
Release 5/2005
C79000-G8976-C156-07
12
Station Configuration Editor Tool
Configuring Activation of Warnings
When warnings are enabled, a new event in the diagnostic buffer causes a display
in the station manager ICON in the system tray. Whether a warning is indicated
depends on the set warning level.
Here, you can configure the warning activation (yellow ! character) over the Station
Manager icon in the system tray of the taskbar. The following settings are possible:
S
Activate warnings on or off
S
Select warning activation depending on the weighting of the error:
- When errors and important errors occur
or
- Only when important errors occur.
Default setting: Only when important errors occur.
Accept Partial Loading
If the “accept partial loading” property is activated, the Station Manager also
accepts defined configurations that contain only part of the configuration visible in
the Station Configuration Editor.
The components (modules and applications) that do not receive an engineered
configuration are fully deleted if you download only part of the configuration
(engineered configuration is lost). These are, however, retained in the configuration
of the station manager (with the appropriate status displayed: Component does not
exist or is not configured in the current PC station configuration).
Default setting : Accept partial load.
Commissioning PC Stations - Manual and Quick Start
Release 5/2005
C79000-G8976-C156-07
159
13
SIMATIC NCM PC Project Engineering Tool
13
SIMATIC NCM PC Project Engineering Tool
SIMATIC NCM PC is the central tool for configuring the communications services
for your PC station. After creating your configuration data with this tool, you then
download it or export it to the PC station. The PC station is then ready for
communication.
13.1
Characteristics, Functions and Activation
SIMATIC NCM PC is a version of STEP 7 especially for project engineering of PC
stations. It provides the full range of features of STEP 7 for PC stations.
SIMATIC NCM PC comprises the following main components:
S
SIMATIC NCM PC Manager
Provides functions for project and component management. From here, you
can start the other tool components.
S
SIMATIC NCM PC Config
This is required to configure PC stations and their components.
S
NetPro
This is primarily used for the project engineering of connections and
communication properties of the SIMATIC NET OPC server and applications.
160
Commissioning PC Stations - Manual and Quick Start
Release 5/2005
C79000-G8976-C156-07
13
SIMATIC NCM PC Project Engineering Tool
Functions
To create the configuration and project engineering data of a PC station, use the
following functions:
S
Creating and configuring components of the PC station
S
Setting communication properties of the SIMATIC NET OPC Server in the
project engineering
S
Configuring connections in the project engineering
S
Adopting symbols from the SIMATIC S7 project engineering
S
Configuring the DP mode in the project engineering
S
Setting network parameters for PROFIBUS and Ethernet operation
S
Configuring the PC station remotely;
S
Downloading project engineering data to PC stations
S
Storing configuration and project engineering data in an XDB file
S
Monitoring communication to attached S7 stations with NCM Diagnostics
Initial configuration
You can make the initial configuration of your PC station starting wit the project
engineering data created in NCM PC in three different ways:
S
Remote configuration with STEP 7 / NCM PC;
S
Transfer of the configuration and project engineering data using an XDB file.
S
Without an XDB file;
See also Section 1.4.3.
Note
You can configure both in SIMATIC NCM PC and in STEP 7. STEP 7 also
provides all the SIMATIC NCM PC functions described here for configuring your
PC. STEP 7 is necessary if you also want to configure S7 stations in the project.
From now on, the description will only refer to SIMATIC NCM PC but nevertheless
applies to both.
Commissioning PC Stations - Manual and Quick Start
Release 5/2005
C79000-G8976-C156-07
161
13
SIMATIC NCM PC Project Engineering Tool
Notice
Optional packages are not supported by SIMATIC NCM PC. If you are editing a
project that was created or edited in STEP 7, it may contain components from
STEP 7 optional packages. If this is the case, you can only edit stations using
SIMATIC NET PC that do not contain components from STEP 7 optional
packages.
How to Start SIMATIC NCM PC
Go to the Start menu and select Start " SIMATIC
"
SIMATIC NCM PC Manager .
Further Information in Help
The following integrated help system functions will also provide you with detailed
information:
S
Help
"
Introduction
Contains a brief description of SIMATIC NCM PC
S
Help
"
Getting Started
Here you will find brief instructions on how to create a PC station, its
applications and modules. For more detailed information, you can go from here
to the PC topics in the main help system.
These instructions are available only in Help on SIMATIC NCM PC. In STEP 7,
select the Help menu directly:
S
Help
"
Contents
Here you will find help topics relating to the PC station under:
- Configuring Hardware / SIMATIC PC Station
- Configuring Connections for a SIMATIC PC Station
162
Commissioning PC Stations - Manual and Quick Start
Release 5/2005
C79000-G8976-C156-07
13
13.2
SIMATIC NCM PC Project Engineering Tool
Relationship Between SIMATIC NCM PC and STEP 7
SIMATIC NCM PC and STEP 7 are compatible with each other.
S
You can open and edit projects that you created with SIMATIC NCM PC at any
time in STEP 7/SIMATIC Manager. This allows you to use additional functions
for programming and configuring S7 stations.
S
You can open and edit projects that you created with SIMATIC NCM PC at any
time in STEP 7/SIMATIC Manager. You can edit PC stations you have already
created and create new PC stations. You can configure communication
connections from these PC stations to existing S7 stations.
NCM PC Can Use STEP 7 Project Data
The restrictions in SIMATIC NCM PC relate to the station types that can be
created. The project engineering for S7 stations and programming them can only
be done in STEP 7.
The types of stations that you can configure only in STEP 7 can be used in
SIMATIC NCM PC as target stations for a connection configuration after importing
the project.
The symbol files created for the S7 stations can also be used by the OPC server.
You decide on these settings when you create the project engineering data for the
OPC server.
After working on such a project in SIMATIC NCM PC, you can return it to STEP 7
and edit it again at any time.
STEP 7 provides extra functions for testing and diagnostics.
Commissioning PC Stations - Manual and Quick Start
Release 5/2005
C79000-G8976-C156-07
163
13
SIMATIC NCM PC Project Engineering Tool
The following graphic illustrates the differences once more:
SIMATIC NCM PC
STEP 7
S SIMATIC PC station
S Other station
S SIMATIC S5
S PG/PC
S SIMATIC PC station
S Other station
S SIMATIC S5
S PG/PC
after data import can be used
for configuring connections:
S SIMATIC 400 station
S SIMATIC 300 station
S SIMATIC H station
S SIMATIC 400 station
S SIMATIC 300 station
S SIMATIC H station
S Symbols
Following data import can be
used in the OPC server
(with S7 connections):
S Symbols
164
Commissioning PC Stations - Manual and Quick Start
Release 5/2005
C79000-G8976-C156-07
13
13.3
SIMATIC NCM PC Project Engineering Tool
Creating a PC Station
The PC Station in the STEP 7 Project
The “SIMATIC PC Station” is an object in a SIMATIC STEP 7 project. A typical PC
station for OPC operation consists of the following elements:
S
One or more communications modules (CPs)
S
An OPC server application and/or other applications
S
In some situations, other controlling elements such as soft PLC or slot PLC
One CP is connected to a PROFIBUS or Ethernet network over which other
communication partners can be reached.
Within the OPC server application, connections can be created and used for
various protocols that describe the communications relations with the partner
devices.
Aims
You want to create configuration and project engineering data for communication
services for individual PC stations. This database will then be downloaded to the
PC station. After this, the PC applications can use the communications services.
Tip:
Remember that with the PC Station Wizard, you can include the configuration of
the local PC station in an existing or newly created project largely automatically!
You can use this in the following ways:
S
On a local station, in other words, when your engineering station is the PC
station at the same time, the parameters specified in the initial configuration
with the Station Configuration Editor tool can be transferred later to the local
project engineering system.
S
For transferring the data to an engineering station
To allow the information from the project engineering to be transferred from an
engineering system to the PC station, the local configuration must match the
configuration data entered in the project engineering. To make sure of this, you
can create project engineering data locally on the PC station and then import it
later into the project engineering system.
For more information on starting and using the tool, refer to Chapter 14 and the
chapters with examples in this manual.
Commissioning PC Stations - Manual and Quick Start
Release 5/2005
C79000-G8976-C156-07
165
13
SIMATIC NCM PC Project Engineering Tool
Creating and Managing Objects
After starting SIMATIC NCM PC, you either open an existing project or create a
new one. You use projects to manage your configurations consisting of all or part
of the stations of your plant.
Objects are arranged in a hierarchical
structure within a project.
For each PC station, you create a
separate object of the type “PC station”.
These objects in turn contain the
configuration and parameter data
of the hardware and software.
These objects are then used to
assign the communications
services.
The objects are created with PC
Config as shown in Section 13.4.
Notice
The name of the PC station you select here identifies the PC configuration.
S If you configure on the local station with NCM PC, you must select the name
identical to the name in the local configuration.
S If you configure a remote PC station, the name you select must not be identical
to the local PC configuration! When you download, you would otherwise
overwrite the local configuration.
Tip: You can also adapt names, when necessary, in the Station Manager using the
Station Configuration Editor.
Follow the steps below:
1
Start the SIMATIC NCM PC Manager.
2
You can create the stations with the insert objects function.
3
Opening a station object starts the HW Config tool with which you can create the configuration
of a PC station consisting of modules and applications (see the following page).
166
Commissioning PC Stations - Manual and Quick Start
Release 5/2005
C79000-G8976-C156-07
13
SIMATIC NCM PC Project Engineering Tool
Note
When you start STEP 7, a wizard is opened that helps you to create a new
project.
In SIMATIC NCM PC, this wizard is replaced by the PC Station Wizard.
Depending on your initial situation, this wizard provides you with more extensive
support for your PC station.
The PC Station Wizard also exists in STEP 7.
Commissioning PC Stations - Manual and Quick Start
Release 5/2005
C79000-G8976-C156-07
167
13
SIMATIC NCM PC Project Engineering Tool
13.4
Configuring a PC Station with SIMATIC NCM PC Config
Creating an Image of the PC Configuration
To allow the configuration data sent by the configuration system to be assigned to
a module or an application, it must have a unique identification number. The
identification number for modules, applications, and other components in a PC
station is the index.
You place your applications and modules in slots in a “virtual rack” in HW Config.
This slot number then corresponds to the index mentioned above.
Virtual rack in the PC station
Figure 13-1
Component Management of a PC Station
Note:
This procedure corresponds to the one already described for the “Station
Configuration Editor” tool.
Notice
Be careful not to confuse this “index” with a hardware slot, for example on the PCI
bus of the PC station. The slot on the PCI bus is not relevant for commissioning
and is not used at any point.
168
Commissioning PC Stations - Manual and Quick Start
Release 5/2005
C79000-G8976-C156-07
13
SIMATIC NCM PC Project Engineering Tool
Follow the steps below:
Drag the components from the catalog to the list (the “virtual rack”) displayed in
PC Config.
Notice
Please note the following if you are transferring data by downloading:
Make sure you arrange the components exactly the same as in the configuration
list of the Station Configuration Editor (see Section 12.2). If the configuration
differs from the list, the configuration data that you download from SIMATIC NCM
PC to the PC station will not be adopted correctly.
Note: This display shows the situation after configuring in with STEP 7 /
HW Config; in SIMATIC NCM PC, only the components for the PC stations are
available in the catalog.
Commissioning PC Stations - Manual and Quick Start
Release 5/2005
C79000-G8976-C156-07
169
13
SIMATIC NCM PC Project Engineering Tool
PC Components in the Catalog
For the SIMATIC PC station, you can select the following components:
S
Application
- Application (standard application)
You use standard interfaces to communicate with other applications and
devices via your PC module.
The user programs included in the application use suitable interfaces for
communication, such as the SAPI programming interface or the
SEND/RECEIVE programming interface.
You can configure the following communications services depending on the
module inserted:
- Connection-oriented services
- DP services (for example, DP-V0 and DP-V1)
- PROFINET IO
Note how these differ from the user programs that use the communication
service as OPC clients via an OPC Server as described below.
- OPC Server
You use the convenient interface to an OPC server to communicate with a
programmable controller such as a SIMATIC S7-400.
The OPC Server can be configured as an interface to all available
communication protocols. You can create this object only once in a PC
station.
You can then use this OPC Server for communication with any number of
user programs (OPC clients).
The following communications services can be used depending on the
modules inserted:
- All types of connection
- DP services
- PROFINET IO
S
CP Industrial Ethernet
This contains all the CP modules for attachment to Industrial Ethernet.
S
CP PROFIBUS
This contains all the CP modules for attachment to PROFIBUS.
170
Commissioning PC Stations - Manual and Quick Start
Release 5/2005
C79000-G8976-C156-07
13
13.5
SIMATIC NCM PC Project Engineering Tool
Creating the DP Master System
Read the information below if you want to use a PROFIBUS CP and configure a
DP master system.
Significance of the Configuration Data in a DP Master System
The configuration data inform the DP master in the PC station of the data and
address areas of the attached slaves.
Depending on the type of slave, this information is either implicitly linked to the
entry in the catalog or must be configured here additionally as, for example, when
using an intelligent DP slave such as the CP 342-5.
Follow the steps below:
1
You have already placed the applications and modules as described in Section 13.4.
2
After you have taken the module from the catalog, you can select it and create a DP master
system using the Insert menu command.
3
Select the application that will address the master system (the DP slaves).
The applications you have created are now
ready to be assigned.
You can then see the DP master
system you have created.
Commissioning PC Stations - Manual and Quick Start
Release 5/2005
C79000-G8976-C156-07
171
13
SIMATIC NCM PC Project Engineering Tool
Follow the steps below:
4
Now go to the catalog and insert the DP slaves devices that will be addressed over the
application.
Drag the DP slave from the catalog onto the icon of the DP master system.
172
Commissioning PC Stations - Manual and Quick Start
Release 5/2005
C79000-G8976-C156-07
13
13.6
SIMATIC NCM PC Project Engineering Tool
Creating a PROFINET IO System
The following information applies if you want to use an Ethernet CP as
PROFINET IO controller in the PC station and want to configure a PROFINET IO
system.
Significance of the Configuration Data in a PROFINET IO System
The configuration data inform the PROFINET IO controller in the PC station of the
data and address areas of the connected PROFINET IO devices.
This data also includes the device names which the PROFINET IO controller
assigns to the PROFINET IO devices during startup.
Follow the steps below:
1
You have already placed the applications and modules as described in Section 13.4.
2
After you have taken the module from the catalog, you can select it and create a PROFINET IO
system using the Insert menu command.
If required, you can also connect an existing PROFINET IO system with the PROFINET IO
controller you have just created by selecting the CP, right-clicking, and then selecting the
“Connect PROFINET IO System” menu command.
3
Select the application (OPC server or application) that will address the PROFINET IO system
(the PROFINET IO devices).
The applications you have created are then
displayed and available for assignment.
Finally, you will see the created
PROFINET IO system.
Commissioning PC Stations - Manual and Quick Start
Release 5/2005
C79000-G8976-C156-07
173
13
SIMATIC NCM PC Project Engineering Tool
Follow the steps below:
4
Now go to the catalog and insert the IO devices that will be addressed over the application.
Drag the IO device from the catalog onto the icon of the PROFINET IO system.
PROFINET IO Devices
PROFINET IO devices can be connected either directly to Ind. Ethernet or can be
connected as PROFIBUS DP slaves to a DP master system. By using an IE/PB
Link PN IO, you can address the DP slaves of a DP master system just like
PROFINET IO devices.
You will find further information here:
S
Project engineering
In the basic help of STEP 7 / SIMATIC NCM PC in the topic “Steps in
Configuring a PROFINET IO System”, you will find a detailed description of how
to configure a PROFINET IO system.
S
174
PROFINET IO - System Descriptions: see /18/ /19/
Commissioning PC Stations - Manual and Quick Start
Release 5/2005
C79000-G8976-C156-07
13
13.7
SIMATIC NCM PC Project Engineering Tool
Configuring Connections
Meaning
During operation, configured connections are established either implicitly or on
request, depending on the parameter assignment. They are then available to the
OPC Server or the PC application for communication.
General Rules
Regardless of the application type, the general rules for connection configuration
apply:
S
Communication connections are always assigned to an application.
S
In the PC station, the CP that supports the type of connection is used for the
data transfer.
S
If there is more than one CP with this capability, you can use Routing to select
the transmission path.
Follow the steps outlined below:
1
Select the application to which you want to assign a connection.
2
Enter the desired connection type. You will be requested to specify the negotiating
partner.
Commissioning PC Stations - Manual and Quick Start
Release 5/2005
C79000-G8976-C156-07
175
13
SIMATIC NCM PC Project Engineering Tool
Connections to S7 Stations
When you configure systems that include PC stations and SIMATIC S7
stations, the use of STEP 7 is generally advisable. You can then edit and
process every station type completely and with full functionality.
After creating a new project in SIMATIC NCM PC, you will find that the required
destination station (for example an S7 station) may not exist depending on the
particular application intended. You then have the following options:
- Create an unspecified connection
Select “unspecified” as the connection partner. In the Properties dialog box,
you can then set the address parameters for the connection partner.
- Create a proxy object
Create an “Other Station” type station. You then network this station by
assigning the necessary interface types in the Properties dialog.
This method is advisable if you intend to assign several connections to this
partner station on the same interface in your project.
- Create a copy of an S7 station
Insert the copy of an S7 station that you have created using STEP 7 in
another project. You can then select this S7 station as your destination
station.
176
Commissioning PC Stations - Manual and Quick Start
Release 5/2005
C79000-G8976-C156-07
13
13.8
SIMATIC NCM PC Project Engineering Tool
Project Engineering for a PC Station as DP Slave
This section explains how to create the project engineering for a PC station with
the CP 5611 as DP slave.
Two situations can be distinguished:
S
The DP master engineering data was created in NCM/STEP 7 (in the example
as other PC station)
S
The engineering data for the DP master cannot be created in NCM / STEP 7
In both cases, a CP 5611 is used as the DP slave. We assume a project in which a
DP master system has been created (for a description of creating the system, refer
to Section 13.5).
13.8.1
DP Master is Known in NCM / STEP 7
As an example, we first create a PC station that can take on the role of a DP slave.
Follow the steps below:
Follow the steps outlined below:
1.
Open the project with the DP master system.
2.
Insert a PC station from the catalog.
The PC station adopts the role of the DP slave.
3.
Open the PC station in HW Config.
4.
Add a user application of the type OPC server or application in the PC station.
5.
Insert a module of the type CP 5611.
Commissioning PC Stations - Manual and Quick Start
Release 5/2005
C79000-G8976-C156-07
177
13
SIMATIC NCM PC Project Engineering Tool
Follow the steps outlined below:
6.
Save and compile the configuration.
In the next section, the PC station will be assigned to a DP master system, in the
example also a PC station.
Follow the steps below:
Follow the steps outlined below:
1.
In HW Config, open the configuration of the PC station set up with a DP master system.
2.
Select the entry ”PC station as DP slave” in the catalog under ”PROFIBUS -DP” and drag the
entry to the DP master system.
178
Commissioning PC Stations - Manual and Quick Start
Release 5/2005
C79000-G8976-C156-07
13
SIMATIC NCM PC Project Engineering Tool
Follow the steps outlined below:
3.
When you move the DP slave onto the master system, the following dialog appears:
Commissioning PC Stations - Manual and Quick Start
Release 5/2005
C79000-G8976-C156-07
179
13
SIMATIC NCM PC Project Engineering Tool
Follow the steps outlined below:
4.
Click on the ”Connect” button and confirm with OK.
This creates a link between the DP slave now connected to the master system and the PC
station previously created in the engineering.
In the next section, the submodules of the DP slave will be configured with the
inputs and outputs.
180
Commissioning PC Stations - Manual and Quick Start
Release 5/2005
C79000-G8976-C156-07
13
SIMATIC NCM PC Project Engineering Tool
Follow the steps below:
Follow the steps outlined below:
1.
To create inputs and outputs in the project engineering, select universal modules under ”PC
station as DP slave” in the catalog and insert them in the list.
2.
By double -clicking on the inserted universal module, you can configure the module with the
required I/O types.
Commissioning PC Stations - Manual and Quick Start
Release 5/2005
C79000-G8976-C156-07
181
13
SIMATIC NCM PC Project Engineering Tool
Follow the steps outlined below:
3.
Repeat these steps for all submodules.
4.
Save and compile the configuration.
13.8.2
Configuration with a “Third- party” DP Master
DP master system for configuring the DP slave
If the DP master engineering cannot be done in NCM / STEP 7, however you want
to engineer the PC station used DP slave in NCM / STEP 7, you will have to create
a substitute DP master with a DP master system in the S7 project. This can be a
PC station as already described in this chapter or a SIMATIC S7 station.
Create this substitute master in the project engineering just like a real DP master.
You then simply require the project engineering data for the DP slave.
Supplying the DP master with data from the GSD file
The real DP master is supplied with the configuration data of the DP slave from a
GSD file.
182
Commissioning PC Stations - Manual and Quick Start
Release 5/2005
C79000-G8976-C156-07
13
SIMATIC NCM PC Project Engineering Tool
Examples / model
The SIMATIC.NET\dp\demo_gsd folder contains two model GSD files for the
SIMATIC NET SOFTNET PB modules:
S
siem8076.gsd
Use this model file if the DP slave will be operated with its own application.
S
siem9001.gsd
Use this model file if the slave will be operated with OPC.
Notice
Please remember that a DP slave operated with OPC must have the PNO
identification number 0x9001.
Commissioning PC Stations - Manual and Quick Start
Release 5/2005
C79000-G8976-C156-07
183
13
SIMATIC NCM PC Project Engineering Tool
13.9
Downloading Project Engineering Data to the PC Station
(after Initial Configuration)
To allow applications to exchange information over configured communication
connections, the project engineering data created with NCM PC / STEP 7 must be
loaded on the PC station.
If the initial configuration was performed with XDB import of the project engineering
data, loading is already completed with the initial configuration.
Refer to the explanations relating to initial configuration in Section 2.2 Steps for
Initial Configuration.
The section below describes how project engineering data can be downloaded to
the PC station after the initial configuration. This is necessary when the project
engineering data is not yet available at the time of the initial configuration, or to
make changes to the project engineering data.
Network, Local Load, and XDB File
There are three possible ways of transferring a configuration from the project
engineering to the PC station
S
Online mode
- networked (engineering station networked with runtime PC)
- locally (project engineering station and PC station one and the same)
S
Offline mode (engineering station and runtime PC separate) - XDB import
Notice
Downloading as described below only results in successful installation of the
communications services on your PC station if the arrangement of the
components in the configuration data is identical with that of the configuration data
on the PC station.
184
Commissioning PC Stations - Manual and Quick Start
Release 5/2005
C79000-G8976-C156-07
13
13.9.1
SIMATIC NCM PC Project Engineering Tool
Online Mode
The online mode allows you to download the configuration data directly to a PC
station attached to the network (MPI, PROFIBUS or Ethernet), or to load the data
on the local PC station if you are using this as the configuration station.
S
Online mode - networked (engineering station networked with runtime
PC)
Runtime PC
Engineering station
Download
Use this option when the following requirements are met:
S
The PC station (runtime PC) is not the configuration station.
S
The PC station (runtime PC) is linked to the configuration station via a network.
The PC station is accessible as a communications node, for example after
setting the parameters in the initial configuration.
S
A connection exists that can, for example, be checked using the “Accessible
Nodes” function.
Follow the steps below:
Procedure for “Downloading Project Engineering Data to the PC
Station” Online - Networked
1.
Check the following on the runtime PC:
S The mode is set to online.
S The runtime PC is not disabled.
Tool
Station
Configuration
Editor
2.
Select the station you want to download to.
NCM PC / STEP 7
3.
Download the configuration data with PLC -> Download
NCM PC / STEP 7
If you are using PG operation: Make sure that you set the correct
interface using the Set PG/PC Interface tool (access point “S7ONLINE“).
Commissioning PC Stations - Manual and Quick Start
Release 5/2005
C79000-G8976-C156-07
185
13
SIMATIC NCM PC Project Engineering Tool
S
Online mode - local (configuration station and PC station identical)
Download
This situation occurs when the configuration system is installed on the PC station
(engineering station).
In this case, the configuration data are transferred directly over an internal PC
connection. Within the configuration system you still use the known mechanisms
for accessing the target system as in case a).
Follow the steps below:
Procedure for “Downloading Project Engineering Data to the PC
Station” Online - Local
1.
Make sure that the following requirement is met:
The access point of the application must be set as follows:
Tool
Set PG/PC
Interface
S7ONLINE (STEP7) -> PC internal (local)
2.
Select the station you want to download to.
NCM PC / STEP 7
3.
Download the configuration data with PLC -> Download
NCM PC / STEP 7
186
Commissioning PC Stations - Manual and Quick Start
Release 5/2005
C79000-G8976-C156-07
13
SIMATIC NCM PC Project Engineering Tool
Using the PC Station Wizard.
In the situation described here, “online - local”, the use of the PC Station Wizard is
also possible.
If you have not yet created the project engineering data for the PC station in NCM
PC / STEP 7 following initial configuration or the configuration has changed
compared with an existing project engineering database, you can transfer the
current configuration to the project engineering database with the PC Station
Wizard.
Of those offered, the following options can be selected:
S
Changing local settings:
The wizard can synchronize the configuration data with existing project
engineering data.
S
Creating a new configuration:
The wizard helps you to create a new project that already contains the known
modules in a preconfigured PC station.
You can then, for example, import a project created in this way into a project
engineering database on an engineering station (copy the station or import the
project into a multiproject).
13.9.2
Offline Mode (Engineering Station and Runtime PC Separate) XDB Import
If you are working offline, you will require an XDB file to transfer the data. The
configuration system always generates an XDB file for each configured PC station.
The storage location of the configuration file can be found in the properties of the
“PC Station” object in the configuration system. The PC Station Wizard can use
this file on the PC station or it can be imported in the Station Configuration Editor.
XDB import
Commissioning PC Stations - Manual and Quick Start
Release 5/2005
C79000-G8976-C156-07
187
13
SIMATIC NCM PC Project Engineering Tool
Note
To make it possible to identify the PC station, the station name in the configuration
must match the locally configured station name. If this is not the case, it is not
possible to adopt the configuration on the PC station!
Set the station name, if necessary, in the Station Configuration Editor.
Follow the steps below to create and import an XDB file:
Procedure for
“Downloading Project Engineering Data to the PC Station” - Offline
Tool
1.
Select the station you want to load to in the STEP 7 project.
NCM PC / STEP 7
2.
Open the object properties of the station with the “Station Properties”
menu command and select the “Configuration” tab.
NCM PC / STEP 7
3.
Here, you can check and, if necessary, change the setting under
“Storage Location of the Configuration File”.
NCM PC / STEP 7
4.
Save and compile your project; you will then find the required XDB file in
the folder you have selected.
NCM PC / STEP 7
Note:
The station name must be identical in the defined configuration and on
the local PC station (entry in the Station Configuration Editor).
5.
Copy the XDB file onto a data medium that the destination station can
access.
NCM PC / STEP 7
6.
Import the XDB file into your destination station using the Station
Configuration Editor.
Station
Configuration
Editor
188
Commissioning PC Stations - Manual and Quick Start
Release 5/2005
C79000-G8976-C156-07
13
SIMATIC NCM PC Project Engineering Tool
13.10 Adapting Mismatched Configurations
The Station Configuration Editor displays assigned indexes
If you cannot download configuration information to the PC station, this may be
due to a mismatched configuration. The Station Configuration Editor will provide
you with an overview of the indexes allocated to the PC station. This is the tool for
setting up the components installed in the PC station.
Adapting the Configuration
There are two ways of matching up the actual local configuration of the PC station
and the defined configuration as in your project.
S
Adapting the assignment in the defined configuration
Change the assignment of the modules configured on the PC in the defined
project configuration using NCM PC / PC Config so that it matches the
configuration recognized by the Station Configuration Editor.
S
Changing the configuration on the PC station
Using the “Station Configuration Editor” program, you can assign a new index to
a component and add components that are not set for operation as defined in
the project to the defined operating configuration.
You should also read the description of the “Station Configuration Editor” tool in
Chapter 12.
Commissioning PC Stations - Manual and Quick Start
Release 5/2005
C79000-G8976-C156-07
189
14
14
PC Station Wizard
PC Station Wizard
The PC Station Wizard supports you when creating projects in SIMATIC NCM PC
or STEP 7. It allows the automatic adoption of configuration on the local PC
station. This helps you to make sure that your configuration data is consistent.
A typical use case, for example, might be to adopt the configuration of a PC station
in a “temporary” STEP 7 project (in this case, the initial configuration with the
Station Configuration Editor should already be completed). This project can then
be transferred to an engineering station (inserting the PC station in another project
by copying or importing the project into a multiproject).
Tip:
S
Read through the chapters with the examples in this manual.
How to Start the PC Station Wizard
Double-click on the icon of the PC Station Wizard on your Windows desktop:
190
Commissioning PC Stations - Manual and Quick Start
Release 5/2005
C79000-G8976-C156-07
14
PC Station Wizard
The PC Station Wizard supports you in the following situations:
S
Changing local settings
If the SIMATIC NCM PC configuration tool is installed on the destination PC
station, the wizard can compare the configuration data with the planned
configuration data that already exist. The communications parameters can then
be edited in the project directly.
S
Editing a saved configuration
Open an existing project and compare the local configuration with the
information in the project.
In contrast to the “Change local settings” function, the configuration edited here
is independent of an existing local configuration.
S
Creating a new configuration
If the SIMATIC NCM PC configuration tool is installed on the destination PC
station, the wizard can create a new project and enter the local configuration in
the project.
S
Starting the Station Configuration Editor
Commissioning PC Stations - Manual and Quick Start
Release 5/2005
C79000-G8976-C156-07
191
15
Symbol File Configurator Too
15
Symbol File Configurator Too
With the Symbol File Configurator, you can create symbol files that allow you the
option of access to symbolic variables over the SIMATIC NET OPC server.
A symbol file is structured hierarchically and has a structure similar to a file
system.
15.1
Characteristics, Functions and Activation
Area of Application / Use Cases
The Symbol File Configurator is an additional tool. If you can already access
created symbol files in NCM PC / STEP 7, you do not require the Symbol File
Configurator.
You can access existing symbol files and expand or modify them.
Range of Functions of the Symbol File Configurator
The Symbol File Configurator provides the following options:
S
Creating your own hierarchical name space
S
Setting the properties of a symbol:
- Visibility in OPC browsing
- Access rights (readable/writable) for OPC clients
- Value range of variables to support the “Percent Deadband” OPC
functionality
- Selecting a communication connection (when there are multiple parallel
connections to the communication partner).
Note
In the previous version, you could also use the Symbol File Configurator to
download data blocks. This functionality is no longer included in the latest version.
Use STEP 7 if you want to do this.
192
Commissioning PC Stations - Manual and Quick Start
Release 5/2005
C79000-G8976-C156-07
15
Symbol File Configurator Too
How to Start the Symbol File Configurator
You start the Symbol File Configurator from the Windows Start menu:
Start " SIMATIC " SIMATIC NET " Settings
Symbol File Configurator
"
Structure
Navigation area
Content area with folders and
symbol list
Analogous to the folder and files in the file system, the symbol file contains folders
and symbols. In the structure view in the left window, you can navigate through the
hierarchy of the symbol file. When you click on a folder there, the right-hand side
displays its content. In the upper part of the content area you can see the folders
and in the lower part the symbols.
The folders are used to structure your data. The symbols contain the actual
information of the process variables such as access rights, data types, and the
name of the item and the runtime name.
The symbol list shows the following detailed information:
Parameter
Meaning
Symbol name
The name of the symbol.
Item ID
The names of the hierarchy levels and the symbolic name,
separated by a period.
Runtime name
An OPC Item ID with protocol and address information. This
runtime name is accepted directly by the OPC Server (in
other words without the assignment information of a symbol
file).
Data type
Indicates the data type of the symbol.
Access Rights
Indicates whether the data of the symbol can be read or
written.
Commissioning PC Stations - Manual and Quick Start
Release 5/2005
C79000-G8976-C156-07
193
15
Symbol File Configurator Too
Parameter
Meaning
EU Lo
Indicates the low limit of the range of values of the variable
(Engineering Units Low). The information about a range of
values is used for the “Percent Deadband” OPC
functionality.
EU Hi
Indicates the high limit of the range of values of the variable
(Engineering Units High). The information about a range of
values is used for the “Percent Deadband” OPC
functionality.
Converting Old Symbol Files
Notice
If you have performance problems with old symbol files of the type SSD, we
recommend that you convert to the new type STI. This achieves a significant
improvement in performance when accessing symbols with OPC.
194
Commissioning PC Stations - Manual and Quick Start
Release 5/2005
C79000-G8976-C156-07
15
15.2
Symbol File Configurator Too
The Meaning of Symbols
Definitions
The terms listed below are important in conjunction with the Symbol File
Configurator:
Term
OPC ItemID
Meaning
The OPC ItemID is the identifier of a process variable used
by the OPC server.
An ItemID is transferred by the OPC client to the OPC
Server to identify a process variable and is unique for the
OPC Server.
It is either a symbolic name or a runtime name.
Symbolic name
A symbolic name is an OPC ItemID that was generated by
the Symbol File Configurator. In a hierarchically structured
name space, a symbolic name is made up of the names of
the hierarchical levels and the actual symbol.
Example:
Plant_Packing.Conveyor.Limit_Switch
Runtime name
A runtime name is an OPC ItemID that contains protocol
and address information to allow the assignment and that is
accepted directly by the OPC Server without the use of a
symbol file. Using the Symbol File Configurator, a symbolic
name is assigned to a runtime name.
Examples:
S DP:[CP.5613]Slave1M003_IB0
S FMS:[Connection1]14
S S7:[S7_1.Connection]MW5
Accessing Process Variables using Symbols
An OPC client normally accesses process variables using ItemIDs that contain
address information. It is, however, also possible to access the variables using
symbolic names that can be structured hierarchically.
These names that are independent of the protocol and device are known as
symbols. In contrast, the variable names that include information about the
communications path and type in their syntax are known as runtime names.
Example of a symbol: Conveyor_1.drive_1.lim_switch
Example of a runtime name: S7:[Connection_1]EX3.1
Commissioning PC Stations - Manual and Quick Start
Release 5/2005
C79000-G8976-C156-07
195
15
Symbol File Configurator Too
When to Use Symbols?
The use of symbolic names is not mandatory. One exception to this is
communication over PROFInet or communication with a SIMOTION partner. Here
only symbols are used. You can either do without self-defined symbols or add
symbols at a later point in time. If you do not require symbols skip to the next step.
Creating and Using Symbol Files
A symbolic name space is created either directly with NCM PC / STEP 7 or suing
the “Symbol File Configurator” tool.
The Symbol File Configurator program creates a file containing the symbolic
hierarchical name space and the assigned runtime names.
The file created by the Symbol File Configurator is entered in the “Configuration
Console” program.
A symbol file must “fit in” with the configuration loaded on the PC station. To
resolve a symbolic name, the symbol file uses the runtime name. For this reason, if
you modify a connection name in the configuration, you must also adapt the
symbol file to the change. Otherwise the OPC client will not be able to use the
symbol.
196
Commissioning PC Stations - Manual and Quick Start
Release 5/2005
C79000-G8976-C156-07
15
15.3
Symbol File Configurator Too
Menus of the Symbol File Configurator in Detail
“File” Menu
This menu contains standardized commands for working with the files (for
example, “Open File”, “Save File” etc.). All symbol files have the extension “sti”
(Siemens Tag Info). The following menu commands are available.
Table 15-1
Meaning
Menu Command
New
Select this menu command to create a new symbol file.
Alternatively, you can click the following button:
Open
Select this menu command to open an existing
symbol file.
Alternatively, you can click the following button:
Save
Select this menu command to save an open symbol
file in the current folder.
Alternatively, you can click the following button:
Save As ...
Select this menu command to save a symbol file under a
new name or in a different folder.
Close
Select this menu command to close a currently open
symbol file. Other open files remain open and are not
affected by this command.
Exit
Select this menu command to close the Symbol File
Configurator and all open files.
Commissioning PC Stations - Manual and Quick Start
Release 5/2005
C79000-G8976-C156-07
197
15
Symbol File Configurator Too
“Edit” Menu
This menu contains commands with which you can edit folders and symbols. Here,
you will find the essential functions of the tool. In the following sections, you will
find a detailed description based on sequences of steps.
Table 15-2
Meaning
Menu Command
New Folder
With this menu command you can create a new folder.
When you select the command, a dialog box “Add Folder”
appears in which you enter the folder name. A new folder is
always created below the icon selected in the left-hand
area.
Note:
The Symbol File Configurator allows a maximum folder
nesting depth of 9 and a maximum path length of 255
characters. If these limits are exceeded, in particular when
moving folders, problems can occur.
New Symbol
With this menu command, you create new symbols. After
selecting the menu command, the “Add Items ...” dialog
opens
Add Prefix
You can save a preferred prefix for the OPC name space in
your symbol file.
This prefix is recommended in the “Configuration Console”
configuration program in the “Manage Symbol Files”
diagram if a symbol file with a preferred prefix is selected.
The prefix precedes the OPC name space of a symbol file,
for example when browsing, and is used to identify symbols
uniquely if there are several symbol files. If a prefix exists, it
is displayed in the folder view.
Remove Element
Select this menu command to delete a folder selected in
the left window area.
Import from CSV file
Export to CSV file
“Window” Menu
This menu provides commands with which you can change the arrangement of the
windows. Here, you also see a list of the currently open symbol files with their
paths. The active window (symbol file) is indicated by a check mark.
“Help” Menu
With the help menu, you can open the contents, index, or find views of the help
system. You can also display the version number of the program with the “About”
menu command.
198
Commissioning PC Stations - Manual and Quick Start
Release 5/2005
C79000-G8976-C156-07
15
15.4
Symbol File Configurator Too
Managing Symbols
15.4.1
How to Insert a New Symbol
Activity
1.
Select a folder in the left-hand area of the program window. The program always creates new
symbols below the selected folder.
2.
Select “New Symbol” in the “Edit” menu.
or
Select “New Symbol” in the context-sensitive menu (right mouse button)
The “Add Items” dialog box appears:
3.
In the OPC Address Space area of the window, you can see the variables for all currently active
protocols. Select the variable for which you want to assign a symbolic name and then click the
button with the arrow pointing to the right (“Add Selection”).
Alternatively, you enter the required values in the lower part of the window for manual input.
Commissioning PC Stations - Manual and Quick Start
Release 5/2005
C79000-G8976-C156-07
199
15
Symbol File Configurator Too
Activity
4.
The variable appears in the Selected Items part of the window. Add a symbolic name here.
Repeat steps 3 and 4 when necessary for other variables.
5.
15.4.2
Close the “Add Items” dialog by clicking the “OK” button.
How to Insert a New Folder
Activity
1.
Select an element in the left-hand area of the program window. The program always
creates a new folder below the selected element.
2.
Select the “New Folder” command in the “Edit” menu.
or
Select “New Folder” in the context-sensitive menu (right mouse button)
or
Click on the following button:
3.
The “Insert New Folder” dialog opens.
Here, enter a name for the new folder and confirm your entry by clicking the “OK”
button.
200
Commissioning PC Stations - Manual and Quick Start
Release 5/2005
C79000-G8976-C156-07
15
15.4.3
Symbol File Configurator Too
How to Add a Name Space Prefix
Activity
1.
Select “Add/Change Prefix” in the “Edit” menu.
The “Change Prefix” dialog appears.
2.
Here, enter a name for the prefix or change an existing prefix name and confirm your entry by
clicking the “OK” button.
If you want to delete the prefix, click the “Delete Prefix” button.
15.4.4
How to Delete Folders or Symbols
Activity
1.
2.
Select the folder or symbol you want to delete in the structure view.
Select “Remove Element” in the “Edit” menu.
or
Select “Remove Element” in the context-sensitive menu (right mouse button)
Remember that when you delete a folder, you also delete all the elements contained in the
folder (subfolders and symbols).
15.4.5
How to Import a Symbol File
Activity
1.
In the OPC Address Space dialog, select the context-sensitive menu “Import from CSV File”.
A dialog appears in which you can select a file.
2.
Select the file you want to import and confirm your entries with the “OK” button.
Commissioning PC Stations - Manual and Quick Start
Release 5/2005
C79000-G8976-C156-07
201
15
Symbol File Configurator Too
15.4.6
How to Export a Symbol File
Activity
1.
In the OPC Address Space dialog, select the context-sensitive menu “Export to CSV File”. A
dialog appears in which you can save a file.
2.
Select a folder and enter a file name. Confirm your entries by clicking the “OK” button.
202
Commissioning PC Stations - Manual and Quick Start
Release 5/2005
C79000-G8976-C156-07
16
16
Configuration Console Tool
Configuration Console Tool
The Configuration Console is a snap-in program embedded in the Microsoft
Management Console (MMC) and provides a wide range of options for configuring
PC hardware components and PC user programs as well as providing diagnostic
functions.
Settings for the OPC servers that ship with the communication software can also
be made in the Configuration Console.
The “Configuration Console” supports the following tasks in the communications
system of a SIMATIC PC station:
16.1
S
Commissioning and operation
S
Editing the configuration
S
Diagnostics
Characteristics, Function and Activation
How to Start the Configuration Console
Select the following from the Start menu of the Windows operating system:
Programs
"
SIMATIC NET " Settings
Commissioning PC Stations - Manual and Quick Start
Release 5/2005
C79000-G8976-C156-07
"
Configuration Console
203
16
Configuration Console Tool
Structure
In the Configuration Console, you navigate in basically the same way as in the
Windows Explorer.
You navigate on the left-hand side. On the right-hand side, the input/output area,
you will see the properties of the selected element (properties object).
The elements in the navigation area are grouped as follows:
S
Applications (the OPC Server is displayed as a special application)
S
Modules
S
Access points
S
Language settings
Navigation area
Input/output area
You will find configuration examples in the main folder ”SIMATIC NET
Configuration”. For more detailed information, refer to Section 16.2.9.
204
Commissioning PC Stations - Manual and Quick Start
Release 5/2005
C79000-G8976-C156-07
16
16.2
Configuration Console Tool
Support During Commissioning and Operation
Overview
The essential functions provided by the “Configuration Console” tool for
commissioning and operation are as follows:
S
Configure and set the traces for OPC and protocols
S
Deactivate the protocols to commission the system gradually
S
Set the symbol files for OPC
S
Force the OPC Server to shut down (for example, when an OPC application is
no longer reacting)
S
Trigger a restart on the module
S
Language settings;
S
Automatic startup of applications and services;
S
Security settings for Windows XP+SP2.
These options are described in the following sections 16.2.1 to 16.2.8.
16.2.1
Triggering a Restart on the Module
The module is reset and the drivers, firmware, and databases are reloaded.
Notice
A restart is possible only when the module is not currently communicating.
Commissioning PC Stations - Manual and Quick Start
Release 5/2005
C79000-G8976-C156-07
205
16
Configuration Console Tool
If you want to trigger a restart on the module.....
Activity
1
Open the “Modules” folder in the navigation area.
Select the relevant module.
Click on the “General” property object.
206
Commissioning PC Stations - Manual and Quick Start
Release 5/2005
C79000-G8976-C156-07
16
Configuration Console Tool
Activity
2
Click the “Restart” button.
If currently possible, the module is reset. The result of the restart is displayed in the text box.
16.2.2
Forcing the OPC Server to Close Down
The OPC server for SIMATIC NET is started automatically by the operating system
when a client wants to use it. The OPC server maintains reference counters to be
able to recognize when the last registered client is closed. The OPC Server then
closes itself down. This is only possible when the clients set and reset the user
counters of the OPC Server correctly.
If a client closes down irregularly and the user counter is not reset, the OPC server
will not close down although no more clients are active. The server continues to
keep the communication connections open.
In this case, it is a good idea to stop the OPC server manually.
Commissioning PC Stations - Manual and Quick Start
Release 5/2005
C79000-G8976-C156-07
207
16
Configuration Console Tool
If you want to close down the or restart OPC server .....
Activity
1
Open the “Applications” folder in the navigation area.
Select “OPC Settings”.
Click on the “Exit OPC Server” property object.
2
If you want to send a notification text to the OPC clients about the close down over the OPC
Server, you can enter this in the “Notification text” field.
You can also specify a wait time between the notification of the clients and shutting down the
server to allow a client to react. Enter this time in the “Delay” box.
3
Click the “Apply” button to activate the changes you made. Depending on the current operating
mode, you can either close or start the OPC server.
This applies to both an active OPC Data Access server as well as to an Alarms & Events
server. You should first close all OPC clients, otherwise you must expect error messages from
the clients.
208
Commissioning PC Stations - Manual and Quick Start
Release 5/2005
C79000-G8976-C156-07
16
16.2.3
Configuration Console Tool
Activating Configured Protocols Step by Step
By configuring a DP master system and connections, you specify which protocols
will be used by the OPC Server.
During the commissioning of a system, it is sometimes useful to commission the
protocols individually one after the other. With the procedure described below, you
can first deactivate the configured protocols and then activate them again step by
step.
If you change the configuration, the manual protocol selection will be replaced by
the automatic selection again.
Follow the steps below to activate the configured protocols step by step.....
Activity
1
Open the “Applications” folder in the navigation area.
Select “OPC Settings”.
Click on the “Select OPC protocol” property.
Commissioning PC Stations - Manual and Quick Start
Release 5/2005
C79000-G8976-C156-07
209
16
Configuration Console Tool
Activity
2
As default, all protocols are activated.
Deactivate the protocols you do not want the OPC Server to use.
Activate the protocols that were specified in the configuration and that you want to use as of
now.
3
“Apply” the settings.
Notice
When you download a configuration, all protocols configured in the project engineering are
activated automatically, even if you had deactivated them previously. If necessary, you must
also deactivate such protocols again.
Note
By deactivating protocols you restrict the range of functions and possibly also the
operability of the PC station, the SIMATIC NET Information Service therefore
notifies you of this
setting!
210
Commissioning PC Stations - Manual and Quick Start
Release 5/2005
C79000-G8976-C156-07
16
16.2.4
Configuration Console Tool
Setting a Symbol File for OPC
Note
The following information relates to the “Configuration Console” program of the
SIMATIC NET software as of Version 6.1.
If you want to use a symbol file for the OPC Server...
Activity
1
Open the “Applications” folder in the navigation area.
Open the “OPC settings” folder.
Select “Symbols”.
2
Click on the “Edit list...” button to select one or more symbol files:
3
The “Manage Symbol Files” dialog box opens. Click the “Browse...” button. A file selection
dialog opens. Select the required symbol file. Close the “Manage Symbol Files” dialog box by
clicking the “OK” button.
Commissioning PC Stations - Manual and Quick Start
Release 5/2005
C79000-G8976-C156-07
211
16
Configuration Console Tool
Activity
4
Additional Settings for PROFInet and SIMOTION.
If you use a symbol file created by the engineering tools for PROFInet or SIMOTION, you must
also select a module for the communication paths.
Click on the “Advanced Symbols...” button
Note:
It is only necessary to make settings in advanced symbols if the “S7_extended” attribute was
set during configuration of the PROFInet data blocks. In this case, the S7 protocol must also be
selected. Extended S7 functionality is then used alongside PROFInet. If this functionality is not
used, the setting in advanced symbols is irrelevant.
5
If you require this communication, set the following:
For PROFInet, select the required Ethernet module.
For SIMOTION, select a PROFIBUS module.
Note:
For communication with SIMOTION or PROFInet, you only need to set a symbol file and select
a module and no further configuration with SIMATIC NCM PC or SIMATIC STEP 7 is
necessary.
You should also check whether or not the “PROFInet” protocol is enabled on the “OPC Protocol
Selection” property page.
6
212
“Apply” the settings.
Commissioning PC Stations - Manual and Quick Start
Release 5/2005
C79000-G8976-C156-07
16
16.2.5
Configuration Console Tool
Setting Traces
A trace logs the internal sequences of the component. It allows you to check the
functions, for example of a user program. Depending on the configuration, the
actions of a software module are logged in a file.
The following traces are available:
S
Traces of the OPC Servers for Data Access and Alarms&Events
S
Trace of the protocol adapters of the OPC Servers
S
Trace of the protocol libraries
Notice
In normal operation, the trace should be deactivated since the creation of trace
files significantly reduces the speed at which programs are executed. You should
also bear in mind that the reduction in speed caused by the trace may result in
other problems such as timeouts.
The SIMATIC NET Information Service signals the activation of a trace so that the
user is immediately aware of the reduced performance.
If you want to set the traces for the OPC Server or the protocol adapters.....
Activity
1
Open the “Applications / OPC settings” folder in the navigation area.
Click on the “OPC trace” property object.
Commissioning PC Stations - Manual and Quick Start
Release 5/2005
C79000-G8976-C156-07
213
16
Configuration Console Tool
Activity
2
The table lists the possible traces for the protocols and the OPC Servers in the input/output
area.
Click on a protocol or an OPC server, for example on “PROFIdrive” to open the OPC Server for
PROFIdrive.
3
Activate the trace and select the trace depth.
Select “Errors” for example to log information about errors and exceptions.
4
214
“Apply” the settings.
Commissioning PC Stations - Manual and Quick Start
Release 5/2005
C79000-G8976-C156-07
16
Configuration Console Tool
If you want to create traces of the protocol libraries.....
Activity
1
Open the “Applications” folder in the navigation area.
Open the “OPC settings” folder in the navigation area.
Click on the “Protocol trace” property.
2
The table lists the traces for the protocol libraries.
The protocol libraries for the protocols DP, S7, FMS, SR etc. are not only used by the protocol
adapters of the OPC Server but can also be used directly by other user programs.
Commissioning PC Stations - Manual and Quick Start
Release 5/2005
C79000-G8976-C156-07
215
16
Configuration Console Tool
Activity
3
Double-click on a protocol, for example, on “S7” for the trace settings of SAPI S7. The
corresponding Properties dialog box opens.
4
Activate the trace by setting the first option box to “Overwrite trace file” or “Append to trace file”.
5
“Apply” the settings.
216
Commissioning PC Stations - Manual and Quick Start
Release 5/2005
C79000-G8976-C156-07
16
16.2.6
Configuration Console Tool
Language Setting
As of the SIMATIC NET CD 2005 (V6.3), it is now possible to change the language
of the program user interface after installation.
To adopt the modified language setting it may be necessary to restart programs or
restart the computer.
Follow the steps below to change the language setting:
Step
Activity
1.
Click on the “Language Setting” folder in the navigation area.
2.
Select the required language.
The list includes all available languages. The currently set language is indicated by the check
mark in the check box.
If the check box ”Adopt language setting from SIMATIC Manager“ is selected, the language of
the SIMATIC NET tools will be set to the language selected for the SIMATIC Manager. This is
only possible if the language is included in the list. Otherwise, the language selected in the
”Language” list will continue to be used.
Clear the check box if you do not want to adopt the language setting from the SIMATIC
Manager
3.
“Apply” the settings.
Commissioning PC Stations - Manual and Quick Start
Release 5/2005
C79000-G8976-C156-07
217
16
Configuration Console Tool
16.2.7
Automatic Startup of Applications and Services;
Applications and services you set up on a PC station can be synchronized with the
startup of the PC station.
As soon as the PC station is operational, user applications and user services are
started.
Follow the steps below to start applications or services automatically after the
PC station has started up...
Step
Activity
1.
Open the “Applications” folder in the navigation area.
2.
Select the ”Autostart” folder.
The applications to be started are shown in the upper list, the services to be started in the
lower list.
As default, both lists are empty.
218
Commissioning PC Stations - Manual and Quick Start
Release 5/2005
C79000-G8976-C156-07
16
Step
3.
Configuration Console Tool
Activity
To enter an application in the list, click the ”New” button at the top.
The operating system then displays the file selection dialog. Here, you can select the
application.
After exiting the file selection dialog, the path of the application can be seen in the list.
You can enter any call parameters for the specific application in the text box below.
You will find help on the call parameters in the help file of the application.
4.
To enter a service in the list, click the lower ”New” button. The following dialog then appears:
5.
The programs registered as services in Windows must be entered in the lower field.
Select the required service from the “Display name” list box and click the ”OK“ button.
The service then appears in the list of services to be started.
Clicking the ”Delete” button removes the selected entry from the corresponding list.
6.
“Apply” the settings.
Commissioning PC Stations - Manual and Quick Start
Release 5/2005
C79000-G8976-C156-07
219
16
Configuration Console Tool
Note for software developers:
Applications can be synchronized with the startup and shutdown using global
events.
S
Event ”SimaticNetPcStationUpEvent”:
The global event ”SimaticNetPcStationUpEvent“ is in the ”signaled” state when
the PC station has started up and is ready for OPC communication.
Applications that require a started-up PC station and functioning OPC
communication the previously had to wait for an undefined time can wait for the
event and therefore be synchronized with the startup of the PC station.
S
Event ”SimaticNetPcStationDownEvent”:
The global event ”SimaticNetPcStationDownEvent“ is in the ”signaled” state
when the PC station has not started up and is not therefore ready for OPC
communication. Applications can wait for the event and therefore be
synchronized with the shutdown of the PC station.
The event names ”SimaticNetPcStationUpEvent“ and
”SimaticNetPcStationDownEvent“ are never in the ”signaled” state at the same
time. As the state changes, however, both may briefly be in the ”not signaled”
state.
Application example (Win32 - API, see also MSDN Library):
...
HANDLE hUp = OpenEvent(SYNCHRONIZE, FALSE, “Global\\SimaticNetPcStationUpEvent”);
DWORD dwResult;
dwResult = MsgWaitForMultipleObjects(1, &hUp, FALSE, INFINITE, QS_ALLINPUT);
// evaluate dwResult
220
Commissioning PC Stations - Manual and Quick Start
Release 5/2005
C79000-G8976-C156-07
16
16.2.8
Configuration Console Tool
Security Setting (Windows XP + SP2 only)
With Service Pack 2 for Windows XP, Microsoft has improved operating system
security. The default settings of the operating system do not allow any
communication from applications over the network.
Although installing the SIMATIC NET CD enters the OPC servers in the exceptions
list of the Windows Firewall, this is not enough to allow operation with OPC again.
General applications and ports as well as new DCOM settings are still missing in
the firewall.
Follow the steps below to enter the missing applications and ports in the
firewall and to make the new DCOM settings...
Step
Activity
1.
Open the “Applications / OPC settings / Security” folder in the navigation area.
2.
Click the “Enable” button.
Remember that this enable also affects other applications that use this access method.
Commissioning PC Stations - Manual and Quick Start
Release 5/2005
C79000-G8976-C156-07
221
16
Configuration Console Tool
Step
Activity
Note: The ”Disable“ button cancels these settings.
You should also remember that this disable also affects other applications that use this access
method.
222
Commissioning PC Stations - Manual and Quick Start
Release 5/2005
C79000-G8976-C156-07
16
16.2.9
Configuration Console Tool
Configuration Examples
You can display examples of how specific use cases can be configured directly
over the user interface.
Follow the steps below to display the configuration examples ...
Step
1.
Activity
Select the ”SIMATIC NET Configuration” folder in the navigation area.
In the middle section of the window you will see the configuration examples listed.
The texts with a blue underscore are HTML links to the corresponding examples.
Below this, a brief description explains which use case in this illustrated by the example.
Clicking on the HTML link opens the description the example.
Commissioning PC Stations - Manual and Quick Start
Release 5/2005
C79000-G8976-C156-07
223
16
Configuration Console Tool
16.3
Editing the Configuration
Overview
During configuration you can do the following:
S
Change the mode of the module and set the index
S
Set the Industrial Ethernet network parameters
S
Set the Industrial Ethernet station addresses for the CP 1613
S
Assign the application access points to the individual modules
S
Set the PROFIBUS DP slave mode
These options are described in the following sections 16.3.1 to 16.3.5.
16.3.1
Changing the Mode of a Module
When you first commission a module (initial configuration), the mode is specified
by using the Station Configuration Editor.
Under some circumstances, it may be useful to change the operating mode of the
module:
S
If you want to use the module for other purposes
S
If the bus parameters of the network were changed and you want to adapt the
module to these parameters
S
If you want to process the module again with the Commissioning Wizard
If you want to change the operating mode of a module.....
Activity
1
Open the “Modules” folder in the navigation area.
Select the required module.
Click on the “General” property object.
224
Commissioning PC Stations - Manual and Quick Start
Release 5/2005
C79000-G8976-C156-07
16
Configuration Console Tool
Activity
2
Select the mode you want to use for the module:
S Configured mode
The parameters for the module are set in the project engineering data.
S PG Operation
The parameters for the module are set in the “Set PG/PC Interface” or Configuration
Console program.
3
Set the index that must also match the index in the defined configuration. Use the value from
the defined configuration if this already exists. Otherwise you must use the value selected here
when you create the defined configuration.
If you changed from another mode to the “configured mode”, you can also set the index. We
recommend that you use the default.
4
“Apply” the set values.
Commissioning PC Stations - Manual and Quick Start
Release 5/2005
C79000-G8976-C156-07
225
16
Configuration Console Tool
16.3.2
Displaying and Setting the Industrial Ethernet Network
Parameters for a CP 1613
For the Industrial Ethernet module CP 1613, the current settings are displayed and
can be modified for the following functions:
S
duplex mode (half duplex, full duplex, automatic)
S
medium type (AUI, TP, automatic)
S
transmission rate (10 Mbps, 100 Mbps, automatic)
Three sets of option buttons are available with which the user can select the
duplex mode (half duplex, full duplex, automatic), the type of transmission medium
(AUI, TP, automatic) and the transmission rate (10 Mbps, 100 Mbps, automatic).
The default value for these three parameters is “Automatic”. After changing the
settings, you will be prompted to restart the driver.
Notice
If you select AUI as the medium type, you can no longer change the options for
the transmission rate and duplex mode. In this case,10 Mbps and half duplex are
set. If, on the other hand, 100 Mbps or full duplex are selected, AUI can no longer
be selected as the transmission medium.
Current Setting
Transmission parameters (current setting)
After the CP 1613 starts up, the current transmission parameters are displayed in
the relevant boxes. As long as no valid link to the partner is detected, the output
box displays “unknown”.
226
Commissioning PC Stations - Manual and Quick Start
Release 5/2005
C79000-G8976-C156-07
16
Configuration Console Tool
If you want to display and set the Industrial Ethernet network parameters of the
CP 1613 .....
Activity
1
Open the “Modules” folder in the navigation area.
Select the “CP 1613” Ethernet module.
Click on the “Network parameters” property object.
2
If you want to modify the network parameters:
Activate the required option button for each parameter.
The default for all parameters is “Automatic”.
3
“Apply” the settings.
When you apply the values, you will see a message indicating that the module must be
restarted before the new values will become effective.
4
If you have installed NDIS1613, you will need to reboot your computer!
Commissioning PC Stations - Manual and Quick Start
Release 5/2005
C79000-G8976-C156-07
227
16
Configuration Console Tool
16.3.3
Setting the Industrial Ethernet Station Addresses
Note
The modules for SOFTNET Industrial Ethernet are managed by the Windows
operating system. This means that the station addresses of these modules must
be set with the standard mechanisms of Windows.
If you want to set the Industrial Ethernet station addresses of the CP 1613.....
Activity
1
Open the “Modules” folder in the navigation area.
Select a module of the type “CP1613”.
Click on the “Address” property.
228
Commissioning PC Stations - Manual and Quick Start
Release 5/2005
C79000-G8976-C156-07
16
Configuration Console Tool
Activity
2
Depending on the mode set for the module, you can modify or only check the address
parameters.
S Configured mode
The parameters are set in the project engineering and cannot be changed.
S PG Operation
The parameters can be changed.
If you have selected “PG operation”, set the address parameters.
3
“Apply” the set values.
When you apply the values, you will see a message indicating that the module must be
restarted before the new values will become effective.
4
16.3.4
If you have installed NDIS1613, you will need to reboot your computer!
Assigning Access Points to the Individual Modules
By assigning an access point to an interface parameter assignment, you specify
the access path of an application. This assignment is necessary only for
applications that use the C interfaces (for example, SAPI S7, SAPI FMS, DP-Lib,
SR-Lib) and that use the application access point to address a device.
To operate the OPC server and for applications that handle their communication
over configured connections, it is not necessary to assign access points.
Commissioning PC Stations - Manual and Quick Start
Release 5/2005
C79000-G8976-C156-07
229
16
Configuration Console Tool
If you want to assign an access point of an interface parameter assignment to a
module.....
Activity
1
Open the “Access points” folder in the navigation area.
2
Double-click on the access point you want to edit in the right-hand window.
3
Set the interface parameter assignment to be assigned to the access point.
If the module is used in the “configured mode”, the active interface parameter assignment is
fixed and cannot be modified.
4
“Apply” the settings.
Notice
Important for PROFIBUS modules:
With PROFIBUS modules, only one interface parameter assignment can be
activated at any one time. If you select a different interface parameter assignment
from the currently active interface parameter assignment when assigning an
access point, this interface parameter assignment is activated and assigned to
ALL access points!
230
Commissioning PC Stations - Manual and Quick Start
Release 5/2005
C79000-G8976-C156-07
16
16.3.5
Configuration Console Tool
Setting the PROFIBUS DP Slave
To be able to use the DP slave submodule of the CP 5614/CP 5614 FO/CP 5614
A2 with OPC, configure the submodule as described below. It is not possible to
configure these settings in the project engineering data NCM PC / STEP 7.
The slave module configuration is effective only for use with the OPC interface.
Activity
1
Open the “Modules” folder in the navigation area.
Select the required module of the type “CP 5613/CP 5614 or CP5614A2”.
Click on the “Slave module” property.
2
Activate the “Use DP slave module with OPC” check box.
Commissioning PC Stations - Manual and Quick Start
Release 5/2005
C79000-G8976-C156-07
231
16
Configuration Console Tool
Activity
3
Set the remaining properties of the DP slave module as follows:
S Use DP slave module with OPC
With this check box, you decide whether or not the DP slave module will be used for OPC.
S Address
The network address of the DP slave on PROFIBUS.
S Go onto PROFIBUS automatically
The slave module goes online immediately after the OPC server starts up and can then be
accessed by a DP master. If the check box for this property is not activated, the OPC user
program must set the DP slave to online by using the “&devicestate” OPC item.
S Name
The name of the slave module that is also used to form the variable name of the OPC
items.
This name must not be confused with the CP name that must be specified on the C
programming interface of the DP slave library.
S Configuration data for the DP slave (hexadecimal)
The configuration data for the DP slave are displayed as a list of hexadecimal digits
separated by commas and this can be edited. Generally, one pair of digits corresponds to
the configuration of a submodule of the DP slave. For the coding of the submodule
properties, please refer to the description of the DP Base programming interface (section,
structure of the configuration data). For information on creating and using GSD files, please
refer to the description of the DP Base programming interface (section, significance of GSD
files).
S Ident number of the DP slave
Enter the Ident number of the DP slave as a hexadecimal number. The Ident number is
assigned by the PROFIBUS Users Organization and is unique for each slave type. It is also
in the GSD file that needs to be created.
S Browse
Click the “Browse” button if you want to use a GSD file as a template from which you can
also take the Ident number and the configuration data for the DP slave. Please note that
with a modular DP slave, only the configuration data of the first submodule definition are
adopted.
4
232
“Apply” the settings.
Commissioning PC Stations - Manual and Quick Start
Release 5/2005
C79000-G8976-C156-07
16
16.4
Configuration Console Tool
Diagnostics with “Configuration Console”
Overview
In diagnostics with “Configuration Console”, you can, for example, do the following
S
Display the operability of the modules
S
Display the PROFIBUS network parameters
S
Display the available network nodes
S
Display and set the Industrial Ethernet network parameters
S
Display the version information of hardware and software
These options are described in the following sections 16.4.1 to 16.4.5.
16.4.1
Displaying the Operability of a PROFIBUS Module
Follow the steps outlined below...
Activity
1
Open the “Modules” folder in the navigation area.
Select the module you want to check.
Click on the “Network diagnostics” property.
Commissioning PC Stations - Manual and Quick Start
Release 5/2005
C79000-G8976-C156-07
233
16
Configuration Console Tool
Activity
2
The bus parameters and the version information of the module are queried and displayed here.
By querying the module, the internal communication path is tested. The result of the operation
is displayed.
Click the “Test” button again to query the bus parameters.
234
Commissioning PC Stations - Manual and Quick Start
Release 5/2005
C79000-G8976-C156-07
16
16.4.2
Configuration Console Tool
Displaying the Industrial Ethernet Network Parameters for a CP
1613
For the Industrial Ethernet module CP 1613, the following current settings are
displayed
S
duplex mode (half duplex, full duplex, automatic)
S
medium type (AUI, TP, automatic)
S
transmission rate (10 Mbps, 100 Mbps, automatic)
As long as no valid connection to the module is detected, the output fields display
the entry “unknown”.
Follow the steps outlined below...
Activity
1
Open the “Modules” folder in the navigation area.
Select the module you want to check.
Click on the “Network parameters” property object.
1
2
Commissioning PC Stations - Manual and Quick Start
Release 5/2005
C79000-G8976-C156-07
235
16
Configuration Console Tool
16.4.3
Displaying PROFIBUS Network Nodes
If the module is operational, a list with all the nodes on the bus is created after
starting this function.
If the module is currently communicating and the module supports the function, the
list of bus parameters is created from local information of the module.
If the module is not currently communicating or the module does not support the
creation of a local list, the station addresses are queried over the network.
This creates load on the bus and can take several seconds.
Follow the steps outlined below...
Activity
1
Open the “Modules” folder in the navigation area.
Select the relevant module.
Click on the “Bus nodes” property object.
236
Commissioning PC Stations - Manual and Quick Start
Release 5/2005
C79000-G8976-C156-07
16
Configuration Console Tool
Activity
2
After the call, the bus nodes are queried and displayed.
Four different symbols are used to indicate the operating mode of a station:
S Empty box with gray background (the same background color as tabs): No partner device
found
S Empty box with bright background: Passive station (for example DP slave)
S Check mark on bright background: Active station (for example DP master)
S Check mark on gray background: Active station ready to enter network
3
Click the “Update” button again to access the module and query the bus nodes.
Commissioning PC Stations - Manual and Quick Start
Release 5/2005
C79000-G8976-C156-07
237
16
Configuration Console Tool
16.4.4
Displaying PROFIBUS Network Parameters
Follow the steps outlined below...
Activity
1
Open the “Modules” folder in the navigation area.
Select the relevant PROFIBUS module.
Click on the “Address” property object.
2
After the call, the address parameters set for the module are displayed.
S Timeout
Here, you can set the connection monitoring time for the CP 5511 / CP 5512 / CP 5611.
Increase the connection timeout, for example, if you have problems with high response
times in the network.
238
Commissioning PC Stations - Manual and Quick Start
Release 5/2005
C79000-G8976-C156-07
16
16.4.5
Configuration Console Tool
Displaying Version Information of Hardware and Firmware
Follow the steps outlined below...
Activity
1
Open the “Modules” folder in the navigation area.
Select the relevant module.
Click on the “Version” property object.
2
After the call, version information about the communication module is displayed.
Commissioning PC Stations - Manual and Quick Start
Release 5/2005
C79000-G8976-C156-07
239
17
OPC Scout
17
OPC Scout
With the OPC Scout, you can test an OPC application or commission the OPC
server.
The following description assumes that you are familiar with the terminology and
mechanisms of OPC (OPC server and OPC client). You will find basic and detailed
information on this topic in the Industrial Communication with PG/PC manual /1/.
17.1
Characteristics, Functions and Activation
Which functions does the OPC Scout provide?
Table 17-1
Steps / Functions
Meaning
Connecting the OPC Scout to a local server
Before you can work with the OPC Scout, you must
connect the OPC Scout with an OPC server.
Connecting the OPC Scout to a remote server
Alternatively to connecting to a local server, you
can connect the OPC Scout with an OPC Server
running on a remote computer using DCOM.
Create a group
You initially create groups with which you can
manage the items.
Browsing the process space
You can browse the process space of the OPC
server in the OPC Navigator window.
Creating new variables
In the OPC Navigator window, you can create new
variables and specify which variables will be
monitored.
Adding and monitoring variables
Add the variables you want to monitor to the
current group.
Customizing the display
You can decide what information is displayed for
variables in the OPC Scout window.
Display attributes
You can display the attributes of individual OPC
items.
Change values
Using the OPC Scout you can modify the values of
writable variables directly.
The following description will familiarize you with the user interface of the OPC
scout. Step by step, it shows you how to use the functions described above.
240
Commissioning PC Stations - Manual and Quick Start
Release 5/2005
C79000-G8976-C156-07
17
OPC Scout
How to Start the OPC Scout
You start the OPC Scout from the Start menu of the Windows operating system:
Programs "SIMATIC NET " PROFIBUS
part of the Start menu in your product)
"
CP5613_5614 " OPC Scout (or in the
The OPC Scout appears as follows:
Navigation area for servers
and groups
Content area with
display of variables
Status bar
Depending on the activities you perform during the session, the OPC Scout can
have the following menus:
The menu
contains commands relating to the following topics
File
You can load, save and print projects and items.
View
You can modify the appearance of the OPC Scout user interface.
Server
You can connect the OPC Scout to a server and display server
properties.
Group
You can add and delete groups and assign items.
Item
You can add and delete OPC items and edit the values of the items.
?
You can display help.
The OPC Scout supports context-sensitive menus!
Click on an object and then try out the right mouse button. You will then see a
menu in which you can select the functions that are possible with the selected
object.
Commissioning PC Stations - Manual and Quick Start
Release 5/2005
C79000-G8976-C156-07
241
17
OPC Scout
17.2
Connecting the OPC Scout to a Local Server
Before you can work with the OPC Scout, you must connect the OPC Scout with a
server.
Activity
1.
In the Server and Groups Navigator open the Server
2.
Select one of the following OPC server types:
"
Local Server(s) entry.
S OPC.SimaticNET (standard OPC server of SIMATIC NET)
S OPC.SimaticNET.DP (high-performance DP inproc server)
S OPC.SimaticNET.PD (PROFIDrive OPC server)
3.
Open the Server menu and select the Connect menu command.
The OPC Scout is connected to the local OPC Server for SIMATIC NET.
A dialog for creating a group opens.
17.3
Connecting the OPC Scout to a Remote Server
Alternatively to connecting to a local server, you can connect the OPC Scout with
an OPC Server running on a remote computer using DCOM.
Note
Note that for access to a remote computer, operation with DCOM must be
configured.
Activity
1.
In the Server and Groups Navigator open the Server
2.
Double-click the Add Remote Server entry.
"
Remote Server(s) entry.
A dialog box opens.
3.
Enter the node name of the remote computer and the ProgID of the OPC server in the dialog.
For the OPC server of SIMATIC NET, enter “OPC.SimaticNET”.
4.
Close the dialog with the OK button.
5.
Select the remote server with which you want to connect the OPC Scout.
6.
Open the Server menu and select the Connect menu command.
The OPC Scout is connected to the remote OPC server.
A dialog for creating a group opens.
242
Commissioning PC Stations - Manual and Quick Start
Release 5/2005
C79000-G8976-C156-07
17
17.4
OPC Scout
Create a Group
You must first create one or more groups in which you can then manage the items
you want to monitor or control.
Activity
1.
Open the Group menu and select the Add Group menu command or click on [New Group] in
the Navigator window.
The Add Group window opens.
2.
Enter the new group name.
3.
Select the Generate new active group box to activate the group.
4.
In the Transmission interval in ms box, enter how often values of the variables will be updated.
5.
Optional: Open the expanded dialog
You can also set the range of fluctuation (dead zone in %) for value changes within which the
value is not updated. Select the “Expanded” option and set the dead zone in %.
6.
17.5
Click the OK button. The Add Group window is closed, the group is inserted in the server and
therefore also in the Server and Group Navigator of the main window of the OPC Scout.
Browsing the Process Space - OPC Navigator
You can browse the process space of the OPC server in the OPC Navigator
window. In the OPC Navigator window, you can then create new variables and
specify which variables will be monitored.
Commissioning PC Stations - Manual and Quick Start
Release 5/2005
C79000-G8976-C156-07
243
17
OPC Scout
Activity
1.
Select the required group for which you want to browse the process space of the server in the
Servers and Groups Navigator of the OPC Scout.
2.
Open the Item menu and select the Add Item(s) command.
The OPC Navigator window opens.
The left-hand column of the window displays the hierarchical structure of the process space.
You can double-click to open the lower levels.
3.
Select the level you want to display for the variables. All variables for the level are displayed in
the middle column.
Variable Display
Variables that will be added
to the current group.
Process Space Display
244
Commissioning PC Stations - Manual and Quick Start
Release 5/2005
C79000-G8976-C156-07
17
17.6
OPC Scout
Create New Variables
You can create new variables using the OPC Navigator window.
Activity
1.
In the left column of the OPC Navigator window, select the entry for which you want to create a
new variable.
All variables that have already been defined are displayed in the middle column.
2.
Double-click the entry New Definition.
The Define New Variable window opens.
3.
Enter the data type and the related information in the appropriate boxes.
4.
Enter and name for the new variable (optional) in the Item Alias box.
5.
Click the OK button.
The window is closed and the newly defined variable is displayed in the middle column of the
OPC Navigator window.
17.7
Adding and Monitoring Variables
The first step is to add the variable you want to monitor to the current group.
Activity
1.
In the middle column of the OPC Navigator window, select one or more variables you want to
monitor.
2.
Click the button with the arrow pointing right. The selected variable is entered in the right-hand
pane.
3.
Repeat steps 1 and 2 until all variables you want to add to the current group are displayed in
the right-hand field of the OPC Navigator window.
4.
Click the OK button.
The OPC Navigator window closes. The selected variables are displayed with their attributes in
the main window of the OPC Scout.
Commissioning PC Stations - Manual and Quick Start
Release 5/2005
C79000-G8976-C156-07
245
17
OPC Scout
17.8
Customizing the Display
You can decide what information is displayed for variables in the OPC Scout
window.
Activity
1.
Open the View menu and click the Options menu command.
The ”Options” window is displayed and the ”Columns to Display” tab is visible.
2.
Select the information you want to have displayed for the variables in the OPC Scout.
3.
If you want to set the default column width for the displayed information, select the Standard
Width tab.
4.
Select the information for which you want to specify the default width.
5.
Click the OK button.
The Options window is closed and the selected information is displayed for the variables.
246
Commissioning PC Stations - Manual and Quick Start
Release 5/2005
C79000-G8976-C156-07
17
OPC Scout
Meaning of the Columns
Name
Meaning
OPC ItemIDs
Unique name of the OPC item.
Value
Value of the variable displayed in the format set in the Format column.
Format
Representation
For integers, you can select between the original format,
hexadecimal, or binary. The “Original” format for integers is decimal.
All values that are not integers are always displayed in the original
format (for example, string, date, floating point). It is not possible to
change the format of these data types.
17.9
Type
Canonical data type of the OPC item.
Access
Access rights for the OPC item. ( “R”= read-only, “W”= write-only,
“RW” = full access)
Quality
Qualifies the accuracy of the value. If the quality is “good”, the value
was acquired with certainty.
Time Stamp (UTC)
Time at which the OPC Server last detected a change in the value.
The time stamp is displayed in UTC format (Universal Coordinated
Time). The UTC time corresponds to Greenwich Mean Time (GMT).
Write Result
Result of the last write to this OPC item.
Group
Name of the group containing this OPC item.
Client Handle
Handle of the OPC item assigned by the client.
Server Handle
A handle assigned by the server.
Error
Error messages involving the use of the OPC item that cannot be
attributed to “Quality” or “Write Result”.
Display Attributes
You can display the attributes of individual OPC items.
Activity
1.
Select the OPCItemIDs of the variables whose attributes you want to display in the variable
display.
2.
Open the Item menu and select the Properties menu command.
A dialog opens displaying the basic properties.
3.
Click the Query Available Properties button.
A dialog opens in which all the properties are displayed.
Commissioning PC Stations - Manual and Quick Start
Release 5/2005
C79000-G8976-C156-07
247
17
OPC Scout
17.10 Change Values
Using the OPC Scout you can modify the values of writable variables directly.
Activity
1.
Select the variable whose value you want to change in the variable display in the main window
of the OPC Scout.
You can also select more than one variable and assign a common new value.
2.
Open the Item menu and select the Enter Values menu command.
The Write Values of Items window opens.
3.
Select the format of the value for the variable in the Format Conversion box.
4.
Enter the required value in the Value box.
5.
Close the window with the OK button.
The variable receives the new value. The new value is displayed in the OPC Scout window.
17.11
17.11.1
Menus of the OPC Scout in Detail
File Menu
The File menu contains the following commands:
The menu command
Open Project
has the following function
Opens an existing project.
A file list box is displayed in which you can select the
required project.
Save Project
Saves an existing project.
If you are saving the project for the first time, a file list box
opens in which you can specify the name of the project.
Save Project As...
Saves the current project under a new name.
A file list box is displayed in which you can enter the new
name.
248
Load Items
Adds the OPC items from the selected item file to the
current group. Items that were previously in the group are
removed.
Load and Add Items
Adds the OPC items from the selected item file to the
current group. Items that were previously in the group are
retained.
Save Items
Saves the OPC items shown in the variable display
regardless of the group and server.
Print Item List
Prints the currently displayed items and all the values.
Commissioning PC Stations - Manual and Quick Start
Release 5/2005
C79000-G8976-C156-07
17
The menu command
Print Item List to File
OPC Scout
has the following function
Writes the currently displayed items and all values to a
file.
A file list box is displayed in which you can enter the file
name.
Print Project to File
Writes information about servers, groups, and all items of
all groups to a file.
Exit
Closes OPC Scout.
You will be asked whether or not you want to save the
current project.
17.11.2
View Menu
The View menu contains the following commands:
The menu command
17.11.3
has the following function
Toolbar
Toggles display of the toolbar on/off.
Status bar
Toggles display of the status bar on/off.
Refresh
Refreshes the display on the screen.
Options
Opens the Options window in which you can decide
which attributes of the variables are displayed in the OPC
Scout window and can select the width of the columns.
Server Menu
The Server menu contains the following commands:
The menu command
has the following function
Connect
Establishes the connection from the OPC Scout to a local
or remote server.
Disconnect
Terminates the connection from the OPC Scout to a
server.
Characteristics
A dialog box opens in which you can display the standard
properties of the OPC Server.
Commissioning PC Stations - Manual and Quick Start
Release 5/2005
C79000-G8976-C156-07
249
17
OPC Scout
17.11.4
Group Menu
The Group menu contains the following commands:
The menu command
Add Group
has the following function
Adds a group.
The Add Group window opens. You enter the name and
properties of the group in the window.
17.11.5
Remove Group
Deletes the selected group.
Add Item
Adds an item to a group.
Activate
Activates the group. Value changes for active items of the
this group are displayed.
Deactivate
Deactivates the group. Value changes for items are no
longer displayed.
Characteristics
Opens a dialog box in which you can display the standard
properties of the group.
Item Menu
The Item menu contains the following commands:
The menu command
has the following function
Add Item(s)
Adds an OPC item to the active group.
The OPC Navigator window opens in which you can
select the item.
Remove Item(s)
Deletes an OPC item from the group.
Enter Value(s)
Writes a value for an item.
The Write Values of the Items window opens in which
you can enter the value.
Generate Values
Creates simulated values for an item for test purposes.
The Generate Values window opens in which you can
specify which values will be displayed.
250
Characteristics
Opens a dialog box in which you can display the standard
properties of the items.
Activate
Activates the item so that value updates are displayed.
Deactivate
Deactivates the item so that no value updates are
displayed.
Commissioning PC Stations - Manual and Quick Start
Release 5/2005
C79000-G8976-C156-07
17
17.11.6
OPC Scout
? Menu
The ? menu contains the following commands:
The menu command
has the following function
Change Language
Changes the display language of the OPC Scout.
About OPC Server
Opens a dialog box with general information on the OPC
Server and version.
About OPC Scout
Opens a dialog box with general information on the OPC
Scout and version.
Commissioning PC Stations - Manual and Quick Start
Release 5/2005
C79000-G8976-C156-07
251
18
DCOM Settings with the dcomcnfg System Program
18
18.1
DCOM Settings with the dcomcnfg System
Program
Characteristics, Functions and Activation
To allow a client to use a COM object on another computer, the properties of the
COM object must be configured on the client and on the remote computer.
You configure DCOM and the required COM objects using the Windows system
program dcomcnfg.
The following chapter contains information on configuring the client computer and
the configuring the computer with the OPC Server. This chapter describes the
situation in which exactly one client connects to an OPC server running on a
different computer. If you want to use more than one OPC server from a client,
please refer to the DCOM documentation.
Calling dcomcnfg
Alternatively, start the dcomcnfg program as follows:
S
Type in “dcomcnfg” in the “Run” dialog.
or
S
In the Windows Start menu, select “Settings -> Control Panel”. In the window
that opens, select the “Administrative Tools” icon and then the “Component
Services” icon (Note: Depending on your operating system, the names may be
slightly different).
Depending on your operating system, you now come directly (or you must make a
further selection) to the properties dialog for DCOM that can consist of up to 6
tabs.
In Windows XP, you should therefore first right-click in the open window and select
the context menu command “My Computer”.
252
Commissioning PC Stations - Manual and Quick Start
Release 5/2005
C79000-G8976-C156-07
18
DCOM Settings with the dcomcnfg System Program
This opens the required properties dialog
Commissioning PC Stations - Manual and Quick Start
Release 5/2005
C79000-G8976-C156-07
253
18
DCOM Settings with the dcomcnfg System Program
for example Windows
2000,...
for example Windows
XP
The “General”, “Options” and “MSDTC” tabs only appear in Windows XP and are
not discussed further in this section. The “Default Properties”, “Default Protocols”
and “Default COM Security” tabs provide the same setting options as in other
Windows versions.
In Windows XP, the “Applications” tab is absent. Open the “DCOM Configuration”
folder in “My Computer” to display all the COM objects available on the computer.
Open the context-sensitive menu (right-click) on “My Computer”. A dialog box with
6 tabs opens.
254
Commissioning PC Stations - Manual and Quick Start
Release 5/2005
C79000-G8976-C156-07
18
DCOM Settings with the dcomcnfg System Program
Note
In Windows XP + SP2, the “Default COM Security” tab has been renamed to
”COM Security”.
Note
If you lower the security settings, the system must be restarted to activate the
changes.
Notice
The settings listed in this description guarantee simple installation and startup of
the DCOM protocol. Some of the security settings of the operating system are
reduced. To meet stricter security requirements, you must increase the settings
according to the DCOM guidelines.
18.2
”Default Properties” Tab
Description of the Settings
In the “Default Properties” tab, you specify basic properties of DCOM.
Operation on a Domain Server or in a Workgroup
The settings made in the DCOM configuration depending on whether the computer
with the OPC Server is logged on in a domain or is operated within a workgroup.
If it operates within a domain, the server computer can check the configured rights
of other accounts over the network (authentication). The is only possible when the
accounts of the user are registered with this domain.
Operation in domain should be considered the ideal solution.
Commissioning PC Stations - Manual and Quick Start
Release 5/2005
C79000-G8976-C156-07
255
18
DCOM Settings with the dcomcnfg System Program
Settings
When operating in a domain, the default authentication level can by set to
“Connect” and the Default Impersonation Level to “Identify” for security reasons. In
this case the relevant accounts must be specified in the “Default Security” (see
Section 18.3).
For DCOM operation with the OPC server within a workgroup (no domain server
available for authentication) make the settings as shown here.
256
Commissioning PC Stations - Manual and Quick Start
Release 5/2005
C79000-G8976-C156-07
18
18.3
DCOM Settings with the dcomcnfg System Program
”Default Security” / ”Default COM Security” / ”COM
Security” Tab
Description of the Settings
In this tab (Windows 2000 : ”Default Security” ; Windows XP : ”Default COM
Security”, Windows XP+SP2 : ”COM Security”), you can specify the permissions
for DCOM. These properties are used by all COM objects that do not have their
own settings (settings made after selection in the “Applications” tab).
These settings make sure that only clients with the correct permissions can use
the server.
The following default permissions are relevant in conjunction with DCOM:
Commissioning PC Stations - Manual and Quick Start
Release 5/2005
C79000-G8976-C156-07
257
18
DCOM Settings with the dcomcnfg System Program
Table 18-1
Meaning
Default Permissions
Access permissions
The default access permissions for all COM objects specify which
accounts are allowed to access the object; in other words, call the
methods and which accounts are explicitly denied access.
Launch permissions
The default launch permissions for all COM objects specify which
accounts have the right to create the object and which accounts are
explicitly denied this permission.
Configuration permissions
The default configuration permissions specify which accounts can
modify the information in the registry about COM objects; in other
words can also install new objects on the computer.
(Windows 2000 only)
These permissions can be set individually for each object and the default
properties are then ignored.
Settings for Simple Commissioning
If you make the following settings for the user accounts “EVERYONE”,
“INTERACTIVE”, “NETWORK” and “SYSTEM” both at the client and server end,
you will find it simple to commission DCOM:
S
Access permissions: (Allow access)
S
Launch permissions: (Allow launch)
S
Configuration permissions: (Full control)
When working in a domain, it is adequate to enter only the user accounts
“SYSTEM” and the accounts of the authorized users in the lists for access, launch,
and configuration rights on the client and server.
Notice
These settings make commissioning straightforward but allow every user in the
network access to the computer. If you have security problems with these settings,
the permissions must be restricted to individual user accounts.
258
Commissioning PC Stations - Manual and Quick Start
Release 5/2005
C79000-G8976-C156-07
18
DCOM Settings with the dcomcnfg System Program
New as of Windows XP + SP2:
As of Service Pack 2 for Windows XP, you can also set the limit for applications
that specify their own permissions.
Communication over OPC requires the following security limits:
S
Local and remote access for the ANONYMOUS LOGON in Access Permission
You should set the following permissions for the applications used (for example,
OPC.SimaticNET) (see 18.4 and 18.6.4):
S
Local and remote launch for Anonymous Logon in Launch Permission
S
Local and remote activation for Anonymous Logon in Launch Permission
These settings are implemented and the touch of a button by ”Configuration
Console” (see 16.2.8).
Commissioning PC Stations - Manual and Quick Start
Release 5/2005
C79000-G8976-C156-07
259
18
DCOM Settings with the dcomcnfg System Program
18.4
DCOM Configuration / “Applications” Tab
Description of the Settings
In Windows XP, first open the “DCOM Configuration” folder in “My Computer” to
display all the COM objects available on the computer.
Here, you select a COM object you want to configure and open the configuration
dialog by clicking the “Properties” button.
The DCOM configuration of the properties for the computer with the OPC client
differs from that of the computer with the OPC server.
The OPC server for SIMATIC NET is listed as “OPC.SimaticNET”.
In other Windows operating systems, you will find the COM objects in the
“Applications” tab.
260
Commissioning PC Stations - Manual and Quick Start
Release 5/2005
C79000-G8976-C156-07
18
18.5
DCOM Settings with the dcomcnfg System Program
“Default Protocols” Tab
Description of the Settings
In the “Default Protocols” tab, you specify the network protocols that are available
for DCOM.
Note
The OPC server of SIMATIC NET was tested with the “Connection-oriented
TCP/IP” protocol.
Since the order of the protocols in the dialog decides the priority, DCOM uses the
protocol at the top of the list if it is available.
Notice
To operate the PROFInet OPC server, the “Connection-oriented TCP/IP” protocol
must be at the top of the list. This setting is also necessary when the OPC Server
runs on the same computer as the OPC client.
When communicating with a PROFInet partner (that is not normally a member of
the domain), remember to use the workgroup settings!
Commissioning PC Stations - Manual and Quick Start
Release 5/2005
C79000-G8976-C156-07
261
18
DCOM Settings with the dcomcnfg System Program
18.6
Configuration of the Server Computer
Introduction
On the PC station in which the OPC server is operated, you must set which
accounts have the right to use the server. In addition to the special permissions in
conjunction with OPC, the account of the user of the OPC servers must also have
user permissions.
Below you will see the tabs in which you can make the necessary settings.
Select the application and click on the “Properties” button.
262
Commissioning PC Stations - Manual and Quick Start
Release 5/2005
C79000-G8976-C156-07
18
18.6.1
DCOM Settings with the dcomcnfg System Program
“General” Tab: Registering the OPC Server
With the OPC server, the default setting assumes an open system and assumes
that the user will adapt the settings when higher security is required.
If you select the “Security” tab with this setting for the authentication level, you will
see the entry “Everyone” if user-defined access right (see below in Section18.6.4).
Commissioning PC Stations - Manual and Quick Start
Release 5/2005
C79000-G8976-C156-07
263
18
DCOM Settings with the dcomcnfg System Program
18.6.2
“Location” Tab
Description of the Settings
The “Location” tab is used to specify the computer on which the server is started.
Since the configuration of the computer with the OPC server is described in this
section, you must select the “Run application on this computer” setting.
264
Commissioning PC Stations - Manual and Quick Start
Release 5/2005
C79000-G8976-C156-07
18
18.6.3
DCOM Settings with the dcomcnfg System Program
“Identity” Tab
Description of the Settings
The settings made in the “Identity” tab specify the account to be accessed to check
the permissions of the user of the object. Here, various settings are possible:
S
“Interactive User”
S
“The Launching User”
S
“This User”
Table 18-2
Meaning
Setting
“Interactive User”
The account of the currently logged on user is used.
If, however, no user uses the computer, there is no interactive user
and the COM object cannot be created. If you operate without a
logged on user, use the “This User” setting. “Interactive user” is the
default setting for the OPC Server for SIMATIC NET.
“The Launching User”
The account of the user that launched the OPC client is used.
This user must then also have the required permissions; in other
words, must be entered in the “Security” tab. The user must also
have the default permissions entered for the group of users on this
computer; in other words, must belong to the group of users.
This mode must not be used with the OPC server for SIMATIC NET,
since the OPC server would otherwise be started more than once by
different user accounts and this is not permitted.
“This User”
The account of a specified user is used. This user must have the
required permissions; in other words, must be entered in the
“Security” tab. The user must also have the default permissions
entered for the group of users on this computer; in other words, must
belong to the group of users.
This setting must be used to operate the OPC server for SIMATIC
NET (logged on users).
S Multiterminal Mode
You should also use the setting described here “This user” for
multiterminal mode on the PC station.
Commissioning PC Stations - Manual and Quick Start
Release 5/2005
C79000-G8976-C156-07
265
18
266
DCOM Settings with the dcomcnfg System Program
Commissioning PC Stations - Manual and Quick Start
Release 5/2005
C79000-G8976-C156-07
18
18.6.4
DCOM Settings with the dcomcnfg System Program
“Security” Tab
Introduction
You specify the access permissions for the OPC server in the “Security” tab.
For the three aspects relevant to COM objects, you can either use the default
permissions or user-defined permissions for the selected COM object.
Notice
If you select the default settings in the “Security” tab, you must make sure that the
necessary rights are available for the account entered in the “Identity” tab.
If you do not want a particular user to have all COM objects of the system
available, you must configure user-defined permissions. To operate the OPC
server, only the access permission and the launch permission need to be
configured.
Commissioning PC Stations - Manual and Quick Start
Release 5/2005
C79000-G8976-C156-07
267
18
DCOM Settings with the dcomcnfg System Program
Specifying the Standard Permissions
The users that are allowed to use the OPC server must be entered in the default
access permissions, launch permissions, and configuration permissions. Several
users have been entered in the following examples of the required permissions:
Both on the server and on the client computer, the logons (and therefore the
information about permissions in the logon) must exist on the other computer.
Example: User “Alpha” is logged on at the computer with the server and “Beta” is
logged on at the computer with the client user. For DCOM operation a “Beta”
account is required on the server computer (with the same password as on the
client machine) and an “Alpha” account is required on the client computer (same
password).
The use of a group with logons is advisable when using a domain. The information
about permissions is then fetched from the domain server.
Note
The various OPC servers are implemented as services and therefore require
access permissions for the SYSTEM account.
268
Commissioning PC Stations - Manual and Quick Start
Release 5/2005
C79000-G8976-C156-07
18
DCOM Settings with the dcomcnfg System Program
New as of Windows XP + SP2:
As of Service Pack 2 for Windows XP, communication over OPC also requires the
following permissions to be set up:
S
Local and remote launch for the ANONYMOUS LOGON in Launch Permission;
S
Local and remote activation for Anonymous Logon in Launch Permission;
S
Local and remote access for the Anonymous Logon in Access Permission
The settings are made automatically when you install the SIMATIC NET CD.
Multiterminal Mode
In multiterminal mode with the identity “This user” for the OPC server, you must
assign standard permissions to the “This user” entry.
Commissioning PC Stations - Manual and Quick Start
Release 5/2005
C79000-G8976-C156-07
269
18
DCOM Settings with the dcomcnfg System Program
Specifying Access Permissions
Activity
1.
After clicking the “Edit” button in the “Use custom access permissions” box, the following dialog
box appears:
2.
Add the account of the user under which the OPC server will start. If different, you must also
add the account of the user under which the client runs.
Access must only be permitted for the SYSTEM account to allow operation of the SIMATIC
NET system services.
The default setting is “Everyone”.
270
Commissioning PC Stations - Manual and Quick Start
Release 5/2005
C79000-G8976-C156-07
18
DCOM Settings with the dcomcnfg System Program
Specifying Launch Permissions
Activity
1.
After clicking the “Edit” button in the “Use custom launch permissions” box, the following dialog
box appears:
2.
Add the account of the user under which the OPC Server will be started and, if different, the
account under which the client runs.
The default setting is “Everyone”.
Commissioning PC Stations - Manual and Quick Start
Release 5/2005
C79000-G8976-C156-07
271
18
DCOM Settings with the dcomcnfg System Program
Specifying Configuration Permissions
Activity
1.
After clicking the “Edit” button in the “Use custom configuration permissions” box, the following
dialog box appears:
2.
Add the account of the user under which the OPC Server will be started and, if different, the
account under which the client runs.
272
Commissioning PC Stations - Manual and Quick Start
Release 5/2005
C79000-G8976-C156-07
18
18.7
DCOM Settings with the dcomcnfg System Program
Configuration of the Client Computer
Overview
When operating with DCOM, this situation is that the OPC server runs on a
different computer from the OPC clients (applications). This is why no process for
the OPC server is visible in the Windows Task Manager of the client computer.
To allow the OPC clients to access the OPC server, the following requirements
must be met for this mode:
S
Registering the OPC server
The OPC server and its location must be registered on the client computer. This
registration is necessary so that the COM library knows the required object
making configuration possible.
You must specify the user account will be used to access the OPC server.
The procedure is described below.
S
Providing “OPC proxy” libraries
The OPC Proxy libraries provided by the OPC Foundation are also required on
the client computer. This library converts the COM calls into a data stream for
transmission over the network.
You should also read the notes on how to install a client in the Installation
Instructions.
S
Registering the OPC client
When necessary access rights and security settings must be made for the OPC
clients. As shown below in the example of the OPC Scout, the default setting
assumes an open system and assumes that the user will adapt the settings
when higher security is required.
Make the required settings analogous to the description of configuring the
server computer in Section 18.6. Below, you will find instructions on registering,
for example the OPC Scout as a client .
Commissioning PC Stations - Manual and Quick Start
Release 5/2005
C79000-G8976-C156-07
273
18
DCOM Settings with the dcomcnfg System Program
Registering the OPC server - follow the steps below:
The location of the server must be specified in the “Location” tab. For DCOM
operation, only the check box “Run application on the following computer:” must be
selected. Click “Browse” to locate the server computer.
274
Commissioning PC Stations - Manual and Quick Start
Release 5/2005
C79000-G8976-C156-07
18
DCOM Settings with the dcomcnfg System Program
Registering the OPC Scout as Client
The OPC Scout is an OPC client that you will find in DCOM as a registered object.
If you display the properties of the OPC Scout application DCOM, “None” is
displayed as the authentication level. The default setting therefore assumes an
open system and assumes that the user will adapt the settings when higher
security is required.
Commissioning PC Stations - Manual and Quick Start
Release 5/2005
C79000-G8976-C156-07
275
18
DCOM Settings with the dcomcnfg System Program
It is advisable to register other OPC clients as DCOM objects. The advantage of
this is that you can configure the security settings as described here with
DCOMCNFG without needing to modify system-wide settings.
Security Settings per User Program
You can also make the settings described in the earlier sections using the user
program. To do this, you use the“CoIntializeSecurity ( )” call from the Windows
programming interface with which you can specify the DCOM security.
Notice
Remember that the security settings made in the user program have priority over
the settings made in the DCOM dialog!
276
Commissioning PC Stations - Manual and Quick Start
Release 5/2005
C79000-G8976-C156-07
A
Notes for Users of Older Versions
A Notes for Users of Older Versions
The following sections include detailed information on the differences between the
new and previous PC products from SIMATIC NET
A.1
LDB and XDB Databases - Overview
Consequences of the New Central Project Engineering
As of the SIMATIC NET PC software CD 07/2001, all SIMATIC NET PC software
products have central project engineering and download mechanisms. The project
engineering data is now stored in XDB configuration files.
The previously used LDB databases can no longer be used.
Existing XDB databases can continue to be used after importing them into the
central data management of the PC station, the Station Configuration Editor.
Requirement for compatibility of the XDB file:
The XDB configuration file must be created with a version of STEP 7 V5.1 SP2 or
higher. As of this version, you will find a compatibility option in the configuration
dialog for the PC station. There, you must select “S/RTM is installed”.
Using the Databases and Central Data Management
The following graphics illustrate the new situation:
S
Project engineering in previous product versions and the use of databases
S
New, totally integrated and uniform project engineering with the Station
Configuration Editor
S
New, totally integrated and uniform project engineering within Advanced PC
Configuration with SIMATIC NCM PC V5.1 Service Pack 2/STEP 7 Version 5.1
Service Pack 2 or higher.
The local or remote project engineering data are downloaded using SIMATIC
NCM PC/STEP 7. It is also possible to transfer the project engineering data in
the form of an XDB database that is also created with the Station Configuration
Editor.
The OPC server and its protocol-specific adapters are optional elements and are
shown with broken lines.
Commissioning PC Stations - Manual and Quick Start
Release 5/2005
C79000-G8976-C156-07
277
A
Notes for Users of Older Versions
A.2
Project Engineering up to SIMATIC NET CD 05/2000
Description
A project engineering configuration created with the tools of the SIMATIC NET
product CDs up to and including SIMATIC NET CD 05/2000 will be called the
“previous project engineering” in the description below.
Previous Project Engineering with LDB databases
Each protocol of each module required its own database.
If the OPC server was used, it also required its own databases in TXT format for
each protocol:
278
Commissioning PC Stations - Manual and Quick Start
Release 5/2005
C79000-G8976-C156-07
A
Notes for Users of Older Versions
Previous Project Engineering with LDB and XDB Databases
Even when the entire communication of all modules for the S7 protocol was stored
in the XDB database, separate LDB databases were required for DP and FMS.
An optional OPC server also had its own data storage:
Commissioning PC Stations - Manual and Quick Start
Release 5/2005
C79000-G8976-C156-07
279
A
Notes for Users of Older Versions
A.3
Continued Use of Previous Project Engineering
Continued Use of Databases and Project Engineering Tools
The following table shows an overview of the previous database types and the
corresponding project engineering tools and indicates whether continued use is
possible:
Protocol
Database
Type
Project
Engineering Tool
Continued Use
DP
LDB
COM PROFIBUS
Continued use not possible, the project
engineering must be recreated with
SIMATIC NCM PC V5.1 Service Pack 2 or
STEP 7 Version 5.1 Service Pack 2 or
higher.
FDL
TXT
Text Editor
Continued use not possible, the project
engineering must be recreated with
SIMATIC NCM PC V5.1 Service Pack 2 or
STEP 7 Version 5.1 Service Pack 2 or
higher.
FMS
LDB
COM PROFIBUS
Continued use not possible, the project
engineering must be recreated with
SIMATIC NCM PC V5.1 Service Pack 2 or
STEP 7 Version 5.1 Service Pack 2 or
higher.
S7
LDB
COML S7
Continued use not possible, the project
engineering must be recreated with
SIMATIC NCM PC V5.1 Service Pack 2 or
STEP 7 Version 5.1 Service Pack 2 or
higher.
S7
XDB
STEP 7
Continued use possible, the XDB database
must be imported.
SEND/RE
CEIVE
TXT
Text Editor
Continued use not possible, the project
engineering must be recreated with
SIMATIC NCM PC V5.1 Service Pack 2 or
STEP 7 Version 5.1 Service Pack 2 or
higher.
TF
LDB
COML TF
Continued use possible, as previously with
COML TF.
Note
If you want to continue using the previous project engineering tools, use the
SIMATIC NET CD 05/2000.
280
Commissioning PC Stations - Manual and Quick Start
Release 5/2005
C79000-G8976-C156-07
A
A.4
Notes for Users of Older Versions
Industrial Ethernet - Effects on Older Product Versions
(SIMATIC NET CD 05/2000 and earlier)
Introduction
This section describes what changes are necessary in Industrial Ethernet systems
if you are already using a SIMATIC NET CD 05/2000 product or a previous
version.
PG-1413, S7-1413, TF-1413 up to version 5.2 with Service Pack 2 for
Windows NT 4.0 or Windows 98
Situation:
These products are not supported by the SIMATIC NET CD 07/2001.
Simultaneous installation of these products with products of the new CD 07/2001 is
not permitted and is prevented.
What to do:
Keep using the products of the SIMATIC NET 5/2000 CD if you want to use a CP
1413 in your computer or replace it with a CP 1613.
PG-1613 up to version 2.1 for Windows 2000 Pro or Windows NT 4.0
Situation:
PG operation possible as before.
What to do:
No action necessary
S7-1613 up to version 2.1 for Windows 2000 Pro or Windows NT 4.0
Situation:
S7 project engineering created with the COML S7 program cannot be used.
What to do:
A project engineering configuration created with the COML S7 program must be
recreated with SIMATIC NCM PC V5.1 Service Pack 2 or higher or STEP 7
Version 5.1 Service Pack 2 or higher.
If the project engineering configuration was already created with STEP 7 (XDB),
this STEP 7 project can continue to be used. You only need to download the
project engineering data to the CP/PC station from STEP 7 Version 5.1 Service
Pack 2 or higher.
Commissioning PC Stations - Manual and Quick Start
Release 5/2005
C79000-G8976-C156-07
281
A
Notes for Users of Older Versions
TF-1613 up to version 2.1 for Windows 2000 Pro or Windows NT 4.0
Situation:
Application associations will continue to be configured as previously with the
COML TF program.
Support of this protocol by SIMATIC NCM PC or STEP 7 with OPC is not planned.
The SEND/RECEIVE programming interface included in the product TF-1613 can
continue to be used unchanged. If you use the OPC interface, it will be possible, in
future, to configure SEND/RECEIVE communication with SIMATIC NCM PC or
STEP 7!
What to do:
No action necessary
SOFTNET-PG up to version 3.3 for Windows 2000 Pro, Windows NT 4.0 or
Windows 98
Situation:
Windows 98 is no longer supported.
PG operation under Windows 2000 Pro or Windows NT 4.0 remains possible and
is unchanged.
What to do:
Under Windows 98, use the SIMATIC NET CD 05/2000.
SOFTNET-PG up to version 3.3 with Service Pack 2 for Windows 2000 Pro,
Windows NT 4.0, Windows Me or Windows 98
Situation:
Windows Me and Windows 98 are no longer supported.
PG operation under Windows 2000 Pro or Windows NT 4.0 remains possible and
is unchanged.
What to do:
Under Windows Me or Windows 98, use the SIMATIC NET CD 05/2000.
282
Commissioning PC Stations - Manual and Quick Start
Release 5/2005
C79000-G8976-C156-07
A
Notes for Users of Older Versions
SOFTNET-S7 up to version 3.3 for Windows 2000 Pro, Windows NT 4.0 or
Windows 98
Situation:
Windows 98 is no longer supported.
An S7 project engineering configuration created with the COML S7 program
cannot be used.
What to do:
Under Windows 98, use the SIMATIC NET CD 05/2000.
A project engineering configuration created with the COML S7 program must be
recreated with SIMATIC NCM PC V5.1 Service Pack 2 or higher or STEP 7
Version 5.1 Service Pack 2 or higher.
If the project engineering configuration was already created with STEP 7 (XDB),
this STEP 7 project can continue to be used. You only need to download the
configuration to the CP/PC station from STEP 7 Version 5.1 Service Pack 2 or
higher.
A.5
PROFIBUS - Effects on Older Product Versions (SIMATIC
NET CD 05/2000 and earlier)
Introduction
This section describes what changes are necessary in PROFIBUS systems if you
are already using a SIMATIC NET CD 05/2000 product (or a previous version).
DP-5412, FMS-5412, PG-5412, S7-5412 up to version 5.2 with Service Pack 2
for Windows NT 4.0 or Windows 98
Situation:
These products are not supported by the SIMATIC NET CD 07/2001.
Simultaneous installation of these products with products of the new CD 07/2001 is
not permitted and is prevented.
What to do:
Keep using the products of the SIMATIC NET 05/2000 CD if you want to use a CP
5412 in your computer or replace it with a CP 5613.
Commissioning PC Stations - Manual and Quick Start
Release 5/2005
C79000-G8976-C156-07
283
A
Notes for Users of Older Versions
DP 5613 up to version 2.1 for Windows 2000 Pro or Windows NT 4.0
Situation:
A DP project engineering configuration created with the COM PROFIBUS program
cannot be used.
What to do:
A DP project engineering configuration created with the COM PROFIBUS program
must be recreated with SIMATIC NCM PC V5.1 Service Pack 2 or higher or STEP
7 Version 5.1 Service Pack 2 or higher.
If the project engineering configuration was already created with STEP 7, this
STEP 7 project can continue to be used. You only need to download the project
engineering configuration to the CP/PC station from STEP 7 Version 5.1 Service
Pack 2 or higher.
FMS-5613 up to version 2.1 for Windows 2000 Pro or Windows NT 4.0
Situation:
An FMS project engineering configuration created with the COM PROFIBUS
program cannot be used.
What to do:
An FMS project engineering configuration created with the COM PROFIBUS
program must be recreated with SIMATIC NCM PC V5.1 Service Pack 2 or higher
or STEP 7 Version 5.1 Service Pack 2 or higher.
S7-5613 up to version 2.1 for Windows 2000 Pro or Windows NT 4.0
Situation:
An S7 project engineering configuration created with the COML S7 program
cannot be used.
What to do:
A project engineering configuration created with the COML S7 program must be
recreated with SIMATIC NCM PC V5.1 Service Pack 2 or higher or STEP 7
Version 5.1 Service Pack 2 or higher.
If the project engineering configuration was already created with STEP 7 (XDB),
this STEP 7 project can continue to be used. You only need to download the
project engineering configuration to the CP/PC station from STEP 7 Version 5.1
Service Pack 2 or higher.
284
Commissioning PC Stations - Manual and Quick Start
Release 5/2005
C79000-G8976-C156-07
A
Notes for Users of Older Versions
SOFTNET-DP up to version 5.3 for Windows 2000 Pro, Windows NT 4.0 or
Windows 98
Situation:
Windows 98 is no longer supported.
A DP project engineering configuration created with the COM PROFIBUS program
cannot be used.
It will be possible to configure SEND/RECEIVE communication on the basis of the
FDL interface over OPC with SIMATIC NCM PC or STEP 7 in the future!
What to do:
Under Windows 98, use the SIMATIC NET CD 05/2000.
A DP project engineering configuration created with the COM PROFIBUS program
must be recreated with SIMATIC NCM PC V5.1 Service Pack 2 or higher or STEP
7 Version 5.1 Service Pack 2 or higher.
If the project engineering configuration was already created with STEP 7, this
STEP 7 project can continue to be used. You only need to download the project
engineering data to the CP/PC station from STEP 7 Version 5.1 Service Pack 2 or
higher.
SOFTNET-DP slave up to version 1.2 for Windows 2000 Pro, Windows NT 4.0 or
Windows 98
Situation:
Windows 98 is no longer supported.
What to do:
Under Windows 98, use the SIMATIC NET CD 05/2000.
Commissioning PC Stations - Manual and Quick Start
Release 5/2005
C79000-G8976-C156-07
285
A
Notes for Users of Older Versions
SOFTNET-S7 up to version 5.3 for Windows 2000 Pro, Windows NT 4.0 or
Windows 98
Situation:
Windows 98 is no longer supported.
An S7 project engineering configuration created with the COML S7 program
cannot be used.
What to do:
Under Windows 98, use the SIMATIC NET CD 05/2000.
A project engineering configuration created with the COML S7 program must be
recreated with SIMATIC NCM PC V5.1 Service Pack 2 or higher or STEP 7
Version 5.1 Service Pack 2 or higher.
If the project engineering configuration was already created with STEP 7 (XDB),
this STEP 7 project can continue to be used. You only need to download the
project engineering data to the CP/PC station from STEP 7 Version 5.1 Service
Pack 2 or higher.
286
Commissioning PC Stations - Manual and Quick Start
Release 5/2005
C79000-G8976-C156-07
B Description of the PROFINET Configuration File
B
Description of the PROFINET Configuration
File
Configuration File
When you install the PROFInet OPC Server for SIMATIC NET, a configuration file
is installed. For special adaptations, it may be necessary to modify the factory
settings contained in the configuration file.
Structure
The configuration file of the OPC Server is structured in the same way as an “ini”
file of Windows; in other words, a text file with the extension “txt”.
The individual sections are labeled with section names. Each section name is set in
square brackets ( [ ] ).
Following the section name, there are assignments of the type “parameter=value”.
Comments within the file are preceded by a semicolon.
The configuration file begins with a section for general protocol definition.
These are followed by sections for the parameter assignment of the connections to
the configured communications partners. They contain the IP address and the
PROFInet device name.
Storage location
The configuration file is stored in the protocol-specific binary directory. A
user-specific storage location is also possible:
<installationpath>\OPC2\binPN\SCorePN.txt
Default Installation Path:
C:\Programs\Siemens\SIMATIC.NET\opc2\binPN
Commissioning PC Stations - Manual and Quick Start
Release 5/2005
C79000- G8976- C156- 07
287
B Description of the PROFINET Configuration File
The Cycle Time Parameter
This parameter will be configured in the user interface as of SIMATIC NET V6.1
with STEP 7/SIMATIC NCM PC V5.2 and higher.
Parameter
Syntax
Meaning
[PROTOCOL]
CycleTime=100
Purpose
The scan cycle time specifies how often the OPC
server updates the values of the OPC items using
a new communication job.
Default
100 ms
Relationship between Cycle Time and Update Rate
The “UpdateRate” parameter that can be set in the
user program specifies the shortest possible
interval for checking the values of the OPC items of
an active OPC group. When this interval elapses,
the server checks whether or not the values of the
active OPC items have changed.
The update rates used by the OPC Server for
SIMATIC NET are multiples of the cycle time
specified here during project engineering. The
maximum update rate (shortest interval) is the
same as the cycle time.
Relationship between the Set Protocol-specific
Cycle Times
Since the SIMATIC NET OPC Server can use
variables of different protocols at the same time,
the maximum update rate of the OPC server is the
highest value set for the scan cycle time for the
active protocols (those for which connections are
configured).
Example
A scan cycle time of 100 ms is configured for
PROFInet. No other protocol is being used. 100 ms
is used by the OPC server as the minimum update
interval. The S7 protocol is now added and the
scan cycle time configured for this protocol is 500
ms. Result: The OPC Server now uses the value
500 ms as the minimum update interval for all
protocols.
288
Commissioning PC Stations - Manual and Quick Start
Release 5/2005
C79000- G8976- C156- 07
B Description of the PROFINET Configuration File
The AbortConnectionAfter Parameter
This parameter is specified in section [<connectionname>].
The connection name contains the IP address from the iMap project engineering
(network view) and the PROFInet device name configured in iMap.
Parameter
Syntax
Meaning
[192.11.2.34|S7-300 Station (1)]
AbortConnectionAfter =0
Purpose
The parameter specifies whether and after what
waiting time OPC terminates an unused
connection.
Default
0
Possible Values
0 – the OPC server does not terminate the
connection automatically (except when it is closed
down).
Higher than 0 – is interpreted as milliseconds, the
OPC Server terminates the connection as soon as
the connection is no longer used for this period of
time.
Relationship between the Set Protocol-specific
Cycle Times
Since the SIMATIC NET OPC Server can use
variables of different protocols at the same time,
the maximum update rate of the OPC server is the
highest value set for the scan cycle time for the
active protocols (those for which connections are
configured).
Example
A scan cycle time of 100 ms is configured for
PROFInet. No other protocol is being used. 100 ms
is used by the OPC server as the minimum update
interval. The S7 protocol is now added and the
scan cycle time configured for this protocol is 500
ms. Result: The OPC Server now uses the value
500 ms as the minimum update interval for all
protocols.
Commissioning PC Stations - Manual and Quick Start
Release 5/2005
C79000- G8976- C156- 07
289
B Description of the PROFINET Configuration File
The InitiateTimeout Parameter
This parameter is specified in section [<connectionname>].
The connection name contains the IP address from the iMap project engineering
(network view) and the PROFInet device name configured in iMap.
Parameter
Syntax
Meaning
[192.11.2.34|S7-300 Station (1)]
InitiateTimeout = 15000
Purpose
If a connection establishment job cannot be
processed within the InitiateTimeout time, the
connection is reset and the job is started again.
Particularly when establishing connections using
DCOM from Microsoft, wait times of several
minutes can occur if the partner does not exist or if
the connection has broken down. During this time,
further actions on the connection are blocked
because the access is synchronous. This wait time
can be reduced with this parameter.
Default
10000
Possible Values
milliseconds
290
Commissioning PC Stations - Manual and Quick Start
Release 5/2005
C79000- G8976- C156- 07
B Description of the PROFINET Configuration File
The Timeout Parameter
This parameter is specified in section [<connectionname>].
The connection name contains the IP address from the iMap project engineering
(network view) and the PROFInet device name configured in iMap.
Parameter
Syntax
Meaning
[192.11.2.34|S7-300 Station (1)]
Timeout = 15000
Purpose
The “Timeout” parameter is an error monitoring
time. If a pending job cannot be processed within
this monitoring time, the job is acknowledged with
an error.
Default
15000
Possible Values
milliseconds
The QualityOfStateValue Parameter
This parameter is specified in section [<connectionname>].
The connection name contains the IP address from the iMap project engineering
(network view) and the PROFInet device name configured in iMap.
Parameter
Syntax
Meaning
[192.11.2.34|S7-300 Station (1)]
QualityOfStateValue = 100
Purpose
The required QualityofServiceValue is used to
restrict the frequency of transmission of data on a
partner device. It describes the required update
quality of the data. Process value on the partner
device are updated at this sampling rate.
Default
100 (the cycle time of the PROFInet OPC Server)
Possible Values
milliseconds
Commissioning PC Stations - Manual and Quick Start
Release 5/2005
C79000- G8976- C156- 07
291
C
References and Literature
C References and Literature
/1/
SIMATIC NET, manual
Industrial Communication with PG/PC
Part of
- the manual package Industrial Communication with PG/PC
- the SIMATIC NET CD
Siemens AG
/2/
SIMATIC NET, instructions
Commissioning PC Stations
Part of
- the manual package for NCM S7 for Industrial Ethernet
- the online documentation in STEP 7
Siemens AG
/3/
SIMATIC NET IT-CP, instructions
Part of
- the manual package NCM S7 for Industrial Ethernet
- the online documentation in STEP 7 / option NCM S7 for Industrial Ethernet
Siemens AG
/4/
SIMATIC Configuring Hardware and Connections with STEP 7
Part of the STEP 7 documentation package STEP 7 Basic Knowledge
Part of the online documentation of STEP 7
Siemens AG
/5/
SIMATIC - Programming with STEP 7
Part of the STEP 7 documentation package STEP 7 Basic Knowledge
Part of the online documentation of STEP 7
Siemens AG
/6/
SIMATIC STEP 7 reference manuals with manuals for
- LAD / CSF / STL
- System software for S7-300/400 System and Standard Functions
Part of the online documentation in STEP 7
Siemens AG
/7/
For installing and operating an Industrial Ethernet network
SIMATIC NET manual Industrial Twisted Pair Networks
Siemens AG
292
Commissioning PC Stations - Manual and Quick Start
Release 5/2005
C79000-G8976-C156-07
C
References and Literature
/8/
Ethernet, IEEE 802.3
(ISO 8802-3)
/9/
For installing and operating an Industrial Ethernet network
SIMATIC NET manual for Triaxial Networks for Industrial Ethernet
/10/
Lokale Netze Kommunikationsplattform der 90er Jahre
Andreas Zenk
Addison-Wesley
ISBN 3-89319-567-X
/11/
TCP/IP
Internet -Protokolle im professionellen Einsatz
Mathias Hein
International Thomson Publishing
ISBN 3-8266-400-4
ITP Online-Center: http://www.ora.de
/12/
RFC1006 (Request For Comment)
/13/
RFC793 (TCP)
/14/
RFC791 (IP)
/15/
On the topic of programming:
Automation with STEP 7 in STL and SCL
User Manual, Programming Manual
Berger, H. / Publicis-MCD-Verlag, 2001
/16/
On project engineering of PROFInet components and systems:
Basic help in the SIMATIC iMap engineering tool
Siemens AG
/17/
On project engineering of PROFInet components and systems:
Component based Automation - Configuring Plants with SIMATIC iMap
Manual
Siemens AG
Commissioning PC Stations - Manual and Quick Start
Release 5/2005
C79000-G8976-C156-07
293
C
/18/
References and Literature
On using PROFINET IO and PROFINET CBA :
PROFINET System Description
System Manual
Siemens AG
/19/
On configuring and programming PROFINET IO:
From PROFIBUS DP to PROFINET IO
Programming Manual
Siemens AG
/20/
On programming PROFINET IO:
IO Base User Programming Interface
Programming Manual
Siemens AG
Order numbers
The order numbers for the SIEMENS documentation listed above can be found in
the catalogs “SIMATIC NET Industrial Communication, Catalog IK PI” and
“SIMATIC Programmable Logic Controllers SIMATIC S7 / M7 / C7, Catalog ST70”.
You can order these catalogs and obtain further information from your local
SIEMENS office or national head office.
Some of the documents listed here are also on the Manual Collection CD supplied
with every CP and with the SIMATIC NET CD.
294
Commissioning PC Stations - Manual and Quick Start
Release 5/2005
C79000-G8976-C156-07
D
Glossary
D Glossary
Access point
The access point is a symbolic name with which the user program can access
the assigned communication interface / module.
Advanced PC Configuration (APC)
As of the SIMATIC NET PC/Windows CD 07/2001, a new standard for PC
commissioning is available - Advanced PC Configuration. Automatic software
installation, Plug and Play for all supported modules, and user-guided
commissioning are also part of Advanced PC Configuration, just as greatly
simplified OPC configuration and the new SIMATIC NCM PC project engineering
tool.
SIMATIC NCM PC
SIMATIC NCM PC allows project engineering of SIMATIC NET PC components
that is compatible with STEP 7 and serves as a substitute for the previous PC
project engineering tools COML S7 and COM PROFIBUS PC Edition. A
common database with STEP 7 ensures integrated project engineering including
all protocols.
Station Configuration Editor
The Station Configuration Editor is the user interface of the Station Manager; this
allows you access to the component management of the PC station.
Here, the components are the modules and the applications involved in
communications.
The Station Configuration Editor can also be used for diagnostic purposes.
Station Manager
With the Station Manager, you can configure a PC in much the same way as an
S7 station and download the configuration data over the network. The Station
Manager is the basic component for project engineering and runtime of OPC
applications.
Commissioning PC Stations - Manual and Quick Start
Release 5/2005
C79000-G8976-C156-07
295
D
Glossary
PC Station
In this context, a PC station means a PC with communications modules and
applications. The role of this PC might be, for example, to communicate with
SIMATIC S7 devices and perform process control tasks. The term “runtime
station” is also used to describe such PCs equipped with runtime software.
The PC station is configured for communication with SIMATIC S7 devices in
SIMATIC NCM PC / STEP 7.
The required runtime software is available on the PC station after installing APC
(Advanced PC Configuration).
STEP 7 Project
A STEP 7 Project is created with SIMATIC NCM PC or with STEP 7/NCM. It
contains the project and project engineering data that can be downloaded to S7
stations and PC stations.
296
Commissioning PC Stations - Manual and Quick Start
Release 5/2005
C79000-G8976-C156-07
E Document History
This chapter provides you with an overview of the previous releases of this manual
and the functional additions.
New in release 01 / 2005 (C79000 - G8976 - C156 - 06)
Among other things, this release includes the following new functions:
S
Remote Configuration
With PC stations that can be reached online from the configuration PG/PC, the
initial configuration or a configuration change can be using SIMATIC NCM PC
or STEP 7 directly online; in this case, no station import using an XDB file is
necessary in the Station Configuration Editor.
S
Configuration Console
Several functions were added to the tool including language setting, the
automatic startup of applications and services and the security setting.
S
Configuring a PC Station as DP slave
A detailed description of how a PC station can be configured as a DP slave was
added.
Commissioning PC Stations - Manual and Quick Start
Release 5/2005
C79000-G8976-C156-07
297
A
Access points, 229
configuring, 53
Advanced PC Configuration, 13
SIMATIC NCM PC, 18
supported modules, 13
Downloading project engineering data, online
mode - networked, 184
DP master system, 171
E
Engineering station, 13
C
Characteristics, 13
Compatibility, SIMATIC NCM PC and STEP 7,
163
Configuration
DP master system, 171
PROFINET IO system, 173
Configuration Console, 18, 203
Configured mode, 19
commissioning, 22
getting started, 26
Configuring connections, how to, 175
Configuring connections; target station
proxy object, 176
S7 station; making a copy, 176
unspecified, 176
Connection type
FDL, 60
ISO transport, 63
ISO-on-TCP, 63
S7, 62
CP 1613, 226, 235
CP 1616
configuring, 72
controller, 69, 72
controller + device, 75
device, 70, 74
initialize, 71
installing Linux drivers, 77
PROFINET IO test program, 78
F
Features, 13
I
Index, 17
Industrial Ethernet, using older product
versions, 281
Industrial Ethernet communication with OPC
Commissioning Wizard, 151
hardware installation, 81
OPC Scout, 90
software installation, 81
Information service, 18, 213
Initial configuration, 34, 154
remote configuration, 161
with XDB file, 22, 23, 37, 161
without XDB file, 24, 39
Installation and Commissioning, guide to , 19
Installing hardware (PC modules), 26
Installing SIMATIC NET PC software, 26
Items, 47
L
Loading configuration data, online mode local, 186
Loading project engineering data, XDB import,
156
D
M
Databases, 280
LDB, 14, 278
Master, 171
XDB, 279
Mode of a module, 224
DCOM, 252
Module, accessibility, 158
DCOM settings, 18
Diagnostics, with “Configuration Console”, 233
Download, 16, 184
298
Commissioning PC Stations - Manual and Quick Start
Release 5/2005
C79000-G8976-C156-07
N
R
NCM PC and STEP 7, 163
NetPro, 160
Remote configuration, 153, 161
RFC 1006, 42, 46
O
S
Offline mode, 157, 187
Online mode, 157, 185
OPC Navigator, 243
OPC Scout, 18, 49, 240
OPC Server, 279
connection properties, 60
properties, 58
OPC server, 15
errors when connecting with, 50
project engineering, 56
SEND/RECEIVE interface, 60, 63
Setting up the CP 1616, 68
SIMATIC NCM PC Config, 160
SIMATIC NCM PC Manager, 160
SIMATIC NCM PC project engineering tool,
160
SIMATIC NET, 13
SIMOTION, 52
Slave, 171
SNMP, 65
SOFTNET Industrial Ethernet modules, points
to note, 55
Station Configuration Editor, 18, 153
STEP 7, 6, 13, 161, 165, 277
Symbol File Configurator, 18, 192
Symbol file for OPC, 211
Symbols, 52, 195
P
Partial load, 159
PC station
creating, 165
project engineering as DP slave, 177
PC Station Wizard, 18, 190
New configuration, 191
new engineering project, 28
settings, 191
PC stations, in SIMATIC, 15
PG operation, 19
commissioning, 21
configuration, 42
getting started, 41
HMI stations, 44
Process variables, 51
PROFIBUS, using older product versions, 283
PROFIBUS communication with OPC
DP master, 102
DP slave, 103
hardware installation, 96
OPC Scout, 105
software installation, 96
PROFIBUS DP slave, 231
PROFINET IO controller, 173
PROFINET IO system, 173
Project engineering, 16, 27, 278
Project engineering tools, 280
Commissioning PC Stations - Manual and Quick Start
Release 5/2005
C79000-G8976-C156-07
T
Tools, 18
Help, 162
SIMATIC NCM PC, 160
Traces, 213
U
Users of previous PC products, 277
V
Variables, errors when adding, 51
X
XDB file, 161
XDB import, 16
299
300
Commissioning PC Stations - Manual and Quick Start
Release 5/2005
C79000-G8976-C156-07