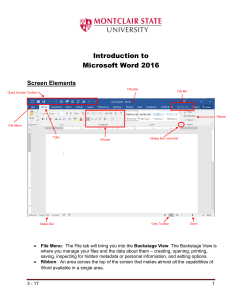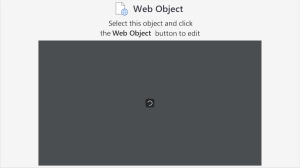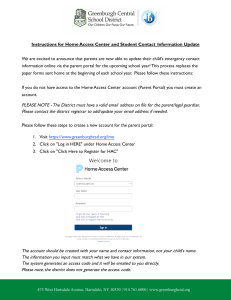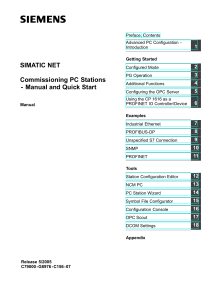Version 6.0
User's Guide
Copyright © 1981-2008 Danware Data A/S. All Rights Reserved.
Portions used under license from third parties.
Please send any comments to:
Danware Data A/S
Bregnerodvej 127
DK-3460 Birkerod
Denmark
Fax: Int +45 45 90 25 26
E-mail: info@netop.com
Internet: www.netop.com
NetOp® and the red kite are registered trademarks of Danware Data A/S. All other
products mentioned in this document are trademarks of their respective manufacturers.
Danware Data A/S denies any and all responsibility for damages caused directly or
indirectly as a result of using this document. The content of this document is subject to
change without notice. Danware Data A/S retains the copyright to this document.
The document is optimized for double-sided printing.
Contents
Contents
1 .................................................................................................4
Teacher workspace
2 .................................................................................................9
Student workspace
3.................................................................................................11
Daily teacher tasks
3.1..............................................................................................................11
Demonstrate to a student
3.2..............................................................................................................12
What students can see and do during a demonstration
3.3..............................................................................................................13
Demonstrate toolbox
3.4..............................................................................................................14
Take control of a student computer
3.5..............................................................................................................16
Communicate with a student
3.6..............................................................................................................17
Send and collect assignments
3.7..............................................................................................................18
Run a test or a survey
3.8..............................................................................................................20
Assist a student
3.9..............................................................................................................20
Supervise a student's progress
3.10
..............................................................................................................22
Create and run a lesson plan
3.11
..............................................................................................................23
Record and distribute recordings
4.................................................................................................25
Managing the classroom
4.1..............................................................................................................25
Set up how to manage a class
4.2..............................................................................................................25
Invite a student to join a class
4.3..............................................................................................................26
Move a student to another class
4.4..............................................................................................................27
Using groups
4.5..............................................................................................................28
Add a teacher
4.6..............................................................................................................28
Teacher profiles: what they are and why to use them
4.7..............................................................................................................29
Ask a student to be an assistant teacher
4.8..............................................................................................................29
Unhide the Student module
4.9..............................................................................................................30
Create a new student account
4.10
..............................................................................................................30
Student options to prevent teacher control
5.................................................................................................31
Creating tests
5.1..............................................................................................................31
Before you create a test or survey
5.2..............................................................................................................31
Create a test using the Test Wizard
5.3..............................................................................................................31
Create a test using the Test Designer
5.4..............................................................................................................32
Question types
5.5..............................................................................................................36
Tips about creating test questions
5.6..............................................................................................................37
Tips about test settings
5.7..............................................................................................................39
Folders
5.8..............................................................................................................39
Create a survey
5.9..............................................................................................................40
Advanced test topics
5.9.1
...........................................................................................................40
Test scoring
5.9.2
...........................................................................................................41
Question weight exceptions
6.................................................................................................42
Set up student computer permissions
6.1..............................................................................................................42
Create a policy
6.2..............................................................................................................42
Define which programs students should be allowed to use
1
Contents
6.3..............................................................................................................43
Define Internet access for student computers
6.4..............................................................................................................44
Advanced alternatives to defining access
6.5..............................................................................................................44
Deny access temporarily
6.6..............................................................................................................45
Apply and reset a policy
7.................................................................................................47
Preparing from home
7.1..............................................................................................................47
Export module and data
7.2..............................................................................................................47
Work on exported module and data
7.3..............................................................................................................47
Import data to module
8.................................................................................................49
Customizing your workspace
8.1..............................................................................................................49
Personalize
8.2..............................................................................................................50
Rename, reorganize or hide tabs
8.3..............................................................................................................50
Create a new tab
8.4..............................................................................................................51
Customize individual commands
8.5..............................................................................................................51
Access any command using the keyboard
8.6..............................................................................................................52
Restore default settings
8.7..............................................................................................................53
Customize display options
9.................................................................................................55
Daily student tasks
9.1..............................................................................................................55
Join a class
9.2..............................................................................................................55
Communicate with the teacher
9.3..............................................................................................................55
Take a test
9.4..............................................................................................................56
Assist the teacher
9.5..............................................................................................................56
Request help from the teacher
9.6..............................................................................................................56
End remote control
9.7..............................................................................................................57
Play a recording
9.8..............................................................................................................57
Unhide the Student module
9.9..............................................................................................................57
What the teacher can do on a student computer
.................................................................................................60
10
Other Teacher tools
10.1
..............................................................................................................60
Netop Screen Image
10.2
..............................................................................................................60
Netop Screen Video
.................................................................................................63
11
Dialog box help information
11.1
..............................................................................................................63
Teacher options
11.1.1
...........................................................................................................63
Demonstrate options
11.1.2
...........................................................................................................64
Run options
11.1.3
...........................................................................................................65
Attention options
11.1.4
...........................................................................................................66
Policy options
11.1.5
...........................................................................................................66
Supervision options
11.1.6
...........................................................................................................67
Session properties
11.1.7
...........................................................................................................70
Class options
11.1.8
...........................................................................................................72
Class Server Setup
11.1.9
...........................................................................................................74
General options
11.1.10
...........................................................................................................76
Audio-Video Chat options
11.1.11
...........................................................................................................76
Advanced audio settings
11.1.12
...........................................................................................................77
Connection options
2
Contents
11.1.13
...........................................................................................................79
Personalize options
11.1.14
...........................................................................................................80
Protection options
11.1.15
...........................................................................................................80
Change Protection Password
11.1.16
...........................................................................................................80
Sharing options
11.1.17
...........................................................................................................80
Teachers options
11.1.18
...........................................................................................................82
Toolbar Commands options
11.1.19
...........................................................................................................82
Web Update options
11.2
..............................................................................................................83
Teacher dialog boxes
11.2.1
...........................................................................................................83
About NetOp School
11.2.2
...........................................................................................................83
Audio-Video Chat
11.2.3
...........................................................................................................84
Chat
11.2.4
...........................................................................................................84
Collect File
11.2.5
...........................................................................................................84
Collect files from Students
11.2.6
...........................................................................................................85
Combine Policies
11.2.7
...........................................................................................................85
Customize Thumbnail
11.2.8
...........................................................................................................86
Data Import
11.2.9
...........................................................................................................86
Distribute files to Students
11.2.10
...........................................................................................................87
Edit Policy
11.2.11
...........................................................................................................88
File Collection or File Distribution
11.2.12
...........................................................................................................88
File Manager
11.2.13
...........................................................................................................90
File Manager Options
11.2.14
...........................................................................................................90
Lesson Action
11.2.15
...........................................................................................................93
Location
11.2.16
...........................................................................................................93
Net Addresses
11.2.17
...........................................................................................................94
Netop Marker Utility
11.2.18
...........................................................................................................94
New Test or Survey
11.2.19
...........................................................................................................94
Port Scan List
11.2.20
...........................................................................................................94
Run Program
11.2.21
...........................................................................................................95
Student Information
11.2.22
...........................................................................................................95
Student file location list
11.2.23
...........................................................................................................95
Style
11.2.24
...........................................................................................................95
System Info
11.2.25
...........................................................................................................95
Test Designer
11.2.26
...........................................................................................................97
Test options
11.3
..............................................................................................................98
Student options
11.3.1
...........................................................................................................98
Help Request options
11.3.2
...........................................................................................................98
Protection options
11.3.3
...........................................................................................................98
Protection Password
11.3.4
...........................................................................................................99
Student Login options
11.4
..............................................................................................................100
Student dialog boxes
11.4.1
...........................................................................................................100
Student window
Index
...............................................................................................101
3
Teacher workspace
1 Teacher workspace
The Teacher workspace is what you see when you start the Teacher module:
The workspace has two important components:
· Views buttons to left that you use to
select what you currently want to see
and do within the Teacher module.
· Teacher Ribbon at the top that you use
to do the daily teaching tasks, like for
example to show the students how to do
something, to monitor students to learn
whether they have understood an
assignment, or to give out tests.
The Views buttons
The content in the work area in the middle changes depending on which of the views
button you click.
The views buttons are used in different situations:
· Daily teaching situations: Details View, Classroom View and Lesson Plan View.
· Observing students: Thumbnails View and Activity View.
· Preparing lessons: Recordings View and Tests View - and the planning part of
Lesson Plans View view.
· Setting up the class for different work situations: Class Setup View.
4
Teacher workspace
Each of the views, except for Details View, has a shortcut menu (A shortcut menu
is opened by right-clicking anywhere in the content area) with commands that are
specific to the view. For example, the Classroom View has a shortcut menu that
you can use to change the background bitmap and the Lesson Plan View has a
shortcut menu that you can use to manage the individual items that make up a
lesson plan.
Details View
Displays all the available information about each computer where the
Student module has been installed and a student has logged on.
The Details View view can be customized in that additional
information can be added for each student:
· On the Options tab, in the Startup group, click General.
Tip
In Details View as well as in Classroom View and Thumbnails View,
click the small pie icon to toggle between viewing all students
computers that are recognized by the Teacher module, and viewing
only student computers that are currently logged on.
Classroom View
Displays an icon for each of the student computers. The icons can be
arranged to reflect the actual seating plan in the classroom.
Thumbnails View
Displays a small picture for each of the student computer screens; the
picture shows what each student is currently working on.
Lesson Plan View
Displays the current lesson plan.
What is a lesson plan?
A lesson plan consists of one or more items that the teacher has
planned to do or go through during the lesson. For example, during
a "French as a foreign language" lesson, the teacher might want
to explain about irregular verbs and the five categories they fall
into; next the teacher might want to test the students'
understanding of the concepts, and finally the teacher might want
to discuss the possible test answers with the students.
This might be constructed as a lesson plan with a demonstrate
item, a test item, and a communicate item.
When a lesson plan has been created, the teacher can use the
Lesson Plan View to see the items that make up the particular lesson
and start each item.
See Also
Create a lesson plan
5
Teacher workspace
Recordings View
Displays the recordings that the teacher has previously made.
Recordings can be made from the Recordings View or by clicking
Record on the Teach tab.
Recording may show what happens on the teacher's screen or what
happens on a selected student's screen. A recording can be played on
the teacher and shown to students in a demonstration, or it can be
distributed to students to be played on their local machines.
See Also
Record and distribute recordings
Tests View
Displays the tests and surveys that the teacher has previously made.
If any of the tests or surveys have been used in a class, the results
are displayed on the Results tab.
Tests and surveys are created and managed (edited, renamed,
deleted) from the Tests and Surveys tabs in the Tests View.
Tests can be a number of different types, for example an essay or a
text completion exercise. A survey on the other hand is a list of
questions with one or more answers to each question.
When a test or a survey has been created it can be included as a
component in a lesson plan.
See Also
Question types
Create a test using the Test Wizard
Create a test using the Test Designer
Create a survey
Run a test or a survey
Activity View
Displays the student by display name as well as the applications that
each student is currently running or the Web sites each student is
currently visiting.
Use the shortcut menu to control what the individual student uses, for
example to close or hide an application.
Tip
Click the Start and Stop icons to manage activity control.
See Also
Monitor a student's progress
Class Setup View
Displays icons for all students as well as the groups that the teacher
6
Teacher workspace
has chosen to divide the class into.
The sole purpose of creating groups in this particular sense is to make
selection of student computers easy when activity plans or knowledge
levels make it natural to divide the class into fixed groups. For
example, you may have a group of students who take a test and you
may have another group of students that you want to supervise.
Groups may be deleted and created on-the-fly and students can be
members of several groups.
Use the shortcut menu to mange (create and delete) groups, to add
students to groups, and to activate student computers.
See Also
Using groups
The Teacher Ribbon
The tabs on the Teacher Ribbon at the top of the workspace are grouped according
to teaching tasks. The tabs are enabled when one or more students are selected.
You can customize the Teacher Ribbon to match you teaching methods and
preferences and, for example, make sure that the features you most frequently use
are available on the Favorites tab. For details about how to do this, see Personalize
.
Favorites tab
The Favorites tab is a collection the most frequently used
teaching commands.
In the majority of everyday teaching scenarios you will likely be
using only the Favorites tab.
Note
The Stop button is also available on the Teach, Control and
Manage tabs; clicking it stops any ongoing session, whether it is a
demonstration, attention or communicate session.
Teach tab
The Teach tab commands are grouped in Demonstrate, Run and
Record. Each of these three groups includes the entire range of
alternatives within an area. For example, the Demonstrate group
includes seven alternatives. The most frequently used alternatives
are also available from the Favorites tab. The general idea is that
you will likely be using the Favorites tab in your daily teaching but
can turn to the Teach tab when you need alternatives.
Control tab
The Control tab commands are grouped in Attention, Policy and
Supervision. Use one of the Attention alternatives to lock
7
Teacher workspace
student computer screens, keyboards and mouse. Use the Policy
alternatives to apply a policy that defines which programs can be
used or which Internet sites can be accessed. Use the
Supervision alternatives either to view student computers'
screens one at a time, or to remote control student computers. As
with the commands on the Teach tab, select commands from the
Control tab are also available on the Favorites tab.
Manage tab
The Manage tab commands are focused on managing the
classroom in various ways: by setting up workgroups,
communicating with students, distributing and collecting files, and
restarting or shutting down student computers. As with the
commands on the Teach and Control tabs, select commands from
the Manage tab are also available on the Favorites tab.
Tools tab
The Tools tab commands are collections of tools related to class
management, to Teacher module setup, to preparing for working
from home by copying data from the Teacher module, and to
update of Netop School software.
Options tab
The Options tab commands are grouped in Teach, Control,
Startup, Advanced, Profiles and Themes and are used to set up
how the commands in the Teacher module work. The commands in
the Advanced group are advanced in two senses: they typically
require technical knowledge and they are typically set up once and
then rarely changed. This goes for example for Connection which
is used to set up how the Teacher and Student modules
communicate and for Audio-Video Chat which is used to configure
audio.
Profiles and Themes are predefined layout for tabs and color
scheme selections.
Note
Personalize in the Profiles group is used to customize the
Teacher Ribbon to match your teaching methods and preferences.
The personalize options let you completely define both the layout
of tabs and groups as well as which commands should be available
on each tab and within each group.
Tip
The numbers in the lower right part of the Teacher module status bar indicate:
· The total number of student computers that have ever been connected to the Teacher
module.
· The number of connected student computers in the current class.
· The number of selected student computers in the current class.
· The number of available student computers in the Available Students pane in Class
Setup View.
8
Student workspace
2 Student workspace
The basic setup of the Student module determines what options you have access to.
There are two basic setup modes:
Visible mode If the Netop Student module runs in visible mode, you
have access to all features in the module. The window
may occasionally appear minimized and be represented
with an icon in the notification area.
Hidden mode If Netop Student module runs in hidden or stealth
mode, only one option is available: double-click the life
belt icon to request help from the teacher.
Overview of menus
File
Click Exit to close down the Student module.
View
Click Toolbar to toggle displaying the student buttons.
Action
Most of the commands on the Action menu are identical to the
commands available by clicking the student buttons:
· Join, leave, and rejoin a class.
· Request help from the teacher and cancel a help request that has
already been sent.
· End session to stop the current remote control session.
Tools
Options - Define options for all Student module features.
Protection Password - Define password protection settings.
Check for New Updates - Connect to an update server and search for
software updates for Student module. Update settings are defined
from the Web Update options dialog box.
Run Setup Wizard - Start the setup wizard. The setup wizard has been
run at least once to set up the Student module but can be run again
at any time to modify settings.
9
Student workspace
Overview of student buttons
Join Class
If joining a specified class has not been predefined as part of the
Student module setup options, click the Join Class button to request
to join a class.
Leave Class
Disconnect from the class you are currently in.
Rejoin Class
If you have been signed in to a class and accidentally left it or have
been disconnected, click Rejoin Class to enter it again.
Request help Request help from the teacher. Your request will display on the
teacher’s computer.
Cancel help
10
If you resolve your problem before the teacher has had an
opportunity to get back to you, click the Cancel Help button.
Daily teacher tasks
3 Daily teacher tasks
3.1 Demonstrate to a student
Demonstrating is a widely used teaching method and Netop School offers a number of
ways to demonstrate: by showing what you are doing on your desktop, by showing
movies or by showing a recording of how some task is done.
Tip: To allow student to interrupt during a demonstration
1. On the Options tab, in the Teach group, click Demonstrate.
2. Under On Receiving Students, select the Launch Toolbox check box.
Demonstrate by showing all activity on your desktop
1. Select one or more student computers.
2. On the Favorites tab, in the Demonstrate group, click Entire Screen.
All activity on your desktop will be displayed on the selected student computers and
the student computers' keyboard and mouse are locked. You can choose to set up
student computers to be allowed to interrupt during demonstrations.
To end the demonstration, click the End Session button on the Screen Control
panel.
Demonstrate by showing a movie
A movie can be a good and efficient way to supplement other teaching methods.
Videos are broadcast simultaneously to all student computers, and the replay
function is controlled from the teacher’s computer. Films can be paused at any time,
and student computers can be locked.
1. Select one or more student computers.
2. On the Favorites tab, in the Demonstrate group, click Media file and then
click Browse to locate the media file you want to show.
The file called movie which is readily available in the list of media files is a sample
demonstration movie.
When the preparation is complete, the movie is ready for playback on the student
computers and a toolbox with play control buttons is displayed on the Teacher
screen.
3. Click the Play button to run the movie and the End Session to stop the movie
demonstration session.
Note
If the movie file you want to show is substantial in size, you might improve
performance dramatically by placing the file on a shared network drive and run the
demonstration from there rather than copying the file to student computers.
To play a movie from a shared network drive, you must specify specify the entire
path using \\ and without using any drive mappings, for example:
\\server\share\teachershare\largemoviefile.mpg
11
Daily teacher tasks
Note that a video can be created using the Netop Screen Video Tool. For more
information, see Netop Screen Video.
Demonstrate by showing a recording
A demonstration can also consist in showing the students how to do a certain task;
a simple example could be: "How to change the default font in Word". You can record
how to do this and then show the recording on the student computers.
1. Prepare what you are going to record and rehearse it.
2. On the Favorites tab, in the Record group, click Record to record the activity
on your screen.
For more information about recording, see Record and distribute recordings.
3. To end the session, click the End Session button on the recording control panel
and save the recording.
The recording is complete. And you are ready to assist your students by showing
them the recording.
4. On the Teach tab, in the Demonstrate group, click Recording and then click the
name of the recording.
The recording now displays on the selected student computers.
See Also
What students can see and do during a demonstration
3.2 What students can see and do during a demonstration
By default, keyboard and mouse are both locked on a student's computer when you do a
demonstration, regardless of the demonstration method you use.
Depending on the situation, you may want to allow students to interrupt a demonstration.
You set this option from the Options tab:
1. On the Options tab, in the Teach group, click Demonstrate.
2. Under On Receiving Students, select the Launch Toolbox check box.
When this option is selected, students see a small control panel during a demonstration:
Using the control panel buttons the students can:
· Request the microphone. Note that the button is only active during an audio chat
session.
· Ask for help by sending a help request to the teacher; see Assist a student for
information about how to handle a help request.
· Request control of their mouse and keyboard so that they run the the present
demonstration. You will be notified that a student has requested to temporarily have
mouse and keyboard unlocked in the teacher control panel.
Whether the students have a control panel or not, you can also choose to temporarily
give a student control of mouse and keyboard:
12
Daily teacher tasks
· On the teacher control panel, click the Pass the Chalk to Student button and select
the student who should have control.
Tip
Press the Ctrl key on the Teacher computer to suppress any input from Student computer
keyboards and mouse.
3.3 Demonstrate toolbox
When you have started a demonstration session by choosing one of the seven
demonstrate (The demonstrate options are: Entire Screen, Selected Screen Area, Media
File, Media File on the Web, Recording, Specific Monitor, Student Screen) options on the
Teach tab, the Teacher module environment disappears from your screen. Instead a small
toolbox with relevant commands opens to enable you to control the session. The toolbox
commands differ slightly depending on the session type but the left-most button can
always be used to end the session.
Below is an example of the toolbox that is available when you have clicked Entire Screen
:
All buttons have a tooltip that explains what the specific command does.
Description of commands
Command
Description
End Session
Close the toolbox and end the demonstrate session.
Toggle full screen/window
on Teacher
Switch between showing the student screen in full
screen mode and in window mode on the teacher
computer.
This command is available only when a student screen
is used for the demonstration. The startup mode for a
Student Screen demonstration is defined from the
Options tab:
1. On the Options tab, in the Teach group, click
Demonstrate.
2. Select or clear the Hide Teacher Main Window
and Show demo in fullscreen at Startup check
box.
Start/stop Speak
Click to start or stop transfer of microphone input and
any application sound from the computer being
demonstrated to the computers on the receiving end.
Tip
If sound transfer does not work, review the sound
13
Daily teacher tasks
Command
Description
recording setup in Windows (Depending on your
computer setup you open the volume control from the
notification area and on the Options menu click
Properties. Click the Recording option to see recording
volume controls). Netop School expects to find a
sound recording device named Wave Out Mix or
Stereo Mix. If this is not available on both teacher
and student computers, add this section to the netop.
ini file:
[AUDIO]
Sound_Mix=<Recording sound mix name>
If the computer sound device does not support
recording sound mix, sound transfer will not work.
Sound transfer and audio-video chat cannot run at
the same time.
Start/Stop Audio-Video
Chat
Click to start or stop an audio-video chat session with
the student computers that take part in the
demonstrate session.
Start/Stop Netop Marker
Utility
Click to start or stop Netop Marker Utility that you
can use to mark or magnify an area on the
demonstrated screen.
Toggle full screen/window
on Student
Switch between showing the teacher computer's
screen in full screen mode and in window mode on the
student computers.
The startup mode is defined from the Options tab:
1. On the Options tab, in the Teach group, click
Demonstrate.
2. Select or clear the Show demo in full screen at
Startup check box.
Pass the Chalk to Student
Click to hand over control of keyboard and mouse to
the selected student computer. The student can move
the mouse pointer and use the keyboard exactly as if
the student were sitting in front of the teacher
computer.
The student can pass back control or the teacher can
click to get the control back.
3.4 Take control of a student computer
Occasionally it may be useful to be able to lock the screen, the keyboard and the mouse
on selected student computers. The easiest way to do this is to:
14
Daily teacher tasks
1. Select the student computers to lock.
2. On the Control tab, in the Attention group, click Default Image.
The student computer screens now display the default bitmap included in Netop School.
Unlock student computers by clicking the Default Image button again.
Other display alternatives for the student computer screens are available, though. When
you lock a screen, you can decide what to display on the screen while locked. You can
choose to display:
· An image file of your own choice.
· A short text message, for example: "The test is tomorrow morning at 8 A.M."
· A longer text message in the form of a text file.
· A Web site.
Tip
You can always use the Stop button to release any control of student computers,
regardless of the display alternative you used to lock the student computers.
Overview of different display options on locked student screens
The Attention group on the Control tab has five different display options:
Option
Description
Default
Image
Display the default bitmap included in Netop School.
Image File
Display a bitmap on all student computers.
Note: The bitmap file must be in the same location on all computers.
Tip: how to distribute a file
Use Distribute Files or File Manager on the Files menu to
copy a bitmap to the same location on all student computers.
Consider creating a folder on all student computers called
"Student files" or something similar.
Text
Display a text on all student computers.
To type a text to display:
1. On the Options tab, in the Control group, click Attention.
2. Under Show attention, click Text and set the appropriate
options.
Text File
Display a text file on all student computers.
Note: The text file can have a maximum length of 255 characters.
Additional characters are ignored.
15
Daily teacher tasks
To type a text to display:
1. On the Options tab, in the Control group, click Attention.
2. Under Show attention, click Text File and set the appropriate
options.
Web
Display a Web page on all student computers.
Note: The Web page displays with no address bar and students are
not able to interact with the Web page; they can view only.
To select a Web page to display:
1. On the Options tab, in the Control group, click Attention.
2. Under Show attention, click Web Page and set the appropriate
options.
3.5 Communicate with a student
Depending on your needs and on the technology available, Netop School offers a number
of ways in which you can communicate with a student:
Send a message
1. Select the student you want to send a message to.
2. On the Manage tab, in Communicate group, click Send Message.
3. Type the text you want to send and click Send.
The message displays on the student computer. The student cannot reply or send
new a message. If you want the student to reply, use one of the chat options.
Chat with a student
1. Select the student you want to chat with.
2. On the Favorites tab, in Communicate group, click Chat.
3. In the chat dialog box, type your message and click Send.
The student can reply and the chat session remains open until you close it by
clicking End chat.
Chat with a student using sound and video
1. Select the student you want to chat with.
2. On the Manage tab, in Communicate group, click Audio-Video chat.
Depending on the hardware available, you can now use your microphone to talk to
the student and if Video has been enabled, you can see each other in the right-hand
side of the dialog box.
16
Daily teacher tasks
3.6 Send and collect assignments
You can use the Teacher module to distribute assignments and other types of documents
to students. And when the students have completed their assignment, you can collect
the assignment from the Teacher module as well.
Before you start sending and collecting assignments, it is a good idea to create a folder
on each student computer for new assignments and a folder for completed assignments,
for example:
C:\New assignments - this is where you will place new assignments for students to pick
up.
C:\Completed assignments - this is where student will place completed assignments for
you to pick up.
Send an assignment
1. On the Manage tab, in the Files group, click Distribute.
The default setting is that the Distribute Files Wizard opens to lead you stepby-step through the send process. If you do not want to use a wizard to
distribute files, click the Advanced button in the second wizard dialog to open a
dialog box where you can make all three selections. To go back to the wizard,
click the Wizard button in the Distribute files to Students dialog box.
2. In the first wizard step, click Add files to locate the file or files you want to
distribute.
3. In the second wizard step, select the students or groups to receive the file.
4. In the third wizard step, select where the file should be placed on the student
computers and click Distribute.
The file will be placed in the same location on all student computers and this is
where it is useful to have a folder created beforehand.
If you choose not to use the wizard, you make all selections in one dialog box; and
you get the added option of being able to created a destination folder as part of the
process.
Collect an assignment
1. On the Manage tab, in the Files group, click Collect.
The default setting is that the Collect Files Wizard opens to lead you step-bystep through the collect process. If you do not want to use a wizard to distribute
files, click the Advanced button in the second wizard dialog to open a dialog box
where you can make all three selections. To go back to the wizard, click the
Wizard button in the Collect files from Students dialog box.
2. In the first wizard step, click Specify files to locate the file or files you want to
collect.
Note that you can choose to delete the file or files on the student computers
once you have collected them. This is useful because the students will then be
aware that you have collected the files and they can no longer make any updates.
3. In the second wizard step, select the students or groups that you want to collect
files from.
17
Daily teacher tasks
4. In the third wizard step, select where the file should be placed on the your
computer and click Collect.
Like with the distribute process: if you choose not to use the wizard, you make all
selections in one dialog box.
Tip: Distribute files directly from Windows Explorer
Files can be moved directly from Windows Explorer to the selected students in the
Teacher interface using a drag-and-drop operation. This opens the Distribute files to
Students window to allow you to decide the destination for the files.
If this is your favorite method and you always use the same destination, selecting the
Use this destination when files are dropped and don't prompt with this dialog check
box will distribute files directly to the selected destination and skip opening the window.
3.7 Run a test or a survey
Test and surveys share a number of characteristics in Netop School and are started and
managed in similar ways. The difference between the two is that a test can have
questions of 10 different types whereas a survey is always multiple choice. The
description below covers both tests and surveys.
Start a test or a survey
· In Tests view, select the relevant test or survey and drag it to the group that you
want to take the text or survey.
The test or survey starts on the student computers.
Alternative ways to start a test or a survey
In addition to starting tests or surveys from Tests view, a test or a survey can also
be started in different ways from Details view.
1. In the Details view, select a student or a groups of student.
2. On the Teach tab, in the Run group, click Run Test and then click the relevant
test in the submenu.
Or on a single student:
· In the Details view, right-click a student, point to Run a Test on this Student
and click relevant test in the submenu.
While the test or survey is running...
Once a test or a survey is running, the Netop School Test Monitor automatically starts
to allow the teacher monitor student progress: Are they having trouble, showing slow
progress, experiencing computer problems?
The Test Monitor compares the students’ answers with the correct answer, as given by
the teacher while creating the questions. If the questions were prepared with scores
these are also continuously and shown in the Test Monitor:
Not viewed
18
Daily teacher tasks
Viewed - not answered
In progress
Answered correctly
Answered incorrectly
Double-clicking a student record will allow you to observe the student computer’s
screen. From there you are also able to take over control of the student.
Use the three Test Monitor control buttons to Start, Pause or Stop the current test
The drop-down list next to the control buttons is useful when you have several
simultaneous tests running. Having different tests running at the same time might be
useful if you wanted to give the students in a class differentiated tests.
When the test or survey completes
When the students have completed a test or a survey, a test report opens
summarizing the students' results.
You can print a class summary and a student summary:
· On the Test Report File menu, click Print Class Summary or Print User
Summary.
If you prefer to process the test results in another application, for example in
Microsoft Office Excel, you can export the test result to a comma-separated values
file (.csv), to a Tab-separated file (.tab), or to a file in Excel format (.xls). You can
export from the Test Report File menu, or from the Results tab in Tests View:
· On the Test Report File menu, point to Export to and then click CSV file, TAB
19
Daily teacher tasks
file or XLS file.
- OR · In Tests View, on the Results tab, right-click a results file and on the shortcut
menu click Export to CSV file, Export to TAB file or Export to XLS file.
3.8 Assist a student
Netop School offers different ways in which the teacher can assist a student, for example
by:
· Giving a demonstration, for example by showing all activity on your desktop.
· Starting a chat, with or without video.
· Sending a message.
The teacher can offer assistance at any time.
Assistance can also be as a response to a student request: the student can send a help
request that will appear in the teacher's details view. In case the Netop Teacher module
is not currently on top, a small life belt icon is also shown in the notification area on the
teacher's computer.
Respond to request for assistance
To respond to the student's request for assistance the teacher can:
· Right-click the student in the Details view, and click the appropriate command.
Depending on the nature of the student's request, the most suitable command could be
Remote Control this student, Chat with this student, Audio-Video Chat with this
student, or Send Message to this student.
When the student has been given required assistance, right-click and choose Clear Help
Request to remove the request and the icon in the notification area.
See Also
Demonstrate to a student
Communicate with a student
3.9 Supervise a student's progress
Netop School offers different ways in which the teacher can supervise a student's
progress, for example by:
Observing which applications and Web sites the students in the class are using
.
1. Click the Activity button to switch to Activity View.
2. Click the Start Activity Control button to see which applications and Web sites
the students in the class are using.
Tip
Only applications that have active windows on the desktop are listed. Click Task
manager on the Activity View menu to see all running applications.
20
Daily teacher tasks
The top half of the Activity View lists all active student computers, which
applications and websites they are running and which one is currently active. Two
tabs offer a choice for viewing applications or Web sites. Use the shortcut menu
(Right-click to open a shortcut menu) to temporarily hide an application on a student
computer or to close an unwanted application.
The lower half of the Activity View lists all the different active applications and, if
the Internet is used, which sites are active. If more students are using the same
program (same version and same OS-platform) only one icon will be listed but the
number of students appears beside it as well as the names of the users. Where the
top half of the Activity View includes options to deal with individual student
computers, the lower half, Active Applications and Sites, lets you control which
applications are allowed to run on all the student computers connected to the class
Observing activity of individual students, one at a time.
· On the Favorites tab, in the Supervision group, click Observe Students.
This will display the screen of a student computer; the display will automatically
change to that of the next student. In this way you can browse through and see
what each student is engaged in.
Set the time period in which you see each student computer screen from the
Options tab: in the Control group, click Supervision.
While browsing through student computer displays, a control panel is available to let
you for example end the session, scroll to the next student, switch to full screen
display, or take screen shot of the student computer screen.
Observing activity for the whole class by a thumbnail view of all student
computers.
· Click the Thumbnails button to switch to Thumbnails View.
The thumbnail view gives an overview of all student activity that makes it easy to
see if a student is working on a wrong page or is not making any progress.
To follow a student more closely, double-click the student thumbnail. This will open
the student desktop on the teacher screen and enable you to remote control the
student computer.
Using remote control to take over a student's computer
Using remote control to take over a student's computer means that you can work on
the student computer as if you were sitting in front of it.
You can start remote control in several different ways, for example:
· In Thumbnails View, double-click the thumbnail for the student computer that
you want to control.
OR
· In Details View, click the Control tab and then click Remote Control in the
Supervise group.
By default the student computer and the teacher computer share the keyboard and
mouse control. To block the student from using the keyboard and the mouse, click
the Lock Keyboard and Mouse button on the toolbar.
21
Daily teacher tasks
The toolbar offers a number of other options, for example to restart the student
computer, to copy the clipboard from the student computer or to do a print screen of
the student computer.
Tip
Remote control is a one-to-one session between you and one student computer.
However, you can start several remote control sessions one at a time and run them
in parallel.
3.10 Create and run a lesson plan
As the term implies, a lesson plan is a plan for the contents of a specific lesson. A lesson
plan consists in one or more tasks that the teacher has planned for the class taking the
lesson; these tasks are called lesson actions.
Note that an item to be added as a lesson action must exist before it can be added to a
lesson plan. For example, if a test is to be one of the lesson actions, the test must be
created in Tests View before it can be added as a lesson action.
Tip
A lesson plan is typically created when you are offline, for example when you have
exported module and data and are preparing for a class at home. To be able to select
which students or groups that should be involved in the lesson plan, student information
must be saved when the class is offline. This is automatically done if the option Save
new students between classes is set. To verify that Save new students between
classes has been selected:
· On the Options tab, in the Startup group, click General.
Creating a lesson plan consists in two steps: creating the lesson plan and adding one or
more lesson actions to the lesson plan.
Create a lesson plan
1. Click the Lesson Plan button to open Lesson Plan View.
2. On the Lesson Plan View toolbar, click the down arrow button to open a menu and click
New.
3. Type a suitable name for the new lesson plan and click OK.
You have now created a lesson plan and the next step is to add one or more teaching
actions.
Add a lesson action to a lesson plan
1. In Lesson Plan View, select the lesson plan you want to add an action to.
2. Right-click the lesson plan window and click Add.
3. In the Lesson Action dialog box, select the action you want to use and set the
options relevant to that action and select the group who should be involved in the
action. Also, type a name and a description.
Note that the actions are identical to the ones available on the Teacher buttons.
22
Daily teacher tasks
Including an action in a lesson plan simply means that you can execute the
actions in a pre-defined sequence. A typical sequence of lesson actions could be:
1. Demonstrate - the teacher shows how something works or is done to the
students.
2. Run test - the teacher gives the students a test to verify that they have
understood the concepts.
3. Communicate - the teacher chats with the students to discuss the outcome of
the test and the next steps.
Tips
· When you add one of the alternatives from the Attention group as a lesson action,
it might be a good idea to add Stop as the lesson action following the Attention
lesson action.
· Some commands, like for example Log Off or Shut Down, make sense only as the
last lesson action in a lesson plan.
Manage lesson plans
· To create, copy or delete a lesson plan, click the down arrow button to open a
menu and click Manage lesson plans.
When you copy a lesson plan, the copy includes all teaching actions from the
original. Right-click and then click Edit in the Lesson Plan View to modify each
action.
Run a lesson plan
1. In Lesson Plan View, select the lesson plan you want to use.
2. Right-click the first action and click Execute.
Alternatives are to:
· Double-click the action.
· Click the Execute next lesson action button in the Lesson Plan View toolbar.
When a lesson action has been run, a green check mark is automatically added next
to it. To run a lesson action again, right-click it and click Mark as undone.
3.11 Record and distribute recordings
A recording is an alternative to a demonstration: where a demonstration is live and in real
time, a recording is a prepared sequence of steps or actions that the teacher prepares for
the students to view on their computers.
Create a recording
1. On the Favorites tab, in the Record group, click Record.
The recorder starts immediately and all actions on your desktop are now recorded.
The recorder control panel automatically displays; use it to pause during the
recording if needed.
2. Go through the steps that you want to record and click the Stop recording
23
Daily teacher tasks
button to end the recording session.
3. Type suitable name for the recording and click OK to save.
All recordings are available from the Recordings View.
Distribute recordings to students
The simple way to distribute recordings is to use a drag-and-drop operation from the
Recordings View:
· Select the relevant recording and drop it to the All group, or to any other group.
The moment you drop the recording to a group, it becomes available to all students
in that group.
Tips
· Send the students in the group a message telling them to open the recording: On
the Manage tab, in the Communicate group, click Send Message.
· The recoding files can also be located outside the School environment. Depending
on the operating system you use, the default folder could for example be:
C:\Documents and Settings\<user>\Application Data\Danware Data\Netop School
\Teacher\Screcord
See Also
Netop Screen Image
Netop Screen Video
24
Managing the classroom
4 Managing the classroom
4.1 Set up how to manage a class
A class is the framework in which a lesson or a test takes place. When the Teacher
module is running, one class is always the active, current one. You can define whether
the Teacher module should start with the same class as the active one by default, or
whether you want to choose which class should be the current one when you start the
Teacher module:
1. On the Options tab, in the Startup group, click Class.
2. Select the Always Select Class at Startup check box to have the Teacher module
open a list of available classes on startup.
Whether you prefer this setting or the default setting likely depends on the number of
classes you have defined in Netop School.
Options for students joining a class
You can also set up options for student computers joining the class:
1. On the Options tab, in the Startup group, click Class.
2. Select the Notify when Students join late check box to receive a message in the
notification area when a student computer joins a class which is already in progress.
When a demonstration, a observe session or a chat is taking place, you may or may not
want to allow student computers to join:
· In the Auto join list select not to allow student computers to join, to have student
computers join automatically, or to be prompted when a student computer joins.
When student computers join, you can choose to limit what they can do initially:
In the Startup Policy list, select one of the extreme policies - Deny All or Allow All - or
a policy you have defined.
See Also
Create a policy
4.2 Invite a student to join a class
How a student computer should behave with respect to joining a class is defined on each
student computer; typically all student computers have identical setup, though.
These are the ways a student computer can behave when starting up:
25
Managing the classroom
Connect to a
class
The student computer automatically connects to a named class
when starting up. This is the default setting.
Browse for
classes
The Browse for classes, Select a class and Use Class Server
options leave it up to the student computer to choose a class to
join.
Select a class
Use Class Server
Be available for
any class
The browse and select options are for joining classes in progress
while the Class Server (Class Server is an advanced module that is
part of the NetOp Class Management package. For additional
information, see http://www.netop.com/netop-389.htm) option can
also be used to join upcoming classes.
This option leaves it up to the teacher to ask student computers to
join a class.
The student computer is available on the network and the teacher
can invite such student computers to join a class.
Tip
On the teacher computer, verify this setting on the Options tab: in
the Startup group, click General.
The check box Get available students should be selected to have
available students shown in the Available Students list in Class
Setup View.
Invite an available student
1. In Class Setup View, right-click a student computer in the Available Students (An
available student is a student who does not automatically join a class) list or invite all
by clicking the small Invite available students button.
2. In the Invite Students dialog box, type an invitation text and click OK to send the
invitation.
When the invitation displays on the student computer, the student can accept or
decline.
4.3 Move a student to another class
If a student has joined the wrong class, you can move the student to another class.
1. In Classroom View, right-click the student you want to move and click Move this
Student to another class.
2. In the Move Student to Class dialog box, select the name of the relevant class and
click Move.
You can also move a student to another class without necessarily switching to
Classroom View:
· Select the student computer you want to move and on the Manage tab, in the
Commands group, click Move.
26
Managing the classroom
Note
Moving a student from one class to another using the class name requires the two classes
to be located on the same subnet. If you need to move the student computer to a class
which is on a different computer or on a different subnet, you must select the Teacher IP
address or DNS name option and type this information. The available classes will be
detected automatically.
4.4 Using groups
Groups are a way to split up students in a class, for example according to projects
students are currently working on. When students are in a group, they are managed as an
entity and it is easy to run a test, do a demonstration or send a message to all students
in the group.
Use Class Setup View to see which students belong to which groups, to create groups
and to add students to groups.
Create a group
There are several ways to create a group:
From Class Setup View:
1. Right-click anywhere in the top pane and on the shortcut menu, point to New
and click Create group.
2. In the New Folder dialog box, type a name for the new group.
From Details View, Classroom View or Thumbnails View:
1. Right-click anywhere in the Groups pane and on the shortcut menu click Create
group.
2. In the New Folder dialog box, type a name for the new group.
Note
Groups are available only within the class where they were created.
Add students to a group
There are several ways to add a student to a group:
From Class Setup View:
1. Right-click the group that you want to add students to and then click Add
student to group.
2. In the Student List dialog box, select one or more student and click OK to add
them.
From the Details View:
· Drag students into the group.
Delete a student from a group
27
Managing the classroom
· In Class Setup View, right-click the student and click Delete.
4.5 Add a teacher
1. On the Options tab, in the Advanced group, click Teachers.
2. Select the Use Teacher Profiles check box.
3. Click Add User and type a user name and a teacher name.
The User name is your identification in the system while Teacher name is used to
identify you during a chat session.
Individual settings like folder choice, groups and bitmaps are saved to the profile. You can
create as many teacher profiles as you need in the Teacher module.
Note
Once you have defined the first teacher profile, you need to log on with that profile to
create the following profiles.
4.6 Teacher profiles: what they are and why to use them
When you use your own user name and password to log on to Windows, your personalized
Netop School settings are automatically saved under your Windows user profile (This
could for example be: C:\Documents and Settings\<initials>\Application Data\Danware
Data\NetOpSchool\Teacher). These settings include startup options like for example class
name and startup policy as well as display settings like for example theme and tab names.
If the computer environment where Netop School is installed has not been set up with
individual Windows users but with one account that all teachers use, Netop School
settings are saved under that one user profile. This means that all users must use the
same settings - unless teacher profiles are used.
Teacher profiles are settings for each individual user of a Teacher module, including
authentication by user name and password.
User name and password may be set up to be identical to the user name and password
used to log on to Windows. In cases when all users log on to Windows using identical
name and password, choosing Windows authentication to log on to Netop School should
not be selected. For a description of the relevant selections when creating teacher
profiles, see Teacher options.
When a user name and a password has been defined in Netop School, the user is
prompted for name and password when starting the Teacher module.
In addition to being able to specify user name and password for one or more user, defining
teacher profiles has other advantages: user settings like folders, groups, tests, and
bitmaps are automatically saved regularly.
Note
Once you have defined the first teacher profile, you need to log on with that profile to
create the following profiles.
28
Managing the classroom
Other differences when teacher profiles have been defined
· You can log off from the Teacher module using the Change Teacher command on the
Tools tab. This command is available only when teacher profiles are used.
· Typically, the name of the current class is shown in title bar. However, if teacher
profiles are used, the teacher profile user name is shown in the title bar instead of the
class name.
4.7 Ask a student to be an assistant teacher
When you are creating a workgroup, you can appoint a student to head the workgroup
and function as a group leader. You can create more workgroups at the same time.
1. From Details View, select the student computers that should be part of the
workgroup.
2. On the Manage tab, in the Workgroup group, click Workgroup.
3. In the Create Workgroup Session dialog box, select a student to head the
workgroup and click OK.
The selected student computer functions as a teacher computer and has the same
features and functions as the main teacher - unless restrictions have been defined by the
main teacher. On the student computer that functions as a teacher computer, the
Student module minimizes and appears only as an icon in the notification area, and the
Teacher module opens.
The students in the workgroup are temporarily disconnected from the main teacher's class
and join the Assistant Teacher's session.
Information about Assistant Teachers and workgroup members can be seen in the student
views (The student views are: Details, Classroom and Thumbnails): Assistant Teachers
are displayed as connected with workgroup name; workgroup members are displayed as
disconnected but with workgroup name.
End a workgroup session
To end the workgroup session and release the student from being an assistant teacher:
· In one of the three student views, right-click a student computer in the workgroup
session and then click Stop Workgroup Session.
The student computers now reconnect to the main teacher's class.
4.8 Unhide the Student module
If a student computer has been set up to run in Stealth mode and you need to change
this, start a remote control session.
1. Select the student computer in question.
2. On the Control tab, in the Supervision group, click Remote Control.
3. On the remote controlled student computer, find the executable file: C:\Program Files
\Danware Data\Netop School\STUDENT\Showhost.exe
4. Double-click Showhost.exe and the Student module will be restored to normal mode.
5. On the student computer, run the Student Setup Wizard and make the necessary
29
Managing the classroom
changes.
4.9 Create a new student account
Typically student computers are set up to join a class when they start up. Alternatively
they can be set up to be available for any class and be listed as such on the teacher
computer. When either of these options are set, student computer accounts are
automatically created.
When student computers do not automatically join, you can manually create a user
account from Class Setup View:
1. Right-click anywhere in the Class Setup View area and on the shortcut menu point
to New and then click Create Student.
2. As a minimum, type Student Login Name and Computer Name or Windows Login
Name.
Student Login Name is required because when a student computer connects, it will be
identified as an existing account only if the Student Login Name matches that of an
existing account.
Other ways to create a new student account
· On the Options tab, in the Startup group, click General, and select the Save new
students between classes check box. When student computers join a class, the
student computer information is saved.
· Copy student computers from the Available Students pane, or use a drag-and-drop
operation to move student computers from the Available Students pane.
4.10 Student options to prevent teacher control
When the Student module is running in normal mode so that students have access to
commands and options in the Student module, student also have access to limiting what
the teacher can do in the Teacher module with respect for example to locking student
computers, supervising, distributing and collecting files, and defining access to the
Internet and to the use of programs.
Restrictions on teacher control are defined in the Protection dialog box in the Student
module:
· On the Tools menu, click Options and then double-click Protection.
To prevent students from restricting teacher control, choose one of the following ways:
· Run the Student module in hidden mode. This is a startup option on each Student: On
the On the Tools menu, click Options and then double-click General. This means that
students do not have access to the Student module user interface at all except to
request assistance.
· Define a protection password and make sure that this password is not shared with the
students. On the Tools menu, click Protection Password.
30
Creating tests
5 Creating tests
5.1 Before you create a test or survey
Before you create a test or a survey, you might want to consider whether the test or
survey and the results should be available to all teachers using Netop School or whether
they should be available to you only.
By default, tests and surveys are saved to a public folder and are visible to all teachers.
If you want to store a test and the test results so that only you can see them, switch to
the Private Tests folder before you create the test.
You can also create a folder of your own. This folder can either be private - if it is
created where only you have access, for example under your Windows user profile - or
public - if it is created for example on a file server or anywhere else on the network where
other teachers also have access.
5.2 Create a test using the Test Wizard
Creating a test using the Test Wizard consists in going through these steps:
1. In Tests View, right-click anywhere in the right pane and on the shortcut menu click
New Test.
2. Give the test a name and possibly a description to more easily identify it later on.
Once you have typed a name for the test, the Test Wizard will guide you through the
test creation and ensure that you define all the necessary options.
3. Create the test questions.
Tips
· Before you start creating questions, you might want to review the sample test that
comes with Netop School. The sample test includes examples of all question types.
· If you would rather create the test without being led through the necessary steps,
click the Advanced button to skip the wizard.
On the Test Questions wizard page, click the Add button to add a question to the
test. For details about each question type, see Question types.
Use the Scoring button to modify the default even scoring for each question. For
details about scoring and weight for each question, see Test scoring and Question
weight exceptions.
4. Define the visual layout of the test as it will be presented to the students.
5. Define test and results properties like a time limit on the test, whether the test
should start automatically on student computers, and whether you want to see test
results on an ongoing basis throughout the test.
5.3 Create a test using the Test Designer
Creating a test using the Test Designer consists in going through these steps:
1. In Tests View, right-click anywhere in the right pane and on the shortcut menu click
New Test.
31
Creating tests
2. Give the test a name and possibly a description to more easily identify it later on.
Now the Test Designer opens.
3. Click the Add Question button to create the test questions. For details about each
question type, see Question types.
Tips
· Before you start creating questions, you might want to review the sample test that
comes with Netop School. The sample test includes examples of all question types.
· If you would rather create the test using a wizard that leads you through the
necessary steps, click the Wizard button.
4. Click the Style button to define the visual layout of the test as it will be presented
to the students.
5. Click the Options button to define test and results properties like a time limit on the
test, whether the test should start automatically on student computers, and whether
you want to see test results on an ongoing basis throughout the test.
6. Click the Scoring button to review and possibly change the question weights. For
details about scoring and weight for each question, see Test scoring and Question
weight exceptions.
5.4 Question types
When you create a test, whether you use the Test Wizard or the Test Designer, you can
choose between a number of different question types; some are purely text-based while
others have a mixture of text and graphics.
Drop-down List
In this question type, the student reads a text where words are missing. The student
must select the correct answer for each of the missing words from a drop-down list
of true and false answers.
How to create the question type:
1. In the Text text box, write your complete text as it should appear to the
student.
2. In your text, select each word that should be part of the test and click the Select
button beneath the text box.
The selected word is shown in bold face in the text.
3. Beneath the False Answers list, click the Add button and type a false answer.
Both the words written in bold in the text, the correct answers, and the word in the
False Answers list will appear in the drop-down list that the student sees instead of
the correct words.
Tip
If the text is very long and the number of marked words and false answers becomes
too many, split the text into more questions.
See these questions in the sample test for an illustration of the drop-down list
32
Creating tests
question type:
· L'imparfait - French
· Weather and climate - definitions
Essay
In this question type, the student writes an essay or any other type of free text.
How to create the question type:
· Type the question or the instructions in the Question/Instructions text box.
The student will have a basic, Notepad-like editor to write his text in.
See this question in the sample test for an illustration of the essay question type:
· Incomplete fairytale
Note
This is the only question type that does not offer auto-complete as a definite answer
cannot be defined for a free text question. Even with no auto-complete, a significant
advantage of this question type is that results are auto-collected and response time
potentially controlled by a time limit.
Label Image
In this question type, the student labels an image, that is, places labels in the
correct locations on a picture or other illustration.
How to create the question type:
1. Click the Add Image button the add the image file that the student will label.
2. Click the Add Label button and type a label text.
3. Move the label to the appropriate position on the image.
4. Repeat steps 2 and 3 until you have added the label texts you want and placed
them in the correct locations on the image.
The student will see a list of labels and is supposed to move each label to the
correct location.
See this question in the sample test for an illustration of the label image question
type:
· Name the Planets
Match Image
In this question type, the student matches images with the corresponding texts.
How to create the question type:
1. Click the Add button and select and image file.
33
Creating tests
The image is added in the Answers list.
2. Type a text that matches the image.
The student will see the images and is supposed to move each image next to the
appropriate text.
See this question in the sample test for an illustration of the match image question
type:
· Dinosaurs
Match Text
In this question type, the student fills in blanks in a text with words from a list.
How to create the question type:
1. Type the entire text in the Text text box.
2. Select a word in the text that you want to have appear blank in the text and
click the Select button.
The text is added to the Word list list.
3. Repeat step 2 for each word that you want to have appear blank in the text.
The student will see the text as you typed it but with blanks for the words that you
selected and is supposed to place each word in the appropriate position in the text.
See this question in the sample test for an illustration of the match text question
type:
· Shakespeare - quote
Multiple Choice
In this question type, the student selects one or more answers for each question
from a list.
How to create the question type:
1. Type the question or the instructions in the Question/Instructions text box.
2. Click the Add button and type an answer.
3. Repeat step 2 for each answer you want the student to be able to choose from.
4. Select the correct answer in the list.
Optionally select the Multiple correct answers and Random order check boxes.
The student will see the question with a list of possible answers and must select one
or more. If Random order was selected, the possible answers are presented in a
different sequence for each student.
See these questions in the sample test for an illustration of the multiple choice list
question type:
34
Creating tests
· The capital of France
· The Elements - science
Ordering
In this question type, the student puts items in a list in the correct sequence.
How to create the question type:
1. Type the question or the instructions in the Question/Instructions text box.
2. Click the Add button and type an item.
3. Repeat step 2 for as many items as you want the student to order.
The student will see a numbered list with no items and a list of items and is supposed
to move each item next to the appropriate number.
See this question in the sample test for an illustration of the ordering question type:
· Days of the week
Question and Answer
In this question type, the student must type an answer to a question. The student's
answer must completely match the answer that the teacher is looking for.
How to create the question type:
1. Type the question or the instructions in the Question/Instructions text box.
2. Click the Add button and type the answer.
Depending on the question, there might be several answers. Make sure to include
all correct answers.
The student will see the question and type the answer in a basic, Notepad-like
editor. The answers have to be 100% identical to the teacher’s result list, otherwise
the answer will not be scored as correct. Note, though, there is no distinction of
case so that "A Streetcar Named Desire" is perceived as identical to "a streetcar
named desire".
Tip
If five answers are possible, you can state in the question that the student has to
list at least three.
See this question in the sample test for an illustration of the question and answer
question type:
· Tennessee Williams
Text Completion
In this question type, the student must type the missing words in a text with blanks
for some of the words.
35
Creating tests
How to create the question type:
1. Type the entire text in the Text text box.
2. Select a word in the text that you want to have appear blank in the text and
click the Select button.
The text is added to the Word list list.
3. Repeat step 2 for each word that you want to have appear blank in the text.
The student will see the text as you typed it but with blanks for the words that you
selected and is supposed to type the missing words in the text when dictated by the
teacher.
See this question in the sample test for an illustration of the text completion question
type:
· Complete the text - dictation
5.5 Tips about creating test questions
Below are some tips that you might find useful when you are creating questions for a test.
A sample test
Netop School includes a test called "SampleTest" with samples of all question types.
To view the sample questions:
1. In Tests View, double-click SampleTest.
2. In the TestDesigner, double-click the question type you want to study.
Use the Preview button to see how each of the sample questions will appear to the
student.
Preview a question
When you are creating a question you can preview the question as it will appear to
the student.
Each of the different dialog boxes to create a question includes a Preview button.
Time limit
When you create a question, you can set a time limit on each question. When the
student has spent the allotted time on the question, the test automatically advances
to the next question.
Each of the different dialog boxes to create a question includes a Time limit button
Additional resources for a question
Some questions may require background information or illustrations. When you create
a question you can choose to attach a information to the question. The file will be
available to the student along with the question.
36
Creating tests
Each of the different dialog boxes to create a question includes a Resources button
5.6 Tips about test settings
Below are some tips that you might find useful when you are specifying how a test should
behave during startup and while students are answering questions.
Allow students to skip a question and go back
You can choose to let students skip a question in a test and return to the question
later.
· Select Unrestricted in the Test Type list.
The Test Type list is available on the Test Options wizard page, and from the
Options button in the Test Designer.
Specify a time limit for a test
You can choose to set an upper time limit for the test duration. When the limit is
reached the test closes automatically on the student computers.
· Type a number of minutes in the Time Limit field.
The Time Limit field is available on the Test Options wizard page, and from the
Options button in the Test Designer.
Start a test automatically when all student computers are logged on
You can choose to have a test start automatically when all student computers are
logged on.
· Select the Autostart Test check box.
The Autostart Test check box is available on the Test Options wizard page, and
from the Options button in the Test Designer.
Prompt for student name before test start
You can choose to have students identify themselves before the test starts.
· Select the Prompt for name before test begins check box.
The Prompt for name before test begins check box is available on the Test
Options wizard page, and from the Options button in the Test Designer.
Follow the test progress
You can choose to follow the progress of each student, for example which question
the student is currently working on and whether the student skipped a question.
· Select the Perform real-time reporting during test check box.
The Perform real-time reporting during test check box is available on the Test
Options wizard page, and from the Options button in the Test Designer.
Giving students their score
37
Creating tests
Scores are automatically set and summarized as the test advances. You can choose
whether you want Netop School to send the final test results to each student, and if
you choose to send the result you can also choose when to send it:
· A student has submitted a test and the test is received by the Teacher module (
Test received).
· The test ends, either because the time limit is reached or because you choose to
end it (Test terminated).
The Send test result when check box and the when-options are available on the
Test Options wizard page, and from the Options button in the Test Designer.
38
Creating tests
5.7 Folders
Three folders are available for tests and surveys:
Public Tests
This is the default folder where all tests and surveys are created and
saved.
The folder is public and this means that all teachers who have access to
Netop School can see all tests, surveys and results.
Tip
If more than one teacher computer is used and teachers should have
access to the public tests regardless of the teacher computer they are
using, it might be a good idea to place the public folder on a shared
network drive. Shared public folders for tests and surveys are defined
from the Options tab:
· On the Options tab, in the Advanced group, click Sharing.
Private Tests
If you want to save tests, surveys and results privately so that others
cannot see them, use the Private Tests folder.
If you switch to this folder before creating a test or a survey, the test
or survey is saved here. The Private Tests folder is located under your
Windows profile. Depending on the operating system you use, this could
for example be:
C:\Documents and Settings\<user name>\Application Data\Danware Data
\Netop School\Teacher\Tests
Tip
If you want to move a test from the public folder to the private folder,
use cut and paste from the public to the private folder:
1. Right-click the test you want to move and then click Cut.
2. Switch to the folder that you want to move the test to.
3. Right-click and then click Paste.
Private Folder
This folder does not exist from the outset. The option allows you to
browse to any folder or create a new one where you want it.
This folder is private like the Private Tests folder; the difference is that
you name it and place it where you want.
5.8 Create a survey
Creating a survey consists in going through these steps:
1. In Tests View, click the Survey tab.
2. Right-click anywhere in the right pane and on the shortcut menu click New Survey.
3. Give the survey a name and click OK.
4. Type a topic, a question and click the Add button to add answers to the survey.
39
Creating tests
Click the Preview button to see how the survey will appear to the students.
5.9 Advanced test topics
5.9.1 Test scoring
When test questions are created, they are equally scored. This means that if you create
10 questions in a test, each questions has a 10% weight so that, for example, 5
questions answered correctly gives a score of 50%.
The Test Designer offers a graphic visualization of the question weights, including the
option to change the scoring.
· In the Test Designer click the Scoring button to open the graphics view. Initially you
can use the SampleTest as an example.
Each column represents a question; the darker gray column is the currently selected
question. Select a question to see its weight and pass properties.
Question weight
Change the Question Weight either by dragging the border to the left or to the right, or
by entering a percentage in the field to the right. The total test score always is 100%.
When the weight of a specific question has been changed its value is locked and changing
another question’s weight will not affect it. The remaining questions are equalized within
the 100%.
Note
The weight may change under certain conditions; for details refer to Question weight
exceptions.
Right-click anywhere in the grid area to open a shortcut menu to reset any changes you
made.
Question passed
Change the Question Passed either by dragging the border up or down, or by entering a
percentage in the field to the right.
Questions that are not answered or incorrectly answered will not affect the final score.
They are counted as "0".
Altering the passed question threshold allows you to create a ‘two out of three’ scoring.
The passing criterion is only linked to one question. Click Show Answers Grid on the
40
Creating tests
shortcut menu to toggle to answers view instead of questions view.
Award negative
Award Negative is a global setting for the entire test: Select the Award Negative
check box to have all questions which are answered incorrectly count as negative instead
of "0".
This means that if a question weight is for example 10%, then an incorrect answer causes
the final score to be lowered with 10%. This makes it more difficult to pass a test.
5.9.2 Question weight exceptions
A question weight which was set individually (with an explicit value) will be changed
automatically under certain conditions:
1. When an additional question is added, all existing non-explicit questions transfer
weight to the new question.
Example:
You have 11 questions of which four have 20% weight - the remaining seven split the
remainder (each have 2,9%).
Add a new question. The four still are 20%, but the eight questions each have 2,5%
weight.
2. If the last change makes the total larger than 100% - the weights loose their
proportional relationship. Right-click the table and select Reset All.
Example:
Continue the example from above and change the weight of one of the 2,5%-questions
to 20%.
Because you are violating the 100% rule (five 20% fixed-weight questions and seven
2,5% equals 117,5%), all questions have to transfer weight. Your violation causes the
constraints to break.
Now you have five 12,6% fixed-weight questions and seven 5,3% auto-weight
questions.
41
Set up student computer permissions
6 Set up student computer permissions
6.1 Create a policy
A policy in Netop School defines which programs student computers can use and which
Internet sites student computers are allowed to visit.
A policy can be completely permissive and allow students to use all programs installed on
their computers and to access all Internet sites. This is the default Netop School policy
called Allow All. Typically, though, some Internet sites are irrelevant in an educational
context. Restricted access in relation to such sites is set up by specifying site names or
parts of site names that students should not be able to access.
At the other end of the scale is the Deny All policy type which is completely restrictive
and as the name implies prevents access to using any programs and to accessing any
Internet sites.
Follow these steps to create a policy that restricts access to specified Internet sites:
1. On the Options tab, in the Control group, click Policy.
2. In the Policy Options dialog box, click the New button and type a policy name on
the New Policy tab.
A temporary name based on the current date is suggested; if you are not sure about
the exact contents of the policy, you can give it an appropriate name when you have
defined access options.
3. In the Edit Policy dialog box, click the Internet tab.
4. On the Internet tab, right-click anywhere in the Internet Addresses list and click
New.
5. Specify an internet address and click OK to add the address to the user defined
Internet Addresses list.
The address can be a precise address, like for example www.amazon.com, or just
letters in an address, like for example "buy". Note that the less precise an address is,
the more sites are likely to get blocked.
6. Move the address from the Internet Addresses list to the Except list.
When applied to student computers, the student computers can access all Internet
sites with the exception of the ones listed on the Except list.
If a student computer tries to access a site where access has been blocked, a "Web
access denied" message displays instead of the intended site.
6.2 Define which programs students should be allowed to
use
Typically students are allowed and expected to use the programs installed on the student
computers.
However, in some contexts like for example a test situation, it might be useful to have a
policy that prevents students from using one or more of the installed programs.
1. On the Options tab, in the Control group, click Policy.
2. In the Policy Options dialog box, select an existing policy and click Edit - or click
42
Set up student computer permissions
the New button and type a policy name.
3. In the Edit Policy dialog box, click the Application tab.
Note that Allow All is the default; this means that students can use all the installed
programs.
4. Open one of the three default folders, Desktop, Start Menu or Program Files, by
double-clicking the folder icon.
5. From the expanded list, move the relevant program to the Except list by clicking the
Move button.
Use the Favorites folder to add programs that do not already appear in one of the
default folders:
1. Select the Favorites folder and then click the New button.
2. In the Open dialog box, browse to the program you want to add, select it and click
Open.
Tip
Even programs that are not available on the teacher computer can be disallowed,
provided that you know the name of the executable (.exe) file: Follow the steps above
but in the Open dialog box, type the name of the executable, for example firefox.exe.
You can also block opening of specific documents: In the Open dialog box, in the Files of
type field, select All Files(*.*) to be able to select other file types than .exe, or simply
type the name of the document in the File name field.
6.3 Define Internet access for student computers
Student computers in some settings may be used primarily for information research on the
Internet and here the most important tool might be search engines like Google and the
hits the engines generate.
In other settings student computers may be used primarily for specific student
assignments with predefined supporting materials in the form of notes, books or handouts,
electronic or hard copy.
The need for Internet access in the two scenarios is very different. In the first scenario,
it might make sense to have an Allow All policy with a black list of undesirable sites
where access is blocked. In the second scenario, it would likely make more sense to have
a Deny All policy with a white list of the few sites that would be needed for the specific
assignments.
1. On the Options tab, in the Control group, click Policy.
2. In the Policy Options dialog box, select an existing policy and click Edit - or click
the New button and type a policy name.
3. In the Edit Policy dialog box, click the Internet tab.
Note that Allow All is the default; this means that student computers can access all
Internet sites.
4. In the Internet Addresses list, select the Favorites folder icon and click the New
button.
43
Set up student computer permissions
5. Type an Internet address and click OK.
6. The address is now added under the Favorites folder icon.
7. From the list of Internet addresses, move the relevant address to the Except list by
clicking the Move button.
If Allow All is left as the basic policy, then the addresses in the Except list are the ones
that student computers are not allowed to access. This would match the first scenario
outline above.
If Deny All is selected instead, then the addresses in the Except list are the only ones
that student computers have access to. This would match the second scenario where
students have limited need for Internet access.
Note
To be able to block access to specific Internet sites, the port used for Internet
communication must be on the list of ports that NetOp School scans. If the standard port
for Internet access - port 80 - is used, it is already on the list. However, if your computer
environment does not use standard ports, you should add the port used to the list: On
the Options tab, in the Control group, click Policy and review the Ports to scan list.
6.4 Advanced alternatives to defining access
If you want to block access to using for example chat or mail programs, one way to do
this is to add the programs that you know that the students are using to the list on the
Applications tab in the Edit Policy dialog box. One challenge with taking this approach is
that students can add programs so that the list needs updating at regular intervals.
As an alternative to blocking specific programs, you can choose instead to block the
communication ports used by these types of programs. For example, to block chat
programs you could block use of the ports used for chat; ports 1336, 1735, 2031, 2330,
2451, 2703, 3032 would block access to most chat programs.
To block access to the Internet, you could block port 80.
Blocking the use of specific ports is set up from the Edit Policy dialog box:
1. On the Options tab, in the Control group, click Policy.
2. Create a new policy or select and existing one and click Edit.
3. In the Edit Policy dialog box, click the Port tab.
4. Select one of the ports already listed or right-click to create a new post and then drag
the port to the Except list.
Tip
For details about port numbers and assignments, see the list of ports http://www.iana.
org/assignments/port-numbers on the Internet Assigned Numbers Authority (IANA) site (
www.iana.org).
6.5 Deny access temporarily
In Activity View the lower pane lists all active programs and currently accessed Internet
sites.
44
Set up student computer permissions
If several student computers use the same program, only one icon will be listed but the
number of students appears beside it as well as the names of the users.
Denying access to a program, in Active Applications and Sites or on the individual
student computer, acts as a temporary policy.
· Right-click the program you want to prevent student computers from using and on the
shortcut menu click Deny.
The student computers will get a message saying that access to the program has been
blocked and the program disappears from the student computers' user interface.
To bring the program back on the student computers:
· On the Favorites tab, in the Policy group, click Allow All.
Note
Applying a temporary policy works only for the duration of the class. Once the student
computers exit the class, the policy no longer works and the temporary policy will not be
saved.
We recommend that you use Hide if student computers are supposed to use the program
at a later stage in the lesson.
6.6 Apply and reset a policy
When you have defined a policy from the Options tab, you can apply it from the Control
tab:
1. Select the student computers that should have a new policy applied.
2. On the Control tab, in the Policy group, click My Policies and then click the name of
one of the polices you have created.
The policy is now applied on the selected student computers.
Tip
When a new policy is applied on a student computer, the student is informed of the
change in a notification message. This default behavior can be changed from the Policy
options dialog box: On the Options tab, in the Control group, click Policy.
When a policy is applied that denies access to a program that is already open on the
student computer, the program is hidden but remains in the same state. This means that
when the policy is removed, the student user will see the program again and any unsaved
changes to open documents will be intact.
When a student tries to open a program where access is denied in a policy, the program
will simply fail to start.
Note
When the student leaves a class and rejoins the same class, either by actively using the
Rejoin Class command or by an involuntary disconnect and reconnect, the policy that
existed on the student computer before the disconnect is automatically reapplied to the
student computer when rejoining.
45
Set up student computer permissions
Reset a policy
· On the Control tab, in the Policy group, click Reset Policy.
This will remove existing policies and apply the policy that has been defined as startup
policy (A startup policy is defined here: On the Tools tab, in the Startup group, click
Class.).
46
Preparing from home
7 Preparing from home
7.1 Export module and data
Netop School allows you to copy the Teacher module and any data you have created, like
for example lesson plans or tests, to a removable media like a USB drive or a rewritable
DVD. This means that you can work with the Teacher module on any computer and bring
your finished work back to the Teacher module.
Follow these steps to copy both the Teacher module and data to a USB drive:
1. Connect the USB drive to the computer where the Teacher module is installed.
2. Start the Teacher module.
3. On the Manage tab, in the Teacher group, click Export Module and Data.
4. Create a folder on the USB drive.
The file transfer commences immediately.
5. When the file transfer ends, remove the USB drive.
Now you can bring the USB drive and prepare tests and lesson plans on any Windows
computer.
Note
The approximate size of Netop Teacher is 95 megabyte (MB).
7.2 Work on exported module and data
To be able to work on the Teacher module and data that you have previously exported
and saved on a USB drive, follow these steps:
1. Connect the USB drive the computer where you want to work.
2. In Windows Explorer, browse to the folder that you created when you exported module
and data and then double-click the Teacher shortcut.
The Teacher module now starts as it normally does in a Teacher-Student environment and
you can work with the module as you normally would. Leave the USB drive connected to
the computer until you have finished working in the Teacher module and have closed the
module.
7.3 Import data to module
When you have been working at another computer on the exported module, the data that
you have added in the form of lesson plans or tests can be imported into the Teacher
module in your normal working environment.
1. Connect the USB drive that you used to work on to the Teacher computer where you
want to import your work.
2. Start the Teacher module
3. On the Manage tab, in the Teacher group, click Import Data.
4. In the Data Import dialog box, select the types of data you want to import and
47
Preparing from home
click OK.
For example, if you have been adding or modifying lesson plans, select the Lesson
Plans check box.
5. Browse to the Teacher folder on your USB drive and click OK.
The types of data you selected are now imported into the Teacher module.
48
Customizing your workspace
8 Customizing your workspace
8.1 Personalize
Use the Personalize Ribbon dialog box to customize the Teacher tabs to match your
teaching methods and preferences.
The personalize options let you completely define both the layout of tabs and groups as
well as which commands should be available on each tab and within each group. You can:
· Create new tabs and groups.
· Remove tabs and groups.
· Rename tabs and groups.
· Hide tabs and groups.
· Reorganize tabs and groups.
· Reorganize individual commands within tabs and groups.
· Rename individual commands.
· Define whether normal buttons, small buttons or text should used for individual
commands.
All settings are saved as part of the teacher profile. This means that users can have their
own personalized teacher workspace.
Tip
· When you begin your personalization of tabs, groups and commands, your work is made
easier if you start by choosing the built-in profile that is closest to the way you like
tabs and groups organized. The three profiles Standard, Compact and Text can be
selected from the Options tab, in the Profiles group. If you select the Standard
profile, any changes you make are made in that profile only and saved at part of your
teacher profile. The other two profiles remain unchanged.
While you work on personalizing the Ribbon, you can continuously see the effects of the
selections you make as the Ribbon is updated with each change you make.
The default Teacher module layout can always be restored by clicking the Reset to
default button.
In addition to layout, text and icons, you can also use the Personalize Ribbon dialog box
to customize Teacher access keys. This enables you to access any command using the
keyboard.
See Also
Rename, reorganize or hide tabs
Create a new tab
Customize individual commands
Customize display options
Access any command using the keyboard
49
Customizing your workspace
8.2 Rename, reorganize or hide tabs
Use the buttons in the Ribbon Control Bar section to add, remove, rename and hide tabs
and groups on the Ribbon.
You can also right-click the list of tabs and groups to open a shortcut menu with add,
remove, rename and hide commands.
Rename a tab or a group
1. In the list of tabs and groups, select the item you want to give another name and
then click the Rename button.
2. Type an appropriate name and press the Enter key.
Reorganize tabs or groups
· In the list of tabs and groups, select the item you want to move and then click the Up
or Down button depending on where you want to move the item.
When you move a tab, you move the tab itself as well as the groups it contains. When
you move a group, the tab remains where it is and only the group is moved. This is
convenient if you want to move a whole group of commands from one tab to another.
Hide a tab or a group
· In the list of tabs and groups, select the item you want to hide and then click the Hide
button.
When you hide a tab, you hide the tab itself as well as the groups it contains. When you
hide a group, the tab and its other groups remain visible.
In the list of tabs and groups, a hidden item displays in gray.
8.3 Create a new tab
1. On the Options tab, click Personalize.
2. Under Tabs and groups, click the Add button and then click Tab.
A new tab is created.
3. Type a name for the new tab.
Note that the tab will not be visible on the Ribbon until a group and one or more
commands have been added.
4. Click the Add button and then click Group.
A new group is created.
5. Type a name for the new group.
6. Select the new group and in the list of commands select a command you want to
include in the new group and then click the Add command button.
The new tab with one group and one command is now visible on the Ribbon. Repeat steps
4 through 6 to add more groups and commands.
50
Customizing your workspace
Tip
To add, remove, rename or hide, you can also right-click the list of tabs and groups.
8.4 Customize individual commands
Using the commands in the Profiles and Themes groups on the Options tab, you can
define the general layout and color scheme for the Teacher module. And using the
Personalize command in the Advanced group you can achieve the next level of
customization by creating new tabs or reorganizing the existing ones.
The Personalize command can also be used for the third level of customization: to define
layout and naming for individual commands. Each command can be represented by a large
button and a corresponding large icon, a small button and a corresponding small icon, or
just by a button with text.
For either of the three representations, you can choose the standard command name - or
you can rename the command if you find another name more suitable.
Change layout for an individual command
1. On the Options tab, in the Advanced group, click Personalize.
2. In the Personalize Ribbon dialog box, under Tabs and groups, select the command
you want to change and under Button type, select the type of button for the
command.
· Leave the Text check box selected to have the name of the command shown along
with an icon.
· Select the User-defined option if you want to rename the command.
8.5 Access any command using the keyboard
The Teacher Ribbon has predefined access keys that allow you to use the keyboard to
get to almost any command by using only two or three keystrokes.
An access key is an alphanumeric key that, when combined with the Alt key, activates a
control. Access keys are shown in the user interface and are not intended to be
memorized.
To view the predefined access keys in the Teacher Ribbon, press the Alt key.
Use an access key
1. Press the Alt key.
The KeyTips are displayed over each tab, like in the illustration above.
2. Press the character shown in the KeyTip over the tab that you want to use.
For example, if you press "1" to select the Favorites tab, a KeyTip is displayed for
51
Customizing your workspace
each of the commands on the Favorites tab.
3. Press the character shown in the KeyTip over the command that you want to use.
Tip
To cancel the action that you are taking and hide the KeyTips, press the Alt key.
Customize the access keys
By default, the predefined access keys are all numbers: the tabs are numbered from left
to right and within each tab, the commands are also numbered from left to right. These
key definitions can be changed to match your preferences. The access keys are defined
from the Personalize Ribbon dialog box:
· On the Options tab, in the Personalize group, click Personalize.
To change an access key for a tab or a command, select the tab or command in the
Ribbon layout list and type the character you want to use in the Keyboard shortcut
field. One or two characters can be used.
For example, if you wanted to use the first letter of each tab name to open the tab, you
would do the following:
1. Select the Favorites tab in the Ribbon layout list and type the first letter of the
tab name in the Keyboard shortcut field.
This would be "F" in the English version of Netop School but would likely be different in
other languages.
2. Select the Teach tab in the Ribbon layout list and type the first letter of the tab
name in the Keyboard shortcut field.
3. Repeat the above step for each tab.
When you get to a tab where the first letter is identical to a previously used key, an
error message is displayed. For example, in the English version of Netop School, "Teach"
and "Tools" begin with the same letter so one of these tabs has to have a different key
assigned. This could for example be "T" for "Teach" and "TO" for "Tools".
Customizing or defining new access keys may also be relevant if you choose to change
the layout of the Ribbon, for example by adding tabs of your own or by renaming the
existing ones. When you create a new tab or command, an access is is automatically
assigned.
8.6 Restore default settings
When you personalize the Teacher module, for example by creating new tabs, by
reorganizing the existing tabs or by hiding commands, you change one of the built-in
profiles and save the changes as part of your teacher profile.
· If you want to undo all changes you have made to a profile, click the Reset to default
button in the Personalize Ribbon dialog box.
52
Customizing your workspace
This will undo any changes you made to the current profile, included any tab pages or
groups you have added as well as re-defined access keys.
8.7 Customize display options
A number of options are available to allow you to customize the Teacher module look.
If several teachers are using the same computer each can have their individual settings.
To have individual looks, users must be logged on using teacher profiles; for more
information about teacher profiles, see Teacher Options.
Classes can have individual backgrounds only if they are named uniquely. If the teachers
‘Jones’ and ‘Smith’ both have a class named ‘History’, Netop School will not be able to
differentiate.
Change the number of tab pages and button size
· On the Options tab, in the Profiles group, click Standard, Compact or Text.
These are the built-in profiles that can be used as they are, or form the basis for
further personalization. See Personalize for information about personalization options.
Change color scheme
· On the Options tab, in the Themes group, click one of the available color
schemes, or click Custom to define your own.
Change the views buttons sequence
· Move each button to the position within the pane where you want to place it.
The button positions are saved as part of the teacher profile.
Change the bitmap in the top left corner
1. Right-click the bitmap to open the Set Bitmap dialog box.
2. Click Custom and browse for a bitmap file.
Sample bitmaps are available in this folder c:\Program Files\Danware Data\...
\TEACHER\media folder.
3. Select the bitmap and click OK.
If several teachers are using the same computer, the corner bitmap will follow the
teacher.
Note: Only files in bitmap format (.bmp) can be used. The size is W80 x H60.
Change the background bitmap in Classroom and Thumbnails Views
1. Right-click the background bitmap in either of the two views and then click Set
background bitmap.
2. In the Set Background Bitmap dialog box, select the Enable background
bitmap and, optionally, the Tile background bitmap check boxes and browse for
a bitmap file.
Sample bitmaps are available in this folder c:\Program Files\Danware Data\...
\TEACHER\media folder
53
Customizing your workspace
3. Select the bitmap and click OK.
Note: Only files in bitmap format (.bmp) can be used.
These windows are Teacher Profile independent. This means that if the background
image is changed, this is how the Teacher module interface will appear to the next
teacher.
Change the thumbnail bitmap position, size and update interval
· In Thumbnails View, right-click the background bitmap, on the shortcut menu
point to Thumbnail and then click Customize.
If you only want to adjust the size, a number of standard size choices are available
from the shortcut menu.
The shortcut menu also lets you define sorting method. Floating is the default
sorting method; with this method large size bitmaps may overlap each other and may
have to be moved manually. If you do not want to adjust manually, select another
sorting method.
Change the Groups display
· In one of the views that use groups, right-click the Groups area and on the
shortcut menu click the appropriate command.
The selected groups display are for the current view only and does not impact other
views with groups.
54
Daily student tasks
9 Daily student tasks
9.1 Join a class
Typically the student computer automatically joins a predefined class when the Student
module is started. This means that you are automatically in the right class when the
computer starts and you can wait for the teacher to take action.
The student computer can also be set up to allow you to select a class from a list of
available classes. If the student computer is on a different network from the teacher
computer, you can connect to the teacher computer by specifying an IP address.
You can also wait for the teacher to invite you to join a specific class. In this situation all
you have to do is to accept the invitation.
Tip
The Student module will typically be set up to start when Windows starts, to
automatically join a class and to be minimized on startup. To set these options in the
Student module:
· On the Options tab, in the Startup group, click General.
9.2 Communicate with the teacher
You can communicate with your teacher and with the other students but the
communication has to be initiated by the teacher. The only way a student can begin
communication is by clicking the help request icon.
The teacher can
· Send you a text message which you can save and print but which you cannot respond
to.
· Start a chat session that you can respond to. You can personalize by changing font.
The chat window stays open until the teacher chooses to end the chat session.
· Start an audio or audio-video chat; this requires that both computers have the
appropriate hardware installed. The audio chat allows you to talk to the teacher - oneto-one in an Open Discussion - like on the phone. If more students are involved in the
audio chat session, the teacher will use a Moderated Discussion and you may talk to
any of the participating fellow students when the moderator, the teacher, activates
your microphone. The audio-video chat window stays open until the teacher chooses
to end the session
The teacher will typically use one of these communication methods in response to a help
request from you.
See Also
Request help from the teacher
9.3 Take a test
Tests are started by the teacher and open by themselves. The only thing you have to do
to begin answering is to enter your name.
When you have entered your name and clicked OK you are ready to take the test.
55
Daily student tasks
There are two types of tests:
Unrestricted
This test type allows you to skip a question and return to it at a
later stage. It is also possible to return to an already answered
question to change your answer.
If you wish to submit your test before the time limit, click Submit
Test.
Click Cover Page to reread the test instructions.
Restricted
In this test type you have to answer the questions sequentially
and you cannot go back to a question you have previously
answered.
When you submit the test you will receive an auto-generated message with test result
listing your score and whether you have passed the test.
It is up to you whether you answer all questions or submit without answering all.
Note
Please note that each question can have a time limit. If the time limit is exceeded on a
question the test will proceed to the next question.
The whole test can also have a time limit. If the time limit is exceeded the test will
terminate automatically.
9.4 Assist the teacher
The teacher can choose to set up a workgroup in the class and appoint a student to be
an assistant teacher.
When a student computer temporarily takes over as a teacher computer, the student
computer automatically has the same user interface and access to the same features as
a teacher normally has.
9.5 Request help from the teacher
· To request help from the teacher, click the life belt icon
If the Student module runs in hidden mode, the life belt icon is located in the notification
area; double-click it to open the Help Request dialog box.
If the Student module runs in normal mode, the Request help button is located on the
Student module toolbar. Alternatively, click Request help on the Action menu.
When you have typed and sent your question, the life belt icon changes slightly; click the
icon to cancel your help request if you have resolved your issue and no longer need
assistance.
9.6 End remote control
If you are in a remote control session you can end the session if you do not want to be
controlled:
· On the Action menu, click End Session.
56
Daily student tasks
Note
This is possible only if the teacher computer has allowed student computers to retain
control of their own keyboard and mouse during a remote control session. The teacher
may have chosen to lock both.
9.7 Play a recording
Typically a recording is a file that the teacher creates and distributes to selected student
computers for the students to view when it fits into the individual's lessons or preparation
work. When the teacher distributes a recoding, it automatically appears on the student
computers' Recordings tab in a default folder called Recording.
To play a recording from the Recordings tab:
· Right-click the relevant file and then click Playback recording.
Tip
If the Recordings list becomes very long you can improve the overview by organizing the
files in subfolders.
9.8 Unhide the Student module
If a student computer has been set up to run in Stealth mode and you need to change
this, start a remote control session.
1. Select the student computer in question.
2. On the Control tab, in the Supervision group, click Remote Control.
3. On the remote controlled student computer, find the executable file: C:\Program Files
\Danware Data\Netop School\STUDENT\Showhost.exe
4. Double-click Showhost.exe and the Student module will be restored to normal mode.
5. On the student computer, run the Student Setup Wizard and make the necessary
changes.
9.9 What the teacher can do on a student computer
Below is an overview of what the teacher can do on a student computer.
Demonstrate what is on the teacher computer's display
The teacher can start a demonstration session and show what takes place on the
teacher computer; in such situations your display will be identical to the teacher's
display.
While the teacher is demonstrating, your keyboard and mouse are locked and you
cannot use them.
The teacher can choose to give student computers some control from the
demonstrate toolbox.
57
Daily student tasks
Use the demonstrate toolbox to:
· Request microphone during chat. Note that the button is only active during an
audio chat session
· Request help from the teacher.
· Request control of the keyboard and mouse.
Remote control your computer
The teacher can choose to remote control your computer as if sitting in front of it.
This could for example be useful if you are missing a file or your computer does not
work correctly.
Depending on the teacher's settings, your keyboard and mouse may be locked by the
teacher when your computer is remote controlled but the teacher can also choose to
allow bot you to use keyboard and mouse.
Supervise what you are working on
The teacher can supervise what you are working on, without you necessarily knowing
about it. The teacher can see what each student is working on and which programs
they are using.
Lock your screen, keyboard and mouse
The teacher can lock your computer and show a picture or some text on all student
computer screens. The student computers remain locked until the teacher unlocks
them.
Start a chat
The teacher can start a chat session with you. The chat can be pure text or provided that the necessary equipment is available and has been enabled - include
sound and picture.
A chat is always started by the teacher but you can of course respond.
The chat ends when the teacher ends it.
Close down or re-start your computer
The teacher can log you off, restart your computer or close down your computer.
Distribute and collect materials
The teacher can distribute files to your computer, and collect files that you have
placed on your computer.
This is can be used for exchange of assignments and papers.
Limit or block Internet access
The teacher can block internet access completely, or block access to specific sites.
When access has been blocked, you will see a blocking page in your browser.
58
Daily student tasks
Tip
Click the policy icon in the notification area to see the contents of the current
policy.
Limit or block computer programs
The teacher can block use of some or all applications on your computer.
If use of a program has been blocked, you will be unable to start it up. If the program
is already running when a new policy is enforced, the program will be closed down.
Tip
Click the policy icon in the notification area to see the contents of the current
policy.
Draw or write on the student computer screen
When the teacher is remote controlling a student computer,
Tip
You can prevent the teacher from doing some of these things on your computer; see
Protection options for details.
59
Other Teacher tools
10 Other Teacher tools
10.1 Netop Screen Image
Netop Screen Image is a tool for taking screen shots.
To start Netop Screen Image:
· On Windows Start menu, point to All Programs, Netop School, Tools and then click
Screen Image.
Use the tool to create screen shots of the active window, the active window without a
title bar, the entire screen or an area of the screen.
Take a screen shot
1. Set up the tool according to your preferences.
On the Capture tab, select the key that you want to use to start the capture.
On the Image tab, select the area you want to capture.
On the Save As tab, select naming, file type and location.
On the Preferences tab, select whether the Screen Image icon should be included in
the screen shot and whether a notification should open when a screen shot has been
taken.
These settings are saved and can be used the next time you want to do a screen shot.
2. Click OK to close the tool dialog and minimize it.
3. Press the key you chose to use as capture key to do the screen shot.
10.2 Netop Screen Video
Netop Screen Video is a tool for recording the actions you take and the commands you
click.
To start Netop Screen Video:
· On Windows Start menu, point to All Programs, Netop School, Tools and then click
Screen Video.
Use the tool to create a video within an area of the screen of or the entire screen.
Do a screen video
1. Set up the tool according to your preferences.
On the Region menu, select the area you want to capture. Tip: Typically Full Screen
is selected.
On the Options menu, select recording options and define settings. Tip: It is
frequently a good idea to hide the program when recording starts, and to define
keyboard shortcut keys to start and stop the recording.
These settings are saved and can be used the next time you want to do a screen
video.
2. Click Record to start recording.
60
Other Teacher tools
Click the appropriate commands to demonstrate the task you want to record.
3. Stop recording by pressing the shortcut key you defined. Alternatively you can rightclick the Netop Screen Video icon in the notification area and click Stop on the
shortcut menu.
Overview of the Options menu
Video
Options
Change the encoder to be used for the video recording. For the
configurable encoders, click Configure to set for example compression.
Move the Quality slider to the right to increase quality. Note that a
higher quality video file will be larger.
You can let Netop Screen Video automatically adjust frame rates: Leave
the Auto Adjust check box selected.
Or you can clear the Auto Adjust check box and set the options
yourself:
Max frame rate left end represents recording 200 frames/second and
Max frame rate right end represents recording 1 frame/minute. When
you move the slider, the Set Key Frames Every, Capture Frames
Every and Playback Rate fields are automatically adjusted:
Recording
frame rate
Set Key
Frames
Every
Capture
Playback Rate
Frame Every
200 - 1
Second
frames/second
0.005 - 1
second
Recording frame rate
60 - 1 frames/ 20 frames
minute
1 - 60 seconds 20 frames/second
Notes
· Playback will synchronize at each key frame.
· A large number of frames will make a large file.
Cursor
Options
Define whether the mouse pointer should be included in the recording,
and to define the pointer appearance.
Audio
Options
Define options for recording sound as well as video.
Autopan
Speed
Setting autopan speed is relevant when Enable Autopan has been
selected (command above in the same menu). Automatic panning means
that the recording region center is automatically moved towards the
mouse pointer position while recording. When Enable Autopan is not
selected, the recording region center does not move.
Autopan Speed defines how fast the recording region center is moved.
Recordin
g Thread
Priority
Recording Thread Priority means that a priority is set for use of
computer resources for NetOp Screen Video as compared to other
program running at the same time.
61
Other Teacher tools
General guideline: If the video recording does not play smoothly,
computer resources may be too slim and it might help to raise the
Recording Thread Priority.
Keyboard Define keyboard keys to control the recording.
Shortcuts
62
Dialog box help information
11 Dialog box help information
11.1 Teacher options
11.1.1 Demonstrate options
Use the Demonstrate options to define what happens on the students' computers when
you click one of the demonstrate alternatives on the Teach tab.
Option
Description
On Demoed Student
The teacher can temporarily use one of the student's computers
to demonstrate to the other students. While doing so, it might be
useful to be able to prevent the student from using mouse and
keyboard.
Click Session Properties to change other default properties on
the student's computer.
On Teacher during
Student Demo
When using a student's computer to demonstrate to the other
student, it might be useful to see the selected student's screen
in full screen mode on the teacher's computer as well.
On Receiving
Students
These options are available to define what happens on the
computers of the students who see the demonstration of one of
their fellow student's screen:
Show demo in full
screen at Startup
The demonstration fills the entire
screen.
Demo in bitmap
mode
Transfer the Teacher screen image to
Students receiving a desktop
demonstration as a bitmap image.
Tip
The default command mode screen
image transfer is fast. With certain
hardware and application combinations,
command mode cannot transfer certain
screen image details. If important
screen image details are missing on
Students when demonstrating, using
bitmap mode transfer should remedy the
situation. However, bitmap mode
transfer is slower than command mode
transfer.
Launch Toolbox
Select this if you will allow the Students
to interrupt to asks questions during a
demonstration.
63
Dialog box help information
11.1.2 Run options
Use the Run options to add programs that you want to be able to activate from within
the Teacher module; the programs are added to the Run My Programs menu in the Run
group on the Teach tab.
The Run program list displays the list of programs that have already been added.
Add a program
1. Click the Add button.
2. In the Run dialog box, type a descriptive text in the Description text box. This text
will appear on the menu.
3. Under File name, make sure that the Local file name option has been selected and
then click the Browse button to locate the program .exe file.
When the program file is added, the Global file name where the absolute path has
been replaced with environment variables is automatically added. This is especially
helpful if your computers are running different Windows platforms.
Example of a Local file name and the corresponding Global file name:
C:\Program Files\Adobe\Acrobat 6.0\Reader\AcroRd32.exe
%ProgramFiles%\Adobe\Acrobat 6.0\Reader\AcroRd32.exe
Tip Once you have added a program under Local file name and the Global file name
has been added automatically, select the Global file name option button so that you
do not have to consider which operating system version or operating system language
student computers are using.
4. Under Run, click Normal, Maximized or Minimized to define how the program
should start when opened from Run My Programs (on the Teach tab, in the Run
group).
If the selected program needs to be started using command line switches, use the
Command line switches text box to type those. This could for example be starting
Internet Explorer with a specific address or for Adobe Acrobat Reader, the name of the
document to read.
Tip
When you later start a program that you have added to the Run My Programs menu,
you can choose how to run the program:
· Run the program on selected student computers.
If a student computer cannot find the program file, the Information column in the
Details View shows "File not found."
· Run the program on the teacher computer.
· Run the program in demonstration mode: run the program on the teacher computer while
running an Entire Screen demonstrate session on the selected student computers.
The run mode is flexible in that you can choose a different one each time you run a
program.
64
Dialog box help information
11.1.3 Attention options
Use the Attention options to define what displays on the student computers when you
click one of the attention alternatives to lock keyboard and mouse on student computers.
When student computers are locked you can choose to show:
A picture
A default picture is installed with NetOp School but you can also
choose a different picture.
To choose a different picture file:
· Click the Browse button under the Image File heading and
locate the file you want to use.
If you add several files, each file is added to a submenu so that
when you later use the Image File command on the Control tab,
you can choose which file to use.
Note
The file must be in the same location on all computers. Use File
Manager or Distribute on the Manage tab to distribute a file to
all computers.
Click Centered or Stretched to define how the picture should be
displayed. When Centered is used and the picture is smaller than
the screen, you might want to set a background color: Click the
Background color button.
A short text
Type the short message to be displayed on all student computers,
for example:
"Please see the list of assignments for tomorrow on the board."
The contents of a
text file
If you have a longer message, or if you want to use the same
message several times, you can create a text file with the
information you want to display. This could for example be the
curriculum or the list of upcoming exam dates and times.
If you add several files, each file is added to a submenu so that
when you later use the Text File command on the Control tab,
you can choose which file to use.
These display options are available for presentation of the text
file:
· Display the text centered in the screen.
· Define a background color for the screen.
· Define a font properties like font face, font style and color for
the text message.
A Web page
Choose a specific Web site that you to display.
The Web page displays without navigation and menu bar.
65
Dialog box help information
11.1.4 Policy options
Use the Policy options dialog box create, update, rename or delete policies.
Note
The three default policies, Deny All, Allow All and Deny Internet, cannot be modified or
deleted.
Select the Show Notification on Students check box to show a policy icon in the
notification area on student computers.
Netop School can block Internet sites on all browsers on operating systems from Win2000
and forwards. Not only will communication be blocked through Internet browsers, browsing
from within programs will also be blocked.
When a policy has been defined, it can be applied from the Control tab: on the Control
tab, in the Policy group, click My Policies and select one of the policies in the list.
Ports to scan
The Ports to Scan list includes the ports that NetOp School scans and is capable of
blocking access to when a policy related to Internet access is defined.
Note
If the port your computer environment uses for Internet access is not on the list, you
should add it by clicking the Edit button.
This means that if you want to create a policy that allows Internet access generally but
blocks access to specific sites that are unrelated to teaching contexts, the port used for
Internet access in your computer environment needs to be in the Ports to scan list.
Typically port 80 is used for Internet access but if a different port has been defined for
your computer network, you must add that specific port.
If your computer environment uses a proxy server for Internet access, make sure that the
proxy port is included in the list.
11.1.5 Supervision options
Use the Supervision options to define settings for the commands available on the
Control tab in the Supervision group.
66
Dialog box help information
Option
Description
Remote Control
Define settings for Remote control of students' computers.
Selecting Remote Control in Bitmap mode means that Netop
School bypasses Windows Graphics Device Interface (GDI) which
normally handles transfer of screen information. Continuous
bitmap snapshots are transferred instead. Performance is slower
but everything comes across. Use this option if the student
screen display that you see is incomplete, typically with black
squares. This can happen if the student computer is running
graphics intensive programs like games that bypass the Windows
GDI.
Observe Students
Define settings for Observe Students.
Set the interval between observing each student in the Observe
interval between field.
Select Observe in Bitmap mode if you want to monitor student
computers without interrupting student users. When the
Observe in Bitmap mode check box has been cleared, the
student computer's screen will flicker briefly when the teacher
computer starts the observe session.
Details about optimization
The default is that the Observe in Bitmap mode check
box is cleared. This means that the student computer's
screen will be optimized for data transfer before the transfer
takes place and this optimization will cause the screen to
flicker slightly.
Optimization options are set on the Desktop tab in the
Session Properties dialog box.
Full optimization means that various display options, like for
example wall paper and screen saver, are temporarily
disabled on the student computer before the transfer.
Disabling these option make the transfer faster but is also
likely to disturb the student.
Click the Session Properties button to set up how students' screens are displayed on
the teacher's desktop.
11.1.6 Session properties
Use the Session properties to define how the students’ screens are displayed on the
teacher’s desktop and to optimize teacher/student remote control sessions. The four tabs
are used as follows:
Display
Define how a student’s screen displays on the teacher screen.
Keyboard/Mouse
Define how keyboard and mouse should work.
Compression
Adjust the compression to allow for limited network bandwidth.
67
Dialog box help information
Desktop
Optimize screen transfer to fit your environment’s capabilities.
Display tab
Option
Description
Student window fit
DOS Box Font
Adjust the size of the Student screen to
the size of the Teacher screen.
Fit student
screen to
window
Scale and place the Student screen
inside the Teacher window.
Do not fit
Transfer the Student screen to the
Teacher screen, unaltered.
Use the system default font, or click the Select font button
to change.
Keyboard/Mouse tab
68
Fit window to
student screen
Dialog box help information
Option
Keyboard
Description
Remote
Keyboard
Allow the teacher to get and share the
full control of the student computer.
Local keyboard
Allow the teacher remote control the
Student, without transferring special
keystrokes to the Student.
No keyboard
control
Allow the teacher to monitor the student
computer.
Select Use Teacher keyboard layout if the Teacher and
Student keyboards are different.
Select Don’t transfer Student Num Lock, Scroll Lock,
Insert and Caps Lock to suppress these keys on the Teacher
computer.
Mouse
Remote mouse
Allow the teacher to get and share the full
control of the student computer.
Local mouse
Hide the teacher’s mouse movements on
the Student screen.
No mouse
control
Allow the teacher to monitor the student
computer.
Select Display Student mouse movements to be able to
see the student’s mouse movements on the Teacher screen.
Remote Control Hot Select a key combination to zoom the controlled student
keys assignment
computer.
The default selection is Alt+Z and we recommend that you do
not change this.
Compression tab
Netop School can compress Student screen image data to speed up transmission
across slow communication lines. However, data compression in itself takes time so
compression may impact CPU performance.
69
Dialog box help information
Options
Compression level
Description
Automatic
Let the Teacher module determine
compression level. In most cases, this
provides the fastest communication.
No compression Select this option if your bandwidth is high
(cable, LAN).
Demo in bitmap
mode
Low
Select this option if your bandwidth is
medium high (DSL).
High
Select this option if your bandwidth is low
(modem).
Select Disable accelerated bitmap transfer in the rare
situations when transfer causes communication problems.
Desktop tab
Advanced student computer desktop features slow down screen image transfer and
are typically unimportant for the Teacher. Therefore, the Student screen image per
default is transferred without advanced desktop features.
Options
Optimize screen
transfer
Optimization
parameters
Description
Always
Transfer without advanced desktop
features.
Only when high
compression
Transfer without advanced desktop
features only with high compression.
Never
Transfer with advanced desktop features.
Full
optimization
Transfer without the desktop features
listed under Custom options.
Custom
optimization
Enable the Custom options to select
which advanced desktop features shall be
transferred.
11.1.7 Class options
For teachers: Use the Class options to add classes when more than one is needed, and
to define various global class options.
For students: Use the Class options to select how to select which class to join on
startup.
70
Dialog box help information
Teacher Class options
Option
Description
Class name
The class name list displays the existing classes. Select the
relevant class in the list. However, note that changing the class
will disconnect any connected student computers.
Use the Add, Copy and Delete buttons to manage classes.
Note that Delete removes the selected class without prior
warning.
Use Class Server
Select this option if the Class Server module (Class Server is an
advanced module that is part of the NetOp Class Management
package. For additional information, see
http://www.netop.com/netop-389.htm) has been installed and
is is used on the network to facilitate connections. Click Setup
to provide Class Server information.
Always Select
Class at Startup
When the Teacher module is started, always present the dialog
box that lists the classes available.
Modify when
If students join a class after it has been started, the teacher is
Students join late notified.
Auto join
Options for letting students join a class:
No - Never: Students will not be able to join an ongoing
session.
Yes - Automatic: Students automatically join an ongoing
session.
Prompt before join: Ask the teacher's permission when a
student connects during a session.
Startup Policy
Select a policy from the list; the default selection is None.
Policies that have been added from the Policy teacher button
are also available.
Student Class options
71
Dialog box help information
Option
Description
Connect to class
The name of the class the student computer automatically
joins on startup. The class names are defined by the
teacher computer.
This is the default setting.
Browse for Classes
Look for classes that a teacher has already started.
When this option has been selected, you can choose which
class to join from a list of classes.
Be available for any
Class
The student computer does not join any class but is
available for a teacher computer's invitation to join a class.
Select Class
Select among available classes.
When the Class Name option is selected, you can select a
class from a list of class names.
When the IP address or DNS name option is selected, you
can connect to a class running a Teacher module on
another IP subnet without knowing the class name.
Use Class Server
Select this option if the Class Server module (Class Server
is an advanced module that is part of the NetOp Class
Management package. For additional information, see
http://www.netop.com/netop-389.htm) has been installed
and is is used on the network to facilitate connections.
Click Setup to provide Class Server information.
See Also
Join a class
11.1.8 Class Server Setup
Students using a computer running Netop Student and teachers using a computer running
Netop Teacher can connect to Netop Class Server to get their current or upcoming lesson
from the class database.
Teacher Class Server setup
Note
All student computers must be set up to use Class Server as well.
72
Dialog box help information
Option
Description
Class Server
The name of the Class Server.
On startup, the teacher computer browses for and connects to
the Class Server specified. Note that the name is case
sensitive.
IP Address or DNS If the Class Server is on an IP-subnet different from the
name
teacher computer, the Class Server IP address or DNS name
must be entered for the teacher computer to be able to reach
it.
Extend Lesson
By default the Teacher module stops automatically according to
the defined schedule when using Class Server.
When this option is selected, the teacher is notified five
minutes before a class is scheduled to end, and will be able to
extend the lesson beyond schedule.
Identify Teacher
by
Select the name to be used to identify the teacher computer to
the Class Server.
Student Class Server Setup
Option
Description
Class Server
The name of the Class Server.
On startup, the student computer browses for and connects to
the Class Server specified. Note that the name is case
sensitive.
IP Address or DNS If the Class Server is on an IP-subnet different from the
name
student computer, the Class Server IP address or DNS name
must be entered for the Student to be able to reach it.
Rejoin on
Disconnect from
Teacher
The student computer can be disconnected from the teacher
computer either automatically at the end of a class or
unintentionally. Select this option to ensure that the student
computer automatically rejoins the class in case of an
unintentional disconnect.
Show Class list
Select this check box to view a list of available classes in
scenarios when unintentionally disconnected and pick one to
connect to.
If the check box is cleared, the computer automatically joins
the first upcoming class for that student. This is defined in the
Class Manager.
Identify Student
by
Select the name to be used to identify the student computer to
the Class Server.
73
Dialog box help information
11.1.9 General options
Use the General options to define global settings for the Teacher or the Student module.
Teacher General options
74
Dialog box help information
Option
Description
Options
Select the Save new students between
classes check box to keep student
computers that have connected to a
class as members of the class.
Select the Get available students
check box to have the Teacher module
automatically identify and include
available students in a class.
Student display name
Choose what name should be shown in
the Student Display Name column in
the teacher's details view.
When Student login name is selected,
the Teacher module basically lets the
student decide what should be shown in
the Student Display name column.
Selecting one of the other two options,
Windows login name or Computer
name, means that the Teacher module
decides what should be displayed.
Tips
· The student login name is specified in
the Student module: on the Tools
menu, click Options and then doubleclick Student Login.
· If the selected student display name is
not available for some reason, the
student computer will be identified by a
name given in square brackets.
Display custom columns in detailed view
The details view is customizable in the
sense that one or two columns can be
added.
Type a column heading in the Title box
and a Windows environment variable
name in the Column value box, for
example "Computer name" and "%
COMPUTERNAME%"
Other relevant Windows environment
variables: %USERNAME%, %DATE%, %
TIME%
Connection password
Use a connection password to ensure
that only students and teachers using
the same Connection Password can
connect.
The student Connection Password is
set from the General options dialog box
on the Student module.
75
Dialog box help information
Student General options
Option
Description
Startup
Define how the student module should start up and
appear on startup.
Frequently selection options are: Load Student at
Windows startup and Minimize Student at program
startup.
Note
When a student computer starts up in stealth mode,
you have no access to the Student module
functionality at all. Before you select the Stealth
mode (hide Student when started) check box, we
recommend that you learn how to unhide the student
module again; see Unhide the Student module.
Supervision Session
Define how the Student module appears when the
teacher computer is observing or remote controlling the
student computer.
Connection Password
If a password is entered here the Teacher has to use
the same password in order to connect.
11.1.10 Audio-Video Chat options
Use the Audio-Video Chat options to define microphone sensitivity and line hold when a
communication session is initiated Audio-Video Chat on the Teach tab.
Option
Description
Silence level
Adjust the silence level (dB) to your way of talking (how loud).
The farther to the left, the more quiet you can talk to open the
line.
Line hold
Adjust the line hold duration (seconds) to optimize the bandwidth
usage. The microphone switches off whenever the time runs out
and the conversation is too silent.
Click Check Sound System to perform a sound verification test.
11.1.11 Advanced audio settings
Use the Advanced audio settings to change the preferred playback and record devices
and to change audio compression settings.
If more devices are available on your computer, they are listed in the drop-down lists.
76
Dialog box help information
Depending on the network type (LAN or Internet) adjust the sound quality by selecting 8
or 16 bit and the frequency span (Hz).
Arrange the Audio Compression using the Up and Down buttons. The list gives the
sequence that the Teacher module uses when trying to connect to student computers.
Notes
· 16 bit, uncompressed normally produces the best sound.
· The compression codec has to be present on both Teacher and Student in order to
work.
11.1.12 Connection options
Use the Connection options to modify the default connection settings. These settings
are usually changed by the system administrator only and are sketchily described below.
For details about communication options, refer to the Advanced User’s Guide which is
available from the Netop Downloads site.
The connection options dialog boxes are very similar in the Teacher and the Student
modules.
Teacher Connection options
77
Dialog box help information
Option
Description
Max packet size
Select Automatic if you want Netop School to adjust the
packet size.
Select Specify to define the packet size.
Tip: If you experience problems with the sound during an
audio chat or video conference, try to reduce the packet
size. A large packet size might work well on a local network
but not on the Internet.
Communication
profile
Select the communication profile. Default selection is TCP/IP
.
Netop Name Server
Enter the Name Space ID. The default is "PUBLIC"
If the Teacher module connects to student computers using
NetOp Name Management, the Name Space ID field in the
Teacher and Student modules must be identical.
Student Polling
Select the Polling checkbox if you want the Teacher module
to send Student modules a network packet to verify that
they are still connected.
Tip
· There is no communication between the Teacher module
and connected student computers between commands
issues from the Teacher module. This means that a lost
connection can potentially go undetected for a while.
Polling student computers at intervals will detect and
restore a lost connection if at all possible. If you frequently
experience lost connections to student computers, select
the Polling check box and specify an interval.
Note
The Teacher module must be restarted for changes to connection options to apply.
Student Connection options
78
Dialog box help information
Option
Description
Communication
profile
Select the communication profile. Default selection is TCP/IP
.
Netop Name Server
Enter the Name Space ID. The default is "PUBLIC"
If the Teacher module connects to student computers using
NetOp Name Management, the Name Space ID field in the
Teacher and Student modules must be identical.
Subnet Assistant
If several student computers are located on a subnet which is
remote from the Teacher computer, you can improve the
communication by making one of the student computers a
Subnet Assistant. This means that communication will be
routed from the teacher computer to the Assistant Subnet
student computer and from there on to the other student
computers.
To do this you need to specify the teacher computer IP
address.
Note
You must click Rejoin Class for changes to connection options to apply.
11.1.13 Personalize options
Use the Personalize Ribbon dialog box to customize the Teacher tabs to match your
teaching methods and preferences.
The personalize options let you completely define both the layout of tabs and groups as
well as which commands should be available on each tab and within each group. You can:
· Create new tabs and groups.
· Remove tabs and groups.
· Rename tabs and groups.
· Hide tabs and groups.
· Reorganize tabs and groups.
· Reorganize individual commands within tabs and groups.
· Rename individual commands.
· Define whether normal buttons, small buttons or text should used for individual
commands.
All settings are saved as part of the teacher profile. This means that users can have their
own personalized teacher workspace.
Tip
· When you begin your personalization of tabs, groups and commands, your work is made
easier if you start by choosing the built-in profile that is closest to the way you like
79
Dialog box help information
tabs and groups organized. The three profiles Standard, Compact and Text can be
selected from the Options tab, in the Profiles group. If you select the Standard
profile, any changes you make are made in that profile only and saved at part of your
teacher profile. The other two profiles remain unchanged.
While you work on personalizing the Ribbon, you can continuously see the effects of the
selections you make as the Ribbon is updated with each change you make.
The default Teacher module layout can always be restored by clicking the Reset to
default button.
In addition to layout, text and icons, you can also use the Personalize Ribbon dialog box
to customize Teacher access keys. This enables you to access any command using the
keyboard.
See Also
Rename, reorganize or hide tabs
Create a new tab
Customize individual commands
Customize display options
Access any command using the keyboard
11.1.14 Protection options
Use the Protection options to select which commands on the Options tab should be
protected with a password. Any user trying to access a protected option will be prompted
to enter a password.
Note that a password must be defined for the options to be protected: click the Change
Protection Password button to define a new password or change an existing one.
11.1.15 Change Protection Password
Use the Change Protection Password dialog box to create a new password or change
an existing one.
Remove password protection
Type the password in the Old password field and click OK.
11.1.16 Sharing options
Use the Sharing options to define a network drive where you can place the different
types of files that can be created in the Teacher module and share with other teachers,
regardless of their login. The files types that can be shared include lesson plans, policies
and tests.
11.1.17 Teachers options
Use the Teachers options to define how teachers log on to and are recognized by the
Netop School system.
The options are:
80
Dialog box help information
Teacher
name
Clear the Use Teacher Profiles check box.
Specify a name and a title under Teacher name. The name given here is
used to identify the Teacher during chat and audio chat. The default
name, "Teacher", will display if no name is given.
Use this option when only one teacher logs on and uses the Netop
Schools system.
Teacher
profiles
Select the Use Teacher Profiles check box. This means that when a
user logs on the Teacher module, the user is validated against the Netop
authentication database.
When the checkbox is selected, the bottom part of the dialog box
changes and users can be added by clicking the Add User button.
When teacher profiles are used, users log on with a user name and a password as defined
as part of the profile. Another option is to have users log on using their Windows user
name and password.
Select the Validate using Windows Security Management check box to have user use
their Windows user name and password to log on to Netop School.
The process of adding users varies slightly for the two types of log on:
Add a user when Teacher Profiles is used
1. In the Teachers options dialog box, select the Use Teacher Profiles check box.
· Make sure that the Validate using Windows Security Management check box
has been cleared.
2. Click the Add User button.
3. In the Teacher Profile dialog box, type a user name and a name in the
corresponding text boxes.
User name is the user's identification in the Netop School system while Name is
the used to identify the user during chat and audio chat.
4. Click the Change Password button to add a password to the user profile and
thus improve login security.
Type a password and re-type to confirm it. As with all passwords, the password
is personal for the user; all users have their own password.
Note
If the password protection is used, a new teacher profile can only be added to the
list if a teacher who is on the list opens it.
Add a user when Teacher Profiles and Windows authentication are used
1. In the Teachers options dialog box, select the Use Teacher profiles and the
Validate using Windows Security Management check boxes.
2. Click the Add User button.
3. In the Teacher Profile dialog box, select domain and user, and type a name.
81
Dialog box help information
Name is the used to identify the user during chat and audio chat.
Tip
If the users to be added are all members of the same group, adding the group
automatically adds all users. Each user will be able to log on to the Teacher module
the same way they log on to Windows; they will be identified by their logon name in
the Teacher module.
In addition to being able to specify user name and password for one or more user, defining
teacher profiles has other advantages: user settings like folders, groups, tests, and
bitmaps are automatically saved regularly.
11.1.18 Toolbar Commands options
Use the Toolbar Commands options to define which commands should be available from
the various tabs.
By default, all commands are selected and appear on the tabs. The tabs can be
customized and made shorter by clearing check boxes.
Tip
Use the Personalize command on the Options tab to rename and reorganize commands
on tabs.
11.1.19 Web Update options
Use Web Update options to define settings for updating the Netop School software from
the Web.
Option
Description
Update server
The Internet address of the server where the software updates
are located.
This is relevant if, for example, one user downloads software
updates to a local server and the other users updated from this
server instead of using Internet time and bandwidth.
HTTP proxy
If the network where Netop School is installed uses a proxy server
to access the Internet, click the Detect button to add the name
of the proxy server.
Tip
Specifying an HTTP proxy is typically not required. Before
specifying a value, click the Update now button to test the
connection.
If the connection to the update server is OK, you do not need to
specify an HTTP proxy.
If you get a message saying that there is no connection, click the
Detect button to attempt to automatically identify the proxy
server. When a proxy has been added, click Update now to test
the connection.
82
Dialog box help information
If clicking the Detect button does not result in the name of a valid
proxy server, you need to consult with your network or systems
administrator for valid proxy server information.
Updating the Netop School software can be done as a here-and-now action by clicking
the Update now button, or the update can be scheduled to take place at regular
intervals. Click Schedule to define the update intervals.
Schedule tips
· Checking for and installing updates generate an extra workload on the computer and in
most setups it is not desirable to have all computers check for updates simultaneously
during startup. If one of the automatic schedule options is selected and the update
takes place At loading, we recommend that you specify a delay of 15-30 minutes in
the Delay text box. This selection will randomize the intervals with which each student
computer looks for new updates.
· If one of the automatic schedule options is selected and the update takes place either
Daily, Weekly or Monthly, this combination does not impact the computer workload as
much. We recommend that you select the Randomize within the hour check box to
make the update less susceptible to heavy Web loads on specific times of the day.
11.2 Teacher dialog boxes
11.2.1 About NetOp School
Use the About box to verify the Netop School version and the serial number.
11.2.2 Audio-Video Chat
With Audio-Video Chat the teacher has a powerful communication tool which offers both
sound and picture communication.
Audio-video chat offer two types of conferencing:
Open Discussion
The teacher and one student can have a two-way
discussion, like on the phone.
Moderated Discussion
The teacher decides who speaks by selecting a student from
the list.
Once selected, the student can speak in the microphone
until the teacher selects another student as speaker.
Video Conferencing
If the Teacher and the Students have web-cams, video conferencing is possible. To
enable this feature, click Video.
When video is enabled the web-cams become visible in the Video section of the AudioVideo Chat window.
Two video streams are visible at a time:
· Top - your own
83
Dialog box help information
· Bottom - the current speaker
Tip
The Sound is a VU-meter that shows volume. Click Volume to adjust loudspeaker volume.
11.2.3 Chat
The chat session has to be initiated by the teacher since student computers can only
request help.
Option
Description
Dialog
The conversion that the chat parties have had so far.
Enter Chat contribution and
click Send
Type your chat message here.
Font
Change the font and font properties used in your chat
session.
End chat
End the chat session. Only the teacher can end the
chat.
Save
Save the chat conversation to a file. Its standard
format is:
<class name> <date> <time>.rtf, for example
My Class 30-04-2008 13-55-38.rtf
11.2.4 Collect File
Use the Collect File dialog box to specify the type of file to collect, for example "*.docx"
if this is a writing assignment.
To specify a different folder, click Edit student location list.
See Also
Send and collect assignments
11.2.5 Collect files from Students
The Collect files from Students dialog box consists of three panes:
· Source: the files to be collected.
· Students: the student computers to collect files from.
· Destination: where the files should be moved to.
If files were previously distributed they will appear in the Source section of the Collect
files from Students dialog box for easy collection.
84
Dialog box help information
Option
Description
Specify files
Open the Collect File dialog box to specify the file or type
of files, for example *.doc, to be collected from student
computers.
Include subfolders
Include any subfolders in the folder you selected to
collects files from.
Delete on Student after
collection
Delete the collected file from the student computers.
Wizard
Switch to the Collection Wizard.
Select destination
Specify an existing folder for the collected files.
Use the Edit, New and Delete buttons to modify the predefined folder list.
Collect
Start the file collection.
See Also
Send and collect assignments
11.2.6 Combine Policies
When two or more policies have been defined, they can be applied to student computers
as one combined policy.
This means that if you have defined two or three policies that you use regularly, you can
apply them in combination rather than define a new policy that comprises all settings in
the existing policies.
· Select two or more policies that you want to combine and then click Apply or OK to
immediately apply the policy combination on the selected computers.
Note that as soon as you have selected the policies to combine, the lower part of the
dialog box shows the result of the policies combination.
See Also
Create a policy
11.2.7 Customize Thumbnail
Use the Customize Thumbnail dialog box to specify
· Height and width properties for thumbnails.
· Space between thumbnail images.
· Number of colors used to display thumbnail images. Select fewer colors to lessen the
system load.
· The frequency with which thumbnail images are updated. Select a high interval to
lessen the system load.
85
Dialog box help information
Tips
· The thumbnail size you specify may cause the images to overlap. This can be prevented
by setting spacing, or by setting a different sorting method than Floating.
· Generally small thumbnails, few colors and long update intervals will generate less
network traffic.
See Also
Customize display options
11.2.8 Data Import
Use the Data Import dialog box when you have previously copied the Teacher module to
an external media like a USB drive, worked in the module on another computer and want
to bring your work back into the Teacher module you normally use.
· Select the types of data you have added or changed and click OK.
See Also
Export Teacher module and data
Work on exported Teacher module and data
Import data to Teacher module
11.2.9 Distribute files to Students
The Distribute files to Students dialog box consists of three panes:
· Source: the files to be distributed.
· Students: the student computers to distribute files to.
· Destination: where the files should be moved to.
86
Dialog box help information
Option
Description
Add folder
Add files
Specify individual files or folders to distribute.
Wizard
Switch to the Distribution Wizard.
Select destination
Specify an existing folder where the distributed files should
be moved to.
Use the Edit, New and Delete buttons to modify the predefined folder list.
Send files to same
destination on Students
Distribute files to the selected student computers using the
same path as the source file.
Use this destination when
files are dropped and don't
prompt with this dialog
Files can be moved directly from Windows Explorer to the
selected students in the Teacher interface using a dragand-drop operation. This opens the Distribute files to
Students window to allow you to decide the destination
for the files.
If this is your favorite method and you always use the
same destination, selecting the Use this destination
when files are dropped and don't prompt with this
dialog check box will distribute files directly to the
selected destination and skip the window.
Distribute
Start the file distribution.
See Also
Send and collect assignments
11.2.10 Edit Policy
Use the Edit Policy dialog box to define the overall strategy with respect to use of
programs installed on the students' computers, and with respect to students' access to
Internet sites, and to define exceptions to the overall strategy.
The overall strategy is defined by clicking Allow All or Deny All.
The Except list contains the list of exceptions to the overall policy. For example, if the
policy type is Allow All, the Except list on the Application tab displays the list of
applications to which access is blocked.
Add an application to the Except list on the Application tab
1. In the Applications list, open one of the three default folders, Desktop, Start Menu
or Programs Folder, by double-clicking the folder icon.
Tip If a folder is empty, click the Rescan button to have the Teacher module add
programs.
2. Select a program and move it to the Except list by clicking the Move button.
Use the Favorites folder to add programs that do not already appear in one of the three
default folders: right-click Favorites and click New.
87
Dialog box help information
Add an Internet site to the Except list on the Internet tab
1. Click the New button.
2. Type an Internet address and click OK.
The address is now added under the Favorites folder icon.
3. From the list of addresses, select one and move it to the Except list by clicking the
Move button.
Add a port to the Except list on the Port tab
Use the Port tab to block access in specific ports. For example, to block instant
messaging program you can choose to block the ports used for communicating instead of
blocking specific programs. This could be a advantage if you are not familiar with the
names of the programs that the students are using for instant messaging.
Like on the Internet tab, use the New button to add a new entry and the Move button
to add it to the Except list.
See Also
Create a policy
Define which programs student should have access to
Define Internet access for student computers
Advanced alternatives to defining access
11.2.11 File Collection or File Distribution
The File Collection and File Distribution dialog boxes provide details about files that
have been collected from student computers or distributed to student computers.
See Also
Send and collect assignments
11.2.12 File Manager
Use the Netop File Manager to update, copy, move and synchronize files and folders
between your computer and that of a student computer.
If necessary, the teacher computer can start several File Manager sessions with different
student computers and run the sessions in parallel.
88
Dialog box help information
Overview of commands on the toolbar
Copy files from a directory on the teacher computer to a destination on
a student computer, or vice versa.
Result: Files added to the destination.
Move files from a directory on the teacher computer to a destination
on a student computer, or vice versa.
Result: Files deleted from source.
Synchronize files from a directory on the teacher computer to a
destination on a student computer, or vice versa.
Result: The newest file replace the older one, and files missing on one
side are added to the other side. The contents of source and
destination folders become identical.
Note
Be very careful if you synchronize system files. This may cause your
computers to malfunction.
By default the synchronization replaces older files with newer files.
Click Options on the Options menu to set synchronize options.
Clone files from a directory on the teacher computer to a destination
on a student computer, or vice versa.
Result: All files in the source folder are deleted before copying the
selected files and folders. The contents of source and destination
folders become identical.
Create a new folder.
Delete a file.
File or folder properties.
Select file. Use this to mass-select files with similar prefixes or suffixes.
Options to define how files are to be synchronized.
See: File Manager Options.
Local allows you to perform file action on your own computer.
There are four different ways to display the files in the File Manager.
89
Dialog box help information
If no student computer has been selected, the teacher computer displays a dialog box to
select one of the connected students from a list.
11.2.13 File Manager Options
Use the Netop File Manager Options dialog box to define parameters for file
transactions handling.
Overview of the tab pages:
Tab page
Use the tab page to:
Transfer
Define synchronize and transfer option.
Confirmation
Select the situations when a confirm dialog box should be
displayed.
Layout
· Define overall File Manager layout.
· Define hotkey layout.
· Select icon appearance.
Click the Default button at any time to go back to the default settings.
11.2.14 Lesson Action
Use the Lesson Action dialog box to add tasks to a lesson plan. The lessons actions, or
tasks, that can be added to a lesson plan are the tasks that you can also do from the
Teach, Control and Manage tabs.
Note that an item to be added as a lesson action must exist before it can be added to a
lesson plan. For example, if a test is to be one of the lesson actions, the test must be
created in Tests View before it can be added as a lesson action.
1. Select action for the lesson item in the list.
Some of the actions require additional setup information and when one of those is
selected, the appropriate setup fields are displayed in the right part of the dialog box.
Other actions require no configuration. For example, if the action is Demonstrate
Recording, setup consists in selecting a recording file. If on the other hand the action
is Demonstrate Entire Screen, no setup is required.
2. Select the student or the student group to receive this lesson item.
Tip A lesson plan is typically created when you are offline, for example when you have
exported module and data and are preparing for a class at home. To be able to select
which students or groups that should be involved in the lesson plan, student
information must be saved when the class is offline. This is automatically done if the
option Save new students between classes is set. To verify that Save new
students between classes has been selected:
· On the Options tab, in the Startup group, click General.
3. Use the Description and the Notes text fields to type any information that could be
helpful in identifying the lesson action and its purpose when you are later using it.
Both texts are displayed in the lesson plan window.
90
Dialog box help information
Overview of lesson actions and the required setup
Action
Setup
Demonstrate Entire Screen
No setup needed.
Demonstrate Selected Screen
Area
Define size and position of area.
Demonstrate Media File
Browse the computer for a media file.
Demonstrate Media File on the
Web
Type a Web page address and the media file
name, for example: http://www.netop.com/
media/movie.mpg
Demonstrate Specific Monitor
Select which monitor to use from a list.
Demonstrate Student Screen
Select which student screen to use from a list.
Demonstrate Recording
Select from previously created recordings.
Tip Recordings can be created from the
Favorites tab and from the Teach tab.
Attention Default Image
No setup needed.
Attention Image File
Browse the computer for an image file.
Tip Use an image file on a shared drive that all
student computers can also access.
Attention Text
Type the text to display.
Attention Text File
Browse the computer for a text file.
Attention Web
Type a Web page address.
Observe
No setup needed.
Remote Control
No setup needed.
Communicate Audio-Video Chat
No setup needed.
Communicate Chat
Type the topic of the chat.
Communicate Send Message
Browse the computer for a message file.
Workgroup
Type a work group name.
Tip One or more student groups must exist
before a workgroup can be added as a lesson
action. Student groups can be created from
Class Setup View.
91
Dialog box help information
Run
Select the program to run from a previously
defined list of programs.
Tip Programs to run can be defined from the
Options tab.
Also, select whether the program should run
locally, on the student computers or in
demonstration mode.
Log Off
No setup needed.
Restart
No setup needed.
Shut Down
No setup needed.
Distribute Files
Select which files to distribute; you can select a
single file or files from a specific folder.
Select where the files should go in a predefined
list of destination folders; the destination is the
same on all student computers.
Tip The Select Destination list is based on the
Select Destination list in the Distribute Files
to Students dialog box. If you add to the list in
that dialog box, the added destination is
automatically available in the Lesson Action
dialog box as well.
Collect Files
Type the name of the file to collect or specify a
file type, for example *.docx.
Select where to collect files from. on the student
computers.
Select where the files should go on the teacher
computer. As the files collected from student
computers possibly share the same file name, a
subfolder is created for each of the students.
For example, if "Desktop" is selected as
destination folder on the teacher computer:
C:\Documents and Settings\<teacher logon
name>\Desktop\<student logon name>
Tips
· The Location list is based on the list defined in
the Distribute Files to Students dialog box.
· The Select Destination list is based on the
Destination list in the Collect Files from
Students dialog box.
If you add to either of the lists in those dialog
boxes, the added destinations are automatically
available in the Lesson Action dialog box as
92
Dialog box help information
well.
File Manager
No setup needed.
Policy
Select from previously defined policies.
Tip Policies can be created from the Options
tab.
Run Test
Select from previously defined tests.
Tip Tests can be created from Tests View.
Run Survey
Select from previously defined surveys.
Tip Surveys can be created from Tests View.
Stop
No setup needed.
See Also
Create and run a lesson plan
11.2.15 Location
Use the Location dialog box to create or modify a destination folder when collecting files
from student computer, or when distributing files to student computers.
Option
Description
Description
Description of the folder as it will appear in the Select destination
list in the Distribute files to Students or the Collect files from
Students dialog box.
Path
Path and folder name.
We recommend that you use environment variables rather than
absolute an absolute path, for example:
%USERPROFILE%\Test
where %USERPROFILE% will translate into
C:\Documents and Settings\{username} (Windows XP) OR C:\Users
\{username} (Windows Vista)
See Also
Send and collect assignments
11.2.16 Net Addresses
Use the Net Addresses dialog box to view the computer IP address.
93
Dialog box help information
11.2.17 Netop Marker Utility
Use the Netop Marker Utility to draw and write on the student computer screen during a
demonstration or a remote control session.
The tool can be used by both the teacher computer and the student computer. Note,
though, that the student cannot initiate this feature. It only opens if the student is
remote controlled and the teacher decides to start the Marker Utility.
The texts and lines created using the Netop Marker Utility 'float' over the desktop. If
other applications are opened, texts and lines remain on top.
The Netop Marker Utility includes tools for drawing shapes like circles and rectangles and
for writing text. In Netop Marker Utility, place the mouse pointer on a toolbar button for a
description of the tool.
11.2.18 New Test or Survey
Use the New Test or the New Survey dialog box to type a name and a description for
the test or the survey you have started to create.
The name is mandatory; the description can be used to more easily identify the test or
survey at a later time and include, for example, information about which grade and which
semester it was intended for.
11.2.19 Port Scan List
The Port Scan List dialog box lists the ports that NetOp School scans and is capable of
blocking access to when a policy related to Internet access is defined. If the port your
computer environment uses for Internet access is not on the list, you should add it by
clicking the Add button.
11.2.20 Run Program
Use the Run dialog box to locate a program that you want to run on selected student
computers. Each program that you add to the list here becomes available on the Teach
tab in the Run group on the Run My Programs submenu.
Note
The same version of the program needs to be installed on both teacher computer and on
the selected student computers.
Add a program
1. Under File name, make sure that the Local file name option has been selected and
then click the Browse button to locate the program .exe file.
When the program file is added, the Global file name where the absolute path has
been replaced with environment variables is automatically added. This is especially
helpful if your computers are running different Windows platforms.
Example of a Local file name and the corresponding Global file name:
C:\Program Files\Adobe\Acrobat 6.0\Reader\AcroRd32.exe
%ProgramFiles%\Adobe\Acrobat 6.0\Reader\AcroRd32.exe
Tip
94
Once you have added a program under Local file name and the Global file name
Dialog box help information
has been added automatically, select the Global file name option button so that you
do not have to consider which operating system version or operating system language
student computers are using.
2. Under Run, click Normal, Maximized or Minimized to define how the program
should start.
If the selected program needs to be started using command line switches, use the
Command line switches text box to type those. This could for example be starting
Internet Explorer with a specific address or for Adobe Acrobat Reader, the name of the
document to read.
11.2.21 Student Information
All the students present in the Class Setup View carry with them information about the
student’s login name, computer name, computer domain, Windows login name, Windows
login domain, and wake on LAN MAC Address.
11.2.22 Student file location list
Use the Student file location list dialog box to add folders that you expect to collect
files from on the student computers.
11.2.23 Style
Select a visual layout for all questions in the test. The style can later be changed.
If no style is select, the style called Default is automatically used.
See Also
Create a test using the Test Wizard
Create a test using the Test Designer
11.2.24 System Info
View technical information about the computer.
11.2.25 Test Designer
Use the Test Designer to access and customize all areas of a the test from a single
screen: questions, layout, general test options, and scoring. The Test Designer also
gives an overview of test questions and their properties, including the weight of each
question.
95
Dialog box help information
Button
Description
Add Question
Add a new question to the test. For details about each question
type, see Question types.
Remove Question
Delete the selected question with no further warning.
Style
Open the Style dialog box to select test layout for all questions.
Options
Open the Options dialog box to set or change general test settings.
Scoring
Open the score sheet to change the existing scoring for each
question.
See Also
Create a test using the Test Wizard
Create a test using the Test Designer
96
Dialog box help information
11.2.26 Test options
Use Test Options to set global options for the test.
Option
Description
Description
View and modify an existing the test description, or type one if
it does exist. The description is visible in Tests View and can
help you locate the right test in a extensive list..
Author
The name of the teacher who created the test.
The teacher name is defined from Tools > Options >
Teachers.
Created and
Modified
When the test was created and last modified. System
information that cannot be changed.
Test Type
Restricted: The student will have to follow the question
sequence and cannot go back to answered questions.
Unrestricted: The student may jump from question to
question, regardless of sequence. Answers can be changed
until the student submits the test or the test closes because
the time limit is reached.
Time Limit
The maximum duration of the test.
When the time limit is reached the test closes and the results
are sent to the teacher computer.
Autostart Test
The test starts automatically when all student computers are
ready.
Clearing this check box means that the teacher must start the
test by clicking the start button in the Test Monitor window.
For information about starting a test, see Run a test or a
survey.
Prompt for name before
test begins
Open a dialog box for the student to enter name before the
test can start.
Perform real-time
reporting during test
View student progress during the test.
Send results when
Distribute test results to student, and define when:
Test received: A student has submitted a test and the test is
received by the Teacher module.
Test terminated: The test ends, either because the time limit
is reached or because the teacher choose to end it.
See Also
Create a test using the Test Wizard
Create a test using the Test Designer
97
Dialog box help information
11.3 Student options
11.3.1 Help Request options
Select the Add Help Request icon to the tray check box to make access to asking to
help from the teacher easily accessible from an icon in the notification area.
See Also
Request help from the teacher
11.3.2 Protection options
Use the Protection options to define the extent to which the teacher should be allowed
to control and monitor the student computer.
Protection options are typically applied in an adult teaching environment where student
users have full access to student settings and do not need or want close teacher
control.
· Select the Enable Protection check box to make the detailed options available.
11.3.3 Protection Password
Use the Protection Password dialog box to define whether password protection is used
at all in the Student module and which types of files should be protected.
Change Protection
Password
Define and change password.
Protection Password
required for
Define the areas in which the user should be asked for a
password
Note
Password protection is only enabled if you have in fact defined a
password. Click the Change Protection Password button to
specify a password.
Protect security
configuration files
98
Protect by Protection Security configuration files are protected
Password only
with a password provided that a
password has in fact been defined.
Protect files when
connected
Protects your files from being
manipulated while remotely controlled.
The student is allowed to manipulate the
files.
Protect files when
connected and class
joined
Protect files on the student computer at
all times during a class. This protects
your files from being manipulated while
remotely controlled. Neither student nor
teacher are allowed to manipulate the
files.
Dialog box help information
11.3.4 Student Login options
The student computer can be identified in a number of different ways on the teacher
computer:
Identify Student by
Description
Windows login name
The name you use to log on to Windows when you start
your computer.
Example: js
Windows login name and
\Domain
Same as above only prefaced with the name of the domain
you belong to.
Example: europe\js
Windows full name
You full name as registered in Windows.
Example: John Smith
Windows full name and
\Domain
Same as above only prefaced with the name of the domain
you belong to.
Example: europe\John Smith
Computer name
The computer name used by Windows to identify the
computer on the network.
Example: JS0001
Using computer name can be useful if for example the
student computer is in a computer lab and several students
share the same computer.
Computer name and
\Domain
Same as above only prefaced with the name of the domain
you belong to.
Example: europe\JS0001
Prompt for login name
Typically your actual name is used.
This is useful if students bring their own computers and the
student names are known, or if the classroom is virtual.
Login as:
When this option is selected, the actual name used to log
on must be specified.
Windows environment variables can be used, for example %
username% or %userprofile%.
Tip
When you select an option, the actual choice is shown in the dialog box so that you can
verify that this is actually the name you intended to choose.
99
Dialog box help information
11.4 Student dialog boxes
11.4.1 Student window
The Student module window has four tab pages used to present different types of status
information.
General tab
Shows current status.
Status
A student computer can either be waiting for a class or be in a
class, for example Waiting for <class name>, or In <class
name> where <class name> is the actual name of the class.
Computer and
Student Login
Name
The student computer name and the student login name.
Connection
Method
How the student computer connects to a class.
For an overview of the different student login name options, see
Student login options.
For an overview of the different ways a student computer can
connect to a class, see Class options.
Class tab
Shows the student computers and their status in the present class. Absent students
are not shown.
Messages tab
Lists messages sent to you. Double-click a message to open it.
Recordings tab
Lists the recordings that were sent to you during lessons you have attended.
· Right-click to copy, rename, delete or organize recordings.
· Double click a recording to play it.
100
Index
active applications
Index
view activity
A
Class Tab
About
Advanced Display Info
Communication Info
access key
action
rename
93
51
communication
51
77
audio/video chat
22
chat
change stealth mode
add students to group
27
advanced audio settings
76
Advanced Display Info
100
57
56
connect to class
connection
control
70
77
14
control students
class activity
allow
applications
Internet
monitoring - thumbnails
42
remote control
45
assistant teacher
29, 56
assisting students
attention
policy
available for any class
test using wizard
70
create a lesson action
25
create a lesson plan
40
create group
B
53
block Internet access
block programs
42
browse for classes
button size
CSV
43
Ctrl key
50
49, 53, 79, 85
D
86
delete a lesson
change stealth mode
28
25
class cctivity
25
22
12
data import
choose class
22
18
customize
C
55, 83, 84
31
70
51
change teacher
31
27
create new tab
background picture
47
39
test using Test Designer
80
award negative
20
42
survey
55, 76
available students
20
create
20
audio/video chat
20
Copy Teacher to removable media
14, 65
authentication
20
monitoring - cycling screens
42
apply policy
55
55
request help
29, 57
lock keyboard and mouse
class
84, 88
commands
95
actions
chat
20
100
collect files
83
20
29, 57
demonstrate
22
11, 12
demonstration
12
deny
applications
Internet
deny access
42
42
44
101
Index
Destructive Actions
discussion types
98
test
83
improve communication and conectivity
display
Internet address
customize
53
distribute files
invitation
17, 86, 88
Drop-down List
32
25, 55
invite a student
join a class
edit policy
87
end control
25
55
K
56
end demonstration
equalizing weights
keyboard shortcut
13
end workgroup session
Essay
42
J
E
29
51
L
Label Image
41
32
large video files
32
export test results
lesson action
18
11
22
lesson plan
F
copy
file manager pptions
confimation
layout
files
22
create
90
22
create lesson actions
90
transfer
delete
90
22
select lesson
private
public
lock
39
14
log off
get files
100
27
groups
4
77
M
Match Image
Match Text
H
32
32
Messages Tab
100
help request
56
moderated discussion
hidden mode
9
move a student computer
hide
44
Multiple Choice
hide a program
hide mode
20
86
lesson plan
47
32
navigate the ribbon
negative
image on shared drive
83
N
29, 57
I
import
57
28
lost connection
84, 88
group
47
locked keyboard and mouse
G
General Tab
22
lesson plan import
39
22
22
manage lessons
84
folder
102
47
90
Net Address
51
40
93
Netop Screen Image
60
NetOp Screen Video
60
26
77
Index
new lesson
22
private folder
new policy
profile
applications
Internet
42
28, 53, 80
program
42
normal mode
39
run
9
64
prohibit use of Internet
43
prohibit use of programs
O
open discussion
Protection Password
83
Options
advanced audio settings
attention
76
class server setup
display
53
general
74
sessions properties
Student Login
supervision
80
36
23
45
remote control
29
56
rename commands
request help
reset policy
99
51
restore
49, 79
56
45
reset tabs and groups
66
toolbar commands
45
Rename, reorganize or hide tabs
67
80
Ordering
40, 41
release assistant teacher
80
web update
question weight
rejoin class
80, 98
teacher
40
recording
98
64
sharing
question passed
reapply policy
protection, change password
run
32
R
66
Protection
39
questions
63
Help Request
policy
72
77
demonstrate
public folder
Question and Answer
70
connection
66
98
Q
65
audio/video chat
class
76
proxy server
42
52
52
run
82
test or program
82
run a program
32
18
64
S
P
performance improvement tip
personalize
reset
policy
52
87
94
ports to scan
print test results
scan
94
schedule web update
40
question passed
40
question weight
40
show answers grid
66
18
82
scoring
award negative
42, 45, 70
edit
port
49, 79
11
test passed
screen shot
40
40
60
103
Index
select a lesson
22
select class
result
25, 70
send files
Test Designer window
86, 88
Add Question
send recording to students
settings
23
Options
37
90
51
show answers grid
startup policy
40
95
Style
95
startup pptions
stealth mode
29, 57
9
export
student assists teacher
29
print
student control
20
monitoring - thumbnails
remote control
20
20
20
Student Information
18
37
18
Text Completion
thumbnail
32
85
thumbnails
95
customize
27
53
tip to improve performance
Student Security
98
student window
tips
9
test questions
Student Window - Tabs
100
students joining a class
25
suppress student keyboard and mouse
31, 39
100
T
18
37
toolbar commands
12 toolbox
delete
49, 50, 79
49, 79
49, 50, 79
rename
49, 50, 79
reorganize
teacher profile
50
28, 80
82
13
U
Unauthorized Actions
98
47
use class server
create new
36
test settings
USB
user profile
70
80
V
video files
11
Views buttons
visible mode
53
9
W
31
close test
logon
18
Test View
monitoring - cycling screens
hide
36
test settings
class activity
System Info
18
test results
29
survey
40
test questions
stop workgroup session
test
18
Test Progress
29, 57
95
47
test passed
change stealth mode
104
Score
Test Monitor
stealth
tab
95
test import
45, 70
student list
95
Remove Question
shared drive
shortcut
55
55
55
Web Update options
weight exceptions
9
41
11
Index
wrong answer
40
X
XLS
18
105