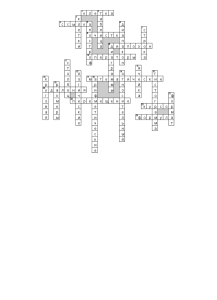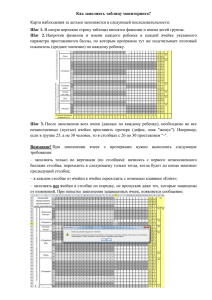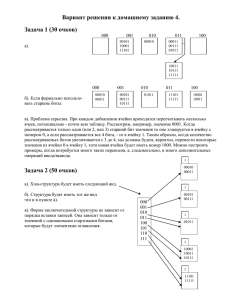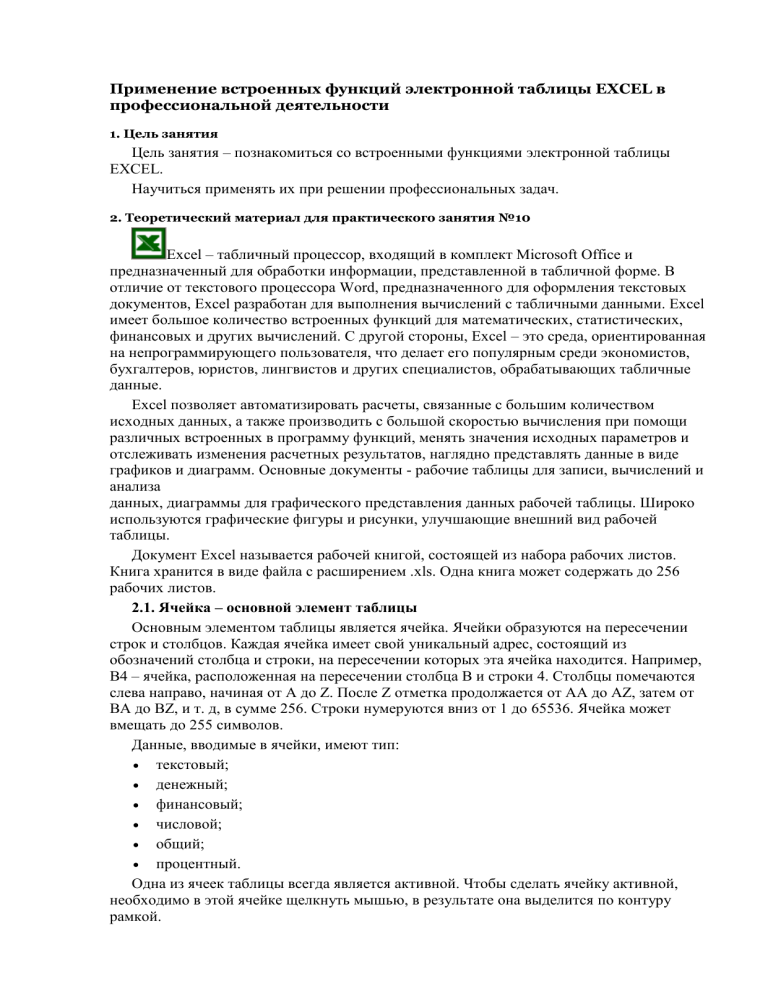
Применение встроенных функций электронной таблицы EXCEL в профессиональной деятельности 1. Цель занятия Цель занятия – познакомиться со встроенными функциями электронной таблицы EXCEL. Научиться применять их при решении профессиональных задач. 2. Теоретический материал для практического занятия №10 Excel – табличный процессор, входящий в комплект Microsoft Office и предназначенный для обработки информации, представленной в табличной форме. В отличие от текстового процессора Word, предназначенного для оформления текстовых документов, Excel разработан для выполнения вычислений с табличными данными. Excel имеет большое количество встроенных функций для математических, статистических, финансовых и других вычислений. С другой стороны, Excel – это среда, ориентированная на непрограммирующего пользователя, что делает его популярным среди экономистов, бухгалтеров, юристов, лингвистов и других специалистов, обрабатывающих табличные данные. Excel позволяет автоматизировать расчеты, связанные с большим количеством исходных данных, а также производить с большой скоростью вычисления при помощи различных встроенных в программу функций, менять значения исходных параметров и отслеживать изменения расчетных результатов, наглядно представлять данные в виде графиков и диаграмм. Основные документы - рабочие таблицы для записи, вычислений и анализа данных, диаграммы для графического представления данных рабочей таблицы. Широко используются графические фигуры и рисунки, улучшающие внешний вид рабочей таблицы. Документ Excel называется рабочей книгой, состоящей из набора рабочих листов. Книга хранится в виде файла с расширением .xls. Одна книга может содержать до 256 рабочих листов. 2.1. Ячейка – основной элемент таблицы Основным элементом таблицы является ячейка. Ячейки образуются на пересечении строк и столбцов. Каждая ячейка имеет свой уникальный адрес, состоящий из обозначений столбца и строки, на пересечении которых эта ячейка находится. Например, В4 – ячейка, расположенная на пересечении столбца В и строки 4. Столбцы помечаются слева направо, начиная от A до Z. После Z отметка продолжается от АА до AZ, затем от ВА до BZ, и т. д, в сумме 256. Строки нумеруются вниз от 1 до 65536. Ячейка может вмещать до 255 символов. Данные, вводимые в ячейки, имеют тип: текстовый; денежный; финансовый; числовой; общий; процентный. Одна из ячеек таблицы всегда является активной. Чтобы сделать ячейку активной, необходимо в этой ячейке щелкнуть мышью, в результате она выделится по контуру рамкой. Для выделения нескольких смежных ячеек необходимо установить указатель мыши в одну из ячеек, нажать левую кнопку мыши и, не отпуская ее, растянуть выделение на всю область. Для выделения нескольких несмежных групп ячеек следует выделить одну группу, нажать клавишу Ctrl и, не отпуская ее, выделить другие ячейки. Чтобы выделить целый столбец или строку таблицы, необходимо щелкнуть мышью на имени соответствующей строки или столбца. Для выделения нескольких столбцов или строк следует щелкнуть на имени первого столбца или строки и растянуть выделение на всю область. В активной ячейке в нижнем правом углу выделяется в виде небольшого черного квадрата маркер заполнения, который имеет определенное назначение. Установив курсор мыши (в виде черного перекрестья) в маркер, можно всю информацию ячейки копировать в соседние ячейки, не отпуская кнопки мыши. Если выделить несколько ячеек, то маркер будет виден на весь выделенный фрагмент, который можно аналогично одной ячейке копировать. Такой способ применяется для копирования формул из активной ячейки в соседние. Установив курсор мыши (в виде стрелки) на контур активной ячейки можно всю информацию ячейки перенести в любую другую ячейку, не отпуская кнопки мыши. Аналогично можно копировать данные из активной ячейки, но с добавлением клавиши CTRL. Данные, вводимые в ячейку, могут быть текстом, формулой или ссылкой. Excel может определять тип данных автоматически. Если введен текст, он обычно выравнивается по левому краю ячейки. 2.2. Вычисления в Excel. Формулы и функции Основным достоинством электронной таблицы Excel является наличие мощного аппарата формул и функций. 2.2.1. Формулы Excel Вычисления в таблицах выполняются с помощью формул. Для ввода формулы в ячейку следует ввести знак '=' и соответствующее арифметическое выражение для вычисления. После нажатия клавиши Enter в ячейке появится результат вычисления. При выделении ячейки, содержащей формулу, она появляется в строке редактирования. Формула может состоять из математических операторов, функций, значений, ссылок на ячейку. В формулах в качестве аргументов могут использоваться как числа, так и адреса ячеек. Причём по ряду причин использование в качестве аргументов адресов ячеек предпочтительнее. Результатом выполнения формулы есть некоторое новое значение, содержащееся в ячейке, где находится формула. В формулах используются известные арифметические операторы: сложение (+), умножение (*), вычитание (-), деление (/), процент (%), возведение в степень (^), а также операторы сравнения: равно (=), больше (>), меньше (<), не равно (<>), больше или равно (=>), меньше или равно (<=). Порядок вычислений определяется обычными математическими законами. Примеры формул: =(А2+В5)*С8; =F7*С14+B12. Константы – текстовые или числовые значения, которые вводятся в ячейку и не могут изменяться во время вычислений. Ссылка – это адрес ячейки, используемый в формуле. Когда формула использует в качестве аргументов адреса ячеек, говорят, что она ссылается на эти ячейки. Ссылка на ячейку или группу ячеек – способ, которым указывается конкретная ячейка или несколько ячеек. Ссылка на отдельную ячейку – ее координаты. Значение пустой ячейки равно нулю. Ссылки на ячейки бывают двух типов: абсолютные и относительные ссылки. Часто требуется, чтобы какая-то часть формулы не изменялась при копировании. Например, когда несколько формул должны ссылаться на одну и ту же ячейку. В этом случае необходимо выполнить действия по защите формулы от изменения при копировании. Защита сводится к защите тех адресов ячеек используемых в формуле, которые должны оставаться постоянными. Для защиты адреса ячейки необходимо установить знаки $ перед обозначением столбца и перед обозначением строки, образующими данную ячейку. А1 Относительная ссылка $A$1 Абсолютная ссылка Комбинация предыдущих типов (например: F$7 или $F7) – смешанные ссылки. Смешанные ссылки представляют собой комбинацию абсолютных и относительных ссылок. Например, $A1 – смешанная ссылка. В смешанной ссылке знаком $ защищается строка или столбец. Для обращения к группе ячеек используются специальные символы: : (двоеточие) – формирует обращение к блоку ячеек. Через двоеточие указывается левая верхняя и правая нижняя ячейки блока. Например. С4 : D6 – обращение к ячейкам С4, С5, С6, D4, D5, D6. ; (точка с запятой) – обозначает объединение ячеек. Например, D2:D4; D6:D8 – обращение к ячейкам D2, D3, D4, D6, D7, D8. Если значения в ячейках, на которые есть ссылки в формулах, меняются, то результат изменится автоматически. Имя – это легко запоминающийся идентификатор, который можно использовать для ссылки на ячейку, группу ячеек, значение или формулу. Создать имя для ячейки можно в поле имени, или через меню Вставка | Имя | Присвоить... Использование имен обеспечивает следующие преимущества: формулы, использующие имена, легче воспринимаются и запоминаются, чем формулы, использующие ссылки на ячейки. при изменении структуры рабочего листа достаточно обновить ссылки лишь в одном месте (в определении имен), и все формулы, использующие эти имена, будут использовать корректные ссылки. После того как имя определено, оно может использоваться в любом месте рабочей книги. Доступ ко всем именам из любого рабочего листа можно получить с помощью окна имени в левой части строки формул. 2.2.2. Функции Excel Функции в Excel используются для выполнения стандартных вычислений в рабочих книгах. Значения, которые используются для вычисления функций, называются аргументами. В качестве аргументов можно использовать числа, текст, логические значения, массивы, ссылки. Аргументы могут быть как константами, так и формулами. В свою очередь эти формулы могут содержать другие функции. Функции, являющиеся аргументом другой функции, называются вложенными. В формулах Excel можно использовать до семи уровней вложенности функций. Функция может быть выбрана двумя способами. 1. В меню «Вставка» выбрать команду «Функция». В окне списка «функция» выделить нужную функцию рабочей таблицы и затем нажать кнопку «ОК». 2. Мастер функций. Работа с Мастером функций начинается с нажатия кнопки «fх» в строке формул. Для выбора функций используется окно с двумя полями. В левом поле задается категория функции, в правом – сама функция. Всего имеется 14 категорий. При выделении функции в правом списке, в нижней части окна появляется краткое описание ее назначения. Количество стандартных (встроенных) функций в Excel около 400. Использование стандартных функций позволяет значительно упростить процесс вычислений. Для ввода функции необходимо ввести вначале знак равенства, затем название функции и диапазон ячеек с нужными данными. Ниже в таблице 9.1 приведены наиболее часто используемые в Excel функции: Таблица 10.1 № Операция Название функции Пример использования функции 1 Суммирование Сумм =Сумм(A1:E1) 2 Умножение Произвед =Произвед(B2:B6) 3 Среднее значение Срзнач =Срзнач(B7:B10) 4 Минимум Мин =Мин(A3:A7) 5 Максимум Макс =Макс(А3:А7) 6 Квадратный корень Корень =Корень(F5) Автосуммирование, позволяющее складывать числовые значения одним щелчком мыши, даёт возможность сделать это одновременно и со строками, и со столбцами. По этой команде можно подводить общие итоги даже в таблицах с промежуточными итогами. В Excel широко представлены математические функции. С помощью статистических функций возможно проводить статистическое моделирование. Кроме того, возможно использовать элементы регрессионного анализа. Логические функции помогают создавать сложные формулы, которые в зависимости от выполнения тех или иных условий будут совершать различные виды обработки данных. Логические функции находятся в Excel в меню вставка / функции / категория / логические. Функция ЕСЛИ. Эта функция позволяет задать некоторое условие и определить значение, если условие истинно или, если условие ложно. Вид функции в ячейке может быть, например, следующим: =Если (А2>50;A5+C6;A5+C7). Это означает, что, если в ячейку А2 введено число большее 50, то в данную ячейку (ячейку, в которую введена данная функция) будет помещена сумма данных из ячеек А5 и С6, иначе – сумма из ячеек А5 и С7. Другой пример логической функции в ячейке: =Если( и(А2>50;В2>20;C2>70);A2+B2+C2;A2-B2-C2) Это означает, что, если будет выполнены все условия во внутренних скобках, то в данную ячейку будет помещена сумма данных из ячеек А2, B2, С2, иначе – разность этих ячеек. Некоторые изменения в логической функции предыдущего примера дают другую формулу: =Если( или(А2>50;В2>20;C2>70);A2+B2+C2;A2-B2-C2) Это означает, что, если будет выполнено хотя бы одно из условий во внутренних скобках, то в данную ячейку будет помещена сумма данных из ячеек А2, B2, С2, иначе – разность этих ячеек. Типовые ошибки в формулах Таблица 10.2 № 1 2 3 4 5 Ошибка #ДЕЛ/0! #ИМЯ? Пояснения Функция содержит деление на ноль В функции используется неопределенное либо некорректное имя ячейки (Excel не может найти путь к ячейке) #ЗНАЧ! Функция содержит недопустимый тип аргумента, например, пытается произвести арифметические действия не над числами, а над текстом #ССЫЛ! Функция ссылается на несуществующую ячейку или интервал ячеек (возможно, они были удалены) #ЧИСЛО! Функция содержит некорректную математическую операцию, нарушение математических правил, например, корень из отрицательного числа Для облегчения поиска ошибок в формулах целесообразно перейти в режим показа формул в ячейках через Сервис/Параметры/Вид и установить флажок «Формулы». При этом ширина ячеек таблицы будет автоматически увеличена и вместо результатов и сообщений об ошибках будут показаны формулы. Типовые ошибки приводится в таблице 9.2. Список наиболее используемых функций приводится в таблице 9.3. Таблица наиболее используемых функций Таблица 10.3 № 1 2 3 4 5 6 7 Назначение (Операции) Максимум из указанного МАКС() диапазона Минимум из указанного МИН() диапазона Вычисление среднего арифметического СРЗНАЧ() значения для ячеек из указанного диапазона Суммирование значений из ячеек СУММ() указанного диапазона Подсчёт количества числовых значений СЧЁТ() в указанном диапазоне ячеек Возвращает остаток от деления ОСТАТ() аргумента (число) на делитель Суммирует ячейки, СУММЕСЛИ() заданные критерием Функция Синтаксис Пример МАКС(число1;число2; ...) =МАКС(А3:А7) МИН(число1;число2; ...) =МИН(A3:A7) СРЗНАЧ(число1; число2; ...) =СРЗНАЧ(B7:B1 0) СУММ(число1;число2; ...) =СУММ(A1:E1) СЧЁТ(значение1; значение2; ) =СЧЁТ(E2:E12) ОСТАТ(число; делитель) =ОСТАТ(А1; 3) СУММЕСЛИ(диапазон;критерий; диапазон_ суммирования) =СУММЕСЛИ(A 1:A9;>5;B1:B9) 8 СЧЁТЕСЛИ() 9 ЕСЛИ() Подсчет количества ячеек в указанном диапазоне, СЧЁТЕСЛИ(диапазон; критерий) удовлетворяющих заданному условию Возвращает одно значение, если заданное условие при вычислении ЕСЛИ(лог_выражение;значение_е дает значение сли_истина;значение_если_ложь) ИСТИНА, и другое значение, если ЛОЖЬ =СЧЁТЕСЛИ(А1: А10;"ВЫПОЛНЕ НО") =ЕСЛИ(x>0;5;7) 3. Примеры выполнения задания к практическому занятию №10 3.1. Примеры с функциями 16 из таблицы 9.3 Примеры с функциями 16 из таблицы 10.3 приведены в таблице 10.4. № 1 2 3 4 5 6 A 44 2 55 6 11 =МИН(A1 :A5) B 4 2 11 22 3 =МАКС(B1:B5 ) C 32 12 21 3 5 =СРЗНАЧ(C1: C5) D 11 1 21 2 3 =СУММ(D1:D 5) Таблица 10.4 E F 1 11 студент 3 5 24 77 5 44 7 =СЧЁТ(E1:E =ОСТАТ(F1; 5) F2) В таблице 9.4 каждый столбец имеет имя, которое обозначается латинской буквой от А до F, строки нумеруются. На пересечении строки и столбца образуется ячейка, в которую введено число. В последней строке каждого столбца выполняется функция, если эту таблицу ввести в Excel. Результатом каждой функции будет число. В примерах 3.1 в каждый столбец вводятся произвольные числа. Функция МИН(A1:A5) выдаёт минимальное из чисел в столбце с именем «А». Функция МАКС(B1:B5) в столбце с именем «В» выдаёт максимальное число. Функция СРЗНАЧ(C1:C5) выдаёт среднее значение из чисел в столбце с именем «С». Функция СУММ(D1:D5) выдаёт сумму чисел в столбце с именем «D». Функция СЧЁТ(E1:E5) в столбце с именем «E» считает количество ячеек с числами. Функция ОСТАТ(F1;F2) в столбце с именем «F» выдаёт остаток от деления «11/3=2». 3.2. Пример с функцией «СУММЕСЛИ» Пример с функцией «СУММЕСЛИ» приводится в таблице 10.5. В примере рассматривается информация об итогах группы студентов за семестр по одной дисциплине. В столбце с именем «А» приводится рейтинг студентов. В столбец с именем «В» вводится количество студентов с этим рейтингом. Требуется найти количество студентов, у которых рейтинг больше или равен 100. Таблица 10.5 № строки 8 9 10 11 12 13 A рейтинг 105 95 101 100 =СУММЕСЛИ(A9:A12;">=100 "; B9:B12) B количество 7 8 9 11 В примере таблицы 9.5. функция СУММЕСЛИ суммирует числа ячеек В9:В12, если значения в ячейках А9:А12 (рейтинг) ">=100 ". 3.3. Пример с функцией «СЧЁТЕСЛИ» Пример с функцией 8 из таблицы 9.3 дан в таблице10.6. В примере рассматривается экзаменационная ведомость. Полагая фамилию студента в столбце с номером строки с 9 по 13, в столбце с именем «D» перечисляются их возможные оценки в ведомости. В столбце с именем «D» требуется выдать количество студентов с оценкой «неуд». В столбце с именем «D» функция «СЧЁТЕСЛИ» считает количество ячеек, содержащих текст «неуд». В столбце с именем «Е» выставлена экзаменационная оценка в баллах в результате тестирования студентов. Необходимо определить количество студентов, сдавших экзамен. В столбце с именем «Е» функция «СЧЁТЕСЛИ» считает количество ячеек, удовлетворяющих условию «>2». Таблица 10.6 D E № строки оценка оценка 9 отлично 5 10 хорошо 4 11 удовл 3 12 неуд 2 13 неявка неявка 14 =СЧЁТЕСЛИ(D9:D12;"неуд") =СЧЁТЕСЛИ(E9:E12;">2") 3.4. Пример с функцией «ЕСЛИ» Пример с функцией «ЕСЛИ» дан в таблице 9.7. В примере рассматривается расчёт рейтинга каждого студента с указанным номером в первом столбце, начиная с 9 строки. В столбце с именем «G» приводятся рейтинг студентов. В столбце с именем «Н» даны дополнительные баллы для каждого студента. В столбце с именем «I» рассчитывается итоговый рейтинг в зависимости от условия. Если рейтинг в столбце с именем «G» больше 90 баллов, то итоговый рейтинг содержит удвоенные дополнительные баллы, иначе они не удваиваются. Таблица 1=.7 № строки G H I Дополнительные 8 Рейтинг Итоговый рейтинг баллы =ЕСЛИ(G9>90; G9+H9*2; 9 90 3 G9+H9) 10 95 5 11 87 11 12 92 4 Функция ЕСЛИ в таблице 9.7 проверяет условие G9>90. Если это условие выполняется, то расчёт делается по формуле (G9+H9*2), иначе по формуле (G9+H9). В каждой ячейке последнего столбца таблицы 9.7 вычисляется итоговый рейтинг в зависимости от условия. Для этого формула копируется в каждую ячейку столбца.