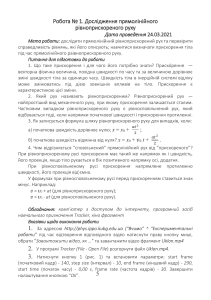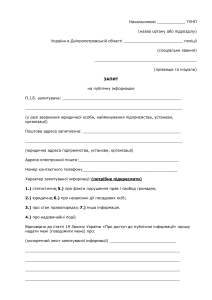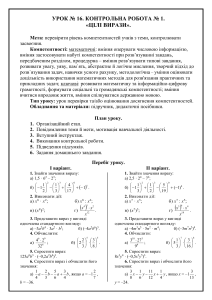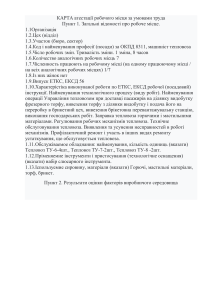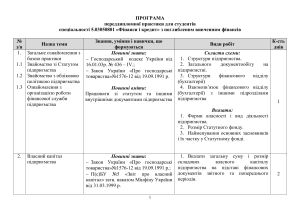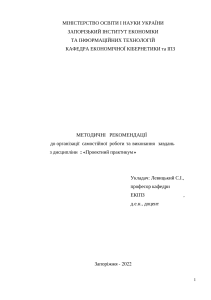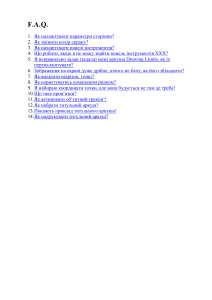М.І.Жалдак, О.В.Вітюк
Комп’ютер
на уроках геометрії
Посібник для вчителів
Рекомендовано Міністерством освіти і науки України
РННЦ „ДІНІТ”, 2004
Р е ц е н з е н т и: чл.-кор. АПН України, д-р пед. наук, проф. М.І.Бурда,
д-р пед. наук, проф. В.І.Клочко, канд. пед. наук, доц. А.В.Грохольська
Комп’ютер на уроках геометрії: Посібник для вчителів
/М.І.Жалдак, О.В.Вітюк.-К: РННЦ „ДІНІТ”, 2004 -168 с.:іл.
У посібнику показано можливості комп’ютерної підтримки навчальної
діяльності на уроках геометрії від 6-го до 11-го класу на основі розроблених
авторами педагогічних програмних засобів GRAN-2D та GRAN-3D.
© Жалдак М.І., Вітюк О.В., 2004
2
Передмова
Ефективність засвоєння знань учнями за умов широкого
впровадження засобів нових інформаційних технологій навчання
(НІТН) при вивченні геометрії в значній мірі залежить від
педагогічних програмних засобів (ППЗ), що дозволяють поєднати
високі обчислювальні можливості при дослідженні різноманітних
геометричних об’єктів з унаочненням результатів на всіх етапах
розв’язування задач.
Використання спеціалізованих програмних засобів надає
можливість учневі розв’язувати окремі задачі, не знаючи
відповідного аналітичного апарату (наприклад, обчислювати
об’єми та площі поверхонь довільних многогранників, не знаючи
формул для їх обчислення).
На сьогодні розроблено значну кількість програмних засобів,
орієнтованих на використання при вивченні математики. Це такі
програми як DERIVE, EUREKA, GRAN1, Maple, MathCAD,
Mathematika, MathLab, Maxima, Numeri, Reduce та інші [6]. Але,
програм, призначених для підтримки шкільного курсу геометрії
розроблено досить мало. Більшість з наявних програмних засобів
означеного типу мають англомовний інтерфейс та розроблені без
врахування особливостей програми шкільного курсу геометрії в
Україні. До найбільш розповсюджених програмних засобів такого
типу
належать зарубіжні пакети CABRI та SketchPad, що
відносяться до так званих середовищ динамічної геометрії.
При вивченні в школі курсу алгебри та початків аналізу, а також
деяких розділів геометрії, для аналізу функціональних залежностей
та статистичних закономірностей доцільно використовувати ППЗ
GRAN1 та DERIVE, можливості використання яких розглянуто в
[4].
У даному посібнику розглянуто програмні засоби GRAN-2D та
GRAN-3D, що є власними розробками авторів. ППЗ GRAN-2D
3
відноститься до розряду програм динамічної геометрії та
призначений для дослідження систем геометричних об’єктів на
площині. ППЗ GRAN-3D надає учням змогу оперувати моделями
просторових об’єктів, що вивчаються в курсі стереометрії, а також
забезпечує засобами аналізу та ефективного отримання
відповідних числових характеристик різних об’єктів у
тривимірному просторі. GRAN-2D може бути віднесений як до
програм-розв’язувачів, так і до моделюючих програм
Вказані програмні засоби призначені перш за все для
розв’язування широкого класу задач шляхом моделювання
об’єктів, що фігурують в умові задачі.
Надаючи можливість провести необхідний чисельний
експеримент, швидко виконати потрібні обчислення чи графічні
побудови, перевірити ту чи іншу гіпотезу, випробувати той чи
інший метод розв’язування задачі, ППЗ GRAN-2D та GRAN-3D в
той же час не вимагають стійких вмінь роботи з комп’ютером,
мають “люб’язний” україномовний інтерфейс, розроблений з
врахуванням сучасних вимог до педагогічних програмних засобів.
Комп’ютерна підтримка вивчення геометрії з використанням
програмних засобів типу GRAN1, GRAN-2D, GRAN-3D дає значний
педагогічний ефект, полегшуючи, розширюючи та поглиблюючи
вивчення і розуміння методів геометрії на відповідних рівнях в
середніх навчальних закладах з найрізноманітнішими ухилами
навчання – гуманітарного спрямування, СПТУ різних профілів,
середніх загальноосвітніх школах, гімназіях, ліцеях, класах і
закладах з поглибленим вивченням природничо-математичних
дисциплін. При цьому і програми курсів геометрії, і глибина
вивчення відповідних понять, законів, методів, аналітичного
апарату можуть суттєво різнитися між собою.
Такий підхід до вивчення геометрії дає наочні уявлення про
поняття, що вивчаються, що в свою чергу значно сприяє розвиткові
образного мислення, оскільки усі рутинні обчислювальні операції
4
та побудови виконує комп’ютер, залишаючи учневі час на
дослідницьку діяльність.
Разом з тим очевидною є потреба розвиваючих вправ із
залученням традиційних засобів навчання, гармонійного і
педагогічно доцільного поєднання нових інформаційних
технологій і традиційних методичних систем навчання.
Даний посібник має на меті розкрити деякі аспекти
використання засобів сучасних інформаційних технологій під час
вивчення геометрії в середніх навчальних закладах із різними
ухилами навчання.
Причому вчителеві не нав’язується та чи інша методика подання
навчального матеріалу, закріплення і контролю знань, конкретний
зміст, методи, засоби і організаційні форми навчання,
співвідношення між обсягом самостійної роботи учнів і роботи
разом із вчителем, між індивідуальними і колективними формами
роботи тощо. Все це вчитель має визначити сам з урахуванням
власних позицій і уподобань, специфіки умов, в яких перебігає
навчальний процес, індивідуальних особливостей учнів і класного
колективу.
До всіх тем, розглянутих у посібнику, наведена певна кількість
прикладів, унаочнюючих графічних зображень, завдань і вправ для
самостійного виконання, питання для самоконтролю. Деякі
завдання узято з підручника О.В.Погорєлова [5].
5
Розділ I.
КОМП’ЮТЕР НА УРОКАХ ПЛАНІМЕТРІЇ.
ПРОГРАМА GRAN-2D
1. Початок роботи з програмою. Звернення до
послуг програми
1.1. Активізація програми
Програма GRAN-2D призначена для графічного аналізу систем
геометричних об’єктів на площині, звідки і походить її назва
(GRaphic Analysis 2-Dimension).
Програма функціонує під управлінням операційної системи
Windows9x. Для встановлення програми слід запустити на
виконання файл SETUP.EXE з диску дистрибутива (обсягом
близько 1.44Мb) та відповісти на всі стандартні запити
інсталяторів (вказати шлях встановлення тощо). Після успішного
встановлення у вибраній папці буде створено файл GRAN2D.EXE –
основна програма, та у додатковій субдиректорії HELP буде
створено допоміжні файли допомоги. Надалі при натисненні
кнопки Пуск назва програми GRAN-2D з’являтиметься як пункт
меню Програми, при зверненні до якого відбуватиметься запуск
ППЗ GRAN-2D.
1.2. Позначення, що використовуються в тексті
Обумовимо позначення, що використовуються. В тексті
курсивом виділяються написи та послуги, що належать до
інтерфейсу програми.
Рис. 1.1
Надалі вказати на деякий об’єкт чи послугу означатиме
підвести вказівник мишки до відповідної назви чи зображення та
6
натиснути ліву клавішу мишки. “Звернутися до послуги”,
“Активізувати послугу” означатиме встановити вказівник на назву
потрібної послуги головного меню програми (за допомогою
використання клавіш управління курсором або вказівника мишки)
та натиснути клавішу Enter або ліву клавішу мишки. Наприклад,
запис
у
вигляді
“звернутися
до
послуги
Зображення\Розмір\Оптимальний” означатиме “звернутися до
пункту головного меню Зображення, далі до підпункту Розмір, і
потім до підпункту Оптимальний” (рис.1.1).
1.3. Основні елементи інтерфейсу. Звернення до послуг
програми
Після активізації ППЗ GRAN-2D на екрані з’явиться головне
вікно програми (рис.1.2). Розглянемо основні елементи інтерфейсу
програми.
Зверху під заголовком головного вікна знаходиться головне
меню – перелік послуг, до яких можна звернутися в процесі роботи
Головне меню
Підказка
Панель
інструментів
Перелік об’єктів
Поле характеристик
поточного об’єкта
Поле зображення
Поле інформування
Перелік
динамічних
виразів
Рис. 1.2
з програмою. При зверненні до певного пункту головного меню
з’являється перелік пунктів (послуг) відповідного підменю
(рис.1.1). Пункти підменю в свою чергу можуть розгалужуватись
7
на підпункти, перелік яких з’являється при зверненні до
відповідного пункту підменю.
Під час роботи з програмою у деяких ситуаціях використання
певних послуг меню не є коректним. Такі пункти виділятимуться
блідішим кольором, а звернення до них не призведе до яких небудь
дій. Наприклад, використання послуги Об’єкт\Вилучити не є
коректним, якщо не виділено жодного об’єкта у полі зображення.
Якщо необхідно відмовитися від роботи із щойно обраною
послугою, слід звернутися до послуги Об’єкт\Припинити
виконання операції або натиснути клавішу ESC.
Звернення до окремих послуг програми (без перебирання
пунктів головного меню і підпунктів відповідних підменю) при
необхідності можна здійснити за допомогою функціональних
клавіш або комбінацій клавіш, вказаних справа біля назв пунктів
головного меню, а також за допомогою кнопок швидкого виклику
послуг, розміщених на панелі інструментів.
1.3.1. Панель інструментів
Для активізації деяких послуг можна скористатись “кнопками”
швидкого виклику послуг на панелі інструментів, що розміщена
під головним меню програми. Для цього треба “натиснути”
відповідну “кнопку” (тобто встановити вказівник мишки на
позначення “кнопки” і натиснути ліву клавішу мишки). “Кнопки”
оснащено системою оперативної підказки, тому під час
знаходження вказівника мишки над певною “кнопкою” на екрані
з’являються короткі відомості про призначення даної “кнопки”.
1.3.2. Поле Підказка
Під панеллю інструментів розміщено підказку – поле, де
з’являються короткі інструкції про те, яку дію необхідно виконати
на поточному етапі роботи. У цьому полі з’являтимуться підказки
при створенні об’єктів, при обчисленні відстаней та кутів, при
створенні та встановленні макроконструкцій тощо.
1.3.3. Поле зображення
Поле зображення - область головного вікна програми, де
зображаються створені об'єкти та осі координат.
Якщо підвести вказівник мишки до зображення будь-якого
об’єкта у полі зображення та двічі натиснути ліву клавішу мишки,
8
то вказівник переліку об’єктів буде встановлено у положення, що
відповідає даному об’єкту, та з’явиться вікно Конструювання
об’єкта, у якому можна змінити деякі характеристики об’єкта.
При зміні розмірів головного вікна програми відповідно
змінюється розмір поля зображення.
1.3.4. Перелік об’єктів
Перелік об’єктів – поле, що містить перелік назв усіх об'єктів,
що були створені або завантажені у процесі роботи з програмою.
На початку роботи з програмою вказане поле не містить жодної
назви. Об’єкт, на назві якого знаходиться вказівник, вважається
поточним (на рис.1.3 поточним є об’єкт типу Ламана з назвою
ламана1).
Зліва від назви об’єктів за допомогою мишки можна поставити
або зняти відмітку ("галочку"). При цьому у полі зображення
виводитимуться зображення лише тих об'єктів, перед назвою яких
у переліку об’єктів стоїть відмітка. Щоб тимчасово вилучити чи
вивести зображення об'єкта у поле зображення, необхідно підвести
до квадратика зліва від назви відповідного об’єкта вказівник
Рис. 1.3
мишки та натиснути її ліву клавішу (рис.1.3).
Зауважимо,
що
якщо
звернутися
до
послуги
Зображення\Зображати сховані об’єкти, то у полі зображення
будуть виводитися зображення всіх об’єктів, незалежно до того,
“відмічені” вони чи ні.
Якщо вказівник мишки знаходиться біля назви деякого об’єкта з
переліку, то, двічі натиснувши ліву клавішу мишки, можна змінити
деякі параметри цього об’єкта у вікні Конструювання об’єкта, що
з’явиться (див.§3).
9
1.3.5. Поле характеристик поточного об’єкта
Поле характеристик поточного об’єкта – частина головного
вікна, де виводяться деякі параметри поточного об'єкта (довжина,
радіус (кола), рівняння (прямої) тощо), а також відомості про
об’єкти, з якими він зв’язаний (рис.1.2).
Якщо підвести вказівник мишки до зображення будь-якого
об’єкта у полі зображення та здійснити подвійне натиснення лівої
клавіші мишки, то вказівник переліку об’єктів буде встановлено у
положення, що відповідає даному об’єкту. При цьому у полі
характеристик з’являться відомості про цей об’єкт.
1.3.6. Перелік динамічних виразів
Перелік динамічних виразів – таблиця, що містить перелік назв
заданих динамічних виразів та їх обчислені значення (див.§12).
Вираз, на назві якого знаходиться вказівник, вважається поточним
(на рис.1.2 поточним є вираз з назвою Площа трикутника).
1.3.7. Поле інформування
Поле інформування – поле (внизу екрану), де виводяться
координати точки, що відповідає поточному положенню
вказівника мишки у полі зображення, а якщо вказівник мишки
знаходиться над зображенням деякого об’єкта, то поряд з
координатами виводиться назва цього об'єкта.
У полі інформування виводиться також коротка інформація про
елементи інтерфейсу ППЗ GRAN-2D, над якими знаходиться
вказівник мишки у наявний момент часу.
1.4. Запитання для самоконтролю
1. Які дії необхідно виконати, щоб активізувати деяку послугу?
2. Як дізнатися, коректним чи ні є звернення до деякої послуги
в наявний момент часу?
3. Як дізнатися про призначення деяких комбінацій
функціональних клавіш?
4. Назвіть основні елементи інтерфейсу програми GRAN-2D.
5. Для чого призначено панель інструментів?
6. Які дії необхідно виконати, щоб активізувати послугу
Обчислення\Динамічний вираз\Створити?
7. Як відмовитися від виконання обраної послуги?
10
2. Координатна площина
Після завантаження програми GRAN-2D у полі зображення
з’являється зображення осей координат, на яких вказано значення
Рис. 2.1
поділок, що визначають довжини одиничних відрізків вздовж цих
осей. Центр системи координат співпадатиме з центром поля
зображення (рис.2.1).
2.1. Зображення координатних осей та координатної сітки
Для встановлення або вилучення зображення координатних осей
або координатної сітки (у полі зображення) слід звернутися до
послуги Налагодження та у вікні Налагодження, що з’явиться
(рис.2.2), за допомогою мишки встановити або зняти відмітку біля
написів Зображати координатні осі та Зображати координатну
сітку, після чого “натиснути” кнопку Застосувати.
2.2. Переміщення початку системи координат
Для переміщення початку системи координат відносно центра
поля зображення необхідно натиснути клавішу Ctrl і ліву клавішу
мишки, та утримуючи їх у натисненому стані, встановити
вказівник мишки у нове положення. При цьому початок системи
координат переміщуватиметься відповідно до положення
11
вказівника мишки.
2.3. Маcштаб зображення
Для збільшення або зменшення маcштабу об’єктів у полі
зображення призначено послуги Зображення\Розмір\Збільшити та
Зображення\Розмір\Зменшити. При зверненні до послуги
Зображення\Розмір\Оптимальний буде встановлено масштаб, при
якому зображення всіх створених об’єктів поміститься у полі
зображення. Для встановлення масштабу “1 поділка 1 см”
потрібно звернутися до послуги Зображення\Розмір\Відповідно до
вимірювальних одиниць.
2.4. Декартові та полярні координати
Щоб вказати бажаний тип координат, слід звернутися до
послуги Налагодження і у вікні Налагодження (рис.2.2), що
Рис. 2.2
з’явиться, за допомогою мишки встановити перемикач Система
координат у одне з положень – Декартові або Полярні, після чого
“натиснути” кнопку Застосувати. За замовчуванням встановлено
тип координат Декартові.
Нагадаємо, що у декартовій системі координат положення точки
на площині визначається її проекціями на вісь Ox (абсциса) та на
вісь Oy (ордината).
12
У полярній системі координат положення точки на площині
визначається її віддаллю від початку координат (полярний радіус)
та кутом між додатнім напрямом полярної осі (горизонтальної
півпрямої, що виходить з початку координат і направлена вправо) і
відрізком, що з’єднує розглядувану точку з початком координат.
Цей кут (полярний кут) відкладається від полярної осі проти
годинникової стрілки та змінюється в межах від 0 до 2.
Від полярних координат до декартових (і навпаки) можна
перейти
за
допомогою
формул
y
x cos ; y sin ; x 2 y 2 ; arctg .
x
2.5. Визначення координат точок
При переміщенні у полі зображення вказівника мишки у полі
інформування автоматично виводяться координати точки, що
відповідає поточному положенню вказівника мишки відносно
центра координат (рис.2.1).
2.6. Зображення геометричного місця точок
Іноді виникає необхідність фіксування шляху, який проходить
деяка точка при переміщенні об’єктів, від яких залежить її
положення, - наприклад, при розв’язуванні задач на встановлення
геометричного місця точок.
Якщо звернутися до послуги Зображення\ГМТ та за відповідним
Рис. 2.3
запитом програми (що з’явиться у полі підказки) вказати на
13
зображення деякої точки, то надалі при всіх переміщеннях вказаної
точки на зображенні буде залишатися її слід (як на рис.2.3). Щоб
відмовитися від виведення зображення сліду вибраної точки, слід
звернутися до послуги Зображення\Припинити зображення ГМТ.
2.7. Покрокове зображення об’єктів
При зверненні до послуги Зображення\Покрокове відображення
розпочнеться покрокове відображення (у полі зображення)
створених об’єктів, починаючи з першого (у переліку об’єктів) до
останнього. При цьому для виведення на екран зображення
кожного наступного об’єкта потрібно натиснути ліву клавішу
мишки.
При виведенні зображення чергового об’єкта вказівник переліку
об’єктів автоматично встановлюється у положення, що відповідає
назві цього об’єкта.
Після виведення зображення всіх створених об’єктів програма
переходить у звичайний режим роботи.
2.8. Запитання для самоконтролю
1. Як виконати перенесення початку системи координат?
2. Як відмовитись від зображення координатних осей або
координатної сітки?
3. Як можна змінити поточний масштаб зображення об’єктів?
4. Чи можна виконати поворот осей координат відносно деякої
точки?
5. До якої послуги слід звернутись, щоб встановити такий
масштаб зображення, при якому зображення всіх наявних
об’єктів розміститься у полі зображення?
6. Як змінити тип координат?
7. За якими формулами можна перейти від декартових до
полярних координат?
8. Що
відбудеться
після
звернення
до
послуги
Зображення\Розмір\Відповідно до вимірювальних одиниць?
9. Як можна визначити координати деякої точки у полі
зображення?
10. Що
відбудеться
після
звернення
до
послуги
Зображення\Покрокове відображення? Як повернутися до
звичайного режиму виведення зображень?
11. Як зафіксувати на зображенні шлях, який проходить деяка
точка при переміщенні? Як відмовитися від виведення
зображення цього шляху?
14
3. Геометричні об’єкти
ППЗ GRAN-2D дозволяє оперувати у площині моделями
геометричних об’єктів шести базових типів: Точка, Лінія, Ламана,
Коло, Інтерполяційний поліном, Графік функції. При цьому типи
Точка та Лінія діляться на підтипи.
Точка
- Вільна точка
- Точка на об’єкті
- Середня точка
- Точка перетину об’єктів
- Симетрична точка
Лінія
- Пряма
- Паралельна пряма
- Перпендикулярна пряма
- Бісектриса кута
- Дотична до кола
Ламана
Коло
Інтерполяційний поліном
Графік функції
При створенні об’єктів усіх типів (крім типів Вільна точка та
Графік функції) необхідно вказувати опорні об’єкти – тобто
об’єкти, які визначають результуючий об’єкт.
Результуючий об’єкт
буде автоматично розміщуватись
відповідно до положення опорних об’єктів. Наприклад, при
створенні об’єкта типу Середня точка необхідно вказати два
опорні об’єкти типу Точка. Надалі при зміні положення будь-якої з
опорних точок утворена точка типу Середня точка завжди
залишатиметься точно посередині між вибраними опорними
точками.
3.1. Створення об’єктів
Об’єкти можна створювати двома способами: або шляхом
введення їх характеристик у вікні Конструювання об’єкта, або з
екрану, за допомогою мишки.
Для створення об’єктів шляхом введення їх характеристик
призначено послуги пункту меню Об’єкт\Створити. При
15
активізації будь-якої з послуг вказаного пункту меню з’являється
вікно Конструювання об’єкта (рис.3.1-3.7) з вкладинкою, що
відповідає типу обраного об’єкта. У вказаному вікні слід ввести
параметри об’єкта, що створюється, та “натиснути” кнопку
Застосувати. Після цього відповідний об’єкт буде створено, і його
зображення з’явиться у полі зображення.
Опорні об’єкти задаються шляхом вказування назв заздалегідь
створених об’єктів у відповідних полях вікна Конструювання
об’єкта (рис.3.1б-3.5а, поля Перша точка, Друга точка, Перший
об’єкт, Другий об’єкт і т.д.).
3.1.1. Створення об’єктів типу Вільна точка
Для cтворення об’єкта типу Вільна точка призначено послугу
Об’єкт\Створити\Точка. Після активізації вказаної послуги
з’являється вікно Конструювання об’єкта з вкладинкою Точка
Рис. 3.1
(рис.3.1а). У поля біля написів x= та y= слід ввести координати
точки, та “натиснути” кнопку Застосувати.
3.1.2. Створення об’єктів типу Середня точка
Для cтворення об’єкта типу Середня точка слід звернутися до
послуги
Об’єкт\Створити\Середня точка,
та
у вікні
Конструювання об’єкта з вкладинкою Середня точка (рис.3.1б),
що з’явиться, у полях Перша точка та Друга точка вказати назви
16
опорних точок, та “натиснути” кнопку Застосувати. Надалі
створена точка буде розміщуватись строго посередині між
вказаними точками.
3.1.3. Створення об’єктів типу Точка перетину об’єктів
Для cтворення об’єкта типу Точка перетину об’єктів слід
звернутися до послуги Об’єкт\Створити\Точка перетину
об’єктів, та у вікні Конструювання об’єкта, що з’явиться
(рис.3.2а), у полях Перший об’єкт та Другий об’єкт вказати назви
об’єктів, точку перетину яких необхідно знайти, та “натиснути”
кнопку Застосувати. Опорні об’єкти повинні належати до типів
Лінія або Коло.
Надалі створена точка буде розміщуватись у місці перетину
Рис. 3.2
обраних об’єктів.
Якщо об’єкти можуть перетинатись в двох точках (наприклад,
пряма і коло або коло і коло), то буде утворено два об’єкти типу
Точка перетину об’єктів.
3.1.4. Створення об’єктів типу Симетрична точка
Для cтворення об’єкта типу Симетрична точка слід звернутися
до послуги Об’єкт\Створити\Точка, симетрична даній точці. У
вікні Конструювання об’єкта, що з’явиться (рис.3.2б), у полі
Точка, якій симетрична дана точка необхідно вказати назву
17
потрібної точки, а у полі Об’єкт, відносно якого здійснюється
симетрія точка - вказати назву відповідної точки або лінії. Після
“натиснення” кнопки Застосувати буде створено точку, що буде
автоматично розміщуватись симетрично до вказаної точки
відносно обраної точки або лінії.
3.1.5. Створення об’єктів типу Пряма
Для cтворення об’єкта типу Пряма потрібно звернутися до
послуги Об’єкт\Створити\Пряма, що проходить через дві задані
Рис. 3.3
точки. У вікні Конструювання об’єкта, що з’явиться (рис.3.3а), у
полях Перша точка та Друга точка необхідно вказати назви точок,
через які повинна проходити пряма, та “натиснути” кнопку
Застосувати.
3.1.6. Створення об’єктів типу Паралельна пряма
Для cтворення об’єкта типу Паралельна пряма призначено
послугу Об’єкт\Створити\Пряма, паралельна заданій прямій.
Після звернення до вказаної послуги з’явиться вікно
Конструювання об’єкта (рис.3.3б). У полі Точка, через яку
проходить пряма потрібно вказати назву точки, через яку повинна
проходити створювана пряма, а у полі Паралельна пряма – назву
прямої, паралельною до якої повинна бути створювана пряма, та
“натиснути” кнопку Застосувати.
18
Надалі створена пряма буде розміщуватись паралельно до
вказаної прямої.
3.1.7. Створення об’єктів типу Перпендикулярна пряма
Для cтворення об’єкта типу Перпендикулярна пряма слід
активізувати послугу Об’єкт\Створити\Пряма, перпендикулярна
до заданої прямої, та у вікні Конструювання об’єкта, що з’явиться
(рис.3.4а), вказати назви опорних об’єктів у полях Точка, через яку
проходить пряма та Перпендикулярна пряма. Після “натиснення”
кнопки Застосувати буде створено пряму, що завжди
розміщуватиметься перпендикулярно до вказаної прямої, та буде
проходити через вказану точку.
3.1.8. Створення об’єктів типу Бісектриса кута
Для cтворення об’єкта типу Бісектриса кута потрібно
звернутися до послуги Об’єкт\Створити\Пряма, бісектриса кута.
У вікні Конструювання об’єкта, що з’явиться (рис.3.4б), в полях
Перша точка, Друга точка та Третя точка слід вказати назви
трьох точок, що визначають кут (на рисунку в правій частині вікна
схематично зображено, як проходитиме бісектриса відносно трьох
Рис. 3.4
точок).
Після “натиснення” кнопки Застосувати
відповідну пряму – бісектрису вказаного кута.
буде
створено
19
3.1.9. Створення об’єктів типу Дотична до кола
Для cтворення об’єктів типу Дотична до кола слід звернутися до
послуги Об’єкт\Створити\Прямі, дотичні до кола, та у вікні
Конструювання об’єкта, що з’явиться (рис.3.5а), у полі Точка,
через яку проходять прямі вказати назву відповідної точки, а у полі
Коло, до якого дотикаються – вказати назву потрібного кола.
Після “натиснення” кнопки Застосувати буде створено два
об’єкти типу Дотична до кола (оскільки існує дві дотичні до кола
із будь-якої точки, що лежить зовні кола).
3.1.10. Створення об’єктів типу Ламана
Для cтворення об’єкта типу Ламана слід звернутись до послуги
Об’єкт\Створити\Ламана, що призведе до появи вікна
Конструювання об’єкта (рис.3.5б). У вказаному вікні необхідно
ввести координати вершин ламаної у таблицю Координати вершин
(від двох до п’ятисот точок).
При “натисненні” кнопки з зображенням знака “+” (див.
рис.3.5б) над поточним рядком таблиці (тобто над рядком, у якому
знаходиться курсор) буде додано новий рядок, а при “натисненні”
Рис. 3.5
кнопки з зображенням знака “-” поточний рядок буде вилучено.
Для очищення всіх комірок таблиці можна скористатися кнопкою з
зображенням чистої сторінки.
Встановлення або зняття відмітки (за допомогою вказівника
мишки) біля напису Замкнена призведе до створення відповідно
20
замкненої або незамкненої ламаної.
ППЗ GRAN-2D дозволяє зафарбовувати область, яку обмежує
замкнена ламана. Для цього слід встановити відмітку біля напису
Зафарбована, та вибрати колір фарбування у відповідному полі.
Після введення всіх параметрів слід “натиснути” кнопку
Застосувати.
3.1.11. Створення об’єктів типу Коло
Для cтворення об’єкта типу Коло потрібно звернутися до
послуги Об’єкт\Створити\Коло. У вікні Конструювання об’єкта,
що з’явиться (рис.3.6а), у полі Точка – центр кола необхідно
вказати назву точки, що визначає центр кола, а у полі Точка, через
яку проходить коло - вказати назву відповідної точки. Після
“натиснення” кнопки Застосувати буде створено коло, що буде
автоматично розміщуватись відповідно до положення опорних
точок.
3.1.12. Створення об’єктів типу Інтерполяційний поліном
Для cтворення об’єкта типу Інтерполяційний поліном слід
звернутись до послуги меню Об’єкт\Створити\Інтерполяційний
Рис. 3.6
поліном, що призведе до появи вікна Конструювання об’єкта
(рис.3.6б).
У таблицю Координати вузлів потрібно ввести координати
точок (не більше десяти), через які повинен проходити графік
21
полінома. При цьому, як і при створенні ламаних, для вилучення
або додавання рядків таблиці можна користуватися кнопками “+”
та “-”, розміщеними справа від таблиці (див. рис.3.6б).
Степінь полінома буде залежати від кількості введених точок та
їх взаємного розташування.
На завершення слід “натиснути” кнопку Застосувати.
3.1.13. Створення об’єктів типу Графік функції
Для cтворення об’єкта типу Графік функції необхідно
звернутись до послуги меню Об’єкт\Графік функції, після чого на
Рис. 3.7
закладинці Графік функції вікна Конструювання об’єкта, що
з’явиться (рис.3.7), вказати параметри залежності.
По-перше, за допомогою перемикача Тип залежності слід
обрати тип залежності: явна (y=y(X)), параметрична (x=x(T),
y=y(T)) або в полярних координатах (r=r(F)). Після цього у поля,
що знаходяться у верхній частині вікна, необхідно ввести вираз
залежності та межі змінної. При введенні виразів можна
користуватись панеллю калькулятора, розміщеною справа від
перемикача типу залежності (див.§9.3-9.6).
3.2. Створення об’єктів “з екрану”
Об’єкти усіх типів (крім типу Графік функції) можна
створювати графічно, вказуючи на опорні об’єкти у полі
зображення за допомогою вказівника мишки.
22
Якщо для створення якогось об’єкта необхідно вказувати опорні
об’єкти типу Точка, то можна вказувати як на зображення раніше
створених об’єктів-точок, так і на вільне місце поля зображення –
при цьому автоматично буде створено відповідний опорний об’єкт
типу Точка з координатами, що відповідають поточному
положенню вказівника мишки у полі зображення.
Під час створення об’єктів “з екрану” у полі підказки
з’являються короткі інструкції про те, які дії необхідно виконати
для створення об’єкта обраного типу.
3.2.1. Створення “з екрану” об’єктів типу Вільна точка та
Точка на об’єкті
Для cтворення об’єкта типу Вільна точка або Точка на об’єкті
можна скористатися послугою меню Об’єкт\Створити з
екрану\Точка. Активізувавши вказану послугу, слід підвести
Рис. 3.8
вказівник мишки у бажане положення у полі зображення та
натиснути ліву клавішу мишки.
Якщо при натисненні лівої клавіші мишки вказівник знаходився
над зображенням деякого об’єкта типу Лінія або Коло, то з’явиться
запит Прикріпити точку до об’єкта? (рис.3.8). У разі позитивної
відповіді створювана точка буде прикріплена до вказаного об’єкта,
тобто буде створено об’єкт типу Точка на об’єкті (надалі така
точка може переміщуватись тільки в межах об’єкта, до якого
прикріплена). Якщо ж на запит відповісти Ні, то буде створено
об’єкт типу Вільна точка.
3.2.2. Створення “з екрану” об’єктів типу Середня точка
Для cтворення об’єкта типу Середня точка можна звернутись до
послуги меню Об’єкт\Створити з екрану\Середня точка. Після
цього необхідно послідовно вказати на зображення двох опорних
точок у полі зображення, середньою точкою між якими має бути
створювана точка (див.§3.2).
23
3.2.3. Створення “з екрану” об’єктів типу Точка перетину
об’єктів
Для cтворення об’єкта типу Точка перетину об’єктів можна
звернутись до послуги меню Об’єкт\Створити з екрану\Точка
перетину об’єктів. Після цього необхідно послідовно вказати на
зображення двох опорних об’єктів типу Лінія або Коло у полі
зображення, точкою перетину яких має бути створювана точка.
При цьому опорні об’єкти можуть не перетинатись у наявний
момент часу – зображення їх точки перетину буде з’являтись лише
тоді, коли у результаті переміщень цих об’єктів вони перетнуться.
3.2.4. Створення “з екрану” об’єктів типу Симетрична
точка
Для cтворення об’єкта типу Симетрична точка можна
звернутись
до
послуги
меню
Об’єкт\Створити
з
екрану\Симетрична точка. Після цього слід вказати на зображення
точки, симетричною до якої повинна бути створювана точка, та на
зображення точки, відрізка або лінії, що являтимуть собою центр
чи вісь симетрії (див.§3.2).
3.2.5. Створення “з екрану” об’єктів типу Пряма
Для cтворення об’єкта типу Пряма можна звернутись до
послуги меню Об’єкт\Створити з екрану\Пряма, що проходить
через дві задані точки. Після цього слід послідовно вказати на
зображення двох опорних точок у полі зображення, через які має
проходити пряма (див.§3.2).
3.2.6. Створення “з екрану” об’єктів типу Паралельна пряма
Для cтворення об’єкта типу Паралельна пряма можна
звернутись до послуги меню Об’єкт\Створити з екрану\Пряма,
паралельна заданій прямій, після чого слід послідовно вказати на
зображення точки, через яку має проходити створювана пряма
(див.§3.2), та на зображення лінії, паралельно до якої має
проходити ця пряма.
3.2.7. Створення “з екрану” об’єктів типу Перпендикулярна
пряма
Для cтворення об’єкта типу Перпендикулярна пряма можна
звернутись до послуги меню Об’єкт\Створити з екрану\Пряма,
24
перпендикулярна до заданої прямої, після чого слід послідовно
вказати на зображення точки, через яку має проходити створювана
пряма (див.§3.2), та на зображення лінії, перпендикулярно до якої
має проходити ця пряма.
3.2.8. Створення “з екрану” об’єктів типу Бісектриса кута
Для cтворення об’єкта типу Бісектриса кута можна звернутись
до послуги меню Об’єкт\Створити з екрану\Пряма, бісектриса
кута, після чого слід послідовно вказати на зображення трьох
точок (див.§3.2). Створювана пряма буде бісектрисою кута, який
утворюється перетином прямих, що проходять відповідно через
першу та другу і другу та третю із опорних точок.
3.2.9. Створення “з екрану” об’єктів типу Дотична до кола
Для cтворення об’єктів типу Дотична до кола можна звернутись
до послуги меню Об’єкт\Створити з екрану\Прямі, дотичні до
кола, після чого потрібно послідовно вказати на зображення точки,
через яку мають проходити створювані прямі (див.§3.2), та кола, до
якого ці прямі повинні дотикатися. При цьому буде створено два
об’єкти типу Дотична до кола, оскільки через будь-яку точку зовні
кола можна провести дві дотичні до заданого кола.
Два об’єкти типу Дотична до кола будуть створені і у випадку,
коли опорна точка розміщена всередині опорного кола: дотичні
прямі зображатимуться лише тоді, коли у результаті переміщень
опорних об’єктів опорна точка виявиться зовні опорного кола, або
на колі.
3.2.10. Створення “з екрану” об’єктів типу Ламана
Для cтворення об’єкта типу Ламана можна звернутись до
послуги меню Об’єкт\Створити з екрану\Ламана, після чого
потрібно послідовно вказати на зображення опорних точок –
вершин ламаної (див.§3.2).
Після вказування останньої вершини слід натиснути праву
клавішу мишки. У вікні Конструювання об’єкта, що з’явиться
після натиснення правої клавіші мишки, можна відкоригувати
координати вершин, а шляхом встановлення або зняття позначки
біля напису Замкнена можна вказати на бажаний тип ламаної замкнена чи незамкнена, а також вказати (якщо це потрібно) колір
фарбування області, обмеженої замкненою ламаною (див.§3.1.10).
Кількість вершин ламаної повинна бути не менша 2 та не більша 500.
25
3.2.11. Створення “з екрану” об’єктів типу Коло
Для cтворення об’єкта типу Коло можна звернутись до послуги
меню Об’єкт\Створити з екрану\Коло. Далі необхідно послідовно
вказати на зображення двох опорних точок у полі зображення,
причому першою вказується точка - центр кола, а другою – точка,
через яку має проходити коло (див.§3.2).
3.2.12. Створення “з екрану” об’єктів типу Інтерполяційний
поліном
Для cтворення об’єкта типу Інтерполяційний поліном можна
звернутись
до
послуги
меню
Об’єкт\Створити
з
екрану\Інтерполяційний поліном, після чого потрібно послідовно
вказати на зображення опорних точок – вузлів полінома (див.§3.2).
Причому кількість вершин полінома повинна бути не менше 2 та
не більше 10.
Після вказування останньої вершини слід натиснути праву
кнопку мишки. У вікні Конструювання об’єкта, що з’явиться,
можна відкоригувати координати вершин (див.§3.1.12).
3.3. Назви та атрибути об’єктів
При створенні об’єктів їм автоматично надається назва, що
може складатися з двох частин: символьної та цифрової.
Символьна частина відповідає назві базового типу об’єкта, а
цифрова – його номеру в порядку створення (наприклад,
<точка1>, <ламана5>, <лінія44>, <коло15> тощо). Наприклад,
перший створений об’єкт базового типу Лінія (будь-якого з
підтипів) матиме назву <лінія1>, а п’ятий - <лінія5>.
Якщо у вікні Налагодження (що з’являється після активізації
послуги Налагодження, див.§15) відмічено пункт Мітити точки
латинськими літерами, то об’єктам, що належать до базового типу
Точка, при створенні буде автоматично надаватися назва, що
складається з однієї великої літери латинського алфавіту (A, B, C,
…, Z). Якщо всі латинські літери буде вичерпано (наприклад, якщо
створено більше 26 об’єктів типу Точка), то надалі новоутворені
об’єкти будуть отримувати назву, подану за правилами, описаними
в попередньому абзаці.
У полі Назва об’єкта вікна Конструювання об’єкта можна
змінити задану за замовчуванням назву об’єкта на будь-яку іншу,
що не є назвою жодного із наявних об’єктів.
За допомогою перемикачів Колір ліній, Тип ліній та Товщина
ліній, що знаходяться у нижній частині вікна Конструювання
26
об’єкта (рис.3.1-3.7), можна змінювати зовнішній вигляд
створюваних
об’єктів.
Новоутворені
об’єкти
надалі
зображатимуться з врахуванням атрибутів, що відповідають
положенням вказаних перемикачів, встановленим під час
створення цих об’єктів.
3.4. Зміна параметрів об’єктів
Для зміни параметрів деякого раніше створеного об’єкта
необхідно встановити вказівник переліку об’єктів у положення, що
відповідає назві потрібного об’єкта, та звернутися до послуги
Об’єкт\Змінити. В результаті з’явиться вікно Конструювання
об’єкта з параметрами поточного об’єкта, які можна змінити так
само, як при створенні цього об’єкта.
Подвійне натиснення лівої клавіші мишки у випадку, коли
вказівник мишки знаходиться на зображенні деякого об’єкта у полі
зображення або на назві деякого об’єкта у переліці, також
призведе до появи вікна Конструювання об’єкта, у якому можна
змінити параметри цього об’єкта.
3.5. Виділення об’єктів
Деякі операції (вилучення, переміщення об’єктів, тощо)
виконуються лише стосовно виділених об’єктів. Виділені об’єкти у
полі зображення зображаються по різному (рис.3.9а):
Рис. 3.9
об’єкти типу Точка зображаються розміщеними всередині
прямокутничків;
об’єкти типу Відрізок або Лінія містять по два “напівпрозорі”
27
квадратики;
об’єкти типу Коло зображаються з “напівпрозорими”
квадратиками зверху, знизу та з боків;
об’єкти типу Інтерполяційний поліном та Графік функції
зображаються з “напівпрозорими” квадратиками, що розміщені
через деякий інтервал вздовж всієї довжини графіка;
Виділення об’єктів здійснюється за правилами:
для виділення одного об’єкта слід підвести вказівник мишки до
його зображення та натиснути ліву клавішу мишки (при цьому
всі раніше виділені об’єкти стануть невиділеними);
якщо натиснути ліву клавішу мишки на вільному місці поля
зображення (не на зображенні будь-якого об’єкта), та відразу її
звільнити, то всі раніше виділені об’єкти стануть невиділеними;
якщо натиснути ліву клавішу мишки, коли вказівник
знаходиться на вільному місці поля зображення (не на
зображенні будь-якого об’єкта), та, тримаючи її у натисненому
стані, переміщувати вказівник по екрану, то з’явиться
зображення “пунктирної” рамки, один з кутів якої
знаходитиметься у тому місці поля зображення, де знаходився
вказівник мишки під час натиснення її лівої клавіші, а
протилежний кут переміщувтиметься разом з вказівником
мишки (рис.3.9б). Після звільнення лівої клавіші мишки всі
об’єкти, зображення (або частини зображення) яких потрапили
в середину рамки, буде виділено (рис.3.9в);
якщо під час виділення деякого об’єкта (чи об’єктів) тримати
натисненою клавішу Shіft, то після завершення операції цей
об’єкт (або об’єкти) стануть виділеними, а всі виділені раніше
об’єкти також залишаться виділеними;
якщо підвести вказівник мишки до зображення будь-якого вже
виділеного об’єкта та натиснути ліву клавішу мишки,
тримаючи натисненою клавішу Shift, то цей об’єкт стане
невиділеним, а всі інші виділені об’єкти залишаться виділеними
3.6. Вилучення об’єктів
Для вилучення деякого об’єкту (або об’єктів) потрібно перш за
все виділитити цей об’єкт (об’єкти) у полі зображення (див.§3.5).
Після цього слід звернутися до послуги Об’єкт\Вилучити (або
натиснути клавішу Del).
28
Відразу з’явиться запит Вилучити виділені об’єкти (m) та всі
зв’язані з ними об’єкти (n)?, де m – кількість виділених об’єктів, а
n - кількість зв’язаних з ними об’єктів (тобто об’єктів, для яких є
Рис. 3.10
опорними деякі з виділених) (рис.3.10). При “натисненні” кнопки
Так всі вказані об’єкти буде вилучено.
При вилученні об’єктів слід пам’ятати, що разом з виділеними
об’єктами буде вилучено також ті об’єкти, для яких деякі з
виділених об’єктів є опорними.
3.7. Запитання для самоконтролю
Назвіть типи об’єктів, з якими може оперувати
програма GRAN-2D.
2. Які дії необхідно виконати, щоб створити об’єкт бажаного
типу?
3. Що таке опорні об’єкти? Яке призначення опорних об’єктів?
4. Назвіть особливості створення об’єктів типу Дотична до
кола.
5. У якому вигляді можна задавати залежності між змінними
при створенні об’єктів типу Графік функції?
6. Які назви надаються об’єктам різних типів за замовчуванням
при створенні цих об’єктів?
7. Яке призначення мають перемикачі Колір ліній, Тип ліній та
Товщина ліній вікна Конструювання об’єкта?
8. Назвіть кілька способів, якими можна виділити потрібний
об’єкт або об’єкти.
9. Як зробити деякий виділений об’єкт невиділеним?
10. Як змінити параметри деякого об’єкта, створеного раніше?
11. Які дії необхідно виконати, щоб вилучити групу об’єктів?
1.
29
4. Перетворення об’єктів
За допомогою ППЗ GRAN-2D можна здійснювати геометричні
перетворення деяких об’єктів, а саме паралельне перенесення,
поворот (відносно деякої точки) та деформацію об’єктів типу
Точка, Лінія, Ламана, Коло та Інтерполяційний поліном. Для цього
призначено
послуги
пункту
головного
меню
Об’єкт\Перетворення.
Параметри перетворення можна задавати як через введення
координат вектора перенесення чи кута повороту у відповідні поля,
так і графічно “з екрану”, користуючись мишкою.
У першому випадку для виконання деякого перетворення слід
звернутися до послуги меню Об’єкт\Перетворення\Параметри, а
в другому – до підпунктів меню Об’єкт\Перетворення\З екрану –
Паралельне перенесення або Поворот, в залежності від того, який
тип перетворення об’єктів необхідно здійснити.
4.1. Введення параметрів перетворення об’єктів
При зверненні до послуги Об’єкт\Перетворення\Параметри
зявляється вікно Перетворення об’єктів з вкладинками
Паралельне перенесення, Поворот та Деформація (рис.4.1-4.2).
Рис. 4.1
Для виконання необхідного перетворення перш за все слід
перейти на вкладинку з назвою потрібної операції, після чого у
полі під написом Застосувати операцію до об’єкта потрібно
вказати назву заздалегідь створеного об’єкта, перетворення якого
30
необхідно здійснити.
Якщо встановити відмітку біля напису Створити результуючий
об’єкт, то після виконання операції вихідний об’єкт залишиться
без змін, а буде створено новий об’єкт результат виконання
операції стосовно вихідного об’єкта.
Задавши всі параметри перетворення (див.§4.1.1-4.1.3), слід
натиснути кнопку Виконати.
4.1.1. Паралельне перенесення
Для виконання паралельного перенесення деякого об’єкта на
вектор (a,b) необхідно перейти на вкладинку Паралельне
перенесення (рис.4.1а) та у полі під написом Застосувати операцію
до об’єкта вказати назву заздалегідь створеного об’єкта,
паралельне перенесення якого необхідно здійснити.
Далі у поля біля написів a=, b= потрібно ввести координати
вектора і натиснути кнопку Виконати.
4.1.2. Поворот
Якщо необхідно виконати поворот об’єкта на деякий кут
навколо певної точки, потрібно перейти на вкладинку Поворот
(рис.4.1б) та у полі під написом Застосувати операцію до об’єкта
вказати назву заздалегідь створеного об’єкта, поворот якого
необхідно здійснити.
У полі Центр повороту слід вказати назву заздалегідь
створеного об’єкта типу Точка (центр повороту), а також ввести
величину кута повороту (у градусах) у поле біля відповідного
напису.
Після натиснення кнопки Виконати операцію повороту буде
застосовано до вказаного об’єкта.
4.1.3. Деформація
У разі необхідності збільшити або зменшити розміри деякого
об’єкта вздовж напрямів осей Ox, Oy, слід перейти до вкладинки
Деформація (рис.4.2).
У полі під написом Застосувати операцію до об’єкта слід
вказати назву заздалегідь створеного об’єкта, деформацію якого
необхідно здійснити, а також ввести коефіцієнти деформації
вздовж кожного з напрямів Ox, Oy у поля біля відповідних написів.
31
Після натиснення кнопки Виконати x- та y-координати усіх
опорних точок вихідного об’єкта буде помножено на відповідні
коефіцієнти.
За замовчуванням значення коефіцієнтів деформації вздовж осей
Ox та Oy встановлюються рівними 1.
У випадку, поданому на рис.4.2, після “натиснення” кнопки
Виконати розміри об’єкта з назвою ламана2 вздовж осі Ox
Рис. 4.2
збільшаться на 10 відсотків, а вздовж осі Oy зменшаться на 20
відсотків.
4.2. Задання параметрів перетворення об’єктів “з
екрану”
Для задання “з екрану” параметрів перетворення об’єктів
призначено послуги Об’єкт\Перетворення\З екрану\Паралельне
перенесення та Об’єкт\Перетворення\З екрану\Поворот.
4.2.1. Паралельне перенесення
Для виконання паралельного перенесення деякого об’єкта
Рис. 4.3
32
можна
скористатися
послугою
Об’єкт\Перетворення\З
екрану\Паралельне перенесення.
Після активізації цієї послуги слід вказати (за допомогою
вказівника мишки) у полі зображення об’єкт (рис.4.3а), паралельне
перенесення якого необхідно виконати, і натиснути ліву клавішу
мишки. Точка об’єкту, що відповідала положенню вказівника
мишки в момент натиснення її лівої клаваші, визначатиме початок
вектора перенесення.
Далі потрібно встановити вказівник мишки у положення, в яке
необхідно перемістити щойно зафіксовану на об’єкті точку (при
цьому зображатиметься вектор перенесення (рис.4.3б), а у полі
інформування виводитимуться його координати). Після вказування
кінцевої точки вектора перенесення слід натиснути ліву клавішу
мишки.
Після цього з’явиться запит “Створити результуючий
об’єкт?”. У разі позитивної відповіді вихідний об’єкт залишиться
без змін, а буде створено новий об’єкт - результат виконання
паралельного перенесення вихідного об’єкта на заданий вектор
(рис.4.3в). Якщо ж натиснути кнопку “Ні”, то вихідний об’єкт
переміститься (разом з його опорними об’єктами) у нове
положення.
4.2.2. Поворот
Для здійснення повороту об'єкта навколо деякої точки можна
скористатись послугою Об’єкт\Перетворення\З екрану\Поворот.
Рис. 4.4
33
Після активізації цієї послуги слід вказати (за допомогою
вказівника мишки) у полі зображення об’єкт, поворот якого
необхідно здійснити, і натиснути ліву клавішу мишки. В результаті
вказаний об’єкт буде підсвічуватись.
Далі слід вказати на зображення заздалегідь створеного об’єкта
типу Точка, що визначатиме центр повороту. При цьому
перетворюваний об’єкт та центр повороту буде з’єднано
штриховою лінією (рис.4.4а).
Після цього за допомогою вказівника мишки потрібно вказати
кут повороту при переміщенні мишки у полі зображення щойно
зафіксована точка на перетворюваному об’єкті, центр повороту та
вказівник мишки будуть з’єднані штриховою лінією (рис.4.4б), а у
полі інформування виводитиметься величина кута (в градусах).
Після того, як потрібний кут буде встановлено, слід натиснути ліву
клавішу мишки.
Далі з’явиться запит “Створити результуючий об’єкт?” з
кнопками Так та Ні. При “натисненні” кнопки Так вихідний об’єкт
залишиться без змін, а буде створено новий об’єкт - результат
виконання повороту вихідного об’єкта навколо точки – центра
повороту на вказаний кут (рис.4.4в). Якщо ж натиснути кнопку
“Ні”, то вихідний об’єкт переміститься разом з своїми опорними
об’єктами у нове положення.
4.2.3. Зміна форми
Щоб змінити форму деякого об’єкта, досить перемістити у полі
зображення будь-який його опорний об’єкт. При зміні положення
опорних об’єктів змінить форму і об’єкт, який визначається через
опорні.
4.2.4. Переміщення об’єктів
Для переміщення деякого об’єкта у нове положення необхідно
підвести вказівник мишки до зображення цього об’єкта (так, щоб
вказівник набув форми долоні, рис.4.5а,б), натиснути ліву клавішу
мишки та тримаючи її у натисненому стані, переміщувати
вказівник у потрібному напрямі. При цьому “зафіксований” об’єкт
буде переміщуватись разом із вказівником. Перемістивши таким
чином об’єкт у потрібне положення, слід звільнити ліву клавішу
мишки.
34
Якщо необхідно перемістити одночасно групу об’єктів, слід
виділити потрібні об’єкти, підвести вказівник мишки до
зображення будь-якого з виділених об’єктів (так, щоб вказівник
набув форми долоні, рис.4а,б), натиснути ліву клавішу мишки та
тримаючи її у затисненому стані, перемістити вказівник у потрібне
положення. При цьому всі виділені об’єкти будуть переміщуватись
разом з вказівником.
Рис. 4.5
Зауважимо, що об’єкт типу Точка на об’єкті може
переміщуватися лише в межах об’єкта, якому належить, а об’єкт
типу Графік функції взагалі не може переміщуватись.
4.3. Запитання для самоконтролю
1. Які види перетворень об’єктів можна здійснювати за
допомогою ППЗ GRAN-2D? Які послуги програми для цього
призначені?
2. Назвіть основні елементи вікна Перетворення об’єктів.
3. До об’єктів яких типів можна застосовувати операції
перетворення?
4. Що відбудеться, якщо при виконанні перетворення деякого
об’єкта встановити відмітку біля напису Створити
результуючий об’єкт (у вікні Перетворення об’єктів) ?
5. Опишіть послідовність дій, які необхідно виконати, щоб
здійснити паралельне перенесення та поворот деякого
об’єкта, задаючи параметри перетворення “з екрану”.
6. Які об’єкти не можна перемістити засобами програми?
7. Як за допомогою мишки перемістити одночасно групу не
зв’язаних об’єктів?
35
5. Макроконструкції
Макроконструкція – це сукупність об’єктів базових типів, що
призначена для спрощення задання комбінацій об’єктів, які часто
використовуються.
Макроконструкція складається з вихідних, проміжних та
результуючих об’єктів. При створенні окремої макроконструкції
необхідно вказати у полі зображення (за допомогою вказівника
мишки) вихідні та результуючі об’єкти, а проміжні об’єкти (які
необхідні для отримання результуючих об’єктів з вихідних) будуть
вибрані з наявних на зображенні за програмою автоматично.
Створивши макроконструкцію один раз, надалі для її
встановлення (навіть під час іншого сеансу роботи з програмою)
слід вказати лише опорні об’єкти – весь ланцюг проміжних
об’єктів та результуючі об’єкти буде створено автоматично, з
врахуванням властивостей вибраних опорних об’єктів.
5.1. Створення макроконструкцій
Для
створення
макроконструкції
призначено
послугу
Рис. 5.1
Макроконструкція\Створити. Звернувшись до цієї послуги, слід
послідовно вказати у полі зображення вихідні об’єкти. Після
вказування останнього вихідного об’єкта необхідно знову
звернутися до означеної послуги, після чого потрібно вказати
результуючі об’єкти.
Вказавши останній результуючий об’єкт, потрібно знову
активізувати послугу Макроконструкція\Створити, що (у разі
коректного задання вихідних і результуючих об’єктів) призведе до
появи вікна Назва конструкції (рис.5.1), де у відповідне поле
необхідно ввести назву створюваної макроконструкції (ця назва
з’являтиметься потім у вікні Встановлення макроконструкції,
див.§5.2).
36
Ввівши назву, слід “натиснути“ кнопку Продовжити, після чого
з’явиться стандартний запит збереження файлів системи Windows
(рис.5.2), у якому необхідно вказати ім’я файлу для збереження
конструкції. Після “натиснення“ кнопки Зберегти створення
макроконструкції буде завершено.
У разі некоректного задання конструкції з’явиться повідомлення
Рис. 5.2
про помилку. Тобто якщо при створенні конструкції було вказано
недостатньо вихідних об’єктів для однозначного створення
результуючих об’єктів, то з’явиться повідомлення “Не вистачає
вихідних об’єктів” (рис.5.3а).
У випадку, коли при створенні конструкції були вказані вихідні
об’єкти, що ніяк не впливають на побудову результуючих об’єктів,
з’явиться повідомлення “Знайдено вихідні об’єкти, що не
Рис. 5.3
використовуються у конструкції. Продовжити роботу, нехтуючи
зайвими об’єктами?”, подане на рис.5.3б.
Якщо “натиснути” кнопку Так, то макроконструкцію буде
створено без врахування зайвих вихідних об’єктів. “Натиснення”
кнопки Ні призведе до скасування створення макроконструкції.
37
5.2. Встановлення макроконструкцій
Для встановлення запам’ятованої раніше макроконструкції
призначено
послугу
Макроконструкція\Встановити.
При
Рис. 5.4
зверненні до вказаної послуги з’являється вікно Встановлення
макроконструкції з переліком назв макроконструкцій, створених
раніше (рис.5.4). Причому у переліку з’являться назви лише тих
макроконструкцій, що збережені у папці Макроконструкція у
директорії програми.
Встановивши за допомогою мишки вказівник переліку на назві
потрібної конструкції, слід “натиснути“ кнопку Встановити, після
чого за відповідними запитами програми (що з’являтимуться у полі
підказки) необхідно вказати опорні об’єкти конструкції. При
цьому типи опорних об’єктів, що вказуються, повинні співпадати з
базовими типами вихідних об’єктів вибраної макроконструкції.
Після вказування останнього опорного об’єкта буде створено
ланцюг об’єктів, що утворює макроконструкцію.
5.3. Вилучення макроконструкцій
У разі необхідності вилучити деяку макроконструкцію з
переліку макроконструкцій слід вилучити (засобами операційної
системи) у папці Макроконструкція файл, що містить цю
конструкцію.
Щоб вилучити встановлену макроконструкцію з поля
зображення та переліку об’єктів, потрібно просто вилучити
об’єкти, що її складають (див.§3.6).
38
5.4. Приклади створення макроконструкцій
1. Створимо макроконструкцію з назвою Коло, вписане у
трикутник, що за вихідними трьома точками – вершинами
трикутника - будує трикутник та коло, вписане в цей
трикутник.
Побудуємо систему об’єктів, враховуючи те, що центр
вписаного кола лежить в точці перетину бісектрис кутів
трикутника.
Спочатку, скориставшись послугою Об’єкт\Створити з
екрану\Точка, створимо три точки - точка1, точка2, точка3.
Сполучивши новоутворені точки ламаною, отримаємо зображення,
подане
на
рис.5.5а.
Далі,
скориставшись
послугою
Об’єкт\Створити\Пряма, бісектриса кута, створимо бісектриси
Рис. 5.5
кутів (точка2, точка1, точка3) та (точка2, точка3, точка1),
рис.5.5б. Після цього створимо об’єкт Точка перетину об’єктів,
вказавши для нього у якості опорних об’єктів бісектриси лінія1 та
лінія2: отримаємо точку точка4 - центр вписаного кола (рис.5.5в).
Далі необхідно знайти радіус кола. Очевидно, що радіус
вписаного кола рівний відстані від центра кола до будь-якої
39
сторони трикутника.
Проведемо пряму (лінія3) через точки точка1 та точка3
(послуга Об’єкт\Створити\Пряма, що проходить через дві задані
точки), та опустимо перпендикуляр (лінія4) з точки точка4 до цієї
прямої (послуга Об’єкт\Створити\Пряма, перпендикулярна до
заданої прямої), отримаємо зображення, подане на рис.5.5г. Після
цього, створивши об’єкт Точка перетину об’єктів, вказавши для
нього у якості опорних об’єктів прямі лінія3 та лінія4, отримаємо
точку точка5, через яку має проходити вписане коло. Створивши
коло з центром у точці точка4, що проходить через точку точка5,
отримаємо зображення, подане на рис.5.5д.
Заховавши проміжні об’єкти (шляхом вилучення відміток біля
назв цих об’єктів у переліку об’єктів), отримаємо зображення,
наведене на рис.5.5е.
При зміні положення точок точка1-точка3 автоматично
змінюватимуться центр та радіус кола так, що коло завжди
залишатиметься вписаним в трикутник з вказаними вершинами.
Після створення системи об’єктів можна розпочинати
безпосередньо створення макроконструкції. Звернувшись до
послуги Макроконструкція\Створити, слід вказати на зображення
вихідних об’єктів - точок точка1, точка2, точка3. Далі знову
звернувшись до цієї послуги, слід вказати на зображення кола та
ламаної, що є результуючими об’єктами. Вказавши результуючі
об’єкти, активізуємо вказану послугу ще раз. Після введення назви
макроконструкції у вікно Назва конструкції та назви файлу у вікно
Збереження макроконструкції конструкцію буде створено і
запам’ятовано. Надалі цю конструкцію можна встановити,
звернувшись до послуги Макроконструкція\Встановити.
2. Створимо макроконструкцію з назвою Симетричний
трикутник, що за вихідними 4-ма точками – вершинами
трикутника та центром симетрії - будує трикутник, симетричний
даному відносно вказаного центра симетрії.
Побудуємо систему об’єктів. Спочатку створимо чотири вихідні
точки точка1, точка2, точка3, точка4 (послуга Об’єкт\Створити
з екрану\Точка), рис.5.6а. Після цього, скориставшись послугою
Об’єкт\Створити з екрану\Ламана, сполучимо точки точка1,
точка2, точка3 – отримаємо трикутник (рис.5.6б).
Далі створимо точку, симетричну точці точка1 відносно точки
точка4, для чого слід звернутися до послуги Об’єкт\Створити з
40
екрану\Точка, симетрична даній точці, після чого послідовно
вказати на зображення точок точка1 та точка4. Аналогічно
будуємо точки, симетричні точкам точка2 та точка3 відносно
точки точка4. При цьому будуть утворені вершини результуючого
трикутника – точки точка5, точка6, точка7 (рис.5.6в).
Сполучивши ці точки ламаною, отримаємо зображення, подане на
рис.5.6г. Неважко переконатись, що при зміні положення точок
точка1-точка4 автоматично змінюватимуться положення точок
точка5-точка7 (рис.5.6д).
Отже, створивши систему об’єктів, можна розпочинати
створення макроконструкції. Для цього слід активізувати послугу
Рис. 5.6
Макроконструкція\Створити, після чого потрібно послідовно
вказати на зображення вихідних об’єктів - точок точка1-точка4.
Далі знову звернувшись до цієї послуги, слід послідовно вказати на
зображення результуючих об’єктів - точок точка5-точка7 та
ламаної, що сполучає ці точки. Вказавши результуючі об’єкти,
активізуємо вказану послугу ще раз, після чого введемо назву
макроконструкції у вікно Назва конструкції та назву файлу у вікно
Збереження
макроконструкції.
Надалі
щойно
створену
конструкцію можна встановлювати, звернувшись до послуги
Макроконструкція\Встановити.
41
5.5. Запитання для самоконтролю
1. Для чого використовуються макроконструкції?
2. З яких об’єктів складаються макроконструкції?
3. Назвіть послідовність дій, яку необхідно виконати для
створення деякої макроконструкції.
4. Що відбудеться у випадку, коли при створенні
макроконструкції було вказано вихідні об’єкти, які ніяк не
впливають на побудову результуючих об’єктів? Якщо вказано
не всі об’єкти, необхідні для побудови результуючих об’єктів?
5. Де зберігаються файли з макроконструкціями?
6. Назвіть послідовність дій, яку необхідно виконати для
встановлення деякої макроконструкції, створеної раніше.
5.6. Завдання для самостійного опрацювання
1. Створіть макроконструкцію з назвою Коло, описане навколо
трикутника, що за вихідними трьома точками – вершинами
трикутника - будує коло, описане навколо цього трикутника.
2. Створіть макроконструкцію з назвою Коло з радіусом, рівним
відрізку, що за вихідними трьома точками у результаті будує
коло з центром в першій точці та радіусом, рівним відстані від
другої до третьої точки.
3. Створіть макроконструкцію з назвою Трикутник у трикутнику,
що за вихідними трьома точками (вершинами трикутника) у
результаті будує трикутник, вершини якого лежать на
серединах сторін вихідного трикутника.
4. Створіть макроконструкцію з назвою Квадрат,
що за
вихідними двома точками у результаті будує квадрат, довжини
сторін якого дорівнюють відстані між вказаними точками.
5. Створіть макроконструкцію з назвою Правильний п’ятикутник,
що за вихідними двома точками у результаті будує пятикутник,
довжини сторін якого дорівнюють відстані між вказаними
точками.
6. Створіть макроконструкцію, що за вихідними трьома точками
(вершинами трикутника) у результаті будує трикутник,
вершинами якого є точки, симетричні вершинам вихідного
трикутника відносно його сторін.
42
6. Xарактеристики об’єктів
Деякі характеристики об’єктів обчислюються автоматично
відразу після створення об’єктів або після їх перетворення.
Рис. 6.1
Обчислені значення для поточного (у переліку об’єктів) об’єкта
виводяться у полі характеристик.
У випадку, коли поточний об’єкт є виродженим, деякі його
параметри не можна обчислити за програмою (наприклад, не
можна обчислити координати Точки перетину об’єктів, якщо у
наявний момент часу опорні об’єкти не перетинаються), тому у
полі характеристик буде виводитись повідомлення <Властивості
невідомі>.
Наведемо перелік характеристик, які виводяться для об’єктів
кожного окремого типу у полі характеристик:
для обєктів типу Вільна точка, виводяться координати цієї
43
точки (рис.6.1а);
для обєктів типу Точка на об’єкті виводяться координати
цієї точки, та вказується назва об’єкта, до якого цю точку
прикріплено (рис.6.1б);
для обєктів типу Середня точка виводяться координати цієї
точки, а також вказуються назви точок, посередині між якими
знаходиться дана точка (рис.6.1в);
для обєктів типу Точка перетину об’єктів виводяться
координати цієї точки, а також вказуються назви об’єктів, точкою
перетину яких є дана точка (рис.6.1г);
якщо поточним є об’єкт типу Симетрична точка, то
виводяться координати цієї точки, а також вказується назва точки,
якій симетрична дана точка, та назва точки, що є центром симетрії
(рис.6.1д);
якщо поточним є об’єкт типу Пряма, то виводиться
рівняння цієї прямої та назви точок, через які проходить дана
пряма (рис.6.1е);
якщо поточним є об’єкт типу Паралельна пряма, то
виводяться рівняння цієї прямої, назва точки, через яку проходить
ця пряма, та назва прямої, паралельною до якої є дана пряма
(рис.6.1є);
якщо поточним є об’єкт типу Перпендикулярна пряма, то
виводиться рівняння цієї прямої, назва точки, через яку проходить
ця пряма, та назва прямої, перпендикулярною до якої є дана пряма
(рис.6.1ж);
якщо поточним є об’єкт типу Пряма, бісектриса кута, то
виводиться рівняння цієї прямої, а також вказуються назви точок,
що утворюють кут (рис.6.1з), причому друга точка є вершиною
кута;
якщо поточним є об’єкт типу Пряма, дотична до кола, то
виводиться рівняння цієї прямої, назва точки, через яку проходить
ця пряма, та назва кола, до якого дотикається дана пряма (рис.6.1і);
якщо поточним є об’єкт типу Ламана, то виводиться
кількість вершин ламаної та її довжина. Якщо при цьому ламана є
замкненою, то також виводиться площа області, яку обмежує ця
ламана (рис.6.1ї);
якщо поточним є об’єкт типу Коло, то виводиться радіус,
довжина кола та площа круга, обмеженого цим колом, а також
44
назва точки, що є центром кола, та назва точки, через яку
проходить дане коло (рис.6.1к);
якщо поточним є об’єкт типу Інтерполяційний поліном, то
виводиться степінь цього полінома, вираз полінома (з
коефіцієнтами при степенях x), а також визначений інтеграл від
полінома в межах між абсцисами крайніх вузлів та довжина кривої
між крайніми вузлами на кривій. Тобто значення довжини кривої,
подане на рис.6.1л, обчислено у межах від точки А до точки С
(рис.6.2), а значення визначеного інтеграла від полінома 2-го
степеня в межах від xA до xC, де xA та xC – абсциси точок А та С;
якщо поточним є об’єкт типу Графік функції, то виводиться
Рис. 6.2
вираз функції та її найменше та найбільше значення у межах
відрізка задання (рис.6.1м);
Координати точок виводяться з врахуванням обраної системи
координат – декартової чи полярної (див.§2.4).
6.1. Запитання для самоконтролю
1. Де виводяться характеристики поточного об’єкта?
2. Яким чином можна отримати характеристики деякого об’єкта?
3. Які характеристики обчислюються для об’єктів кожного
окремого типу?
4. Яка особливість виведення характеристик вироджених
об’єктів?
45
7. Обчислення відстаней та кутів
ППЗ GRAN-2D дозволяє обчислювати (в динаміці) відстані між
точками та величини кутів. Після вказування, які відстані або кути
Рис. 7.1
потрібно
вимірювати,
ці
відстані
або
кути
будуть
переобчислюватись автоматично кожного разу при переміщенні
об’єктів.
7.1. Обчислення відстаней між точками
Для обчислення відстані між двома точками слід звернутися до
послуги Обчислення\Відстань, після чого за відповідними
запитами програми (що з’являться у полі підказки) необхідно
послідовно вказати на зображення двох точок. Відразу після
вказування точок результати обчислення відстані виводяться у полі
зображення між цими точками (рис.7.1а).
7.2. Обчислення кута за трьома точками
При зверненні до послуги Обчислення\Кут після вказування
трьох точок буде автоматично обчислюватись кут між прямими,
що проходять відповідно через першу і другу та другу і третю
точки.
Результати обчислень виводяться у полі зображення біля
позначення кута (у вигляді дуги, що сполучає сторони кута),
рис.7.1б.
7.3. Приклади
1. Пересвідчитись за допомогою графічних побудов, що пряма,
яка проходить через центр кола та середину хорди,
перпендикулярна до цієї хорди.
Спочатку створимо об’єкт типу Коло. Для цього слід звернутися
до послуги Об’єкт\Створити з екрану\Коло, після чого у полі
зображення вказати на положення двох точок (див.§3.2): центра
46
кола (точка1) та точки, через яку це коло проходить (точка2, див.
рис.7.2а).
Далі, звернувшись до послуги
Об’єкт\Створити з
Рис. 7.2
екрану\Точка, створимо точку, що лежить на колі (точка3). Для
цього слід підвести вказівник мишки до зображення кола, та
натиснути її ліву клавішу. На запит програми, чи потрібно
прикріпити точку до кола, слід натиснути кнопку Так. Сполучивши
точки точка2 та точка3 ламаною (послуга Об’єкт\Створити з
екрану\Ламана), отримаємо хорду (рис.7.2б). Після цього створимо
об’єкт типу Середня точка (точка4), опорними точками для якого
слід вказати об’єкти точка2 та точка3 (рис.7.2в).
Сполучивши прямою точки точка1 та точка4 (за допомогою
послуги Об’єкт\Створити\Пряма, що проходить через дві задані
точки), отримаємо завершену модель задачі (рис.7.2г).
Залишилось обчислити кут між хордою та прямою. Звернувшись
до послуги Обчислення\Кут, за запитом програми необхідно
послідовно вказати на зображення точок точка1, точка4 та
47
точка2, після чого на зображенні (рис.7.2д) виводитиметься
обчислене значення кута (точка1, точка4, точка2).
Не важко переконатись, що при зміні положення точок точка1точка3 значення кута не змінюється (і становить 900, рис.7.2е).
2. Пересвідчитись за допомогою графічних побудов, що у
рівнобедреному трикутнику медіани, проведені з вершин при
основі, рівні.
Змоделюємо рівнобедрений трикутник. Спочатку створимо (“з
Рис. 7.3
екрану”) дві точки – точка1 та точка2, що будуть вершинами
основи, та створимо точку Середня точка, опорними об’єктами для
якої вкажемо точки точка1 та точка2 (рис.7.3а).
Далі проведемо пряму через точки точка1 та точка2 (послуга
Об’єкт\Створити\Пряма, що проходить через дві задані точки),
та
створимо
об’єкт
Перпендикулярна
пряма
(послуга
48
Об’єкт\Створити з екрану\Пряма, перпендикулярна до заданої
прямої), вказавши на зображення об’єкта точка3 та лінія1
(рис.7.3б).
На перпендикулярній прямій лінія2 помістимо точку (точка4),
що буде третьою вершиною трикутника (рис.7.3в), після чого
проміжні об’єкти точка3, лінія1 та лінія2 можна заховати, знявши
відмітки біля відповідних пунктів у переліку об’єктів (рис.7.3г).
Сполучивши
вершини
трикутника
ламаною
(послуга
Об’єкт\Створити з екрану\Ламана), отримаємо зображення,
подане на рис.7.3д. Отже, модель рівнобедреного трикутника
створено.
Оскільки медіани проходять через середини сторін, то створимо
два об’єкти типу Середня точка (точка5, точка6), вказавши для
першого як опорні об’єкти точки точка1 та точка4, а для другого
– точки точка2 та точка4 (рис.7.3е). Сполучивши точку точка1 з
точкою точка6, а точку точка2 з точкою точка5 об’єктами
Ламана, отримаємо завершену модель задачі (рис.7.3ж).
Залишилось порівняти довжини відрізків (точка1, точка6) та
(точка2, точка5). Звернувшись то послуги Обчислення\Відстань,
за запитом програми необхідно послідовно вказати на зображення
точок точка1 та точка6, після чого ще раз звернувшись до
вказаної послуги, слід послідовно вказати на зображення точок
точка2 та точка5. Відразу на зображенні з’являться обчислені
значення відстаней між вказаними точками (рис.7.2з), причому при
зміні положення вершин трикутника обчислені значення довжин
медіан залишаються рівними між собою (рис.7.2і).
7.4. Запитання для самоконтролю
1. Як обчислити відстань між двома точками?
2. Як обчислити кут між двома прямими, що перетинаються?
3. Коли значення відстаней та кути переобчислюються?
7.5. Завдання для самостійного опрацювання
1. Перевірте за допомогою графічних побудов, чи дійсно у
рівнобедреному трикутнику бісектриси, проведені з вершин
при основі, рівні.
2. Відрізки AB та CD перетинаються в точці O, яка є серединою
кожного з них. Чому дорівнює відрізок BD, якщо AC=5.
3. Перевірте за допомогою графічних побудов, чи дійсно кут,
який опирається на діаметр кола, прямий.
49
8. Інтерполяційний поліном
8.1. Загальні відомості
ППЗ GRAN-2D дозволяє обчислювати коефіцієнти при степенях
х та будувати графік інтерполяційного полінома для таблично
заданої функції. При цьому вузли полінома можна задавати або
шляхом введення відповідних координат точок з клавіатури, або
вказуванням їх положення у полі зображення за допомогою
вказівника мишки (“з екрану”) (див.§3.1,3.2). Кількість вузлів
полінома не повинна перевищувати 10.
Наведемо кілька прикладів використання можливостей
програми для роботи з інтерполяційними поліномами.
8.2. Приклади
1. Вузли інтерполяційного полінома мають координати (-2, 3),
(0, 0), (2,3). Обчислити коефіцієнти полінома при степенях х.
Для створення моделі інтерполяційного полінома слід
Рис. 8.1
звернутися до послуги
Об’єкт\Створити\Інтерполяційний
поліном. У вікні Конструювання об’єкта, що з’явиться, введемо
координати вузлів. Після “натиснення“ кнопки Застосувати у полі
зображення з’явиться графік інтерполяційного полінома, а у полі
характеристик – його рівняння: y=0.75x2 (рис. 8.1).
2. Вузли інтерполяційного полінома мають координати (-3, 2),
(-1, 0), (2,3), (3,5), (5,-1). Обчислити коефіцієнти полінома при
степенях х, а також довжину кривої між вузлами (-3, 2) та (5, -1) та
інтеграл в межах між абсцисами крайніх вузлів.
Для задання полінома зручно скористатися послугою
Об’єкт\Створити\Інтерполяційний
поліном.
У
вікні
Конструювання об’єкта, що з’явиться, введемо координати вузлів.
Після “натиснення “ кнопки Застосувати у полі зображення
50
з’явиться графік
характеристик
інтерполяційного
–
його
полінома, а
рівняння:
у
полі
y=-
Рис. 8.2
0.0403x +0.0153x +0.793x +0.362x-0.375, довжина кривої: 17.5,
інтеграл: 15 (рис. 8.2).
3. Парабола проходить через точки A(1, 1), B(3, 0), C(5,3). Як
зміняться коефіцієнти при степенях х квадратного тричлена, що
4
3
2
Рис. 8.3
описує вказану параболу, якщо точка B переміститься у точку з
координатами (3, 2)?
Для створення моделі інтерполяційного полінома звернемося до
послуги Об’єкт\Створити\Інтерполяційний поліном, та у вікні
Конструювання об’єкта, що з’явиться, введемо координати вузлів.
Після “натиснення“ кнопки Застосувати у полі зображення
з’явиться графік інтерполяційного полінома, а у полі
характеристик – його рівняння: y=0.5x2-2.5x+3 (рис. 8.3а).
Змінити положення точки B можна або “параметрично” (для
цього потрібно встановити вказівник переліку об’єктів у
51
положення, що відповідає точці B, та звернутися до послуги
Об’єкт\Змінити, після чого у вікні Конструювання об’єкта, що
з’явиться, ввести нові координати точки B: (3, 2)), або “графічно” з
екрану (перемістивши цю точку за допомогою мишки у точку з
координатами (3, 2), див.§4.2.4). При цьому у полі зображення
відразу зміниться вигляд графіка інтерполяційного полінома та
його рівняння
(рис. 8.3б): y=0.5x+0.5, тобто парабола
перетворюється на пряму.
8.3. Запитання для самоконтролю
1. Як можна задати вузли полінома при роботі з ППЗ GRAN-2D?
2. Яку максимальну кількість вузлів полінома можна задавати?
8.4. Вправи для самостійного виконання
1. Обчислити коефіцієнти інтерполяційного полінома при
степенях х, а також довжину кривої між крайніми вузлами на
графіку полінома, якщо:
а) вузли інтерполяційного полінома мають координати (-5, 1),
(-2, -1), (1,1), (7,2);
б) вузли інтерполяційного полінома мають координати (1, -1),
(2, 1) , (3,-1) , (4, 1), (5, -1);
в) вузли інтерполяційного полінома мають координати (-7, 4),
(-3.5, 6) , (-1.7, 1) , (1, -1), (5.5, -6), (7, -4);
2. Парабола проходить через три точки A(-3, 1), B(0, -2), C(4,2).
Як зміняться коефіцієнти при степенях х квадратного тричлена, що
описує вказану параболу, якщо:
а) точка A переміститься у точку з координатами (-3, 2);
б) точка B переміститься у точку з координатами (1, 1), а точка
С – у точку з координатами (5, -2.5);
в) точка A переміститься у точку з координатами (5, 4), точка B у точку з координатами (-1, 3), а точка С – у точку (-5, -3);
г) всі три точки змістяться вниз на 2 одиниці;
д) всі три точки змістяться вгору на 4 одиниці та вліво на 3
одиниці;
3. Обчислити визначений інтеграл в межах між абсцисами
крайніх вузлів, якщо:
а) вузли інтерполяційного полінома мають координати (1, 2),
(3, -2), (4, 0), (5,3);
б) вузли інтерполяційного полінома мають координати (-6, 0),
(-3.5, 1) , (-1.2, 2) , (2.4, 4), (3.2, 5);
52
9. Обчислення значень виразів
9.1. Послуга Обчислення\Значення виразу
Для обчислення значення виразу чи значення функції в точці
слід звернутися до послуги Обчислення\Значення виразу. На
вкладинці Значення в точці вікна Обчислення, що з’явиться
(рис.9.1а, 9.1б), слід вказати тип залежності за допомогою
Рис. 9.1
перемикача Тип залежності. Потім у верхнє поле необхідно ввести
вираз, що визначає функцію, та у полях біля написів x=, y=, z=
вказати координати точки.
Перемикач типу залежності можна встановлювати у одне з
положень: t=const, t=f(x), t=f(x,y), t=f(x,y,z). При встановленні
перемикача у положення t=const координати точки вводити не
потрібно (введення у нижні поля буде неможливе). Якщо
перемикач встановлено на значенні t=f(x), то можна ввести лише xкоординату; якщо перемикач знаходиться у положенні t=f(x,y), то
можна ввести лише координати x та y; а при встановленні
перемикача у положення t=f(x,y,z) необхідно ввести x-, y- та z–
координати точки. Після введення даних для виконання
обчислення необхідно “натиснути” кнопку Обчислити, після чого
результат буде виведено у поле Результат обчислень.
9.2. Подання числових значень
Числові значення і вирази потрібно подавати за правилами,
близькими до правил, прийнятих у найбільш поширених мовах
програмування високого рівня (Basic, Pascal тощо).
53
У введених числових значеннях дробова частина, якщо вона є,
відокремлюється від цілої частини крапкою (в тексті числа
подаються за цими ж правилами).
9.3. Позначення арифметичних операцій
Арифметичні операції позначаються знаками:
+
додавання,
віднімання,
*
множення,
/
ділення,
^
піднесення до степеня.
9.4. Порядок виконання операцій
Порядок виконання операцій – загальноприйнятий. Щоб вказати
бажаний порядок виконання операцій, можна скористатись
дужками. Вираз, поданий у дужках, розглядається як єдине ціле і
обчислюється в першу чергу. Вирази у дужках в свою чергу
можуть містити вирази у дужках і т.д. Кожній відкриваючій (лівій)
дужці повинна відповідати закриваюча (права) дужка.
9.5. Позначення деяких функцій
До виразів можуть бути включені позначення (що
розглядаються як неподільні символи) деяких функцій. Перелік
позначень допустимих функцій подано на панелі калькулятора
(рис.9.1, під полем Результат обчислень):
Sin
sin
(синус),
Cos
cos
(косинус),
Tg
tg
(тангенс),
Сtg
ctg
(котангенс),
Asin
arcsin (арксинус),
Acos
arccos (арккосинус),
Atg
arctg (арктангенс),
Actg
arcctg (арккотангенс),
Exp
ex
(експонента),
Ln
logex логарифм натуральний (за основою e),
Lg
log10x логарифм десятковий (за основою 10),
Sqrt
корінь квадратний,
Int
ціла частина аргументу,
Abs
абсолютне значення (модуль),
Pi
3.141592654.
54
9.6. Введення виразів за допомогою мишки. Панель
калькулятора
Панель калькулятора з цифровими кнопками та кнопками
швидкого введення назв стандартних функцій дозволяє вводити
вирази за допомогою лише мишки, без використання клавіатури.
Для введення певного символу слід “натиснути” (за допомогою
мишки) кнопку з піктограмою необхідного символу на панелі
калькулятора. Без використання панелі калькулятора всі необхідні
символи можна ввести з клавіатури.
9.7. Приклади
3 7 sin 73 4
3
1. Обчислити значення виразу
.
3 tg 5 7 1
На вкладинці Значення в точці вікна Обчислення, встановивши
перемикач Тип залежності у положення t=const, введемо у верхнє
поле вираз ((3^pi+7^3)*sin(7/3*pi-4))/sqrt(-3*tg(5*pi-7)+1) та
“натиснемо кнопку” Обчислити (рис.9.1а). В результаті отримаємо
значення -36.973.
2. Обчислити значення функції f(x,y)=sin(x)+cos(y) в точці (0,1).
На вкладинці Значення в точці вікна Обчислення, встановивши
перемикач Тип залежності у положення t=f(x,y), введемо у верхнє
поле вираз sin(x)+cos(y), а у поля біля написів x= та y= введемо
відповідно 0 та 1. Після натиснення кнопки Обчислити (рис.9.1б)
отримаємо результат 0.5403.
9.8. Запитання для самоконтролю
1. Які позначення операцій і функцій допускаються при
введенні виразів?
2. Як визначаються пріоритети виконання операцій?
3. Чи можна ввести вираз, не користуючись клавіатурою?
4. Для чого призначено панель калькулятора?
5. Значення функцій якого виду задання можна обчислювати за
допомогою ППЗ GRAN-2D?
6. При зверненні до якої послуги з’являється вікно Обчислення
з вкладинкою Значення в точці?
55
7. Які дії необхідно виконати для обчислення значення деякої
функції виду z=f(x,y) в деякій точці (x0,y0)?
8. Де виводиться результат обчислення значення функції в
точці?
9. Чи можна використовувати тип задання функції t=const для
обчислення значення деякого виразу?
10. Чи можна ввести значення ординати точки у разі вибору
типу задання функції t=const?
11. Що відбудеться після “натиснення” кнопки Обчислити?
12. Чи можна обчислити значення деякої функції виду
v=f(x,y,z,t)
в деякій точці (x0,y0,z0,t0), скориставшись
послугою Обчислення\Значення виразу?
9.9. Вправи для самостійного виконання
1. Обчислити значення виразу:
а)
17.7 * cos(0.1) ln(22) ;
б)
в) sin(0.1) cos(1.2)tg (0.5) ;
е)
г) ln 1 ln 1 ln 2 ;
2.53 1.27
22.13
e
;
3
e 1
5
.
д) sin 1 cos 1 sin 1 ;
2. Обчислити значення функції:
а) f(x)=arccos(x) + arcsin(x) в точках х=0.1, 0.2, 0.3;
x
2
б) f(x)= 3 x 3
в точках x=1, 2, 3, 4;
sin x
в) f(x,y)= sin x y в точках (0,1), (1,3), (-1,2);
г) f(x,y)=
x ln y в точках (-5,1), (2,3), (100, 12.5);
x3 y 3 z 3
д) f(x,y,z)=
в точках (1,2,3), (-1,1,2), (3,-2,-1);
xyz
е) f(x,y,z)=
56
sin
x yz
cos x y z
в точках (14.5,-2,0), (1,1,3), (0,0,0).
10. Обчислення визначених інтегралів
10.1. Послуга Обчислення\Інтеграл
b
Для обчислення значень визначених інтегралів виду
f ( x) dx від
a
неперервних на проміжку [а,b] функцій виду y=f(x) призначено
послугу Обчислення\Інтеграл. На вкладинці Інтеграл вікна
Обчислення, що з’явиться (рис.10.1), у поле біля напису f(x)=
необхідно ввести вираз підінтегральної функції, а у полях біля
Рис. 10.1
написів a= та b= вказати значення нижньої та верхньої меж
інтегрування. Після введення даних для виконання обчислення
необхідно “натиснути” кнопку Обчислити, після чого результат
буде виведено у поле Результат обчислень.
Інтеграл обчислюється наближено за методом трапецій, що
полягає в заміні графіка залежності y=f(x) ламаною лінією над
відрізком [a,b]. При цьому відрізок [a,b] ділиться на n частин, після
чого наближено покладається
b
n
f ( x k 1 ) f ( x k )
x0=a,
xn=b,
h, де h b a / n ,
f ( x)dx
2
k 1
a
xk=x0+kh.
Кількість точок поділу відрізка інтегрування (n) можна задати
при налагодженні програми (див.§15).
10.2. Приклади
1. Нехай необхідно обчислити площу фігури, обмеженої лініями
10
x=0, x=10, y=0, y=|xsin(x)|, тобто обчислити інтеграл
x sin x dx .
0
На вкладинці Інтеграл вікна Обчислення введемо у поле біля
57
напису f(x)= вираз abs(x*sin(x)), а у поля біля написів a= та b=
введемо відповідно 0 та 10. Після натиснення кнопки Обчислити
(рис.10.1) отримаємо результат 29.86.
2. Обчислити площу поверхні тіла обертання, що утворюється
Рис. 10.2
обертанням навколо осі Ox кривої y
x
cos(2 x) 3 на проміжку
3
від до .
Оскільки площа поверхні, що утворюється обертанням навколо
осі Ox кривої y=f(x) в межах від точки (a,f(a)) до (b,f(b)),
Рис. 10.3
b
обчислюється
за
формулою
S 2 f ( x) 1 ( f ( x))2 dx ,
то
a
необхідно
2
обчислити
інтеграл
2
x
1
cos 2 x 3 1 2 sin 2 x dx . На вкладинці Інтеграл вікна
3
3
Обчислення введемо у поле біля напису f(x)= вираз
2*pi*abs(x/3+cos(2*x)+3)*sqrt(1+(1/3-2*sin(2*x))^2), а у поля біля
58
написів a= та b= введемо відповідно -pi та pi. Після натиснення
кнопки Обчислити (рис.10.2) отримаємо результат 203.3.
3. Обчислити площу фігури, обмеженої лініями x=3, x=3.5, y=0,
1.5
y= x
3.5
, тобто обчислити інтеграл
x
1.5
dx .
3
На вкладинці Інтеграл вікна Обчислення введемо у поле біля
напису f(x)= вираз x^1.5, а у поля біля написів a= та b= введемо
відповідно 3 та 3.5. Після натиснення кнопки Обчислити (рис.10.3)
отримаємо результат 2.932.
10.3. Запитання для самоконтролю
1. Від функцій якого виду задання можна обчислювати визначені
інтеграли за допомогою ППЗ GRAN-2D?
2. При зверненні до якої послуги з’являється вікно Обчислення з
вкладинкою Інтеграл?
3. Які дії необхідно виконати для обчислення визначеного
інтеграла від деякої функції?
4. Де виводяться результати обчислень інтегралів?
5. Як задати межі інтегрування?
10.4. Вправи для самостійного виконання
Скориставшись послугою Обчислення\Інтеграл
GRAN-2D, обчислити визначені інтеграли:
1
а)
2dx ;
1
3
3
б) x dx ;
0
1
в) sin x cos xdx ;
г)
2
є)
0
3
x3
sin x
ex
dx ;
5
cos x
x3 x 1
x2 2
1
/2
12
3
д) ln sin x cos x dx ;
програми
е)
dx ;
3
esin x cos x dx ;
/ 2
3
ж)
2
x 1
x2 x 1
x 1
dx
x 1
2
x x 1
x 1
59
11. Обчислення значення похідної функції в точці
11.1. Послуга Обчислення\Похідна
Для обчислення значення похідної деякої функції виду y=f(x) в
Рис. 11.1
заданій точці x можна скористатися послугою програми
Обчислення\Похідна. На вкладинці Похідна вікна Обчислення
(рис.11.1), що з’явиться, потрібно ввести вираз функції у поле біля
напису f(x)= та у поле біля напису В точці x= ввести координату
точки, у якій необхідно знайти значення похідної.
Після введення даних для виконання обчислення необхідно
Рис. 11.2
натиснути кнопку Обчислити, після чого результат з’явиться у полі
Результат обчислень.
Наближене значення похідної деякої функції y=f(x) в заданій
точці
x0
можна
обчислити
за
формулою
f x0 h f x0 h
2
2 , де h – досить мале.
f x 0
h
60
11.2. Приклади
1. Обчислити значення похідної функції y=x2+x+1 в точці x=1.
На вкладинці Похідна вікна Обчислення у поле біля напису f(x)=
введемо вираз x^2+x+1, а у поле біля напису В точці x= введемо 1.
Після “натиснення кнопки” Обчислити (рис.11.1) у полі результату
отримаємо результат: 3.
sin x cos 2 x sin 3x
2. Обчислити значення похідної функції y
в
cos 4 x
точці x=-2.12.
На вкладинці Похідна вікна Обчислення введемо у поле біля
напису f(x)= вираз (sin(x)*cos(2*x)*sin(3*x))/cos(4*x), а у поле біля
напису В точці x= введемо -2.12. Після натиснення кнопки
Обчислити (рис.11.2) отримаємо результат: -1.47.
11.3. Запитання для самоконтролю
1. Які дії необхідно виконати для обчислення похідної деякої
функції виду y=f(x) в точці x=x0?
2. Куди виводяться результати обчислення похідних?
11.4. Вправи для самостійного виконання
2 x 1
1. Обчислити значення похідної функції y e
в точці х=0.
2. Обчислити значення похідної функції y
ln x sin x cos x
в
x
точці х=3.14.
3. Обчислити кут, що утворює з віссю абсцис дотична до
графіка функції y
5x 3 4 x 2 x 1
в точці х=-1.
2x 4 x 3
4. Обчислити значення похідної функції:
2
а) y ln1 x 3 2 в точках х=0; 1; 2;
б) y
в) y
x 3
sin 2 x cos2 x
sin x 2 cos x 2
в точках х=-1; 0; 5;
1
ln sin 3 x в точках х=-10; -5; 0.
2
61
12. Динамічні вирази
ППЗ GRAN-2D дозволяє вводити вирази, що можуть містити
посилання на наявні об’єкти та обчислюються автоматично при
зміні цих об’єктів. Так, наприклад, ввівши вираз, що обчислює
площу деякого многокутника, надалі можна змінювати положення
будь-якої з його вершин – при цьому автоматично буде обчислено
нове значення площі. Такі вирази надалі будемо називати
динамічними.
Назви динамічних виразів та їх значення виводяться у переліку
динамічних виразів (див.§1.3.6). У першому стовпчику переліку
подаються назви динамічних виразів (задані при введенні цих
виразів). У другому стовпчику виводяться значення динамічних
виразів (рис.12.2). У всіх інших стовпчиках виводяться зафіксовані
значення динамічних виразів (якщо значення виразів фіксувалися).
Вираз, на назві якого знаходиться вказівник (прямокутник
темного кольору), вважається поточним.
12.1. Створення динамічних виразів
Для створення динамічного виразу слід звернутися до послуги
Обчислення\Динамічний вираз\Створити, що призведе до появи
Рис. 12.1
вікна Задання динамічного виразу (рис.12.1). У поле Назва
потрібно ввести умовну назву виразу (ця назва буде виводитись у
стовпчику Вираз переліку динамічних виразів, рис.12.2), а у поле
Вираз – вираз, поданий за правилами введення виразів (див.§9.29.6), після чого слід “натиснути” кнопку Виконати.
Поряд з відомими функціями (sin, ln тощо) при заданні
динамічних виразів можна використовувати спеціальні функції:
62
Len(точка1,точка2) - обчислює відстань між точками. В дужках
(як аргументи) подаються назви двох точок, розділені комою,
відстань між якими необхідно обчислити.
Angle(точка1,точка2,точка3) - обчислює кут між відрізками,
що мають спільну вершину точка2. В дужках (як аргументи)
подаються назви трьох точок, розділені комою, що є кінцями
відрізків, при цьому другою вводиться назва спільної точки.
Area(точка1,точка2,точка3,…)
обчислює
площу
многокутника. В дужках (як аргументи) подаються (по порядку)
назви всіх вершин многокутника, розділені комою.
12.2. Редагування динамічних виразів
Щоб змінити назву або вираз, що описує поточний динамічний
вираз, необхідно звернутися до послуги Обчислення\Динамічний
вираз\Змінити. У вікні Задання динамічного виразу (рис.12.1), що
з’явиться (при цьому поля Вираз та Назва будуть містити
відповідні значення, раніше задані для поточного об’єкта), слід
ввести нову назву або вираз, та “натиснути” кнопку Виконати.
12.3. Вилучення динамічних виразів
Для вилучення поточного динамічного виразу слід звернутися
до послуги Обчислення\Динамічний вираз\Вилучити.
12.4. Фіксування значень
Іноді виникає необхідність “запам’ятати” поточне значення
динамічного
виразу.
При
зверненні
до
послуги
Рис. 12.2
Обчислення\Динамічний вираз\Зафіксувати поточне значення у
таблицю з переліком динамічних виразів справа від останнього
стовпчика буде додано новий стовпчик, що міститиме поточні
63
значення усіх динамічних виразів. Так, на рис.12.2 наведено
ситуацію, де динамічні вирази фіксувалися тричі при зміні
положення однієї з вершин трикутника, на основі якого
обчислюються динамічні вирази.
12.5. Вилучення зафіксованих значень
Для вилучення останнього зафіксованого значення слід
звернутися до послуги Обчислення\Динамічний вираз\Вилучити
останнє зафіксоване значення.
12.6. Приклади
1. Перевірте експериментально, чи дійсно у прямокутному
трикутнику квадрат гіпотенузи дорівнює сумі квадратів катетів.
Спочатку створимо деякий прямокутний трикутник. Для цього,
скориставшись послугою Об’єкт\Створити з екрану\Точка,
створимо дві точки (точка1 та точка2), та проведемо через них
Рис. 12.3
пряму (лінія1), звернувшись до послуги Об’єкт\Створити\Пряма,
що проходить через дві задані точки, та вказавши у якості опорних
об’єктів точки точка1 та точка2 (рис.12.3а).
Домовимось, що точка1 буде вершиною прямого кута
трикутника. Тоді проведемо через точку точка1 пряму,
перпендикулярну до прямої лінія1, для чого слід звернутись до
послуги Об’єкт\Створити\Пряма, перпендикулярна до заданої
64
прямої, та у якості опорних об’єктів вказати точку точка1 та пряму
лінія1 (рис.12.3б).
Далі на новоутвореній прямій розмістимо третю вершину
Рис. 12.4
трикутника,
для
чого
слід
звернутися
до
послуги
Об’єкт\Створити з екрану\Точка, та, встановивши вказівник
мишки над зображенням прямої лінія2, натиснути ліву кнопку
мишки. На запит програми Прикріпити точку до об’єкта
Перпендикулярна пряма (лінія2) необхідно «натиснути» кнопку
Так, після чого буде створено об’єкт типу Точка на об’єкті з
назвою точка3 (рис.12.3в).
Щоб не захаращувати малюнок, “заховаємо” прямі лінія1 та
Рис. 12.5
65
лінія2, для чого у переліку об’єктів необхідно зняти відмітки біля
пунктів, що відповідають цим об’єктам. Створивши ламану
(послуга Об’єкт\Створити з екрану\Ламана), що сполучає
вершини трикутника, отримаємо зображення, подане на
(рис.12.3г). Надалі при зміні положення вершин точка1-точка3
трикутник залишатиметься прямокутним.
Побудувавши прямокутний трикутник, створимо два динамічні
вирази: перший для обчислення суми квадратів катетів, а другий –
квадрата гіпотенузи.
Для створення першого динамічного виразу звернемося до
Рис. 12.6
послуги Обчислення\Динамічний вираз\Створити, після чого у
вікні Задання динамічного виразу, що з’явиться, у поле Вираз
введемо вираз (LEN(точка1,точка2))^2+(LEN(точка1,точка3))^2
для обчислення суми квадратів довжин відрізків (точка1,точка2)
та (точка1,точка3). У поле Назва введемо Сума квадратів
катетів (рис.12.4а), після чого натиснемо кнопку Виконати.
Для створення другого виразу знову звернемося до послуги
66
Обчислення\Динамічний вираз\Створити, після чого у вікні
Задання динамічного виразу, що з’явиться, у поле Вираз введемо
вираз (LEN(точка2,точка3))^2 для обчислення квадрата довжини
відрізка (точка2,точка3). У поле Назва введемо Квадрат
гіпотенузи (рис.12.4б), після чого натиснемо кнопку Виконати.
Тепер при переміщенні вершин трикутника (рис.12.3д-12.3е)
можна порівнювати значення першого та другого динамічних
виразів: ці значення завжди співпадатимуть (рис.12.5).
2. Перевірте експериментально твердження: якщо хорди AB і CD
кола перетинаються в точці S, то ASBS=CSDS.
Створимо описану систему об’єктів. Спочатку побудуємо коло,
для чого слід активізувати послугу Об’єкт\Створити з
екрану\Коло, та вказати на положення двох опорних точок – центра
кола, та точки, через яку дане коло проходить (рис.12.6а).
Далі на колі розмістимо чотири точки. Для цього слід чотири
рази звернутися до послуги Об’єкт\Створити з екрану\Точка, та,
встановивши вказівник мишки над зображенням кола, натиснути
ліву кнопку мишки. На запити програми Прикріпити точку до
об’єкта Коло (коло1) необхідно натискати кнопку Так, після чого
будуть створюватись об’єкти типу Точка на об’єкті з назвами
точка3-точка6 (рис.12.6б).
Рис. 12.7
Вилучимо з зображення об’єкт точка2: для цього потрібно
зняти відмітку у переліку об’єктів біля назви цього об’єкта.
Змінимо назви точок точка1, точка3-точка6 на назви, що
фігурують в умові задачі (у вікні Конструювання об’єкта, що
з’являється при зверненні до послуги Об’єкт\Змінити, див.§3.33.4), (рис.12.6в).
67
Проведемо через точки A,В та C,D дві прямі (лінія1 та лінія2),
скориставшись послугою Об’єкт\Створити\Пряма, що проходить
через дві задані точки (рис.12.6г), після чого створимо об’єкт
Точка перетину об’єктів (послуга Об’єкт\Створити\Точка
перетину об’єктів), вказавши як опорні об’єкти прямі лінія1 та
лінія2. Змінимо назву щойно створеної точки на S (рис.12.6д)
Змоделювавши систему об’єктів, описану в умові задачі,
створимо два динамічні вирази: перший для обчислення добутку
довжин відрізків AS та BS, другий – для обчислення добутку
довжин відрізків CS та DS.
Для створення першого динамічного виразу звернемося до
Рис. 12.8
послуги Обчислення\Динамічний вираз\Створити, після чого у
вікні Задання динамічного виразу, що з’явиться, у поле Вираз
введемо вираз LEN(A,S)*LEN(B,S), а у поле Назва введемо AS*BS
(рис.12.7а), та натиснемо кнопку Виконати.
Для створення другого виразу знову звернемося до послуги
Обчислення\Динамічний вираз\Створити, після чого у вікні
68
Задання динамічного виразу, що з’явиться, у поле Вираз введемо
вираз LEN(C,S)*LEN(D,S), а у поле Назва введемо CS*DS
(рис.12.7б), та натиснемо кнопку Виконати.
При переміщенні точок A,B,C,D (рис.12.6д-12.6е) можна
порівнювати значення першого та другого динамічних виразів: ці
значення завжди будуть практично однакові (рис.12.8).
12.7. Запитання для самоконтролю
1. Що таке “динамічний вираз”?
2. Де виводяться обчислені значення динамічних виразів?
3. Назвіть послуги програми GRAN-2D, які призначені для
створення, редагування та вилучення динамічних виразів.
4. Які спеціальні функції можна використовувати при
введенні динамічних виразів?
5. Коли доцільно використовувати фіксування значень
динамічних виразів?
6. Назвіть послуги програми GRAN-2D, які призначені для
фіксування значень динамічних виразів, та вилучення
зафіксованих значень.
12.8. Завдання для самостійного виконання
1. Перевірте експериментально твердження: якщо з точки P до
кола проведено дві січні, що перетинають коло відповідно в
точках A,B і C, D, то APBP=CPDP.
2. Перевірте експериментально твердження: квадрат будь-якої
сторони трикутника дорівнює сумі квадратів двох інших
сторін без подвоєного добутку цих сторін на косинус кута
між ними.
3. Перевірте експериментально, чи дійсно радіус описаного
навколо трикутника кола рівний R
кола r
abc
, а радіус вписаного
4S
2S
, де a,b,c – довжини сторін трикутника, а S abc
його площа.
4. Як співвідносяться площі трикутників ABC і A1B1C1, якщо
вершини трикутника A1B1C1 лежать на серединах сторін
трикутника ABC.
5. Перевірте експериментально, чи дійсно паралельні прямі, які
перетинають сторони кута, відтинають від сторін кута
пропорційні відрізки.
69
13. Обчислення об’ємів та площ поверхонь тіл
обертання
За допомогою ППЗ GRAN-2D можна обчислювати об’єми та
площі поверхонь тіл, утворених обертанням навколо осі Оx або Oy
у прямокутній декартовій системі координат деякої замкненої
ламаної (що задається впорядкованим набором координат своїх
вершин і не перетинає осі, навколо якої здійснюється обертання)
або об’єктів типу Інтерполяційний поліном та Графік функції
(тільки для явного та параметричного задання залежності між
змінними, а також явної залежності між полярними координатами).
Для обчислення площі поверхні та об’єму деякого тіла
обертання слід побудувати у полі зображення об’єкт типу Ламана,
Інтерполяційний поліном або Графік функції,
після чого
Рис. 13.1
звернутися до послуги Обчислення\Площа поверхні та об’єм тіла
обертання. У вікні Тіло обертання, що з’явиться, слід встановити
(за допомогою мишки) перемикач Твірна у положення, що
відповідає назві потрібної твірної. Далі за допомогою перемикача
Вісь обертання необхідно обрати вісь обертання Ox або Oy.
У полі характеристик відразу ж з’являться обчислені значення
площі та об’єму (рис.13.1).
70
Для незамкнених твірних (рис.13.2а) обчислюється площа
поверхні, що описується твірною, та об’єм тіла, обмеженого
поверхнею, яка утворилася б обертанням замкненої твірної, що
отримується із заданої після проектування її вільних кінців
Рис. 13.2
(вершин) на вісь обертання та вставляння цих точок проекцій між
вільними кінцями твірної (обидві точки-проекції з’єднуються із
своїми прообразами та між собою, рис.13.2б). Так отриману
замкнену ламану назвемо доповненою проекціями її кінців.
Якщо перед зверненням до послуги Обчислення\Площа поверхні
та об’єм тіла обертання не було створеного жодного об’єкта типу
Рис. 13.3
Ламана, Інтерполяційний поліном або Графік функції, то з’явиться
відповідне повідомлення про помилку (рис.13.3).
Для повернення до попереднього режиму роботи слід
“натиснути” кнопку Закрити (рис.13.1, 13.5).
71
13.1. Приклади
1. Обчислити об’єм та площу поверхні тіла, що обмежене
поверхнею, утвореною обертанням замкненої ламаної ABCDЕF
Рис. 13.4
навколо осі Ox, якщо координати вершин ламаної A(1,2), B(1,3),
C(2,3), D(3,2), E(3,1), F(2,1).
Створимо відповідний об’єкт типу Ламана. Для цього слід
звернутися до послуги Об’єкт\Створити\Ламана, та вказати у
вікні Конструювання об’єкта, що з’явиться (див.§3.2.10),
координати вершини ламаної, а також встановити відмітку
Замкнена. Після “натиснення” кнопки Застосувати отримаємо
зображення, подане на рис.13.4а.
Далі активізуємо послугу Обчислення\Площа поверхні та об’єм
тіла обертання. У вікні Тіло обертання, що з’явиться, вкажемо (у
перемикачеві Твірна) назву ламаної – ламана1, та встановимо
перемикач Вісь обертання у положення Ox, після чого у полі
характеристик з’являться обчислені площа та об’єм: 85.81 кв.од.
та 37.7 куб.од (рис.13.4б).
2. Обчислити об’єм та площу поверхні тіла, що обмежене
поверхнею, утвореною обертанням незамкненої ламаної ABCDEF
навколо осі Oy, якщо задано координати вершин ламаної: A(1,2),
B(2,3), C(3,2), D(3,-2), E(2,-3), F(1,-2).
72
Створимо відповідний об’єкт типу Ламана. Для цього слід
звернутися до послуги Об’єкт\Створити з екрану\Ламана, та
вказати у полі зображення вершини ламаної (див.§3.2). Після
“натиснення” кнопки Застосувати вікна Конструювання об’єкта,
Рис. 13.5
що з’явиться (див.§3.2.10), отримаємо зображення, подане на
рис.13.5а.
Після цього активізуємо послугу Обчислення\Площа поверхні та
об’єм тіла обертання. У вікні Тіло обертання, що з’явиться,
вкажемо (у перемикачеві Твірна) назву ламаної – ламана1, та
встановимо перемикач Вісь обертання у положення Oy, після чого
у полі характеристики з’являться обчислені значення площі та
об’єму: 146.5 кв.од. та 138.2 куб.од (рис.13.5б).
3. Обчислити об’єм та площу поверхні тіла, що обмежене
поверхнею, утвореною обертанням частини графіка (між крайніми
вузлами) інтерполяційного полінома навколо осі Ox, якщо задано
координати його вузлів: A(-2,0), B(0,1), C(1,0), D(3,2), E(4,1).
Створимо відповідний об’єкт типу Інтерполяційний поліном.
Для
цього
слід
звернутися
до
послуги
Об’єкт\Створити\Інтерполяційний поліном, та вказати у вікні
Конструювання об’єкта, що з’явиться (див.§3.2.12), координати
вузлів полінома. Після “натиснення” кнопки Застосувати
отримаємо зображення, подане на рис.13.6а.
73
Після цього активізуємо послугу Обчислення\Площа поверхні та
об’єм тіла обертання. У вікні Тіло обертання, що з’явиться,
вкажемо (у перемикачеві Твірна) назву полінома – поліном1, та
Рис. 13.6
встановимо перемикач Вісь обертання у положення Ox, після чого
у полі характеристики з’являться обчислені значення площі та
об’єму: 76.08 кв.од. та 37.81 куб.од (рис.13.6б).
4. Обчислити об’єм та площу поверхні тіла, що обмежене
Рис. 13.7
поверхнею, утвореною обертанням навколо осі Ox частини графіка
74
функції y=xsin(x) в межах 0x.
Створимо відповідний об’єкт типу Графік функції. Для цього
потрібно звернутися до послуги Об’єкт\Створити\Графік функції,
та у вікні Конструювання об’єкта, що з’явиться (рис.13.7), ввести
відповідні вирази, що визначають функцію та межі області
задання. Перемикач Тип залежності встановимо у положення явна
y=y(X), та у відповідні поля у верхній частині вікна введемо вираз
функції та межі області задання функції.
Рис. 13.8
Після “натиснення“ кнопки Застосувати з’явиться зображення
графіка функції (рис.13.8а).
Далі активізуємо послугу Обчислення\Площа поверхні та об’єм
тіла обертання. У вікні Тіло обертання, що з’явиться, вкажемо (у
перемикачеві Твірна) назву графіка – графік функції1, та
встановимо перемикач Вісь обертання у положення Ox, після чого
у полі характеристик з’являться обчислені значення площі та
об’єму: 29.96 кв.од. та 13.77 куб.од (рис.13.8б).
13.2. Запитання для самоконтролю
1. При обертанні твірної навколо яких осей можливе
обчислення площі поверхні та об’єму тіла обертання?
2. До якої послуги необхідно звернутися, щоб обчислити об’єм
75
3.
4.
5.
6.
та площу поверхні тіла, обмеженого поверхнею, що
утворюється обертанням деякої твірної навколо осі Ox? Осі
Oy?
Яку послідовність дій необхідно виконати, щоб обчислити
об’єм та площу поверхні тіла, обмеженого поверхнею, що
утворюється обертанням замкненої ламаної навколо однієї з
координатних осей?
Що відбудеться у разі звернення до послуги Обчислення\
Площа поверхні та об’єм тіла обертання, якщо не було
створено жодного об’єкта типу Ламана, Інтерполяційний
поліном чи Графік функції?
Де виводяться результати обчислення площі поверхні та
об’єму тіла, обмеженого поверхнею, що утворюється
обертанням замкненої ламаної навколо осі Ox? Осі Oy?
Площа якої поверхні та який об’єм обчислюється, якщо
навколо однієї з координатних осей обертається незамкнена
ламана?
13.3. Вправи для самостійного виконання
1. Обчислити об’єм та площу поверхні тіла, що обмежене
поверхнею, утвореною обертанням навколо осі Oy замкненої
ламаної, коoрдинати вершин якої (2,2), (4,2), (4,4) та (2,4).
2. Обчислити об’єм та площу поверхні тіла, що обмежене
поверхнею, утвореною обертанням навколо осі Ox замкненої
ламаної, коoрдинати вершин якої (-2,2), (-2,3), (-1,3) та (-1,2).
3. Обчислити площу поверхні, утвореної обертанням навколо
осі Ox ламаної, коoрдинати вершин якої (-2,1), (-1,1), (0,0),
(1,1) та (2,1).
4. Обчислити площу поверхні, утвореної обертанням навколо
осі Ox ламаної, коoрдинати вершин якої (-4,0), (-3,2), (-1,3),
(0,4), (0,0), (1,1) та (3,3), та об’єм тіла, що утворюється
обертанням доповнення даної ламаної проекціями її кінців
на вісь обертання.
5. Порівняти площі поверхонь тіл, утворених обертанням
навколо осей Ox та Oy замкненої ламаної, координати
вершин якої:
а) (-5,1), (-2,3), (0,0);
б) (-2,-2), (0,1), (2,2);
в) (-1,1), (-2,2), (-4,3), (0,6), (4,3), (2,2), (1,1);
76
г) (3,3), (5,3), (5,0), (3,0);
6. Порівняти площі поверхонь, утворених обертанням навколо
осей Ox та Oy незамкненої ламаної, а також порівняти
об’єми тіл, обмежених поверхнями, що утворюються
обертанням доповнень даної ламаної проекціями її кінців на
вісь обертання, якщо координати вершин ламаної:
а) (1,0), (1,4); б) (5,5), (10,5); в) (-2,0), (-1,1), (0,3);
г) (-1,0), (0,2), (1,0); д) (3,2), (4,3), (5,3), (5,2), (4,2);
е) (-2,3), (-2,4), (0,5), (2,4), (2,3);
7. Наближено обчислити площу кільця, внутрішній радіус
якого 1, а зовнішній 2.
8. Твірна конуса має координати кінців A(1,0), B(3,2) та
обертається навколо осі Ox. Обчислити:
а) об’єм і площу бічної поверхні конуса;
б) об’єм і площу повної поверхні конуса;
в) площу основи конуса.
9. Твірна зрізаного конуса має координати кінців A(1,1), B(4,5)
та обертається навколо осі Oy. Обчислити площі основ,
бічної поверхні та повної поверхні конуса.
10. Обчислити об’єм та площу поверхні тіла, що обмежене
поверхнею, утвореною обертанням навколо осі Ox частини
графіка інтерполяційного полінома між крайніми вузлами,
що проходить через точки
а) (1,-1), (4,2), (6,-2);
б) (-3,0), (-2,1), (3,-4) та (7,-3).
11. Обчислити об’єм та площу поверхні тіла, що обмежене
поверхнею, утвореною обертанням навколо осі Ox частини
графіка інтерполяційного полінома між крайніми вузлами,
що проходить через точки (-3,0), (-2.5,1), (0,3), (1,1) та (2,-3).
12. Обчислити площу поверхні, утвореної обертанням навколо
осі Ox графіка функції y=xcos(x) при -1<x<1.
13. Обчислити площу поверхні, утвореної обертанням навколо
осі Ox графіка функції y=xln(1+|x|) при 0<x<5.
14. Обчислити площу поверхні тіла, що обмежене поверхнею,
утвореною обертанням навколо осі Oy графіка функції,
заданої параметрично у вигляді x=cos(t), y=5+sin(t) при
0<t<6.28.
77
14. Збереження, завантаження та вилучення
створених об’єктів
14.1. Збереження створених об’єктів
Для збереження створених об’єктів у файлі на зберігаючому
пристрої слід звернутися до послуги головного меню
Рис. 14.1
Файл\Зберегти. Якщо об’єкти зберігаються вперше, то на запит
програми у стандартному вікні збереження файлів системи
Windows необхідно вказати ім’я файлу та цільовий директорій
(рис.14.1).
У разі виникнення необхідності зберегти об’єкти, що вже раніше
Рис. 14.2
зберігалися, у файлі з іншою назвою, слід скористатись послугою
головного меню Файл\Зберегти як, що призведе до появи
78
стандартного запиту Windows, де необхідно вказати нове ім’я
файлу та цільовий директорій.
14.2. Завантаження створених об’єктів
Для завантаження раніше збережених об’єктів призначена
послуга Файл\Завантажити. На стандартний запит системи
Windows (рис.14.2), що з’явиться при зверненні до вказаної
послуги, необхідно вказати ім’я файлу, в якому було збережено
об’єкти.
Ім’я робочого файлу (тобто файлу, в якому збережено або з
якого завантажено об’єкти) виводитиметься у заголовку головного
вікна програми (якщо у параметрах налагодження програми
встановлено опцію Виводити шлях до робочого файлу в головному
вікні).
14.3. Вилучення створених об’єктів
Звернення до послуги головного меню Файл\Новий призведе до
вилучення всіх раніше створених об’єктів, тобто буде виконано
підготовку до нового сеансу роботи.
14.4. Завершення роботи з програмою
Для завершення роботи з програмою необхідно звернутися до
пункту меню Файл\Вихід. Якщо під час роботи з програмою було
Рис. 14.3
створено об’єкти, що не були збережені у файлі, то з’явиться
повідомлення, у якому буде запропоновано зберегти об’єкти
(рис.14.3).
14.5. Запитання для самоконтролю
1. Як вилучити всі створені об’єкти та розпочати новий сеанс
роботи з програмою?
2. Які дії необхідно виконати, щоб зберегти створені об’єкти у
файлі на зберігаючому пристрої?
3. До чого призведе активізація пункту меню Файл\Зберегти як?
4. Як коректно припинити роботу програми?
79
15. Налагодження роботи з програмою
При зверненні до пункту меню Налагодження з’являється вікно
Налагодження (рис.15.1).
У полі біля напису Кількість цифр у відповідях вказується
Рис. 15.1
кількість знаків (цифр), що виводитимуться на екран в результатах
виконаних вимірювань та обчислень.
Значення, введене у поле Кількість точок розбиття відрізка
інтегрування, використовується при обчисленні об’ємів та площ
поверхонь тіл обертання.
За допомогою перемикача Система координат можна вибрати
декартову або полярну систему координат.
Шляхом встановлення або вилучення відмітки (“галочки”) біля
відповідного напису можна вказати, чи потрібно:
зображати координатні осі;
зображати координатну сітку;
виводити назви об’єктів (у полі зображення);
об’єктам, що належать до базового типу Точка, при
створенні автоматично надавати назву, що складається з однієї
великої літери латинського алфавіту (A, B, C, D, … Z).
автоматично завантажувати останній робочий файл (при
завантаженні програми);
виводити шлях до робочого файлу у заголовку головного
вікна.
У даному вікні також можна обрати мову інтерфейсу програми
(у полі Мова інтерфейсу).
80
Розділ II.
КОМП’ЮТЕР НА УРОКАХ СТЕРЕОМЕТРІЇ.
ПРОГРАМА GRAN-3D
16. Початок роботи з програмою. Звернення до
послуг програми
16.1. Активізація програми
Програма GRAN-3D призначена для графічного аналізу
просторових (тривимірних) об’єктів, звідки і походить її назва
(GRaphic Analysis 3-Dimension).
Програма функціонує під управлінням операційної системи
Windows9x. Для встановлення програми слід запустити на
Головне меню
Панель
інструментів
Перелік об’єктів
Поле підказки
Поле характеристик
поточного об’єкта
Вертикальна смуга
повороту зображення
Горизонтальна
смуга повороту
зображення
Поле інформування
Поле зображення
Поле звіту
Рис. 16.1
виконання файл SETUP.EXE з диску дистрибутива (обсягом
81
близько 1.44Мb) та відповісти на всі стандартні запити
інсталяторів (вказати шлях встановлення тощо). Після успішного
встановлення у вказаному каталозі буде створено файл
GRAN3D.EXE – основна програма, та у додатковому підкаталозі
HELP буде створено допоміжні файли допомоги. Далі при
натисненні кнопки Пуск назва програми GRAN-3D з’являтиметься
як пункт меню Програми, при зверненні до якого відбуватиметься
запуск ППЗ GRAN-3D.
16.2. Позначення, що використовуються в тексті
Обумовимо позначення, що використовуються. В тексті
курсивом виділяються написи та послуги, що належать до
інтерфейсу програми. Надалі вказати на деякий об’єкт чи послугу
означатиме підвести вказівник мишки до відповідної назви чи
зображення та натиснути ліву клавішу мишки. “Звернутися до
послуги”, “Активізувати послугу” означатиме встановити
вказівник на назву потрібної послуги головного меню програми (за
допомогою використання клавіш управління курсором або
вказівника мишки) та натиснути клавішу Enter або ліву клавішу
мишки. Запис у вигляді “звернутися до послуги Обчислення\Кут\за
трьома точками” означатиме “звернутися до пункту головного
меню Обчислення, далі до підпункту Кут, і потім до підпункту За
трьома точками ”.
16.3. Основні елементи інтерфейсу. Звернення до послуг
програми
Після активізації ППЗ GRAN-3D на екрані з’явиться головне
Рис. 16.2
82
вікно програми, подане на рис.16.1. Розглянемо основні елементи
інтерфейсу програми.
Зверху під заголовком головного вікна подано головне меню –
перелік послуг, до яких можна звернутися в процесі роботи з
програмою. При зверненні до певного пункту головного меню
з’являється перелік пунктів (послуг) відповідного підменю
(рис.16.2). Пункти підменю в свою чергу можуть розгалужуватись
на підпункти, перелік яких з’являється при зверненні до
відповідного пункту підменю.
Під час роботи з програмою у деяких ситуаціях використання
певних послуг меню не є коректним. Такі пункти виділятимуться
блідішим кольором, а звернення до них не призведе до яких небудь
дій. Наприклад, використання послуг пункту головного меню
Об’єкт - Змінити чи Вилучити на початку роботи з програмою,
поки ще не створено жодного об’єкта, не є коректним, оскільки ще
немає чого змінювати чи вилучати.
Якщо необхідно відмовитися від роботи із щойно обраною
послугою, слід звернутися до послуги Об’єкт\Припинити
виконання операції, або натиснути клавішу ESC.
Звернення до окремих послуг програми (без перебирання
пунктів головного меню і підпунктів відповідних підменю) при
необхідності можна здійснити за допомогою функціональних
клавіш або комбінацій клавіш, вказаних справа біля назв пунктів
головного меню.
16.3.1. Панель інструментів
Для активізації деяких послуг можна скористатись кнопками
швидкого виклику операцій на панелі інструментів, що розміщена
під головним меню програми. Для цього треба натиснути
відповідну кнопку (тобто встановити вказівник мишки на
позначення кнопки і натиснути ліву клавішу мишки). “Кнопки”
оснащено системою оперативної підказки, тому під час
знаходження вказівника мишки над певною “кнопкою” на екрані
з’являються короткі відомості про призначення даної “кнопки”.
16.3.2. Поле підказки
Під панеллю інструментів розміщено підказку – поле, де
виводяться короткі повідомлення про те, яку дію необхідно
виконати на поточному етапі роботи
83
16.3.3. Поле зображення
Поле зображення – частина головного вікна програми, де
зображаються створені об'єкти та осі координат. З правого та
нижнього краю цього поля розміщено смуги повороту зображення,
за допомогою яких здійснюється поворот зображень об'єктів у полі
зображення. При змінюванні положення вказівника вертикальної
смуги повороту відбуватиметься поворот зображення навколо
горизонталі, що проходить через центр повороту (центр повороту
може знаходитись у будь-якій точці простору, а його координати
можна встановити на вкладинці Загальні вікна Налагодження,
див.§31), а при змінюванні положення вказівника горизонтальної
смуги повороту відбуватиметься поворот зображення навколо осі
0Z. Щоб змінити положення вказівника смуги повороту, слід
підвести до нього вказівник мишки, далі, натиснувши і утримуючи
ліву клавішу мишки, перемістити вказівник у потрібне положення
та відпустити ліву клавішу мишки.
16.3.4. Перелік об’єктів
Перелік об’єктів – поле, що містить перелік назв усіх об'єктів,
які були створені або завантажені у процесі роботи з програмою
(на початку роботи з програмою вказане поле не містить жодної
назви). Об’єкт, на назві якого знаходиться вказівник, вважається
поточним (наприклад, на рис.17.1 поточним є об’єкт Прямий
паралелепіпед). Зміна положення вказівника поточного об’єкта
здійснюється за допомогою вказівника мишки (слід вказати на
назву об’єкта, який необхідно зробити поточним) або за
допомогою клавіш управління курсором.
У полі зображення виводяться зображення лише тих об'єктів,
перед назвою яких у переліку об’єктів стоїть відмітка ("галочка").
Щоб тимчасово вилучити чи вивести зображення об'єкта у поле
зображення, необхідно підвести до квадратика зліва від назви
відповідного об’єкта вказівник мишки та натиснути її ліву клавішу.
Подвійне натиснення лівої клавіші мишки призведе до активізації
послуги Об’єкт\Змінити стосовно даного об’єкта.
16.3.5. Поле характеристик об’єкта
Поле характеристик об’єкта – частина головного вікна, куди
виводяться деякі параметри поточного об'єкта: його назва,
координати його крайніх вершин, кількість вершин (рис.17.1).
84
16.3.6. Поле звіту
Поле звіту – частина головного вікна, де фіксується протокол
роботи програми та куди виводяться результати усіх вимірювань та
обчислень. Для очищення поля звіту потрібно звернутися до
послуги головного меню Налагодження\Очистити звіт, або,
встановивши вказівник мишки над цим полем, натиснути праву
клавішу мишки і у випадаючому меню, що з'явиться, вибрати
відповідну послугу.
16.3.7. Поле інформування
Поле інформування – поле (внизу екрану), де виводяться
просторові координати точки, що відповідає поточному
положенню вказівника мишки у полі зображення (якщо
координати такої точки можна визначити однозначно), назва
об'єкта, якому ця точка належить, довжина відрізка (якщо
вказівник знаходиться на зображенні відрізка, як на рис.17.1) тощо.
У полі інформування виводиться також коротка інформація про
елементи інтерфейсу ППЗ GRAN-3D, над якими знаходиться
вказівник мишки.
16.4. Запитання для самоконтролю
1. Які дії необхідно виконати, щоб активізувати певну послугу
програми GRAN-3D?
2. Як дізнатися, коректним чи ні є звернення до підпункту
деякого підменю в наявний момент часу?
3. Як дізнатися про призначення деяких комбінацій
функціональних клавіш, що використовуються?
4. Назвіть основні елементи інтерфейсу програми.
5. Для чого призначено панель інструментів?
6. Які дії необхідно виконати, щоб активізувати послугу
Зображення\Положення координатних осей\Вироджена вісь
Ox?
7. Як відмовитися від виконання обраної послуги?
8. Як отримати короткі відомості про елементи інтерфейсу
програми?
9. До якої послуги необхідно звернутися, щоб очистити поле
звіту?
10. Параметри якого об’єкта виводяться у полі характеристик?
85
17. Система координат. Картинна площина
проекції
17.1. Зображення координатних осей. Масштаб зображення
Відразу після завантаження програми GRAN-3D у полі
зображення з’являється зображення осей координат, на яких
вказано значення поділок, що визначають довжини одиничних
відрізків вздовж цих осей. Співвідношення масштабів зображення
Рис. 17.1
вздовж кожної з осей можна змінити за допомогою послуги
Налагодження\Параметри на вкладинці Зображення вікна
Налагодження (див.§31, рис.31.1). Для збільшення або зменшення
масштабу зображення призначено послуги Зображення\Збільшити
та Зображення\Зменшити. Після звернення до послуги
Зображення\Дібрати розмір буде встановлено передбачений в
програмі масштаб зображення.
17.2. Поворот системи координат
За допомогою смуг повороту зображення можна повертати
систему координат разом з створеними моделями об’єктів.
Центром повороту може бути точка з довільними просторовими
86
координатами (за замовчуванням центром повороту є точка з
координатами (0,0,0)). Щоб змінити координати центра повороту,
слід скористатися послугою Налагодження\Параметри на
вкладинці Зображення вікна Налагодження (див.§31, рис.31.1).
Для повороту системи навколо осі Oz призначена горизонтальна
смуга повороту зображення, а для повороту навколо горизонталі,
що проходить через центр повороту, призначена вертикальна
смуга повороту зображення (рис.16.1). Для повороту системи
можна використовувати також клавіші управління курсором.
17.3. Виродження простору у площину. Ізометрія
Для швидкого встановлення системи у положення ізометрії або
в положення, при якому зображення однієї з координатних осей
Рис. 17.2
вироджується
в
точку,
призначено
послуги
пункту
Зображення\Положення координатних осей – Вироджена вісь Ox,
Вироджена вісь Oy, Вироджена вісь Oz та Ізометрія.
17.4. Визначення координат точок
Якщо підвести вказівник мишки до будь-якої лінії довільного
об'єкта, вказана лінія виділяється пунктиром і у полі інформування
87
автоматично виводяться просторові координати точки, що
відповідає поточному положенню вказівника, та назва об'єкта,
якому ця точка належить (рис.17.1). У випадку, коли систему
розміщено таким чином, що одна з координатних осей
вироджується в точку (тобто координатна площина, що
визначається іншими двома осями, розміщена паралельно до
площини зображення), за програмою автоматично обчислюються
(і виводяться у полі інформування) координати точки, якій
відповідає поточне положення вказівника мишки у площині
зображення (рис.17.2). Координата вздовж виродженої осі
вважається невідомою.
17.5. Півтонове зображення об’єктів
Для унаочнення моделей стереометричних тіл зручно
скористатися послугою програми Зображення\Режим півтонового
Рис. 17.3
зображення, що дозволяє отримувати “реалістичне” зображення
моделей цих тіл, побудоване з врахуванням видимості ліній і
площин. На рис.17.3а подано зображення правильної семикутної
зрізаної піраміди у звичайному режимі зображення, а на рис.17.3б
– у режимі півтонового зображення.
17.6. Запитання для самоконтролю
Як можна змінити поточний масштаб зображення?
Як можна здійснити поворот системи координат?
Навколо якої точки відбувається поворот системи координат?
Що
відбудеться
після
звернення
до
послуги
Зображення\Положення координатних осей\ Вироджена вісь
Oy?
5. Як можна визначити координати деякої точки у полі
зображення?
6. Для чого призначено режим півтонового зображення?
88
1.
2.
3.
4.
18. Введення виразів
У ППЗ GRAN-3D числові значення і вирази подаються за
правилами, близькими до правил, прийнятих у найбільш
поширених мовах програмування високого рівня (Basic, Pascal
тощо), та відповідних правил ППЗ GRAN1, GRAN-2D (див.§9.39.6).
18.1. Приклади перетворення математичних виразів у
формат GRAN-3D
1.
Вираз 1 2 2 5 : 7 83 вводиться як 1+2*2+5/7-8^3.
2.
Вираз 1
3.
4.
x
вводиться як 1+x/2.
2
1 x
Вираз
вводиться як (1+x)/2.
2
Вираз
1
1 x
2 x2
3
вводиться
1 y4
як
1/sqrt(1+x)-
sqrt(2+x^2)/(1+y^4)^(1/3).
5.
Вираз
3 sin 2 cos 3 1
5
7
arctg (0.34) sin(1)
вводиться
як
(3+sqrt(sin(2)*cos(3)+1)/5)^7/sqrt(atg(0.34)+abs(sin(-1))).
1
4
6.
3
5 4 3
e
Вираз
exp(1/(5+(4+sqrt(3))^(1/3))^(1/4)).
вводиться
як
18.2. Запитання для самоконтролю
У якому вигляді мають вводитися наступні вирази:
x
x
sin 1
cos
x
sin x
y
2;
sin ;
2x 3 y ;
;
;
x
2
3
2
cos 1
y
sin x
e 2 sin y
x2 y 2
; logtgx
?
cos y
89
19. Створення моделей просторових об’єктів
19.1. Загальні відомості
ППЗ GRAN-3D дозволяє створювати та оперувати моделями
геометричних об’єктів поданих нижче типів: точка, відрізок,
ламана, площина, многогранник, поверхня обертання та довільна
поверхня, що визначається рівнянням виду z=f(x,y). При цьому
можливе задання об’єктів у різний спосіб.
Точка задається своїми просторовими координатами x, y та z,
відрізок – двома точками або точкою і напрямним вектором,
ламана – координатами вузлів або точкою та впорядкованим
набором векторів (ламана може бути замкненою чи незамкненою),
площина – трьома точками, точкою і вектором нормалі або
коефіцієнтами A, B, C, D рівняння площини виду Ax+By+Cz+D=0.
Многогранник задається сукупністю граней, де кожна грань –
трикутник, що визначається деякими трьома вершинами
многогранника, а кожна вершина задається своїми просторовими
координатами.
Поверхня – просторовий об’єкт, що описується сукупністю
рівнянь виду z=f(x,y), для кожного з яких вказується область
задання у вигляді системи нерівностей виду g(x,y)0 або як
многокутник у площині xOy.
Поверхня обертання – поверхня, що утворюється обертанням
навколо осі Ox або Oy деякої плоскої кривої чи ламаної, що лежать
в площині xOy. При цьому криву можна задати аналітично явною
залежністю між змінними x і y у вигляді y=f(x) або ж параметрично
у вигляді x=f(t), y=g(t), а ламану можна задати або ввівши
координати її вершин, або вказавши вершини на екрані за
допомогою мишки.
Для створення деякого об’єкта слід звернутися до підпункту
послуги Об’єкт\Створити, що має назву, яка відповідає бажаному
типу об’єкта. В результаті з’явиться вікно Конструювання об’єкта,
в якому на вкладинці з назвою типу створюваного об’єкта слід
задати параметри об’єкта (рис.19.1-19.3, 19.6 та ін.). Для об’єктів
всіх типів можна вказати колір їх зображення та назву.
Після введення параметрів об’єкта, що створюється, слід
натиснути кнопку Виконати. Зауважимо, що якщо введені
параметри об’єкта не є коректними, кнопка Виконати буде
недоступна, а у полі повідомлень (зліва біля кнопки Виконати)
90
буде виведено відповідне повідомлення про помилку.
Після створення об’єкта його зображення (вказаного кольору)
з’явиться у полі зображення, а його назва з’явиться у переліку
об’єктів.
19.2. Створення об’єкта типу Точка
Для cтворення об’єкта типу Точка необхідно звернутись до
послуги меню Об’єкт\Створити\Точка. У вікні Конструювання
Рис. 19.1
об’єкта (Рис.19.1а), що з’явиться, на вкладинці Точка слід ввести
просторові координати точки та натиснути кнопку Виконати.
19.3. Створення об’єкта типу Ламана
Якщо необхідно створити ламану (або відрізок), то слід
звернутись до послуги меню Об’єкт\Створити\Ламана. У вікні
Конструювання об’єкта (рис.19.1б), що з’явиться, на вкладинці
Ламана слід задати параметри ламаної. За допомогою перемикача
Спосіб задання слід вказати спосіб задання ламаної – за
координатами вершин чи за координатами першої вершини та
впорядкованого набору векторів, що визначатиме всі інші
вершини.
Далі слід вказати, якою має бути ламана: замкнена чи
незамкнена (для цього потрібно за допомогою мишки встановити
або зняти відмітку біля напису Замкнена).
В залежності від положення перемикача Спосіб задання слід
91
ввести до таблиці координати вершин ламаної або координату
першої вершини та впорядкований набір координат напрямних
векторів, що вказують на вершини ламаної.
Щоб додати або вилучити поточний рядок таблиці, слід
скористатись кнопками з зображенням “+” або “-“, розміщених
справа від таблиці (рис.19.1б). Кількість рядків таблиці вказує на
кількість вершин ламаної. Для підтвердження введення даних слід
натиснути кнопку Виконати.
19.4. Створення об’єкта типу Площина
Для cтворення об’єкта типу Площина необхідно звернутись до
послуги меню Об’єкт\Створити\Площина. В результаті з’явиться
вікно Конструювання об’єкта, в якому на вкладинці Площина слід
Рис. 19.2
вказати параметри площини.
Перш за все необхідно вказати спосіб задання площини: за
трьома точками, за точкою та вектором нормалі або за
коефіцієнтами A,B,C,D рівняння площини виду Ax+By+Cz+D=0
(скориставшись перемикачем Спосіб задання). Якщо обрано спосіб
задання Три точки (рис.19.2а), у відповідні поля введення
необхідно ввести просторові координати трьох точок, що
визначатимуть площину. Якщо ж обрано спосіб задання Точка і
вектор нормалі (рис.19.2б), у відповідні поля необхідно ввести
просторові координати точки та вектора нормалі, що
92
визначатимуть площину. У випадку, коли обрано спосіб задання
Рівняння Ax+By+Cz+D=0 (рис.19.2в), у відповідні поля введення
необхідно ввести коефіцієнти A,B,C,D, що визначатимуть площину.
Для підтвердження введення даних слід натиснути кнопку
Виконати. Площина зображатиметься у вигляді деякого
трикутника з пунктирними сторонами. Якщо площина була задана
за трьома точками, то ці три точки відповідатимуть вершинам
трикутника на зображенні. У всіх інших випадках задання
площини
координати
вершин
трикутника
добираються
автоматично так, щоб трикутник належав площині та в той же час
був розміщений найближче до початку координат.
19.5. Створення об’єкта типу Многогранник
Для cтворення об’єкта типу Многогранник потрібно звернутись
до послуги меню Об’єкт\Створити\Многогранник, що призведе до
Рис. 19.3
появи вікна Конструювання об’єкта з вкладинкою Многогранник
(рис.19.3а).
Засобами ППЗ GRAN-3D можна створити довільний
многогранник. Для цього необхідно у відповідних полях вказати
кількість вершин многогранника та кількість трикутних граней (не
трикутні грані потрібно поділити на трикутники), ввести
координати вершин многогранника у таблиці Вершини, а також
вказати по три вершини на кожній грані.
93
Для опуклих многогранників можна не вказувати кількість
трикутних граней та номери вершин для кожної грані. Досить
спочатку ввести вершини многогранника, а потім скористатися
послугою Сформувати грані опуклого об’єкта – кількість граней і
відповідні номери вершин для кожної грані буде встановлено
автоматично. Для підтвердження введення даних слід натиснути
кнопку Виконати.
19.6. Створення об’єкта типу Поверхня
Щоб cтворити об’єкт типу Поверхня, необхідно звернутись до
послуги меню Об’єкт\Створити\Поверхня, що призведе до появи
вікна Конструювання об’єкта з вкладинкою Поверхня (рис.19.3б).
Поверхня описується сукупністю рівнянь виду z=f(x,y), для
Рис. 19.4
кожного з яких вказується область задання у вигляді системи
нерівностей виду g(x,y)0 або як многокутник у площині xOy.
Області задання “фрагментів” поверхні не повинні перетинатись.
Під написом Частини поверхні та їх області задання наведено
перелік фрагментів, що складають поверхню (спочатку в переліку є
лише один фрагмент). Поточний фрагмент виділений темним
прямокутником. Щоб додати фрагмент, слід “натиснути” кнопку
"+" (справа від переліку), а щоб вилучити поточний фрагмент, слід
“натиснути” кнопку "-".
У полі біля напису z(x,y)= необхідно ввести аналітичний вираз
94
від аргументів x та y, що описує поточний фрагмент поверхні
(наприклад, sin(x+y)).
Під написом Спосіб вказування області задання розміщено
кнопки Система нерівностей та Многокутник. В залежності від
того, яким чином зручніше вказувати область задання поточного
фрагмента поверхні, слід “натиснути” кнопку з відповідним
написом.
Якщо обрано спосіб вказування області задання у вигляді
системи нерівностей, то у полі біля напису Q= (рис.19.3б, 19.4а)
слід ввести нерівність або систему нерівностей (нерівності одна від
одної відокремлюються комою), що описують область задання
поточного фрагмента поверхні
(наприклад, x>0,y<5 або
x^2+y^2<4^2 тощо). Якщо вказане поле залишити порожнім, то
область задання буде необмежена.
Якщо встановлено спосіб вказування області задання у вигляді
многокутника, то слід ввести координати кожної вершини
многокутника, що обмежує область задання поточного фрагмента
поверхні, у таблицю (рис.19.4б). При цьому для додавання нового
Рис. 19.5
рядка до таблиці слід “натиснути” кнопку “+”, а для вилучення
поточного рядка - кнопку “-”. Для очищення таблиці доцільно
скористатися кнопкою з зображенням чистого аркуша
95
Вершини многокутника також можна задати “графічно” з екрана
(вказавши їх положення за допомогою мишки). Для цього слід
“натиснути” кнопку Графічно (з зображенням мишки, рис.19.4б) і у
вікні Графічне задання многокутника, що з'явиться, вказати
вершини відповідного многокутника (рис.19.5).
У рамці Межі табулювання (для зображення) (рис.19.3б) у
відповідних полях слід вказати межі області табулювання
поверхні, що використовуються при побудові її зображення.
Зображення створеної поверхні буде складатися лише з тих
фрагментів поверхні, що визначені як в області задання, так і в
області табулювання.
19.7. Створення об’єкта типу Поверхня обертання
Для того, щоб досліджувати поверхню обертання за допомогою
ППЗ GRAN-3D, необхідно створити відповідну їй модель - об’єкт
типу Поверхня обертання. Для цього слід звернутися до послуги
головного меню програми Об’єкт\Створити\Поверхня обертання.
Рис. 19.6
У вікні Конструювання об’єкта з вкладинкою Поверхня
обертання, що з’явиться, слід вказати тип залежності, що описує
твірну (твірна – плоска крива в площині xOy, обертанням якої
навколо обраної осі утворюється поверхня), та параметри твірної,
що утворюватиме поверхню обертання (рис.19.6 а,б).
Перш за все, скориставшись перемикачем Тип залежності,
96
необхідно обрати тип задання твірної. Якщо обрано тип y=f(x), то у
полі введення біля напису y= слід ввести вираз від аргументу x, а у
полях біля написів від x= та до x= потрібно вказати межі
допустимих значень аргументу х (рис.19.6а).
Якщо обрано тип x=f(t), y=g(t), то у поля біля написів x= та y=
слід ввести вирази від аргументу t, а у поля введення біля написів
від t= та до t= вказати межі допустимих значень аргументу t
(рис.19.6б).
Якщо обрано тип Ламана, тоді слід задати ламану-твірну у
площині xOy, причому ламану можна задати або ввівши
координати її вершин у відповідну таблицю (рис.19.7а), або
графічно. В останньому випадку потрібно натиснути кнопку
Графічно>>> та у вікні Графічне задання ламаної, що з’явиться, за
допомогою мишки вказати вершини ламаної (рис.19.7б).
Після задання твірної необхідно вибрати вісь (Ox або Oy),
навколо якої буде здійснюватись обертання твірної (за допомогою
перемикача Обертання навколо осі).
Рис. 19.7
Для зручності під час введення виразів автоматично
здійснюється синтаксичний контроль введеного запису, тому в разі
некоректного введення виразу відразу ж виводиться (у полі
повідомлень) відповідне повідомлення про помилку, а введений
запис зображається червоним кольором.
У правій частині вікна виводиться зображення твірної у
97
площині x0y (рис.19.7а).
За бажанням можна вказати вектор перенесення, на який буде
після створення переміщено поверхню обертання відносно центра
координат. Для підтвердження введення даних слід натиснути
кнопку Виконати.
19.8. Графічне задання об’єктів типу Точка, Ламана, Площина
Об’єкти типу Точка, Ламана та Площина можна задавати з
екрана графічно, вказавши точки, що визначають ці об’єкти,
безпосередньо у полі зображення за допомогою мишки. Для
створення об’єктів вказаних типів описаним способом слід
звернутися до послуги меню Oб’єкт\Створити з екрану\Точка,
Oб’єкт\Створити з екрану\Ламана або Oб’єкт\Створити з
екрану\Площина, в залежності від того, об’єкт якого типу
необхідно створити. За відповідним запитом програми, що
з’явиться у полі підказки, необхідно у полі зображення вказати (за
допомогою вказівника мишки) точки, що визначатимуть об'єкт,
після чого у вікні Конструювання об'єкта, що з'явиться (після
вказування останньої точки), відкоригувати деякі параметри
об'єкта (якщо це необхідно) і натиснути кнопку Виконати.
Для створення об'єкта типу Точка слід вказати лише одну точку.
Для створення об'єкта типу Ламана слід вказати стільки точок,
скільки вершин має ламана. Задавши останню вершину ламаної,
слід натиснути праву кнопку мишки.
Для створення об'єкта типу Площина слід вказати три точки,
через які має проходити площина.
“Вказати точку” означає підвести вказівник мишки у полі
зображення до зображення будь-якої вершини або лінії (ребра)
будь-якого створеного об'єкта так, щоб у полі інформування
з'явилися координати точки та назва об’єкта, якому вона належить,
та натиснути ліву клавішу мишки. Якщо одна з координатних
площин розміщена (за допомогою смуг повороту зображення)
паралельно до площини зображення, тоді слід курсор мишки
підвести до будь-якої точки площини так, щоб у полі інформування
з'явилися координати цієї точки, та натиснути ліву клавішу мишки.
При створенні координата точки вздовж виродженої осі
вважатиметься рівною 0.
98
19.9. Зміна параметрів об’єктів
Якщо виникла необхідність змінити параметри раніше
створеного об’єкта, необхідно встановити вказівник переліку
об’єктів у положення, що відповідає назві потрібного об’єкта, та
звернутися до послуги Об’єкт\Змінити. В результаті з’явиться
вікно Конструювання об’єкта з параметрами поточного об’єкта,
які можна змінити так само, як при створенні цього об’єкта.
19.10. Вилучення об’єкта
Для вилучення деякого об’єкта потрібно встановити вказівник
переліку об’єктів у положення, що відповідає назві цього об’єкта,
та звернутися до послуги програми Об’єкт\Вилучити (або
натиснути клавішу Del). Після цього з’явиться запит “Вилучити
об’єкт?” з кнопками Так та Ні. У разі “натиснення” кнопки Так
поточний об’єкт буде вилучено.
19.11. Запитання для самоконтролю
1. Моделями об’єктів яких типів можна оперувати за
допомогою ППЗ GRAN-3D?
2. Які дії необхідно виконати, щоб створити об’єкт типу
а) точка;
б) ламана;
в) площина;
г) многогранник;
д) поверхня;
е) поверхня обертання?
3. Які параметри необхідно вказати для створення об’єктів
кожного з можливих типів?
4. Як полегшити задання опуклого многогранника?
5. Що називають твірною поверхні обертання?
6. Навколо яких осей може обертатися твірна при створенні
об’єктів типу Поверхня обертання?
7. Об’єкти яких типів можна задати графічно?
8. Які дії необхідно виконати, щоб задати графічно об’єкт типу
а) точка;
б) ламана;
в) площина?
9. Чи можна задати графічно об’єкт типу Многогранник?
10. Які дії необхідно виконати, щоб задати з екрану об’єкт типу
Ламана?
11. Які дії необхідно виконати, щоб змінити параметри деякого
об’єкта?
12. Як вилучити деякий об’єкт?
99
20. Створення моделей базових просторових
об’єктів
Моделі базових просторових об’єктів, якими оперують у школі
при вивченні стереометрії
(правильна звичайна або зрізана
піраміда, правильна призма, прямий паралелепіпед, конус, циліндр,
куля, куб) можна створювати окремо, вказавши лише необхідні
параметри об’єкта у вікні Задання базових просторових об’єктів
на вкладинці з відповідною назвою, що з’являється при зверненні
до послуги програми Об’єкт\Створити базовий об’єкт (рис.20.120.4).
20.1. Створення прямого паралелепіпеда
Вкладинка Прямий паралелепіпед (рис.20.1а) містить засоби для
задання прямих паралелепіпедів. За допомогою перемикача Основа
слід встановити тип задання основи паралелепіпеда та ввести
відповідні значення у поля введення під вказаним перемикачем.
Також слід вказати висоту або об’єм тіла (в залежності від
положення лівого перемикача). Ввівши всі необхідні дані, слід
натиснути кнопку Створити.
Рис. 20.1
20.2. Створення конуса
Для створення моделі конуса на вкладинці Конус (рис.20.1б)
слід вказати спосіб задання нижньої основи (за допомогою
перемикача Нижня основа) та ввести значення відповідної
величини у поле під вказаним перемикачем (якщо необхідно
створити зрізаний конус, то слід встановити відмітку біля напису
100
Зрізаний та аналогічно до попереднього задати верхню основу).
Крім того слід вказати висоту або довжину твірної конуса (в
залежності від положення лівого перемикача). Після введення
даних слід натиснути кнопку Створити.
20.3. Створення циліндра
Для створення моделі циліндра на вкладинці Циліндр (рис.20.2а)
слід вказати спосіб задання основи (за допомогою перемикача
Основа) та ввести значення відповідної величини у поле під
Рис. 20.2
перемикачем. Крім того слід вказати висоту або об’єм циліндра (в
залежності від положення лівого перемикача). Після введення
даних слід натиснути кнопку Створити.
20.4. Створення кулі
Для створення моделі кулі на вкладинці Куля (рис.20.2б) слід
вказати спосіб задання кулі (за допомогою перемикача Спосіб
задання кулі) та ввести значення відповідної величини у поле під
перемикачем, а також координати центра кулі. Після введення
даних слід натиснути кнопку Створити.
20.5. Створення куба
На вкладинці Куб розміщено засоби для спрощеного створення
моделі куба (рис.20.3а). Вказавши спосіб задання куба (за
допомогою перемикача Спосіб задання куба) та ввівши відповідне
значення у поле під перемикачем, слід натиснути кнопку
Створити.
101
20.6. Створення правильної піраміди
Для створення моделі правильної піраміди на вкладинці
Правильна піраміда (рис.20.3б) слід вказати спосіб задання
нижньої основи (за допомогою перемикача Нижня основа) та
Рис. 20.3
ввести відповідне значення у поле під вказаним перемикачем
(якщо необхідно створити зрізану піраміду, то слід встановити
відмітку біля напису Зрізана та аналогічно до попереднього задати
параметри верхньої основи). Також слід вказати кількість вершин в
основі піраміди та висоту або довжину бічного ребра піраміди (в
залежності від положення лівого перемикача). Після введення
даних слід натиснути кнопку Створити.
20.7. Створення правильної призми
Вкладинка
Правильна
призма
(рис.20.4)
Рис. 20.4
102
призначена
для
створення моделі прямої правильної призми. Для створення
призми необхідно вказати спосіб задання основ (за допомогою
перемикача Задання основ) та ввести значення відповідної
величини у поле під перемикачем, вказати висоту або об’єм призми
(в залежності від положення лівого перемикача), а також вказати
кількість вершин в основі призми. Після введення даних слід
натиснути кнопку Створити.
Незалежно від того, який базовий об’єкт створюється, після
натиснення кнопки Створити з’являється вікно Конструювання
Рис. 20.5
об’єкта з вкладинкою, що відповідає типу створюваного об’єкта,
на якій вже заповнено всі необхідні поля даних для створення
об’єкта (див.§19). За бажанням можна змінити колір, назву або
інші параметри створюваного об’єкта. Після натиснення кнопки
Виконати відповідний об’єкт буде створено.
20.8. Приклади створення базових просторових об’єктів
1. Створити модель прямого паралелепіпеда, висота якого
дорівнює 4, а сторони основи довжиною 2 розміщені під кутом 300.
Активізувавши послугу Об’єкт\Створити базовий об’єкт, слід
перейти на вкладинку Прямий паралелепіпед вікна Задання базових
просторових об’єктів, що з’явиться, та ввести параметри об’єкта
(рис.20.1а), після чого натиснути кнопку Створити. У вікні
Конструювання об’єкта, що з’явиться, слід натиснути кнопку
Виконати, після чого буде створено відповідний об’єкт типу
Многогранник (рис.20.5а).
2. Створити модель конуса, висота якого 4, а радіус основи 3.
Активізувавши послугу Об’єкт\Створити базовий об’єкт, слід
103
перейти на вкладинку Конус вікна Задання базових просторових
об’єктів, що з’явиться, та ввести параметри об’єкта (рис.20.1б),
після чого натиснути кнопку Створити. У вікні Конструювання
об’єкта, що з’явиться, слід натиснути кнопку Виконати, після
чого буде створено відповідний об’єкт типу Поверхня обертання
(рис.20.5б).
3. Створити модель циліндра, висота якого 4, а радіус основи 3.
Рис. 20.6
Активізувавши послугу Об’єкт\Створити базовий об’єкт, слід
перейти на вкладинку Циліндр вікна Задання базових просторових
об’єктів, що з’явиться, та ввести параметри об’єкта (рис.20.2а),
після чого натиснути кнопку Створити. У вікні Конструювання
об’єкта, що з’явиться, слід натиснути кнопку Виконати, після
чого буде створено відповідний об’єкт типу Поверхня обертання
(рис.20.5в).
4. Створити модель кулі з центром у точці (0,0,0) та радіусом 2.
Активізувавши послугу Об’єкт\Створити базовий об’єкт, слід
перейти на вкладинку Куля вікна Задання базових просторових
об’єктів, що з’явиться, та ввести параметри об’єкта (рис.20.2б),
після чого натиснути кнопку Створити. У вікні Конструювання
об’єкта, що з’явиться, слід натиснути кнопку Виконати, після
чого буде створено відповідний об’єкт типу Поверхня обертання
(рис.20.5г).
5. Створити модель куба, довжина ребра якого дорівнює 4.
Активізувавши послугу Об’єкт\Створити базовий об’єкт, слід
104
перейти на вкладинку Куб вікна Задання базових просторових
об’єктів, що з’явиться, та ввести параметри об’єкта (рис.20.3а),
після чого натиснути кнопку Створити. У вікні Конструювання
об’єкта, що з’явиться, слід натиснути кнопку Виконати, після
чого буде створено відповідний об’єкт типу Многогранник
(рис.20.6а).
6. Створити модель правильної трикутної піраміди, висота якої
4, а радіус кола, описаного навколо основи, дорівнює 3.
Активізувавши послугу Об’єкт\Створити базовий об’єкт, слід
перейти на вкладинку Правильна піраміда вікна Задання базових
просторових об’єктів, що з’явиться, та ввести параметри об’єкта
(рис.20.3б), після чого натиснути кнопку Створити. У вікні
Конструювання об’єкта, що з’явиться, слід натиснути кнопку
Виконати, після чого буде створено відповідний об’єкт типу
Многогранник (рис.20.6б).
7. Створити модель прямої правильної трикутної призми,
висота якої 4, а радіус кола, описаного навколо основи, 3.
Активізувавши послугу Об’єкт\Створити базовий об’єкт, слід
перейти на вкладинку Правильна призма вікна Задання базових
просторових об’єктів, що з’явиться, та ввести параметри об’єкта
(рис.20.4), після чого натиснути кнопку Створити. У вікні
Конструювання об’єкта, що з’явиться, слід натиснути кнопку
Виконати, після чого буде створено відповідний об’єкт типу
Многогранник (рис.20.6в).
20.9. Запитання для самоконтролю
1. Моделі яких базових просторових об’єктів можна створювати,
лише вказавши їх деякі характеристики?
2. Активізація якої послуги призведе до появи вікна Задання
базових просторових об’єктів?
3. Яку дію необхідно виконати після задання характеристики
деякого базового об’єкта для того, щоб створити цей об’єкт?
4. Що відбудеться після “натиснення” кнопки Створити вікна
Задання базових просторових об’єктів?
5. Які дії необхідно виконати, щоб створити базовий просторовий
об’єкт?
6. Які параметри необхідно вказати для створення базових
просторових об’єктів кожного з можливих типів?
105
20.10. Вправи для самостійного виконання
Створити модель:
- правильної трикутної піраміди, висота якої 7, а площа основи
100 кв.од;
- правильної зрізаної 8-кутної піраміди, бічне ребро якої 8,
радіус кола, вписаного в нижню основу, 4, а радіус кола, описаного
навколо верхньої основи, 3;
- правильної зрізаної 4-кутної піраміди, висота якої 6, радіус
кола, вписаного в нижню основу, 2, а радіус кола, описаного
навколо верхньої основи, 4;
- правильної п’ятикутної призми, висота якої 6, а сторона основи
5;
- правильної 7-кутної призми, об’єм якої 321 куб.од., а площа
основи 6.5 кв.од.;
- правильної 4-кутної призми, висота якої 15, а площа основи
50.5 кв.од.;
- прямого паралелепіпеда, висота якого 10, площа основи 200
кв.од., а дві сторони основи розміщені під кутом 450, причому
довжина однієї з них 5;
- прямого паралелепіпеда об’ємом 120 куб.од., діагоналі основи
якого становлять 7 і 12 та розміщені під кутом 100;
- правильної 12-кутної призми, висота якої 5, а площа основи
120 кв.од.;
- прямого паралелепіпеда, висота якого 3, площа основи 160
кв.од., а дві сторони основи розміщені під кутом 350, причому
довжина однієї з них 10;
- прямого паралелепіпеда об’ємом 10 куб.од., діагоналі основи
якого становлять 1 і 1.3 та розміщені під кутом 250;
- конуса, довжина твірної якого 5, а площа основи становить 20
кв.од.;
- зрізаного конуса висотою 11, радіус нижньої основи якого 2, а
довжина кола верхньої основи 8;
- циліндра, висота якого 3, а довжина кола основи 6.28;
- циліндра, об’єм якого 123 куб.од., а площа основи 40 кв.од.;
- циліндра, об’єм якого 50 куб.од., а довжина кола основи 10;
- кулі з центром в точці (1,2,3) та радіусом довжиною 10;
- кулі з центром в точці (-10,2,-3) та об’ємом 300 куб.од.;
- куба, діагональ якого 22;
- куба, об’єм якого 321 куб.од.
106
21. Збереження, завантаження та вилучення
створених об’єктів
21.1. Збереження створених об’єктів
Для збереження створених об’єктів у файлі на зберігаючому
Рис. 21.1
пристрої слід звернутися до послуги головного меню
Файл\Зберегти. Якщо об’єкти зберігаються вперше, то на запит
програми у стандартному вікні збереження файлів системи
Windows необхідно вказати ім’я файлу та цільовий директорій
(рис.21.1).
У разі виникнення необхідності зберегти об’єкти, що вже раніше
Рис. 21.2
зберігалися, у файлі з іншою назвою, слід скористатись послугою
107
головного меню Файл\Зберегти як , що призведе до появи
стандартного запиту Windows, де необхідно вказати нове ім’я
файлу та цільовий директорій.
21.2. Завантаження створених об’єктів
Для завантаження раніше збережених об’єктів призначена
послуга Файл\Завантажити. На стандартний запит системи
Windows (рис.21.2), що з’явиться при зверненні до вказаної
послуги, необхідно вказати ім’я файлу, в якому було збережено
об’єкти.
Якщо потрібно завантажити не всі об’єкти з файлу, а лише деякі
з них, то можна скористатися послугою Файл\Завантажити
вибірково. Після вказування імені файлу (за запитом програми)
з’являється вікно з переліком всіх об’єктів, що містяться у даному
файлі (рис.21.3).
Необхідно поставити відмітки (за допомогою мишки) біля назв
тих об’єктів у переліку, які необхідно завантажити (у наведеному
Рис. 21.3
на рис.21.3 випадку буде завантажено об’єкти під номерами 1, 2 та
3). Якщо поставити відмітку біля напису додати до вже
створених, вказані об’єкти буде додано до об’єктів, створених під
час поточного сеансу роботи з програмою. В іншому випадку всі
раніше створені об’єкти буде вилучено. Відмітка біля напису
параметри з файлу вказує на те, чи необхідно завантажувати
інформацію про положення координатних осей та масштаб
зображення з вибраного файлу. Після натиснення кнопки
Завантажити відмічені об’єкти буде завантажено.
108
Ім’я робочого файлу (тобто файлу, в якому збережено або з
якого завантажено об’єкти) виводитиметься у заголовку головного
вікна програми (якщо у параметрах налагодження програми
встановлено опцію Виводити шлях до робочого файлу в головному
вікні).
21.3. Вилучення створених об’єктів
Звернення до послуги головного меню Файл\Новий призведе до
вилучення всіх раніше створених об’єктів та очищення поля звіту,
тобто буде виконано підготовку до нового сеансу роботи.
21.4. Завершення роботи з програмою
Для завершення роботи з програмою необхідно звернутися до
пункту меню Файл\Вихід. Якщо під час роботи з програмою було
Рис. 21.4
створено об’єкти, що не були збережені у файлі, то з’явиться
повідомлення, у якому буде запропоновано зберегти об’єкти
(рис.21.4).
21.5. Запитання для самоконтролю
1. Як вилучити всі створені об’єкти та розпочати новий сеанс
роботи з програмою?
2. Які дії необхідно виконати, щоб зберегти створені об’єкти у
файлі на зберігаючому пристрої?
3. До чого призведе активізація пункту меню Файл\Зберегти як?
4. Для чого призначено послугу Файл\Завантажити вибірково?
5. Що відбудеться при встановленні відмітки біля напису додати
до вже створених вікна Завантаження об’єктів (рис.21.3)?
6. Що відбудеться при встановленні відмітки біля напису
параметри з файлу вікна Завантаження об’єктів (рис.21.3)?
7. Як коректно припинити роботу програми?
109
22. Xарактеристики об’єктів
22.1. Характеристики поточного об’єкта
Деякі характеристики об’єктів обчислюються автоматично
відразу після створення об’єктів або після їх перетворення. Для
об’єктів всіх типів обчислюються (та виводяться у полі
характеристик) координати “найвищих” та “найнижчих” точок
вздовж кожної з координатних осей. Крім цього, для об'єктів
кожного окремого типу виводиться деяка додаткова інформація:
для об’єктів типу Ламана обчислюється довжина ламаної, а
якщо ламана замкнена і всі її вузли належать одній площині, то
також обчислюється площа області, обмеженої ламаною;
для об’єктів типу Площина, незалежно від способу її задання,
обчислюються коефіцієнти A, B, C і D рівняння площини виду
Ax+By+Cz+D=0;
для об’єктів типу Многогранник обчислюється об’єм та площа
поверхні, а також площа і периметр окремо кожної грані (ці
характеристики наведено у вікні Перелік граней об’єкта, що
з’явиться
після
звернення
до
послуги
Обчислення\Многогранник\Площі та периметри граней);
для об’єктів типу Поверхня можливе обчислення об’ємів та
площ поверхонь тіл, що ними обмежуються (ці відомості
доступні через послугу головного меню Обчислення\Подвійний
інтеграл та площа поверхні);
для об’єктів типу Поверхня обертання обчислюються площа
поверхні, утвореної обертанням графіка деякої функції або
ламаної, та обчислюється об’єм тіла, обмеженого такою
поверхнею;
22.2. Запитання для самоконтролю
1. Які характеристики обчислюються для всіх об’єктів
(незалежно від їх типу)?
2. Де виводяться характеристики поточного об’єкта?
3. Які характеристики обчислюються для об’єктів кожного
окремого типу?
4. Як визначити площі граней об’єкта типу Многогранник?
5. Яка інформація з’явиться після звернення до послуги
Обчислення\Поверхня\Об’єм та площа?
110
23. Перетворення об’єктів
ППЗ GRAN-3D дозволяє здійснювати паралельне перенесення,
поворот та деформацію об’єктів. Для цього призначено послуги
пункту головного меню Операції.
Послугою Операції\Перетворення об'єктів можна скористатися
в разі необхідності виконати паралельне перенесення, поворот або
зміну розмірів поточного об'єкта. У вікні Операції над об'єктом з
вкладинками Паралельне перенесення, Поворот та Деформація
(рис.23.1-23.2), що з’явиться після активізації вказаного пункту
меню, слід перейти на вкладинку з назвою необхідної операції і,
задавши параметри операції, натиснути кнопку Виконати.
23.1. Перетворення Паралельне перенесення
Для виконання паралельного перенесення поточного об’єкта на
деякий вектор (a, b, c) необхідно перейти на вкладинку Паралельне
Рис. 23.1
перенесення (рис.23.1а). У поля біля написів a=, b=, c= необхідно
ввести координати вектора і натиснути кнопку Виконати. У разі
повторного натискання вказаної кнопки буде ще раз виконано
паралельне перенесення поточного об’єкта на заданий вектор. Слід
зауважити, що послуга не застосовується до об'єктів типу
Поверхня.
23.2. Перетворення Поворот
Якщо необхідно виконати поворот поточного об’єкта на деякий
кут навколо осі Ox, Oy або Oz, потрібно перейти на вкладинку
Поворот (рис.23.1б). За допомогою перемикача Навколо осі
необхідно вказати вісь, навколо якої потрібно здійснити поворот, а
111
також ввести величину кута повороту (в градусах) у поле біля
відповідного напису. Після натиснення кнопки Виконати операцію
повороту буде застосовано до поточного об’єкта. Послуга не
застосовується до об'єктів типу Поверхня та Поверхня обертання.
23.3. Перетворення Деформація
У разі необхідності збільшити або зменшити розміри об’єкта
вздовж напряму осей Ox, Oy, Oz, слід перейти (за допомогою
мишки) до вкладинки Деформація (рис.23.2). У поля біля
відповідних написів необхідно ввести коефіцієнти деформації
вздовж кожного з напрямів Ox, Oy, Oz.
Після натиснення кнопки Виконати x-, y- та z-координати усіх
точок поточного об’єкта буде помножено на відповідні
коефіцієнти. Якщо значення коефіцієнта знаходиться в межах від 0
Рис. 23.2
до 1, то розміри об’єкта будуть зменшуватись вздовж відповідного
напрямку, якщо ж він більший від одиниці – то збільшуватись.
Якщо коефіцієнт від’ємний, тоді окрім зміни розмірів відбувається
також відображення об’єкта відносно відповідної площини.
За замовчуванням значення коефіцієнтів деформації вздовж
кожної з осей встановлюються рівними 1.
У випадку, поданому на рис.23.2, після “натиснення” кнопки
Виконати розміри поточного об’єкта вздовж осі Ox не зміняться,
вздовж осі Oy збільшаться на 10 відсотків, а вздовж осі Oz
зменшаться на 20 відсотків.
Послуга не застосовується до об'єктів типу Поверхня та
Поверхня обертання.
23.4. “Ручне” перетворення об’єктів
У випадку, коли осі координат у полі зображення встановлено
112
(за допомогою смуг повороту зображення) у таке положення, що
зображення однієї з осей вироджується в точку, тобто одна з
координатних площин розмістилась паралельно до площини
зображення, можливе виконання операцій над об’єктами “вручну”.
Для цього призначено послуги пункту меню Операції - Паралельне
перенесення, Поворот, Зміна розмірів та Зміна форми.
23.4.1. Паралельне перенесення
Паралельне перенесення - послуга використовується, коли
необхідно виконати перенесення деякого об'єкта паралельно до
площини зображення (тобто у площині xОy, xОz або yОz, в
залежності від того, яка з осей вироджена). Навівши вказівник
мишки на зображення необхідного об'єкта так, щоб у полі
інформування з'явилась назва цього об'єкта, і натиснувши ліву
кнопку мишки (та тримаючи її у натисненому стані), потрібно
рухати мишкою у потрібному напрямку. При цьому об'єкт буде
рухатись разом з вказівником мишки. Після звільнення лівої
клавіші мишки об'єкт буде зафіксовано у новому положенні у
просторі. Послуга не застосовується до об'єктів типу Поверхня.
23.4.2. Поворот
Поворот - послуга використовується, коли необхідно виконати
поворот деякого об'єкта навколо напряму виродженої осі.
Встановивши вказівник мишки на зображення потрібного об'єкта
(так, щоб у полі інформування з'явилась назва цього об'єкта) і
натиснувши ліву клавішу мишки (та тримаючи її у натисненому
стані), слід переміщувати вказівник мишки у напрямку повороту об'єкт буде повертатись (відносно деякої точки всередині об’єкта) в
одну або іншу сторону на кут, що визначається положенням
вказівника мишки відносно деякої точки всередині. Після
звільнення лівої клавіші мишки об'єкт буде зафіксовано у новому
положенні.
Послуга не застосовується до об'єктів типу Точка, Поверхня та
Поверхня обертання.
23.4.3. Зміна розмірів
Зміна розмірів - послуга використовується, коли необхідно
виконати деформування (збільшення або зменшення розмірів
вздовж одного із напрямів невироджених осей) деякого об'єкта.
113
Встановивши вказівник мишки на зображення необхідного об'єкта
(так, щоб у полі інформування з'явилася назва цього об'єкта) і
натиснувши ліву клавішу мишки (та тримаючи її у натисненому
стані), слід перемістити вказівник мишки у потрібному напрямку об'єкт буде збільшуватись або зменшуватись вздовж однієї чи обох
координатних осей відповідно до поточного положення вказівника
мишки відносно деякої точки всередині об’єкта. Після звільнення
лівої клавіші мишки буде зафіксовано об'єкт нових розмірів.
Послуга не застосовується до об'єктів типу Точка, Поверхня та
Поверхня обертання.
23.4.4. Зміна форми
Зміна форми - послуга використовується, коли необхідно
виконати перенесення паралельно до площини xОy, xОz або yОz
(площини, паралельної площині зображення) однієї з вершин
деякого об'єкта типу Точка, Ламана або Многогранник.
Встановивши вказівник мишки на зображення потрібної
вершини об'єкта (так щоб у рядку інформування з'явилась назва
цього об'єкта і вершина, яку необхідно перемістити,
“підсвітилася”) і натиснувши ліву клавішу мишки (та тримаючи її у
натисненому стані), слід перемістити вказівник мишки так, щоб
зафіксована вершина перемістилася у потрібне положення
(зафіксована вершина переміщуватиметься разом з вказівником
мишки). Після звільнення лівої клавіші мишки вибрана вершина
об'єкта буде зафіксована у новому положенні у просторі. Послуга
не застосовується до об'єктів типу Поверхня та Поверхня
обертання.
Іноді в результаті виконання описаної операції стосовно об'єкта
типу Многогранник може виникнути ситуація, коли даний об'єкт
перестає бути коректно заданим (наприклад, через перенесення
однієї з вершин відбулося “перехрещення” кількох граней). В
цьому випадку з’явиться відповідне повідомлення і буде
запропоновано відкоригувати об'єкт у вікні Конструювання
об'єкта.
23.5. Запитання для самоконтролю
1. Які види перетворення об’єктів можна здійснити за
допомогою ППЗ GRAN-3D? Які послуги для цього
призначені?
2. Назвіть основні елементи вікна Операції над об’єктом.
3. До об’єктів якого типу не може бути застосоване
перетворення Паралельне перенесення?
4. Чи можна здійснити перетворення Деформація об’єкта типу
Поверхня обертання?
114
24. Обчислення об’ємів та площ поверхонь
многогранників
Об’єми та площі поверхонь об’єктів типу Многогранник
(піраміда, призма, паралелепіпед, куб тощо) обчислюються за
програмою автоматично при створенні або перетворенні цих
об’єктів. Обчислені значення виводяться у полі характеристик
поточного об’єкта.
24.1. Послуга Обчислення\Многогранник\Площі та периметри
граней
Додаткова інформація про площі та периметри окремих граней
поточного многогранника доступна через послугу програми
Рис. 24.1
Обчислення\Многогранник\Площі та периметри граней. У вікні
Перелік граней об’єкта (рис.24.1-24.2), що з’явиться, наведено
перелік граней поточного об’єкта-многогранника та переліки
вершин, що належать кожній окремій грані, а також площі та
115
периметри цих граней. Під переліком у полі Площа відмічених
виводиться сумарна площа відмічених (“галочкою”) у переліку
граней. За допомогою кнопок Відмітити всі, Зняти відмітки та
Інвертувати відмітки можна швидко відмітити всі грані, зняти
відмітки з усіх граней в переліку або змінити стан відміток граней
на протилежний.
Зауважимо, що послугою Обчислення\Многогранник\Площі та
периметри граней можна скористатися лише тоді, коли поточним
об’єктом є об’єкт типу Многогранник.
24.2. Приклади
1. Обчислити об’єм та площу бічної поверхні прямого
паралелепіпеда, висота якого дорівнює 4, а сторони основи рівні 2
та розміщені під кутом 300.
Створивши модель вказаного паралелепіпеда за допомогою
послуги Об’єкт\Створити базовий об’єкт (вкладинка Прямий
Рис. 24.2
паралелепіпед вікна Задання базових просторових об’єктів,
див.§20), зробимо об’єкт поточним (встановивши вказівник у
переліку об’єктів на назві цього об’єкта). При цьому у полі
116
характеристик з’являться обчислені значення об’єму та площі
поверхні створеного многогранника (відповідно 8 куб.од. та 36
кв.од.,
рис.24.1).
Далі
звернемося
до
послуги
Обчислення\Многогранник\Площі та периметри граней, що
призведе до появи вікна з назвою Перелік граней об’єкта ”Прямий
паралелепіпед” з переліком граней вказаного об’єкта. Не важко
встановити, що бічні грані мають номери з 2-го по 5-й
(співставивши інформацію про вершини граней у переліку з
зображенням паралелепіпеда). Встановивши відмітки біля номерів
вказаних граней (за допомогою мишки), у полі Площа відмічених
отримаємо сумарну площу бічних граней паралелепіпеда
(рис.24.1). Отже, V=8 куб.од., Sбіч=32 кв.од.
2. Обчислити об’єм та площу основи правильної 7-кутної
піраміди, довжина бічного ребра якої дорівнює 5, а радіус
вписаного в основу кола дорівнює 2.
Створивши модель відповідного многогранника за допомогою
послуги Об’єкт\Створити базовий об’єкт (вкладинка Правильна
піраміда вікна Задання базових просторових об’єктів, див.§ 20),
зробимо об’єкт поточним (встановивши вказівник переліку
об’єктів на назві цього об’єкта). При цьому у полі характеристик
з’являться обчислені значення об’єму та площі поверхні створеної
піраміди (відповідно 20.137 куб.од. та 46.563 кв.од., рис.24.2). Далі
звернемося до послуги Обчислення\Многогранник\Площі та
периметри граней, що призведе до появи вікна Перелік граней
об’єкта ”Правильна піраміда” з переліком граней вказаного
об’єкта. Оскільки 7 вершин містить лише грань, розміщена під
номером 8, то очевидно, що ця грань і є основою піраміди
(рис.24.2). Отже, V=20.137 куб.од., Sосн=13.484 кв.од.
24.3. Запитання для самоконтролю
1. Як обчислюються об’єми та площі поверхонь об’єктів типу
Многогранник?
2. Де виводяться обчислені значення об’ємів та площ
поверхонь многогранників?
3. Як отримати інформацію про площі та периметри окремих
граней многогранників?
4. Коли з’являється вікно Перелік граней об’єкта?
5. Інформація про грані якого об’єкта-многогранника з’явиться
117
після звернення до послуги Обчислення\Многогранник\Площі
та периметри граней?
6. Чи
коректним
є
звернення
до
послуги
меню
Обчислення\Многогранник\Площі та периметри граней,
якщо поточний об’єкт має тип Площина?
7. Назвіть призначення основних елементів інтерфейсу вікна
Перелік граней об’єкта.
24.4. Вправи для самостійного виконання
1. Обчислити об’єм прямого паралелепіпеда, висота якого 12,
одна із сторін основи має довжину 4, прилеглий до неї кут в
основі становить 650 , а висота, опущена до неї, дорівнює 3.
2. Обчислити площу бічної поверхні прямої правильної 8кутної призми, об’єм якої становить 65 куб.од., а площа
основи рівна 20 кв.од.
3. Обчислити об’єм та площі основ правильної зрізаної 15кутної піраміди, бічне ребро якої має довжину 11, сторона
верхньої основи 2, а нижньої 3.
4. Обчислити об’єм та площу поверхні куба, діагональ якого
рівна 7.
5. Обчислити
об’єм
та
площу
поверхні
прямого
паралелепіпеда, висота якого 3, а площа основи 22 кв.од.,
причому довжина однієї з сторін основи дорівнює 2, а кут
між нею та суміжною дорівнює 220.
6. Обчислити площу поверхні куба, об’єм якого 75 куб.од.
7. Обчислити площу поверхні прямої правильної 5-кутної
призми з висотою 5, якщо радіус вписаного в її основу кола
дорівнює 2.
8. Обчислити об’єм та площу основи правильної 4-кутної
піраміди, довжина бічного ребра якої дорівнює 12, а радіус
описаного навколо її основи кола дорівнює 6.
9. Обчислити площу бічної грані правильної 6-кутної зрізаної
піраміди, висота якої 4, сторона верхньої основи дорівнює
1.5, а площа нижньої основи 15 кв.од.
10. Обчислити площу бічних граней прямого паралелепіпеда,
висота якого дорівнює 30, а діагоналі основи довжиною 10 та
13 утворюють кут 170.
118
25. Перерізи многогранників площинами
25.1. Послуга Операції\Виконати переріз
ППЗ GRAN-3D дозволяє виконувати перерізи опуклих
многогранників площиною. Нагадаємо, що многогранник
називається опуклим, якщо він лежить по один бік від площини
кожної з своїх граней. Для виконання перерізу призначено послугу
Операції\Виконати переріз. Необхідно вказати у полі зображення
(за допомогою вказівника мишки) площину (об’єкт типу Площина),
якою перерізається многогранник, та многогранник (об’єкт типу
Рис. 25.1
Многогранник), що перерізається.
У разі позитивної відповіді на запит Створити ламану, що
відповідає контуру перерізу?, що з’явиться після вказування
площини та многогранника (рис.25.1), буде створено об’єкт типу
Ламана, що відповідатиме контуру перерізу.
Далі з’явиться додатковий запит Створити об’єкти, що
відповідають частинам вихідного многогранника у різних
Рис. 25.2
півпросторах відносно площини перерізу? (рис.25.2). У разі
стверджувальної відповіді автоматично буде створено два нових
об'єкти типу Многогранник, що матимуть таку ж назву, як і
базовий, але з помітками ч.1 та ч.2 відповідно, та відповідатимуть
частинам вихідного об’єкта у різних півпросторах відносно
площини перерізу. Надалі новоутвореними многогранниками
можна оперувати, як окремими об’єктами. У полі звіту з'явиться
площа та довжина периметра утвореного перерізу.
Слід наголосити, що програма дозволяє виконувати переріз
лише опуклих многогранників.
119
25.2. Приклади
1. Обчислити площу перерізу правильної п’ятикутної прямої
Рис. 25.3
призми ABCDEFGHIJ площиною, що проходить через сторону AB
та вершину I, якщо об’єм призми дорівнює 100 куб.од., а радіус
описаного навколо основи кола 3 од (рис.25.3а). Обчислити
відношення об’ємів частин призми у різних півпросторах відносно
площини перерізу.
Перш за все необхідно створити модель вказаної призми, для
чого зручно скористатися послугою Об’єкт\Створити базовий
Рис. 25.4
об’єкт (вкладинка Пряма правильна призма вікна Задання базових
120
просторових об’єктів, див.§20). У полі зображення з’явиться
зображення призми ABCDEFGHIJ, подане на рис.25.3а. Далі
необхідно створити модель площини перерізу. Для цього зручно
скористатися послугою Об’єкт\Створити з екрану\Площина, після
чого за відповідним запитом програми (що з’явиться у полі
підказки) необхідно вказати у полі зображення три точки, що
визначатимуть площину. Послідовно вкажемо на зображенні
призми на її вершини A, B та I, після чого буде створено модель
площини, що проходить через вказані точки (рис.25.3б).
Далі залишилось застосувати операцію перерізу, для чого
необхідно скористатися послугою програми Операції\Виконати
переріз. За запитом, що з’явиться у полі підказки, необхідно
послідовно вказати у полі зображення (за допомогою мишки)
площину перерізу та многогранник, для чого необхідно послідовно
вказати на зображення площини та многогранника. Після цього на
запит Створити ламанану, що відповідає контуру перерізу?
(рис.25.1) відповімо Ні, а на запит Створити об’єкти, що
відповідають частинам вихідного многогранника у різних
півпросторах відносно площини перерізу? (рис.25.2) відповімо Так.
При цьому буде створено два нових об’єкти-многогранники, що
відповідають частинам призми у різних півпросторах відносно
площини перерізу, а у полі звіту з’явиться значення площі перерізу
(28.239 кв.од., рис.25.4).
Послідовно встановивши вказівник у переліку об’єктів у
Рис. 25.5
положення, що відповідають новоутвореним об’єктам (ч.1 Пряма
правильна призма та ч.2 Пряма правильна призма відповідно), у
121
полі характеристик отримаємо їх об’єми (рис.25.4), що становлять
відповідно 44.721 куб.од. та 55.279. Отже, відношення об’ємів
многогранників становить
55.279
1.2359 .
44.721
2. Правильну зрізану семикутну піраміду ABCDEFGHIJKLMN
(рис.25.6), бічне ребро якої рівне 5, радіус кола, вписаного в
нижню основу, дорівнює 4, а сторона верхньої основи рівна 3,
перетнуто двома площинами, що проходять через вершини AMJ та
Рис. 25.6
CFK. Обчислити об’єми трьох многогранників, на які ділиться
піраміда.
В умові задачі фігурують три вихідні об’єкти: піраміда і дві
площини, отже, необхідно створити моделі вказаних об’єктів. Для
створення моделі піраміди зручно скористатися послугою
програми Об’єкт\Створити базовий об’єкт. На вкладинці
Правильна піраміда вікна Задання базових просторових об’єктів,
що з’явиться, слід ввести параметри піраміди (рис.25.5) та
натиснути кнопку Створити. У вікні Конструювання об’єкта, що
з’явиться, слід натиснути кнопку Виконати, після чого модель
піраміди з назвою Правильна піраміда (встановленою за
замовчуванням) буде створено, і у полі зображення з’явиться її
зображення (рис.25.6а).
Створимо модель площини, що проходить через вершини A, M,
J. Для цього зручно скористатися послугою Об’єкт\Створити з
екрану\Площина, після чого за відповідним запитом програми (що
з’явиться у полі підказки) необхідно вказати у полі зображення три
точки, що визначатимуть площину. Послідовно вкажемо на
122
зображенні піраміди на її вершини A, М та J та у вікні
Конструювання об’єкта, що з’явиться, введемо назву площини
Площина AMJ, після чого натиснемо кнопку Виконати. В
результаті модель площини, що проходить через вказані вершини,
буде створено (рис.25.6б). Аналогічно створимо модель площини,
що проходить через вершини C, F, K (у вікні Конструювання
об’єкта введемо назву площини: Площина CFK). У полі
зображення з’явиться графічний образ, поданий на рис.25.6в.
Створивши моделі об’єктів, виконаємо переріз піраміди
площиною Площина AMJ, для чого активізуємо послугу
Операції\Виконати переріз. За запитом, що з’явиться у полі
підказки, послідовно вкажемо у полі зображення об’єкти Площина
AMJ та Правильна піраміда, для чого необхідно послідовно вказати
на зображення відповідної площини та многогранника. Після
цього на запит Створити ламану, що відповідає контуру перерізу?
Рис. 25.7
(рис.25.1), що з’явиться, відповімо Ні, а на запит Створити
об’єкти, що відповідають частинам вихідного многогранника у
різних півпросторах відносно площини перерізу? (рис.25.2)
відповімо Так, що призведе до створення двох нових об’єктівмногогранників з назвами ч.1 Правильна піраміда та ч.2 Правильна
піраміда, що відповідають частинам піраміди у різних
півпросторах відносно площини Площина AMJ.
Далі виконаємо переріз многогранника ч.1 Правильна піраміда
площиною Площина CFK, для чого активізуємо послугу
Операції\Виконати переріз. За запитом, що з’явиться у полі
підказки, послідовно вкажемо у полі зображення об’єкти Площина
CFK та ч.1 Правильна піраміда, для чого необхідно послідовно
123
вказати на зображення відповідної площини та многогранника.
Після цього на запит Створити ламану, що відповідає контуру
перерізу? (рис.25.1), що з’явиться, відповімо Ні, а на запит
Створити об’єкти, що відповідають частинам вихідного
многогранника у різних півпросторах відносно площини перерізу?
(рис.25.2) відповімо Так, що призведе до створення двох нових
об’єктів-многогранників з назвами ч.1.ч.1 Правильна піраміда та
ч.2.ч.1 Правильна піраміда, що відповідають частинам
многогранника ч.1 Правильна піраміда у різних півпросторах
відносно площини Площина CFK.
Таким чином, вихідна піраміда (рис.25.7г) в результаті
виконання перерізів поділена на три многогранники - ч.2
Правильна піраміда, ч.1.ч.1 Правильна піраміда та ч.2.ч.1
Правильна піраміда (рис.25.7а-в), об’єми яких становлять
відповідно 44.174, 127.88 та 38.17 (дані взято з поля
характеристик для кожного з вказаних об’єктів).
25.3. Запитання для самоконтролю
1. Перерізи яких многогранників можна виконувати за
допомогою ППЗ GRAN-3D?
2. Які многогранники називаються опуклими?
3. Яку послідовність дій необхідно виконати, щоб здійснити
переріз деякого многогранника деякою площиною?
4. Які назви будуть мати частини многогранника з назвою
Об’єкт1, утворені в результаті його перерізу?
5. Яка інформація з’явиться у полі звіту в результаті виконання
перерізу?
6. Коли з’являються запити, подані на рисунках 25.1 та 25.2 ?
7. Чи можна виконати переріз об’єкта типу Поверхня
обертання?
8. Чи можна виконати переріз об’єкта типу Поверхня?
25.4. Вправи для самостійного виконання
1. Обчислити площу перерізу, що проходить через більші
сторони верхньої та нижньої основ прямого паралелепіпеда,
які не лежать в одній бічній грані, якщо висота
паралелепіпеда 65, а сторони основи довжиною 20 та 30
утворюють кут 440.
2. Обчислити площу і довжину периметра перерізу куба
124
ABCDEFGH площиною, що проходить через вершини G, E,
D.
3. Знайти відношення об’ємів многогранників, на які ділиться
пряма правильна 5-кутна зрізана піраміда ABCDEFGHIJ
площиною, що проходить через вершини A, B, I. Висота
піраміди 4, площа нижньої основи 20 кв.од., а площа
верхньої 10 кв.од.
4. Обчислити площу перерізу прямої правильної 3-кутної
призми ABCDEF площиною, що проходить через сторону AB
основи та середину бічного ребра CF. Висота призми 8, а
радіус кола, описаного навколо основи, 5.
5. Обчислити довжину перерізу правильної 7-кутної піраміди
ABCDEFGH (A - вершина піраміди) площиною, що
проходить через сторону BC основи та середину бічного
ребра AF, якщо довжина сторони основи 10, а висота
піраміди 15.
6. Пряму правильну 5-кутну призму ABCDEFGHIJ перетнуто
двома площинами, що проходять через вершини A, B, I та F,
G, D. Обчислити об’єми многогранників, утворених в
результаті перерізу, якщо об’єм призми 450 куб.од., а радіус
описаного навколо основи кола рівний 6.
7. Прямий паралелепіпед ABCDEFGH перетнуто двома
площинами, що проходять через вершини A, B, H та C, D, F.
Обчислити площі поверхонь многогранників, утворених в
результаті перерізу, якщо об’єм паралелепіпеда 400 куб.од.,
площа його основи 30 кв.од., причому сторони основи
утворюють кут 350, і одна з них (AB) має довжину 4.
8. Правильну шестикутну зрізану піраміду ABCDEFGHIJKL
перетнуто площиною, що проходить через вершини A, B, K.
Обчислити площу утвореного перерізу та об’єми утворених в
результаті перерізу многогранників, якщо довжина бічного
ребра піраміди дорівнює 4, сторона нижньої основи 3, а
радіус описаного навколо верхньої основи кола 2.
9. Куб ABCDEFGH, довжина ребра якого дорівнює 10,
перетнуто площинами, що проходять через вершини A, C, F
та A, C, H. Обчислити об’єми та площі поверхонь
многогранників, що утворилися.
10. Пряму правильну трикутну призму ABCDEF перетнуто
площиною, що проходить через вершину A та середини
сторін DE та DF. Обчислити відношення об’ємів та площі
поверхонь многогранників, на які ділиться площиною
призма, якщо висота призми дорівнює 40, а сторона основи
20.
125
26. Обчислення відстаней та кутів
ППЗ GRAN-3D дозволяє обчислювати відстані між двома
точками, між точкою та прямою, між двома прямими, між прямою
Рис. 26.1
і площиною, між точкою і площиною (при цьому автоматично
обчислюється й відхилення точки від площини), а також
обчислювати кути за трьома точками (між відрізками, що мають
спільну точку), між прямою і площиною та між двома площинами.
Для цього призначено послуги пунктів меню Обчислення\Відстань
та Обчислення\Кут.
За відповідними запитами програми (що з’являться у полі
Рис. 26.2
підказки) необхідно вказати точки, прямі або площини (в
залежності від того, що обчислюється), після чого результат
126
обчислень буде виведено у поле звіту.
Зауважимо, що
“вказати точку” означає підвести вказівник мишки до
зображення потрібної точки у полі зображення (так, щоб у полі
інформування з’явилися координати вибраної точки і назва об’єкта,
якому ця точка належить, а вказівник мишки набув форми
хрестика зі стрілкою, рис.26.1) і натиснути ліву клавішу мишки;
“вказати пряму” означає підвести вказівник мишки до
зображення відрізка, що визначає потрібну пряму (так, щоб
відрізок зобразився пунктиром, у полі інформування з’явилася
назва об’єкта, якому цей відрізок належить, а вказівник мишки
набув форми хрестика зі стрілкою, рис.26.1б, 26.2а), і натиснути
ліву клавішу мишки;
“вказати площину” означає підвести вказівник мишки до
зображення об’єкта типу Площина (так, щоб у полі інформування
з’явилася назва цього об’єкта, а вказівник мишки набув форми
хрестика зі стрілкою, рис.26.2б), і натиснути ліву клавішу мишки.
Для обчислення довжини будь-якого відрізка (ребра
многогранника, ланки ламаної тощо) у полі зображення необхідно
лише навести вказівник мишки на зображення цього відрізка, і
значення його довжини з’явиться у полі інформування (рис.26.1б26.2б).
26.1. Обчислення відстані між двома точками
Для обчислення відстані між двома точками слід звернутися до
послуги Обчислення\Відстань\між двома точками та вказати дві
точки на зображенні.
26.2. Обчислення відстані між точкою та прямою
Для обчислення відстані між точкою та прямою слід
скористатися послугою Обчислення\Відстань\між точкою і
прямою та вказати точку і пряму на зображенні.
26.3. Обчислення відстані між точкою та площиною
Для обчислення відстані між точкою та площиною необхідно
звернутися до послуги Обчислення\Відстань\між точкою і
площиною та вказати точку і площину на зображенні. При цьому
автоматично обчислюється й відхилення точки від площини,
127
абсолютне значення якого || дорівнює відстані від точки до
площини, а знак вказує на півпростір, у якому знаходиться
розглядувана точка відносно обраної площини.
26.4. Обчислення відстані між двома прямими
Для обчислення відстані між двома прямими слід звернутися до
послуги Обчислення\Відстань\між двома прямими та вказати дві
прямі на зображенні. Якщо вказані прямі перетинаються, у поле
звіту буде виведено координати точки перетину, та з’явиться запит
Створити відповідну точку? з кнопками Так та Ні. У разі
натиснення кнопки Так буде створено об’єкт типу Точка, що
відповідатиме точці перетину прямих.
26.5. Обчислення відстані між прямою і площиною
Для обчислення відстані між прямою і площиною потрібно
звернутися до послуги Обчислення\Відстань\між прямою і
площиною та вказати пряму та площину на зображенні. Якщо
вказані пряма та площина перетинаються, у поле звіту буде
виведено координати точки перетину, та з’явиться запит Створити
відповідну точку? з кнопками Так та Ні. У разі натиснення кнопки
Так буде створено об’єкт типу Точка, що відповідатиме точці
перетину вказаних прямої та площини.
26.6. Обчислення кута між двома відрізками, що мають
спільну точку
При зверненні до послуги Обчислення\Кут\за трьома точками
після вказування у полі зображення трьох точок буде обчислено
кут між прямими, що проходять відповідно через першу і другу та
другу і третю точки.
26.7. Обчислення гострого кута між прямою і площиною
Для обчислення гострого (і прямого) кута між прямою і
площиною потрібно звернутися до послуги Обчислення\Кут\між
прямою і площиною та вказати у полі зображення пряму та
площину.
26.8. Обчислення гострого кута між двома площинами
Для обчислення гострого (і прямого) кута між двома площинами
необхідно звернутися до послуги Обчислення\Кут\між двома
128
площинами та вказати у полі зображення дві площини.
26.9. Приклади
1. У правильній чотирикутній піраміді бічне ребро дорівнює 9
од., а площа основи дорівнює 20 кв.од. Обчислити:
а) висоту піраміди;
б) радіус описаного навколо основи кола;
в) кут між сусідніми бічними ребрами;
г) гострий кут нахилу бічного ребра до площини основи;
д) гострий кут між площинами суміжних бічних граней.
Перш за все необхідно створити модель піраміди, що фігурує в
умові задачі. Для цього зручно скористатися послугою
Об’єкт\Створити базовий об’єкт. На вкладинці Правильна
піраміда вікна Задання базових просторових об’єктів, що
з’явиться, необхідно ввести параметри піраміди (рис.26.3а) та
Рис. 26.3
натиснути кнопку Створити. У вікні Конструювання об’єкта, що
з’явиться, натискаємо кнопку Виконати, після чого відповідний
об’єкт типу Многогранник буде створено (рис.26.3б). Отже, можна
переходити безпосередньо до обчислень.
а) Висота піраміди – це відстань від вершини до площини
основи піраміди, тому для обчислення можна скористатися
послугою Обчислення\Відстань\між точкою і площиною. Але
оскільки при зверненні до цієї послуги необхідно вказати об’єкт
типу Площина, то необхідно попередньо створити об’єкт, що
129
відповідає площині основи піраміди.
Активізуємо послугу Об’єкт\Створити
з
екрану.
За
Рис. 26.5
відповідними запитами програми, що з’являться у полі підказки,
необхідно вказати три точки, що визначатимуть площину. За
допомогою вказівника мишки послідовно вкажемо на зображення
вершин C, B, E піраміди. У вікні Конструювання об’єкта, що
з’явиться, введемо назву площини – Площина основи (рис.26.4), та
натиснемо кнопку Виконати, після чого відповідний об’єктплощину буде створено.
Рис. 26.4
130
Далі активізуємо послугу Обчислення\Відстань\між точкою і
площиною, і за відповідними запитами програми вказуємо у полі
зображення точку – вершину піраміди та площину – об’єкт
Площина основи. Відразу ж у поле звіту буде виведено результат
обчислення відстані, що становить 8.4261 (рис.26.5а).
б) Оскільки в основі піраміди – квадрат, то радіус описаного
кола становить половину довжини діагоналі цього квадрата.
Довжину діагоналі зручно обчислити звернувшись до послуги
Обчислення\Відстань\між двома точками. На запити програми
вкажемо послідовно дві протилежні вершини основи (наприклад,
вершини С і E), після чого у полі звіту зявиться результат: 6.3246
(рис.26.5б). Отже, радіус становить 3.1623.
в) Для обчислення гострого кута між сусідніми бічними
ребрами, тобто одного з кутів CAB=BAE=EAD=DAC, доцільно
скористатися послугою Обчислення\Кут\за трьома точками. За
Рис. 26.6
відповідним запитом програми у полі зображення необхідно
послідовно вказати три вершини, наприклад, вершини С, А, В,
після чого у полі звіту зявиться результат обчислення кута САВ:
28.7720 (рис.26.6а).
г) Гострий кут нахилу бічного ребра до площини основи можна
обчислити, скориставшись послугою Обчислення\Кут\між прямою
і площиною. Але оскільки при зверненні до цієї послуги необхідно
вказати об’єкт типу Площина, то необхідно попередньо створити
об’єкт, що відповідає площині основи піраміди (див. завдання а).
Далі активізуємо послугу Обчислення\Кут\між прямою і
площиною і на відповідні запити програми вказуємо у полі
зображення пряму – будь-яке бічне ребро, та площину – об’єкт з
131
назвою Площина основи, після чого у полі звіту зявиться результат
обчислення відповідного кута: 69.4290 (рис.26.6б).
д) Гострий кут між суміжними бічними гранями можна
обчислити, скориставшись послугою Обчислення\Кут\між двома
площинами. Але оскільки при використанні цієї послуги
вимагається вказати два об’єкти типу Площина, то попередньо
необхідно створити об’єкти-площини, що відповідають площинам
двох сусідніх бічних граней (наприклад, граней CAB і BAE).
Створимо об’єкт типу Площина, що відповідає грані САВ. Для
цього
скористаємося
послугою
Об’єкт\Створити
з
екрану\Площина.
За відповідними запитами програми послідовно вкажемо у полі
Рис. 26.7
зображення три вершини піраміди – С, А, В (див. завдання а). У
вікні Конструювання об’єкта, що з’явиться, введемо назву
Площина грані САВ та натиснемо кнопку Виконати.
Модель першої площини створено. Далі створимо об’єкт типу
Площина, що відповідає грані ВАЕ. Для цього знову скористаємося
послугою Об’єкт\Створити з екрану\Площина.
За відповідними запитами програми послідовно вкажемо у полі
зображення три вершини піраміди – В, А, Е. У вікні
Конструювання об’єкта, що з’явиться, введемо назву “Площина
грані ВАЕ” та натиснемо кнопку Виконати. Обидва об’єктиплощини створено, тому можна переходити до обчислень.
Активізувавши послугу Обчислення\Кут\між двома площинами,
за відповідними запитами програми необхідно послідовно вказати
у полі зображення об’єкти Площина грані САВ та Площина грані
132
ВАЕ, після чого у полі звіту зявиться результат обчислення кута
між вказаними площинами: 86.2280 (рис.26.7).
Аналогічно можна обчислити гострі кути і між несуміжними
бічними гранями, між бічною гранню і площиною основи.
2. Довжина ребра куба ABCDEFGH дорівнює 5. Знайти відстань
Рис. 26.8
від вершини D куба до його діагоналі, яка сполучає дві інші
вершини C, E, та довжину цієї діагоналі.
Створимо модель куба. Для цього можна скористатися послугою
Об’єкт\Створити базовий об’єкт. На вкладинці Куб вікна
Задання базових просторових об’єктів, що з’явиться, необхідно
Рис. 26.9
ввести параметри куба (рис.26.8) та натиснути кнопку Створити.
У вікні Конструювання об’єкта, що з’явиться, натискаємо кнопку
Виконати, після чого відповідний об’єкт типу Многогранник буде
створено (рис.26.9а).
Далі створимо об’єкт типу Ламана, що відповідає діагоналі
133
куба. Для цього зручно скористатися послугою Об’єкт\Створити
з екрану\Ламана. На запити програми, що з’являтимуться у полі
підказки, необхідно вказати у полі зображення вершини ламаної
або кінці відрізка.
Послідовно вкажемо на зображення вершин С, E куба, після
чого натиснемо праву клавішу мишки. На вкладинці Ламана вікна
Конструювання об’єкта, що з’явиться, введемо назву об’єкта –
Діагональ CE та натиснемо клавішу Виконати, після чого
відповідний об’єкт буде створено. Відразу у полі характеристик
з’являться характеристики щойно створеного відрізка, серед яких і
його довжина, що становить 8.6603 (рис.26.9б).
Довжина діагоналі обчислюється автоматично. Залишилося
обчислити відстань від вершини D до діагоналі СE. Для цього
скористаємося послугою Обчислення\Відстань\між точкою та
прямою і на відповідні запити програми вказуємо у полі
зображення точку – вершину D та відрізок – об’єкт з назвою
Діагональ СЕ, після чого у полі звіту зявиться результат
обчислення відстані: 4.0825 (рис.26.9б).
26.10. Запитання для самоконтролю
1. Назвіть послуги пунктів меню Обчислення\Кут та
Обчислення\Відстань.
2. Що означає “задати точку”, “задати пряму”, “задати
площину”?
3. Як швидко можна обчислити довжину деякого відрізка,
графічний образ якого подано у полі зображення?
4. Де виводяться результати обчислень відстаней та кутів?
5. Коли з’являється запит Створити відповідну точку?
6. Чи можна (за допомогою ППЗ GRAN-3D) у тривимірному
просторі знайти координати точки перетину двох прямих,
якщо прямі перетинаються?
26.11. Вправи для самостійного виконання
1. У прямій правильній 3-кутній призмі ABCDEF, об’єм якої 150
куб.од., а площа основи 30 кв.од, обчислити:
а) довжину бічного ребра;
б) довжину сторони основи;
в) довжину діагоналі бічної грані.
г) кут AEF;
134
2. У прямому паралелепіпеді ABCDEFGH, об’єм якого 220 куб.од.,
а сторони основи довжиною 5 та 6 розміщені під кутом 80 0,
обчислити:
а) довжину бічного ребра;
б) довжину висот основ;
в) довжини діагоналей бічних граней;
г) довжину діагоналей паралелепіпеда;
д) гострий кут між діагоналями бічних граней;
е) гострий кут між діагоналями паралелепіпеда.
3. У правильній 5-кутній піраміді ABCDEF (точка А – вершина
піраміди), бічне ребро якої 10, а площа основи дорівнює 38 кв.од.,
обчислити:
а) висоту;
б) радіус описаного навколо основи кола;
в) радіус вписаного в основу кола;
г) відстань між вершинами B і D;
д) відстань між вершинами C і F;
е) гострий кут між сусідніми бічними гранями;
ж) гострий кут між бічною гранню і площиною основи;
з) гострий кут між сусідніми бічними ребрами;
і) гострий кут нахилу бічного ребра до площини основи.
4. У правильній 8-кутній зрізаній піраміді ABCDEFGHIJKLMNOP,
висота якої 10, а довжини сторін нижньої та верхньої основ рівні
відповідно 3 та 2, обчислити:
а) довжину бічного ребра;
б) радіуси описаних навколо основ кіл;
в) радіуси вписаних в основи кіл;
г) відстань між вершинами A та M;
д) відстань між сторонами верхньої та нижньої основ AB та MN;
е) гострий кут між сусідніми бічними гранями;
ж) гострий кут між бічною гранню і нижньою основою;
з) гострий кут між сусідніми бічними ребрами;
і) гострий кут нахилу бічного ребра до верхньої основи.
ї) гострий кут нахилу бічного ребра до нижньої основи.
5. Об’єм куба дорівнює 55 куб.од. Обчислити:
а) довжину діагоналі куба;
б) довжину ребра;
в) довжину діагоналі грані.
135
27. Обчислення площ поверхонь та обмежених
ними об’ємів
27.1. Послуга Обчислення\Поверхня\Об’єм та площа
Програму GRAN-3D оснащено засобами наближеного
обчислення інтегралів виду f ( x, y )dxdy та площ поверхонь,
G
заданих сукупністю рівнянь виду z=f(x,y), для кожного з яких
вказано область задання (Q) у вигляді системи нерівностей або як
многокутника у площині x0y. Причому область інтегрування (G)
повинна бути обмежена та належати області задання поверхні
(GQ).
Область інтегрування G може бути заданою або системою
Рис. 27.1
нерівностей, або як многокутник в площині xOy.
У вікні Обчислення на вкладинці Подвійний інтеграл та площа,
що з’явиться після звернення до послуги Обчислення\Подвійний
інтеграл та площа поверхні (рис.27.1а,б), у полі Поверхня потрібно
вказати назву заздалегідь створеного об’єкта типу Поверхня
(див.§19.6), подвійний інтеграл та площу поверхні якого потрібно
обчислити.
Якщо необхідно задати область інтегрування системою
нерівностей, то слід “натиснути” кнопку Система нерівностей під
написом Область інтегрування, після чого у поле G= потрібно
ввести (через кому) відповідні нерівності (рис.27.1а). Також (в
зв’язку з особливістю комп’ютерної реалізації обчислень) у
відповідні поля (від x=, до х=, від y=, до y=) необхідно ввести межі
136
табулювання, які мають бути такі, щоб область інтегрування G
містилася всередині вказаних меж, не перетинаючи їх.
Якщо необхідно задати область інтегрування, що обмежена
деяким многокутником, то потрібно “натиснути” кнопку
Многокутник під написом Область інтегрування, та послідовно
ввести до таблиці координати вершин многокутника (рис.27.1б).
Рис. 27.2
При цьому для додавання нового рядка до таблиці слід
“натиснути” кнопку “+”, а для вилучення поточного рядка - кнопку
“-”. Для очищення таблиці доцільно скористатися кнопкою з
зображенням чистого аркуша. Вершини многокутника також
можна задати “графічно” (“з екрану”). Для цього слід “натиснути”
кнопку Графічно і у вікні Графічне задання многокутника, що
з'явиться, вказати положення вершин відповідного многокутника
за допомогою мишки (рис.27.2).
Для виконання обчислень необхідно натиснути кнопку
Обчислити, після чого результати буде виведено у поле Результат
обчислень.
Зауважимо, що процес обчислення вимагає певного часу, що
залежить від обраної кількості точок поділу області інтегрування
при налагодженні програми (див.§31).
27.2. Приклади
1.
Обчислити площу поверхні, що задана функцією
z sin e cos x ln y , над областю [-2,3][-3,2], та інтеграл від цієї
функції по вказаній області.
Перш за все необхідно створити відповідний об’єкт типу
Поверхня (див.§19.6). На вкладинці Поверхня вікна Конструювання
137
об’єкта у поле z(x,y)= введемо вираз функції у вигляді
sin(exp(cos(x))+ln(abs(y))), далі “натиснемо” кнопку Система
нерівностей та очистимо поле Q= (область задання необмежена), а
в поля Межі табулювання (для зображення) введемо межі області
Рис. 27.3
зображення функції (наприклад, [-3,3][-3,3]). У поле Назва
об’єкта введемо Поверхня1 (рис.27.3а).
Після натиснення кнопки Виконати відповідний об’єкт з назвою
Поверхня1 буде створено (рис.27.3б).
Далі необхідно звернутися до послуги Обчислення\Подвійний
інтеграл та площа поверхні, що призведе до появи вікна
Обчислення з вкладинкою Подвійний інтеграл та площа (рис.27.4).
У вказаному вікні у полі Поверхня вкажемо назву попередньо
створеного об’єкта Поверхня1. Далі, “натиснувши” кнопку
Система нерівностей, у поле G= потрібно ввести систему
нерівностей, що визначають область інтегрування, відокремлюючи
кожну наступну нерівність від попередньої комою. Область [2,3][-3,2] можна описати наступною системою нерівностей:
x 2,
x 3,
y 3,
y 2.
Тому слід ввести x>=-2,x<=3,y>=-3,y<=2.
138
Залишилось ввести межі табулювання. Тут можна вказати межі
довільного прямокутника, всередині якого знаходиться область
інтегрування (наприклад, [-2,3][-3,2] або [-100,100][-100,100]).
Рис. 27.4
Після “натиснення” кнопки Обчислити розпочнеться процес
обчислення, після закінчення якого результати з’являться у полі
Результат обчислень (рис.27.4). Отже, отримано результати:
інтеграл наближено дорівнює 12.286 куб.од., а площа поверхні
58.564 кв.од.
2. Обчислити площу поверхні, що задана функцією
sin xy , при x 0,
z cos ln 1 sin( x y ) , при x 0, y 0,
x y , при x 0, y 0,
над областю, обмеженою колом радіуса 3 з центром у точці (0,0),
та інтеграл від цієї функції по вказаній області.
Як видно з умови, вказана поверхня складається з трьох частин.
Створимо відповідний об’єкт типу Поверхня (див.§19.6), для чого
на вкладинці Поверхня вікна Конструювання об’єкта у поле
z(x,y)= введемо вираз першої функції у вигляді sin(x*y), та,
“натиснувши” кнопку Система нерівностей, в поле Q= введемо
x<=0. Далі “натискаємо” кнопку “+” біля переліку частин поверхні
(що призведе до появи у переліку нової частини поверхні), та у
поля біля написів z(x,y)= та Q= введемо відповідно вирази
cos(ln(1+abs(sin(x+y)))) та x>0,y<0.
139
Щоб описати третю частину поверхні, знову необхідно
“натиснути” кнопку “+” та у поля біля написів z(x,y)= та Q= ввести
Рис. 27.5
вирази sqrt(x+y) та x>0,y>=0. Отже, три частини поверхні задано.
В поля Межі табулювання (для зображення) введемо наступні
межі: [-5,5][-5,5], а у поле Назва об’єкта введемо Поверхня2
(рис.27.5а). Після “натиснення” кнопки Виконати відповідний
об’єкт-поверхню буде створено (рис.27.5б).
Далі активізуємо послугу Обчислення\Подвійний інтеграл та
Рис. 27.6
площа поверхні, що призведе до появи вікна Обчислення з
вкладинкою Подвійний інтеграл та площа (рис.27.6). У вказаному
140
вікні перш за все у полі Поверхня вкажемо назву щойно створеного
об’єкта Поверхня2.
Оскільки область інтегрування, що фігурує в умові задачі, тобто
множина точок всередині вказаного кола, описується нерівністю
x 2 y 2 3 2 , то, “натиснувши” кнопку Система нерівностей, у
поле G= введемо вираз x^2+y^2<=3^2.
Залишилось ввести такі межі табулювання, що обмежуватимуть
область інтегрування. У даному випадку, оскільки поверхня
обмежена колом радіуса 3, доцільно ввести межі [-3,3][-3,3], що
відповідають найменшому прямокутнику, який містить у собі круг,
що фігурує в умові задачі. Після “натиснення” кнопки Обчислити у
полі Результат обчислень з’являться результати (рис.27.6). Отже,
подвійний інтеграл по вказаній області наближено дорівнює
17.098 куб.од., а площа поверхні 46.798 кв.од.
3. Обчислити площу поверхні, що задана функцією
sinx y , при x y 0
z
cos( x y ), при x y 0
над областю, що лежить всередині п’ятикутника, координати
Рис. 27.7
вершин якого (-2,-2), (-2,2), (1,5), (4,0), (1,-5), та інтеграл від цієї
функції по вказаній області.
Створимо відповідного об’єкт типу Поверхня (див.§19.6). На
вкладинці Поверхня вікна Конструювання об’єкта у поле z(x,y)=
141
введемо вираз першої функції у вигляді sin(x+y), та, “натиснувши”
кнопку Система нерівностей, в поле області Q= введемо x+y<0.
Першу частину поверхні описано. Щоб описати другу частину
поверхні, необхідно “натиснути” кнопку “+” справа біля переліку
частин поверхні (що призведе до появи у переліку нової частини
поверхні) та у поля біля написів z(x,y)= та Q= ввести вирази cos(xy) та x+y>=0. Отже, обидві частини поверхні задано.
У поля Межі табулювання (для зображення) необхідно ввести
межі зображення. Введемо, наприклад, межі [-4,4][-4,4]. У поле
Назва об’єкта введемо назву Поверхня3 (рис.27.7а).
Після “натиснення” кнопки Виконати відповідний об’єктповерхню буде створено (рис.27.7б).
Рис. 27.8
Активізуємо послугу Обчислення\Подвійний інтеграл та площа
поверхні. У вікні Обчислення на вкладинці Подвійний інтеграл та
площа, що з’явиться (рис.27.8), у полі Поверхня вкажемо назву
щойно створеного об’єкта Поверхня3. Далі, “натиснувши” кнопку
Многокутник, введемо до таблиці координати вершин
многокутника, що обмежує область інтегрування.
Після “натиснення” кнопки Обчислити у полі Результат
обчислень з’являться результати (рис.27.8). Отже, подвійний
інтеграл над вказаною областю наближено дорівнює –10.892
куб.од., а площа поверхні 55.31 кв.од.
27.3. Запитання для самоконтролю
1. Яку послідовність дій необхідно виконати для обчислення
подвійного інтеграла від деякої функції виду z=f(x,y) над
142
деякою областю G?
2. Якими способами можна задавати область інтегрування при
обчисленні подвійних інтегралів за допомогою ППЗ GRAN3D?
3. Чи може область інтегрування (G) бути поза межами області
задання поверхні (Q)?
4. Як можна змінити кількість точок поділу області
інтегрування?
5. Де виводяться результати обчислень подвійних інтегралів?
27.4. Вправи для самостійного виконання
Обчислити площу поверхні, що задана функцією z=f(x,y), над
областю G та інтеграл від функції f(x,y) по області G, якщо:
x, при x y,
а) z
y, при x y,
область G обмежує трикутник з вершинами (0,0), (1,0), (0,1);
x sin y , при cos( x y ) 0,
б) z
y sin( x), при cos( x y ) 0,
G=[-2,2][-2,2];
x 2 y, при x 0,
в) z x 2 y 3 , при x 0, y 0,
ln x cos y 2 , при x 0, y 0,
G=[-5,3][4,-2];
2
г) z sin 3 x cos y ,
область G обмежує п’ятикутник з вершинами (0,0), (2,0), (3,2),
(2,3), (0,2);
y ln x, при x 1, y 1,
x ln y, при x 1, y 1,
д) z
xy , при x 1, y 1,
sin x cos y, при x 1, y 1,
область Q – круг радіуса 5 з центром у точці (1,1);
е) z=1-(|x|+|y|) , G={(x,y) |x|+|y|1};
2
2
ж) z 1 x y , G={(x,y) x2+y21};
з) z=1-x2 , G={(x,y)|x|1,|y|1}.
143
28. Обчислення об’ємів та площ поверхонь тіл
обертання
В програмі GRAN-3D передбачено обчислення об’ємів та площ
поверхонь тіл обертання, твірні яких обертаються навколо осі Оx
або Oy у прямокутній декартовій системі координат та задаються
одним із трьох способів:
1. у вигляді явної залежності між змінними x і y: y=f(x);
2. у вигляді параметрично заданої залежності між змінними x і
y: x=f(t), y=g(t), де t – змінна-параметр;
3. у вигляді плоскої ламаної, що задається впорядкованим
набором вершин у площині xOy.
Відразу після створення об’єкта типу Поверхня обертання
(див.§19.7) розпочнеться обчислення об’єму та площі поверхні
тіла, обмеженого поверхнею, утвореною обертанням графіка
заданої функції або ламаної. Цей процес вимагає певного часу,
тому під час обчислення з’являється вікно з показником стану
виконання обчислень.
Після обчислення результат буде виведено у поле
характеристик поточного об’єкта.
Площа поверхні, що утворюється обертанням навколо осі Ох
кривої y f (x) в межах від точки a, f (a) до b, f (b) ,
b
2
обчислюється за формулою S 2f ( x) 1 ( f ( x)) dx , а об’єм,
a
b
що нею обмежений, за формулою V f x 2 dx .
a
Якщо обертання відбувається навколо осі Оy, то формули
b
b
a
a
2
набувають вигляду S 2x 1 ( f ( x)) dx , V 2xf x dx (при
f(x)0).
Якщо ж крива описується рівнянням виду x (t ) , y (t ) , то
площа поверхні тіла обертання (навколо осі Ох) обчислюється за
формулою
S
t2
2 (t )
t1
144
( (t ))2 ( (t ))2 dt ,
а
об’єм
t2
V t 2 t dt , де t1, t2 – значення параметра t, що відповідають
t1
кінцевим точкам A та B кривої. При обертанні кривої навколо осі
Oy площа поверхні тіла обертання та його об’єм обчислюються за
формулами
t2
t2
t1
t1
2
S 2 (t ) ( (t )) 2 ( (t )) 2 dt , V t t dt ,
28.1. Приклади
1. Обчислити об’єм та площу поверхні тіла, що обмежене
поверхнею, утвореною обертанням кривої y 4 2 x 2 навколо осі
Ox, в межах від x1=-4 до x2=4.
Створимо відповідний об’єкт типу Поверхня обертання. Для
Рис. 28.1
цього звернемося до послуги Об’єкт\Створити\Поверхня
обертання.
На
вкладинці
Поверхня
обертання
вікна
Конструювання об’єкта (рис.28.1а), що з’явиться, встановимо
перемикач Тип залежності у положення y=f(x), перемикач
Обертання навколо осі встановимо на значенні Ox та введемо
запис sqrt(4^2-x^2) у поле біля напису y=. У поля біля написів від
x= та до x= введемо межі відповідно -4 та 4.
145
Також можна задати назву об’єкта – Куля (оскільки, очевидно,
вказане тіло обертання є кулею з радіусом 4 та центром у точці
(0,0,0)). Після “натиснення кнопки” Виконати об’єкт з заданими
параметрами буде створено, у переліку об’єктів з’явиться назва
об’єкта – “Куля”, а у полі характеристик – деякі відомості про
об’єкт, серед яких об’єм та площа поверхні (рис.28.1б). Отже,
S 200.86 кв.од., V 268.08 куб.од.
2. Обчислити об’єм та площу поверхні тора, внутрішній
радіус (Rвнутр) якого рівний 2, а зовнішній (Rзовн) дорівнює 4.
Даний тор є тілом обертання, твірна якого є колом радіуса
R зовн Rвнутр
42
=1, а центр цього кола віддалений від осі
2
2
обертання на відстань A= Rвнутр r 2 1 3 . У площині xOy
r=
Рис. 28.2
x cos t
вказану твірну можна описати залежністю
, де t
y A sin t
набуває значень від 0 до 2 (за умови, що твірна обертається
навколо осі Ox).
Отже, створимо відповідний об’єкт типу Поверхня обертання.
Для цього слід звернутися до послуги Об’єкт\Створити\Поверхня
обертання.
На
вкладинці
Поверхня
обертання
вікна
146
Конструювання об’єкта (рис.28.2а), що з’явиться, встановимо
перемикач Тип залежності у положення x=f(t), y=g(t) та введемо у
поля біля написів y= та x= вирази 3+sin(t) та cos(t) відповідно. У
поля біля написів від t= та до t= введемо межі, відповідно 0 та 2*pi.
Також можна задати назву об’єкта – Тор.
Після натиснення кнопки Виконати об’єкт з заданими
параметрами буде створено. Відразу ж у полі характеристик
з’явилися деякі відомості про об’єкт, серед яких є його об’єм та
площа поверхні (рис.28.2б). Отже, S118.44 кв.од., V59.218
куб.од.
3. Обчислити площу поверхні та об’єм тіла, що обмежене
обертанням ламаної ABCD навколо осі Ox, якщо координати
вершин ламаної A(0,1), B(0.5,1.7), C(1,1.5), D(1.5,0.1).
Створимо відповідний об’єкт типу Поверхня обертання. Для
Рис. 28.3
цього
активізуємо
послугу
Об’єкт\Створити\Поверхня
обертання.
На
вкладинці
Поверхня
обертання
вікна
Конструювання об’єкта (рис.28.3а), що з’явиться, встановимо
перемикач Тип залежності у положення Ламана, а перемикач
Обертання навколо осі встановимо на значенні Ox. Після цього
послідовно введемо координати вершин A,B,C,D ламаної до
таблиці (під перемикачем типу залежності).
Після “натиснення” кнопки Виконати у полі характеристик
147
з’являться деякі відомості про щойно створений об’єкт, серед яких
площа поверхні, що описується ламаною, та об’єм всередині неї
(рис.28.3б). Отже, S 20.183 кв.од., V 8.2153 куб.од.
28.2. Запитання для самоконтролю
1. Як можна задавати твірні, що утворюють поверхню
обертання?
2. При обертанні твірної навколо яких осей можливе
обчислення площі поверхні та об’єму тіла обертання?
3. Як припинити процес обчислення об’єму та площі поверхні
тіла обертання?
4. Де буде виведено результати обчислення об’єму та площі
поверхні тіла обертання?
5. Що необхідно враховувати при заданні твірної у вигляді
функції виду y=f(x)?
28.3. Вправи для самостійного виконання
Використовуючи послуги програми GRAN-3D:
1. Обчислити об’єм та площу поверхні тіла, обмеженого
поверхнею, утвореною обертанням кривої y=sin x навколо
осі Ox, в межах від x1=0 до x2=3.14.
2. Обчислити об’єм та площу поверхні тіла, що обмежене
поверхнею, утвореною обертанням кривої y x3 tg x
навколо осі Ox, в межах від x1=0 до x2=1.
3. Обчислити об’єм та площу поверхні тіла, що обмежене
поверхнею, утвореною обертанням кривої, що задана
параметрично: x t 1 , y ln t 4 1 , навколо осі Oy, в
межах від t1= -1 до t2=3.
4. Обчислити об’єм та площу поверхні тіла, що обмежене
поверхнею, утвореною обертанням кривої, що задана
параметрично: x 1 sin t , y 1 cos t , навколо осі Ox, в
межах від t1= -3.14 до t2=3.14.
5. Обчислити об’єм та площу поверхні тіла, що обмежене
поверхнею, утвореною обертанням навколо осі Ox замкненої
ламаної, коoрдинати вершин якої (-3,0), (-2,1) та (1,0).
6. Обчислити об’єм та площу поверхні тіла, що обмежене
поверхнею, утвореною обертанням навколо осі Oy замкненої
ламаної, коoрдинати вершин якої (2,2), (4,2), (4,4) та (2,4).
148
29. Обчислення значень виразів
29.1. Послуга Обчислення\Значення виразу
Під час роботи з програмою іноді виникає необхідність
обчислення значення деякого виразу. У таких випадках зручно
Рис. 29.1
скористатися послугою Обчислення\Значення виразу. На вкладинці
Значення виразу вікна Обчислення, що з’явиться після звернення до
вказаної послуги (рис.29.1), у поле Вираз потрібно ввести вираз,
значення якого необхідно обчислити, та “натиснути” кнопку
Обчислити, після чого результат буде виведено у поле Результат
обчислень. При цьому якщо вираз було введено некоректно, то
з’явиться повідомлення про помилку.
При введенні виразів можна користуватися панеллю
калькулятора з цифровими кнопками та кнопками швидкого
введення назв стандартних функцій, що дозволяє вводити вирази за
допомогою лише мишки, без використання клавіатури. Без
використання панелі калькулятора всі необхідні символи можна
ввести з клавіатури.
Числові значення і вирази слід подавати за такими ж правилами,
як і при введенні числових значень і виразів під час роботи з
програмами GRAN1, GRAN-2D (див.§9.2-9.8).
149
30. Обчислення інтегралів вздовж контура
30.1. Послуга Обчислення\Інтеграл вздовж ламаної
Для наближеного обчислення криволінійного інтегралу від
деякої функції виду z=f(x,y) вздовж контура у площині x0y або
криволінійного інтеграла від функції виду t=f(x,y,z) вздовж контура
в просторі можна скористатися послугою Обчислення\Інтеграл
вздовж контура.
На вкладинці Інтеграл вздовж контура вікна Обчислення, що
Рис. 30.1
з’явиться (рис.30.1а), необхідно обрати тип підінтегральної функції
за допомогою перемикача Тип залежності, після чого ввести вираз
функції у поле біля напису Вираз.
Контур може бути заданий трьома способами:
1. у вигляді графіка явної залежності між змінними x і y:
y=f(x);
2. у вигляді графіка параметрично заданої залежності між
змінними x і y: x=f(t), y=g(t), де t – змінна-параметр;
3. у вигляді ламаної, що задається впорядкованим набором
вершин.
Під написом Тип контура розміщено три кнопки з написами, що
відповідають кожному з можливих способів задання контура
(рис.30.1)
Якщо потрібно задати контур явною залежністю між
змінними x і y, то слід “натиснути” кнопку Графік y=f(x) під
150
написом Тип контура, після чого у відповідні поля ввести
вираз залежності та межі x (рис.30.1а).
Якщо потрібно задати контур параметричною залежністю між
змінними x і y, то слід “натиснути” кнопку Графік x=f(t), y=g(t)
під написом Тип контура, після чого у відповідні поля ввести
вирази залежності та межі t (рис.30.1б).
Якщо потрібно задати контур у вигляді ламаної, то слід
“натиснути” кнопку Ламана під написом Тип контура
(рис.30.1в). Далі можна або вибрати у полі Ламана назву
Рис. 30.2
відповідного (створеного заздалегідь) об’єкта типу Ламана
(див.§19.3), або, “натиснувши” кнопку Графічно, за допомогою
мишки вказати “з екрану” вершини ламаної у вікні Графічне
задання ламаної, що з’явиться (рис.30.2).
Після натиснення кнопки Виконати результат буде виведено у
поле Результат обчислень.
30.2. Приклади
1. Обчислити інтеграл від функції z y cos x sin y вздовж
контура чотирикутника, вершини якого мають координати (-1,1),
(-1,-1), (1,-1), (1,1).
Перш за все необхідно створити об’єкт типу Ламана, що
відповідає контуру. Для цього скористаємося послугою
151
Об’єкт\Створити\Ламана.
На
вкладинці
Ламана
вікна
Конструювання об’єкта, що з’явиться, поставимо відмітку біля
напису Замкнена та введемо координати вершин ламаної у
таблицю в лівій частині вікна (рис.30.3а).
Оскільки ламана має належати площині xOy, то z-координати
Рис. 30.3
вузлів ламаної (у стовпчику під написом z) повинні дорівнювати 0.
Також введемо назву об’єкта: Контур1, після чого для створення
об’єкта слід натиснути кнопку Виконати.
Далі можна переходити безпосередньо до обчислень,
скориставшись послугою Обчислення\Інтеграл вздовж контура.
На вкладинці Інтеграл вздовж контура вікна Обчислення, що
з’явиться (рис.30.3б), встановимо перемикач Тип залежності у
положення z=f(x,y) та у поле Вираз введемо вираз функції:
y*cos(x)*sin(y). Далі “натиснемо” кнопку Ламана під написом Тип
контура, та, встановивши перемикач Ламана у положення
Контур1 (Контур1 – назва створеного раніше об’єкта типу
Ламана, що відповідає контуру, який розглядається), натиснемо
кнопку Обчислити. Відразу у полі Результат обчислень з’явиться
результат: 3.4832 (рис.30.3б).
2
2
2. Обчислити інтеграл від функції z x y
вздовж
контура, вершини якого мають координати (-4,0), (-3,0.5), (-2,0.8),
(0,1), (2,0.8), (3,0.5),(4,0).
152
Можна було б, як і в першому прикладі, заздалегідь створити
об’єкт типу Ламана, що відповідає вказаному контуру, але цього
разу продемонструємо можливості графічного задання контура.
Активізуємо послугу Обчислення\Інтеграл вздовж контура. На
вкладинці Інтеграл вздовж контура вікна Обчислення, що
Рис. 30.4
з’явиться (рис.30.4а), встановимо перемикач Тип залежності у
положення z=f(x,y), у поле Вираз введемо вираз: sqrt(x^2+y^2). Далі
“натиснемо” кнопку Ламана під написом Тип контура, після чого
“натиснемо” кнопку Графічно, що призведе до появи вікна
Графічне задання ламаної. Для зручності введення вершин ламаної
встановимо нові межі зображення (у полях біля відповідних
написів): від x=-5 до x=5 та від y=-1 до y=2, після чого послідовно
(за допомогою вказівника мишки) у полі з зображенням
координатної сітки вкажемо положення вершин ламаної
(рис.30.4б). Координати точки, над якою знаходиться вказівник
мишки, виводяться над кнопкою Вилучити. Вказавши положення
вершин контура, “натиснемо” кнопку Виконати, після чого у полі
Результат обчислень з’явиться результат: 19.045 (рис.30.4а).
3. Обчислити інтеграл від функції
z
2 y cos 2 x
вздовж
3 sin 2 y
контура, що є графіком функції y=cos2(sin(x2)) на проміжку [-,].
Активізуємо послугу Обчислення\Інтеграл вздовж контура. На
вкладинці Інтеграл вздовж контура вікна Обчислення, що
153
з’явиться (рис.30.5), встановимо перемикач Тип залежності у
положення z=f(x,y), у поле Вираз введемо вираз функції:
(2*y+(cos(x))^2)/(3+(sin(y))^2). Далі “натиснемо” кнопку Графік
y=f(x) під написом Тип контура, та введемо вираз функції, що
визначає контур, у поле f(x)=: (cos(sin(x^2)))^2. У відповідні поля
(від х=, до х=) також потрібно ввести межі проміжку задання
функції, що визначає контур.
Після “натиснення” кнопки Виконати у полі Результат
Рис. 30.5
обчислень з’явиться значення: 6.2658 (рис.30.5).
3
3
3
4. Обчислити інтеграл від функції t 4 x y z
вздовж
контура-ламаної, вершини якої мають координати (-2,-5,-1), (-1,1,3), (7,4,-2), (2,2,6).
Перш за все необхідно створити об’єкт типу Ламана, що
відповідає контуру. Для цього скористаємося послугою
Об’єкт\Створити\Ламана.
На
вкладинці
Ламана
вікна
Конструювання об’єкта, що з’явиться (рис.30.6а), введемо
координати вершин ламаної у таблицю в лівій частині вікна. Також
введемо назву об’єкта: Контур2, після чого для створення об’єкта
слід натиснути кнопку Виконати.
Далі, скориставшись послугою Обчислення\Інтеграл вздовж
контура, на вкладинці Інтеграл вздовж контура вікна Обчислення,
що з’явиться (рис.30.6б), встановимо перемикач Тип залежності у
положення t=f(x,y,z) та у поле Вираз введемо вираз функції:
(abs(x^3+y^3+z^3))^(1/4). Встановивши перемикач Ламана у
154
положення Контур2 (Контур2 – назва попередньо створеного
об’єкта типу Ламана, що відповідає контуру), натиснемо кнопку
Рис. 30.6
Обчислити. При цьому у полі Результат обчислень з’явиться
результат: 49.26 (рис.30.6а).
30.3. Запитання для самоконтролю
1. Від функцій якого виду задання можна обчислювати
інтеграли вздовж контуру за допомогою програми GRAN3D?
2. Об’єкти якого типу можна використовувати як контур при
інтегруванні?
3. Якими способами можна задавати контур, вздовж якого
відбуватиметься інтегрування?
4. В якому порядку і які дії необхідно виконати, щоб обчислити
інтеграл від деякої функції вздовж контуру?
5. Для функцій якого виду задання можна задавати контур
графічно безпосередньо перед обчисленням?
6. Куди виводяться результати обчислення інтегралів вздовж
контуру?
7. Коли з’являється вікно Графічне задання ламаної?
8. Яку дію необхідно виконати після введення даних для
виконання обчислень?
155
30.4. Вправи для самостійного виконання
1. Обчислити інтеграл від функції z xy вздовж замкненого
контуру, вершини якого мають координати (-3,3), (3,3), (3,-3),
(-3,-3).
2. Обчислити інтеграл від функції z
sin x
вздовж контуру,
cos y
вершини якого мають координати (-3,0), (-2,1), (0,-2), (2,1),
(3,0).
3. Обчислити інтеграл від функції z log10 1 cos
x 2 y 2
вздовж
x 2 y 2
замкненого контуру, вершини якого мають координати (-10,10), (-10,10), (10,10), (20,0), (10,-10).
x y
ln xy вздовж
4. Обчислити інтеграл від функції z
sin xy
контуру, вершини якого мають координати (1,1), (2,2).
5. Наближено
обчислити
інтеграл
від
функції
z x 2 y 2 x y 1 вздовж замкненого контуру, що є
колом радіуса 1 з центром в точці (0,0).
sin y
sin x
y
6. Обчислити інтеграл від функції z x
вздовж
контуру, що є квадратом, сторони якого паралельні осям
координат і довжина яких дорівнює 4, а центр квадрата (точка
перетину діагоналей) співпадає з початком координат.
7. Наближено обчислити інтеграл від функції z sin(cos(si n x))
вздовж контуру, що є графіком функції y=x1.5 на проміжку
[0.1,0.5].
1
8. Наближено обчислити інтеграл від функції z
вздовж
x y
контуру, що є графіком функції y=cos5(x2) на проміжку [4,18].
x yz
9. Наближено обчислити інтеграл від функції S
2 xyz
вздовж контуру, що є графіком параметрично заданої функції
x=2sin(t), y=3cos(t) на проміжку t[0,2].
156
31. Налагодження роботи з програмою
ППЗ GRAN-3D оснащено засобами для зміни деяких параметрів
роботи програми. Для цього призначено послуги пункту
Налагодження головного меню програми.
При зверненні до пункту меню Налагодження\Параметри
Рис. 31.1
з’являється вікно Налагодження з вкладинками Зображення,
Обчислення, Загальні та Кольори. У нижній частині вікна
розміщено кнопки Запам’ятати, Скасувати, Застосувати. При
натисненні кнопки Запам’ятати вказане вікно зникне, а всі зміни,
внесені у налаштуваннях програми, будуть задіяні. При натисненні
кнопки Застосувати всі зміни, внесені у налаштуваннях програми,
будуть задіяні, але вікно не зникне, тобто можна продовжувати
налаштовувати програму. Кнопка Скасувати використовується
тоді, коли немає потреби зберігати внесені зміни у налаштуваннях
програми.
На вкладинці Зображення (рис.31.1) у рамці Масштаб
зображення можна встановити співвідношення коефіцієнтів
масштабування зображення об'єктів вздовж кожної з координатних
осей у полі зображення. За замовчуванням встановлено
пропорційні коефіцієнти, але якщо вилучити відмітку біля напису
157
Пропорційно, то у полях введення під вказаним написом можна
ввести нові коефіцієнти.
У рамці Центр повороту можна вказати координати центра
Рис. 31.2
повороту, навколо якого будуть повертатись зображення об'єктів і
осей при
використанні
смуг повороту зображення. За
замовчуванням центр повороту співпадає з початком координат,
але якщо вилучити відмітку біля напису Початок координат, то у
полях під вказаним написом можна ввести нові координати.
У рамці Координати джерел світла (для півтонового режиму)
можна вказати нові координати двох джерел розсіяного світла, що
освітлюватимуть зображення об’єктів у режимі півтонового
зображення.
На вкладинці Обчислення (рис.31.2) у полі біля напису Кількість
точок поділу області інтегрування встановлюється значення, яке
використовується при обчисленні за формулами чисельного
інтегрування визначених інтегралів та подвійних інтегралів.
Мінімальна кількість точок поділу – 2, максимальна – 1000. Чим
більше значення встановлено, тим точнішим буде отриманий
результат обчислення інтегралів, але і більші витрати часу на
обчислення.
158
Шляхом переміщення “повзунка” (за допомогою мишки), що
знаходиться біля напису Якість зображення створюваних
поверхонь, можна змінити якість зображення об’єктів типу
Поверхня. Чим вища якість встановлена, тим більше часу
необхідно на виведення зображення об’єктів, але відповідно зросте
якість та точність зображення.
У полі біля напису Кількість цифр у відповідях вказується
Рис. 31.3
кількість цифр, що виводитимуться на екран в результатах
обчислень.
На вкладинці Загальні (рис.31.3) шляхом встановлення або
вилучення відмітки (“галочки”) біля відповідного напису можна
вказати, чи потрібно:
зображати вершини (вузли) об'єктів;
зображати проекції поточної точки на координатні площини;
зображати номери вершин об'єктів;
виводити латинські літери замість номерів вершин (тільки
якщо відмічено пункт зображати номери вершин об’єктів);
виводити номер об’єкта (під яким він знаходиться у переліку
об’єктів) біля номера вершини (тільки якщо відмічено пункт
Зображати номери вершин об’єктів);
зображати координатні осі;
159
вилучати зайві лінії граней опуклих многогранників
(оскільки при створенні грані діляться на трикутники, що дещо
ускладнює огляд зображення, в програмі передбачено можливість
при виведенні зображення “об’єднувати” трикутники однієї грані в
n-кутник);
автоматично завантажувати останній робочий файл (при
завантаженні програми);
виводити шлях до робочого файлу у заголовку головного
Рис. 31.4
вікна.
На вкладинці Кольори (рис.31.4) можна змінити колір деяких
елементів інтерфейсу програми. Всі елементи, колір яких можна
змінити, наведено у переліку. Для зміни кольору певного елемента
необхідно встановити вказівник переліку на потрібну назву (за
допомогою мишки або клавіш управління курсором) та вказати на
прямокутник з необхідним кольором, розміщений справа від
переліку.
При “натисненні” кнопки Відновити стандартні установки для
всіх елементів переліку буде встановлено кольори, задані у
програмі за замовчуванням.
160
ЛІТЕРАТУРА
1. Бурда М.І., Савченко Л.М., Собко М.С. Геометрія.
Експериментальний навчальний посібник для 8 класу шкіл з
поглибленим
теоретичним
і
практичним
вивченням
математики.-К.:Освіта, 1992.-88 с.
2. Бурда М.І., Савченко Л.М., Собко М.С. Геометрія.
Експериментальний навчальний посібник для 9 класу шкіл з
поглибленим
теоретичним
і
практичним
вивченням
математики.-К.:Освіта, 1994.-144 с.
3. Дьяконов В.П. Справочник по алгоритмам и программам на
языке бейсик для персональных ЭВМ: Справочник.-М.:Наука,
1987.-240 с.
4. Жалдак М.І. Компьютер на уроках математики: Посібник для
вчителів. –К.:Техніка, 1997.-304 с.: іл.
5. Погорєлов О.В. Геометрія: Підруч. для 7-11 кл. серед. шк.К.:Рад. шк., 1991.-325 с.
6. Раков С.А., Горох В.П. Компьютерные эксперименты в
геометрии.-Харків.
МП
Регіональний
центр
нових
інформаційних технологій. 1996.-176 с.
161
Зміст
ПЕРЕДМОВА ............................................................................................. 3
РОЗДІЛ I.
КОМП’ЮТЕР НА УРОКАХ ПЛАНІМЕТРІЇ.
ПРОГРАМА GRAN-2D............................................................................ 6
1. ПОЧАТОК РОБОТИ З ПРОГРАМОЮ. ЗВЕРНЕННЯ ДО ПОСЛУГ
ПРОГРАМИ ................................................................................................ 6
1.1. Активізація програми ................................................................ 6
1.2. Позначення, що використовуються в тексті ......................... 6
1.3. Основні елементи інтерфейсу. Звернення до послуг
програми ............................................................................................. 7
1.4. Запитання для самоконтролю ................................................ 10
2. КООРДИНАТНА ПЛОЩИНА ................................................................. 11
2.1. Зображення координатних осей та координатної сітки ... 11
2.2. Переміщення початку системи координат .......................... 11
2.3. Маcштаб зображення ............................................................. 12
2.4. Декартові та полярні координати ......................................... 12
2.5. Визначення координат точок ................................................. 13
2.6. Зображення геометричного місця точок .............................. 13
2.7. Покрокове зображення об’єктів ............................................ 14
2.8. Запитання для самоконтролю ................................................ 14
3. ГЕОМЕТРИЧНІ ОБ’ЄКТИ ...................................................................... 15
3.1. Створення об’єктів.................................................................. 15
3.2. Створення об’єктів “з екрану” .............................................. 22
3.3. Назви та атрибути об’єктів .................................................. 26
3.4. Зміна параметрів об’єктів ...................................................... 27
3.5. Виділення об’єктів ................................................................... 27
3.6. Вилучення об’єктів ................................................................... 28
3.7. Запитання для самоконтролю ................................................ 29
4. ПЕРЕТВОРЕННЯ ОБ’ЄКТІВ................................................................... 30
4.1. Введення параметрів перетворення об’єктів ....................... 30
4.2. Задання параметрів перетворення об’єктів “з екрану” ..... 32
4.3. Запитання для самоконтролю ................................................ 35
5. МАКРОКОНСТРУКЦІЇ .......................................................................... 36
162
5.1. Створення макроконструкцій .................................................36
5.2. Встановлення макроконструкцій ...........................................38
5.3. Вилучення макроконструкцій ..................................................38
5.4. Приклади створення макроконструкцій ................................39
5.5. Запитання для самоконтролю ................................................42
5.6. Завдання для самостійного опрацювання ..............................42
6. XАРАКТЕРИСТИКИ ОБ’ЄКТІВ ..............................................................43
6.1. Запитання для самоконтролю ................................................45
7. ОБЧИСЛЕННЯ ВІДСТАНЕЙ ТА КУТІВ ...................................................46
7.1. Обчислення відстаней між точками .....................................46
7.2. Обчислення кута за трьома точками ....................................46
7.3. Приклади ....................................................................................46
7.4. Запитання для самоконтролю ................................................49
7.5. Завдання для самостійного опрацювання ..............................49
8. ІНТЕРПОЛЯЦІЙНИЙ ПОЛІНОМ .............................................................50
8.1. Загальні відомості ....................................................................50
8.2. Приклади ....................................................................................50
8.3. Запитання для самоконтролю ................................................52
8.4. Вправи для самостійного виконання ......................................52
9. ОБЧИСЛЕННЯ ЗНАЧЕНЬ ВИРАЗІВ.........................................................53
9.1. Послуга Обчислення\Значення виразу .....................................53
9.2. Подання числових значень........................................................53
9.3. Позначення арифметичних операцій ......................................54
9.4. Порядок виконання операцій ...................................................54
9.5. Позначення деяких функцій .....................................................54
9.6. Введення виразів за допомогою мишки. Панель
калькулятора ....................................................................................55
9.7. Приклади ....................................................................................55
9.8. Запитання для самоконтролю ................................................55
9.9. Вправи для самостійного виконання ......................................56
10. ОБЧИСЛЕННЯ ВИЗНАЧЕНИХ ІНТЕГРАЛІВ ..........................................57
10.1. Послуга Обчислення\Інтеграл ...............................................57
10.2. Приклади ..................................................................................57
10.3. Запитання для самоконтролю ..............................................59
10.4. Вправи для самостійного виконання ....................................59
163
11. ОБЧИСЛЕННЯ ЗНАЧЕННЯ ПОХІДНОЇ ФУНКЦІЇ В ТОЧЦІ...................... 60
11.1. Послуга Обчислення\Похідна................................................. 60
11.2. Приклади.................................................................................. 61
11.3. Запитання для самоконтролю .............................................. 61
11.4. Вправи для самостійного виконання .................................... 61
12. ДИНАМІЧНІ ВИРАЗИ ......................................................................... 62
12.1. Створення динамічних виразів .............................................. 62
12.2. Редагування динамічних виразів ........................................... 63
12.3. Вилучення динамічних виразів ............................................... 63
12.4. Фіксування значень ................................................................. 63
12.5. Вилучення зафіксованих значень ........................................... 64
12.6. Приклади.................................................................................. 64
12.7. Запитання для самоконтролю .............................................. 69
12.8. Завдання для самостійного виконання ................................. 69
13. ОБЧИСЛЕННЯ ОБ’ЄМІВ ТА ПЛОЩ ПОВЕРХОНЬ ТІЛ ОБЕРТАННЯ ........ 70
13.1. Приклади.................................................................................. 72
13.2. Запитання для самоконтролю .............................................. 75
13.3. Вправи для самостійного виконання .................................... 76
14. ЗБЕРЕЖЕННЯ, ЗАВАНТАЖЕННЯ ТА ВИЛУЧЕННЯ СТВОРЕНИХ
ОБ’ЄКТІВ ................................................................................................ 78
14.1. Збереження створених об’єктів........................................... 78
14.2. Завантаження створених об’єктів...................................... 79
14.3. Вилучення створених об’єктів .............................................. 79
14.4. Завершення роботи з програмою.......................................... 79
14.5. Запитання для самоконтролю .............................................. 79
15. НАЛАГОДЖЕННЯ РОБОТИ З ПРОГРАМОЮ ......................................... 80
РОЗДІЛ II.
КОМП’ЮТЕР НА УРОКАХ СТЕРЕОМЕТРІЇ.
ПРОГРАМА GRAN-3D.......................................................................... 81
16. ПОЧАТОК РОБОТИ З ПРОГРАМОЮ. ЗВЕРНЕННЯ ДО ПОСЛУГ
ПРОГРАМИ .............................................................................................. 81
16.1. Активізація програми ............................................................ 81
16.2. Позначення, що використовуються в тексті ..................... 82
164
16.3. Основні елементи інтерфейсу. Звернення до послуг
програми ...........................................................................................82
16.4. Запитання для самоконтролю ..............................................85
17. СИСТЕМА КООРДИНАТ. КАРТИННА ПЛОЩИНА ПРОЕКЦІЇ.................86
17.1. Зображення координатних осей. Масштаб зображення ..86
17.2. Поворот системи координат ...............................................86
17.3. Виродження простору у площину. Ізометрія ......................87
17.4. Визначення координат точок ...............................................87
17.5. Півтонове зображення об’єктів ...........................................88
17.6. Запитання для самоконтролю ..............................................88
18. ВВЕДЕННЯ ВИРАЗІВ ..........................................................................89
18.1. Приклади перетворення математичних виразів у
формат GRAN-3D ...........................................................................89
18.2. Запитання для самоконтролю ..............................................89
19. СТВОРЕННЯ МОДЕЛЕЙ ПРОСТОРОВИХ ОБ’ЄКТІВ ..............................90
19.1. Загальні відомості ..................................................................90
19.2. Створення об’єкта типу Точка ............................................91
19.3. Створення об’єкта типу Ламана .........................................91
19.4. Створення об’єкта типу Площина ......................................92
19.5. Створення об’єкта типу Многогранник ..............................93
19.6. Створення об’єкта типу Поверхня ......................................94
19.7. Створення об’єкта типу Поверхня обертання ..................96
19.8. Графічне задання об’єктів типу Точка, Ламана,
Площина ............................................................................................98
19.9. Зміна параметрів об’єктів ....................................................99
19.10. Вилучення об’єкта ................................................................99
19.11. Запитання для самоконтролю ............................................99
20. СТВОРЕННЯ МОДЕЛЕЙ БАЗОВИХ ПРОСТОРОВИХ ОБ’ЄКТІВ .............100
20.1. Створення прямого паралелепіпеда ...................................100
20.2. Створення конуса .................................................................100
20.3. Створення циліндра..............................................................101
20.4. Створення кулі ......................................................................101
20.5. Створення куба .....................................................................101
20.6. Створення правильної піраміди ..........................................102
20.7. Створення правильної призми .............................................102
165
20.8. Приклади створення базових просторових об’єктів ........ 103
20.9. Запитання для самоконтролю ............................................ 105
20.10. Вправи для самостійного виконання ................................ 106
21. ЗБЕРЕЖЕННЯ, ЗАВАНТАЖЕННЯ ТА ВИЛУЧЕННЯ СТВОРЕНИХ
ОБ’ЄКТІВ .............................................................................................. 107
21.1. Збереження створених об’єктів......................................... 107
21.2. Завантаження створених об’єктів.................................... 108
21.3. Вилучення створених об’єктів ............................................ 109
21.4. Завершення роботи з програмою........................................ 109
21.5. Запитання для самоконтролю ............................................ 109
22. XАРАКТЕРИСТИКИ ОБ’ЄКТІВ .......................................................... 110
22.1. Характеристики поточного об’єкта ................................ 110
22.2. Запитання для самоконтролю ............................................ 110
23. ПЕРЕТВОРЕННЯ ОБ’ЄКТІВ............................................................... 111
23.1. Перетворення Паралельне перенесення ............................. 111
23.2. Перетворення Поворот ....................................................... 111
23.3. Перетворення Деформація .................................................. 112
23.4. “Ручне” перетворення об’єктів ......................................... 112
23.5. Запитання для самоконтролю ............................................ 114
24. ОБЧИСЛЕННЯ ОБ’ЄМІВ ТА ПЛОЩ ПОВЕРХОНЬ МНОГОГРАННИКІВ . 115
24.1. Послуга Обчислення\Многогранник\Площі та периметри
граней .............................................................................................. 115
24.2. Приклади................................................................................ 116
24.3. Запитання для самоконтролю ............................................ 117
24.4. Вправи для самостійного виконання .................................. 118
25. ПЕРЕРІЗИ МНОГОГРАННИКІВ ПЛОЩИНАМИ ................................... 119
25.1. Послуга Операції\Виконати переріз ................................... 119
25.2. Приклади................................................................................ 120
25.3. Запитання для самоконтролю ............................................ 124
25.4. Вправи для самостійного виконання .................................. 124
26. ОБЧИСЛЕННЯ ВІДСТАНЕЙ ТА КУТІВ ............................................... 126
26.1. Обчислення відстані між двома точками ......................... 127
26.2. Обчислення відстані між точкою та прямою.................. 127
26.3. Обчислення відстані між точкою та площиною ............. 127
26.4. Обчислення відстані між двома прямими ......................... 128
166
26.5. Обчислення відстані між прямою і площиною .................128
26.6. Обчислення кута між двома відрізками, що мають
спільну точку ..................................................................................128
26.7. Обчислення гострого кута між прямою і площиною .......128
26.8. Обчислення гострого кута між двома площинами ..........128
26.9. Приклади ................................................................................129
26.10. Запитання для самоконтролю ..........................................134
26.11. Вправи для самостійного виконання ................................134
27. ОБЧИСЛЕННЯ ПЛОЩ ПОВЕРХОНЬ ТА ОБМЕЖЕНИХ НИМИ ОБ’ЄМІВ 136
27.1. Послуга Обчислення\Поверхня\Об’єм та площа ...............136
27.2. Приклади ................................................................................137
27.3. Запитання для самоконтролю ............................................142
27.4. Вправи для самостійного виконання ..................................143
28. ОБЧИСЛЕННЯ ОБ’ЄМІВ ТА ПЛОЩ ПОВЕРХОНЬ ТІЛ ОБЕРТАННЯ ......144
28.1. Приклади ................................................................................145
28.2. Запитання для самоконтролю ............................................148
28.3. Вправи для самостійного виконання ..................................148
29. ОБЧИСЛЕННЯ ЗНАЧЕНЬ ВИРАЗІВ.....................................................149
29.1. Послуга Обчислення\Значення виразу .................................149
30. ОБЧИСЛЕННЯ ІНТЕГРАЛІВ ВЗДОВЖ КОНТУРА .................................150
30.1. Послуга Обчислення\Інтеграл вздовж ламаної .................150
30.2. Приклади ................................................................................151
30.3. Запитання для самоконтролю ............................................155
30.4. Вправи для самостійного виконання ..................................156
31. НАЛАГОДЖЕННЯ РОБОТИ З ПРОГРАМОЮ .......................................157
ЛІТЕРАТУРА .....................................................................................161
167
Посібник для вчителів
Жалдак Мирослав Іванович
Вітюк Олександр Володимирович
КОМП’ЮТЕР НА УРОКАХ ГЕОМЕТРІЇ
168