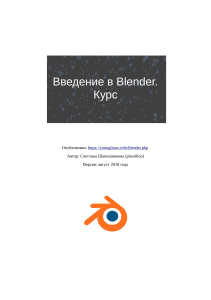ДОНСКОЙ ГОСУДАРСТВЕННЫЙ ТЕХНИЧЕСКИЙ УНИВЕРСИТЕТ УПРАВЛЕНИЕ ДИСТАНЦИОННОГО ОБУЧЕНИЯ И ПОВЫШЕНИЯ КВАЛИФИКАЦИИ Кафедра «Информационных технологий» Методические указания по дисциплине «3D моделирование в Blender» «Основы 3D моделирования в Blender» Часть 1 Автор Музыка Т.Н. Ростов-на-Дону, 2017 Управление дистанционного обучения и повышения квалификации Кафедра информационных технологий Аннотация Методические указания предназначены для слушателей очной формы обучения дополнительной профессиональной программы "Прикладные информационные технологии". Автор Кандидат экономических наук, доцент кафедры информационных технологий ИППС ДГТУ Музыка Т.Н. Управление дистанционного обучения и повышения квалификации Кафедра информационных технологий Оглавление Основы 3D моделирования в Blender часть 1 .....................4 Введение в Blender .................................................................. 4 1. Организация окна по умолчанию ......................................... 4 2. Объекты сцены: куб, лампа и камера ................................... 7 3. Рендеринг ............................................................................ 8 4. Навигация в окне просмотра с помощью клавиатуры ......... 8 5. Навигация в окне просмотра c помощью мыши .................. 9 6. Выделение объектов ............................................................ 9 7. Изменение позиции, размера, и угла поворота объектов .... 9 8. Сохранение и открытие файлов .......................................... 10 Контрольные вопросы ............................................................ 11 Ориентация в 3d-пространстве. Практическая работа «Перемещение и изменение объектов в blender». .................... 11 1. Виды объектов .................................................................... 15 2. Добавление объектов. Режимы объектный и правки (редактирования) ..................................................................... 16 3. Редактирование вершин, рёбер и граней ............................ 17 4. Объединение объектов ....................................................... 18 Объекты в Blender. Практическая работа "Молекула воды". .. 18 Объекты в Blender. Практическая работа "Капля". .................. 22 Список литературы ..............................................................25 3 Управление дистанционного обучения и повышения квалификации Кафедра информационных технологий ОСНОВЫ 3D МОДЕЛИРОВАНИЯ В BLENDER ЧАСТЬ 1 Введение в Blender Blender – это пакет для создания трёхмерной компьютерной графики, анимации и интерактивных приложений. 1. Организация окна по умолчанию Запустив Blender, вы увидите окно, состоящее из трёх дочерних окон: меню (а), окна 3D вида (б) и панели кнопок (в). а б в Это вариант по-умолчанию. На самом деле окон может быть 4 Управление дистанционного обучения и повышения квалификации Кафедра информационных технологий больше, они могут располагаться по иному и иметь другие размеры. Переведем интерфейс Blender на русский язык. Для этого выполним следующие действия: 1. В меню File выбрать User Preferences… 2. В открывшемся окне перейти во вкладку Sistem, в нижней правой части окна установить флажок в строке International Fonts: 3. Щелкнуть по стрелке выбора в строке Language: 5 Управление дистанционного обучения и повышения квалификации Кафедра информационных технологий 4. Выбрать русский язык: 5. Щелкнуть по кнопке Interface (Интерфейс), затем по кнопкам Подсказки и Новые данные. Записать изменения, нажав на кнопку Сохранить настройки, закрыть окно Параметры Blender. 6 Управление дистанционного обучения и повышения квалификации Кафедра информационных технологий Теперь запомним следующую особенность: многие команды в Blender предпочтительно отдавать с клавиатуры. При этом следует помнить, что курсор мыши должен находиться именно в том дочернем окне, где планируется произвести изменения. Рассматривая окно 3D вида, следует выделить в нем две «части»: меню (г) и непосредственно само окно вида. г 2. Объекты сцены: куб, лампа и камера В 3D окне можно наблюдать две пересекающиеся в центре линии (красную и зелёную) – оси координат (X и Y – их обозначения есть в нижнем левом углу 3D-окна), 3D-курсор (не путать с курсором мыши!), квадрат (на самом деле являющийся кубом), лампу и камеру (д). 7 Управление дистанционного обучения и повышения квалификации Кафедра информационных технологий д Куб - это отображаемый объект. Возможно он вам не понадобится и тогда его следует удалить. Лампа служит источником света (без неё конечное изображение было бы чёрным), а камера необходима для отображения конечного изображения. С помощью камеры мы видим изображение под тем или иным углом. Все вместе (в данном случае, куб, лампа, камера) формируют сцену – представление события. 3. Рендеринг Сцена, созданная в программе Blender – это далеко еще не изображение. Однако, зачастую такие программы как Blender используются для создания 3D-графики. Чтобы получить из сцены графический файл необходимо «отрендерить» файл. Формирование изображения по созданной сцене называется рендерингом (отрисовкой). В Blender, чтобы посмотреть конечное изображение можно нажать F12. Отображаемая сторона, удалённость и др. на получившейся картинке зависят от того, где размещена и как повёрнута камера. 4. Навигация в окне просмотра с помощью клавиатуры Если после запуска Blender вы нажмёте F12 и посмотрите на получившееся изображение, то, возможно, будете озадачены тем, что оно не совпадает с видом сцены (тем, что видим в 3D-окне). На самом деле все правильно, сцену вы видите сверху (так установлено по-умолчанию), а изображение получаете как вид из камеры (судя по всему камера "смотрит" сбоку). Чтобы изменять вид в окне просмотра чаще всего используют клавиши NumPad (дополнительные цифры и знаки в правой части клавиатуры). Для того, чтобы установить в 3D-окне вид из камеры следует нажать 0 (ноль). Для возврата в вид сверху – 7. Назначение других клавиш NumPad: 1 – вид спереди; 3 – вид справа; 2, 4, 6, 8 – поворот сцены; 8 Управление дистанционного обучения и повышения квалификации Кафедра информационных технологий 5 – перспектива (повторное нажатие возвращает обратно); «.» и Enter – изменение масштаба относительно выбранного объекта; «+» и «-» - изменение масштаба сцены 5. Навигация в окне просмотра c помощью мыши Изменять вид окна просмотра можно не только с помощью клавиатуры, но и используя мышь: прокрутка колеса мыши меняет масштаб; движение мыши при нажатом колесе поворачивает сцену; движение мыши при нажатом колесе + Shift передвигает сцену. Примечание: курсор мыши должен находиться в 3D-окне (а то передвинете что-нибудь другое). 6. Выделение объектов Итак, первоначально на сцене присутствуют три объекта (куб, камера и лампа). Их можно передвигать, менять угол наклона и др., но для начала неплохо бы научиться выделять объекты (т.е. указывать компьютеру, с чем именно мы соизволим работать). Выделение объекта в Blender осуществляется щелчком правой кнопки мыши по нему. Контур выделенного объекта становится розовым (хотя не обязательно розовым — все зависит от выбранной темы). Чтобы выделить несколько объектов, надо щёлкать по ним по очереди правой кнопкой мыши при зажатой клавише Shift. Нажатие клавиши A приводит к сбрасыванию выделения с любых объектов (если что-нибудь было выделено), а следующее нажатие — к выделению всех объектов. 7. Изменение позиции, размера, и угла поворота объектов Изменять местоположение, размер и разворот объектов можно как с помощью клавиатуры, так и с помощью кнопок, расположенных в меню 3D окна. Например, чтобы изменить размер куба по всем осям с помощью клавиатуры необходимо выполнить следующую последовательность действий: выделить куб, если он не выделен; 6. 3 – вид справа; 1. расположить курсор мыши в 3D-окне в соответствие со следующей закономерностью: чем ближе курсор к центру объекта, тем больше будет производить изменения малейшее движение мыши; 9 Управление дистанционного обучения и повышения квалификации Кафедра информационных технологий чем дальше курсор от центра объекта, тем слабее будет влияние движения мыши. 2. нажать клавишу S (не зажимать!); 3. перемещать курсор мыши, пока объект не достигнет необходимого размера; 4. щёлкнуть левой клавишей мыши, чтобы согласиться с изменениями, или правой – чтобы отказаться от них. Если при перемещении курсора (п.4) зажать клавишу Ctrl, то любое изменение будет пошаговым (на определённую величину). Для изменения местоположения объекта на сцене используется клавиша G, для поворота – R. К сведению, клавиши S, G и R не случайно выбраны для описанных действий: S – первая буква английского слова size (размер), G – go (движение), а R – rotation (вращение). Если изменения необходимо выполнить только по одной оси, то следом после клавиши S или др. следует нажать X или Y или Z, в зависимости от того, по какой оси требуется изменить объект. Кроме того, существуют специальные кнопки в меню 3D окна, включающие соответствующие режимы изменения объекта (е). е После включения любой из этих трёх кнопок у выделенного объекта появляются маркеры. Для внесения изменений следует навести курсор мышь на маркер, зажать левую кнопку и перемещать мышь. 8. Сохранение и открытие файлов Сохранение и открытие файлов в Blender не сильно отлича10 Управление дистанционного обучения и повышения квалификации Кафедра информационных технологий ется от этих действий в других программах. Однако окна здесь выглядят достаточно специфично. Главное, что следует запомнить: в Blender при закрытии программы не выводится диалоговое окно с предложением сохранить файл. Поэтому об этом следует позаботиться заранее, иначе можно безвозвратно утратить только что созданное произведение. Контрольные вопросы 1. Какие задачи можно решать в программе Blender? 2. Для чего предназначены клавиши 2, 4, 6 и 8 NumPad'а? 3. Какая клавиша позволяет выделить всё или отменить выделение всего? Ориентация в 3d-пространстве. Практическая работа «Перемещение и изменение объектов в blender». Инструкционная карта Задание № Способ выИллюстрация полнения Shift + Space (пробел). При этом Сделайте окно курсор дол3D 1вида полножен нахоэкранным. диться в окне 3Dвида. Щелчок леПопробуйте вой клавиперемещать 2 3D- шей мыши в курсор. любое место 3D-окна. 11 Управление дистанционного обучения и повышения квалификации Кафедра информационных технологий Поочередно выделяйте ка3 меру, лампу и куб. Щелчок правой клавишей мыши по тому или иному объекту. Щелчки правой клавиВыделите три шей мыши по объекта вместе 4 кубу, камере (групповое выи лампе при деление). зажатой клавише Shift. Измените тип окна на вид Нажатие на спереди, затем 5 NumPad'е 1, сбоку и, накозатем 3 и 0. нец, вид из камеры. Щелчок праВыделите один 6 вой кнопкой куб. по объекту. 12 Управление дистанционного обучения и повышения квалификации Кафедра информационных технологий Зажав Ctrl, потянуть за красную ось назад (при Переместите этом наблюкуб7 по оси X на дать за из-2 единицы. менением значения в нижнем левом углу 3D-окна). Переместите Потянуть за куб8 по оси Y на зеленую ось 3 единицы. вправо. Переместите Потянуть за куб9 по оси Z на синюю ось -1 единицу. вниз. Нажать S на клавиатуре, затем X. Зажать Ctrl и двигать мышью, добиваясь в нижнем левом углу 3D-окна Увеличьте куб 1 значения в 3 по оси X в 3 0 целых. Прираза. мечание: чем ближе курсор мыши к объекту, тем сильнее влияет движение мыши на изменение объекта. Увеличьте куб 1 по оси Y в 1.3 S, затем Y. 1 раза. 13 Управление дистанционного обучения и повышения квалификации Кафедра информационных технологий S, затем Z. Уменьшите куб 1 Тянуть до по оси Z в 2 2 значения в раза. 0.5. N. В появившемся плавающем окне Поверните бру1 в поле RotX сок по оси X на 3 ввести зна-15 градусов чение -15. Нажать Enter. В поле RotY Поверните бру- ввести зна1 сок по оси Y на чение -10. 4 -10 градусов Нажать Enter. Посмотрите по1 лучившееся F12 5 изображение. Сохраните его, обратив внимание, что сохраняется не файл 1 сцены с расши- F3 6 рением .blend, а именно картинка (в формате JPEG). 14 Управление дистанционного обучения и повышения квалификации Кафедра информационных технологий Объекты в Blender. 1. Виды объектов В предыдущем разделе мы уже коснулись трёх объектов (куба, лампы и камеры), расположенных на сцене по умолчанию. Однако, обычно для трёхмерной сцены требуется куда больше разнообразных объектов. Основные объекты, такие как куб, сфера, плоскость, и многие другие, предусмотрены в Blender. По сути, эти объекты являются примитивами, изменяя которые можно получать другие, более сложные объекты. Если на панели слева перейти во вкладку Создать, то мы увидим набор различных объектов. Самый первый пункт — это так называемые меш-объекты (Mesh), куда входят плоскость (Plane), куб (Cub), окружность (Circle), сфера (UVsphere), геосфера (Icosphere), цилиндр (Cylinder), туба (Tube), конус (Cone), сетка (Grid) и голова обезьяны (Monkey) и другие. Данные объекты состоят как бы из «подобъектов» (более мелких элементов: вершин, ребер, граней), которые формируют конечный объект. Так геосфера отличается от сферы тем, что сформирована из треугольников, а не четырех15 Управление дистанционного обучения и повышения квалификации Кафедра информационных технологий угольников. Данные отличия имеют значение при дальнейшем редактировании объектов. В основном в последующих уроках мы будем использовать Mesh-объекты. Помимо Mesh-объектов существуют и другие, среди которых уже знакомые нам лампа и камера. Внимание! Последовательность команд в меню может отличаться и зависит от установленной версии Blender. 2. Добавление объектов. Режимы объектный и правки (редактирования) При добавлении нового объекта следует иметь ввиду, что он расположится там, где находится 3D курсор. Чтобы поменять положение 3D курсора, достаточно щелкнуть левой клавишей мыши в выбранном месте. Для добавления нового объекта на сцену следует: 1-й способ На вкладке Создать (панель слева) выбрать нужный объект: 16 Управление дистанционного обучения и повышения квалификации Кафедра информационных технологий 2-й способ На нижней панель выбрать Добавить →выбрать нужный объект: Объекты добавляются на сцену в режиме редактирования. В частности, для Mesh-объектов это означает, что можно редактировать их составные части (вершины, ребра, грани), изменять их положение, размер, угол поворота (естественно два последних варианта для вершин не возможны). Чтобы из режима редактирования переключиться в объектный режим (когда любые изменения применяются ко всему объекту), следует нажать клавишу Tab. Повторное нажатие данной клавиши снова вернёт вас в режим редактирования. 3. Редактирование вершин, рёбер и граней Изменение положения, размера и угла поворота объекта мы рассмотрели на прошлом уроке на примере куба. Теперь рассмотрим аналогичные изменения составных частей объекта. Очевидно, что такие изменения возможны лишь в режиме редактирования. Осуществляются они с помощью кнопок меню 3D окна или с помощью клавиш G, S, R. После создания объекта у него выделены все части (в таком 17 Управление дистанционного обучения и повышения квалификации Кафедра информационных технологий состоянии они подсвечены жёлтым цветом). Если снять выделение (клавиша A) и попытаться выделить какой-либо отдельно взятый элемент, то вы сможете выделять либо только вершины, либо рёбра, либо грани, в зависимости от того, какой режим включён в данным момент. Кнопки переключения данных режимов находятся в том же меню 3D окна, что и кнопки изменения положения, размера и поворота. После выделения требуемого элемента, его можно передвигать, а в случае рёбер и граней ещё и изменять размер и поворачивать. 4. Объединение объектов Часто требуется объединить несколько объектов для последующих манипуляций с ними как единым целым. Для объединения объектов в Blender используется комбинация клавиш Ctrl + J. После этого появляется вопрос, требующий или подтвердить объединение (щёлкнуть по вопросу) или отказаться от него (убрать курсор мыши за пределы меню с вопросом). Однако, если вы добавляете объект, находясь в режиме редактирования другого объекта, то он автоматически будет объединён с последним. Поэтому, если вы не планируете объединять объекты, то не забудьте выйти из режима редактирования с помощью клавиши табуляции. Объекты в Blender. Практическая работа "Молекула воды". Задание № Способ нения выпол- X, затем Enter. Запустив Blender, 1 Или Delete, заудалить куб. тем Enter. 18 Иллюстрация Управление дистанционного обучения и повышения квалификации Кафедра информационных технологий Выбрать: Добавить на 2 здать→ сцену цилиндр. линдр СоЦи- Удостоверьтесь, что вы находи3 тесь в объектном режиме. Нажать S, затем, зажав Ctrl, двигать мышью, пока значения в Уменьшить ци- левом ниженем линдр по всем углу 3D-окна не осям 4 до 0.4 от станут равны прежних разме- 0.4. ров. Закрепить, щелкнув левой клавишей мыши. Вид5 спереди. 1 на NumLock. Нажать S, затем Z, и, зажав Ctrl, двигать мышью пока значения в левом нижнем Увеличить ци- углу 3D-окна не линдр 6 по оси Z в станет равно 7.5 раза. 7.5. Закрепить, щелкнув левой клавишей мыши. 19 Управление дистанционного обучения и повышения квалификации Кафедра информационных технологий Нажать R, затем Y, и, зажав Ctrl, двигать мышью пока значения в левом нижнем Повернуть циуглу 3D-окна не линдр 7 на 90 грастанет равно дусов по оси Y. 90. Закрепить, щелкнув левой клавишей мыши. Продублировать цилиндр. Копию Дублирование: переместить по Shift + D. оси8 X так, чтобы X, затем передва цилиндра мещение с покасались друг мощью мыши. друга Поскольку в молекуле воды угол связи H-O-H равен 104.5 градусов, то следует 9 R, затем Y развернуть второй цилиндр по оси Y на 75.5 градусов (180104.5). Перемещать с помощью мыши Совместить 1 конза красную и 0 цы цилиндров. синюю стрелкиоси. 20 Управление дистанционного обучения и повышения квалификации Кафедра информационных технологий Разместить 3Dкурсор 1 в точке Щелчек левой 1 соединения двух клавишей мыши цилиндров Добавить сферу (которая будет Вы1 служить моде- брать:Создать 2 лью атома кис- →UVСфера. лорода Два раза проДублирование: дублировать Shift + D. сферу, 1 а дублиПеремещение с 3 каты перенести помощью мына концы цилинши. дров. Уменьшить крайние шары до S. Перемеще1 значения 0.8 от ние мыши при 4 первоначально- зажатом Ctrl. го. Выделение группы элементов: поочередный щелчок Объединить все правой кнопкой 1 элементы моде- мыши при за5 ли. жатой клавише Shift. Объединение: Ctrl + J. 21 Управление дистанционного обучения и повышения квалификации Кафедра информационных технологий Переключиться 1 0 на NumLock. 6 на вид из камеры С помощью инОткорректиро1 струментов певать размещение 7 ремещения и модели на сцене поворота 8 1 Сохранить файл. F2 Объекты в Blender. Практическая работа "Капля". Инструкционная карта Способ выИллюстрация полнения Задание № Запустив Blender, 1 лить куб. X, затем Enter. удаИли Delete, затем Enter. Выбрать: Добавить на 2 Создать сцену сферу. →UVСфера. Переключиться 1 на на 3вид спереNumLock. ди. Приблизить 4 сферу. Навести мышь на сферу и покрутить колесо мыши. 22 Управление дистанционного обучения и повышения квалификации Кафедра информационных технологий Переключиться в 5режим ре- Tab дактирования. Сбросить 6 деление. вы- A Щелчок праВыделить савой кнопкой мую верхнюю 7 мыши по савершину сфемой верхней ры. точке сферы. Включить пропорциональное 8 Нажать O редактирование переходов. Переместить вершину вверх и, возможно, немного в сторону, предва9 рительно отрегулировав количество передвигаемых вершин. G - включение режима перемещения. Колесо мыши - регулировка охваченных вершин (видна окружность). 23 Управление дистанционного обучения и повышения квалификации Кафедра информационных технологий Слегка переместить 1 вверх Аналогично 0 нижнюю вер- п.7 и п.9 шину. Переключиться 1 в объектный Tab 1 режим Кнопка "Гладко" на Придать полувкладке Инчившемуся 1 струменты 2 объекту сглапанели реженность. дактирования (слева). Переключиться 1 0 на на вид из ка3 NumLock. меры Сохранить 1 4 файл. F2 24 Управление дистанционного обучения и повышения квалификации Кафедра информационных технологий СПИСОК ЛИТЕРАТУРЫ 1. Прахов А. А. Самоучитель Blender 2.6. — СПб.: БХВПетербург, 2013. — 384 с. 25