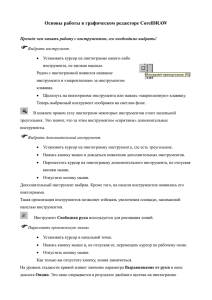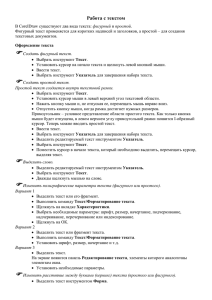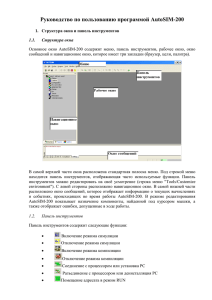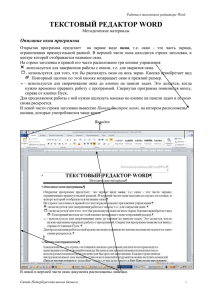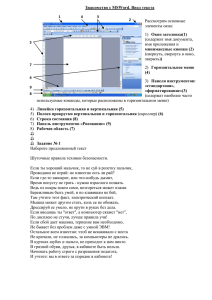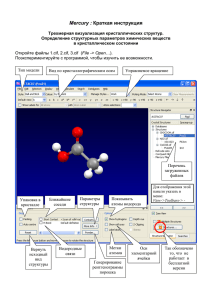Практическая работа «Создание рисунков в векторном редакторе»
реклама
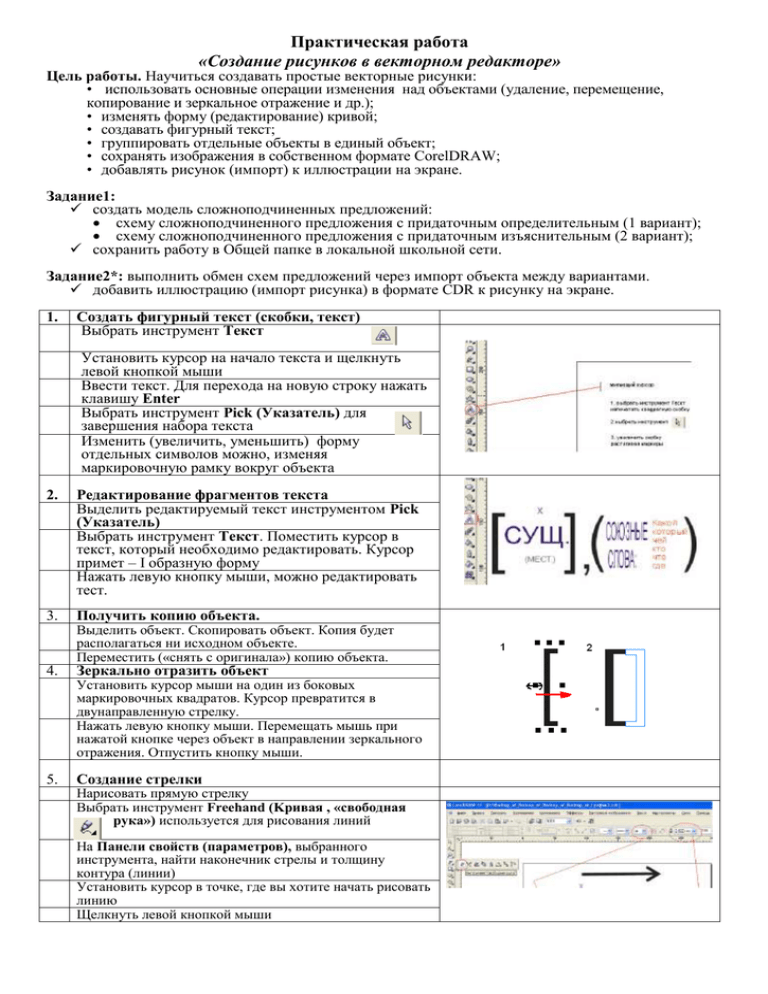
Практическая работа «Создание рисунков в векторном редакторе» Цель работы. Научиться создавать простые векторные рисунки: • использовать основные операции изменения над объектами (удаление, перемещение, копирование и зеркальное отражение и др.); • изменять форму (редактирование) кривой; • создавать фигурный текст; • группировать отдельные объекты в единый объект; • сохранять изображения в собственном формате CorelDRAW; • добавлять рисунок (импорт) к иллюстрации на экране. Задание1: создать модель сложноподчиненных предложений: схему сложноподчиненного предложения с придаточным определительным (1 вариант); схему сложноподчиненного предложения с придаточным изъяснительным (2 вариант); сохранить работу в Общей папке в локальной школьной сети. Задание2*: выполнить обмен схем предложений через импорт объекта между вариантами. добавить иллюстрацию (импорт рисунка) в формате CDR к рисунку на экране. 1. Создать фигурный текст (скобки, текст) Выбрать инструмент Текст Установить курсор на начало текста и щелкнуть левой кнопкой мыши Ввести текст. Для перехода на новую строку нажать клавишу Enter Выбрать инструмент Pick (Указатель) для завершения набора текста Изменить (увеличить, уменьшить) форму отдельных символов можно, изменяя маркировочную рамку вокруг объекта 2. Редактирование фрагментов текста Выделить редактируемый текст инструментом Pick (Указатель) Выбрать инструмент Текст. Поместить курсор в текст, который необходимо редактировать. Курсор примет – I образную форму Нажать левую кнопку мыши, можно редактировать тест. 3. Получить копию объекта. 4. Зеркально отразить объект 5. Создание стрелки Выделить объект. Скопировать объект. Копия будет располагаться ни исходном объекте. Переместить («снять с оригинала») копию объекта. Установить курсор мыши на один из боковых маркировочных квадратов. Курсор превратится в двунаправленную стрелку. Нажать левую кнопку мыши. Перемещать мышь при нажатой кнопке через объект в направлении зеркального отражения. Отпустить кнопку мыши. Нарисовать прямую стрелку Выбрать инструмент Freehand (Kривая , «свободная рука») используется для рисования линий На Панели свойств (параметров), выбранного инструмента, найти наконечник стрелы и толщину контура (линии) Установить курсор в точке, где вы хотите начать рисовать линию Щелкнуть левой кнопкой мыши 6. Преобразование прямой линии в кривую Выделить линию инструментом Shape (Фигура), щелкнуть на линии. Появится узел. Изменить тип узла. I способ Выделить узел. На Панели свойств выделить кнопка Сделать узел симметричности Установить курсор мыши на узел или траекторию кривой Нажать кнопку мыши и , не отпуская ее, перемещать курсор по рабочему полю. II способ Щелкнуть правой кнопкой мыши по линии Из контекстного меню выбрать команду Преобразовать в кривую 7. Сгруппировать объекты (Группирование – способ объединения объектов, при котором объекты остаются независимыми друг от друга, они только удерживаются вместе. Сгруппированные объекты легко разгруппировать.) Выделить объекты инструментом Pick (Указатель), которые должны быть сгруппированы Выполнить команду Arrange|Group (Компоновка|Группа) Теперь сгруппированные объекты можно преобразовывать как один объект. 8. Сохранение изображения в собственном формате CorelDRAW Выполнить команду File|Save (Файл|Сохранить). Появится диалоговое окно Save Drawing(Сохранение документа). Выбрать в этом окне диск, папку, в которой будет храниться рисунок (Мой сетевое окружение/Work Server1/Temp/ работы детей 9в / тип схемы Ф И класс) Ввести имя файла. Расширение CDR присоединится к имени файла автоматически Щелкнуть на кнопке Save (Сохранить) 9.* Добавить иллюстрацию в формате CDR к рисунку, созданному на уроке Выполнить команду File|Import (Файл|Импорт). Откроется диалоговое окно Import (Импорт). Выбрать в этом окне диск, папку,где хранится рисунок. Выбрать имя файла. Щелкнуть по кнопке Import (Импорт). На экране появится курсор в виде прямого угла с именем импортируемого файла. Установим курсор в нужное место документа. Нажать кнопку мыши. Растянуть при нажатой кнопке прямоугольник до нужных размеров. На экране появится импортируемый рисунок.