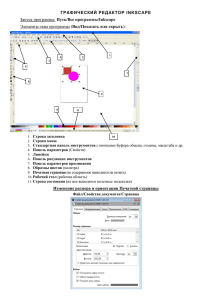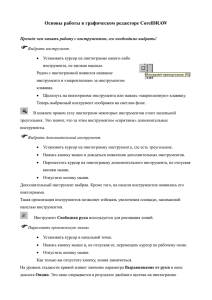Инструмент Перо
реклама
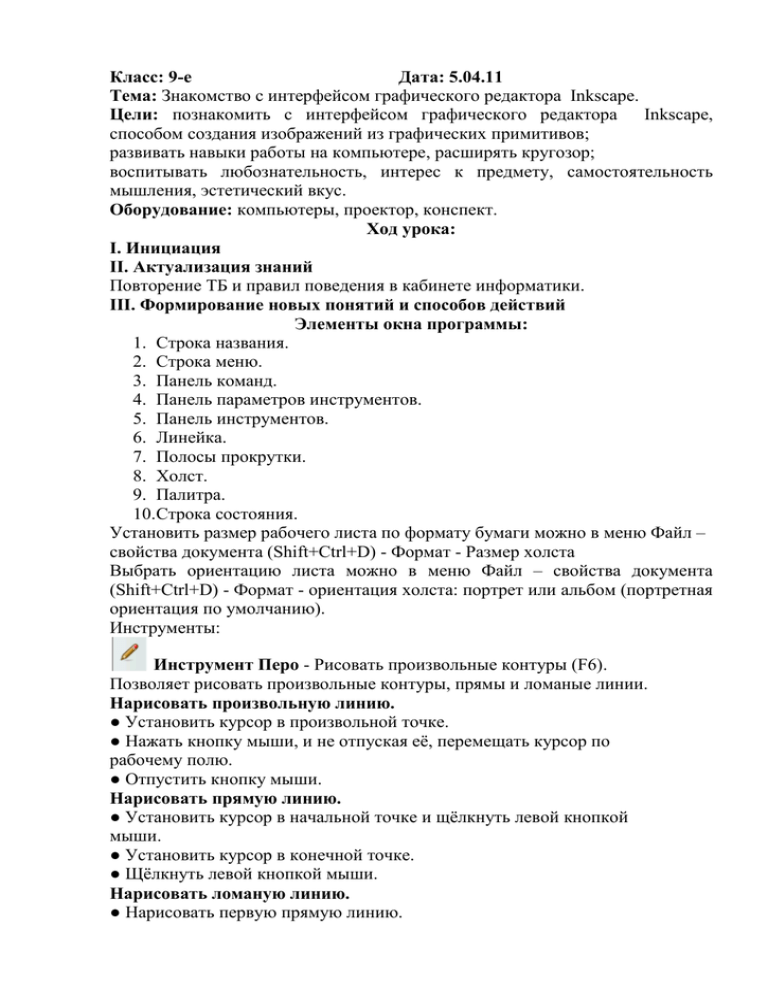
Класс: 9-е Дата: 5.04.11 Тема: Знакомство с интерфейсом графического редактора Inkscape. Цели: познакомить с интерфейсом графического редактора Inkscape, способом создания изображений из графических примитивов; развивать навыки работы на компьютере, расширять кругозор; воспитывать любознательность, интерес к предмету, самостоятельность мышления, эстетический вкус. Оборудование: компьютеры, проектор, конспект. Ход урока: I. Инициация II. Актуализация знаний Повторение ТБ и правил поведения в кабинете информатики. III. Формирование новых понятий и способов действий Элементы окна программы: 1. Строка названия. 2. Строка меню. 3. Панель команд. 4. Панель параметров инструментов. 5. Панель инструментов. 6. Линейка. 7. Полосы прокрутки. 8. Холст. 9. Палитра. 10.Строка состояния. Установить размер рабочего листа по формату бумаги можно в меню Файл – свойства документа (Shift+Ctrl+D) - Формат - Размер холста Выбрать ориентацию листа можно в меню Файл – свойства документа (Shift+Ctrl+D) - Формат - ориентация холста: портрет или альбом (портретная ориентация по умолчанию). Инструменты: Инструмент Перо - Рисовать произвольные контуры (F6). Позволяет рисовать произвольные контуры, прямы и ломаные линии. Нарисовать произвольную линию. ● Установить курсор в произвольной точке. ● Нажать кнопку мыши, и не отпуская её, перемещать курсор по рабочему полю. ● Отпустить кнопку мыши. Нарисовать прямую линию. ● Установить курсор в начальной точке и щёлкнуть левой кнопкой мыши. ● Установить курсор в конечной точке. ● Щёлкнуть левой кнопкой мыши. Нарисовать ломаную линию. ● Нарисовать первую прямую линию. ● Щёлкнуть по конечной точке первой линии. Это будет начальная точка в торой линии. ● Нарисовать вторую линию. Инструмент Перо - Рисовать кривые Безье и прямые линии (Shift+F6) Кривая Безье – кривая, позволяющая создавать рисунок из точек и соединяющих их прямых линий или кривых. Нарисовать ломаную линию. ● Щёлкнуть мышью в нескольких местах страницы. ● Программа сама строит отрезки между двумя последовательно поставленными точками. Нарисовать фигуру, совмещая прямые и гладкие узлы. ● Щелчок и смещение создаёт гладкий узел Безье с двумя узлами управления, лежащими на одной линии, но направленными в разные стороны. ● Установить курсор в произвольной точке. ● Щёлкнуть левой кнопкой мыши. ● Установить курсор в нужной точке. ● Нажать левую кнопку мыши, и, не отпуская её, регулировать изгиб и направление линии. Для продолжения рисования выбрать следующую точку, нажать левую кнопку мыши и, не отпуская её, регулировать изгиб и направления линии. ● Нажать <Enter> для окончания рисования линии. Замечание: <Esc> отменяет линию. Для отмены только последнего сегмента незаконченной линии нажмите <Backspace>. Инструмент Перо - Рисовать каллиграфическим пером (Ctrl+F6) Графический редактор InkScape предлагает большие возможности для создания каллиграфических надписей. Инструмент Прямоугольник – Рисовать прямоугольники и квадраты (F4). Замечания: С нажатой клавишей <Shift> прямоугольник рисуется вокруг начальной точки, т.е. эта точка используется как центр прямоугольника; С нажатой клавишей <Ctrl> рисуется прямоугольник с целочисленным (1:1, 2:1, 3:1, т.д.) соотношением сторон. Один из вариантов – квадрат. Инструмент Эллипс — Рисовать круги, эллипсы и дуги (F5) Замечания: ● С нажатой клавишей <Shift> эллипс рисуется вокруг начальной точки, т.е. эта точка используется как центр прямоугольника; ● С нажатой клавишей <Ctrl> рисуется эллипс с целочисленным (1:1, 2:1, 3:1, т.д.) соотношением сторон. Один из вариантов – круг. Инструмент Рисовать звёзды и многоугольники Нарисовать многоугольник. При выборе инструмента появится панель свойств инструмента: По умолчанию рисуется звезда с указанным количеством углов, если нужен многоугольник с таким количеством углов, необходимо поставить галочку перед словом «Многоугольник». ● Установить курсор в точку, которая будет центром будущего многоугольника. ● Нажать кнопку мыши ● растянуть при нажатой кнопке многоугольник до нужных размеров. ● Отпустить кнопку мыши. Замечания: ● Изменить стандартную форму фигуры можно, перетаскивая мышкой фигуру за маркеры в виде белого ромба (пример 1). ● Параметр «Отношение радиусов» по умолчанию равен 0,5. Уменьшение числа ведёт к заострению лучей, увеличение — к превращению звезды в многоугольник. ● Изменение параметра «Закругление» ведёт к закруглению лучей звезды, изменение параметра «Искажение» изменяет форму объекта до неузнаваемости исходной формы. Инструмент Рисовать спирали (F9) Инструмент Выделение и трансформация объектов (F1) Выделить несколько объектов. Способ 1 ● Выделить первый объект ● Щелкнуть мышью при одновременно нажатой клавише <Shift> на втором, третьем и т.д. Объекте. Маркеры будут охватывать все выделенные объекты. Способ 2 ● Установить курсор в том месте ● Щелкнуть мышью при одновременно нажатой клавише <Shift> на втором, третьем и т.д. объекте. Изменение заливки и штриха (контура) фигур При создании любой фигуры у неё есть 2 параметра: заливка и штрих контур фигуры. У прямоугольника, эллипса, многоугольника эти параметры очевидны. При рисовании кривых и ломаных линий они рисуются цветом штриха, заливка закрашивает всё пространство внутри кривой как контура, даже если кривая не замкнута. По умолчанию цвет заливки и контура, применённый к одной фигуре (прямоугольнику, эллипсу, звезде, спирали) автоматически присваивается и всем другим, которые будут нарисованы позже. Изменить цвет заливки объекта. ● Выделить объект, ● Щёлкнуть левой кнопкой мыши по нужному цвету в палитре внизу рабочего поля. Изменить цвет штриха объекта. ● Выделить объект. ● Удерживая <Shift>, щёлкнуть левой кнопкой мыши по нужному цвету в палитре внизу рабочего поля. Замечание: палитра видна не вся. Чтоб просмотреть все цвета, нужно сдвигать ползунок прокрутки ниже палитры. Инструмент Создавать и править текстовые объекты (F8) Используется для ввода и редактирования текста. Инструмент Редактировать узлы контура или усы узлов (F2) Используется для изменения формы объектов, а также для редактирования узлов и рычагов узлов кривых. Инструмент Создать линии соединения (Ctrl+F2) Используется для создания соединительных линий между фигурами, которые изменяются при перемещении соединяемых фигур. Инструмент Создавать и править градиенты (Ctrl+F1) используется для создания и изменения градиентной заливки Инструмент Брать усреднённые цвета из изображения (F7) Определяет цвет под курсором. Используется для определения цвета (или усреднённого цвета) заливки и контура, позволяет изменить заливку выделенной фигуры в соответствии с цветовыми параметрами образца. Инструмент Менять масштаб (F3) Позволяет изменять масштаб просмотра изображения, что необходимо, например, для прорисовки мелких деталей, правки контуров и т.п. При выборе инструмента появляется панель свойств инструмента (для удобства объяснения функций кнопок они пронумерованы, в программе нумерация отсутствует). IV. Применение изученного Практическая работа: создание изображения по образцу. V. Рефлексия VI. Домашнее задание Принести эскиз изображения