- pedportal.net
реклама
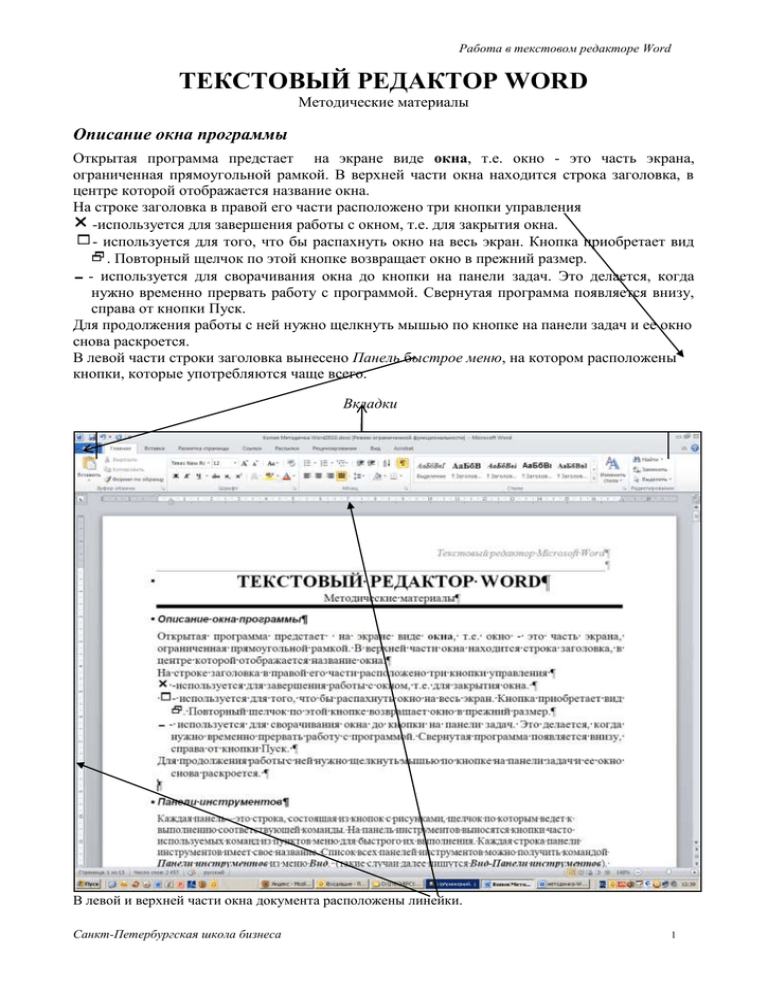
Работа в текстовом редакторе Word ТЕКСТОВЫЙ РЕДАКТОР WORD Методические материалы Описание окна программы Открытая программа предстает на экране виде окна, т.е. окно - это часть экрана, ограниченная прямоугольной рамкой. В верхней части окна находится строка заголовка, в центре которой отображается название окна. На строке заголовка в правой его части расположено три кнопки управления -используется для завершения работы с окном, т.е. для закрытия окна. - используется для того, что бы распахнуть окно на весь экран. Кнопка приобретает вид . Повторный щелчок по этой кнопке возвращает окно в прежний размер. - используется для сворачивания окна до кнопки на панели задач. Это делается, когда нужно временно прервать работу с программой. Свернутая программа появляется внизу, справа от кнопки Пуск. Для продолжения работы с ней нужно щелкнуть мышью по кнопке на панели задач и ее окно снова раскроется. В левой части строки заголовка вынесено Панель быстрое меню, на котором расположены кнопки, которые употребляются чаще всего. Вкладки В левой и верхней части окна документа расположены линейки. Санкт-Петербургская школа бизнеса 1 Работа в текстовом редакторе Word Под строкой заголовка располагается строка лента, на которой находятся Вкладки. Если щелкнуть мышью по названию вкладки, то под каждой вкладкой раскроется список команд. Команды сгруппированы тематически по смыслу, например, на вкладке Вставка сгруппированы все команды для вставки чего либо, таблицы, рисунка, колонтитулы и т.д. То есть, чтобы найти кнопку для выполнения команды нужно щелкнуть по соответствующей вкладке. Если подвести курсор мыши к кнопке, то появится всплывающая подсказка с названием соответствующей команды. Если в првой части кнопки находится треугольник , то нажав на него на экране появится дополнительное окно для выбора. На каждой вкладке кнопки группируются также по смыслу. Все кнопки форматирующие шифр сосредоточены в разделе Шифр, кнопки, предназначенные для абзаца, в разделе Абзац и т.д. Набор текста Курсор мыши в окне редактора выглядит, как I и является вспомогательным, то есть служит в первую очередь для перемещения курсора редактора. Одним из основных правил набора текста является правильное создание абзацев. При наборе текста редактор сам переносит слова на новую строку. Клавишу Enter нажимают только в конце абзаца. Если нужно оборвать строку внутри абзаца, нажимают комбинацию клавиш Shift+Enter. При нажатии клавиши Enter в текст добавляется знак абзаца ¶, который обычно не видим на экране. Чтобы вывести его на экран нужно щелкнуть по кнопке .на вкладке Главная в разделе Абзац. Эта кнопка отображает/выключает все символы, как печатные так и непечатные. При этом вместо пробелов на экране появляются точки. Чтобы убрать эти символы с экрана нужно опять щелкнуть по этой кнопке. Непечатные символы существуют всегда, их можно либо видеть на экране, либо нет. При печати документа они никогда не видны. Проверка правописания При наборе текста обычно происходит автоматическая проверка правописания. Слова с орфографическими ошибками подчеркиваются красной волнистой чертой, а ошибки пунктуации – зеленой. Чтобы исправить ошибки в слове можно щелкнуть по нему правой кнопкой мыши и появится контекстное меню, из которого выбирается нужный вариант написания. Проверку правописания можно вызвать самостоятельно Для этого нужно перейти на вкладку Рецензирование и нажать на кнопку . Появляется окно, в котором выведен список слов для замены. Выделив мышкой нужное слово, щелкните по кнопке Заменить. В тексте слово заменится и происходит переход к следующему ошибочному слову, пока не будет просмотрен весь текст до конца. Санкт-Петербургская школа бизнеса 2 Работа в текстовом редакторе Word Слова для замены Кнопки Пропустить и Пропустить все осуществляют переход к следующему слову без замены. Выделение фрагментов текста Для того чтобы изменить набранный фрагмент текста, его нужно сначала выделить. Так выглядит выделенный фрагмент на экране Чтобы снять выделение, нужно щелкнуть вне текста или нажать на клавиатуре клавишу со стрелкой Некоторые способы выделения фрагментов текста Двойной щелчок мыши по слову Слово Тройной щелчок мыши внутри абзаца Абзац Щелчок мышью по полю слева вне строки. Курсор мыши в виде Строка Расположить курсор мыши слева у первой выделяемой строки и при Несколько строк нажатой кнопки мыши перемещать курсор вдоль строк текста Тройной щелчок мыши слева вне текста (или Вкладка Главная Весь текст Выделить –Выделить все) 1 Способ. Курсор мыши установить в начале выделяемого участка и Произвольный при нажатой кнопке мыши перетащить курсор в конец выделяемого участок текста участка. 2 Способ. Установить курсор в начало выделяемого текста. Нажать клавишу Shift и, не отпуская её, щелкнуть курсором мыши в конце выделяемого текста. Небольшие участки текста удобно выделять клавишами на клавиатуре. Для этого нужно щелкнуть в начале выделяемого участка, и, при нажатой клавише Shift, нажимать на клавиши со стрелками на клавиатуре, распространяя выделение в нужном направлении до достижения конца выделяемого участка. Замена фрагментов текста Для замены фрагмента текста на вкладке Главная раздела Редактирование используют кнопку , находящеюся в правой части ленты. На экране появляется диалоговое окно, представленное ниже. В этом окне в поле Найти нужно набрать заменяемый фрагмент текста, а в поле Заменить на набрать на что заменяется этот фрагмент. Затем нажать на кнопки(см. на рисунок). Замена найденного фрагмента и переход к следующему. Замена одного фрагмента другим сразу по всему тексту Санкт-Петербургская школа бизнеса Переход к искомому фрагменту 3 Работа в текстовом редакторе Word Форматирование символов При форматировании символов можно изменить шрифт, начертание, размер, цвет, подчеркивание, расстояние между символами выделенного фрагмента текста. Часто используемые команды форматирования символов вынесены на вкладку Главная. Кнопки являются переключателями. Щелчок по кнопке применяет выбранную команду, повторный щелчок – отменяет ее. Начертание символов Форматирование абзаца Для форматирования участка текста: 1. Выделить этот фрагмент текста. 2. На вкладке Главная в разделе Шрифт щелкнуть по нужной кнопке. Не все команды находятся на вкладке Главная, на ней находятся только самые распространенные кнопки. Для того чтобы найти все команды, которые можно было бы применить к данному выделенному фрагменту текста, необходимо щелкнуть правой кнопкой мыши по выделенному фрагменту и из появившегося меню выбрать нужное меню. Санкт-Петербургская школа бизнеса 4 Работа в текстовом редакторе Word Окно команды Шрифт представлено ниже. Оно состоит из 2 закладок Закладка Шрифт Закладка Дополнительно Размер шрифта Интервалы между символами Все прописные Для измения межзнакового интервала(разряжения текста) необходимо: 1. Выделить нужный текст. 2. Щелкнуть правой кнопкой мыши по выделенному тексту. 3. Из раскрывающегося списка выбрать Шрифт. 4. В открывшемся меню перейти на вкладку Дополнительно. 5. В окне интервал установить нужное смещение. Левое окно полностью соответствует кнопкам, выложенным на вкладке Главная. Для изменения начертания шифра предназначены кнопки . Для того чтобы изменить начертание необходимо выделить текст, затем нажать на эти кнопки. Для измения размеров шрифта предназначено . Для измения стиля шрифта . Самые распространенные стили шрифта Time New Roman, Arial. Для преобразования строчных (маленьких) букв в прописные (большие) нужно 1. Выделить этот текст. 2. Нажать на кнопку и, из раскрывающегося списка выбрать Шрифт- ВСЕ ПРОПИСНЫЕ. Для создания текста типа М2 или М2 (то есть надстрочного или подстрочного знака): 1. Набрать текст обычным способом , например М. 2. Нажать на кнопку надстрочный или подстрочный знак и набрать нужный символ. 3. После того как наберем все надстрочные или подстрочные знаки на отключим эту кнопку. Форматирование абзацев Для форматирования абзацев можно использовать команды на группы Абзац. Для выравниванияч абзаца применяются кнопки: - выравнивание по левому краю; - выравнивание по центру; - выравнивание по правому краю; - выравнивание по ширине. Санкт-Петербургская школа бизнеса 5 Работа в текстовом редакторе Word Для создания межстрочных интервалов необходимо выделить абзац и нажать кнопку Интервал и из преложенного меню выбрать новый интервал. Для уменьшения/увеличения отступа абзаца применяются кнопки . Для создания красной строки абзаца достаточно при наборе текста нажать на клавишу клавиатуре. на Удаление, копирование и пересылка фрагментов текста. Перемещение фрагментов текста с одного места на другое возможно двумя способами: 1. с сохранением на старом месте– копирование. 2. с удалением на старом– пересылка. Последовательность действий при выполнении копирования или перемещений 1. Выделить нужный фрагмент текста; 2. Вкладка Главная раздел Буфер обмена, кнопка Копировать(Вырезать). 3. Установить курсор редактора в том месте документа, куда нужно вставить текст. 4. Вкладка Главная раздел Буфер обмена кнопка Вставить. Для удаления выделенных фрагментов текста достаточно нажать на клавиатуре клавиши Backspase или Delete. Санкт-Петербургская школа бизнеса 6 Работа в текстовом редакторе Word Границы и заливка Для оформления набранного текста можно использовать рамки вокруг него и цвет фона под текстом. Для этого нужно: 1. Выделить нужный фрагмент текста 2. Вкладка Главная кнопка группы Абзац и выбрать Границы и заливка. Выбор типа линий, цвета и ширины Кнопки добавления или удаления границ с соответствующей стороны выделенного фрагмента В окне, представленном выше, выбрать тип границы, цвет и ширину. В поле Применить к… выбрать нужный вариант (к абзацу или к тексту). В образце убедиться, что рамка проведена правильно. Нажать ОК Для Заливки цветом фрагмента текста необходимо выделить фрагмент, перейти на вкладку Заливка и выбрать нужный цвет. Санкт-Петербургская школа бизнеса 7 Работа в текстовом редакторе Word Выбор узора заливки Чтобы отменить заливку, нужно выделить этот фрагмент текста и в окне выбрать Нет цвета. Санкт-Петербургская школа бизнеса 8 Работа в текстовом редакторе Word Параметры страницы Текст, который набирается, обычно распечатывают на принтере. Рекомендуется перед набором текста определить формат страницы печати и ее параметры. Для этого выбирают Вкладка Разметка страницы. На вкладке все нужные кнопки сосредоточены в группе Параметры страницы. Для того чтобы изменить ориентацию листа нужно нажать на кнопку Ориентация и из предлагаемого списка выбрать Книжную или Альбомную ориентацию. Для настройки полей документа нажимем на кнопку Поля и выбираем нужные поля. Если нет нужных полей в этом списке, то выбираем Настраевыемые поля. На экране появлетяс окно, в котором можно указать любые поля. На экране появляется окно, в котором можно установить такие поля, которые нужны. Многостраничный документ Разбивка набранного текста по страницам. Набранный текст не всегда располагается на страницах документа, так как нужно. Для изменения заполнения страниц текстом можно воспользоваться командой Разрыв страницы. Для этого нужно: Санкт-Петербургская школа бизнеса 9 Работа в текстовом редакторе Word 1. Установить курсор редактора в том месте документа, где должен закончиться текст на странице 2. Вкладка Разметка страницы, раздел Параметры страницы кнопка Разрывы. В предложенном меню выбираем первый пункт. 3. ОК В том месте документа, где стоял курсор редактора, появляется непечатаемый знак А текст, находившийся справа от курсора редактора, переносится в начало новой страницы. Для соединения разорванного текста нужно удалить знак разрыва страницы, то есть установить на него курсор и нажать клавишу Delete. Добавление пустых страниц в документ. Пустые страницы в документ добавляются также командой Разрыв страницы. Положение этих страниц в документе определяется положением курсора редактора в момент выполнения команды. Если курсор редактора стоял в начале текста на странице, то новая страница добавляется перед текущей, если в конце, то после текущей. Перемещение по многостраничному документу. Для перемещения по многостраничному документу можно воспользоваться несколькими способами. 1. Клавиши на клавиатуре Ctrl+End, Ctrl+Home, Page Up, Page Down. 2. Линейкой прокрутки 3. Вкладка Главная –Найти и из открывающегося меню выбрать Перейти. В появившемся окне можно указать номер нужной страницы и нажать ОК или Enter. 4. Крутить колесико на мышке. Нумерация страниц Для вставки номеров страниц нужно выбрать Вкладку Вставка, группа Колонтитулы-Номера страниц. В открывшемся меню выбираем месторасположение номера страницы(вверху, внизу и т.д.). Санкт-Петербургская школа бизнеса 10 Работа в текстовом редакторе Word Вставка колонтитулов Колонтитул – это текст, располагающийся на полях документа (вверху или внизу) и повторяющийся на всех страницах. Колонтитул можно набрать на любой странице, и он будет воспроизведен на всех страницах. Для вставки колонтитула Вкладка Вставка группа Колонтитулы. Выбираем или Верхний или Нижний колонтитул и на экране появляется окно с макетом для ввода колонтитулов. На экране появляется Вкладка Работа с Колонтитулами. Основной текст становится бледно-серым , текст можно ввести только в окне для ввода обычным способом. Нажав на кнопку Дата и время автоматически вставляем в колонтитулы текущую дату и время. В колонтитул можно вставить любой рисунок. Для перехода от верхнего к нижнему колонтитулу предназначены кнопки в группе Переходы. Группа Параметры предназначена для установки разных колонтитулов на четных и нечетных страницах, для отличия колонтитула на первом и всех остальных листов. В колонтитуле можно набирать и форматировать обычный текст. Чтобы вернуться в основной режим, нужно нажать на кнопку Закрыть окно колонтитулов или дважды щелкнуть курсором мыши по бледно-серому тексту. Санкт-Петербургская школа бизнеса 11 Работа в текстовом редакторе Word Таблицы Создание таблиц Таблица состоит из столбцов и строк. Основной структурный элемент таблицы – ячейка, т.е. фрагмент документа на пересечении столбца и строки. Ячейка – это «маленький документ», к которому можно применить все команды «обычного» документа. Ячейка может состоять из нескольких абзацев, содержать рисунки. Текст ячейки можно форматировать по обычным правилам. Команда выравнивания выполняется относительно границ ячейки. Для создания таблицы нужно: 1. установить курсор редактора в нужном месте документа 2. Вкладка Вставка кнопка Таблица. 3. В появившемся окне протяжкой выделить столько столбцов и строк таблицы сколько нужно. 4. Завершить ОК. Ввод информации и перемещение по ячейкам. Для ввода информации нужно установить курсор редактора в нужной ячейке и набирать текст. Для перемещения текстового курсора по ячейкам используется клавиши со стрелками перемещения курсора на клавиатуре или клавиша Tab (когда курсор перемещаемый с помощью клавиши Tab достигает последней ячейки таблицы, очередное нажатие клавиши Tab добавляет новую строку) . Выделение элементов таблицы Ячейка Строка Столбец Вся таблица Щелчок мышью (курсор в виде ) слева от первого символа в ячейке. Или Таблица-Выделить-Ячейка. Щелчок мышью (курсор в виде) слева вне таблицы. Или ТаблицаВыделить-Строка. Щелчок мышью (курсор в виде) над столбцом вне таблицы. Или Таблица-Выделить-Столбец. Щелчок мышью по маркеру у левого верхнего угла вне таблицы. Или Таблица-Выделить-Таблица. Санкт-Петербургская школа бизнеса 12 Работа в текстовом редакторе Word Добавление элементов таблицы Для добавления строк или столбцов таблицы, нужно: 1. Выделить столбцы или строки, рядом с которыми нужно добавить новые. Сразу же после установки курсора в таблицу появляется новая вкладка Работа с таблицами, выделяем в этой вкладке Макет. Выбираем нужную команду. Удаление элементов таблицы Для удаления строк или столбцов таблицы, нужно 1. Выделить эти строки или столбцы 2. Нажать на кнопку Удалить. Строки и столбцы удаляются вместе с информацией. Чтобы очистить элементы таблицы от содержимого, нужно их выделить и нажать клавишу Delete . Изменение ширины (высоты) столбцов (строк) Чтобы изменить ширину столбца нужно: 1. Установить указатель мыши на вертикальную границу столбеца. Курсор примет вид двунаправленной стрелки. 2. При нажатой кнопки мыши перетащите эту линию на нужное расстояние вправо или влево. Чтобы изменить высоту строки нужно: 1. Установить указатель мыши на нижнюю границу строки. Курсор примет вид двунаправленной стрелки. 2. При нажатой кнопки мыши перетащите эту линию на нужное расстояние вверх или вниз Если столбцам (строкам) нужно установить конкретное значение ширины (высоты), то следует воспользоваться кнопками 1. Выделить эти столбцы (строки) 2. На вкладке Макет в разделе Размер ячеек установить необходимые размеры. 3. ОК Вертикальное выравнивание текста. Для выравнивания текста в ячейках по высоте нужно 1. Выделить эти ячейки. 2. На вкладке Макет в разделе Выравнивание выбрать нужное выравнивание. 3. Выбрать нужное вертикальное выравнивание 4. ОК Изменение направления текста Для изменения направления текста в ячейках нужно: 1. Выделить эти ячейки. Санкт-Петербургская школа бизнеса 13 Работа в текстовом редакторе Word 2. На вкладке Макет в разделе Выравнивание нажать на кнопку Направление текста. нажимая на эту копку последовательно изменяем направление текста. 3. ОК , Если таблица занимает несколько страниц документа, то удобно, что бы заголовок («шапка») таблицы повторялся на всех страницах. Для этого нужно: 1. Выделить заголовок таблицы. 2. В группе Данные выбрать кнопку Повторить заголовок.. После этого заголовок таблицы будет повторяться в начале каждой страницы. При изменении заголовка на первой странице изменения произойдут в заголовках всех страницах таблицы. Объединение ячеек. Для того чтобы объединить несколько ячеек в таблице необходимо: 1. Выделить эти ячейки. 2. В группе Объединение нажать на кнопку Объединить ячейки. Разделение ячейки Для разделения нужно: 1. Выделить эту ячейку. 2. В группе Объединение нажать на кнопку Разделить ячейку. В открывшемся меню устанавливаем столько строк и столбцов на сколько нужно разделить ячейку. Списки. Список – это текст, все абзацы которого пронумерованы или помечены каким либо символом (маркером). В первом случае списки называются нумерованные, во-втором - маркированные Создание списков Для создания списка нужно: 1. Выделить абзацы для создания списка или перед набором текста установить курсор редактора в том месте документа, где должен начинаться список 2. Использовать кнопки на вкладке Главная - “нумерация” или -“маркеры” 3. Из раскрывающихся списков выберите нужный Санкт-Петербургская школа бизнеса 14 Работа в текстовом редакторе Word Отмена списка. Выделяем список и выключаем кнопку на вкладке Главная или . Печать документа. Для печати документа нажимаем кнопку Файл и на экране открывается окно для настройки печати. В левой части выделяем Печать. Появляются команды для настройки печати. В правой части вид документа для просмотра перед печатью. Если никаких настроек не делать, то напечатается одна копия всего документа. При нажатии на кнопку Напечатать все страницы открывается дополнительное меню, из которого можно выбрать печать только текущей страницы(той на которой стоит курсор), печать выборочных листов и т.д. Можно напечатать несколько копий документа. Для этого в окне Копии наберем необходимое количество копий. В правой части окна всегда отбражается текущий лист документа(то есть тот лист на котором стоит курсор). Для того чтобы посмотреть как выглядит любой другой лист нужно в окне номер страницы ввести любой номер страницы документа. Для того чтобы посмотреть как будут выглядеть несколько листов на печати достаточно уменьшить масштаб изображения. В этом случае в правой части окна увидим изображение нескольких листов. Санкт-Петербургская школа бизнеса 15 Работа в текстовом редакторе Word После просмотра документа его надо распечатать. Нажмем на кнопку Печать. Санкт-Петербургская школа бизнеса 16
