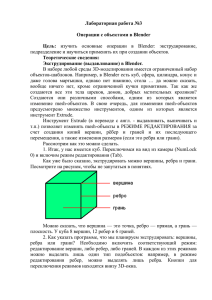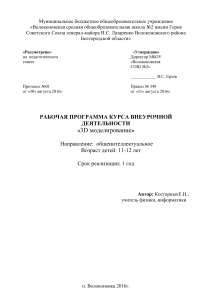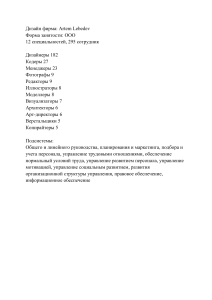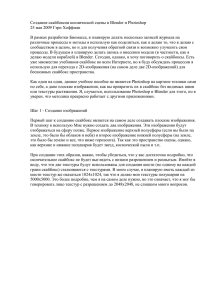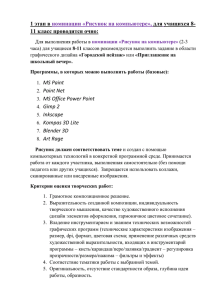Введение в Blender. Курс Опубликован: https://younglinux.info/blender.php Автор: Светлана Шапошникова (plustilino) Версия: август 2018 года Blender – это свободное приложение для создание трехмерной графики, анимации, интерактивных программ и др. Blender имеет длительную историю развития, профессиональную команду разработчиков, достаточно большую популярность. Курс "Введение в Blender" знакомит с основными принципами работы в Blender и азами создания трехмерной графики и анимации. Курс включает 15 уроков с практическими работами + вводный урок. Часть практических работ снабжена пошаговыми инструкциями для их выполнения. Рекомендуемый предварительный минимум знаний для успешного прохождения курса – уверенный пользователь ПК. Желателен небольшой опыт работы в средах двумерной графики. При разработке курса использовалась версия Blender 2.79b. № урока Тема Стр. Инструкционная карта к практической работе 0 Виртуальность как моделирование реального мира 3 - 1 Интерфейс Blender 5 - 2 Настройка Blender 9 12 3 Управление сценой в Blender 14 - 4 Базовые трансформации 17 19 5 Объектный режим и режим редактирования 20 22 6 Mesh-объекты 24 28 7 Extrude – экструдирование 29 31 8 Subdividing – подразделение 33 36 9 Модификатор Boolean 37 39 10 Модификатор Mirror 41 - 11 Сглаживание – Smooth 46 - 12 Материалы 49 51 13 Текстуры 53 56 14 Введение в анимацию в Blender 57 - 15 Введение в физику в Blender 61 - 2 Урок 0. Виртуальность как моделирование реального мира Реальные и виртуальные миры Объекты реального мира состоят из вещества, их движением, изменением и взаимодействием управляют физические, химические, биологические и социальные законы. В виртуальности объекты представляют собой цифровое описание, которое хранится в памяти. В основе поведения цифровых объектов лежат алгоритмы, заложенные разработчиком. Здесь он царь и бог своего мирка. Человек познает окружающий мир через органы чувств, которым не важно, что породило объект, – вещество или цифры. Представьте, что перед вами пробегает животное. Как вы поймете, что оно реально? Ориентиром будет анализ комплекса воспринятого. Если нет монитора, наблюдается объем и перспектива, животное можно догнать и потрогать, то оно реально. Но допустим, развитие науки и техники шагнет так далеко, что виртуальная реальность будет способна в полном объеме воздействовать на все органы чувств, а не только преимущественно на зрение и слух. В таком случае вашему бессознательному будет труднее понять, в каком из миров вы находитесь. Даже сейчас бывает достаточно качественного 3D и сильного погружения в процесс игры. Таким образом, человек может не акцентировать внимание на различиях между цифровым и вещественным мирами. А раз так, то моделирование реальности может использоваться как способ ее познания, изучения, и, что немало важно, прогнозирования изменения реальных систем во времени. С другой стороны, виртуальная реальность – это способ погружения сознания человека в новый мир, в то, чего нет в реальности. Здесь можно отключить гравитацию, дать игроку множество жизней, оживить монстра из самых страшных фантазий. Несмотря на то, что виртуальные миры могут быть какими угодно и в них могут действовать любые даже самые невероятные «законы», наиболее полноценными надо признать те, которые похожи на реальность, моделируют ее, подобны ей. Ведь развитием этой Вселенной, эволюцией живой природы на Земле, а также социумом в человека были заложены определенные "интерфейсы" взаимодействия с окружающим миром. Если эти стандарты воспроизвести в виртуальном пространстве, то человек, «попавший» сюда, будет чувствовать себя как в настоящем мире. Он легче адаптируется, будут полнее задействованы его органы чувств, а, значит, мозг будет функционировать в полную силу. Кроме того, в моделировании реальности может быть другой смысл. Возможно наш мир был также запрограммирован. Что, если наша Вселенная – саморазворачивающаяся программа. Поэтому, прежде чем порождать свои, стоит понять, как работает эта. 3 Моделирование и 3D-моделирование Моделирование – это многогранная наука, так как моделирование бывает разным. Обобщенно говоря, в процессе моделирования создаются объекты-модели, цель которых заместить объект-оригинал при изучении. При этом модель должна обладать значимыми для данного исследования свойствами оригинала, а незначительные для данного опыта можно опустить. В настоящее время широко применяется компьютерное моделирование, когда описание объекта или явления сохраняется в памяти компьютера, при этом используются специальные программы. В свою очередь, компьютерное моделирование также бывает разным. Например, математическим, когда какое-либо явление или процесс описывается с помощью математических формул, вычисление по которым выполняет компьютер. При графическом моделировании решается задача визуализации явления или процесса. Такое бывает необходимо, когда существует потребность в наглядном представлении явления из-за его сложности. Важную роль здесь играет 3D-моделирование, то есть разработка модели объекта в трехмерном пространстве. Отдельно следует выделить моделирование в реальном времени, при котором создаваемая система реагирует на воздействие из вне, другими словами – взаимодействует с объектами реального мира. Примером системы реального времени может служить игра. Однако область применения моделирования в реальном времени намного шире и имеет важное практическое и научное значение. Четырехмерное пространство Мы привыкли к представлению пространства как трех взаимно перпендикулярных осейизмерений: X, Y и Z. Это соответствует восприятию человеком длины, ширины и высоты объектов. Кроме этого объекты могут изменять свои свойства, в том числе положение в трехмерном пространстве. Изменение свойств происходит вдоль четвертого измерения – времени. Таким образом, мы получаем четырехмерное пространство. Чтобы воссоздать четырехмерное пространство, к 3D-моделированию надо добавить анимацию. Blender Blender относится к группе приложений для создания трехмерной графики и анимации. Его отличительными особенностями являются легковесность, распространение как свободного программного обеспечения, он имеет специфический интерфейс, включает собственный игровой движок – Blender Game Engine (BGE). Используя возможность этого движка можно создать интерактивную модель или игру для десктопов. Кроме того, существует фреймворм Blend4Web, который при подключении к Blender позволяет создавать интерактивную 3D графику, проигрываемую в браузерах. Blend4Web – не дополнение к BGE, а аналог. Официальный сайт проекта Blender – https://www.blender.org/ 4 Урок 1. Интерфейс Blender Если вы первый раз запускаете Blender, а еще лучше – если до этого никогда не работали с профессиональными приложениями для графики, то его интерфейс может вас напугать. Отчаиваться не стоит, в Blender все поддается настройке, а весь зоопарк, который вы видите на экране, вам не понадобиться. По-крайней мере на первых порах. Интерфейс Blender особенный как минимум по двум причинам. Во первых, в нем избегается использование перекрывающихся окон. Это значит, что даже если что-то открывается в отдельном окне, это окно не блокирует работу других окон. Во-вторых, упор сделан на использование комбинаций клавиш. Если в других приложениях не всякая команда имеет горячую клавишу, то в Blender скорее наоборот – не у каждой клавишной комбинации есть соответствующий ей элемент в интерфейсе. Кроме того, в Blender, наряду с обычными клавишами, активно используется NumLock. Поэтому желательно иметь обычную клавиатуру, а не урезанную. Хотя на таких можно переключаться в режим цифровой клавиатуры, но при этом блокируется часть обычных клавиш. Стоит запомнить принцип организации главного окна Blender: 1. Главное окно поделено на области (areas). Количество областей и их размер можно менять. 2. Каждая область включает один редактор (editor). Редакторы в области можно менять. 3. Редактор состоит из регионов (regions). Большинство из них можно скрывать. Размер и место положение регионов можно менять. 4. Регионы могут включать вкладки (tabs). Одновременно отображается содержимое только одной вкладки региона. 5. На вкладках региона находятся панели (panels). Их можно сворачивать, разворачивать, менять местами. 6. На панелях или самих регионах находятся различные элементы управления (кнопки, поля, движки, списки и др.) Исходно окно Blender поделено на пять областей. Соответственно открывается пять редакторов. Это Info, 3D View, Timeline, Outliner, Properties – Информация, Трехмерный вид, Шкала времени, Менеджер объектов, Свойства. В заголовке каждого из них с левой стороны есть выпадающий список с иконками, позволяющий переключаться на другие редакторы. Заголовок (hearder) редактора – это один из его регионов. Он находится внизу или вверху своего редактора. На изображении ниже нажат переключатель редакторов в заголовке редактора 3D View. В списке можно выбрать другой редактор. После чего он займет соответствующую область (area). 5 Blender содержит ряд уже подготовленных экранов (screens) – разбиений главного окна на области со своим комплектом редакторов. Каждый такой экран приспособлен для выполнения определенных задач, например, создание анимации. По умолчанию выбран экран под именем Default. Переключатель экранов находится в заголовке редактора Info. При необходимости можно сохранять свои варианты экранов и удалять существующие (кнопки "+" и "x"). Первостепенным редактором Blender'а является 3D View. На его примере рассмотрим, как организован редактор. Хотя редакторы не похожи между собой, однако общие принципы сохраняются. У 3D View есть четыре региона: 6 • Главный регион (Main region). В нем находятся трехмерные модели, камеры, лампы и др. • Заголовок (Header), на котором находятся меню, ряд кнопок и выпадающих списков. По-умолчанию располагается внизу редактора. Скрывается и отображается нажатием Alt + F9. • Полка инструментов (Tool shelf). По-умолчанию находится слева. Скрытие/отображение клавишей T. • Регион свойств (Properties region). Находится справа. По-умолчанию скрыт. Горячая клавиша N. Когда регион скрыт, то вместо него на границе редактора отображается маленький знак плюса. Клик по нему также раскрывает регион, как и горячая клавиша. При нажатии горячих клавиш необходимо, чтобы курсор мыши находился в пределах соответствующего редактора. Иначе, команды будут относиться к другому редактору. Примечание: в Ubuntu при включенной русской раскладке могут не работать буквенные клавиши. Полка инструментов содержит вкладки с панелями, регион свойств – только панели. Ниже скриншот полки инструментов. В других редакторах вкладки могут выглядеть по-другому (в виде иконок или кнопок, располагаться горизонтально). Практическая работа Поменяйте туда-сюда редакторы в областях, чтобы без труда распознавать границы каждого и понимать, к какому из них относятся различные части интерфейса Blender. Если запутаетесь, нажмите Ctrl + N. Затем сразу Enter или кликните по кнопке, которая у вас появится под курсором. 7 При этом загрузится стартовый файл. В Blender существуют различные способы для развертывания редактора на все или почти все окно. Один из таких вариантов – нажатие Ctrl + стрелка вверх. При этом курсор мыши должен находиться в пределах редактора, который вы планируете развернуть. Данная комбинация развернет его не на весь экран. Просто скроются остальные редакторы, кроме него и Info. Возврат к исходному состоянию – Ctrl + стрелка вниз. Попробуйте таким способом расширять различные редакторы. В 3D View найдите все регионы, попробуйте их скрывать и открывать. Примечание. Как и во многих других приложениях, в Blender каждая команда может выполняться несколькими способами. Например, добавить объект в редакторе 3D вида можно с помощью всплывающего меню, полки инструментов или через меню заголовка. В этом курсе в основном будет оговариваться один, который, на наш взгляд, является наиболее удобным. 8 Урок 2. Настройка Blender Blender обладает большой гибкостью настройки своего интерфейса. В этом уроке будут рассмотрены наиболее важные моменты. Настройка внешнего вида и стартового файла Когда вы в первый раз запустили Blender, вам могли не понравиться его цветовая схема и размер шрифта. Их можно изменить через редактор User Preferences (Пользовательские настройки, или Параметры). Этот редактор обычно открывают в отдельном окне через меню редактора Info (File → User Preference). Следует отметить, что любой редактор можно открыть в отдельном окне. Для этого надо навести указатель на разделитель области (area), зажать Shift и левую кнопку мыши, затем слегка потянуть мышь в сторону. Разделители областей выглядят как небольшие треугольники из диагональных линий, они расположены в верхнем правом и нижнем левом углах области. Область продублируется в новое окно. В основном такое имеет смысл при работаете на двух мониторах. 9 Редактор User Preferences состоит из двух регионов: главного и заголовка, расположенного внизу. В главном регионе находятся вкладки Interface, Editing, Input, Add-ons, Themes, File, System. Настроек много. На первое время можно ограничиться изменением размера шрифта (Interface → поле Scale) и выбором одной из уже существующих тем. После изменений надо не забыть нажать кнопку Save User Setting, расположенную в заголовке редактора. Теперь, когда вы снова откроете Blender, внешний вид его интерфейса будет другим. Не следует путать настройки User Preferences, которые касаются самого Blender, с настройками стартового файла. Этот файл загружается, когда вы создаете новый проект, и стартовый файл также можно изменить. В файлах проектов (имеют расширение .blend), кроме объектов, их свойств и всего остального, Blender сохраняет расположение областей с определенными редакторами и ряд других настроек интерфейса, которые касаются этого конкретного проекта. Когда создается новый проект, то всегда загружается стартовый файл со своими настройками. Поэтому вы всегда видите пять редакторов и куб. Если вам не нужен куб, а также редактор Timeline, то можно их убрать. После чего в редакторе Info выбрать File → Save Startup File. Теперь новые проекты будут открываться без куба и шкалы времени. В последствии можно вернуться к исходным настройкам стартового файла выбрав File → Load Factory Settings. Загрузятся "заводские" настройки, в том числе тема. Надо опять выполнить команду Save Startup File (тема при этом остается та, которую вы установили через User Preference). Чтобы вернуться к исходной теме, надо в User Preference → Themes в заголовке редактора нажать Reset to Default Theme, после чего не забыть Save User Settings. 10 Настройка областей Размер областей, в которых расположены редакторы, меняются перетаскиванием их границ. Окно Blender'а можно разделить на большее количество областей, а также уменьшить их количество путем объединения. Один из способов – кликнуть правой кнопкой мыши по границе между областями. Появится контекстное меню Area Options, содержащее всего два пункта: Split Area (разделить область) и Join Area (объединить область). Если выбрать Split Area, то в редакторе появится серая полоска. Она может быть вертикальной или горизонтальной. Ориентация переключается клавишей Tab клавиатуры. Клик левой кнопкой мыши приведет к разделению области по этой линии. При этом области будут содержать одинаковые редакторы. Разделяется только та область, в которой находится курсор мыши. При объединении областей появляется затемнение со стрелкой, указывающей, какая область будет поглощена. Объединить можно не все области. В зависимости от направления объединения у областей должна быть одинаковая либо высота, либо ширина. Blender на русском Можно ли сделать так, чтобы интерфейс Blender был на русском языке? Да, можно. Локализация включается на вкладке System редактора User Preferences. Следует установить флажок International Fonts (Интернациональные шрифты). В выпадающем списке Language выбрать Russian (Русский). В зависимости от того, что вы хотите перевести, включить кнопки Interface, Tooltips, New Data. 11 Другой вопрос – стоит ли это делать? Blender – сложная среда со множеством команд, что чем-то роднит работу в ней с программированием. Когда все однозначно, возможно вам самим будет проще понимать и ориентироваться. Перевод же неоднозначен. Слово или фразу с одного языка на другой можно перевести несколькими разными способами. Перевод может меняться от версии к версии. Кроме того, не вся отраслевая англоязычная терминология имеет русские слова-аналоги. В таких случаях перевод фактически является транслитом. В третьих русификация интерфейса Blender, как и его документации (https://docs.blender.org) не выполнены до конца, а любые нововведения сразу не переводятся. Если вы планируете профессионально работать в этой среде, то без чтения документации вам не обойтись. Даже используя переводчик, вам будет проще понимать, о чем идет речь, если вы уже привыкли к английским командам. Однако, если с английским совсем плохо, то лучше будет включить русский для интерфейса Blender. Желательно сделать это после изучения данного курса, так как в нем отдается предпочтение английским названиям. Практическая работа Настройте тему и размер шрифта Blender под себя. Сохраните изменения. Оставьте в окне только редакторы 3D View и Info. Остальные удалите. Сохраните такую конфигурацию как стартовую. Инструкционная карта 1. Нажмите Ctrl+Alt+U. Откроется окно User Preferences (Параметры Blender). 2. На вкладке Interface (Интерфейс) в разделе Display (Отображение) измените значение в поле Scale (Масштаб), например, на 1.2. 3. Перейдите на вкладку Themes (Темы). В разделе Presets (Предустановки) из выпадающего списка выберите подходящую тему. Например, Blender 24x. 4. Нажмите кнопку Save User Settings (Сохранить настройки) в заголовке окна (заголовок находится внизу окна). Закройте редактор User Preferences. 5. Наведите мышь на границу между областями, в которых находятся редакторы 3D View (3D-вид) и Timeline (Временная шкала). Внимание! Не перепутайте эту границу с границей между заголовком и остальными регионами самого 3D View. 6. Когда указатель примет вид двунаправленной стрелки, кликните правой кнопкой мыши. 7. В появившемся меню выберите Join Area (Объединить область). 8. После чего кликните левой кнопкой мыши в районе редактора Timeline. 12 9. Наведите мышь на границу между редакторами Outliner (Структура проекта) и Properties (Свойства). Повторите пункты 6 и 7. Какой редактор убрать, не принципиально. Допустим останется Outliner. 10. Наведите мышь на границу между редакторами Outliner и 3D View. Повторите пункты 6 и 7. Кликните левой кнопкой в области Outliner. 11. Нажмите Ctrl + U и, не перемещая мышь, Enter. 13 Урок 3. Управление сценой в Blender Главный регион редактора 3D View для краткости будем называть просто сценой или 3D. Это эмуляция трехмерного мира, в которой размещаются и по большей части редактируются различные объекты. По умолчанию на сцене находятся три объекта: куб, камера и лампа. Понять что из них что можно путем клика правой кнопкой мыши по каждому. Так происходит выделение объектов. При этом внизу слева вы увидите их название. Лампа служит источником света, без нее конечное изображение было бы черным. С помощью камеры настраивается то, что будет видно на изображении, под каким углом и с какого расстояния. В случае анимации могут перемещаться не только объекты, но и камера. Чтобы увидеть, как выглядит готовое изображение, надо нажать F12. Произойдет рендеринг (отрисовка, визуализация) части сцены, видимой из камеры, в изображение. При этом в области 3D-вида откроется редактор UV/Image. Чтобы вернуться опять в 3D View, надо нажать Esc. Чтобы оценить степень влияния камеры и лампы на конечное изображение, можно их слегка подвигать за цветные стрелки, когда объекты выделены. После этого снова нажать F12. Вид из камеры также можно получить нажатием 0 на NumLock. Никакой отрисовки при этом не происходит, вы так и остаетесь в 3D. Кроме перечисленных "материальных" объектов, на сцене имеется 3D-курсор в виде прицела и сетка с красной (x) и зеленой (y) осями. Сетка служит ориентиром и своего рода линейкой. Она не позволяет потеряться в пространстве и дает приблизительно оценить размер объектов. Курсор указывает на место появления нового объекта. Позиция курсора меняется путем клика левой кнопкой мыши. В Blender управление 3D пространством, в смысле навигация в нем, выполняется с помощью мыши и цифрового блока клавиатуры (имеется в виду NumLock). Если у клавиатуры нет такого блока, то обычно она поддерживает переключение в этот режим. Другой вариант – в User Preferences на вкладке Input установить флажок Emulate Numpad. Будут задействованы цифровые клавиши основной части клавиатуры. В обоих будет менее удобно. Управление цифровым блоком клавиатуры: • 0 – вид из камеры • 1, 3, 7 – виды спереди, справа, сверху • 9 – обратный вид: если был сверху, то будет снизу, если был справа, то будет слева • 2, 4, 6, 8 – повороты вниз, налево, направо, вверх 14 • 5 – переключение между режимами Ortho (ортогональный) и Persp (перспектива) • минус и плюс – уменьшение масштаба (отдаление предметов) и увеличение (приближение) • точка – центрирование сцены на выделенном объекте • знак деления – центрирование на выделенном объекте, при этом остальные не отображаются, повторное нажатие возвращает сцену к прежнему состоянию В режиме Persp сцена выглядит трехмерной. Так, как нам бы казалось в реальности. При этом истинные размеры и отношения искажаются. Если включить вид из камеры (0), а затем переключаться туда-сюда в режимы Ortho и Persp, то видно, что в Persp "ближние" к нам квадраты сетки больше, чем дальние. В Ortho же пространство проецируется на плоскость путем проведения перпендикуляров из его точек на соответствующую проекцию (верх, право и др.). Размеры при этом не искажаются. Информация о том, какой вид и проекция используются, указана в верхнем левом углу 3Dсцены. Часто там фигурирует слово "User" (пользователь), т. е. сцена повернута так, что в точности не соответствует ни одному из вышеперечисленных видов. Управление в Blender мышью: • Прокрутка колеса мыши оказывает то же действие, что знаки плюс и минус, – происходит изменение масштаба сцены. • Движение мыши при нажатом колесе поворачивает сцену. Куда и как сильно, зависит от направления и амплитуды движения мыши. • Движение мыши при нажатом колесе и Shift передвигает сцену. • Клик левой кнопкой размещает в месте клика 3D курсор. • Клик правой кнопкой используется для выделения объектов. Чтобы выделить несколько объектов, надо кликать по ним правой кнопкой при зажатом Shift. Клавиша A выделяет все объекты или снимает выделение, если до этого что-то было выделено. Практическая работа. Сохранение файлов Если вы создали новый проект, но не потрудились сразу сохранить файл, то перед закрытием Blender не станет вас спрашивать сохранять файл или нет. Все наработки как бы будут утеряны. Однако Blender автоматически сохраняет последнюю сессию. При запуске появляется так называемый Splash (заставка). На нем есть ссылка Recover Last Session (восстановить последнюю сессию). Также доступна через меню Info. Понятно, что лучше все-таки сохранять свои проекты, если в дальнейшем планируется продолжить работу над ними. 15 В Blender все операции с файлами (открытие, сохранение, импортирование и др.) выполняются в редакторе File Browser (Браузер файлов). Обычно его не открывают в области (area) самостоятельно, так как в этом случае в нем отсутствуют кнопки открытия-сохранения (должны появляться вверху справа главного региона). Можно сказать, что File Browser контекстно-зависимый. Какие кнопки сохранения-открытия появляются зависит от того, из какого предшествующего редактора был вызван Browser и какой командой. Так F2 из 3D View откроет браузер в режиме "Сохранить как". Ctrl+S откроет редактор в режиме "Сохранить", если файл не был сохранен до этого, или просто будет предложено перезаписать файл. F3 из редактора UV/Image позволит сохранить изображение. Многие команды для работы с файлами можно найти в меню заголовков редакторов. Вашей практической работой к этом уроку будет научиться управлять сценой в Blender. Также сохраните файл-проект и изображение. 16 Урок 4. Базовые трансформации В Blender к базовым трансформациям, или преобразованиям, относят перемещение, вращение и масштабирование объекта. Данные операции можно выполнять с помощью горячих клавиш, специальных манипуляторов трансформации, региона свойств и полки инструментов. По умолчанию включен манипулятор перемещения. На это указывают три цветные стрелкиоси, выходящие из центра объекта при его выделении. Зажав любую из стрелок левой кнопкой мыши, объект можно перемещать вдоль соответствующей оси. Кнопки включения манипуляторов базовых трансформаций находятся в заголовке 3D View. На изображении включено вращение. Перетаскивание мышью за цветные маркеры на кубе будет его вращать вокруг соответствующей оси. Если курсор мыши зажать около белых окружностей, то вращение будет произвольным. В процессе трансформации заголовок 3D View скрывается, а вместо него появляется информация о том, что происходит и каково значение: Если при выполнении операции зажать Ctrl, то изменение будет происходить с относительно крупным шагом. Например, на одну блендер-единицу при перемещении или 5 градусов при повороте. Блендер-единица равна ширине одной ячейки сетки. Если зажать и Ctrl и Shift, то в большинстве случаев изменения также будут дискретны, но уже на более мелкое значение. В определенных случаях, когда вам надо повернуть, передвинуть, поменять размер на точно определенное значение, бывает удобнее изменять объекты с помощью региона свойств (N) редактора 3D View. Здесь есть соответствующие группы полей на панели Transform. 17 Однако чаще пользуются горячими клавишами. Нажатия (не зажатие, а просто нажать и отпустить) клавиш G, R, S выполняют операции: • G – grab/move – перемещение • R – rotate – вращение • S – scale – изменение размера После вызова операции, трансформация происходит при движении мыши. Чтобы подтвердить изменение, надо кликнуть левой кнопкой мыши, для отмены – правой. В данном случае, также как с манипуляторами, можно зажимать Ctrl и Ctrl+Shift. Если требуется трансформация только по одной оси, то сразу после нажатия буквы G, R или S, надо нажать X, Y или Z, которые ограничат изменения только в пределах одной оси. При этом на сцене появится цветная линия-ось, проходящая через центр объекта. При масштабировании следует учитывать, что чем ближе был курсор мыши к центру объекта перед нажатием S, тем сильнее объект будет изменяться при движении мыши. Другая особенность – перевод курсора в противоположную сторону переворачивает объект. В Blender перемещать объекты можно также правой кнопкой мыши. Ее надо зажать и немного передвинуть мышь, после чего кнопку уже можно отпустить. Объект как бы привяжется к курсору. Чтобы подтвердить изменение, надо кликнуть левой кнопкой. Чтобы отменить – правой. При данном способе перемещения также доступно ограничение по осям клавишами XYZ. Если два раза подряд нажать клавишу R, то объект будет вращаться как трекбол. 18 Практическая работа У вас на сцене есть куб, камера и лампа. Измените их свойства так, чтобы получилась примерно такая картина: Инструкционная карта 1. Выделите куб. Откройте регион свойств (N). В группе Scale в поле X впишите значение 3, в поле Z – значение 0.1. 2. Переключитесь на ортогональный вид спереди. Для этого на NumLock надо нажать 1 и, если вы не видите сетку, 5. 3. Выделите лампу. С помощью красной стрелки-манипулятора поместите ее на ось Z (синяя линяя). 4. Переключитесь на вид справа (3). С помощью зеленой стрелки разместите лампу на оси Z. 5. С помощью синей стрелки опустите лампу до уровня чуть выше куба, который теперь является прямоугольным параллелепипедом. 6. Покрутите колесо мыши, чтобы увеличить масштаб. Это позволит точнее выравнять лампу. 7. Переключитесь на вид из камеры (0). Выделите камеру, кликнув по ее границе правой кнопкой мыши. 8. В регионе свойств в группе Rotation в поле Z впишите значение 0. 9. Установите курсор мыши в пределах камеры, зажмите правую кнопку мыши и слегка потяните. После привязки камеры к курсору кнопку мыши можно отпустить. 10. Передвиньте камеру так, чтобы брусок был полностью в ней виден. 11. Нажмите F12 для получения изображения. Нажмите F3 для его сохранения. 19 Урок 5. Объектный режим и режим редактирования В Blender изменять объекты можно в разных режимах (object interaction modes). Каждый режим правит по-своему. Набор режимов взаимодействия объекта зависит от его типа. Куб относится к типу так называемых меш-объектов, которые состоят из отдельных групп элементов: вершин (vertex), ребер (edge) и граней (face). Мы не можем их выделить и работаем с кубом как единым целом до тех пор, пока находимся в объектном режиме. Именно он включен в Blender по умолчанию и является основным. Трансформации в объектом режиме касаются всего объекта. Например, операция перемещения переместит его целиком в новое место. В режиме редактирования (или режиме правки) изменения затрагивают отдельные элементы. Например, можно переместить конкретную вершину или изменить размер нескольких граней, в результате чего форма объекта изменится. Элементы также можно удалять. В Blender в 3D View переключение между объектным режимом и режимом редактирования выполняется клавишей Tab. Также это можно сделать с помощью выпадающего списка в заголовке редактора. На изображении показан набор режимов для меш-объектов, так как выделен куб. В данном уроке нас интересуют только Object Mode и Edit Mode. Камера и лампа не относятся к мешам. У них есть только один объектный режим. Базовые трансформации (перемещение, вращение, масштабирование) в режиме редактирования работают аналогично объектному. Однако здесь операции применяются по отношению к вершинам, ребрам и граням. Исходно, при переключении на режим редактирования, все элементы объекта выделены. Чтобы сбросить выделение, надо нажать A. Повторное нажатие опять выделит все. 20 Что конкретно будет выделяться, определяется включением-отключением специальных кнопок в заголовке 3D View. На рисунке включены все три кнопки, поэтому можно выделять что-угодно. Однако чаще бывает, что включена только одна. Для группового включения надо кликать по кнопкам, зажав Shift. Выделение отдельных элементов выполняется также как объектов – кликом правой кнопкой мыши. Если надо выделить несколько, то зажимают Shift. На рисунке ниже выделены две грани и одно ребро. Выделенное ребро обозначено белым цветом. У каждого объекта есть центральная точка, играющая роль центра масс. Она видна как в объектном режиме, так и режиме редактирования. В объектном режиме именно из нее выходят манипуляторы трансформации, если они включены. При их отключении точка хорошо видна. Центральная точка (median point) играет важную роль. Координаты объекта определяются именно по ее местоположению. Все манипуляции в объектном режиме происходят относительно нее. Например, при нажатии R если центр масс находится в центре куба, то куб будет вращаться на месте. Если же центр находится на одной из его вершин, то будет вращаться вокруг нее. 21 Когда вы правите объект, то следует обращать внимание на то, где остается эта центральная точка. Если потребуется сместить ее в другое место, то можно выделить все элементы (A) и переместить их на точку так, как надо. Другой способ изменить положение центра масс – в объектном режиме на полке инструментов из списка Set origin (установить начало, задать опорную точку) выбрать Origin to 3D Cursor (опорную точку к 3D-курсору). Перед этим надо установить 3D курсор в то место, где вы хотите, чтобы находилась точка. Практическая работа Создайте изображение подобное этому: Инструкционная карта 1. Выделите куб и переключитесь в режим редактирования клавишей Tab. 2. Снимите выделение (A). 3. Переключитесь на вид снизу. Для этого нажмите 7, а затем 9 на NumLock. 4. Переключитесь на выделение граней (faces) с помощью кнопки в заголовке 3D View. 5. Выделите нижнюю грань куба. Именно ее вы видите в главном регионе. 22 6. Увеличьте ее в 2 раза. Для этого нажмите S, затем цифру 2 на основной части клавиатуры, затем Enter. 7. Переключитесь на вид из камеры (0). 8. Включите выделение вершин. 9. Выделите дальнюю вершину на верхней грани меша. 10. Поднимите ее вверх на 1.5 блендер-единиц. Для этого нажмите G, затем Z, затем при зажатых Ctrl+Shift переместите мышь так, чтобы в заголовке редактора появилось значение 1.5 (внизу слева). Подтвердите изменения, кликнув левой кнопкой мыши. 11. Выйдите из режима редактирования (Tab). 12. Выделите камеру, кликнув по ее границе. Нажмите G и сместите ее так, чтобы меш был полностью в ней виден. 13. Нажмите F12. 23 Урок 6. Mesh-объекты Меши являются одной из разновидностью объектов Blender. Их также называют сетками или полисетками. Они выполняют функцию трехмерных геометрических примитивов, изменяя которые с помощью базовых трансформации и других модификаторов, создают другие формы. Blender содержит десять предустановленных mesh-объектов: Хотя плоскость (plane), круг (circle) и сетка (grid) двумерны, в режиме редактирования их можно сделать трехмерными. Плоскость отличается от сетки тем, что первая состоит из одной грани, а вторая – из множества. Различие между UV-сферой и Ico-сферой заключается в форме составляющих их граней. В первом случае это четырехугольники, уменьшающиеся от экватора к полюсам, во втором – одинаковые треугольники. Обезьянку нельзя назвать геометрическим примитивом. Нередко ее используют для проверки материалов, текстур и другого, когда ваши собственные объекты еще не готовы или их не хочется портить. Один из способов добавить mesh-объект на сцену – нажать комбинацию Shift+A в ее пределах. Откроется всплывающее меню добавления объектов. Такое меню показано на изображении выше. Другие пути добавления объектов – через полку инструментов и заголовок 3D View. В меню заголовка надо выбрать пункт Add (Добавить). На полке инструментов (T) кнопки добавления объектов находятся во вкладке Create (Создать). Объекты добавляются в позицию 3D-курсора. Бывает удобно, чтобы меш появлялся в центре сцены. Для точной установки туда курсора, следует нажать Shift+S и в появившемся меню привязки (snap) выбрать Cursor to Center. Когда вы только добавили объект, в панели оператора полки инструментов появляются его настройки. Панель оператора находится ниже вкладок, ее компоненты зависят от используемого до этого действия. 24 У некоторых мешей настойки можно сделать такими, что исходная форма объекта будет изменена до неузнаваемости. Ниже показаны два тора. У одного из них сильно уменьшено количество сегментов. Чем больше у объекта сегментов, тем более сглаженным он выглядит. Наиболее наглядно это видно на шарах. Однако в пользу увеличения количества сегментов есть одно большое "но". Их прорисовка приводит к увеличению затрат ресурсов. Как следствие компьютер начинает тормозить. Поэтому в Blender существуют другие способы сглаживания мешей. Например, кнопка Smooth, расположенная на полке инструментов на панели Edit. 25 В процессе моделирования часто прибегают к такому приему, как распределение объектов по слоям. Это позволяет отрисовывать на экране только один объект и только с ним вести работу. Позже, когда формируется окончательная картина, включают видимость всех слоев. Включатели слоев находятся в заголовке 3D View и вместе выглядят как сетка. Чтобы включить видимость несколько слоев, надо кликать по ячейкам с зажатым Shift. Чтобы переместить объект на другой слой, надо выделить объект, нажать M и в появившемся плавающем окне выбрать желаемый слой. Следует отметить, в Blender слои – не единственный способ организации объектов. Вы можете добавить новый mesh, находясь в режиме редактирования другого. Тогда при переключении на объектный режим оба меша образуют один более сложный. Другой способ объединения мешей воедино – это выделить их в объектном режиме и нажать Ctrl+J. Таким образом, комбинируя и трансформируя различные полисетки, можно получить что-угодно. Кроме того, можно включить дополнительные mesh-объекты через редактор User Preferences (параметры): вкладка Add-ons (дополнения) категория Add Mesh (добавление полисеток). В прошлом уроке, рассматривая базовые трансформации, мы опустили так называемое пропорциональное редактирование, так как по отношению к кубу в нем нет большого смысла. Однако в случае мешей с большим количеством вершин и граней пропорциональное редактирование может играть ключевую роль. Суть его в том, что когда вы изменяете один элемент, вслед за ним меняются рядом стоящие. Как меняются, зависит от настроек. На рисунке ниже вершина левого шара поднята вверх при отключенном режиме пропорционального редактирования, а справа – с включенным. 26 Включение выполняется специальной кнопкой в заголовке 3D View или нажатием буквы O. Хотя пропорциональное редактирование доступно также в объектном режиме, чаще его используют в режиме редактирования. В большинстве случаев включают обычный вариант (Enable – включено). Теперь при трансформации элемента будет видна белая окружность. Ее размер меняется с помощью колеса мыши. Все элементы меша, которые попадают в пределы этой окружности будут пропорционально изменяться вслед за выделенным элементом. Когда в заголовке 3D View кнопка Proportional Editing включена, то рядом с ней появляется кнопка настройки спада. На изображении показан результат применения варианта Random. Практическая работа Создайте модель молекулы воды. 27 Примечания. Угол между связями равен 104.5 градусов. Комбинация клавиш Shift+D выполняет дублирование объектов. Инструкционная карта 1. Удалите со сцены куб (X или Del). 2. Нажмите Shift+A и добавьте меш (полисетку) Cylinder (Цилиндр). 3. Сразу в панели оператора, которая находится в нижней части полки инструментов (T), установите радиус в значение 0.3, а глубину – в 3. 4. Переключитесь на ортогональный вид справа (3, 5 на NumLock). 5. Нажмите Shift+D, затем Enter. Будет создана копия цилиндра. Она находится в том же месте, что исходный. 6. Откройте панель свойств (N). Измените значение поворота (rotation) по оси X на 104.5. 7. Увеличьте масштаб (+). Нажмите G и сместите вверх выделенный цилиндр так, чтобы его левый конец слегка касался верхнего конца первого цилиндра. Должно получиться подобие буквы Г. 8. Установите 3D-курсор в месте соприкосновения цилиндров. Для точного позиционирования используйте виды спереди, справа и сверху (1, 3, 7). Снова вернитесь на вид 3. 9. Нажмите Shift+A и добавьте UV Sphera. 10. Продублируйте ее (Shift+D, затем Enter). 11. Нажмите G и сместите ее на другой конец одного из цилиндров. 12. Немного уменьшите вторую сферу (S). 13. Продублируйте эту сферу, копию переместите на конец другого цилиндра. 14. Выделите все элементы модели так, чтобы большая центральная сфера была выделена последней. Выделение выполняется правой кнопкой мыши при зажатом Shift. 15. Нажмите Ctrl+J. Произойдет объединение объектов в единый меш. Его точка центра масс будет находиться в том объекте, который был выделен последним. 16. Переключитесь на вид из камеры. На полке инструментов (T) во вкладке Tools (инструменты) нажмите кнопку Smooth (гладко). 17. Используя R, R-R, G и поворачивая сцену, расположите молекулу так, как вам хочется. Для лучшей освещенности можно поместить лампу между камерой и моделью. 18. Посмотрите результат (F12). 28 Урок 7. Extrude – экструдирование В Blender трансформация Extrude позволяет создавать новые грани, вершины и ребра мешей путем своего рода выдавливания, чаще всего граней. Грань, к которой применяется данная трансформация, при этом не дублируется, а переносится. Extrude переводится как "выдавливать". На рисунке ниже левая фигура была получена из куба простым перемещением верхней грани с последующим ее уменьшением. Для верхней грани правого куба было применено экструдинование, после этого грань уменьшили. Видно, что во втором случае были созданы дополнительные вершины, ребра и грани. Сама верхняя грань была перемещена, а не дублирована, то есть внутри куба нет "перегородки". Хотя выдавливалась только верхняя грань, однако при этом были автоматически созданы связующие боковые грани. При выдавливании ребер и вершин существуют определенные закономерности формирования дополнительных элементов. Например, если выдавливать несвязанные общим ребром вершины, то будут созданы только вершины и ребра. Если вершины лежат на одном ребре, то также появится новая грань. При необходимости подобное "поведение по умолчанию" можно изменить. Как, будет сказано ниже. Инструмент трансформации Extrude находится на полке инструментов (T) во вкладке Tools на панели Mesh Tools в разделе Add. 29 Однако удобнее пользоваться горячими клавишами: • E – Extrude Region – выдавить регион • Alt+E, затем в появившемся меню выбрать Individual Faces – выдавить индивидуально Разница между индивидуальным выдавливанием и региональным есть только для граней и в том случае, когда экструдируются сразу несколько, и расположены они под разными углами. Дело в том, что когда выделена одна грань и нажимается E, выдавливание происходит по нормали – прямой, перпендикулярной плоскости грани. Примечание. Чтобы отключить такое поведение и иметь возможность свободно позиционировать новую грань, надо нажать Z. В том случае, когда выдавливается несколько граней, вычисляется некая средняя нормаль и вдоль нее двигаются все новые грани. Если же пользоваться Extrude Individual, то каждая грань будет выдавливаться вдоль своей нормали (Z в этом случае не работает). На изображении ниже для верхней и боковой граней левой фигуры было использовано Extrude Region, для правой фигуры – Extrude Individual (Individual Faces). Средняя нормаль обозначена фиолетовой линией. При определенном выделении вершин и нажатии Alt+E во всплывающем меню Extrude появляются такие варианты как Edges Only (только ребра) и Vertices Only (только вершины). С их помощью можно поменять поведение по-умолчанию, когда выдавливание двух вершин, лежащих на одном ребре, приводит к появлению грани. Если выбрать Vertices Only, то появятся только две новые вершины и два ребра, связывающих их с исходными. 30 Кроме оригинального Extrude в Blender есть такой трансформатор как Inset (вставка, выдавливание во внутрь) Faces. Его можно описать как нечто среднее между экструдированием и разделением грани инструментом Subdivide, который мы рассмотрим на следующем уроке. С одной стороны, Inset Faces приводит к разделению исходных граней на более мелкие части, то же делает Subdivide. Однако то, как происходит "нарезка", схоже с Extrude. На рисунке ниже к треугольной и квадратной плоскости применено вдавливание во внутрь. В первом случае образуется внутренняя треугольная грань, во втором – квадратная. Тоже самое происходит при Extrude, за исключением того, что в случае Extrude грань создается такого же размера как исходная и выдавливается наружу. Практическая работа Создайте модель самолета. Инструкционная карта 1. Откройте регион свойств редактора 3D View (N) и установите для куба следующие размеры: X = 2, Y = 0.5, Z = 0.2. Должен получиться тонкий брусок. 2. Переключитесь на вид слева (3, затем 9). 3. Переключитесь в режим редактирования (Tab), сбросьте выделение (A), включите выделение граней и выделите грань объекта, которая смотрит прямо на вас. 4. Переключитесь на вид спереди (1). Нажмите E, затем 1. Грань выдавится на одну единицу. 31 5. Поверните 3D-сцену так, чтобы выделенная грань была видна. Уменьшите (S) ее, но не до конца. 6. Увеличьте масштаб, поверните сцену, чтобы хорошо видеть уменьшенную грань. 7. Выполните вдавливание во внутрь (I). После этого экструдируйте (E) выделенную грань в шпиль самолета. После ее можно также уменьшить, чтобы сделать шпиль острым. 8. Выделите грань с другой стороны бруска, там где будет хвост. Выдавите ее примерно на 0.3 единицы, уменьшите по всем осям примерно в два раза. 9. Выдавите еще раз где-то на половину единицы. 10. Выделите верхнюю грань хвоста самолета, ту, из которой хвост будет "расти" вверх. 11. Произвольно выдавите ее, уменьшите и сдвиньте назад. 12. Выделите грани, из которых будут выходить крылья самолета. Для этого выделите одну, поверните сцену, и при зажатом Shift выделите другую. 13. Нажмите Alt+E и выберите индивидуальное выдавливание (Individual Faces). 14. Произвольно выдавите грани, уменьшите их по осям X и Z, затем сдвиньте назад. 15. Выдавите и уменьшите верхнюю грань бруска, чтобы получить кабину самолета. 32 Урок 8. Subdividing – подразделение В Blender есть множество инструментов для разделения ребер и граней mesh-объектов на части. Часто используется обычный Subdivide. В простых случаях разделяет прямоугольные и треугольные грани на такие же по форме более мелкие. Иногда в случае сложных форм может не срабатывать. Доступ к трансформатору Subdivide можно получить разными способами. Чаще пользуются всплывающим меню со специальными (зависимыми от контекста вызова) пунктами, которое появляется при нажатии W. В режиме редактирования его первым пунктом будет Subdivide – Подразделить. Если была выделена грань, то каждое ее ребро будет разделено новой вершиной пополам. От этих вершин будут отходить новые ребра на выделенную грань. В результате исходная грань будет подразделена на более мелкие. В панели оператора появляются настройки подразделения. Если поменять количество разрезов с одного на два, то каждое ребро будет разделено не пополам, а на три части, т. е. на каждом образуется две вершины, а не одна. 33 Если включить флажок Quad/Tri Mode (режим 3/4-угольников), то из новых вершин будут выходить ребра не только на выделенную грань, но и на смежные. А поскольку у этих граней другие ребра не подразделяются, то будут получаться грани другой формы, чаще треугольники. Этот флажок преимущественно имеет смысл включать при подразделении не граней, а ребер. Здесь было выделено одно ребро, к нему был применен Subdivide и включен флажок Quad/Tri Mode. Если бы флажок был выключен, то на ребре просто бы появилась одна вершина. Кроме Subdivide в Blender включен ряд других подразделяющих трансформаций. Многие из них есть во вкладке Tools полки инструментов: Loop Cut and Slide (разрезать петлей со сдвигом) позволяет как бы рассечь объект воображаемой плоскостью или, если покрутить колесо мыши, несколькими параллельными 34 плоскостями. В результате все его грани, через которые пройдет эта плоскость будут подразделены. В случае сложных форм плоскость может быть изогнутой, т. е. не быть плоскостью как таковой. Ножом (knife) можно нарезать грани произвольно. По окончании процесса надо нажать Enter. Bisect разрезает грань или ребро на две части. Предварительно элемент должен быть выделен, после выбора Bisect надо провести мышью с зажатой левой кнопкой линию, по которой будет разделена грань, или указать точку на ребре. Бывает полезен инструмент Bevel. Его можно вызвать через специальное меню (W) или нажать Ctrl+B. Им скашивают ребра и углы. Если трансформацию надо проделать только с углами, то Ctrl+Shift+B. Также упомянем подразделение с помощью Connect Vertex Path. Он соединяет выделенные вершины прямой линией или кратчайшим путем. При этом все, через что пройдет эта линия, будет подразделено. Чтобы использовать инструмент, надо выделить вершины и нажать J. 35 Практическая работа Создайте домик. Примечания: • Для удаления граней: X, затем выбрать Faces. • Выделение квадратной области: B, затем очертить на сцене рамку. Инструкционная карта 1. Выделит куб и переключитесь в режим редактирования, увеличьте масштаб. 2. Не снимая выделения, нажмите Crtl+B и сделайте небольшую фаску. 3. Переключитесь на выделение граней, выделите верхнюю грань и слегка опустите (G) ее по оси Z, чтобы как бы убрать фаску, т. к. между крышей и стенами она не нужна. 4. Слегка увеличьте (S) выделенную грань, чтобы между краями будущей крыши и стенами дома был небольшой отступ. 5. Выдавите грань вверх (E) и уменьшите (Z) по оси Y почти до конца. 6. Выделите одну из двух больших граней крыши. Нажмите W и выберите Subdivide. 7. В панели оператора в поле количества разрезов впишите значение 4. 8. Выделите одну из получившихся маленьких граней и выдавите вверх (E, затем два раза нажать Z) для получения трубы. После этого удалите грань (X → Faces). 9. Переключитесь на вид справа (3). Выделите стену дома, которая смотрит прямо на вас. Подразделите ее с количеством разрезов 6. 10. Снимите выделение (A). Нажмите B и очертите рамку, в которую должны попасть те грани, которые будут удалены, чтобы получилось окно дома. 11. X → Faces 12. Выйдите из режима редактирования. Переключитесь на вид из камеры (0). 13. Нажмите Shift+S, выберите Cursor to Center. 14. Нажмите Shift+A и добавьте лампу, чтобы из окошка лился свет. 36 Урок 9. Модификатор Boolean В Blender модификаторы с помощью заложенного в них алгоритма изменяют объект без необходимости его правки в режиме редактирования. Результат применения модификаторов обычно сложнее, чем трансформаторов, которые мы изучали до этого. При этом, если модификатор не применен окончательно, а только добавлен к объекту, то последний при правке остается прежним. Нам лишь отрисовывается результат применения модификатора, но сам объект не изменяется. В Blender доступ к модификаторам осуществляется через редактор свойств (Properties). Если у вас окно Blender'а настроено так, что этот редактор убран, то следует создать дополнительную область и установить для нее редактор Properties (см. урок 2). Заголовок Properties состроит из ряда вкладок в виде иконок. Модификаторы находятся там, где изображен гаечный ключ (седьмая вкладка по счету). При переключении сюда в главном регионе редактора вверху будет название выделенного объекта. Именно к нему применяется модификатор. Ниже находится раскрывающийся список Add Modifier. В Blender модификаторов очень много, у каждого из них свои особенности и настройки. В этом уроке будет рассмотрен Boolean. Следует отметить, что к объекту можно применять несколько модификаторов. Булевые, или логические, операции (boolean operations) являются предметом математической логики. Однако они нашли широкое применение в компьютерной графике, не только в Blender. Используются три операции Boolean: • Пересечение – Intersect • Объединение – Union • Разность – Difference 37 Результатом пересечения двух mesh-объектов является область их перекрытия. При объединении происходит соединение объектов в один. В случае вычитания один объект вырезает из другого ту область, которую перекрыл. Объединение в результате применения модификатора Boolean и в результате Ctrl+J (или добавления одного меша в режиме редактирования другого) – не одно и тоже. Если объекты перекрывались, то в случае простого объединения грани в области пересечения сохраняются. В случае Boolean Union – нет. Меши слева объединены с помощью Ctrl+J, а справа использовался модификатор Boolean. Включен режим отображения каркаса (Z или через раскрывающийся список типов затенения, находящийся в заголовке 3D View). Алгоритм и особенности использования модификатора Boolean в Blender Хотя в операции участвуют два объекта, один из них – главный – тот, к которому применяется модификатор и который будет изменен. Второй объект играет роль своего рода инструмента модификации, он не меняется и по завершении операции остается прежним. Если в нем больше нет необходимости, то его удаляют. Поэтому перед выбором модификатора надо выделить главный mesh-объект. После добавления Boolean в главном регионе редактора Properties появится панель с настройками: 38 Из выпадающего списка Operation выбирают необходимую операцию. В поле Object вставляется имя второго объекта. Сделать это можно либо кликнув на кубик, либо на пипетку, после чего указать нужный объект. Далее, если объекты не были установлены так, как надо, можно двигать любой из двух для получения желаемого результата. В конце следует нажать Apply (применить) и отодвинуть или удалить второй объект. Практическая работа Создайте модель колбы. Подсказка. Сначала объединяются конус и цилиндр. Затем создается их копия, которая уменьшается. Полость внутри колбы получается путем вычитания из большего объекта меньшего. Инструкционная карта 1. Удалите куб, добавьте конус и цилиндр. 2. Переключитесь на вид спереди (1). Уменьшите цилиндр по всем осям, затем вытяните по оси Z и установите так, чтобы получился прототип колбы. 3. Выделите конус и добавьте для него модификатор Boolean. В настройках модификатора из списка Operation выберите Union, в поле Object укажите цилиндр. Нажмите кнопку Apply. 4. Выделите цилиндр и удалите. 5. Переключитесь на вид каркаса (Z). 6. Создайте копию объекта на месте (Shift+D, Enter). 7. Не снимая выделения, откройте регион свойств (N). Установите размер (Scale) по всем осям в 0.9. 39 8. Перейдите в режим редактирования, сбросьте выделение (A). 9. Активируйте инструмент выделения квадратной области (B) и выделите все верхние вершины. Поднимите их по оси Z так, чтобы они выходили за верхнюю границу большей колбы. 10. Вернитесь в объектный режим. Выделите большую колбу и снова примените к ней Boolean. 11. В качестве операции выберите Difference, объектом-модификатором укажите маленькую колбу. 12. Нажмите Apply, после чего удалите маленькую колбу. 13. Перейдите на режим Solid (Z) и вид из камеры (0). Убедитесь, что колба теперь полая внутри. 14. Выделите колбу и переключитесь в режим редактирования. Сбросьте выделение. 15. Вид снизу (7, 9). Переключитесь на выделение граней и выделите нижнюю грань колбы. 16. Вернитесь на вид спереди (1). Выдавите (E) дно вниз и слегка уменьшите его. 17. Переключитесь на вид сверху (7). Увеличьте масштаб и выделите две грани, которые формируют верхнюю каемку колбы. Они выглядят как дуги в половину окружности. 18. Вернитесь на вид спереди, уменьшите масштаб. Выдавите выделенные грани вверх и слегка уменьшите. 19. Снова переключитесь на вид сверху и увеличьте масштаб. Включите выделение вершин. 20. Выделите слева три внешние вершины дуг-каемок колбы и три внутренние. Сместите их точно по оси X наружу. Должен получиться носик колбы. 21. Переключитесь на объектный режим и вид из камеры. 22. Поверните колбу на 45 градусов (R, затем Z, затем 45 и Enter). 40 Урок 10. Модификатор Mirror Большинство объектов реального мира обладают симметрией. У них могут быть как оси, так и плоскости симметрии. У человека есть только одна плоскость, так как только его левую и правую половины можно считать симметричными. Через куб можно провести несколько осей и плоскостей симметрии, а через шар – множество. Симметричные половины не совсем идентичны. Они являются зеркальными отражениями друг друга. То, что у одной расположено слева, у другой – справа. Однако это не мешает создавать только уникальную часть объекта, даже если простым дублирование ее нельзя будет достроить до целого. На помощь приходят инструменты зеркального отражения, которые предусмотрены в средах 3D-моделинования, в том числе Blender. В Blender есть модификатор Mirror. При его использовании следует учитывать ряд особенностей. Ключевыми настройками являются оси (axis), вдоль которых происходит отражение объекта. То есть воображаемая плоскость симметрии перпендикулярна выбранной оси. 41 Обратите внимание, где находится центральная точка объекта. Отражение происходит относительно нее. Если вы попробуете отзеркаливать куб в неизменном виде, то ничего не увидите, так как отражения будут находиться в том же месте. Это следствие того, что центральная точка объекта находится в его центре, а сам объект симметричен относительно всех трех осей. Отсюда следует, что перед тем, как применять модификатор Mirror, обычно изменяют положение центральной точки. Для этого надо установить 3D-курсор в желаемое место, нажать Ctrl+Shift+Alt+C и в появившемся меню Set Origin выбрать Origin to 3D Cursor. То же самое можно сделать через вкладку Tools полки инструментов. Нередко центральную точку устанавливают в позицию одной из вершин объекта. Для этого надо выделить эту вершину в режиме редактирования. Нажать Shift+S и выбрать Cursor to Selected. После этого 3D-курсор будет установлен на место вершины. Далее в объектном режиме переместить центральную точку к курсору, как описано в предыдущем абзаце. При использовании модификатора Mirror отражение происходит вдоль локальных, а не глобальных осей. Если объект не поворачивался (R), то эти оси совпадают. После поворота обычно это уже не так. Чтобы увидеть локальные оси объекта, надо из списка ориентаций, расположенного в заголовке 3D View, выбрать Local (локально). На изображении видно, что после того, как куб был повернут, глобальные оси (зеленая и красная линия) не совпадают с направлениями его локальных осей. Так ось Z куба теперь смотрит в сторону, а не вверх. Если теперь сместить центральную точку и отзеркалить, например по оси Z, то отражение появится не вверху, как это было бы, если бы куб не поворачивали, а на северо-востоке. 42 При отражении может использоваться не собственная центральная точка, а точка другого объекта и, следовательно, чужие оси. В настройках модификатора Mirror в поле Mirror Object можно указать объект, относительно которого следует выполнять отражение. Этот факт может применяться не только как самостоятельное явление, но также в случае, если локальные оси объекта не совпадают с глобальными, а отразить надо вдоль глобальной оси. Тогда можно использовать объект, который не был повернут. В этом случае бывает полезен объект-пустышка (Shift+A → Empty), который не имеет "физического" воплощения и служит для вспомогательных целей. На рисунке показано, что локальные оси конуса не совпадают с осями пустышки. Однако отражение происходит по оси Y последней. Модификатор Mirror позволяет включить отражение сразу по нескольким осям. Если будет включено по двум, то объект учетверится. Если по трем, то увосьмерится. 43 Практическая работа В качестве практической работы создадим модель гантели, закрепив тему этого урока, а также познакомимся с созданием групп вершин. Гантель – простая фигура, ее можно сделать, объединив цилиндр и две сферы. Однако, если в дальнейшем потребуется ее править, то делать это будет не просто. Во первых, придется изменять каждый шар по отдельности. Во-вторых, в режиме редактирования mesh-объекта, чтобы отделить вершины шара от вершин цилиндра, потребуется немало усилий. Первая проблема решается модификатором Mirror, вторая – созданием группы вершин. В данном случае уместно использовать отражение только по одной оси, т. е. изготовить половину гантели. Добавим на сцену цилиндр. С помощью масштабирования (S) зададим ему желаемую форму. Цилиндр – это половина рукоятки гантели. Сразу установим точку центра масс цилиндра у его нижнего основания. Проще не помещать туда 3D-курсор, а оставить его в центре сцены и приподнять цилиндр по оси Z. Далее нажать Ctrl+Shift+Alt+C и выбрать Origin to 3D Cursor. Теперь переключимся в режим редактирования. Перед тем как добавлять сферу создадим группу для ее вершин. Для этого надо перейти на вкладку Object Data редактора свойств и в панели Vertex Groups добавить новую группу. Группу можно переименовать. Теперь надо добавить сферу и, не снимая выделения, назначить (Assign) ее вершины группе. В дальнейшем, если потребуется править сферу, следует выбрать группу и нажать Select. Будут выделены вершины группы. Если нужно будет править цилиндр: выделить все (A), 44 затем нажать Deselect для группы Ball. Также можно создать отдельную группу для вершин цилиндра. Осталось применить модификатор Mirror с отражением по оси Z (в объектном режиме). После этого можно приступить к более тонкой правке гантели (изменять шары, рукоять, точку центра, поворачивать ее), при этом наблюдать, как будет выглядеть целый объект. 45 Урок 11. Сглаживание – Smooth Из-за своего каркасного строения меш-объекты выглядят ребристыми даже там, где предполагаются скругленные формы. Понятно, что множественное подразделение решает эту проблему. Однако порождает другую – требуется хранить больше данных и тратить больше ресурсов компьютера на отрисовку. В Blender есть различные инструменты сглаживания объектов. В этом уроке будут описаны основные моменты. Самый простой вариант сглаживания – кнопка Smooth (гладко) на полке инструментов. Тут же находится кнопка Flat (плоско), которая позволяет вернуться к прежнему состоянию. Структура объекта при этом не меняется, его грани, ребра и вершины никак не деформируются и не перемещаются. Он лишь отображается сглаженным в результате так называемого затенения (Shading). На рисунке ниже показаны сглаженные таким образом сфера и куб. В режиме редактирования объекта там же на полке инструментов появляется кнопка Smooth Vertex (сгладить вершину). При использовании этого инструмента объект или его часть не становятся сглаженными, но грани изменяются так, чтобы переход между ними был более покатым. Если попытаться таким образом сгладить сферу, то эффекта вы можете не заметить, так как ее грани и так расположены по поверхности шара. При многократном повторении сфера просто начнет уменьшаться. Особенности Smooth Vertex хорошо видны на подразделенном нескругленном объекте. 46 В данном случае все элементы подразделенного куба были выделены, был применен Smooth Vertex, в настройках которого на панели оператора количество повторений было установлено в значение 4. Если на сцену была добавлена, например, сфера с одним количеством сегментов и колец, а после этого в режиме редактирования она была подразделена, то появившиеся новые вершины окажутся в плоскостях старых граней. Они не будут автоматически приподняты, чтобы придать объекту правильную круглость. В таких случаях инструмент Smooth Vertex весьма полезен и для шарообразных объектов и их частей. С другой стороны, кроме обычного подразделения Subdivide, в Blender есть подразделение со сглаживанием Subdivide Smooth. Здесь сразу будет вычислено оптимальное с точки зрения сглаживания положение новых вершин. Использование Subdivide Smooth не равно использованию Subdivide в сочетании со Smooth Vertex при исходных настройках. Smooth Vertex в меньшей степени изменяет положение вершин, чем подразделение со сглаживанием. Другая группа инструментов сглаживания относится к модификаторам. 47 Модификатор Smooth оказывает примерно такой же эффект как описанный выше трансформатор Smooth Vertex. Преимущество использования модификаторов заключается в том, что если вы не нажали кнопку Apply, то объект в режиме редактирования остается прежним. В случае же трансформаторов вы изменяете объект перманентно, т. е. на постоянной основе, доступа к исходной форме у вас уже не будет. Только через Ctrl+Z. Модификаторы Corrective Smooth и Laplacian Smooth имеют больше настроек и обычно применяются в особых случаях. Модификатор Subdivision Surface может быть лучшим выбором. Он только видимо подразделяет mesh-объект. При этом можно указать разное количество подразделений для 3D-вида и конечного изображения. На рисунке показано, что куб остается подразделенным 4x4. Однако модификатор добавляет и сглаживает дополнительные грани, которые нельзя править по отдельности. Если переключиться на Simple, то сглаживания не будет, только подразделение. Такой вариант используется в особых случаях или как аналог Subdivide, если нажать кнопку Apply. Практическая работа Создайте три похожих картинки, на которых в центре находится сглаженная сфера. В каждом случае примените свой вариант сглаживания: • затенение Smooth • трансформатор Subdivide Smooth • модификатор Subdivision Surface Сравните изображения. 48 Урок 12. Материалы В средах трехмерного моделирования изменение цветовых свойств объекта – это не то же самое, что изменение цвета в большинстве сред 2D-графики. В 3D вы добавляете и настраиваете объекту не цвет, а материал, то есть то, из чего он как бы изготовлен. Материал может имитировать зеленый пластик, желтый песок, стекло, красноватый металл, воду и др. Хотя цвет объекта при этом все равно играет важную роль, однако появляется множество других визуальных свойств: отражающая способность, прозрачность, светопреломление и др. Настройка материалов в Blender – обширная тема. В данном уроке будут рассмотрены базовые принципы работы с материалами. В Blender один и тот же материал может быть применен ко множеству объектов. С другой стороны, к одному объекту могут быть применены несколько материалов. Например, с каждой гранью куба можно связать свой материал. Однако, когда вы создаете материал, он автоматом привязывается к выделенному объекту. Для настройки материалов предназначена вкладка Material редактора свойств. Ее нет у камеры и лампы, но у меш-объектов она есть. У только что добавленных мешей нет материалов. Однако у куба стартового файла он есть. Если удалить этого куб и добавить новый объект, то содержимое вкладки Material будет выглядеть так: В большом поле будут содержаться так называемые слоты для материалов. Обычно объекты имеют по одному слоту и, следовательно, по одному материалу. Однако, если к одному объекту применяется несколько материалов, то и слотов будет несколько. Чтобы добавить объекту материал, надо нажать на кнопку New, и тогда будет создан новый материал, или выбрать уже существующий из списка, который разворачивается при клике на иконку шарика перед кнопкой New. Как только вы сделаете то или другое, у объекта автоматически появится первый слот, в который будет загружен новый или выбранный материал. Материалы можно переименовывать как через слот, так и через блок выбора/создания материала. Этот блок изменился. Теперь, если потребуется создать новый материал, надо нажимать знак плюса, крестик удаляет материал, а включенная кнопка F позволяет сохранять 49 материал, даже если он не используется ни одним объектом. Следует отметить, что пока вы не закрыли файл, все неиспользуемые материалы сохраняются. Если теперь выбрать другой материал или создать новый, то он заменит прежний в существующем слоте. Если объекту нужны несколько материалов, то дополнительные слоты создаются кнопкой плюс справа от поля слотов. После добавления новый слот пуст, его надо выделить и назначить ему материал. В режиме редактирования появляются кнопки Assign, Select и Deselect. С помощью Assign материал выделенного слота назначается отдельным граням и группам граней меш-объектов. Кнопки Surface, Wire, Volume, Halo определяют, что будет прорисовано на конечном изображении – поверхности, каркас, объем или гало-частицы. Чуть ниже в панели превью можно наблюдать, как это будет выглядеть. Иконки справа (плоскость, шар, куб, обезьяна и др.) никакого влияния на объект не оказывают, они лишь служат для того, чтобы посмотреть, как выглядит материал на том или ином потенциальном объекте. Вкладка Diffuse (диффузия, рассеивание) определяет основной цвет, Specular – это цвет блика, который обычно оставляют белым. Посмотрите на превью Surface на рисунке выше. Белое размытое пятно на шаре есть блик. Часть настроек Diffuse и Specular определяются выбранной моделью из списка справа от поля выбора цвета. На панели Shadow (тень) если выключить флажок Receive (получать), то при рендере на объекте с этим материалом не будет теней, отбрасываемых другими объектами. Это позволяет быстрее отрисовывать картинку. 50 На изображениях ниже слева у плоскости отключено получение теней, справа – включено. Также здесь используется вторая лампа, чтобы не было полностью затемненных областей. У этой второй лампы отключена возможность создания теней у объектов. Иначе куб справа отбрасывал бы две тени под разными углами. Настройка ламп выполняется на вкладке Object Data редактора свойств. Практическая работа Исследуйте настройку свойств прозрачности и отражающей способности материала (панели Transparency и Mirror). Не путайте зеркальность материала с ранее изученным модификатором Mirror, который создает зеркальный дубль объекта. Создайте картинку, на которой в зеркале отражается стеклянный предмет. Инструкционная карта 1. Сильно, но не до конца уменьшите куб по оси X. Затем растяните его по всем осям. Это будет зеркало. 2. Добавьте на сцену меш-объект, например, экосферу. При желании добавьте плоскость, которая будет служить полом, чтобы было видно отбрасываемые тени. 3. Переключитесь на вид из камеры, откорректируйте размер и положение объектов. 51 4. Выделите экосферу. Перейдите на вкладку материалов в редакторе свойств. Создайте новый материал. 5. Установите белый цвет диффузии. Включите флажок Transparency (прозрачность). Установите свойства Fresnel (френель) и Blend (смешение) в значение 2. 6. В панели Shading (затенение) задайте для свойства Emit (свечение) значение 0.2. 7. При желании поместите в центр сферы лампу. На вкладке Data Object (данные объекта) редактора свойств выключите для нее возможность создавать тень (No Shadow), а расстояние полурассеивания (Distance) уменьшите до 1 или 2. 8. Выделите "зеркало". Так как оно было изготовлено из куба стартового файла, то у него уже есть материал. Это будет материал каемки. 9. Перейдите в режим редактирования. 10. Выделите переднюю грань, которая будет зеркальной плоскостью. Нажмите I и немного выдавите ее вовнутрь. 11. Не снимая выделения с грани, создайте слот для еще одного материала, затем добавьте в этот слот новый материал. Назначьте слот грани (кнопка Assign). 12. Установите белый цвет и включите флажок Mirror (отражение). Увеличьте свойство Reflectivity (зеркальность) до значения 1. 13. Посмотрите результат (F12). Откорректируйте размер и положение объектов. 52 Урок 13. Текстуры Текстуры в Blender позволяют делать материалы более реалистичными, более похожими на вещества, из которых состоят объекты реального мира. Кроме того, с их помощью можно накладывать готовые изображения на поверхности, создавать рельефные карты и др. В случае mesh-объектов текстура применяется как бы поверх материала. Здесь нельзя использовать текстуру, не привязав к объекту материал. С другой стороны, с материалом может быть связано несколько текстур. Каждая из них окажет свой эффект на совокупный результат. Настройки текстур в Blender еще многообразнее, чем у материалов. Для более полного освещения этой темы требуется отдельный курс. В данном уроке рассматриваются основные принципы работы с текстурами. Вкладка текстур находится рядом с вкладкой материалов редактора свойств. Если выделен куб стартового файла, то у него уже есть связанный материал, которому уже добавлена одна текстура. Однако когда вы создаете новый материал, то у него нет текстур. Новые текстуры добавляются кнопкой New или кнопкой со знаком плюса или выбором из уже существующих. Если на материал накладывается несколько текстур, то перед добавлением еще одной надо выделить пустой слот. Принцип тот же, что при добавлении к объекту нескольких материалов за исключением того, что здесь уже самому материалу добавляется несколько текстур. Тип (Type) большинства текстур определяет то, как она выглядит и что имитирует. В Blender не так много текстурных типов, однако каждый с помощью настроек можно изменять в широких диапазонах. 53 При выборе того или иного типа появляется панель превью, а также панели общих для большинства текстур и ее специфических настроек. На рисунке выше выбрана текстура "Облака" и раскрыта панель ее специфических свойств, которая в данном случае называется Clouds. Если увеличить параметр Size, то облака станут более походить на заявленное, а не на зерно. Однако при рендере изображения вы увидите не серые облака, а розовые. Этот цвет можно поменять на панели Influence (Влияние) вкладки текстур. За "облаками" будет проступать цвет материала. Соответственно, он меняется на вкладке материалов. 54 При работе с текстурами имеет смысл переключаться на рендерный тип затенения 3D View. Это позволяет сразу наблюдать результат. На панели Influence при включении флажка Normal, который изменяет положение нормалей, текстуре можно придать видимость шероховатости. Этот же флажок включают для создания так называемых рельефных карт. Подобное используется, чтобы не делать "руками" сложные полигональные объекты, содержащие небольшие выпуклости. Вместо этого выбирается тип текстуры Image or Movie, загружается заранее подготовленное изображение. В зависимости от разницы цветов и значения Normal области будут казаться выпуклыми или вогнутыми. На изображении выше шестеренка на загруженной картинке черная, а фон картинки – белый. Также в настройках текстуры отключен Color на панели Influence в разделе Diffuse. 55 Практическая работа Исследуйте настройки панели Mapping (Отображение). Используя текстуру Image or Movie, наложите любую картинку на куб, сферу и цилиндр подобно тому, как показано ниже. Примечания: • Накладываемая картинка – это одна фигурка. Ее "размножение" достигается настройками. • Для всех трех объектов используется одна и та же текстура. Однако материал у каждого объекта свой. Инструкционная карта 1. К кубу на сцене добавьте сферу и цилиндр. Цилиндр уменьшите по оси Z. 2. Добавьте сфере и цилиндру материалы кнопкой New на вкладке Material. 3. Выделите куб. Перейдите на вкладку текстур и для уже существующей текстуры выберите тип Image or Movie. 4. С помощью кнопки Open на панели Image загрузите подготовленное изображение. 5. На панели Mapping (отображение) в качестве координат выберите Generated (сгенерированные), установите проекцию Cube (куб). 6. В полях X и Y раздела Size (размер) увеличьте значения, например, до 4. Если крайние картинки обрезаются ребром, то измените смещение (offset). Так значение 0.5 сдвинет картинку на половину себя. 7. Выделите сферу и привяжите к ней уже существующую текстуру, развернув список текстур слева от кнопки New. 8. На панели Mapping выберите координаты Generated, проекцию Sphere. Измените значения X и Y раздела Size. Например, X = 11, Y = 7. 9. Выделите цилиндр и привяжите к нему используемую текстуру. 10. Поменяйте проекцию на Tube, координаты – на генерируемые. Увеличьте значение X size, например, до 7-ми. 56 Урок 14. Введение в анимацию в Blender Blender предназначен не только для создания трехмерной графики. Он включает обширный инструментарий современной компьютерной анимации. В Blender можно анимировать не только простое перемещение объектов в пространстве, а также изменение их формы, можно использовать систему костей, создавать циклическое движение, перемещение по траектории и др. В этом уроке рассматривается создание простой анимации, работа с редактором Timeline и получение готового видеофайла. Прежде чем описывать работу в Blender, вспомним, как создается компьютерная анимация в принципе. Главным здесь является понятие ключевого кадра. Если бы мы создавали мультфильм по-старинке, то обошлись бы без этого, так как для каждого кадра художник рисовал бы отдельную, немного отличающуюся от предыдущей, картинку. Теперь же имеется возможность "рисовать" картинки только для избранных, то есть ключевых, кадров. Все, что между ними, программа просчитывает сама. Например, в первом кадре куб находится в точке с координатами (0, 0, 0). Переместившись по временной шкале в 20-й кадр, мы помещаем куб в точку (100, 0, 100) пространства. На этом все. Программа либо будет перемещать куб по прямой, либо по указанной нами траектории. Нам не надо для каждого кадра со 2-го по 19-й указывать промежуточные положения куба. Обратите внимание, когда мы начинаем говорить о движении и изменении объектов, то в нашем трехмерном мире появляется четвертое измерение – время и соответствующая ей ось – шкала времени. В Blender есть специальный редактор Timeline, позволяющий перемещаться по кадрам, создавать ключевые кадры и др. Кадр – это момент или короткий отрезок времени, для времени играет ту же роль, что точка для пространства. Однако у кадра все же есть длительность. Она зависит от того, сколько "прокручивается" кадров в секунду. В случае 60ти кадров в секунду (60 FPS) кадр будет короче, чем в случае 24 FPS. Чем больше FPS, то есть чем короче длительность кадров, тем плавнее переходы, качественнее анимация. Однако увеличение FPS увеличивает размер выходного файла и нагружает вычислительные мощности компьютера. FPS не настраивается в редакторе Timeline. Однако о FPS следует помнить, так как если вы планируете делать 30 секундную анимацию с 24 FPS, вам понадобится 720 кадров. Но с 50 FPS будет уже 1500. Если у вас из стартового файла убрана область с Timeline, то добавьте ее или загрузите заводские настройки. После этого сохраните стартовый файл (см. урок 2). Главный регион редактора Timeline занимает каскадированная шкала времени. Внизу у нее есть разметка с шагом в 10 кадров. Если навести мышь на разметку, зажать левую кнопку и подвигать, вы увидите, что шкала может уходить как дальше в плюс, так и в минус. Другой способ сдвига шкалы – зажать среднюю кнопку мыши на самой шкале. Прокрутка колеса мыши, клавиши плюс и минус клавиатуры масштабируют ее. 57 Область с 0-го по 250-й кадр окрашена в светло-серый цвет, в то время как остальная – в темно-серый. Промежуток светлого цвета обозначает те кадры, которые будут составлять анимацию. В заголовке редактора Timeline в полях Start и End указаны кадры начала и конца анимации. Их можно изменить. В поле рядом указан текущий кадр (не путать с ключевым), то есть то место во времени, в котором сейчас находится сцена. Текущий кадр можно менять как через это поле, так и кликом по временной шкале. Там его обозначает обычно зеленая (зависит от темы) вертикальная линия. Текущий кадр также последовательно меняется стрелками влево и вправо клавиатуры. Чтобы начать проигрывать анимацию, надо нажать Alt+A. Она начнется с текущего кадра и до последнего, того, что указан в End. Затем продолжится со стартового (Start). Остановить циклическое проигрывание анимации можно либо клавишей Escape, либо повторным нажатием Alt+A. В первом случае текущий кадр вернется к прежнему значению. Во втором – текущим кадром станет место останова анимации. Кроме того для управления проигрыванием анимации и переходами предназначена специальная группа кнопок заголовка: Большие кнопки в центре проигрывают анимацию вперед и назад. После их нажатия они изменяются на кнопку-паузу, которой можно выключить проигрывание. Левее и правее находятся кнопки перехода к следующему слева или справа ключевому кадру. Крайние кнопки устанавливают текущим кадром начало или конец анимации. Создавать ключевые кадры можно и обычно удобнее непосредственно в главном регионе 3D View, нажимая I и выбирая в появляющемся меню тип ключа. Однако мы воспользуемся специальным блоком в заголовке Timeline, так как он дает более полное управление: При клике по связке ключей слева раскрывается список возможных типов ключей. Нас интересуют следующие: Location, Rotation, Scaling, LocRot, LocScale, LocRotScale, RotScale. Список здесь отображается не полностью, он прокручивается вверх и вниз: Ключ Location фиксирует только местоположение объекта. Если вы в таком ключевом кадре измените размер и поворот, то это изменение не будет анимировано. Оно просто изменит объект. Если боитесь запутаться, выбирайте LocRotScale. Этот тип ключа фиксирует все – 58 положение, поворот, размер. Однако на самом деле он создает целых 9 ключей в одном кадре, так как запоминает координаты X, Y, Z для всех трех трансформаций. Когда тип ключевого кадра выбран, его название появляется в поле. Однако сам ключ при этом не создается. Для его создания надо нажать на кнопку справа от поля со знаком одного ключа. Ключевой кадр будет создан в месте текущего кадра, что на шкале времени отмечается обычно желтым (зависит от темы) вертикальным отрезком. Эта линия, в отличие от линии текущего кадра не доходит вверху до конца. Крайняя правая кнопка с перечеркнутым ключом удаляет из текущего кадра выбранный тип ключевого кадра, если он там есть. Например, текущий кадр 20-й. Мы выбираем тип Location и удаляем его. Если в 20-м кадре был именно такой ключ, то он удалится, но если там был назначен Rotation, то ничего не произойдет. Если вы не знаете точно, какой тип ключа находится в текущем кадре, а хотите очистить его от всех ключей, то выбирайте LocRotScale. Рассмотрим на примере создание анимации. Пусть будет куб, на который камера смотрит сверху. С этой точки зрения он будет казаться квадратом. Куб приближается, потом начинает поворачиваться разными цветными гранями, после чего исчезает. При поворотах будет очевидно, что это куб, а не квадрат. Назначим любым двум, но не верхней, граням куба отдельные материалы другого цвета. Выделим камеру, откроем регион свойств (N) редактора 3D View и установим для всех полей местоположения и поворота значение 0. Затем поднимем камеру вверх на 15 единиц (Z location = 15). Лампу расположим над камерой. Пусть анимация длится 100 кадров. Введем это значение в поле End редактора Timeline. Двигаться будет будет только куб, не камера. 1. Находясь в текущем первом кадре, создадим ключевой кадр типа Location. 2. Сделаем текущим 20-й кадр. Приблизим куб к камере и только после этого создадим еще один ключевой кадр Location. 3. Перейдем в 30-й кадр и создадим ключ Rotation. 4. Перейдем в 40-й кадр. Повернем куб так, чтобы перед камерой оказалась одна из его цветных граней. После этого создадим еще один ключ Rotation. 5. Перейдем в 50-й кадр и создадим ключ Rotation. 6. Перейдем в 60-й кадр. Повернем куб так, чтобы перед камерой оказалась другая его цветная грань. Создадим ключ Rotation. 7. Перейдем в 70-й кадр и создадим ключ Scaling. 8. Перейдем в 100-й кадр, уменьшим размеры куба до нуля (X, Y, Z scale = 0), создадим ключ Scaling. Осталось надо получить файл с этим фильмом. Перейдем на вкладку Render (она первая) редактора Свойств. Здесь на панели Output из списка файловых форматов выберем AVI JPEG. 59 AVI JPEG сжимает картинки. Поэтому файл получается существенно меньше, чем при AVI Raw. Обратите внимание, где сохраняется ваш файл. При необходимости измените каталог. Осталось нажать кнопку Animation. После этого начнется рендер кадров. Прорисовывается каждый кадр, все вместе они упаковываются в видеофайл. Рендер занимает время. Вы можете оценить, какой это ресурсоемкий процесс, если даже на создание анимации в несколько секунд требуется около минуты. Практическая работа В качестве практической работы к этому уроку создайте анимацию двух объектов на одной сцене. Имейте в виду, что при выделении объекта отображаются только его ключевые кадры на шкале времени. 60 Урок 15. Введение в физику в Blender В средах трехмерной графики и анимации часто моделируются физические явления реального мира. Это может быть идущий дождь, развивающаяся на ветру ткань, льющаяся жидкость, огонь, туман и др. Создавать такое вручную было бы трудоемко. Представьте, сколько потребуется ключевых кадров, чтобы имитировать колебание флажка, или сколько надо капель-объектов, чтобы в вашем фильме пошел дождь. Для моделирования физики реального мира Blender содержит физический движок и ряд других инструментов, которые существенно упрощают жизнь. При их использовании открывается доступ ко множеству настроек, с помощью которых можно получить желаемый эффект. В Blender настройка частиц и остальная физика разделены по разным вкладкам редактора Properties. Для частиц это предпоследняя вкладка, для остального – последняя. К частицам относится не только то, что имеет малый размер, многочисленность и в норме падает сверху вниз. Также здесь моделируются волосы, в том числе трава, мех и т. п. В Blender частицы порождаются излучателем (источником, эмиттером – Emitter), которым может выступать любой mesh-объект. Часто выбирают плоскость. Одному мешу может быть назначено несколько систем частиц. Например, если моделируется дождь с градом, то имеет смысл к одному излучателю подключить две системы частиц. Элементарные единицы одной будут похожи на капли, другой – на белые шары. Также у каждой системы может быть свое поведение, т. к. град должен падать быстрее и отскакивать от поверхности. Системы частиц добавляются в слоты подобно тому, как это делается при добавлении объекту нескольких материалов или материалу нескольких текстур. Хотя обычно бывает достаточно одной системы частиц. В выпадающем списке Type выбирают, будет ли это эмиттер частиц или источник, из которого будут "расти" волосы. В одном уроке невозможно описать все настройки. Часть из них интуитивно понятна, другие можно понять, только неплохо зная физику. Отметим основные моменты. 61 После добавления объекту системы частиц вы можете не увидеть их в 3D. Частицы надо сгенерировать, для этого следует запустить анимацию (Alt+A). Частицы начнут сыпаться вниз из объекта-излучателя. После одного цикла анимации ее можно остановить, перейти к нужному кадру и выполнить рендер (F12), чтобы увидеть, как выглядят частицы на картинке. Понятно, что можно создать видеофайл с анимацией. Если потом вы вносите какие-либо изменения, то анимацию лучше снова переиграть. На панели Emission (Излучение) поле Number определяет количество излучаемых частиц. Это влияет на их плотность на единицу пространства. Start и End определяют промежуток шкалы времени, когда эмиттер излучает частицы. Lifetime – время жизни одной частицы. Так если конкретная частица родилась в 60-м кадре, а время ее жизни 50 кадров, то она исчезнет в 110-м кадре. По умолчанию настройки таковы, что к 250-му кадру все частицы исчезают, так как последние были рождены в 200-м. На панели Render можно выбрать материал для частиц. Доступны только те, которые находятся в слотах материала объекта-эмиттера. По умолчанию выбран тип частиц Halo. Его основные настройки находятся не здесь, а на вкладке материала. 62 На изображении выше на панели Halo вкладки Material включены флажки Rings, Lines и Star Tips. В результате частицы будут выглядеть так: Если требуется в качестве частицы установить собственный объект (например, вы смоделировали каплю дождя), то надо на панели Render вкладки частиц переключиться с Halo на тип Оbject. В появившемся поле указать необходимый объект. На изображении выше была создана капля из сферы. К ней был применен материал с настройкой прозрачности и др. Далее сфера была указана в качестве объекта, который должен прорисовываться на месте частиц. Когда частицы падают, то на их пути могут встречаться другие объекты. По умолчанию эти другие объекты никак не реагируют на частицы. Последние проходят сквозь них, как-будто нет никаких препятствий. Чтобы объект реагировал на другой объект, ему добавляется "физика столкновения". Делается это уже на вкладке Physics редактора свойств. У объектов, которые должны взаимодействовать с другими физическими объектам, должна быть включена коллизия. 63 На изображении выше коллизия включена для объекта, который находится на пути у падающих частиц. В настройках увеличен параметр клейкости (Stickiness). Так частицы не будут отскакивать от объекта вверх, а будут задерживаться на нем. Для одного объекта может быть включено несколько "физик". При включении того или иного типа на соответствующей кнопке появляется крестик. Рассмотрим моделирование ткани. Мы оставим куб стартового файла и добавим на сцену плоскость, которую увеличим и поднимем над кубом. Подразделим ее множество раз. После этого включим для плоскости кнопку Cloth на вкладке Physics редактора свойств. Если теперь запустить анимацию, то плоскость, игнорируя наличие куба под ней, просто упадет вниз под действием виртуальной силы тяжести Земли. Если для куба включить Collision, то плоскость столкнется с ним и обернет его подобно ткани. На рисунке ниже у плоскости также было включено сглаживание (на полке инструментов 3D View). 64 Теперь представим, что ткань к чему-то прикреплена. Создадим группу вершин и назначим ей несколько вершин плоскости (см. практическую работу урока 10). На панели Cloth вкладки Physics включим флажок Pinning и укажем созданную группу. Ткань повиснет на вершинах. Отметим напоследок, что при работе с физикой ее следует "выпекать". При этом генерируются кадры анимации, что в последствии ускоряет прорисовку. Можно создать множество слотов с разными выпечками, каждая из которых сохраняет отличные от других настройки физики: Практическая работа Одним из типов "физик" Blender'а являются силовые поля (force fields) – ветер, вихрь, магнитное поле и др. Соответствующая кнопка включения и последующий выбор типа силового поля находятся на вкладке Physics редактора свойств. При этом силовое поле добавляется выделенному объекту. 65 С другой стороны, силовые поля доступны через меню Add (Shift+A). На самом деле здесь происходит примерно то же самое, но автоматически: на сцену добавляется объект-пустышка и ему включается физика выбранного силового поля. Так что для последующей настройки надо перейти на вкладку Physics. Добавьте на сцену ветер (Wind) через объект-пустышку. Стрелка будет указывать его направление, которое можно изменить, поворачивая объект. Исследуйте влияние ветра и его силы (strength) на частицы или ткань. 66