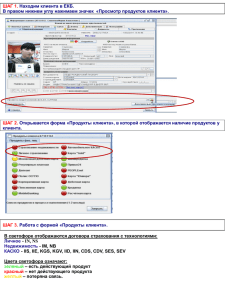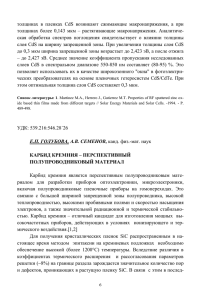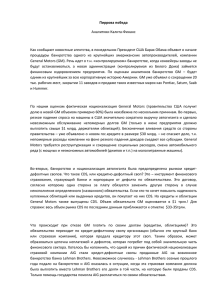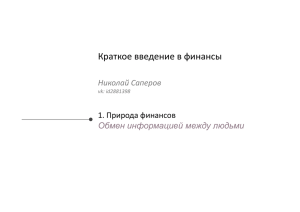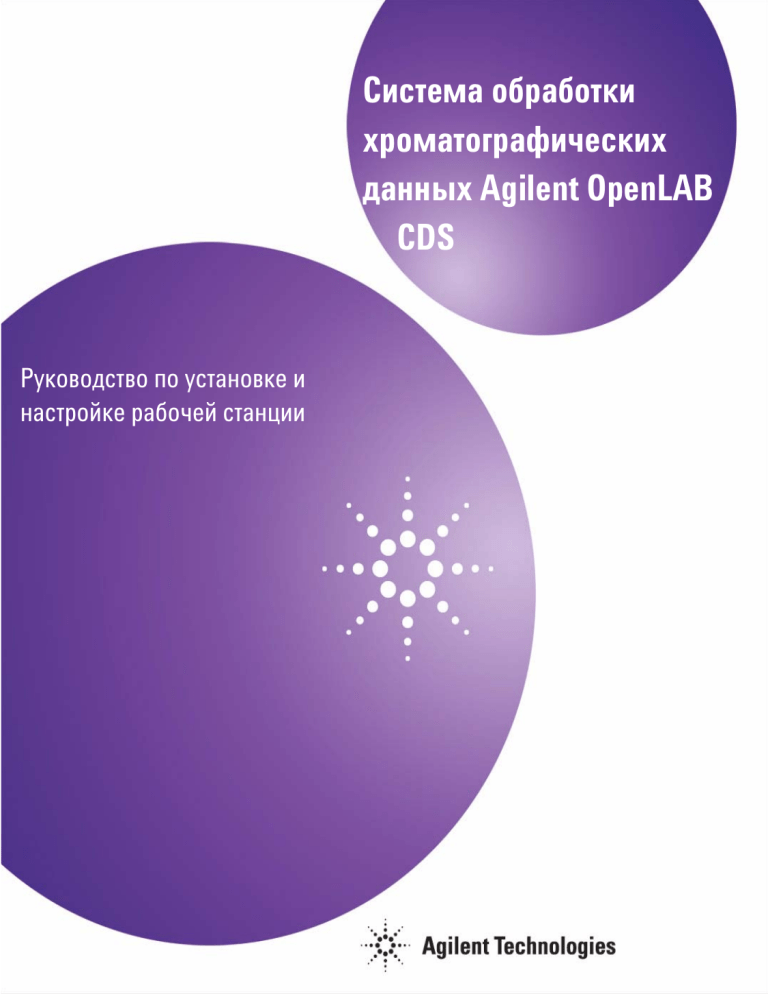
Система обработки хроматографических данных Agilent OpenLAB CDS Руководство по установке и настройке рабочей станции Agilent Technologies Примечания © Agilent Technologies, Inc. 2010-2016 Гарантия Согласно законам США и международным законам об авторском праве запрещается воспроизведение любой части данного руководства в любой форме и любым способом (включая сохранение на электронных носителях, извлечение или перевод на иностранный язык) без предварительного письменного разрешения компании Agilent Technologies, Inc. Материал представлен в документе «как есть» и может быть изменен в последующих изданиях без уведомления. Кроме того, в пределах, допустимых действующим законодательством, компания Agilent отказывается от всех явных или подразумеваемых гарантийных обязательств в отношении данного руководства и любой содержащейся в нем информации, в том числе от подразумеваемой гарантии товарной пригодности и гарантии пригодности для конкретной цели. Компания Agilent не несет ответственности за ошибки, случайные или косвенные убытки, связанные с поставкой и эффективным применением на практике данного документа и любой содержащейся в нем информации. Если между компанией Agilent и пользователем подписано отдельное соглашение, условия гарантии которого не соответствуют условиям гарантий, содержащимся в данном документе, то силу имеют условия отдельного соглашения. Microsoft ® является товарным знаком корпорации Майкрософт, зарегистрированным в США. Шифр документа M8301-98008 Издание 03/2016 Printed in Germany Agilent Technologies Hewlett-Packard-Strasse 8 76337 Waldbronn Версия ПО Данное руководство предназначено для версии A.02.02 SR2 Agilent OpenLAB CDS Microsoft® и Windows Server® являются товарными знаками корпорации Майкрософт, зарегистрированными в США. Технологические лицензии Аппаратура и (или) программное обеспечение, описанные в данном документе, поставляются по лицензии и могут использоваться или копироваться только в соответствии с условиями лицензии. Предупреждающие сообщения Внимание Сообщение ВНИМАНИЕ указывает на опасность. Данное сообщение предназначено для привлечения внимания к процедуре, методике и т. п., которые при неправильном выполнении или несоблюдении рекомендаций могут привести к повреждению продукта или потере важных данных. Если в документе встречается сообщение ВНИМАНИЕ, не следует продолжать выполнение действий до тех пор, пока указанные условия не будут полностью уяснены и выполнены. П реду п режден и е Сообщение ПРЕДУПРЕЖДЕНИЕ указывает на опасность. Данное сообщение предназначено для привлечения внимания к процедуре, методике и т. п., которые при неправильном выполнении или несоблюдении рекомендаций могут привести к травме или смерти. Если в документе встречается сообщение ПРЕДУПРЕЖДЕНИЕ, не следует продолжать выполнение действий до тех пор, пока указанные условия не будут полностью уяснены и выполнены.. Руководство по установке и настройке рабочей станции OpenLAB CDS В данном руководстве... В данном руководстве... Данное руководство содержит инструкции по установке и конфигурированию рабочих станций Agilent OpenLAB CDS. Таблица 1 Термины и сокращения, используемые в данном документе Термин Описание ChemStation Система хроматографических данных OpenLAB CDS ChemStation Edition EZChrom Система хроматографических данных OpenLAB CDS EZChrom Edition ECM Система управления информационными ресурсами OpenLAB Enterprise Content Manager Data Store Хранилище данных OpenLAB Data Store AIC Контроллер приборов Agilent Instrument Controller 1 Введение В этой главе содержится обзор программного обеспечения OpenLAB CDS. Кроме того, здесь приведены конкретные требования, которые необходимо соблюсти перед началом установки. 2 Настройка конфигурации ПК рабочей станции Комплексы ПК Agilent поставляются с установленной поддерживаемой ОС Windows и настраиваются для оптимальной производительности. Для достижения оптимальной производительности комплексов ПК других поставщиков потребуется вручную внести некоторые изменения в конфигурацию. В этой главе описывается настройка конфигурации комплекса ПК других поставщиков. Руководство по установке и настройке рабочей станции OpenLAB CDS 3 В данном руководстве... 3 Установка ПО Установка выполняется автоматически с помощью основного установщика OpenLAB CDS. Он устанавливает различные компоненты OpenLAB CDS. 4 Установка с помощью сценария В этом разделе рассматривается синтаксис, а также параметры установки и удаления в режиме командной строки. 5 Необязательные процедуры В этой главе описана установка OpenLAB Data Analysis в качестве надстройки или отдельного приложения. Также здесь приводятся сведения о мастере дополнительных драйверов и программного обеспечения и средстве верификации ПО. 6 Обновление отдельной рабочей станции OpenLAB CDS до последней версии В этой главе описано обновление рабочей станции OpenLAB CDS. 7 Удаление ПО В этом разделе содержатся сведения об удалении с использованием мастера удаления OpenLAB CDS. Кроме того, в нем описаны задачи после удаления, которые важны, если планируется повторная установка ChemStation на этом же компьютере. 4 Руководство по установке и настройке рабочей станции OpenLAB CDS Содержание Содержание 1 Введение 7 Для кого предназначено данное руководство? 8 Программное обеспечение Agilent OpenLAB CDS 9 Вводные сведения 11 2 Настройка конфигурации ПК рабочей станции 13 Сведения о настройке конфигурации 14 Установка Windows 15 Проверка конфигурации Windows для OpenLAB CDS ChemStation Edition Настройка Windows 7 17 Настройка Windows 8.1 23 Настройка антивирусной программы 28 Изменение настроек безопасности для систем ЖХ/МС и КЭ/МС 30 3 Установка ПО 16 33 Шаг 1: подготовка к установке 34 Шаг 2. Копирование DVD-дисков в централизованную папку для установки (необязательно) 35 Шаг 3. Запуск системы проверки конфигурации 36 Шаг 4. Установка инструментов сторонних производителей 37 Шаг 5. Запуск мастера установки OpenLAB CDS 39 Задачи, выполняемые после установки 45 Дальнейшие действия 47 4 Установка с помощью сценария 49 Сведения об установке с помощью сценария 50 Экспорт в XML-формат 50 Параметры и коды возврата 51 Установка, обновление или восстановление 54 Удаление 56 Ведение журнала и отслеживание 56 Руководство по установке и настройке рабочей станции OpenLAB CDS 5 Содержание 5 Необязательные процедуры 57 Установка OpenLAB Data Analysis в качестве надстройки или автономного приложения 58 Установка дополнительного ПО и драйверов 61 Запуск верификации ПО после его установки 62 Преобразование системы в рабочую станцию сети 63 Повышение эффективности работы автономных устройств 65 Защита папок системы ChemStation с помощью Secure File IO 66 6 Обновление отдельной рабочей станции OpenLAB CDS до последней версии 67 Обновление лицензии 68 Обновление рабочей станции ChemStation Edition 69 Обновление рабочей станции EZChrom Edition 71 7 Удаление ПО 73 Сведения об удалении 74 Запуск мастера установки 75 Запуск мастера удаления OpenLAB CDS 6 76 Руководство по установке и настройке рабочей станции OpenLAB CDS Руководство по установке и настройке рабочей станции OpenLAB CDS 1 Введение Для кого предназначено данное руководство? 8 Программное обеспечение Agilent OpenLAB CDS Вводные сведения 9 11 В этой главе содержится обзор программного обеспечения OpenLAB CDS. Кроме того, здесь приведены конкретные требования, которые необходимо соблюсти перед началом установки. Agilent Technologies 7 1 Введение Для кого предназначено данное руководство? Для кого предназначено данное руководство? Данное руководство поможет системным администраторам и другим пользователям быстро и правильно установить систему обработки хроматографических данных OpenLAB CDS на отдельные рабочие станции. ǞǮǯǼȅǮȍǿȀǮǻȄǶȍ ǖǻȀǾǮǿdzȀȊǖǻȀdzǾǻdzȀ ǼǽȄǶǼǻǮǹȊǻȉǷ Рисунок 1 Конфигурация рабочей станции 8 Руководство по установке и настройке рабочей станции OpenLAB CDS Введение Программное обеспечение Agilent OpenLAB CDS 1 Программное обеспечение Agilent OpenLAB CDS Система обработки хроматографических данных Agilent OpenLAB CDS, а также система управления информационными ресурсами OpenLAB ECM, хранилище данных OpenLAB Data Store и некоторые другие надстройки входят в состав программного пакета Agilent OpenLAB. ПО Agilent OpenLAB CDS расширяется в соответствии с ростом требований заказчика, от с небольшой автономной аналитической лаборатории до глобальной сети с сотнями территориальных подразделений. С помощью ПО OpenLAB можно подключать приборы разных изготовителей к сети любого размера — от отдельных рабочих станций и рабочих групп до международных корпораций. Полное управление приборами, централизованное администрирование и удобная поддержка помогут пользователям снизить эксплуатационные расходы и улучшить использование аппаратуры. Обратитесь к своему представителю компании Agilent, чтобы получить необходимые сведения о других продуктах пакета OpenLAB. Программное обеспечение Agilent OpenLAB CDS поставляется на DVD-дисках. В следующей таблице перечислены диски, поставляемые с соответствующим выпуском ПО. Таблица 2 Компоненты OpenLAB CDS Название диска ChemStation Edition EZChrom Edition ПО OpenLAB Shared Services X X Основное ПО OpenLAB CDS ChemStation Edition X Драйверы OpenLAB CDS ChemStation Edition X Основное ПО OpenLAB CDS EZChrom Edition X Драйверы OpenLAB CDS EZChrom Edition X Руководство по установке и настройке рабочей станции OpenLAB CDS 9 1 Введение Программное обеспечение Agilent OpenLAB CDS Таблица 2 Название диска ChemStation Edition EZChrom Edition Поддержка и служебные программы OpenLAB X X OpenLAB Data Analysis1 X X 1 10 Компоненты OpenLAB CDS Поддерживается только с рабочей станцией OpenLAB CDS и системами OpenLAB CDS EZChrom, использующими путь к сетевому хранилищу данных без расширенной безопасности файлов. Руководство по установке и настройке рабочей станции OpenLAB CDS 1 Введение Вводные сведения Вводные сведения Для упрощения установки программы необходимо продумать некоторые параметры конфигурации до начала самой установки. 1 Выберите имя компьютера. Имя компьютера будет отображаться в конфигурации прибора. Во избежание затруднений в будущем рекомендуется не изменять имя компьютера после установки OpenLAB CDS. 2 Для выполнения установки OpenLAB CDS необходимо обладать правами администратора для всех серверов и клиентов. Недостаточно иметь права опытного пользователя (установка не запустится). 3 Выберите расположение каталога для хранения всех файлов, относящихся к программе системы обработки данных, включая данные, методы, последовательности и настройки. Необходимо, чтобы этот каталог был всегда доступен для ПК, на которых работает программа. 4 Если с имеющейся системой планируется использовать OpenLAB ECM, необходимо получить имя ECM-сервера. Примечание Убедитесь, что у вас имеются права администратора как для ECM, так и для OpenLAB. 5 Выберите способ получения ПО, который будет использован при установке: • Установка напрямую с DVD-дисков на компьютер — поместите необходимые диски прямо в дисковод рабочей станции. (рекомендуется) • Скопируйте DVD-диски в централизованное расположение для установки — можно использовать утилиту для копирования содержимого DVD-дисков в общую сетевую папку или на USB-накопитель и запускать непрерывную установку прямо оттуда. Этот способ экономит время — при установке из папки нет необходимости перезагружать диски в дисковод. Однако, некоторые сети могут препятствовать установке. Руководство по установке и настройке рабочей станции OpenLAB CDS 11 1 Введение Вводные сведения 6 При запуске приложения можно будет ознакомиться со следующими PDF-файлами в установщике до установки ПО: меню Planning и Resources. • Требования к системе OpenLAB CDS — с помощью данного руководства проверьте соответствие настроек требованиям сети и убедитесь, что аппаратное и программное обеспечение совместимо с системой. • Руководство по установке рабочей станции — электронная копия этой инструкции по установке для удобства представлена в PDF-формате. 7 Установите все необходимое оборудование, включая все АЦП, кабели, интерфейсы GPIB, детекторы приборов и кабели связи. 12 Руководство по установке и настройке рабочей станции OpenLAB CDS Руководство по установке и настройке рабочей станции OpenLAB CDS 2 Настройка конфигурации ПК рабочей станции Сведения о настройке конфигурации Установка Windows 14 15 Проверка конфигурации Windows для OpenLAB CDS ChemStation Edition 16 Настройка Windows 7 Настройка Windows 8.1 17 23 Настройка антивирусной программы 28 Изменение настроек безопасности для систем ЖХ/МС и КЭ/МС Брандмауэр 30 Дополнительные параметры сети 30 30 Комплексы ПК Agilent поставляются с установленной поддерживаемой ОС Windows и настраиваются для оптимальной производительности. Для достижения оптимальной производительности комплексов ПК других поставщиков потребуется вручную внести некоторые изменения в конфигурацию. В этой главе описывается настройка конфигурации комплекса ПК других поставщиков. Agilent Technologies 13 2 Настройка конфигурации ПК рабочей станции Сведения о настройке конфигурации Сведения о настройке конфигурации Некоторые изменения, описанные в данном документе, обязательны для надлежащей работы OpenLAB CDS в ОС Windows. Некоторые из них помогут оптимизировать производительность приложения. Другие затрагивают графику или имеют незначительное воздействие. Примечание Чтобы указать относительную важность отдельных настроек, каждому элементу присваивается одна из следующих категорий: ОБЯЗАТЕЛЬНО. Эти изменения должны быть применены. ПРОИЗВОДИТЕЛЬНОСТЬ. Эти изменения будут улучшать производительность системы. НЕОБЯЗАТЕЛЬНО. Большая часть этих изменений будет влиять на графику приложения. Примечание 14 Если включен контроль учетных записей, то для продолжения потребуется явно подтверждать некоторые шаги настройки. Руководство по установке и настройке рабочей станции OpenLAB CDS 2 Настройка конфигурации ПК рабочей станции Установка Windows Установка Windows Примечание Не подключайте компьютер к Интернету, пока не будут установлены необходимые обновления системы безопасности и пакеты исправлений. До подключения к сети установите последние исправления безопасности, поддерживаемые Agilent Technologies, и определения вирусов. 1 Установите ОС Windows с установочного носителя Microsoft. Во время настройки укажите имя компьютера, пароль администратора и сетевые настройки. Выберите присоединение к текущему домену или настройте систему в режиме рабочей группы. 2 Установите антивирусную программу, чтобы защитить систему от вирусов. Не забудьте открыть порты брандмауэра, перечисленные в параметрах настройки брандмауэра в руководстве Требования к системе OpenLAB CDS. Примечание Запуск антивирусной программы может повлиять на поведение и быстродействие компьютера. Некоторые антивирусные программы могут вызывать проблемы при использовании совместно с OpenLAB CDS. Система сбора и обработки хроматографических данных OpenLAB CDS была протестирована вместе с Symantecs Endpoint Protection. Руководство по установке и настройке рабочей станции OpenLAB CDS 15 2 Настройка конфигурации ПК рабочей станции Проверка конфигурации Windows для OpenLAB CDS ChemStation Edition Проверка конфигурации Windows для OpenLAB CDS ChemStation Edition Примечание Данный инструмент доступен только для версии OpenLAB CDS ChemStation Edition в ОС Windows 7. Средство проверки конфигурации для OpenLAB CDS помогает устранять неполадки конфигурации рабочей системы и предотвращает возникновение проблем с компьютером. Данное средство проверяет и исправляет все обязательные настройки. Оно не проверяет необязательные настройки или настройки, которые улучшают производительность. Средство проверки конфигурации OpenLAB CDS поставляется как файл .diagcab, который представлен в формате, используемом на платформе устранения неисправностей Microsoft Windows Troubleshooting Platform (WTP). Microsoft Windows Troubleshooting Platform (WTP) является платформой для обнаружения и исправления аппаратных и программных настроек в ОС Windows. Она используется для диагностики и исправления настроек компьютера. В общем случае файлы .diagcab используются для развертывания пакетов для устранения неполадок, потому что они являются модульными и не требуют установки. Они могут размещаться на веб-сайтах, сетевых ресурсах или копироваться на USB-ключи. Расширение имени файла .diagcab является зарегистрированным и может использоваться на платформе WTP. Для запуска средства проверки конфигурации OpenLAB CDS вызовите файл Agilent.Wtp.ChemStation.WindowsConfiguration.diagcab. Файл находится на диске 6 OpenLAB CDS Tools\OpenLAB CDS ChemStation Edition\Diagnostics\ WindowsConfiguration\Cab\ Примечание При использовании средства проверки конфигурации: • Убедитесь, чтобы компьютер не был выключен другим пользователем. • Проверьте, активна ли строка меню. 16 Руководство по установке и настройке рабочей станции OpenLAB CDS 2 Настройка конфигурации ПК рабочей станции Настройка Windows 7 Настройка Windows 7 [ОБЯЗАТЕЛЬНО] 1 Откройте меню Start > Control Panel > System1 и зарегистрируйте Windows в Microsoft. [ОБЯЗАТЕЛЬНО] 2 Параметры папок (перейдите к меню Start > Control Panel > Folder Options). На вкладке View: • Снимите флажок Hide extensions for known file types. • Установите флажок Display the full path in the title bar. • Снимите флажок Use Sharing Wizard. [ОБЯЗАТЕЛЬНО] 3 Проверьте обновления и установите все критические обновления для системы безопасности (перейдите к разделу Control Panel > Windows Update): Щелкните элемент Check for updates. [ОБЯЗАТЕЛЬНО] 4 Настройки для обновлений (перейдите к разделу Control Panel > Windows Update): Щелкните элемент Change settings. В разделе Important updates выберите вариант Never check for updates. Снимите флажки для всех остальных параметров обновления. Примечание Эта настройка необходима во избежание потери данных в результате перезагрузки системы в процессе сбора данных. [ОБЯЗАТЕЛЬНО] 5 Отключите службы (перейдите к разделу Control Panel > Administrative Tools): a Дважды щелкните Services. b Дважды щелкните следующие службы и задайте для них тип запуска Disabled: • Application Experience • Desktop Window Manager Session Manager 1 Чтобы отобразить все элементы, выберите представление в виде значков. Руководство по установке и настройке рабочей станции OpenLAB CDS 17 2 Настройка конфигурации ПК рабочей станции Настройка Windows 7 [ОБЯЗАТЕЛЬНО] 6 Отключите индексирования(перейдите к разделу Control Panel > Indexing Options): Нажмите кнопку Modify. Снимите флажки для всех дисков и расположений. [ОБЯЗАТЕЛЬНО] 7 Параметры входа в Windows (в меню Start > search for 'gpedit.msc') a Перейдите к разделу Local Computer Policy > Computer Configuration > Administrative Templates > System > Logon. b Установите флажки Hide entry points for Fast User Switching и Always use classic logonEnabled. [ОБЯЗАТЕЛЬНО] 8 Скорректируйте параметры электропитания (перейдите к разделу Control Panel > Power Options): a В качестве предпочтительного плана выберите High performance b Щелкните ссылку Change Plan settings. c Установите для параметра Put the computer to sleep значение Never. d Щелкните Change advanced power settings. e Откройте узлы в разделе Hard disk > Turn off hard disk after. f Задайте срок отключения «Никогда» (0 минут). [ОБЯЗАТЕЛЬНО] 9 Локальная политика безопасности (перейдите к разделу Control Panel > Administrative Tools): a Дважды щелкните пункт Local Security Policy. b Выберите Security Settings > Local Policies > Security Options c Дважды щелкните следующую политику, перечисленную в расположенной справа панели: Network Access: Sharing and security model for local accounts d В открывшемся диалоговом окне выберите следующий элемент из раскрывающегося списка: Classic - local users authenticate as themselves 18 Руководство по установке и настройке рабочей станции OpenLAB CDS 2 Настройка конфигурации ПК рабочей станции Настройка Windows 7 [ОБЯЗАТЕЛЬНО] 10 Язык и региональные стандарты (перейдите к разделу Control Panel > Region and Language). a В раскрывающемся списке должен быть выбран формат региональных параметров English (United States). b Если формат отличается от English (United States), обязательно задать следующие настройки. Можно определить настройки, нажав кнопку Additional settings...: • Разделитель целой и дробной части = . (точка) • Разделитель групп разрядов = , (запятая) • Разделитель элементов списка =, (запятая) [ОБЯЗАТЕЛЬНО] 11 Часовой пояс (перейдите к разделу Control Panel > Date and Time): Выберите часовой пояс, соответствующий местоположению компьютера. [ОБЯЗАТЕЛЬНО] 12 Управление питанием для сетевых устройств (перейдите к разделу Control Panel > Network and Sharing Center): a Выберите Change adapter settings. Щелкните правой кнопкой мыши Local Area Connection > Properties > Configure. b Снимите все флажки на вкладке Power Management. [ОБЯЗАТЕЛЬНО] 13 Включите активацию без использования HTTP (перейдите к разделу Control Panel > Programs and Features): a Щелкните Turn Windows features on or off. b Разверните узел Microsoft .NET Framework 3.5.1 и установите флажок Windows Communication Foundation Non-HTTP Activation. [ОБЯЗАТЕЛЬНО] 14 Отключите просмотр в режиме совместимости в Internet Explorer. Примечание Этот шаг обязателен только при использовании OpenLAB Data Store. a Откройте браузер Internet Explorer. b Выберите меню «Сервис» и щелкните Compatibility View Settings. c Снимите флажок Display intranet sites in Compatibility View. Руководство по установке и настройке рабочей станции OpenLAB CDS 19 2 Настройка конфигурации ПК рабочей станции Настройка Windows 7 [ПРОИЗВОДИТЕЛЬНОСТЬ] 15 Параметры производительности (перейдите к разделу Control Panel > System). a Щелкните Advanced system settings. b На вкладке Advanced > Performance нажмите кнопку Settings. c На вкладке Visual Effects выберите вариант Adjust for best performance. d Сохраните настройки. [ПРОИЗВОДИТЕЛЬНОСТЬ] 16 Свойства системы (перейдите к разделу Control Panel > System): a Щелкните Advanced system settings. b На вкладке Advanced > Performance нажмите кнопку Settings. • Вкладка Advanced > Virtual Memory: для оптимальной производительности нажмите кнопку Change, чтобы скорректировать размер файла подкачки до размера, в 2 или 3 раза превышающего ОЗУ ПК. Если возможно, разместите файл подкачки не на установочном диске системы. • Вкладка Data Execution Prevention: выберите Turn on DEP for essential Windows programs and services only. c Advanced > Settings > кнопка > Startup and Recovery: • Раздел System startup: Измените оба поля Time to display ... с 30 на 3 сек. • Раздел System failure: Выберите Automatically restart, в разделе Write debugging information выберите Kernel memory dump из раскрывающегося списка. d Вкладка Remote • В разделе Remote Assistance снимите флажок Allow Remote Assistance connections to this computer. • В разделе Remote Desktop установите флажок Don't allow connections to this computer. 20 Руководство по установке и настройке рабочей станции OpenLAB CDS Настройка конфигурации ПК рабочей станции Настройка Windows 7 [ПО ВЫБОРУ] 2 17 Общая раскладка: (Щелкните правой кнопкой мыши Start > Properties) a Вкладка Start Menu. В разделе Privacy выберите оба элемента b Вкладка Start Menu > кнопка Customize: Диалоговое окно Customize Start Menu: • Снимите следующий флажок: • Favorites menu • Установите следующие флажки: • Компьютер: Display as a link • Connect To • Панель управления: Display as a menu • Default Programs • Devices and Printers • Документы: Display as a link • Enable context menus and dragging and dropping • Игры: Don't display this item • Help • Highlight newly installed programs • Музыка: Don't display this item • Network • Open submenus when I pause on them with the mouse pointer • Личная папка: Display as a link • Рисунки: Display as a link • Run command • Искать в других файлах и библиотеках Search with public folders • Search programs and Control Panel • Sort All Programs menu by name • Администрирование: Display on the All Programs menu and in the Start menu • Use large icons Руководство по установке и настройке рабочей станции OpenLAB CDS 21 2 Настройка конфигурации ПК рабочей станции Настройка Windows 7 [ПО ВЫБОРУ] 18 Центр начальной настройки (в меню Start > search for 'gpedit.msc') a Перейдите к разделу Local Computer Policy > Computer Configuration > Administrative Templates > System > Logon. b Задайте для параметра Don't display the Getting Started welcome screen at logon значение Enabled. [ПО ВЫБОРУ] 19 Recycle Bin Properties: (щелкните правой кнопкой мыши значок Recycle Bin на рабочем столе). Выберите следующие параметры: • Custom size: выберите размер, соответствующий приблизительно 10 % от всего объема дискового пространства. • Установите флажок Display delete confirmation dialog. Повторите эти шаги для всех дисков компьютера. [ПО ВЫБОРУ] Примечание 22 20 Язык программ, не поддерживающих Юникод (перейдите к разделу Control Panel > Region and Language): На вкладке Administrative нажмите кнопку Change system locale.... В раскрывающемся списке выберите English (United States) Не изменяйте язык системы при использовании ОС, локализованной на английский, японский или китайский языки. Руководство по установке и настройке рабочей станции OpenLAB CDS 2 Настройка конфигурации ПК рабочей станции Настройка Windows 8.1 Настройка Windows 8.1 [ОБЯЗАТЕЛЬНО] 1 Откройте меню Start > Control Panel > System1 и зарегистрируйте Windows в Microsoft. [ОБЯЗАТЕЛЬНО] 2 Параметры папок (перейдите к меню Start > Control Panel > Folder Options). На вкладке View: • Снимите флажок Hide extensions for known file types. • Установите флажок Display the full path in the title bar. • Снимите флажок Use Sharing Wizard. 3 Проверьте обновления и установите все критические обновления для системы безопасности (перейдите к разделу Control Panel > Windows Update): Щелкните элемент Check for updates. [ОБЯЗАТЕЛЬНО] 4 Настройки для обновлений (перейдите к разделу Control Panel > Windows Update): Щелкните элемент Change settings. В разделе Important updates выберите вариант Never check for updates. Снимите флажки для всех остальных параметров обновления. Примечание Эта настройка необходима во избежание потери данных в результате перезагрузки системы в процессе сбора данных. [ОБЯЗАТЕЛЬНО] 5 Отключите службы (перейдите к разделу Control Panel > Administrative Tools): a Дважды щелкните Services. b Дважды щелкните службу Application Experience. Установите тип запуска Disabled. [ОБЯЗАТЕЛЬНО] 6 Отключите индексирования (перейдите к разделу Control Panel > Indexing Options): Нажмите кнопку Modify. Снимите флажки для всех дисков и расположений. 1 Чтобы отобразить все элементы, выберите представление в виде значков. Руководство по установке и настройке рабочей станции OpenLAB CDS 23 2 Настройка конфигурации ПК рабочей станции Настройка Windows 8.1 [ОБЯЗАТЕЛЬНО] 7 Скорректируйте параметры электропитания (перейдите к разделу Control Panel > Power Options): a В качестве предпочтительного плана выберите High performance b Щелкните ссылку Change Plan settings. c Установите для параметра Put the computer to sleep значение Never. d Щелкните Change advanced power settings. e Откройте узлы в разделе Hard disk > Turn off hard disk after. f Задайте срок отключения «Никогда» (0 минут). [ОБЯЗАТЕЛЬНО] 8 Локальная политика безопасности (перейдите к разделу Control Panel > Administrative Tools): a Дважды щелкните пункт Local Security Policy. b Выберите Security Settings > Local Policies > Security Options c Дважды щелкните следующую политику, перечисленную в расположенной справа панели: Network Access: Sharing and security model for local accounts d В открывшемся диалоговом окне выберите следующий элемент из раскрывающегося списка: Classic - local users authenticate as themselves [ОБЯЗАТЕЛЬНО] 9 Региональные параметры (перейдите к разделу Control Panel > Region). a В раскрывающемся списке должен быть выбран формат региональных параметров English (United States). b Если формат отличается от English (United States), обязательно задать следующие настройки. Можно определить настройки, нажав кнопку Additional settings...: • Разделитель целой и дробной части = . (точка) • Разделитель групп разрядов = , (запятая) • Разделитель элементов списка =, (запятая) [ОБЯЗАТЕЛЬНО] 24 10 Часовой пояс (перейдите к разделу Control Panel > Date and Time): Выберите часовой пояс, соответствующий местоположению компьютера. Руководство по установке и настройке рабочей станции OpenLAB CDS 2 Настройка конфигурации ПК рабочей станции Настройка Windows 8.1 [ОБЯЗАТЕЛЬНО] 11 Управление питанием для сетевых устройств (перейдите к разделу Control Panel > Network and Sharing Center): a Выберите Change adapter settings. Щелкните правой кнопкой мыши Local Area Connection > Properties > Configure. b Снимите все флажки на вкладке Power Management. [ОБЯЗАТЕЛЬНО] 12 Настройки .NET (перейдите к разделу Control Panel > Programs and Features): a Щелкните Turn Windows features on or off. b Включите .NET 3.5, установив флажок .NET Framework 3.5 (includes .NET 2.0 and 3.0). Для этого компонента требуется подключение к Интернету. Примечание Если компьютер не имеет доступа к Интернету, компонент .NET Framework 3.5 не будет установлен. Дополнительные сведения см. в разделе http://support.microsoft.com/kb/2785188. c Чтобы убедиться в том, что все компоненты net.tcp инициализированы верно, необходимо включить активацию без использования HTTP. Разверните узел .NET Framework 3.5 (includes .NET 2.0 and 3.0) и установите флажок Windows Communication Foundation Non-HTTP Activation. [ОБЯЗАТЕЛЬНО] 13 Отключите просмотр в режиме совместимости в Internet Explorer. Примечание Этот шаг обязателен только при использовании OpenLAB Data Store. a Откройте браузер Internet Explorer. b Выберите меню «Сервис» и щелкните Compatibility View Settings. c Снимите флажок Display intranet sites in Compatibility View. [ПРОИЗВОДИТЕЛЬНОСТЬ] 14 Параметры производительности (перейдите к разделу Control Panel > System). a Щелкните Advanced system settings. b На вкладке Advanced > Performance нажмите кнопку Settings. c На вкладке Visual Effects выберите вариант Adjust for best performance. d Сохраните настройки. Руководство по установке и настройке рабочей станции OpenLAB CDS 25 2 Настройка конфигурации ПК рабочей станции Настройка Windows 8.1 [ПРОИЗВОДИТЕЛЬНОСТЬ] 15 Свойства системы (перейдите к разделу Control Panel > System): a Щелкните Advanced system settings. b На вкладке Advanced > Performance нажмите кнопку Settings. • Вкладка Advanced > Virtual Memory: для оптимальной производительности нажмите кнопку Change, чтобы скорректировать размер файла подкачки до размера, в 2 или 3 раза превышающего ОЗУ ПК. Если возможно, разместите файл подкачки не на установочном диске системы. • Вкладка Data Execution Prevention: выберите Turn on DEP for essential Windows programs and services only. c Advanced > Settings > кнопка > Startup and Recovery: • Раздел System startup: Измените оба поля Time to display ... с 30 на 3 сек. • Раздел System failure: Выберите Automatically restart, в разделе Write debugging information выберите Kernel memory dump из раскрывающегося списка. d Вкладка Remote • В разделе Remote Assistance снимите флажок Allow Remote Assistance connections to this computer. • В разделе Remote Desktop установите флажок Don't allow connections to this computer. [ПО ВЫБОРУ] 16 Центр начальной настройки (в меню Start > search for 'gpedit.msc') a Перейдите к разделу Local Computer Policy > Computer Configuration > Administrative Templates > System > Logon. b Задайте для параметра Don't display the Getting Started welcome screen at logon значение Enabled. [ПО ВЫБОРУ] 17 Recycle Bin Properties: (щелкните правой кнопкой мыши значок Recycle Bin на рабочем столе). Выберите следующие параметры: • Custom size: выберите размер, соответствующий приблизительно 10 % от всего объема дискового пространства. • Установите флажок Display delete confirmation dialog. Повторите эти шаги для всех дисков компьютера. 26 Руководство по установке и настройке рабочей станции OpenLAB CDS Настройка конфигурации ПК рабочей станции Настройка Windows 8.1 [ПО ВЫБОРУ] Примечание 2 18 Язык программ, не поддерживающих Юникод (перейдите к разделу Control Panel > Region and Language): На вкладке Administrative нажмите кнопку Change system locale.... В раскрывающемся списке выберите English (United States) Не изменяйте язык системы при использовании ОС, локализованной на английский, японский или китайский языки. Руководство по установке и настройке рабочей станции OpenLAB CDS 27 2 Настройка конфигурации ПК рабочей станции Настройка антивирусной программы Настройка антивирусной программы Не забудьте открыть порты брандмауэра, перечисленные в параметрах настройки брандмауэра в руководстве Требования к системе OpenLAB CDS. Примечание Некоторые антивирусные программы могут вызывать проблемы при использовании совместно с OpenLAB CDS. Система сбора и обработки хроматографических данных OpenLAB CDS была протестирована вместе с Symantecs Endpoint Protection. Для правильной работы ПО OpenLAB необходимо настроить в ПО антивирусной защиты в режиме реального времени следующий список исключений для папок. Сканирование этих папок допускается только во время бездействия приборов, когда сбор данных не выполняется. Инструкции по настройке исключений папок см. в документации по конкретному антивирусному ПО. Примечание В следующих разделах содержатся общие сведения, а также подробные данные, применимые только к OpenLAB CDS ChemStation Edition (например, папка chem32). • C:\chem32, D:\chem32 и т. д. • C:\programdata\agilent • %programfiles%\agilent • %programfiles(x86)%\agilent • %programfiles%\common files\agilent • %programfiles(x86)%\common files\agilent • %programfiles%\agilent technologies • %programfiles(x86)%\agilent technologies • %programfiles%\common files\agilent technologies • %programfiles(x86)%\common files\agilent technologies • %programfiles%\common files\agilent shared • %programfiles(x86)%\common files\agilent shared 28 Руководство по установке и настройке рабочей станции OpenLAB CDS Настройка конфигурации ПК рабочей станции Настройка антивирусной программы Процесс Каталог Имя файла Выгрузка/загрузка ECM (если применимо) %temp% для пользователей Windows (= Временный пользовательский каталог) *.ssizip Стандартные отчеты %temp% для пользователей Windows (= Временный пользовательский каталог) /chem32/core ~p3d*.tmp ~job*.tmp Hpspl00.que Интеллектуальные %LOCALAPPDATA% отчеты системы %APPDATA% сбора и обработки %PROGRAMDATA% хроматографических данных Файлы в папках: • Agilent • Agilent Technologies • Agilent_Technologies,_Inc • IsolatedStorage • Temp например: C:\Users\xxxxx\ 2 AppData\Local\ Agilent Technologies\Intelligent Reporting\RawDataFileCache Если антивирусное ПО включает настройки выполнения отклонения программ или исполняемых файлов, убедитесь, что выполнение следующих программных файлов отклонено. Можно воспользоваться функцией поиска Windows для поиска конкретной папки, в которой расположен каждый программный файл. • agilentiolibrariesservice.exe • chemmain.exe • apg_top.exe • iprocsvr.exe • iproc8491.exe • msinsctl.exe • httpdmsd.exe • epcsetup.exe Примечание В зависимости от конкретной конфигурации некоторые из перечисленных папок или файлов могут отсутствовать в системе. Руководство по установке и настройке рабочей станции OpenLAB CDS 29 2 Настройка конфигурации ПК рабочей станции Изменение настроек безопасности для систем ЖХ/МС и КЭ/МС Изменение настроек безопасности для систем ЖХ/МС и КЭ/МС В следующих разделах дана сводка по всем настройкам безопасности, обязательным для ЖХ/МС и КЭ/МС. Все остальные настройки безопасности устанавливаются автоматически с помощью мастера установки OpenLAB CDS. При остановке OpenLAB CDS требуется использовать учетную запись администратора в операционной системе. Для запуска системы с параметрами, настроенными, как показано в этом документе, все пользователи и опытные пользователи должны использовать одинаковые настройки. Брандмауэр На ПК, с которых осуществляется управление системами ЖХ/МС или КЭ/МС, рекомендуется отключить брандмауэр. Дополнительные параметры сети Взаимодействие с МС зависит от порядка сетевых интерфейсных карт (NIC) в диалоговом окне Adapters and Bindings. 1 Перейдите к разделу Start > Control Panel. Выберите Network and Sharing Center1. 2 Щелкните Change adapter settings. 1 30 Чтобы отобразить все элементы, выберите представление в виде значков. Руководство по установке и настройке рабочей станции OpenLAB CDS 2 Настройка конфигурации ПК рабочей станции Изменение настроек безопасности для систем ЖХ/МС и КЭ/МС 3 Нажмите клавишу ALT, чтобы открыть меню. 4 Выберите Advanced Settings.... Рисунок 2 Диалоговое окно Advanced Settings, вкладка Adapters and Bindings 5 На вкладке Adapters and Bindings (см. Рис. 2 на странице 31): a Убедитесь, что подключение по локальной сети, относящееся к NIC LC/MS или CE/MS, является первым элементом списка подключений Примечание Имена сетевых плат могут отличаться от тех, что показаны в примере. Можно определить сетевую плату прибора, сравнив IP-адреса сетевых плат. LAN относится к внутренней сети компании; Интернет обычно имеет IP-адрес, назначенный в соответствии с политикой статических IP-адресов компании или сервером DHCP. Проверьте адреса вместе с системным администратором. Руководство по установке и настройке рабочей станции OpenLAB CDS 31 2 32 Настройка конфигурации ПК рабочей станции Изменение настроек безопасности для систем ЖХ/МС и КЭ/МС Руководство по установке и настройке рабочей станции OpenLAB CDS Руководство по установке и настройке рабочей станции OpenLAB CDS 3 Установка ПО Шаг 1: подготовка к установке 34 Шаг 2. Копирование DVD-дисков в централизованную папку для установки (необязательно) 35 Шаг 3. Запуск системы проверки конфигурации 36 Шаг 4. Установка инструментов сторонних производителей Установка Adobe PDF Reader 37 Установка .NET 4.5.2 38 Шаг 5. Запуск мастера установки OpenLAB CDS Экран лицензионного соглашения 39 Экран "Папка установки" 40 Экраны "Тип установки" 40 Экран "Сводка" 43 37 39 Задачи, выполняемые после установки 45 Включение активации без использования HTTP 45 Использование сетевых расположений в качестве пути к сетевому хранилищу данных 45 Дальнейшие действия 47 Конфигурация OpenLAB Shared Services 47 Установка выполняется автоматически с помощью основного установщика OpenLAB CDS. Он устанавливает различные компоненты OpenLAB CDS. Agilent Technologies 33 3 Установка ПО Шаг 1: подготовка к установке Шаг 1: подготовка к установке Для подготовки установки на рабочей станции: 1 Для прямого запуска с DVD-диска вставьте установочный диск OpenLAB CDS (Disk1). 2 Для запуска из общей сетевой папки скопируйте все DVD-диски в централизованную папку, как описано ниже. 3 Для запуска с портативного устройства хранения данных подключите это устройство к USB-порту компьютера. Чтобы начать установку, перейдите к файлу \Disk1\Setup.bat. Чтобы перейти к экрану Planning, щелчком правой кнопки мыши запустите файл от имени администратора. 34 Руководство по установке и настройке рабочей станции OpenLAB CDS 3 Установка ПО Шаг 2. Копирование DVD-дисков в централизованную папку для установки (необязательно) Шаг 2. Копирование DVD-дисков в централизованную папку для установки (необязательно) После завершения этого шага можно запустить непрерывную установку прямо из папки, т. е. без необходимости загрузки отдельных дисков во время установки. 1 На экране Planning мастера установки выберите пункт Installation в боковом меню. 2 Выберите Preparation of an Installation from Network Share. 3 На экране Network Share найдите каталог и создайте целевую папку следующим образом: Примечание Установка в корневой каталог диска может вызвать проблемы при выполнении операций и поэтому не поддерживается. a Нажмите кнопку с тремя точками. b Найдите каталог, в котором необходимо создать папку (можно использовать каталог в USB-накопителе, чтобы создать в нем папку). c Выберите Make New Folder. d Введите имя папки. e Нажмите OK. Система снова отобразит экран Network Share и покажет путь. f Выберите диски, которые требуется копировать в папку: All disks, ChemStation disks, EZChrom disks или OpenLAB Data Analysis disks. g Нажмите Start.. h Вставьте новые диски при появлении соответствующих запросов. 4 После завершения операции скопируйте файлы на локальный диск или сделайте привязку их расположения к сетевому диску. 5 Закройте приложение и перейдите к созданному каталогу и папке. Откройте папку. 6 Выберите папку с Диском 1, затем запустите файл Setup.bat, чтобы открыть приложение. Система отобразит экран установщика Planning. Руководство по установке и настройке рабочей станции OpenLAB CDS 35 3 Установка ПО Шаг 3. Запуск системы проверки конфигурации Шаг 3. Запуск системы проверки конфигурации 1 Запустите мастер установки с DVD-диска, с портативного устройства или из централизованной папки. На экране Planning выберите System Configuration Checker. 2 Откроется Site Preparation Tool. В раскрывающемся списке выберите правильный выпуск и версию устанавливаемого ПО OpenLAB CDS: • OpenLAB CDS ChemStation Edition C.01.XX • OpenLAB CDS EZChrom Edition A.04.XX • OpenLAB Data Analysis A.02.XX 3 Нажмите OK. 4 Заполните страницу 1 Contact Information—System details, введя значения в поля: • поля о местоположении системы; • поля сведений о системе; • поля конфигурации. 5 Проверьте сведения о системе и заполните необходимые поля. Система будет использовать указанные пути. 6 Нажмите значок с зеленой отметкой в левом верхнем углу экрана, чтобы начать проверку ПО. Отобразится отчет, в котором будут показаны результаты проверки каждой категории. Результаты имеют следующий вид: Pass, Warning, Critical Warning или Fail. Результаты с отметкой Fail необходимо исправить до продолжения установки. Компания Agilent рекомендует исследовать и исправить все результаты с отметкой Critical Warnings и Warnings для всех возможных случаев перед продолжением установки. Примечание Если для управления брандмауэром используется ПО системы безопасности, инструмент подготовки местоположения не может считать настройки брандмауэра из-за ограничений системы безопасности. В результате в инструменте подготовки местоположения для настроек брандмауэра будет отображаться Status "Fail". В этом случае отключите брандмауэр и введите статус в отчете инструмента подготовки местоположения вручную. 36 Руководство по установке и настройке рабочей станции OpenLAB CDS Установка ПО Шаг 4. Установка инструментов сторонних производителей 3 7 Чтобы просмотреть подробности отчета, нажмите соответствующую ссылку: System Hardware Details, Operating System and Software Details или Manual Verification Required. 8 Чтобы сохранить отчет, нажмите значок Save в верхней левой части экрана. 9 Отправьте сохраненный отчет по эл. почте представителю Agilent Service для ознакомления, а также для проверки возможности установки ПО Agilent на ваш ПК. Шаг 4. Установка инструментов сторонних производителей OpenLAB CDS Master Installer предоставляет список инструментов, которые можно установить прямо из экрана Installation. Установка Adobe PDF Reader Требуется последняя версия Adobe Reader 11, которая позволяет: • просматривать отчеты о подготовке рабочего места и отчеты администратора (например, системные отчеты); • использовать функцию Report Viewer (только для ChemStation Edition); • просматривать отчеты о верификации программного обеспечения. Если программа Adobe PDF Reader не установлена в системе или установлена ее старая версия: 1 Выберите Third Party Tools, а затем Adobe PDF Reader. a Появится экран установки Adobe Reader. Нажмите Install для продолжения. b После успешной установки Adobe Reader нажмите кнопку Finish, чтобы закрыть экран установки. Можно также установить Adobe Reader версии 11 с установочных DVD-дисков OpenLAB CDS. Программа находится в папке Disk1/Tools/Adobe Reader и доступна в 4 языковых версиях (английской, японской, китайской и португальской). Руководство по установке и настройке рабочей станции OpenLAB CDS 37 3 Установка ПО Шаг 4. Установка инструментов сторонних производителей Запустите выбранный самоизвлекающийся EXE-файл и следуйте инструкциям мастера установки Adobe Reader XI. Примечание [ОБЯЗАТЕЛЬНО] Если установка Adobe PDF Reader выполняется напрямую с DVD-дисков: При первом открытии PDF-файла пользователями OpenLAB CDS система запросит подтверждение условий лицензионного соглашения Adobe Reader. Этот диалог будет появляться для каждого вновь настроенного прибора. 2 Установите последнюю версию Adobe Reader 11. На дисках OpenLAB CDS находится базовая версия Adobe Reader 11 (версия 11.0.0). Чтобы ваша система была защищенной и стабильно работала, обновите Adobe Reader 11 до последней версии (11.x.x). 3 Запустите Adobe Reader 11 в защищенном режиме. Для этого добавьте или отредактируйте следующий ключ реестра: [HKEY_LOCAL_MACHINE\SOFTWARE\Policies\Adobe\Acrobat Reader\ 11.0\FeatureLockDown] "bProtectedMode"=dword:00000001 4 Отключите Adobe Updater. a В Adobe Reader выберите Edit > Preferences. b На странице Updater выберите Do not download or install updates automatically. Если вам необходимо обновить Adobe Reader, сделайте это вручную, когда компьютер не занят. Установка .NET 4.5.2 Если .NET 4.5.2 отсутствует в системе, установка будет выполнена автоматически мастером установки. В случае Windows 8.1 может потребоваться перезагрузка системы. Чтобы избежать перезагрузки системы во время установки, установите .NET 4.5.2 заранее. 1 Выберите Third Party Tools (Инструменты сторонних производителей), а затем .NET 4.5.2. 38 Руководство по установке и настройке рабочей станции OpenLAB CDS Установка ПО Шаг 5. Запуск мастера установки OpenLAB CDS 3 Шаг 5. Запуск мастера установки OpenLAB CDS На этом этапе можно запустить установку напрямую с DVD-дисков или из централизованного местоположения (USB-накопителя или общей папки). Шаги установки в обоих случаях будут идентичны до запуска мастера установки: при установке из централизованного местоположения система не предложит выполнить загрузку DVD-дисков. Экран лицензионного соглашения 1 На экране мастера установки OpenLAB CDS выберите Installation. 2 Выберите OpenLAB CDS. 3 Откроется OpenLAB CDS Installation Wizard. Прочитайте условия License Agreement. Мастер установки предоставляет печатаемый PDF-файл лицензионного соглашения, если выбрать параметр Resources в главном меню. 4 Выберите вариант I agree with the terms and conditions. Установку невозможно продолжить, не приняв эти условия. 5 Выберите Next, чтобы перейти к экрану Installation Folder. Руководство по установке и настройке рабочей станции OpenLAB CDS 39 3 Установка ПО Шаг 5. Запуск мастера установки OpenLAB CDS Экран "Папка установки" 1 Введите имя папки или укажите каталог, в котором необходимо хранить компоненты приложения. Названия папок должны быть на английском языке. Примечание Установка в корневой каталог диска может вызвать проблемы при выполнении операций и поэтому не поддерживается. 2 Чтобы запустить верификацию установки как часть этой установки, выберите Run Software Verification. Средство верификации ПО предоставляет документальное подтверждение того, что система собрана и установлена верно и что она соответствует спецификации проекта. Средство верификации ПО можно запустить позже (см. “Запуск верификации ПО после его установки” на странице 62). 3 Выберите Next, чтобы перейти к экрану Installation type. Экраны "Тип установки" 1 В разделе Installation Type выберите Standalone Workstation.. 2 Нажмите Next, чтобы перейти к экрану CDS Edition. Выберите выпуск имеющейся системы обработки данных. 3 Выберите Next, чтобы перейти к экранам установки, соответствующим выбранному выпуску. 40 Руководство по установке и настройке рабочей станции OpenLAB CDS 3 Установка ПО Шаг 5. Запуск мастера установки OpenLAB CDS 4 Выберите выпуск CDS, который необходимо установить. a Если выбран выпуск OpenLAB CDS ChemStation Edition, выполните следующее: • В разделе Installation folder введите имя папки или перейдите к каталогу, где необходимо хранить компоненты приложения. Имя папки не должно содержать пробелов. Примечание Нельзя устанавливать ChemStation в тот же каталог, что и ядро OpenLAB CDS Shared Server. • Установите флажок Install OpenLAB Data Analysis, если требуется установить это приложение дополнительно к имеющемуся выпуску CDS. OpenLAB Data Analysis можно установить позже как надстройку (см. “Установка OpenLAB Data Analysis в качестве надстройки или автономного приложения” на странице 58). Примечание OpenLAB Data Analysis не поддерживается в установках с использованием ECM или Data Store в качестве централизованного хранилища данных. • Установите флажок Install IO Library, если необходимо установить пакет Agilent IO library. Пакет можно установить позже вручную. b Если выбран выпуск OpenLAB CDS EZChrom Edition, выполните следующее: • Установите флажок Install OpenLAB Data Analysis, если требуется установить это приложение дополнительно к имеющемуся выпуску CDS. OpenLAB Data Analysis можно установить позже как надстройку (см. “Установка OpenLAB Data Analysis в качестве надстройки или автономного приложения” на странице 58). Примечание OpenLAB Data Analysis не поддерживается в установках с использованием ECM или Data Store в качестве централизованного хранилища данных. • Подтвердите установку сервера печати. Руководство по установке и настройке рабочей станции OpenLAB CDS 41 3 Установка ПО Шаг 5. Запуск мастера установки OpenLAB CDS 5 Выберите Next, чтобы перейти к экрану Additional items. 6 Если флажок Install OpenLAB Data Analysis снят, то параметры хранилища данных будут другими. Что использовать OpenLAB ECM в системе обработки данных, выполните следующие действия. a Выберите переключатель ECM Server. Введите имя сервера и нажмите кнопку Test Connection.... b Система выполнит проверку подключения, чтобы подтвердить доступ к действующему серверу OpenLAB ECM. Если проверка завершится успешно, появится сообщение Connection succeeded. Нажмите OK для продолжения. Если проверка подключения завершится с ошибкой, снова отобразится экран Additional items. Здесь можно нажать кнопку Next, чтобы пройти проверку еще раз. Если проверка опять будет неудачной, сделайте следующее: • Введите новый сервер OpenLAB ECM и выполните еще одну проверку. • Свяжитесь с собственной службой поддержки, чтобы подключиться к серверу OpenLAB ECM. • Можно снять флажок и запустить установку без использования OpenLAB ECM в текущий момент. Этот сервер можно будет добавить в систему обработки данных позже, когда сервер будет определен. Примечание Тип хранилища Data Store Server доступен только для рабочей станции сети или распределенной системы. 7 Выберите Next, чтобы перейти к экрану Summary. 42 Руководство по установке и настройке рабочей станции OpenLAB CDS 3 Установка ПО Шаг 5. Запуск мастера установки OpenLAB CDS Экран "Сводка" 1 Проверьте настройки установки, выбранные на предыдущих шагах. Выберите Back, если необходимо изменить настройки установки, или Cancel, чтобы отменить установку. Примечание Перед запуском или отменой установки можно сохранить XML-файл, содержащий настройки установки. Этот файл можно затем использовать для установки с помощью сценария (см. “Сведения об установке с помощью сценария” на странице 50). 2 Выберите Start, чтобы начать установку. 3 Система выполнит автоматическую проверку системы перед запуском операций, перечисленных в списке. После появления сообщения Проверка системы прошла успешно установка продолжится. При появлении сообщения Проверка системы завершилась с ошибкой выберите одно из следующих действий: • отказаться от просмотра системного отчета и продолжить установку; • просмотреть системный отчет и продолжить установку; • просмотреть системный отчет и отложить установку, пока проблема не будет решена; Примечание Для просмотра системного отчета в PDF-файле необходимо наличие Adobe PDF Reader (см. “Установка Adobe PDF Reader” на странице 37). • отказаться от просмотра системного отчета и отложить установку. 4 Настройки установки определяют, какие диски требуется копировать при установке. Если установка выполняется напрямую с DVD-дисков, выполняйте требование системы Insert Disk, когда оно появляется. Если установка выполняется с локального диска, нет необходимости вставлять диски или искать папки дисков — весь процесс установки будет выполнен автоматически с учетом произведенных настроек. Руководство по установке и настройке рабочей станции OpenLAB CDS 43 3 Установка ПО Шаг 5. Запуск мастера установки OpenLAB CDS Если мастер установки OpenLAB CDS Installation Wizard не может найти необходимый файл (на диске или в папке), появится сообщение Disk or File not found. Для дисков следуйте подсказкам системы: • Retry с использованием этого же диска. • Вставьте правильный диск (если был вставлен ошибочный) и нажмите OK;. • Выберите Cancel, чтобы отменить установку. Система удалит все установленные компоненты. Если невозможно найти файл в централизованной папке, возможно, придется создать папку заново. См. “Шаг 2. Копирование DVD-дисков в централизованную папку для установки (необязательно)” на странице 35 выше. Если установка какого-либо важного приложения или компонента не удалась, установка откатится назад (путем удаления). Если сбойный компонент (например, программный интерфейс ECM, драйвер) можно установить позже, и это не повлияет на основную установку, установка продолжится. В этом случае появится уведомление о сбое и о том, что необходимы дальнейшие шаги для полного завершения установки. 5 Если верификация установки завершилась как часть этой установки, просмотрите Отчет о верификации ПО. Если в отчете присутствует сбой, проверьте соответствие компьютера требованиям и переустановите систему обработки данных. Не используйте систему до получения в отчете о верификации ПО результата «Пройдено». 6 Выберите Next, чтобы перейти к экрану Installed Features. 7 Нажмите кнопку Finish, чтобы закрыть мастер установки. 44 Руководство по установке и настройке рабочей станции OpenLAB CDS 3 Установка ПО Задачи, выполняемые после установки Задачи, выполняемые после установки Включение активации без использования HTTP Чтобы убедиться в том, что все компоненты net.tcp инициализированы верно, необходимо включить активацию без использования http. 1 Выберите Start > Control Panel > Programs > Programs and Features и щелкните Turn Windows features on or off. Откроется окно Windows Features. 2 Разверните узел Microsoft .NET Framework 3.5.1 и установите флажок Windows Communication Foundation Non-HTTP Activation. 3 Затем нажмите OK. Использование сетевых расположений в качестве пути к сетевому хранилищу данных В EZChrom Edition можно сохранять проекты, используя путь к сетевому хранилищу данных. Если путь к сетевому хранилищу данных не является локальным, выполните следующие процедуры. Создание общей папки 1 Создайте общую папку. Например, D:\Share1. 2 Щелкните правой кнопкой мыши новую папку и выберите пункт Properties. 3 Выберите вкладку Sharing. 4 Чтобы определить права общего доступа, нажмите кнопку Advanced Sharing. 5 Установите флажок Share this folder. 6 Нажмите кнопку Permissions. 7 Чтобы предоставить полные права доступа, выберите Everyone в поле имени группы и нажмите кнопку Add.... Созданная папка будет общей. Руководство по установке и настройке рабочей станции OpenLAB CDS 45 3 Установка ПО Задачи, выполняемые после установки Настройка учетной записи для управления прибором 1 Выберите Start > Programs > Agilent Technologies > OpenLAB CDS EZChrom Edition > AIC and Driver Install Tool. 2 На экране OLSS EZChrom Tool —Login введите значения в поля User Name, Password и Domain. 3 Нажмите кнопку Login. 4 На экране OpenLAB Shared Services EZChrom Registrations Functions откройте вкладку Instrument Service Account. 5 Введите Service Account Credentials (учетные данные для обслуживания) в следующих полях: • User name (Имя пользователя) • Password (Пароль) (рекомендуется использовать бессрочные пароли; подробности об изменении пароля см. в Руководстве по администрированию OpenLAB CDS). • Domain (Домен) Пользователь, указанный для этой учетной записи обслуживания, должен быть определен как локальный администратор для всех AIC. Такой пользователь должен иметь право доступа к пути к сетевому хранилищу данных. 6 Выберите Store. 7 Закройте инструмент. 46 Руководство по установке и настройке рабочей станции OpenLAB CDS Установка ПО Дальнейшие действия 3 Дальнейшие действия Базовая установка ПО системы обработки данных завершена. Эта система имеет 60-дневный период действия стартовой лицензии, который начинает истекать с момента первого запуска приложения. Сведения о том, как загрузить окончательную лицензию на ПО и как добавить файл лицензии в систему, см. в Руководствe по установке лицензионного программного обеспечения. После получения и установки окончательной лицензии на ПО можно продолжить подготовку системы обработки данных к работе с ней конечных пользователей: выполнить настройку проектов, пользователей и инструментов. Для этого используется панель управления OpenLAB CDS. Конфигурация OpenLAB Shared Services Инструкции по выполнению следующих задач см. в онлайн-справке. Настройка безопасности и хранилища 1 Запустите OpenLAB Control Panel и перейдите в раздел Administration 2 Выберите System Configuration в окне переходов, затем нажмите кнопку Edit System Configuration. 3 Установите нужные значения для параметров Поставщик проверки подлинности и Хранилище. После завершения будет выполнен перезапуск панели управления. 4 Войдите повторно в панель управления с учетными данными системного администратора OpenLAB. Руководство по установке и настройке рабочей станции OpenLAB CDS 47 3 Установка ПО Дальнейшие действия Настройка пользователей/групп/ролей 1 Запустите OpenLAB Control Panel и перейдите в раздел Administration 2 Выберите Users в окне переходов. Импортируйте или создайте пользователей, которые будут иметь доступ к рабочей станции OpenLAB CDS. 3 Выберите Groups в окне переходов. Импортируйте или создайте группы, которые будут иметь доступ к рабочей станции OpenLAB CDS. 4 Выберите Roles в окне переходов. Создайте или измените роли и назначьте им Users или Groups. Настройка сервера лицензий 1 Выберите Licenses в окне переходов. Добавьте допустимый файл или сервер лицензий для активации ПО рабочей станции OpenLAB CDS. Настройка конфигурации приборов 1 Запустите панель управления OpenLAB и перейдите в раздел Instruments 2 Создайте и настройте конфигурацию прибора. Подробности о настройке приборов см. в соответствующих руководствах: • Для ChemStation: Руководство по настройке приборов (CDS_CS-InstrumentConfig.pdf на диске 2. • Для EZChrom: Руководство по установке приборов (CDS_EZ-InstrumentConfig.pdf на диске 4). 48 Руководство по установке и настройке рабочей станции OpenLAB CDS Руководство по установке и настройке рабочей станции OpenLAB CDS 4 Установка с помощью сценария Сведения об установке с помощью сценария Экспорт в XML-формат 50 Параметры и коды возврата 51 Установка, обновление или восстановление Удаление 50 54 56 Ведение журнала и отслеживание 56 В этом разделе рассматривается синтаксис, а также параметры установки и удаления в режиме командной строки. Agilent Technologies 49 4 Установка с помощью сценария Сведения об установке с помощью сценария Сведения об установке с помощью сценария Мастер установки OpenLAB CDS поддерживает установку в режиме командной строки, так называемую установку с помощью сценария. В этом режиме можно осуществлять установку, обновление, восстановление и удаление. Установку с помощью сценария можно выполнять как вручную, так и как часть работы системы управления приложениями, например LANDesk или HP CM. При использовании параметра (-q) установка с помощью сценария выполняется автоматически. Экспорт в XML-формат Мастер установки поддерживает функцию экспорта параметров установки в XML-файл, который можно затем использовать для установки с помощью сценария. Эта функция также используется при обновлении и восстановлении. Однако для этих случаев экспортированный установочный XML-файл не подходит. Для обновления и восстановления с помощью сценария необходимо подготовить специальные XML-файлы, используя соответствующие функции мастера установки. 1 Запустите мастер установки OpenLAB CDS. 2 Следуйте инструкциям, приведенным в разделе Установка ПО этого руководства. 3 При появлении экрана Summary нажмите значок в правом верхнем углу, чтобы экспортировать параметры установки в XML-формат. Сохраните полученный файл на физический диск. Примечание Установочный файл и XML-файл не должны находиться в одном местоположении. Теперь можно использовать XML-файл для установки с помощью сценария. 50 Руководство по установке и настройке рабочей станции OpenLAB CDS 4 Установка с помощью сценария Параметры и коды возврата Параметры и коды возврата Параметры Можно вызвать Agilent.OpenLAB.CDSInstaller.exe в режиме командной строки со следующими параметрами: • -i Установка, обновление или восстановление. • -u Удаление • -q Тихий режим — без отображения мастера установки или удаления. • -reboot Автоматическая перезагрузка после успешной установки, восстановления, обновления или удаления. Система будет перезагружена, если код возврата имеет значение 0 или 17. Перед перезагрузкой системы в командной строке 10 min будет выведено предупреждение. Кроме того, перед перезагрузкой будет открыто диалоговое окно Windows 2 min. • KeepComponents Дополнительный параметр для операции удаления, выполняемой для одного или нескольких общих компонентов, которые необходимо оставить в системе. Без этого параметра все компоненты OpenLAB CDS будут удалены из системы. Чтобы сохранить определенные общие компоненты, создайте список соответствующих идентификаторов с помощью нижеприведенной таблицы, поместив их в двойные кавычки и разделив запятыми. Название компонента Идентификатор Средство верификации ПО IQT Microsoft SQL Server SQLServer Библиотека ввода-вывода IOLibraries Руководство по установке и настройке рабочей станции OpenLAB CDS 51 4 Установка с помощью сценария Параметры и коды возврата • ConfigurationXML="<ConfigurationXMLFilePath>" XML-файл содержит все необходимые данные ввода, чтобы позволить мастеру установки установить, обновить или восстановить определенную топологию (см. “Экспорт в XML-формат” на странице 50). Замените выражение <ConfigurationXMLFilePath> правильным именем XML-файла и путем к нему. Примечание Не вводите пробелы до и после знака равенства (=). Режим установки и удаления с помощью сценариев не будет корректно работать. Коды возврата После выполнения установки, удаления, обновления или восстановления программы в режиме командной строки система возвращает числовой код. Значения кодов перечислены ниже. Таблица 3 52 Коды возврата Код ошибки/Код возврата Возвращаемое значение Неизвестно (по умолчанию) -1 Успешно 0 Ошибка компонента ядра 1 Ошибка компонента, не относящегося к ядру 2 Ошибка теста соединения 3 Windows Installer предположительно не установлен (отсутствует WI 4.5) 4 Ошибка несоответствия параметра 5 Невозможно продолжить установку 6 Невозможно продолжить обновление 7 Невозможно продолжить удаление 8 Невозможно продолжить восстановление 9 Невозможно продолжить перерегистрацию 10 Руководство по установке и настройке рабочей станции OpenLAB CDS Установка с помощью сценария Параметры и коды возврата Таблица 3 4 Коды возврата Код ошибки/Код возврата Возвращаемое значение Перерегистрация не поддерживается 11 Обнаружена неполнота топологии 12 Неправильный путь к сетевому ресурсу 13 Отсутствие компонентов для установки 14 Задан ненадежный пароль 15 Откат к предыдущей версии не поддерживается 16 Необходима перезагрузка 17 Ошибка очистки записей о регистрации 18 Неверный исходный XML-файл 19 Неверный режим 20 Ошибка подготовки местоположения 21 Ошибка соединения с базой данных 22 Компонент Dot Net Framework 4 не установлен 23 Ошибка соединения с OLSS 24 Программа PDF Reader не установлена 25 Ошибка при установке всех компонентов 26 Ошибка при установке некоторых компонентов 27 Ошибка 28 Список надстроек пустой 29 Лицензионное соглашение для конечного пользователя не принято 30 Установка с помощью сценария не поддерживается 31 Руководство по установке и настройке рабочей станции OpenLAB CDS 53 4 Установка с помощью сценария Установка, обновление или восстановление Установка, обновление или восстановление В режиме установки мастер установки OpenLAB CDS проверяет наличие в системе .NET Framework. Если компонент отсутствует, он будет установлен автоматически. Выберите Accept, чтобы согласиться с условиями лицензионного соглашения. Мастер установки выполнит проверку продуктов, установленных в системе. В зависимости от установленных компонентов мастер установки предложит один из следующих вариантов: • запустить новую установку; • выполнить обновление; • выполнить восстановление. Если необходимый устанавливаемый компонент отсутствует, мастер установки создаст запись в журнале и, в зависимости от типа компонента, продолжит установку или вернется назад. В этих случаях будет отображен соответствующий код возврата. Предварительные действия Необходимо скопировать все диски в централизованную папку (см. “Шаг 2. Копирование DVD-дисков в централизованную папку для установки (необязательно)” на странице 35). Этот шаг обязателен при установке с помощью сценария. 1 Щелкните правой кнопкой мыши на исполняемом файле командной строки или приложения Windows PowerShell и запустите его от имени администратора. Код возврата будет получен для установки при помощи сценария, только если она была запущена от имени администратора. 2 Перейдите к диску, на который скопированы установочные диски. Например: C:\CDS_DVD 3 Для запуска установки вызовите Agilent.OpenLab.CDSInstaller.exe со следующим синтаксисом: Agilent.OpenLab.CDSInstaller.exe -i ConfigurationXML="<путь к файлу xml>" -q -reboot 54 Руководство по установке и настройке рабочей станции OpenLAB CDS 4 Установка с помощью сценария Установка, обновление или восстановление Например: Agilent.OpenLab.CDSInstaller.exe -i ConfigurationXML="c:\settings\ConfigurationXML.xml" -q -reboot Эта команда позволяет запустить мастер установки без пользовательского интерфейса и автоматически перезагрузить систему. Руководство по установке и настройке рабочей станции OpenLAB CDS 55 4 Установка с помощью сценария Удаление Удаление 1 Щелкните правой кнопкой мыши на исполняемом файле командной строки или приложения Windows PowerShell и запустите его от имени администратора. Код возврата будет получен для удаления при помощи сценария, только если оно было запущено от имени администратора. 2 Перейдите к диску, на который скопированы установочные диски. Например: C:\CDS_DVD 3 Для запуска удаления вызовите Agilent.OpenLab.CDSInstaller.exe со следующим синтаксисом: Agilent.OpenLab.CDSInstaller.exe -u KeepComponents="<список компонентов>" -q -reboot Например: Agilent.OpenLab.CDSInstaller.exe -u KeepComponents="IQT,IOLibraries" -q -reboot Параметр KeepComponents позволяет указать список общих компонентов, которые необходимо оставить в системе (см. “Параметры” на странице 51). Команда, приведенная в примере, позволит сохранить компоненты OpenLAB CDS: средство верификации ПО (IQT) и библиотеку ввода-вывода (IOLibraries). Ведение журнала и отслеживание Все исключения, ошибки и информационные сообщения помещаются в журнал в следующих местоположениях: • при установке, обновлении или восстановлении: в папке <BaseInstallDirectory>\Logs; • при удалении: в файле <User's Temp>\<Company Name>\Logs\<Log folder>\ <Wizard Name>.txt. 56 Руководство по установке и настройке рабочей станции OpenLAB CDS Руководство по установке и настройке рабочей станции OpenLAB CDS 5 Необязательные процедуры Установка OpenLAB Data Analysis в качестве надстройки или автономного приложения 58 Установка дополнительного ПО и драйверов Запуск верификации ПО после его установки 61 62 Преобразование системы в рабочую станцию сети 63 Повышение эффективности работы автономных устройств 65 Защита папок системы ChemStation с помощью Secure File IO 66 В этой главе описана установка OpenLAB Data Analysis в качестве надстройки или отдельного приложения. Также здесь приводятся сведения о мастере дополнительных драйверов и программного обеспечения и средстве верификации ПО. Agilent Technologies 57 5 Необязательные процедуры Установка OpenLAB Data Analysis в качестве надстройки или автономного приложения Установка OpenLAB Data Analysis в качестве надстройки или автономного приложения Если приложение OpenLAB Data Analysis не установлено вместе с системой сбора и обработки хроматографических данных OpenLAB CDS, можно установить OpenLAB Data Analysis как надстройку к OpenLAB CDS или как автономное приложение. Примечание OpenLAB Data Analysis не поддерживается в установках с использованием ECM или Data Store в качестве централизованного хранилища данных. 1 Запустите мастер установки. 2 На экране Master Installer выберите Installation. 3 Выберите OpenLAB Data Analysis. 4 Откроется OpenLAB Data Analysis Installation Wizard. Прочитайте условия License Agreement. Мастер установки предоставляет печатаемый PDF-файл лицензионного соглашения, если выбрать пункт Resources в главном меню. 5 Выберите вариант I agree with the terms and conditions. Установку невозможно продолжить, не приняв эти условия. 6 Нажмите Next, чтобы перейти к экрану Installation Folder. 7 Если программа OpenLAB CDS уже установлена на ПК, приложение OpenLAB Data Analysis будет установлено как надстройка. a Чтобы запустить верификацию установки как часть этой установки, выберите Run Software Verification. Средство верификации ПО предоставляет документальное подтверждение того, что система собрана и установлена верно. Средство верификации ПО можно запустить позже. b Нажмите Next для перехода к экрану OpenLAB Shared Services Settings for Registration. c Введите имя сервера и поставщика проверки подлинности. 58 Руководство по установке и настройке рабочей станции OpenLAB CDS Необязательные процедуры Установка OpenLAB Data Analysis в качестве надстройки или автономного приложения 5 d Нажмите кнопку Test Connection ... для запуска процесса проверки сетевого соединения. В случае положительного результата проверки появится системное сообщение Connection succeeded. e Перейдите к шагу 10. 8 Если система сбора и обработки хроматографических данных OpenLAB CDS не установлена на ПК, программа OpenLAB Data Analysis будет установлена как автономное приложение. a Можно использовать папку по умолчанию, ввести новое имя папки или выбрать каталог, в который необходимо установить OpenLAB Data Analysis. b Чтобы запустить верификацию установки как часть этой установки, выберите Run Software Verification. Средство верификации ПО предоставляет документальное подтверждение того, что система собрана и установлена верно. Средство верификации ПО можно запустить позже. c Нажмите Next. d Выберите нужный тип установки. Примечание Установка OpenLAB Data Analysis на рабочей станции сети поддерживается только в комбинации с OpenLAB CDS EZChrom Edition. 9 Если выбран тип Networked Workstation: a Нажмите Next. b На экране OpenLAB Shared Services Settings for Registration заполните поле Server name. c Выберите поставщика проверки подлинности, определенного в панели управления OpenLAB. d При вводе значения поля Server name активируется кнопка Test Connection.... Можно проверить возможность подключения для этого сервера перед заполнением остальной части экрана. e Нажмите Next. Будет выполнена проверка возможности соединения для сервера. Руководство по установке и настройке рабочей станции OpenLAB CDS 59 5 Необязательные процедуры Установка OpenLAB Data Analysis в качестве надстройки или автономного приложения Если не удается проверить соединение, проверьте, правильно ли введено имя сервера (без пробелов), и нажмите кнопку Next, чтобы повторно выполнить тест. Если проверка опять будет неудачной, сделайте следующее: • Введите новый сервер и выполните еще одну проверку. • Свяжитесь с собственной службой поддержки, чтобы подключиться к серверу. Если проверка соединения выполнена успешно, будет автоматически открыт экран Additional items. f На экране Additional Items будет выбран EZChrom Enterprise Path. 10 Выберите Next, чтобы перейти к экрану Summary. 11 Выберите Start, чтобы начать установку. 12 После завершения установки выберите Next, чтобы перейти к экрану Installed Features. 13 Нажмите кнопку Finish, чтобы закрыть мастер установки. 60 Руководство по установке и настройке рабочей станции OpenLAB CDS Необязательные процедуры Установка дополнительного ПО и драйверов 5 Установка дополнительного ПО и драйверов OpenLAB CDS предлагает мастер, помогающий установить дополнительное ПО, например драйверы для сторонних приборов. Чтобы открыть мастер, выберите Start > All programs > Agilent Technologies > OpenLAB > OpenLAB Additional Software and Drivers. Выполните инструкции мастера для установки нужного ПО. Подготовка сетевых дисков Если дополнительное ПО расположено на сетевом диске, необходимо подготовить сетевой диск, чтобы сделать его доступным для мастера. Без этой подготовки система безопасности Windows запретит мастеру доступ к этим дискам. 1 Назначьте букву диску. Например, назначьте диску букву Z:, используя общий путь «\\ <имя_компьютера>\OpenLABCDS». Диск будет подключен для вошедшего в систему пользователя. 2 Откройте командную строку с повышенными правами (запуск от имени администратора) и подключите диск с помощью команды net use. Например, net use Z: "\\<имя_компьютера>\OpenLABCDS" Диск будет подключен для учетной записи локального администратора. Подключенный диск станет видимым и администратору, и вошедшему в систему пользователю, и его будет можно выбирать в мастере. Настройка сторонних приборов Сведения о настройке сторонних приборов с использованием EZChrom Edition см. в руководстве OpenLAB CDS EZChrom Edition Instrument Installation Guide. Руководство по установке и настройке рабочей станции OpenLAB CDS 61 5 Необязательные процедуры Запуск верификации ПО после его установки Запуск верификации ПО после его установки Средство верификации ПО предоставляет документальное подтверждение того, что система собрана и установлена верно и что она соответствует спецификации проекта. 1 При помощи ОС Windows перейдите по пути Start > All Programs > Agilent Technologies > Software Verification Tool. 2 Нажмите Qualify. Система запустит приложение и создаст отчет о верификации ПО. 3 Если в отчете присутствует сбой, проверьте соответствие компьютера требованиям и переустановите систему обработки данных. Не используйте систему до получения в отчете о верификации ПО результата «Пройдено». 62 Руководство по установке и настройке рабочей станции OpenLAB CDS 5 Необязательные процедуры Преобразование системы в рабочую станцию сети Преобразование системы в рабочую станцию сети Для управления системой с рабочими станциями сети используется отдельный сервер OpenLAB Shared Services. Вся информация, предоставляемая сервером OpenLAB Shared Services, доступна с любой рабочей станции сети. Например, на каждой рабочей станции можно увидеть, какие приборы доступны и каков их статус в настоящий момент («В сети», «Автономно», «Ошибка», «Идет анализ», «Не готов» и т. д.). Управление всеми лицензиями и учетными записями пользователей осуществляется централизованно на сервере OpenLAB Shared Services. Примечание • Сервер OpenLAB Shared Services должен быть уже установлен. См. руководство Networked and Distributed System Installation and Configuration (файл CDS_NWSDS-Installation.pdf на диске 1). • Убедитесь в идентичности версий рабочей станции и сервера OpenLAB Shared Services. Если версии различаются, обновите рабочую станцию перед выполнением преобразования. См. раздел “Обновление отдельной рабочей станции OpenLAB CDS до последней версии” на странице 67. Дополнительные сведения о временной поддержке систем со смешанными версиями в фазе обновления см. в руководстве по администрированию OpenLAB CDS (файл CDS_Admin.pdf на диске 1). Внимание Конфликт одинаковых названий у нескольких приборов Проверьте, имеют ли приборы, используемые на рабочей станции, название, которое уже существует в сети. Если у каких-то приборов совпадают названия (или нет уверенности, что это не так), выполните следующие действия. ➔ Перед началом преобразования: Скопируйте данные, методы и последовательности с нужного прибора в локальную папку для резервных копий. Затем удалите прибор на рабочей станции. ➔ После преобразования настройте новый прибор и скопируйте обратно данные из локальной папки. Руководство по установке и настройке рабочей станции OpenLAB CDS 63 5 Необязательные процедуры Преобразование системы в рабочую станцию сети 1 На экране основного установщика OpenLAB CDS выберите Maintenance. 2 Выберите действие Transformation of an OpenLAB Standalone Workstation into a Networked Workstation. 3 Введите имя сервера и службу проверки подлинности, используемую сервером. Если серверу требуется проверка подлинности, будут запрошены учетные данные администратора OpenLAB Shared Services. 4 Запустите преобразование. Все приборы будут зарегистрированы на сервере OpenLAB Shared Services. 64 Руководство по установке и настройке рабочей станции OpenLAB CDS 5 Необязательные процедуры Повышение эффективности работы автономных устройств Повышение эффективности работы автономных устройств Без подключения к сети Интернет компьютеры OpenLAB CDSмогут работать медленно. ОС Windows использует встроенные средства непрерывного поиска активных подключений к сети Интернет, с помощью которых все сертификаты безопасности Windows для средств защиты обновляются до наиболее актуальных версий. Для решения этой проблемы используйте следующие системные настройки для всех рабочих станций, клиентов, AIC и серверов. 1 Откройте Internet Explorer и выберите Tools > Internet Options. На вкладке Advanced снимите следующие флажки: • Security > Check for publisher's certificate revocation • Security > Check for server certificate revocation 2 Измените следующие ключи реестра: • Для 32 и 64-разрядных систем: [HKEY_LOCAL_MACHINE\SOFTWARE\Policies\Microsoft\SystemCertificates\AuthRoot] "DisableRootAutoUpdate"=dword:00000001 • Для 64-разрядных систем: [HKEY_LOCAL_MACHINE\SOFTWARE\Wow6432Node\Policies\Microsoft\SystemCertificates\AuthRoot] "DisableRootAutoUpdate"=dword:00000001 3 Чтобы пользователи не сомневались в возможности установки других приложений, задокументируйте отключение корневых сертификатов. Руководство по установке и настройке рабочей станции OpenLAB CDS 65 5 Необязательные процедуры Защита папок системы ChemStation с помощью Secure File IO Защита папок системы ChemStation с помощью Secure File IO Файлы системы ChemStation, содержащие различные данные, методики или последовательности, хранятся в различных локальных папках. Для обеспечения целостности данных в системе ChemStation имеется функция Secure File IO. Эта функция защищает все папки от изменений вне системы ChemStation, а также в диалогах Open или Save As. Подробнее см. Руководство по администрированию OpenLAB CDS, раздел Защита папок при помощи Secure File IO. 66 Руководство по установке и настройке рабочей станции OpenLAB CDS Руководство по установке и настройке рабочей станции OpenLAB CDS 6 Обновление отдельной рабочей станции OpenLAB CDS до последней версии Обновление лицензии 68 Обновление рабочей станции ChemStation Edition 69 Обновление OpenLAB CDS с версии A.01.04 или более ранней версии 69 Обновление OpenLAB CDS с версии A.01.05 или более поздней версии 69 Обновление рабочей станции EZChrom Edition 71 Обновление OpenLAB CDS с версии A.01.01 71 Обновление OpenLAB CDS с версии A.01.02 71 Обновление OpenLAB CDS с версии A.01.03 или более поздней версии 71 В этой главе описано обновление рабочей станции OpenLAB CDS. Agilent Technologies 67 6 Обновление отдельной рабочей станции OpenLAB CDS до последней версии Обновление лицензии Обновление лицензии Для обновления программы OpenLAB CDS с версии ранее A.02.01 необходимо заранее обновить лицензию при помощи сервиса SubscribeNet. Настоятельно рекомендуется перед обновлением основного ПО обновить лицензии рабочих станций. Отдельные рабочие станции, обновляемые до новой версии основного ПО без новой лицензии рабочей станции, не будут работать, пока на панель управления OpenLAB не будут добавлены новые лицензии рабочих станций. Если действует соглашение по сопровождению программного обеспечения (SMA), то для обновления лицензий выполните следующие действия. 1 Войдите на сайт программного обеспечения и лицензирования Agilent Electronic Software and License Delivery (https://agilent.subscribenet.com/). 2 Перейдите к разделу Manage Licenses by Host и найдите компьютер, на котором размещена нужная рабочая станция. Также можно выбрать компьютер из раскрывающегося списка. 3 Нажмите кнопку Upgrade All, чтобы обновить все лицензии на этом хосте до последней версии. Подтвердите обновление на следующем экране. Файл лицензии будет обновлен до последней версии. С веб-сайта SubscribeNet будет отправлено сообщение электронной почты с новым файлом лицензии. 4 Поместите новый файл лицензии в систему. Если используется несколько отдельных рабочих станций, повторите эту процедуру для каждой из них. При использовании сетевой системы файл лицензии устанавливается только один раз, так как управление лицензиями осуществляется на центральном сервере OpenLAB Shared Services. 68 Руководство по установке и настройке рабочей станции OpenLAB CDS Обновление отдельной рабочей станции OpenLAB CDS до последней версии Обновление рабочей станции ChemStation Edition 6 Обновление рабочей станции ChemStation Edition Обновление OpenLAB CDS с версии A.01.04 или более ранней версии Удалите старую версию OpenLAB CDS, а затем установите A.02.02 SR2. Обновление OpenLAB CDS с версии A.01.05 или более поздней версии OpenLAB CDS Upgrade Wizard в основном установщике позволяет выполнить обновление до OpenLAB CDS A.02.02 SR2 за один шаг. Необходимые условия Чтобы сохранить таблицу колонок прибора при обновлении, перейдите в папку каждого из имеющихся приборов (Chem32\1\, Chem32\2\ и т. д.) и переименуйте файлы Config.reg в Config.bak. Данный шаг не является необходимым, если для сохранения сведений о колонках для ВЭЖХ используются подписи колонок, либо если подсчет ввода для колонок для ГХ неприменим. Примечание Ранее установленные настройки в окне ChemStation Administration Tool (Инструмент администрирования ChemStation) могут измениться во время обновления. После обновления проверьте, соответствуют ли настройки в окне ChemStation Administration Tool настройкам исходной системы (до обновления). Примечание В OpenLAB CDS A.02.02 SR2 в ChemStation Administration Tool имеется новая функция защиты папок. Подробнее см. Руководство по администрированию OpenLAB CDS, раздел Инструмент администрирования ChemStation. 1 На экране мастера установки Planning перейдите на экран Installation. 2 Выберите OpenLAB CDS Installation. Если программа OpenLAB CDS уже установлена, автоматически откроется OpenLAB CDS Upgrade Wizard. Руководство по установке и настройке рабочей станции OpenLAB CDS 69 6 Обновление отдельной рабочей станции OpenLAB CDS до последней версии Обновление рабочей станции ChemStation Edition 3 При обновлении с версии ранее OpenLAB CDS A.02.01 необходимо обновить лицензию рабочей станции (см. раздел “Обновление лицензии” на странице 68). Подтвердите, что лицензия была обновлена, и нажмите кнопку Next, чтобы продолжить. 4 Выберите вариант I agree with the terms and conditions. Обновление невозможно продолжить, не приняв эти условия. Нажмите кнопку Next. 5 Если настроен поставщик проверки подлинности: Введите имя и пароль пользователя с правами доступа системного администратора на экране OpenLAB Shared Services Settings for Registration. Нажмите кнопку Next. 6 На экране Summary мастера обновления перечислены компоненты для обновления. Нажмите кнопку Start, чтобы продолжить обновление. При возникновении ошибки во время обновления появится сообщение об ошибке. 7 После завершения обновления нажмите кнопку Finish, чтобы закрыть OpenLAB CDS Upgrade Wizard. Существующая конфигурация прибора может сохраниться после обновления. Примечание Для приборов 35900 мастер установки может автоматически устанавливать классические драйверы предыдущей версии CDS. Чтобы использовать драйверы RC.NET (например, для разделения каналов двух приборов на контроллере AIC), необходимо сначала установить новые драйверы, а затем заново настроить приборы. Подробнее см. Руководство по настройке приборов, Установка драйверов RC.Net Agilent 35900 (CDS_CS-InstrumentConfig.pdf на диске 2). Обратите внимание, что методы, созданные с использованием классических драйверов, больше нельзя использовать. Необходимо создать новые методы с драйверами RC.Net. 70 Руководство по установке и настройке рабочей станции OpenLAB CDS Обновление отдельной рабочей станции OpenLAB CDS до последней версии Обновление рабочей станции EZChrom Edition 6 Обновление рабочей станции EZChrom Edition Обновление OpenLAB CDS с версии A.01.01 Удалите OpenLAB CDS A.01.01, а затем установите A.02.02 SR2. Обновление OpenLAB CDS с версии A.01.02 Сначала необходимо обновить приложение до версии OpenLAB CDS A.01.03. На втором шаге выполните обновление до A.02.02 SR2. Обновление OpenLAB CDS с версии A.01.03 или более поздней версии OpenLAB CDS Upgrade Wizard в основном установщике позволяет выполнить обновление до OpenLAB CDS A.02.02 SR2 за один шаг. 1 На экране мастера установки Planning перейдите на экран Installation. 2 Выберите OpenLAB CDS Installation. Если программа OpenLAB CDS уже установлена, автоматически откроется OpenLAB CDS Upgrade Wizard. 3 При обновлении с версии ранее OpenLAB CDS A.02.01 необходимо обновить лицензию рабочей станции (см. раздел “Обновление лицензии” на странице 68). Подтвердите, что лицензия была обновлена, и нажмите кнопку Next, чтобы продолжить. 4 Выберите вариант I agree with the terms and conditions. Обновление невозможно продолжить, не приняв эти условия. Нажмите кнопку Next. 5 Если настроен поставщик проверки подлинности: Введите имя и пароль пользователя с правами доступа системного администратора на экране OpenLAB Shared Services Settings for Registration. Нажмите кнопку Next. Руководство по установке и настройке рабочей станции OpenLAB CDS 71 6 Обновление отдельной рабочей станции OpenLAB CDS до последней версии Обновление рабочей станции EZChrom Edition 6 На экране Summary мастера обновления перечислены компоненты для обновления. Нажмите кнопку Start, чтобы продолжить обновление. При возникновении ошибки во время обновления появится сообщение об ошибке. 7 После завершения обновления нажмите кнопку Finish, чтобы закрыть OpenLAB CDS Upgrade Wizard. Существующая конфигурация прибора может сохраниться после обновления. Примечание Для приборов 35900 АЦП и SS420x мастер установки может автоматически устанавливать классические драйверы предыдущей версии CDS. Не переключайтесь с классических драйверов на драйвера RC.NET. Прибор впоследствии не сможет записывать данные. Если требуется использовать драйверы RCF.NET новых приборов 35900/SS420x (например, для работы с двумя каналами), сначала установите классические драйверы вручную, а затем установите драйвер Agilent 35900E RCNet Add-On с диска 5. Автоматическое обновление не предусмотрено. 72 Руководство по установке и настройке рабочей станции OpenLAB CDS Руководство по установке и настройке рабочей станции OpenLAB CDS 7 Удаление ПО Сведения об удалении 74 Запуск мастера установки 75 Запуск мастера удаления OpenLAB CDS 76 В этом разделе содержатся сведения об удалении с использованием мастера удаления OpenLAB CDS. Кроме того, в нем описаны задачи после удаления, которые важны, если планируется повторная установка ChemStation на этом же компьютере. Agilent Technologies 73 7 Удаление ПО Сведения об удалении Сведения об удалении Примечание Если для установки не использовался основной установщик, то перед удалением OpenLAB CDS необходимо удалить с помощью панели управления Windows все установленные вручную дополнительные программы, например драйверы парофазного пробоотборника, PAL или сторонние драйверы. Автоматическое удаление OpenLAB CDS, как и автоматическая установка, выполняется основным установщиком OpenLAB CDS. Для удобства пользователей основной установщик использует один и тот же интерфейс для удаления всех конфигураций OpenLAB CDS (отдельная станция или рабочая станция сети). OpenLAB CDS Uninstallation Wizard (Мастер отмены установки OpenLAB CDS) в разделе Maintenance (Обслуживание) основного установщика помогает выполнить действия по удалению ПО. OpenLAB Data Analysis можно удалить отдельно (см. руководство OpenLAB Data Analysis - Getting Started). Примечание 74 Не удаляйте OpenLAB CDS стандартными средствами Windows. Руководство по установке и настройке рабочей станции OpenLAB CDS 7 Удаление ПО Запуск мастера установки Запуск мастера установки Для запуска мастера установки на рабочей станции выберите один из следующих вариантов: • Для запуска удаления с диска вставьте установочный диск OpenLAB CDS (диск 1). Автозапуск файла Agilent.OpenLABCDSSetupFromDVD.exe отобразит экран установщика Planning. • Для запуска с портативного устройства хранения данных вставьте это устройство в USB-порт компьютера, найдите папку \Disk1 и запустите Setup.bat, чтобы отобразился экран Planning. • Для запуска из общей сетевой папки скопируйте содержимое на локальный диск и перейдите к соответствующей папке с общим файлом. Затем перейдите к папке \Disk1 и запустите Setup.bat, чтобы отобразился экран Planning. Руководство по установке и настройке рабочей станции OpenLAB CDS 75 7 Удаление ПО Запуск мастера удаления OpenLAB CDS Запуск мастера удаления OpenLAB CDS 1 На экране Planning мастера установки выберите пункт Maintenance в боковом меню. 2 Выберите OpenLAB CDS Uninstallation.. Откроется OpenLAB CDS Uninstallation Wizard. 3 На экране Shared Components установите флажок Uninstall Software Verification. Примечание: Необходимо удалить средство верификации ПО, если позже потребуется переустановить OpenLAB CDS. 4 На экране Summary в разделе Uninstallation of OpenLAB CDS Components имеется список компонентов, которые необходимо удалить. 5 Нажмите Start, чтобы начать удаление. Если необходимо прервать удаление, нажмите Cancel. Если необходимо изменить какие-либо настройки, нажмите Back. Все перечисленные компоненты будут удалены автоматически один за другим. 6 После завершения удаления нажмите Finish, чтобы закрыть мастер удаления. 76 Руководство по установке и настройке рабочей станции OpenLAB CDS Словарь элементов интерфейса Словарь элементов интерфейса . .NET Framework 3.5 (includes .NET 2.0 and 3.0) .NET Framework 3.5 (включает .NET 2.0 и 3.0) A Accept Принимаю Adapters and Bindings Адаптеры и привязки Add... Добавить Additional items Дополнительные элементы Additional Items Дополнительные элементы Additional settings... Дополнительные параметры... Adjust for best performance Обеспечить наилучшее быстродействие Administration Администрирование Administrative Дополнительно Administrative Templates Административные шаблоны Administrative Tools Администрирование Advanced Дополнительно Advanced Settings Дополнительные параметры Advanced Settings... Дополнительные параметры... Advanced Sharing Расширенная настройка Advanced system settings Дополнительные параметры системы Agilent 35900E RCNet Add-On Дополнение Agilent 35900E RCNet AIC and Driver Install Tool Инструмент установки AIC и драйверов All disks все диски All programs Все программы All Programs Все программы Allow Remote Assistance connections to this computer Разрешить подключения удаленного помощника к этому компьютеру Always use classic logon Всегда классический вход в систему Application Experience Информация о совместимости приложений Automatically restart Автоматически перезагружать Руководство по установке и настройке рабочей станции OpenLAB CDS B Back Назад C Cancel Отмена CE/MS КЭ/МС Change Изменить Change adapter settings Изменить настройки адаптера Change advanced power settings Изменить дополнительные параметры питания Change Plan settings Настройка плана электропитания Change settings Настройка параметров Change system locale... Изменить язык системы Check for publisher's certificate revocation аннулирование сертификатов издателей Check for server certificate revocation не отозван ли сертификат сервера Check for updates Поиск обновлений ChemStation disks диски ChemStation 77 Словарь элементов интерфейса Classic - local users authenticate as themselves Обычная — локальные пользователи удостоверяются как они сами Compatibility View Settings Параметры просмотра в режиме совместимости Computer Configuration Конфигурация компьютера Configure Настроить Connect To Подключиться Connection succeeded Подключение установлено Contact Information—System details Контактная информация: сведения о системе Control Panel Панель управления Critical Warning Критическое предупреждение Critical Warnings Критическое предупреждение Custom size Задать размер Customize Настроить Customize Start Menu Настройка меню «Пуск» D Data Execution Prevention Предотвращение выполнения данных Data Store Server Сервер Data Store Date and Time Дата и время 78 Default Programs Программы по умолчанию Desktop Window Manager Session Manager Диспетчер сеансов диспетчера окон рабочего стола Devices and Printers Устройства и принтеры Disabled Отключена Disk or File not found Диск или файл не найден Display as a link Отображать как ссылку Display as a menu Отображать как меню Display delete confirmation dialog Запрашивать подтверждение на удаление Display intranet sites in Compatibility View Отображать сайты интрасети в режиме совместимости Display on the All Programs menu and in the Start menu Отображать в меню «Все программы» и «Пуск» Display the full path in the title bar Выводить полный путь в строке заголовка Do not download or install updates automatically Не загружать и не устанавливать обновления автоматически Domain Домен Don't allow connections to this computer Не разрешать подключения к этому компьютеру Don't display the Getting Started welcome screen at logon Не показывать окно приветствия «Приступая к работе» при входе в систему Don't display this item Не отображать этот элемент E ECM Server Сервер ECM Edit Редактирование Edit System Configuration Изменить конфигурацию системы Enable context menus and dragging and dropping Разрешить контекстные меню и перетаскивание объектов Enabled English (United States) Английский (США) Everyone Для всех EZChrom disks диски EZChrom EZChrom Enterprise Path Путь к сетевому хранилищу данных EZChrom F Fail Не пройдено Favorites menu меню «Избранное» Finish Готово Руководство по установке и настройке рабочей станции OpenLAB CDS Словарь элементов интерфейса Folder Options Параметры папок G Groups Группы H Hard disk Жесткий диск Help Справка Hide entry points for Fast User Switching Скрыть точки входа для быстрого переключения пользователей Hide extensions for known file types Скрывать расширения для зарегистрированных типов файлов High performance Высокая производительность Highlight newly installed programs Выделять недавно установленные программы I I agree with the terms and conditions Принимаю положения и условия Important updates Важные обновления Indexing Options Параметры индексирования Insert Disk Вставьте диск Install Установить Install IO Library Установить библиотеку ввода-вывода Install OpenLAB Data Analysis Установить OpenLAB Data Analysis Installation Установка Installation folder Папка установки Installation Folder Папка установки Installation type Тип установки Installation Type Тип установки Installed Features Установленные компоненты Instrument Service Account Учетная запись обслуживания прибора Instruments Приборы Internet Options Свойства браузера Local Policies Локальные политики Local Security Policy Локальная политика безопасности Login Вход Logon Вход в систему M K Maintenance Обслуживание Make New Folder Создать новую папку Manage Licenses by Host Управление лицензиями по хостам Manual Verification Required Требуется ручная проверка Master Installer мастера установки Modify Изменить Kernel memory dump Дамп памяти ядра N L LC/MS ЖХ/МС License Agreement лицензионного соглашения Licenses Лицензии Local Area Connection Подключение по локальной сети Local Computer Policy Политика локального компьютера Руководство по установке и настройке рабочей станции OpenLAB CDS Network Сеть Network Access: Sharing and security model for local accounts Доступ по сети: модель безопасности и совместного доступа для локальных учетных записей Network and Sharing Center Центр управления сетями и общим доступом Network Share Сетевая папка 79 Словарь элементов интерфейса Networked Workstation Рабочая станция сети Never Никогда Never check for updates Не проверять наличие обновлений Next Далее O OK ОК OLSS EZChrom Tool —Login Инструмент OLSS EZChrom — вход Open Открыть Open submenus when I pause on them with the mouse pointer Открывать подменю при задержке указателя мыши OpenLAB Additional Software and Drivers Дополнительное ПО и драйверы OpenLAB OpenLAB CDS EZChrom Edition A.04.XX OpenLAB CDS EZChrom Edition A.04.XX; OpenLAB CDS Installation Установка OpenLAB CDS OpenLAB CDS Installation Wizard мастер установки OpenLAB CDS OpenLAB CDS Master Installer Мастер установки OpenLAB CDS OpenLAB CDS Uninstallation Wizard мастер удаления OpenLAB CDS OpenLAB CDS Uninstallation. Удаление OpenLAB CDS 80 OpenLAB CDS Upgrade Wizard Мастер обновления OpenLAB CDS OpenLAB Control Panel Панель управления OpenLAB OpenLAB Data Analysis A.02.XX OpenLAB Data Analysis A.02.XX. OpenLAB Data Analysis disks диски OpenLAB Data Analysis OpenLAB Data Analysis Installation Wizard мастер установки OpenLAB Data Analysis OpenLAB Shared Services EZChrom Registrations Functions Функции регистрации OpenLAB Shared Services EZChrom OpenLAB Shared Services Settings for Registration Настройки OpenLAB Shared Services для регистрации Operating System and Software Details Сведения об операционной системе и ПО Preferences Установки Preparation of an Installation from Network Share Подготовка к установке из сетевой папки Privacy Конфиденциальность Programs Программы Programs and Features Программы и компоненты Properties Свойства Put the computer to sleep Переводить компьютер в спящий режим P Recycle Bin Корзина Recycle Bin Properties Свойства корзины Region Регион Region and Language Язык и региональные стандарты Remote Удаленный доступ Remote Assistance Удаленный помощник Remote Desktop Удаленный рабочий стол Report Viewer Средство просмотра отчетов Pass Пройдено Password Пароль Performance Производительность Permissions Права доступа Planning Планирование Power Management Управление электропитанием Power Options Электропитание Q Qualify Выполнить квалификацию R Руководство по установке и настройке рабочей станции OpenLAB CDS Словарь элементов интерфейса Resources Ресурсы Retry Повторите Roles Роли Run command Команда «Выполнить» Run Software Verification Запустить верификацию ПО S Save Сохранить Save As Сохранить как search for 'gpedit.msc' выполните поиск gpedit.msc Search programs and Control Panel Искать программы и компоненты панели управления Search with public folders Искать в общих папках Security Проверять Security Options Параметры безопасности Security Settings Параметры безопасности Server name Имя сервера Services Службы Settings Параметры Share this folder Открыть общий доступ к этой папке Shared Components Общие компоненты Sharing Общий доступ Site Preparation Tool Инструмент подготовки местоположения Software Verification Tool Средство верификации ПО Sort All Programs menu by name Сортировать меню «Все программы» по именам Standalone Workstation. Автономная рабочая станция Start Запустить Start Menu Меню «Пуск» Start. Запустить Startup and Recovery Настройки Status "Fail" статус "Не пройдено" Store Хранилище Summary Сводка System Система System Configuration Конфигурация системы System Configuration Checker Проверка конфигурации системы System failure Отказ системы System Hardware Details Сведения о системном оборудовании System startup Загрузка и восстановление Руководство по установке и настройке рабочей станции OpenLAB CDS T Test Connection ... Проверить соединение... Test Connection... Проверить подключение Third Party Tools Инструменты сторонних производителей Time to display ... Отображать ... Tools Сервис Transformation of an OpenLAB Standalone Workstation into a Networked Workstation Преобразование отдельной рабочей станции OpenLAB в станцию сети Turn off hard disk after Отключать жесткий диск через Turn on DEP for essential Windows programs and services only Включить DEP только для основных программ и служб Windows Turn Windows features on or off Включение или отключение компонентов Windows U Uninstall Software Verification Удалить верификацию ПО Uninstallation of OpenLAB CDS Components Удаление компонентов OpenLAB CDS Updater Обновления Upgrade All Обновить все 81 Словарь элементов интерфейса Use large icons Крупные значки Use Sharing Wizard Использовать мастер общего доступа User Name Имя пользователя Users Пользователи V View Вид Virtual Memory Виртуальная память Visual Effects Визуальные эффекты W Warning Предупреждение Warnings Предупреждение Windows Communication Foundation Non-HTTP Activation Активация Windows Communication Foundation без использования HTTP Windows Features Компоненты Windows Windows Update Центр обновления Windows Write debugging information Запись отладочной информации 82 Руководство по установке и настройке рабочей станции OpenLAB CDS Индекс Индекс W Windows настройка 17 установка 15 WTP 16 А антивирусная программа 15 Н настройка параметров Windows 17 С Средство проверки конфигурации 16 Ф файл diagca 16 Руководство по установке и настройке рабочей станции OpenLAB CDS 83 www.agilent.com В этой книге Данное руководство содержит инструкции по установке и конфигурированию рабочих станций Agilent OpenLAB CDS. Agilent Technologies 2010-2016 Printed in Germany 03/2016 *M8301-98008* *M8301-98008* M8301-98008 Agilent Technologies