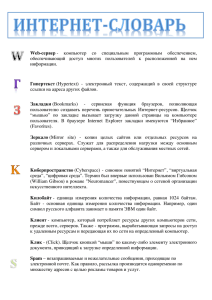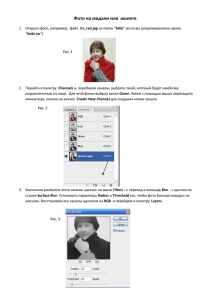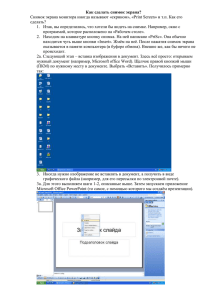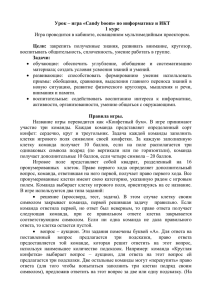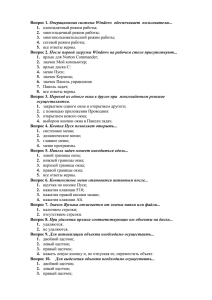Проливной дождь
реклама

Практическая работа № 6 Эффект «проливного дождя» Урок базируется на материале с видеокурса Павла Гулевича, с творчеством которого более подробно можно познакомиться (или приобрести диски с уроками) на сайте http://www.photoshop-php.ru Задача: преобразовать фотографию, создавая эффект «проливного дождя». Урок создан для версии Adobe Photoshop CS3. 1. Запустите программу Adobe Photoshop откройте файл “2_rain.jpg” (см. Рис. 1) из папки “fotki” (если вы разархивировали архив “fotki.rar”). Если вы этого не сделали, то сделайте это сейчас. Когда вы познакомитесь с эффектом, то можете использовать свои любые фотографии. 2. Клавиатурная комбинация Ctrl+J для копирования слоя клавиатурная комбинация Alt+Ctrl+C для изменения размера полотна в диалоговом окне увеличьте поля Width и Height на 2 см. (см. Рис. 2). Результат на Рис. 3. Рис. 1 Рис. 2 Рис. 3 3. Щелчок на кнопку Create a new layer (создаём новый слой; см. Рис. 4) проверяем, установлены ли цвета по «умолчанию»; если нет, то щелчок на кнопку Default Foreground and Background Colors (см. Рис. 5) клавиатурная комбинация Alt+Delete. Результат на Рис. 6. Рис. 4 Рис. 5 Рис. 6 4. Добавим шум: щелчок на меню Filter команда Noise щелчок на вариант Add Noise (добавить шум) в диалоговом окне установим поле Amount =135, в области Distribution щелчок по переключателю Uniform, поставить галочку в поле-флажок Monochromatic (см. Рис. 7) щелчок на ОК выполним размытие, щелкнув на меню Filter команда Blur щелчок на вариант Gaussian Blur в диалоговом окне установим Radius = 0,7 (см. Рис. 8) щелчок на ОК Рис. 7 Рис. 8 5. Зажмите клавишу Alt перемещаем мышь к кнопке Create a new fill or adjustment layer (см. Рис. 9), зажимаем левую клавишу мыши, откроется список команд, перемещаем мышь к команде Levels (уровни) и отпускаем мышь в диалоговом окне (см. Рис. 10) щелчок в поле-флажок Use Previous Layer to Create Clipping Mask щелчок на ОК появится диалоговое окно Levels (см. Рис. 11), в котором в поле Black (слева) введите число 135, а в поле White (справа) – число 190 щелчок на ОК. Результат на Рис. 12. Рис. 10 Рис. 9 Рис. 11 Рис. 12 6. Щелчок на слой Layer 2 щелчок по меню Filter команда Blur щелчок по строке Motion Blur в диалоговом окне установить Angle (угол) в зависимости от направления струй «дождя» от – 25 до 60 и Distance (расстояние) = 50 (см. Рис. 13) щелчок на ОК (результат может быть таким как на Рис.14) Рис. 13 Рис. 14 7. Двойной щелчок по иконке уровня (см. Рис. 15) в диалоговом окне Levels (см. Рис. 16), в котором в поле Black (слева) введите число 70, а в поле White (справа) – число 160 щелчок на ОК. Результат на Рис. 16. Рис. 15 Рис. 16 Рис. 16 8. Щелчок по слою Layer 2 щелчок в поле со списком наложения слоев и выбрать способ Screen в поле Opacity процент непрозрачности = 75% (см. Рис. 17) Результат на Рис. 18. Рис. 17 Рис. 18 СРАВНИТЕ До обработки После обработки Пример с другим изображением До обработки После обработки А вот так получилось у Павла Гулевича До обработки После обработки КОНЕЦ Такой простой и симпатичный эффект «проливного дождя» предлагает Павел Гулевич.