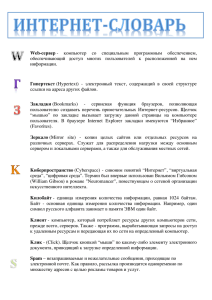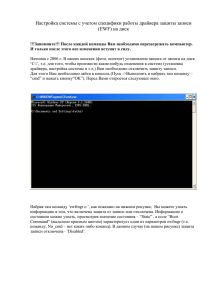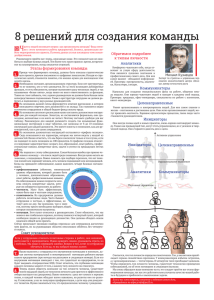Перемещаемся в любую точку мира
реклама

Практическая работа № 7 Коллаж, в котором при смене фона можно оказаться в любой точке мира… Идея работы взята из видеокурса от Гулевича Павла «Учитель фотошопа в видеоформате». С творчеством автора можно познакомиться на его сайте www.photoshop-php.ru. 1. Откройте файлы for_collage2_1.jpg и for_collage2_2.jpg (см. Рис. 1 и Рис. 2 ). Задача: удалить фон на Рис. 1, выделить женскую фигуру и перенести её на Рис.2, создав таким образом коллаж, в котором женщина оказалась совсем в другом месте. Удалять фон с Рис. 1 будем, используя режим редактирования Edit in Quick Mask Mode (быстрая маска). Рис. 1 Рис. 2 2. Если у вас активное окно с фотографией дерева (файл for_collage2_2.jpg), то надо перейти к окну с фотографией женщины (файл for_collage2_1.jpg ). Щелчок на иконку Edit in Quick Mask Mode в палитре инструментов С помощью инструмента Zoom Tool (лупа) увеличим масштаб фотографии для более удобного выделения. Щелчок на инструмент Pencil Tool (карандаш), выберите размер карандаша, например в 16 пикселей, и выделяйте контур фигуры (см Рис. 3). Если что-то надо удалить в контуре, то переключите основные цвета на белый и черный и карандашом удалите лишнее. Восстановите цвета. Щелчок на инструмент Paint Bucket Tool (заливка) и залить выделенную область. У вас должно получиться что-то похожее на Рис. 4. В этот момент можно редактировать область выделения, удаляя или добавляя карандашом участки, которые надо корректировать. Рис. 3 Рис. 4 3. Щелчком на иконку Edit in Quick Mask Mode выйти из режима редактирования, появится выделенная область (см. Рис. 5), сделайте копию слоя Background, удалите первоначальный слой Background. Теперь рекомендуется немного размыть границы области выделения. Для этого в меню Select выбрать команду Modify, в подменю выбрать команду Expand, в диалоговом окне задать размер границы расширения = 2 пикселям (см. Рис. 6) и ОК . Затем щелчок по меню Filter, выбрать команду Blur, в подменю выбрать команду Gaussian Blur, в диалоговом окне установить Radius = 2 пикселям (см. Рис. 7) и ОК . Снять выделение. Результат на Рис. 8. Рис. 6 Рис. 5 Рис. 7 Рис. 8 4. Инструментом Move Tool перемещаем фигуру в файл for_collage2_2.jpg . Может потребоваться изменение размера или положения фигуры. Сделайте это, выполнив клавиатурную комбинацию Ctrl+T, с помощью маркеров сделайте изменения и нажмите Enter. Для придания большей естественности рекомендуется выполнить настройку уровней. Для этого щелчок в меню Layer, выбрать команду New Adjustment Layer, в подменю выбрать команду Levels, в диалоговом окне щелчок в поле - флажок Use Previous Layer to Create Clipping Mask и OK (см. Рис. 9). Появится следующее диалоговое окно Levels, в котором в области Input Levels подберите подходящие для вас параметры и OK (см. Рис. 10). Я изменила Opacity (непрозрачность). Можно поэкспериментировать с различными режимами наложения. Мой результат на Рис. 11. Рис. 9 Рис. 10 Рис. 11 Другие примеры коллажа Практическая работа № 7 Создание коллажей увлекательное и творческое занятие. Но чтобы коллаж выглядел естественно, надо проявить настойчивость и терпение. Удивляйте знакомых своими коллажами! КОНЕЦ