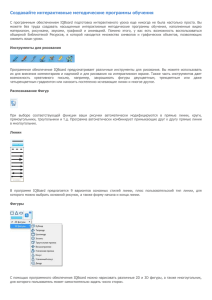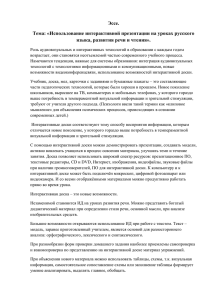Преимущество работы
реклама

Основные преимущества Совместима с программами для всех лет обучения Усиливает подачу материала, позволяя преподавателям эффективно работать с веб-сайтами и другими ресурсами Предоставляет б ольше возможностей для взаимодействия и обсуждения в классе Делает занятия интересными и увлекательными для преподавателей и учащихся благодаря разнообразному и динамичному использованию ресурсов, развивает мотивацию Преимущества для преподавателей Позволяет преподавателям объяснять новый материал из центра класса Поощряет импровизацию и гибкость, позволяя преподавателям рисовать и делать записи поверх любых приложений и веб-ресурсов Позволяет преподавателям сохранять и распечатывать изображения на доске, включая любые записи, сделанные во время занятия, не затрачивая при этом много времени и сил и упрощая проверку усвоенного материала Позволяет преподавателям делиться материалами друг с другом и вновь использовать их Удобна при работе в большой аудитории Вдохновляет преподавателей на поиск новых подходов к обучению, стимулирует профессиональный рост Преимущества для учащихся Делает занятия интересными и развивает мотивацию Предоставляет больше возможностей для участия в коллективной работе, развития личных и социальных навыков Освобождает от необходимости записывать благодаря возможности сохранять и печатать все, что появляется на доске Учащиеся начинают понимать более сложные идеи в результате более ясной, эффективной и динамичной подачи материала Позволяет использовать различные стили обучения, преподаватели могут обращаться к всевозможным ресурсам, приспосабливаясь к определенным потребностям Учащиеся начинают работать более творчески и становятся уверенными в себе Им не нужна клавиатура, чтобы работать с этим оборудованием, таким образом повышается вовлеченность учащихся начальных классов или детей с ограниченными возможностями Факторы эффективного использования Обеспечение доступа к интерактивной доске, чтобы преподаватели могли набраться опыта Использование доски не только преподавателями, но и учащимися Предоставление преподавателю времени на подготовку к занятию Временные затраты преподавателя для того, чтобы стать уверенным пользователем и подобрать ресурсы для занятия Обмен идеями и ресурсами между преподавателями Расположение доски в классе таким образом, чтобы не мешал солнечный свет и ничто не находилось между проектором и доской Высокий уровень надежности и технической поддержки, чтобы свести к минимуму возможные проблемы Планирование занятия на интерактивной доске Интерактивные доски - не просто электронные "меловые" доски. Обучение с их помощью гораздо эффективнее обучения только с компьютером и проектором. Чтобы максимально использовать возможности интерактивной доски необходимо тщательно спланировать занятие. К тому же уроки, созданные на интерактивной доске можно использовать не один раз, и это сэкономит ваше время. Важно понимать, что использование только интерактивной доски не решит всех ваших проблем моментально. И преподаватели совсем не обязаны работать с ней постоянно, на каждом уроке. Иногда доска может пригодиться только в самом начале занятия или во время обсуждения. Преподавание с помощью интерактивной доски имеет следующие преимущества: Материалы к уроку можно приготовить заранее - это обеспечит хороший темп занятия и сохранит время на обсуждения. Можно создавать ссылки с одного файла на другой например, аудио-, видео-файлы или Интернет-страницы. Это позволяет не тратить время на поиск нужных ресурсов. Кроме того, к интерактивной доске можно подключить и другое аудио- и видеооборудование. Это важно при изучении иностранного языка, когда преподаватели хотят, чтобы учащиеся могли одновременно читать текст и слышать произношение. Материал можно структурировать по страницам, что требует поэтапного логического подхода, и облегчает планирование После занятия файлы можно сохранить в школьной сети, чтобы ученики всегда имели доступ к ним. Файлы можно сохранить в изначальном виде или такими, как они были в конце занятия вместе с дополнениями. Их можно использовать во время проверки знаний учеников. Использование инструментов программного обеспечения Инструмент интерактивной доски Цвет Воздействие на обучение Разнообразие цветов, доступных на интерактивной доске, позволяет преподавателям выделять важные области и привлекать внимание к ней, связывать общие идеи или показывать их отличие и демонстрировать ход размышелния. Примером может быть работа с географической картой или схемой пищеварительной системы организма. Возможность делать записи позволяет добавлять информацию, вопросы и Записи на экране идеи к тексту, диаграммам или изображениям на экране. Все примечания можно сохранить, еще раз просмотреть или распечатать. Аудио- и видеовложения Drag & drop Значительно усиливают подачу материала. На интерактивных досках также можно захватывать видео-изображения и отображать их статично, чтобы иметь возможность обсуждать и добавлять к нему записи. Помогает учащимся группировать идеи, определять достоинства и недостатки, сходства и различия, подписывать карты, рисунки, схемы и многое другое. Выделение отдельных частей экрана Тест, схему или рисунок на интерактивной доске можно выделить. Это позволяет преподавателям и ученикам фокусироваться на отдельных аспектах темы. Часть экрана можно скрыть и показать его, когда будет нужно. Программное обеспечение для интерактивных досок включает фигуры, которые могут помочь учащимся сконцентрироваться на определенной области экрана. Используя инструмент "прожектор" можно выделить определенные участки экрана и сфокусировать внимание на них . Вырезать и вставить Объекты можно вырезать и стирать с экрана, копировать и вставлять, действия - отменять или возвращать. Эти придает учащимся больше уверенности - они знают, что всегда могут вернуться на шаг назад или изменить что-нибудь. Страницы Страницы можно листать вперед и назад, демонстрируя определенные темы занятия или повторяя то, что некоторые из учеников не очень поняли. Страницы можно просматривать в любом порядке, а рисунки и тексты перетаскивать с одной страницы на другую. Разделение экрана Преподаватель может разделить изображение с экрана компьютера и показать его на разных досках. Это может пригодиться при тщательном исследовании предмета. Поворот объекта Позволяет перемещать объекты, показывая симметрию, углы и отражения Соединение с электронным микроскопом Позволяет рассматривать и исследовать микроскопические изображения Как работает интерактивная доска SMART Board? Интерактивная доска SMART Board - это сенсорный дисплей, работающий, как часть системы, в которую также входит компьютер и проектор Компьютер посылает изображение проектору Проектор передает изображение на интерактивную доску Интерактивная доска работает одновременно как монитор и устройство ввода данных: управлять компьютером можно, прикасаясь к поверхности доски. На интерактивной доске можно работать так же, как с дисплеем компьютера: это устройство ввода данных, которое позволяет контролировать приложения на компьютере. Лоток для маркеров На лотке есть специальные контейнеры, отвечающие за цвет маркера и ластик. У каждого контейнера есть оптический сенсор, определяющий, какой из инструментов вы взяли с лотка. Верхняя кнопка на панели загружает Экранную Клавиатуру. Нижняя - превращает ваше следующее прикосновение к доске в щелчок правой кнопкой мыши. Экранная клавиатура 1. Выпадающее меню клавиатуры: Позволяет выбрать вид клавиатуры. Классическая (Classic) выглядит, как обычная клавиатура, которую вы привыкли использовать. В Простой (Simple) - буквы расположены в алфавитном порядке, что удобно при обучении учащихся начальных классов. Также есть Цифровая клавиатура (Number Pad), Отрывки (Shortcut) и Заглавные буквы (Simple Caps). 2. Стрелка: Нажмите Стрелку, чтобы открыть Предварительный просмотр (Preview Pane). В окне Предварительного просмотра вы можете напечатать любой текст прежде, чем отправить эту информацию в файл. Когда вы закончите печатать, нажмите Отправить (Send), и ваш текст будет помещен в активное приложение. Правый клик мышью: Нажмите кнопку на лотке для маркеров, чтобы превратить ваше следующее прикосновение к доске в правый клик мышью. В правом нижнем углу экрана появится значок, подтверждающий то, что ваше следующее прикосновение будет правым кликом мышью. СОВЕТ: Вместо того, чтобы нажимать кнопку на лотке для маркеров, прикоснитесь к доске и не отпускайте палец до тех пор, пока через несколько секунд не появится меню правой кнопки мыши. Калибровка интерактивной доски SMART Board Калибровка экрана необходима для настройки точного прикосновения к интерактивной доске. К примеру, если вы нажимаете кнопку Пуск, а курсор появляется в другом месте, попробуйте откалибровать доску. После этой процедуры меню Пуска откроется, когда вы нажмете на него. Чтобы начать калибровку, нажмите и держите обе кнопки на лотке до тех пор, пока не появится экран калибровки. Индикатор состояния Цвет Состояние Мигание красного и зеленого Лоток для маркера в процессе запуска Красный Работает, но еще не подключен к программному обеспечению Зеленый Лоток для маркеров функционирует ПРИМЕЧАНИЕ: Если индикатор состояния красный, попробуйте запустить Средства SMART Board. Мышью, не пальцем, откройте Пуск> Программы> Программное обеспечение SMART Board> Средства SMART Board. Значок SMART Board появится в правом нижнем углу экрана. Как работают приложения с Умным пером? Если программа работает с Умным пером, вы можете писать и рисовать прямо в рабочем файле - там же сохранится вся необходимая вам информация. Приложения с Умным пером распознают активное рабочее пространство, а также расположение кнопок и панели инструментов. Какие программы работают с Умным пером? Microsoft Office Microsoft Word, Microsoft Excel, PowerPoint Графические CorelDraw, Microsoft Imaging, Corel Grafigo, редакторы Microsoft Paint Презентацио нные PowerPoint, Corel Presentations, Microsoft NetMeeting программы Другие программы AutoCAD, VoloView Express, AutoVue Professional, Microsoft Windows Journal, Microsoft Visio, Adobe Acrobat Умное перо и Microsoft Word Работая с программой Microsoft Word на интерактивной доске, вы заметите три новых кнопки. Чаще всего они располагаются прямо под панелью инструментов Word, а иногда отдельной плавающей панелью инструментов. 1. Нажмите эту кнопку, чтобы поместить запись как изображение прямо в документ Microsoft Word. 2. Нажмите эту кнопку, чтобы сохранить ваши записи как текст прямо в документ Microsoft Word. Текст будет того цвета, каким вы его написали. 3. Нажмите эту кнопку, чтобы захватить изображение экрана в программное обеспечение Notebook. Пример: Кнопка Вставить как изображение До того, как вы нажали кнопку, изображение - не часть файла Microsoft Word file. Его можно увидеть только на интерактивной доске. Нажмите кнопку и изображение становится часть файла Microsoft Word file. Теперь вы можете переслать предложенные измененния необходимому человеку. Перемещаемая панель инструментов SMART Выберите Перемещаемая панель инструментов SMART Настройки Таблица свойств Умного пера СОВЕТЫ: 1.Используйте Умное перо, чтобы помещать записи прямо в Microsoft Word и Excel. 2. SMART панель управления презентацией позволяет вам контролировать презентацию PowerPoint не отходя от интерактивной доски SMART Board. 3.Вы можете запустить Перемещаемую панель инструментов во время показа слайдов PowerPoint, выбрав Панель инструментов презентации> Меню команд> Перемещаемые инструменты SMART. Практикум: Умное перо и PowerPoint Что такое программное обеспечение Notebook? Программное обеспечение Notebook позволяет создавать занятия и презентации с помощью ярких рисунков, объектов Macromedia Flash и текстов, используя различные ресурсы. Заинтересуйте аудиторию, передвигая и изменяя объекты. Если слушатели предлагают свои идеи, задают вопросы, записывайте их маркером в программном обеспечении Notebook. Нажмите значок SMART Board в области уведомлений в правом нижнем углу экрана и выберите Notebook. Откроется файл Notebook. Каждый новый файл представляет из себя рабочую область, которая может быть заполнена объектами - рукописным или печатным текстом, рисунками, клипартами и файлами Macromedia Flash - все, что можно добавить в файл. Одна из особенностей программного обеспечения Notebook в том, что вы можете добавлять столько страниц, сколько вам необходимо, чтобы показать нужное количество информации Панель инструментов Notebook Меню Раздел меню Файл Функции - Открыть новый или существующий файл - Сохранить файл - Сохранить текущую страницу как шаблон - Экспорт в различных форматах - Отправить файл по электронной почте - Напечатать файл или изменить свойства печати Правка - Отменить или повторить предыдущие действия - Клонировать, вырезать, копировать, вставить или удалить выбранные объекты или все объекты на странице - Редактировать текст - Проверить правописание всех текстов в файле - Удалить текущую страницу Вид - Изменить текущий вид (Сортировщик страниц, Галерея, Вложения или Во весь экран) - Скрыть боковую панель - Запустить панель инструментов захвата экрана или Затенения экрана - Масштаб для приближения или удаления содержимого страницы Вставка Формат Рисование Справка - Добавить пустую страницу, шаблон, рисунок, файл Flash или ссылку - Изменить свойства шрифта (жирный, подчеркнутый, курсив) - Изменить свойства объекта (цвет, ширина линии, заливка, прозрачность) - Закрепить свойства и положение объекта - Изменить цвет фона страницы - Создать формы, линии и текст - Перо, художественное перо и ластик - Выделить, изменить порядок, сгруппировать и разгруппировать объекты - Информация о программе Notebook - Проверить наличие обновлений Боковые закладки Сбоку от страницы Notebook находятся три закладки. Сортировщик страниц позволяет вам увидеть эскизы изображений каждой страницы в файле Notebook. Нажмите на закладку Галерея, где расположены образцы, картинки и анимации Flash, которые можно добавить на страницу Notebook. Откройте закладку Вложения, чтобы добавить файлы из других программ в Notebook. Вы можете спрятать закладки, поставив галочку рядом со Скрывать автоматически внизу окна закладок. Сортировщик страниц Выберите закладку Сортировщик страниц, чтобы увидеть эскизы страниц вашего файла. Вы можете перетащить страницу в другое место Сортировщика страниц, чтобы поменять порядок ее расположения в файле. У активной страницы есть выпадающее меню. Если вы выбираете другую страницу в Сортировщике страниц , она становится активной. Выпадающее меню в закладке Сортировщик страниц Выпадающее меню Сортировщика страниц предоставляет 5 опций. Раздел меню Функции Удалить страницу - Удаляет текущую страницу Очистить страницу - Удаляет все объекты с текущей страницы Вставить пустую страницу - Добавляет пустую страницу сразу же после активной Клонировать страницу - Создает идентичную страницу, включая все объекты, находящиеся на ней и помещает ее сразу же после активной Переименоват - Позволяет переименовать страницу ь страницу