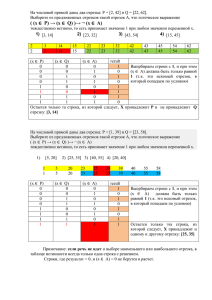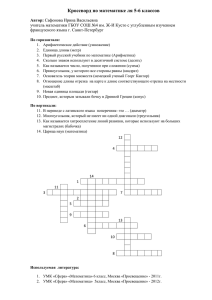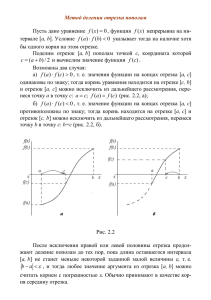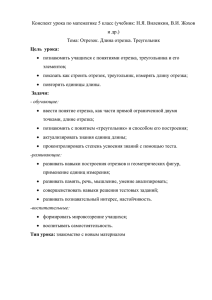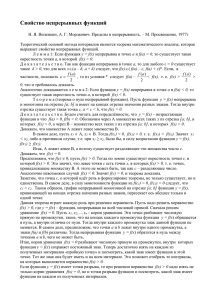Министерство образования и науки Красноярского края Красноярское государственное бюджетное образовательное учреждение
реклама

Министерство образования и науки Красноярского края Красноярское государственное бюджетное образовательное учреждение среднего профессионального образования «Назаровский строительный техникум» Дисциплина «Информационные технологии в профессиональной деятельности» для групп специальностей 270802 «Строительство и эксплуатация зданий и сооружений» 270831 «Строительство и эксплуатация автомобильных дорог и аэродромов» Тема: «Построение отрезка в программе AutoCAD – 2010» Разработал: преподаватель информатики и информационных технологий Асадулина Галия Спартаковна Разработал: преподаватель информатики и информационных технологий Асадулина Галия Спартаковна Далее Назарово - 2012 Введение В данной презентации предложены четыре способа построения отрезка в программе AutoCAD – 2010. Каждый из способов показан на примере. В процессе выполнения чертежей следует использовать тот способ, который на данный момент наиболее удобен. Данную презентацию можно использовать в качестве элемента повторения лекционного материала перед выполнением практического задания по данной теме, а также для самостоятельного изучения темы студентами очной и заочной форм обучения. Для смены слайдов используйте управляющие кнопки. Для просмотра примера следует кликнуть на изображении чертежа. Далее Содержание 1. Построение отрезка путем ввода координат. 2. Построение отрезка с использованием режима ОРТО. 3. Построение отрезка с использованием сетки. 4. Построение отрезка под заданным углом. 5. Заключение. 6. Литература. Далее Построение отрезка путем ввода координат. • Создайте слой «Чертеж» с параметрами: тип линии continuous, вес линии 0,50мм. • Сделайте слой «Чертеж» текущим. • Нажмите в лотке кнопку Отображение линий в соответствии с весами. • Используя команду Рисование – Отрезок, вводите последовательно все координаты. • После ввода последней координаты нажмите Enter или Esc. • Пример: Содержание Далее • • • • • • Построение отрезка с использованием режима ОРТО Нажмите в лотке кнопку Режим Орто. Рисование – Отрезок. Укажите первую точку. Указывая мышью направление и задавая длину отрезка, постройте нужный объект. После ввода последней координаты нажмите Enter или Esc. Пример: Содержание Далее Построение отрезка с использованием сетки •Настроить сетку командой Сервис – Режимы рисования – во вкладке Шаг и сетка включить Шаг, включить Сетку – задать Шаг привязки и Шаг сетки (в нашем случае оставить по 10) – ОК. •Рисование – Отрезок. •Укажите первую точку. •Перемещаясь по точкам, постройте нужный объект. •После ввода последней координаты нажмите Enter или Esc. •Пример: Содержание Далее Построение отрезка под заданным углом •Рисование – Отрезок. •Укажите первую точку. •Наберите команду @числовое значение длины отрезка<числовое значение угла. •Enter или Esc. •Пример. Содержание Далее Закрыть окноПоследовательно диспетчера слоеввводим координаты всех точек. Значения по Х и Y набираем через запятую, потом Enter. Отрезок Кликнуть мышью в любом месте модели, чтобы ввести координаты Диспетчер свойств первой точки. слоев Создать слой Кликнуть дважды, чтобы Ввести имя сделать слой текущим слоя Изменим вес линий Чертеж готов! Для слоя «Чертеж» вес 0,50мм Кликнув мышью, осуществим привязку к первой точке. Затем Enter или Esc. Отображение веса линий в соответствии с весами Содержание Далее Осуществим Осуществим привязку привязку к крайней к крайней точке точке. Выделить Выделить и и Delete Delete Удалим вспомогательные линии. Последовательно будем указывать мышью направление построения и длину отрезка. Отрезок Осуществим привязку к крайней точке. Указать первую точку Осуществим привязку к крайней точке. Enter или Esc. Режим «Орто» Чертеж готов! Содержание Далее Включить шаг и сетку ТакимОсуществим образом строим весьикобъект. привязку Delete Перемещаясь по точкам Выделить сетки, находим нужное значение и крайней точке фиксируем положение точки. В нашем примере шаг 10 менять не будем. Осуществим привязку к крайней точке. Отрезок Осуществим привязку к крайней точке Указать первую точку Чтобы сетка была на весь экран Осуществим привязку к крайней точке. Enter или Esc. Чертеж готов! Содержание Далее @ - переход в режим построения Отрезок отрезка под заданным углом Длина отрезка Величина угла <90+45=135 Указать первую точку Enter или Esc Нажать Enter Чертеж готов! Содержание Далее Заключение В процессе построения объектов студент самостоятельно выбирает для себя наиболее удобный способ построения отрезков. Подобные презентации разработаны для тем «Нанесение штриховки», «Простановка размеров», «Сопряжение», «Изометрия». Содержание Далее Литература • • • • Р. С. Миронова, Б. Г. Миронов, «Сборник заданий по черчению», учебное пособие для немашиностроительных специальностей техникумов, М., «Высшая школа», 1984. Н. Ю. Лошакова, «Двухмерное конструирование в системе AutoCad», методические указания к выполнению контрольных заданий по компьютерной графике для студентов специальностей 030800 «Изобразительное искусство и черчение», Красноярск, КрасГАСА, 1998. AutoCad 2005, мастер-самоучитель, иллюстрированный учебник, компакт-диск. AutoCAD 2010, руководство пользователя, 1, 2, 3 тома, San Rafael, California 94903 USA, 2010г. Содержание Титульный слайд