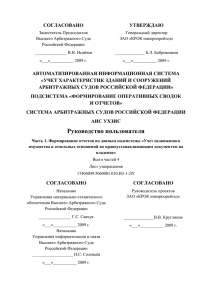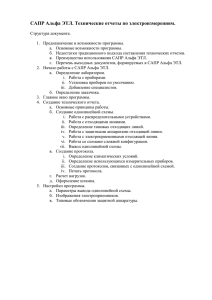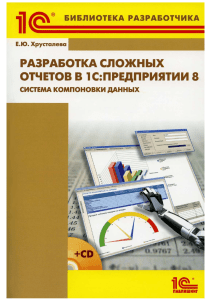Лекция 7н Разработка отчетовx
реклама
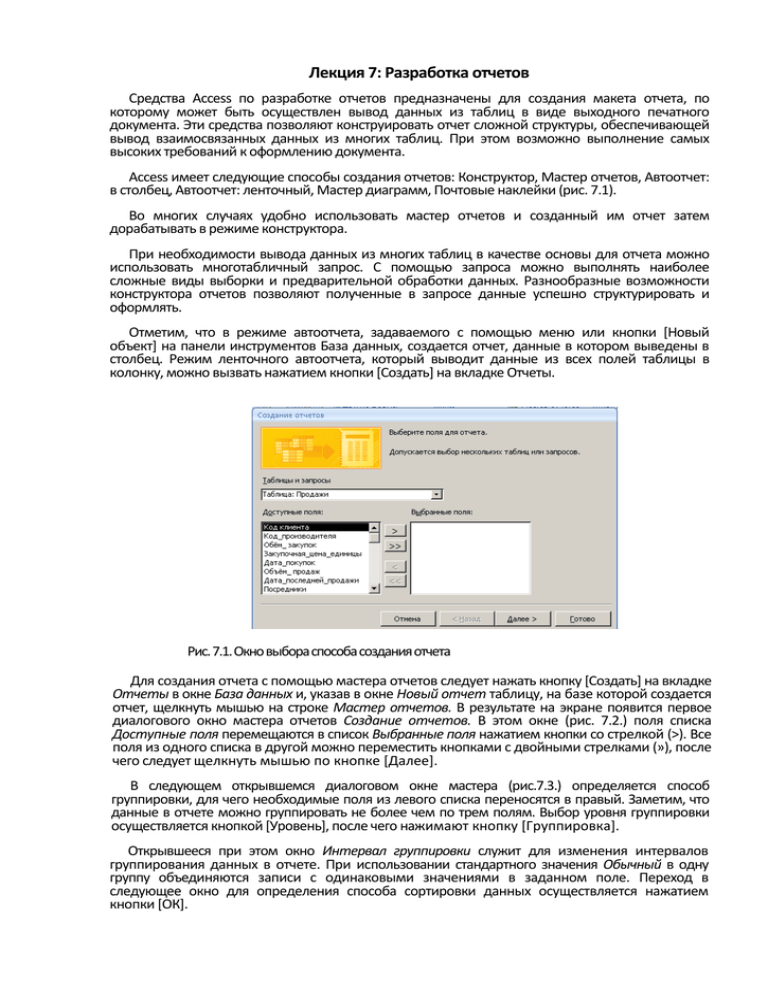
Лекция 7: Разработка отчетов Средства Access по разработке отчетов предназначены для создания макета отчета, по которому может быть осуществлен вывод данных из таблиц в виде выходного печатного документа. Эти средства позволяют конструировать отчет сложной структуры, обеспечивающей вывод взаимосвязанных данных из многих таблиц. При этом возможно выполнение самых высоких требований к оформлению документа. Access имеет следующие способы создания отчетов: Конструктор, Мастер отчетов, Автоотчет: в столбец, Автоотчет: ленточный, Мастер диаграмм, Почтовые наклейки (рис. 7.1). Во многих случаях удобно использовать мастер отчетов и созданный им отчет затем дорабатывать в режиме конструктора. При необходимости вывода данных из многих таблиц в качестве основы для отчета можно использовать многотабличный запрос. С помощью запроса можно выполнять наиболее сложные виды выборки и предварительной обработки данных. Разнообразные возможности конструктора отчетов позволяют полученные в запросе данные успешно структурировать и оформлять. Отметим, что в режиме автоотчета, задаваемого с помощью меню или кнопки [Новый объект] на панели инструментов База данных, создается отчет, данные в котором выведены в столбец. Режим ленточного автоотчета, который выводит данные из всех полей таблицы в колонку, можно вызвать нажатием кнопки [Создать] на вкладке Отчеты. Рис. 7.1. Окно выбора способа создания отчета Для создания отчета с помощью мастера отчетов следует нажать кнопку [Создать] на вкладке Отчеты в окне База данных и, указав в окне Новый отчет таблицу, на базе которой создается отчет, щелкнуть мышью на строке Мастер отчетов. В результате на экране появится первое диалогового окно мастера отчетов Создание отчетов. В этом окне (рис. 7.2.) поля списка Доступные поля перемещаются в список Выбранные поля нажатием кнопки со стрелкой (>). Все поля из одного списка в другой можно переместить кнопками с двойными стрелками (»), после чего следует щелкнуть мышью по кнопке [Далее]. В следующем открывшемся диалоговом окне мастера (рис.7.3.) определяется способ группировки, для чего необходимые поля из левого списка переносятся в правый. Заметим, что данные в отчете можно группировать не более чем по трем полям. Выбор уровня группировки осуществляется кнопкой [Уровень], после чего нажимают кнопку [Группировка]. Открывшееся при этом окно Интервал группировки служит для изменения интервалов группирования данных в отчете. При использовании стандартного значения Обычный в одну группу объединяются записи с одинаковыми значениями в заданном поле. Переход в следующее окно для определения способа сортировки данных осуществляется нажатием кнопки [ОК]. Рис. 7.2. Выбор таблиц и полей для формирования отчета Рис. 7.3. Выбор уровня группировки Рис. 7.4. Выбор полей для сортировки Рис. 7.5.Выбор полей по которым будут проводится итоговые значения Рис. 7.6. Выбор вида макета для отчета Рис. 7.7. Результат создания отчета с помощью мастера отчетов Access автоматически сортирует данные по тем же полям, по которым выполняется их группировка. Если записи в группе должны быть рассортированы и по другим полям, их необходимо указать в четырех специально отведенных для этого полях. Порядок сортировки устанавливается с помощью кнопки, расположенной справа от данного поля. В следующем диалоговом окне мастер отчетов предлагает указать варианты отображения данных в отчете. В распоряжении пользователя имеются следующие виды макета (рис. 7.6: ступенчатый — ступенчатое расположение данных разных уровней; блок — блочное расположение данных; структура 1 и структура 2 — ступенчатое расположение уровней с перекрытием; по левому краю 1 и по левому краю 2 — выравнивание данных всех уровней по левому краю. Пользователь может активизировать любой из предложенных вариантов. Мастер предоставляет возможность просмотреть, как выглядит отчет при выбранном способе расположения данных, для чего отведена левая часть этого окна. В области Ориентация этого же окна можно выбрать подходящую ориентацию листа. Чтобы полнее использовать площадь страницы, следует установить опцию Настроить ширину полей для размещения на одной странице, с помощью которой подбирается оптимальная ширина полей. После этого нажать кнопку [Далее]. Следующее окно мастера предназначено для выбора стиля оформления отчета и в нем также имеется поле для просмотра образцов. Выбрав стиль, следует нажать кнопку [Далее] в последний раз и присвоить отчету имя. Из этого же окна можно открыть режим конструктора, чтобы внести исправления в отчет или улучшить его оформление, для чего надо щелкнуть мышью по кнопке [Конструктор]. Отчет можно сохранить с помощью команды Сохранить из меню Файл под подходящим именем. Результат создания отчета с помощью мастера отчетов показан на рис. 7.7.