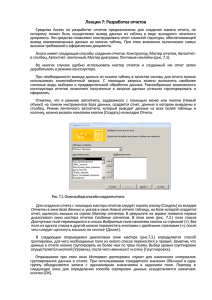САПР Альфа ЭТЛ
реклама
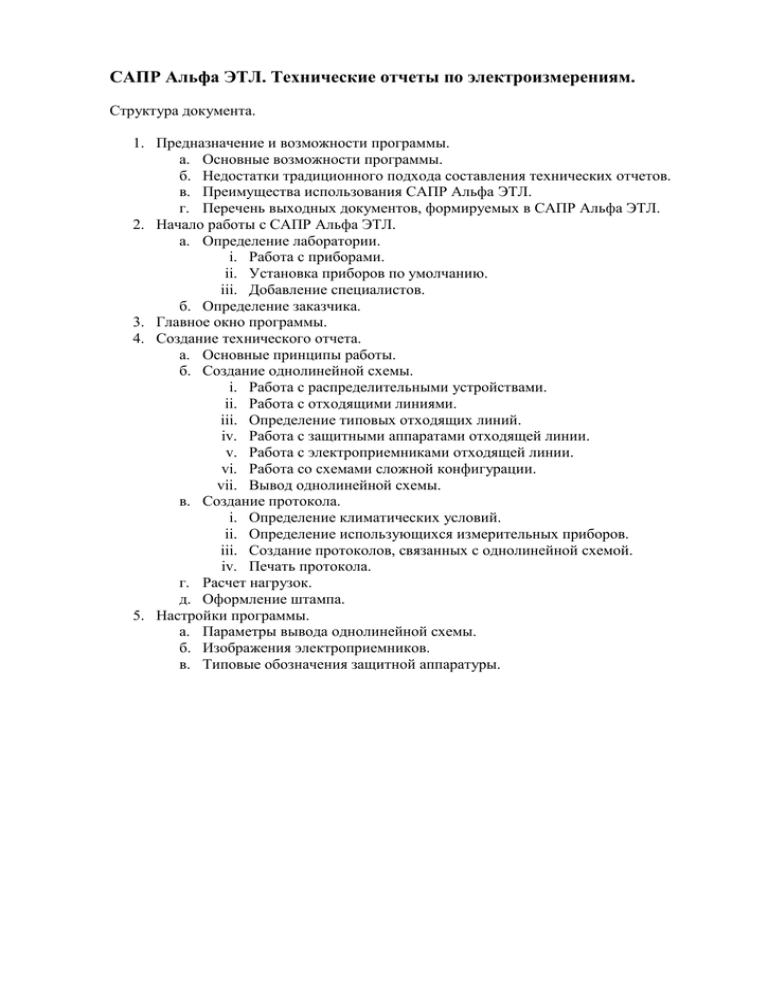
САПР Альфа ЭТЛ. Технические отчеты по электроизмерениям. Структура документа. 1. Предназначение и возможности программы. а. Основные возможности программы. б. Недостатки традиционного подхода составления технических отчетов. в. Преимущества использования САПР Альфа ЭТЛ. г. Перечень выходных документов, формируемых в САПР Альфа ЭТЛ. 2. Начало работы с САПР Альфа ЭТЛ. а. Определение лаборатории. i. Работа с приборами. ii. Установка приборов по умолчанию. iii. Добавление специалистов. б. Определение заказчика. 3. Главное окно программы. 4. Создание технического отчета. а. Основные принципы работы. б. Создание однолинейной схемы. i. Работа с распределительными устройствами. ii. Работа с отходящими линиями. iii. Определение типовых отходящих линий. iv. Работа с защитными аппаратами отходящей линии. v. Работа с электроприемниками отходящей линии. vi. Работа со схемами сложной конфигурации. vii. Вывод однолинейной схемы. в. Создание протокола. i. Определение климатических условий. ii. Определение использующихся измерительных приборов. iii. Создание протоколов, связанных с однолинейной схемой. iv. Печать протокола. г. Расчет нагрузок. д. Оформление штампа. 5. Настройки программы. а. Параметры вывода однолинейной схемы. б. Изображения электроприемников. в. Типовые обозначения защитной аппаратуры. 1. Предназначение и возможности программы. САПР Альфа ЭТЛ предназначена для автоматизированного создания однолинейных схем и технических отчетов по электроизмерениям. 1а. Основные возможности программы. Программа позволяет: - быстро и удобно создавать однолинейные электросхемы без использования графических редакторов; - автоматически формировать шаблоны для протоколов по электроизмерениям; - автоматически формировать полностью готовые протоколы по электроизмерениям (для некоторых типов протоколов); - проводить расчет нагрузок для однолинейной электросхемы; - организовать автоматизированное ведение справочников защитной аппаратуры, заказчиков и т.п. 1б. Недостатки традиционного подхода составления технических отчетов. Как правило, в большинстве организаций процесс создания технического отчета выглядит таким образом: инженер приходит на объект и проводит замеры, записывая результаты в блокнот, затем возвращается на рабочее место и выполняет следующие действия: - чертит однолинейную схему в графическом редакторе; - заполняет шапку каждого протокола в текстовом редакторе (реквизиты электролаборатории и заказчика); - заполняет итоговую часть документа (исполнители, список использовавшихся при замерах приборов); - заполняет основную часть, вручную вводя марки и характеристики защитных аппаратов, постоянно сверяясь со справочником результаты измерений, в том числе вычисляя те величины, которые являются расчетными. Данный подход является, во-первых, неэффективным, т.к. огромное время тратится на повторяющуюся и механическую работу, а во-вторых, при наличии больших объемов измерений грозит многочисленными ошибками, потому что оператору тяжело уследить за согласованием данных, а также постоянно требует повышенного внимания. 1в. Преимущества использования САПР Альфа ЭТЛ. Как видно, вышеперечисленные действия являются механической работой и вполне могут быть автоматизированы для упрощения создания отчетов. САПР Альфа ЭТЛ позволяет оптимальным образом организовать рутинную работу следующим образом: - однолинейная схема составляется без использования графических редакторов за несколько щелчков мышкой, в результате получается документ, соответствующий ГОСТ: оформление, условные изображения аппаратов, и т.п. - выбор защитных аппаратов производится из обширной базы данных, причем механизм определения конкретного защитного аппарата занимает не более 10 секунд; - пополнение базы данных производится в прозрачном для пользователя режиме, то есть, в процессе создания технического отчета: традиционным способом использованный однажды в отчете аппарат придется в следующий раз определять заново, здесь же он попадает в базу данных для повторного использования; - для всех протоколов программа заполняет шапку (реквизиты организацииисполнителя; организации-заказчика; специалистов, проводивших измерения; список приборов, использовавшихся при замерах), причем каждый элемент выбирается из базы данных; - для протоколов, связанных с защитной аппаратурой, содержательная часть заполняется автоматически, исходя из типа защитного аппарата и вида протокола (в документ идут только те защитные аппараты и те их характеристики, которые разрешены конфигурацией схемы и предусмотрены протоколом); данные по аппаратуре берутся из базы данных; в результате чего получается полностью готовый документ; - значения для полей протоколов, являющихся расчетными величинами, подставляются автоматически; - при создании однолинейной схемы, вводе результатов замеров присутствует возможность удобного и быстрого копирования данных; - выходные документы формируются в формате Microsoft Word и Microsoft Excel, что позволяет их в случае необходимости корректировать и передавать сторонним организациям; - автоматический расчет нагрузок позволяет сделать приятный бонус заказчикам и выявить потенциально опасные участки схемы. Итак, если сформулировать преимущества САПР Альфа ЭТЛ в трех словах – быстро, удобно, надежно! 1г. Перечень выходных документов, формируемых в САПР Альфа ЭТЛ. С помощью САПР Альфа ЭТЛ можно создавать следующие документы: - однолинейная электросхема (в табличном и графическом виде); - протокол визуального осмотра; - протокол проверки наличия цепи между заземлёнными установками и элементами заземлённой установки; - протокол проверки согласования параметров цепи «фаза – нуль» с характеристиками аппаратов защиты и непрерывности защитных проводников; - протокол проверки сопротивления изоляции проводов, кабелей и обмоток электрических машин; - протокол проверки и испытаний выключателей автоматических, управляемых дифференциальным током (УЗО); - протокол проверки автоматических выключателей напряжением до 1000 В; - протокол проверки сопротивлений заземлителей и заземляющих устройств; - таблица расчета нагрузок. 2. Начало работы с САПР Альфа ЭТЛ. При первом запуске программа предлагает определить реквизиты электролаборатории, выполняющей технические отчеты (рис.1). Их можно определить позже, или не определять вовсе, вводя их при каждом составлении отчета вручную. Как правило, данные по электролаборатории лучше определить сразу для облегчения работы в дальнейшем, т.к. электролаборатория – это не только юридические реквизиты, но и набор специалистов, выполняющих измерения и список приборов. Рис.1. Первый запуск программы. Для вызова справочника электролабораторий позднее следует использовать пункт главного меню программы «Справочники»=>«Электролаборатории, Специалисты, Приборы...». 2а. Определение лаборатории. При создании лаборатории необходимо указать определяющие реквизиты, которые далее будут использоваться в заголовках протоколов. Рис.2. Создание лаборатории. После ввода основных реквизитов появляется окно для работы с лабораториями и их свойствами: Рис. 3. Окно для работы со справочником электролабораторий. В левой части окна расположен список лабораторий. Из рисунка видно, что электролабораторий может быть несколько (например, когда организация работает от лица нескольких юридических лиц). Выбор текущей лаборатории производится щелчком мыши на левом списке. Справа от списка (поз.1) находится инструментальная панель с кнопками для управления лабораториями (сверху вниз): - создать новую лабораторию; - редактировать реквизиты выбранной лаборатории; - удалить выбранную лабораторию со всеми связанными с ней специалистами и приборами. В правой части окна (поз.2) расположены вкладки для работы с приборами и специалистами, связанными с выбранной лабораторией. 2а-i. Работа с приборами. Рис. 4. Вкладка справочника приборов. На рисунке выделена инструментальная панель с кнопками для управления приборами (сверху вниз): - добавить новый прибор; - редактировать выбранный прибор; - удалить выбранный прибор. При добавлении прибора необходимо ввести его реквизиты, использующиеся в дальнейшем в протоколах. Связанных с лабораторией приборов может быть сколь угодно много. Рис. 5. Добавление прибора. 2а-ii. Установка приборов по умолчанию. САПР Альфа ЭТЛ позволяет для каждого типа протокола установить номер по умолчанию и набор приборов по умолчанию. Номер протокола будет присвоен при добавлении протокола в отчет, а приборы попадут в список использовавшихся при измерениях для конкретного протокола. Рис. 6. Установка приборов по умолчанию. Установка номера по умолчанию производится прямо в таблице со списком типов протоколов (поз. 1). Необходимо выбрать нужный тип протокола и отредактировать значение в правом столбце. Приборы по умолчанию для выбранного типа протокола отображаются в нижней таблице (поз. 2). Для редактирования списка связанных приборов нужно нажать соответствующую кнопку (поз. 3), после чего появится окно для выбора приборов: Рис. 7. Окно определения измерительных приборов по умолчанию. Здесь необходимо пометить галочкой нужные приборы и нажать «ОК». 2а-iii. Добавление специалистов. Для работы со специалистами используется вкладка «Специалисты». Вид панели аналогичен панели работы с приборами. Рис. 8. Вкладка справочника специалистов. При добавлении специалиста необходимо указать его Ф.И.О. и должность. Далее эти атрибуты будут использоваться в протоколах в качестве исполнителей и проверяющего. Рис. 9. Добавление специалиста. 2б. Определение заказчика. В программе предусмотрено ведение справочника заказчиков для быстрого и удобного их выбора при создании отчета. Рис. 10. Окно справочника заказчиков. Принцип работы уже привычен – сверху кнопки для создания, редактирования и удаления выбранного в центральном списке заказчика. Реквизиты заказчика представляют собой минимальный набор данных: Рис. 11. Добавление заказчика. 3. Главное окно программы. После первоначального заполнения справочников программа попадает в главное окно. Рис. 12. Главное окно программы. Окно организовано в виде главного меню и инструментальной панели в верхней части и панелью для работы с техническим отчетом по центру (на рис. не показана). Главное меню выглядит следующим образом: «Технический отчет» => «Создать новый…»; «Технический отчет» => «Открыть…»; «Технический отчет» => «Сохранить»; «Технический отчет» => «Сохранить как...»; «Технический отчет» => «Закрыть» – закрыть открытый тех. отчет; «Технический отчет» => «Оформление штампа…» – вызов окна настроек оформления штампа выходного документа «Однолинейная схема» (см. п. 4д данного документа); «Технический отчет» => «Выход». «Выходные документы» => «Однолинейная схема» «Выходные документы» => «Таблица расчета нагрузок» – произвести расчет нагрузок для однолинейной схемы открытого тех. отчета (см. п. 4г данного документа); «Выходные документы» => «Протокол визуального осмотра» «Выходные документы» => «Протокол проверки наличия цепи между заземлёнными установками и элементами заземлённой установки» «Выходные документы» => «Протокол проверки согласования параметров цепи "фаза - нуль" с характеристиками аппаратов защиты и непрерывности защитных проводников» «Выходные документы» => «Протокол проверки сопротивления изоляции проводов, кабелей и обмоток электрических машин» «Выходные документы» => «Протокол проверки и испытаний выключателей автоматических, управляемых дифференциальным током (УЗО)» «Выходные документы» => «Протокол проверки автоматических выключателей напряжением до 1000 В» «Выходные документы» => «Протокол проверки сопротивлений заземлителей и заземляющих устройств» Для каждого протокола есть возможность сохранения файла либо в Microsoft Excel, либо в Microsoft Word, от определяется выбором пункта вложенного меню. Для протокола проверки автоматических выключателей напряжением до 1000 В реализованы два варианта шаблона. Шаблон также выбирается из вложенного меню. Меню «Выходные документы» содержит только те документы, создание которых определено в текущем открытом техническом отчете. Перед открытием отчета или его созданием данное меню пустое. «Справочники» => «Электролаборатории, Приборы. Специалисты…» – см. п. 2а данного документа; «Справочники» => «Заказчики, Объекты…» – см. п. 2а данного документа; «Настройки» => «Параметры вывода DXF…» – вызов окна настроек вывода документа «Однолинейная электросхема» (см. п. 5а данного документа); «Настройки» => «Изображения электроприемников…» – создание и установка типовых изображений электроприемников (см. п. 5б данного документа); «Настройки» => «Типовые обозначения линий…» – работа с типовыми обозначениями линий (см. п. 4б-iii данного документа); «Настройки» => «Типовые обозначения защитной аппаратуры…» – работа с типовыми обозначениями защитной аппаратуры (см. п. 5в данного документа); «Справка» => «Содержание…; «Справка» => «О программе…». Кнопки на инструментальной панели выполняют следующие действия (слева направо): - создание нового технического отчета; - открытие готового технического отчета из файла; - сохранение открытого технического отчета в файл; - выход из программы. 4. Создание технического отчета. При создании технического отчета, либо при вызове его настроек в дальнейшей работе, появляется окно, определяющее все основные параметры отчета: Рис. 13. Свойства технического отчета. В верхней части окна расположены реквизиты электролаборатории, от имени которой будет выполнен технический отчет. Реквизиты можно ввести вручную здесь же, либо выбрать из справочника, нажав кнопку «Из справочника…». Если справочник лабораторий пуст, программа предложит создать новую лабораторию. Обратите внимание, что выбирать приборы и специалистов для протоколов можно только при условии, что электролаборатория выбрана из справочника. Ниже идут реквизиты заказчика, которые аналогичным образом можно загрузить из справочника, нажав соответствующую кнопку. Далее необходимо выбрать документы, которые будут входить в технический отчет, и определить нумерацию протоколов. Протоколы будут автоматически пронумерованы следующим образом: сначала идет префикс номера (левое поле ввода «Нумерации протоколов»), затем номер протокола по умолчанию (задаваемый, как описано в п. 2а-ii данного документа), затем суффикс номера (правое поле ввода «Нумерации протоколов»). В нижней части документа задается дата проведения измерений по протоколам (которую можно в дальнейшем скорректировать для каждого протокола отдельно), цель проверки и специалисты, ответственные за создание отчета (также в дальнейшем настраиваемые для каждого протокола). После определения всех свойств отчета программа переходит в режим редактирования технического отчета. 4а. Основные принципы работы. Окно редактирования технического отчета состоит из четырех логических частей: Рис. 14. Работа с техническим отчетом. 1 – главное меню и инструментальная панель для выполнения действий, напрямую не связанных с редакцией открытого технического отчета; 2 – панель, где отображается заказчик открытого технического отчета, а также кнопка для вызова окна свойств отчета, описанного в предыдущем пункте; 3 – панель выбора текущего документа открытого технического отчета; 4 – панель работы с выбранным документом технического отчета. 4б. Создание однолинейной схемы. Основой технического отчета в САПР Альфа ЭТЛ является однолинейная схема. Именно на ее основе производится автоматическое формирование большинства протоколов. Работа с однолинейной схемой производится на соответствующей вкладке главного окна. Панель для работы с однолинейной схемой можно условно поделить на три части: - панель для работы с распределительными устройствами (РУ); - панель для работы с отходящими линиями РУ; - панель для работы с защитными аппаратами и электроприемниками отходящей линии. На первой панели мы выбираем РУ, с которым будем работать, на второй происходит отрисовка условного изображения однолинейной схемы выбранного РУ, добавление и удаление отходящих линий, выбор текущей линии; а на третьей – установка параметров защитной аппаратуры и электроприемников для выбранной отходящей линии. Программа также позволяет работать со схемами сложной конфигурации, когда несколько распределительных устройств подчинены друг другу. Для удобства восприятия подобных схем и их создания предусмотрено вспомогательное окно. Работа со сложными схемами рассмотрена в разделе 4б-vi. 4б-i. Работа с распределительными устройствами. Рис. 15. Панель для работы с распределительными устройствами. На панели расположены элементы управления распределительными устройствами (слева направо): - выбор текущего РУ; - добавление нового обособленного РУ; - удаление выбранного РУ; - просмотр и печать выходного документа «Однолинейная электросхема» (см. п. 4б-vi данного документа); - установка обозначения выбранного РУ; - определение фазности РУ; - вызов окна установки защитной аппаратуры на вводе РУ. 4б-ii. Работа с отходящими линиями. Рис. 16. Панель для работы с отходящими линиями. Панель работы с отходящими линиями условно можно поделить на 3 части. В центральной части отрисовывается условное изображение однолинейной схемы выбранного РУ. Выбор текущей отходящей линии производится щелчком левой кнопки мыши в окрестности элементов линии (защитные аппараты, кабель, электроприемник). Выбранная отходящая линия подсвечивается белым цветом. В правой части (поз.1) расположены кнопки для управления отходящими линиями, сверху вниз: - создание новой отходящей линии с потребителем - электропремником; - создание новой отходящей линии с потребителем – распределительным устройством; - удаление выбранной отходящей линии; - создание новой отходящей линии на основе выбранной (при этом будет скопирован набор защитной аппаратуры, обозначение, и вид электроприемника). При создании отходящей линии фазность электроприемников чередуется (A, B, C). В нижней части панели (поз.2) задается обозначение текущей отходящей линии вручную, а также с помощью кнопки можно определить обозначение линии и условное изображение электроприемника с помощью справочника типовых отходящих линий. При нажатии на кнопку появляется список уже определенных типовых линий, где можно выбрать нужную, или создать новую типовую линию. Также в этой области определяется кабель на отходящей линии: марка, сечение и жильность. 4б-iii. Определение типовых отходящих линий. При создании новой типовой отходящей линии появляется окно, где можно создавать и удалять данные элементы: Рис. 17. Окно определения типовых отходящих линий. В верхней части – кнопки создания и удаления, по центру – список существующих отходящих линий, а внизу – поля для редактирования выбранной. 4б-iv. Работа с защитными аппаратами отходящей линии. Защитная аппаратура задается на вкладке «Защитные аппараты»: Рис. 18. Панель для работы с защитными устройствами отходящей линии. Вкладку можно условно поделить на 2 части: панель выбора текущего защитного аппарата из списка (поз.1, слева) и свойства выбранного защитного аппарата (справа). В левом списке с помощью кнопок инструментальной панели можно добавлять и удалять защитные аппараты на линию, а также выбирать текущий. В правой части производится редакция выбранного защитного аппарата. В программе предусмотрен уникальный механизм выбора защитной аппаратуры из базы данных, позволяющей в несколько щелчков мыши выбрать нужный. Для этого необходимо последовательно выбрать вид аппарата (поз.2), изготовителя (поз.3), серию (поз.4) и тип (поз.5) из соответствующих списков. При выборе элемента списка все последующие списки фильтруются на основе сделанного выбора, вследствие чего каждый последующий список содержит небольшое количество элементов, позволяющее быстро выбрать нужный. Если по каким-либо причинам в базе данных нужный аппарат отсутствует, можно задать его параметры в нижних полях редактирования (поз. 3, 4, 5). После определения вида, изготовителя, серии и типа аппарата в нижней части (поз.6) необходимо определить характеристики аппарата, которые затем пойдут в протоколы измерений. Если аппарат был выбран из базы данных – все характеристики загрузятся автоматически, в противном случае их нужно задать вручную. В случае ручного определения аппарата он автоматически попадает в базу данных для дальнейшего повторного использования. 4б-v. Работа с электроприемниками отходящей линии. Электроприемники задаются на вкладке «Электроприемники»: Рис. 19. Панель для работы с электроприемниками отходящей линии. Принцип работы аналогичен работе с защитными аппаратами: слева выбираем текущий электроприемник, добавляем новые, удаляем лишние, а справа определяем характеристики выбранного электроприемника. 4б-vi. Работа со схемами сложной конфигурации. Для вызова окна работы со схемами сложной конфигурации, когда несколько распределительных устройств подчинены друг другу, необходимо нажать кнопку: Рис. 20. Кнопка вызова окна для работы со сложной схемой. Окно работы со сложными схемами выглядит следующим образом: Рис. 21. Вид окна для работы со схемой сложной конфигурации. В центральной части данного окна отрисовывается целиком вся схема, а не только выбранное РУ. В таком виде очень удобно задавать иерархию подключения распределительных устройств и оценивать корректность создания схемы. В верхней части расположена панель инструментов для работы с элементами схемы: - создать новое распределительное устройство; - запитать выбранное распределительное устройство от вышестоящего распредустройства; - запитать от выбранного распределительного устройство нижестоящее распредустройство; - отключить запитанное распредустройство; - удалить распредустройство; - закрыть окно работы со сложными схемами. Кроме того, данные элементы управления продублированы элементами меню, всплывающего при нажатии правой кнопки мыши на распределительном устройстве. При выборе операции подключения распределительных устройств появляется окошко с подсказкой, в каком режиме находится программа и выделения какого распредустройство она ожидает: Рис. 22. Выбор распредустройств для подключения. 4б-vii. Вывод однолинейной схемы. При нажатии кнопки «Вывод однолинейной схемы», находящейся на панели выбора РУ, появляется окно просмотра документа: Рис. 23. Просмотр выходного документа «Однолинейная электросхема». Вверху определяется вид однолинейной схемы (графический или табличный), а также по кнопке вызывается функция сохранения схемы в файл (в DXF или RTF формате). Слева выбираются распределительные устройства (вверху) для вывода на однолинейную схему, а также их порядок вывода (внизу). 4в. Создание протокола. Рис. 24. Создание типового протокола. Вкладка работы с типовым протоколом условно делится на три части: - панель для сохранения выходных документов в различных форматах; - параметры шапки протокола; - панель заключения и выбора исполнителей протокола. Для шапки протокола можно определить номер протокола, дату проведения измерений, а также климатические условия и набор приборов, применявшихся при измерениях. Если в справочнике были определены приборы по умолчанию, то для каждого протокола они будут установлены автоматически (см. 2а-ii). 4в-i. Определение климатических условий. Рис. 25. Окно определения климатических условий. 4в-ii. Определение использующихся измерительных приборов. Рис. 26. Окно определения измерительных приборов, применявшихся при создании протокола. 4в-iii. Создание протоколов, связанных с однолинейной схемой. При создании протоколов, связанных с однолинейной схемой (протокол проверки цепи «фаза-нуль», протокол проверки УЗО, и др.) помимо указанных для типового отчета областей появляется еще одна панель для редактирования данных: Рис. 27. Ввод измерительных данных по отходящим линиям. Слева на этой панели (поз. 1) производится выбор текущей отходящей линии, справа – вводятся результаты измерений для выбранной линии. 4в-iv. Печать протокола. Программа позволяет сохранять протоколы в форматах Microsoft Excel и Microsoft Word. Сохранить протокол можно с помощью соответствующей кнопкой на верхней панели каждого отчета, либо с помощью соответствующего пункта главного меню «Выходные документы». 4г. Расчет нагрузок. Программа САПР Альфа ЭТЛ позволяет проводить расчет нагрузок для однолинейной схемы, формируя на выходе утвержденную форму «Таблица расчета нагрузок». Для вызова расчета нагрузок необходимо выбрать пункт главного меню «Выходные документы» => «Расчет нагрузок». 4д. Оформление штампа. Для однолинейной схемы можно настроить надписи штампа выходного документа. Для этого необходимо выбрать пункт главного меню «Технический отчет» => «Оформление штампа» и произвести нужные действия в появившемся окне. Рис. 28. Окно настроек оформления штампа. 5. Настройки программы. Программа имеет различные настройки для определения вида выходных документов, вида однолинейной электросхемы, окна для редактирования которых вызываются из главного меню. 5а. Параметры вывода однолинейной схемы. Рис. 29. Окно настроек выходного документа «Однолинейная электросхема». 5б. Изображения электроприемников. Рис. 30. Окно установки изображений электроприемников. 5в. Типовые обозначения защитной аппаратуры.