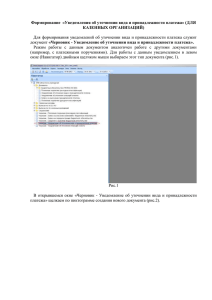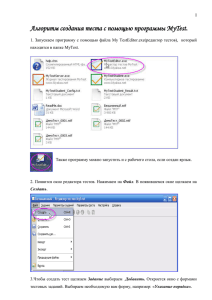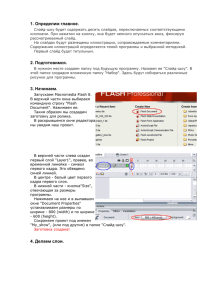Важно: Для выполнения операции по переоценке товара
реклама

Важно: Для выполнения операции по переоценке товара убедитесь в ее необходимости и следуйте потребностями использования нового ценообразования для Вашего административного округа, главное соблюдайте правила не нарушать требования по превышению торговых наценок на лекарственные средства и изделия медицинского назначения!!! Задачи, прописанные в данной инструкции 1. Выгрузить из ПК «Аптека-Урал» в Excel перечень товаров ЛС и ИМН из текущего наличия с необходимым набором полей (колонок). 2. Выполнить в Excel-е с помощью формул проверку и выборку позиций, необходимых для переоценки. 3. Выполнить в ПК «Аптека-Урал» переоценку позиций, полученных в Excel. Инструкция по переоценке товара в программном комплексе «Аптека-Урал» Последовательность Ваших действий. Открыть программный комплекс «Аптека-Урал» Склад/Аптека и перейти в раздел «Наличие» Настроить таблицу: щелкнуть правой кнопкой мыши по заголовку колонки и выбрать «НАСТРОЙКА ТАБЛИЦЫ» Далее выбираем необходимые колонки или указанные на картинке: По окончании выбора закрываем окно «настройка таблицы» Далее щелкаем по кнопке АВТОФИЛЬТР (включатся маленькие треугольнички, см. на одну картинку ниже!) Щелкнуть по черному треугольнику колонки % Опт НДС и выбирать вариант фильтра «Пользовательский» В появившемся окне задать следующие условия, т.к. товар являющийся ЖНВЛС( с НДС=0 или 10%): Далее отфильтруем товары таким образом, чтобы оставить позиции, у которых цена изготовителя не равна нулю. Для этого выбираем фильтр у колонки Цена Изг. (ЭТО ОЧЕНЬ ВАЖНО!!! с товаром который имеет нулевую цену изготовителя Вам придется разбираться вручную) Указываем следующие параметры фильтра Подготовительный этап закончен, далее экспортируем в эксель (XLS) - выбираем кнопку экспорт на панели инструментов: И в появившемся окне, выбираем значения указанные на картинке и сохраняем в файл Скрываем или закрываем «Аптека-Урал» Склад / Аптека, более пока она нам не понадобится На рабочем столе выбираем файл только что созданный нами и открываем его В открывшемся окне «Экселя» щелкаем по ячейке N2 (или иной пустой колонке в зависимости от того, сколько у Вас колонок получилось при выгрузке в файл!!!) В этой ячейке будем хранить значение новой наценки Копируем туда следующее значение (формулу), (данная формула была разработана для Свердловской области, если у Вас другая формула тогда вносим соответствующие исправления. Пояснения по формуле, где значение «500» – цена, «23» и «27»– процент, «ЕСЛИ» - условие): =ЕСЛИ(C2 > 500;23;ЕСЛИ(C2 > 50;27;36)) Нажимаем зеленую галочку для сохранения формулы получаем Теперь аналогично щелкаем по ячейке O2 Здесь мы будем хранить значение новой розничной цены Формула для этой ячейки: =ОТБР((C2*N2/100 + F2) * (1 + H2/100) *10)/10 А теперь для ячейки P2, формула следующая Здесь мы укажем разницу между текущей ценой и подсчитанной ценой (в соответствии с новой наценкой) =O2-L2 Теперь нужно распространить наши формулы на все ячейки. Для этого выделяем 3 наших ячейки: И удерживая клавишу мыши на черном маленьком квадратике на углу, тянем область выделения до конца списка Теперь щелкаем по ячейке А1 Затем выбираем следующее: Отфильтруем позиции с отрицательной разницей сумм, для чего щелкаем по треугольнику под названием колонки N В появившемся окне выбираем следующие значения: Таким образом, мы получили список товаров, для переоценки, а именно тот товар, по которому превышена торговая наценка. Этот список можно для удобства распечатать. Далее выполняется следующая стандартная работа по переоценке подготовленного по списку товара превышающего торговые наценки.