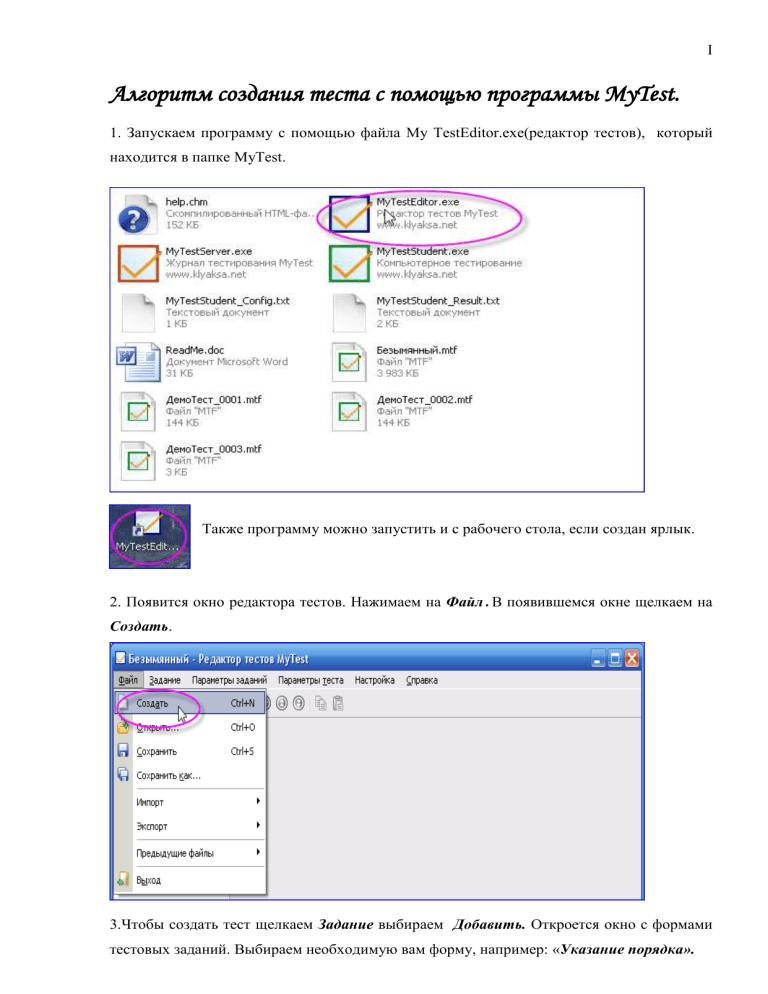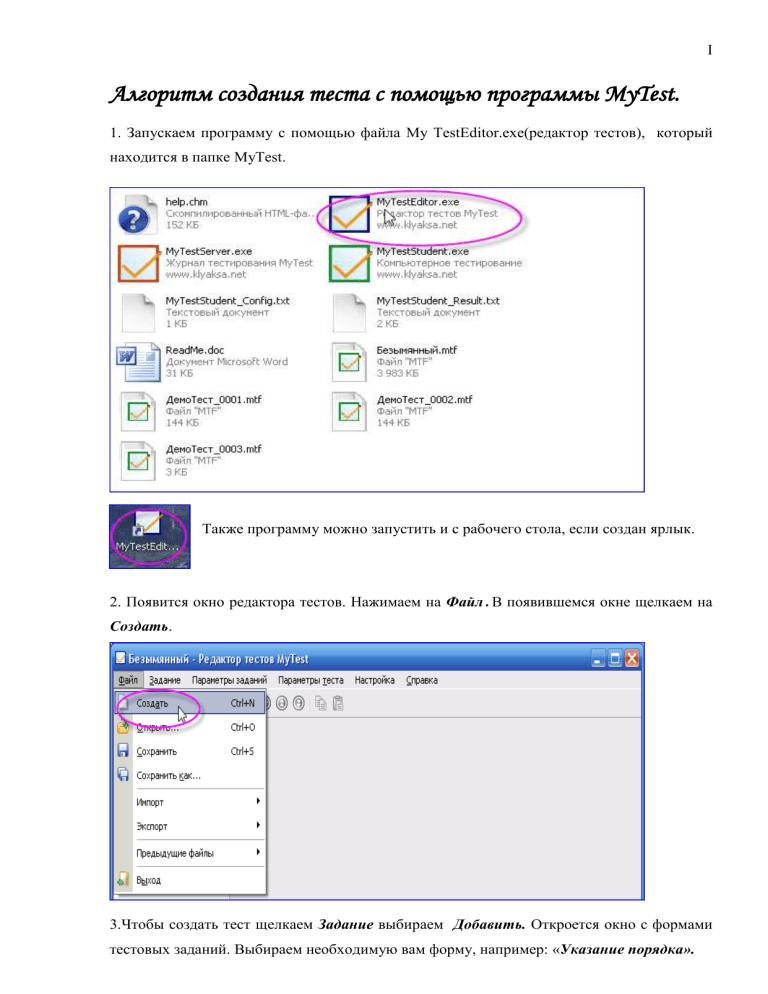
I
Алгоритм создания теста с помощью программы MyTest.
1. Запускаем программу с помощью файла My TestEditor.exe(редактор тестов), который
находится в папке MyTest.
Также программу можно запустить и с рабочего стола, если создан ярлык.
2. Появится окно редактора тестов. Нажимаем на Файл. В появившемся окне щелкаем на
Создать.
3.Чтобы создать тест щелкаем Задание выбираем Добавить. Откроется окно с формами
тестовых заданий. Выбираем необходимую вам форму, например: «Указание порядка».
II
4. В поле Вопросов набираем вопрос. Если необходимо можно дать краткую инструкцию
по выполнению задания, например: «Установите правильную последовательность…»
В поле Варианты ответа набираем ответы (в рассматриваемом случае это пять вариантов).
III
5.Теперь необходимо указать правильные варианты ответов.
6.Для сохранения вопроса нужно щелкнуть по кнопке Сохранить задание.
IV
7. Для добавления вопроса щелкаем Добавить задание.
8. В открывшимся окне с формами тестовых заданий опять выбираем необходимую вам
форму.
9.Анологично первому заданию пишем инструкцию и вопрос. В поле Варианты ответа
набираем ответ.
V
10. Щелкаем по кнопке Сохранить задание.
11.После создания теста (кол-во вопросов не ограничено) нажимаем Файл>Сохранить
как…
12.Откроется окно.
VI
13.Указываем имя файла, например: «Тест по чтению.»
14. Щелкаем по кнопке Сохранить
15. Теперь можно Закрыть Редактор тестов MyTest .
VII
16. Если открыть папку MyTest.
17. Мы увидим, что созданный нами тест находится здесь.
18. В любое время можно изменить содержание, тип заданий, порядок заданий в тесте.
Рассмотрим это на примере созданного теста и вставим в задание изображение. Для
этого откроем файл My TestEditor.exe(редактор тестов). Нажимаем Файл>Открыть.
В открывшемся окне выбираем наш тест.
Нажимаем Открыть.
VIII
Выбираем к примеру Задание #2 >Вставить рисунок.
В открывшемся окне находим изображения, выбираем удовлетворяющий нас >Открыть.
В поле Вопросов появляется изображение.
IX
При закрытии редактора тестов появляется окно с предупреждением. Например мы хотим
сохранить изменения поэтому выбираем Да.
Далее появляется предупреждение о сохранении изменений Теста по чтению.
Выбираем Да
19. Созданные тесты можно вывести на печать. Есть возможность вывода на печать и
ответов.
Полезный советы:
1.Пройдите тест сами. Если ответив правильно на все вопросы, вы получили не «5»,
значит в вашем задании содержатся ошибки. Вероятнее всего забыли указать варианты
ответов. Необходимо отредактировать тест.
X
2.Результаты тестирования создаются автоматически и находятся в папке MyTest.
По мере общения с программой вы сможете использовать и другие настройки: Заголовок
теста, Автор, Описание, Инструкция тестируемому, Заметки, Оценивание, Порядок
вопросов, Порядок вариантов, Темы, Ограничение по времени, Пароли, Режимы
(Обучающий, Штрафной, Свободный )и тд..
Программа легка и удобна в использовании с удобным редактором тестов и с
дружественным интерфейсом. Думаем, что каждый сможет легко составить свои тесты
для программы MyTest и использовать их на уроках.
XI
Муниципальное общеобразовательное учреждение
начальная общеобразовательная школа
д. Тат - Бояры Кильмезского района Кировской области
Руководитель:
Халиков Рафиз Масхудович,
учитель начальных классов
Участники команды: Гарифуллин Айдар, 4 класс
Халикова Иллиль, 4 класс
Шакиров Фаил, 4класс
2010г.
XII