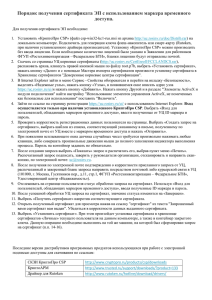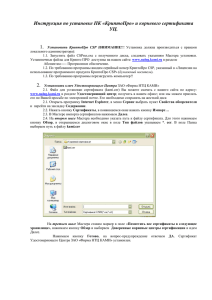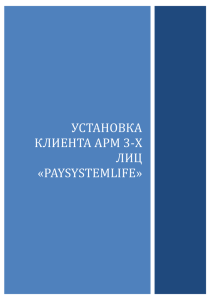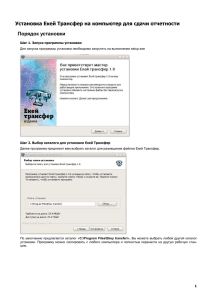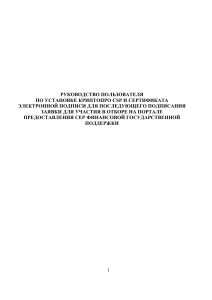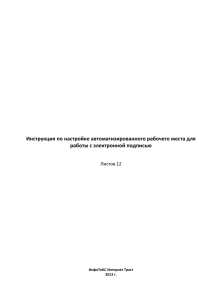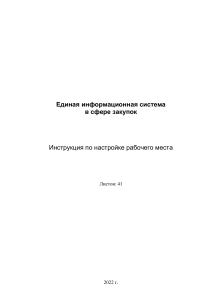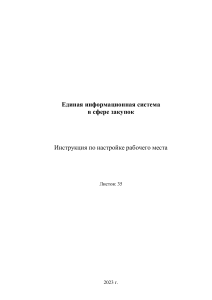Настройка программного обеспечения
реклама

Инструкция по подготовке к работе в ПК «РКС» 1. Установить на Вашей рабочей станции специальное обеспечение КриптоПРО CSP версии не ниже 3.0. программное 2. Прописать лицензию на КриптоПро CSP: Пуск – Панель управления – КриптоПроCSP – закладка ОБЩИЕ. Перейти по ссылке «Информация о лицензировании продуктов…. КриптоПроPKI». Управление лицензиями – КриптоПро CSP – правой кнопкой мыши - Все задачи – Ввести серийный номер лицензии. Перезагрузить компьютер. Программа КриптоПро CSP может работать без лицензии месяц, но потом прекращает функционировать без предупреждения, поэтому за этот месяц необходимо купить и прописать лицензию. Приобрести лицензию можно в фирмах, где покупали электронные подписи (далее - ЭП). 3. Установить на Вашем компьютере сертификат доверенного корневого центра сертификации, выдавшего Вам личный сертификат. Для этого щелкаем правой кнопкой мыши на файл с расширением *.cer – Установить сертификат. Когда спрашивает куда устанавливать, то выбираем папку «Доверенные корневые центры сертификации». 4. Установить на Вашем компьютере личный сертификат. а) Перед установкой личного сертификата экспортируйте его с Вашего ключевого носителя в файл с расширением *.cer. Вставьте носитель (флешка или RuToken) в разъем. Нажмите ПУСК - Панель управления КриптоПро CSP - закладка СЕРВИС – Просмотреть сертификаты в контейнере – Выберите контейнер для просмотра через обзор – Далее – На шаге «Сертификат для просмотра» выберите кнопку «Свойства» – Нажмите вкладку «Состав» – копировать в файл – следуйте мастеру экспорта сертификатов. б) Далее следуйте указаниям по установке личного сертификата. ПУСК Панель управления - КриптоПро CSP - закладка СЕРВИС – Установить личный сертификат (см. рисунок 1). Далее следуйте мастеру КриптоПРО CSP по установке личного сертификата: - в строке «Имя файла сертификата» по кнопке «Обзор» выбрать сохраненный на предыдущем шаге файл *.cer – Далее 1 - в строке «Имя ключевого контейнера» по кнопке «Обзор» выбрать с носителя, с которого устанавливали ЭП нужный контейнер - тот, который принадлежит человеку, на которого файл *.cer. - затем выбираем имя хранилища – Личные. В ответ на предупреждение о том, что сертификат уже содержится – перезаписать. Готово. Действующий личный сертификат с сертификатом доверенного корневого центра сертификации выглядят так, как показано на рисунке 2. Рисунок 1 – Установка личного сертификата 2 Рисунок 2 – Правильно установленный сертификат 5. Для работы в ПК «Региональная контрактная система» (далее – ПК «РКС»), в части использования электронной подписи, используйте браузер Internet Explorer версии не ниже 7 (х32) (далее – IE). Для осуществления доступа (просмотра и ввода) информации возможно использование любого браузера. 6. Скачайте из раздела сайта http://rks.sevzakaz.ru/ «Информация для пользователей / Компонент Webclientsigner» дистрибутив. Перед установкой дистрибутива убедитесь, что Вы обладаете соответствующими правами администратора компьютера для инсталляции программного обеспечения. Результатом инсталляции будет являться наличие компонентов в директориях: C:\Program Files\KRISTA\WebClientSigner\, C:\Program Files\Common Files\KRISTA\EnterpriseShared\ и C:\Windows\Downloaded Program Files. 7. Убедитесь, что Вы имеете право на просмотр установленных сертификатов на Вашем компьютере. Это можно сделать через настройки WebClientSigner (см. рисунок 3). В панели ПУСК: Все программы\Криста\Госзаказ\ WebClientSigner \ нажмите «Настройки». В открывшемся окошке нажмите 3 вкладку «СК ЗИ «КриптоПРО CSP», далее вкладку «СК ЗИ «КриптоПРО CSP», нажмите кнопку в поле «Серийный номер сертификата». 4 Рисунок 3 – Просмотр установленных сертификатов Если при попытке просмотра (шаг 4 рисунка 3) возникает ОШИБКА, то обратитесь к администратору для настройки прав, либо, если у Вас Windows 7 и выше, отключите контроллер учетных записей (см. рисунок 4). Рисунок 4 – Отключение контроллера учетных записей в Windows 7 5 8. В настройках WebClientSigner можно указать сертификат открытой части ключа, которым Вы будете подписывать. Выберите настройки, показанные на рисунке 5. Внимание. Этот пункт выполнять не обязательно. Если вы авторизуетесь по сертификату, то при дальнейшей работе на сайте будет использоваться сертификат, указанный при авторизации. Рисунок 5 – Настройки WebClientSigner 9. Установите Ваш личный сертификат в Систему. Войдите в Систему под своим логином/паролем. Личный кабинет - Сертификаты ЭП пользователей системы. Добавьте запись, нажав на 6 . Следуйте указаниям рисунка 6. Убедитесь, что состояние сертификата будет «Принят», а поле «Наличие в системе» будет заполнено значением «Установлен». Рисунок 6 – установка сертификата в Системе 10. Добавьте сайт http://rks.sevzakaz.ru/ в доверенные узлы IE. Это позволит Вам работать с файлами (например, приложить Техническое задание, расположенное на Вашем компьютере) (см. рисунок 7). Далее проверьте настройки безопасности доверенных узлов. Нажмите кнопку «Другой». В «параметры безопасности» убедитесь, что параметры «Выполнять сценарии элементов ActiveX», «Загрузка неподписанных элементов ActiveX» включены. Не отключайте эти параметры в дальнейшем. Добавьте сайт http://rks.sevzakaz.ru/ в список для просмотра в режиме совместимости. Для старых версий IE нужно нажать кнопку в виде «разорванного листа». Кнопка, при этом, окрасится в зеленый цвет. Для новой версии IE 11 нужно нажать на кнопку «Сервис», выбрать «Параметры просмотра в режиме совместимости», добавить адрес сайта к списку. 7 Или 8 Рисунок 7 – Настройка IE 11. Браузер IE требует регулярного удаления временных файлов. Это можно сделать, как показано на рисунке 8. Рисунок 8 – Удаление временных файлов IE 9