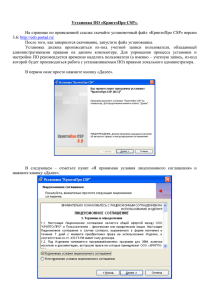РУКОВОДСТВО ПОЛЬЗОВАТЕЛЯ ПО ФОРМИРОВАНИЮ, ЗАПОЛНЕНИЮ И ПОДАЧЕ ЗАЯВКИ ДЛЯ УЧАСТИЯ В ОТБОРЕ
реклама
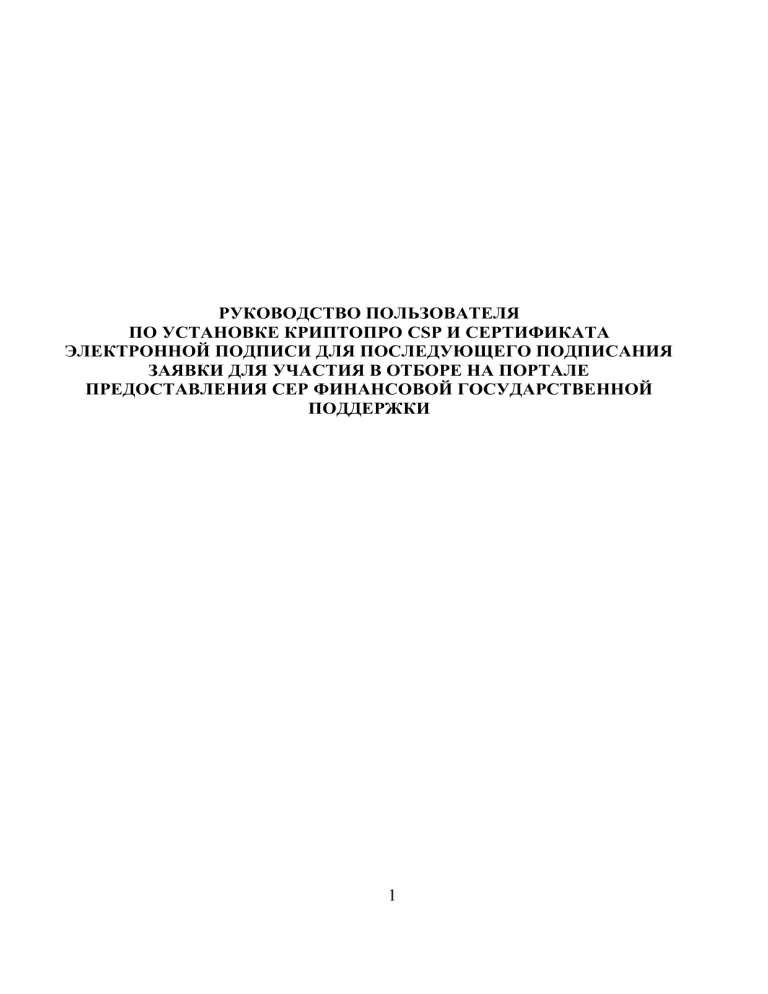
РУКОВОДСТВО ПОЛЬЗОВАТЕЛЯ ПО УСТАНОВКЕ КРИПТОПРО CSP И СЕРТИФИКАТА ЭЛЕКТРОННОЙ ПОДПИСИ ДЛЯ ПОСЛЕДУЮЩЕГО ПОДПИСАНИЯ ЗАЯВКИ ДЛЯ УЧАСТИЯ В ОТБОРЕ НА ПОРТАЛЕ ПРЕДОСТАВЛЕНИЯ СЕР ФИНАНСОВОЙ ГОСУДАРСТВЕННОЙ ПОДДЕРЖКИ 1 ОГЛАВЛЕНИЕ ГЛОССАРИЙ ....................................................................................................... 3 ВВЕДЕНИЕ ........................................................................................................... 4 1. Установка КриптоПро ЭЦП ....................................................................... 4 1.1. Browser plug-in в Windows ................................................................... 4 1.2. Настройки в браузере ........................................................................... 6 1.3. Browser plug-in в Apple macOS ........................................................... 9 2. Установка сертификата электронной подписи ..................................... 15 2.1. Вариант 1. Установка через меню «Сертификаты в контейнере закрытого ключа» ............................................................................... 16 2.2. Вариант 2. Установка через меню «Установить личный сертификат». ........................................................................................ 19 2 ГЛОССАРИЙ Термин/ Сокращение Описание Портал Портал предоставления мер финансовой государственной поддержки КЭП Усиленная квалифицированная электронная подпись (КЭП, или УКЭП) (Федеральный закон от 06.04.2011 N 63-ФЗ «Об электронной подписи») ЭП Простая электронная подпись (Федеральный закон от 06.04.2011 N 63-ФЗ «Об электронной подписи») КриптоПро CSP Криптопровайдер, подтверждает правильность электронной подписи владельца, зашифровывает документ и отправляет получателю через интернет, подтвердив юридическую достоверность и целостность изначального документа. Плагин Программа, которая нужна для расширения функциональных возможностей других программ 3 ВВЕДЕНИЕ Руководство пользователя содержит описание и подробные инструкции по установке плагина КриптоПро и установке сертификата электронной подписи для участия в отборе на Портале предоставления мер финансовой государственной поддержки (далее – Портал). 1. Установка КриптоПро CSP Криптопровайдер КриптоПро CSP устанавливается на ПК пользователя локально. Он подписывает документы, обращаясь к сертификату электронной подписи в реестре компьютера, на eToken или RuToken («флешка» для хранения КЭП), смарт-картах и других носителях. 1.1. Browser plug-in в Windows Для корректного функционирования веб-страниц, использующих КриптоПро CSP Browser plug-in, недостаточно расширения для браузера. Сначала необходимо скачать установочный файл и установить его, соблюдая настоящую Инструкцию. Для работы плагина требуется установленный КриптоПро CSP версии 3.6 R4 и выше. Дистрибутив и инструкцию по установке можно получить, перейдя по адресу http://cryptopro.ru/products/csp/overview. Скачайте программу установки. КриптоПро ЭЦП Browser plug-in доступен по адресу https://www.cryptopro.ru/products/cades/plugin/get_2_0. Запустите исполняемый файл cadesplugin.exe. (Рисунок 1) 4 Рисунок 1. Запуск скаченного файла Подтвердите установку КриптоПро CSP Browser plug-in (Рисунок 2). Рисунок 2. Подтверждение установки плагина Если потребуется, разрешите КриптоПро CSP Browser plug-in внести изменения путем нажатия кнопки «Да» (Рисунок 3). Рисунок 3. Подтверждение установки плагина Дождитесь окончания установки КриптоПро CSP Browser plug-in (Ошибка! Источник ссылки не найден.). 5 Рисунок 4. Установка плагина После окончания установки КриптоПро CSP Browser plug-in нажмите «ОК» (Рисунок 5). Рисунок 5. Успешная установка 1.1.1. Настройки в браузере Дальнейшие настройки различаются в зависимости от используемого браузера. ­ Браузер Chrome (Chromium Edge, Chromium Gost): запустите браузер и дождитесь оповещения об установленном расширении «CryptoPro Extension for CAdES Browser Plug-in». Включите это расширение. Если на Вашем компьютере ранее уже выполнялась установка расширения CryptoPro Extension for CAdES Browser Plug-in, а потом оно был удалено или вы используете Chromium Edge, его потребуется установить отдельно. Для этого перейдите адресу https://chrome.google.com/webstore/detail/cryptopro-extension6 по for-c/iifchhfnnmpdbibifmljnfjhpififfog и установите расширение из интернет-магазина Chrome (Рисунок 6). Рисунок 6. Расширение Google ­ Браузер «Спутник»: лицензионный браузер содержит в себе поддержку криптографических программ благодаря встраиванию в браузер криптографического модуля КриптоПро CSP (https://cryptopro.ru/products/csp). Более подробно о лицензионном браузере Спутник и поддержке КриптоПро можно ознакомиться на сайте https://www.cryptopro.ru/sputnik ­ Яндекс.Браузер: расширение доступно по адресу https://addons.opera.com/en/extensions/details/cryptopro-extension-forcades-browser-plug-in (Рисунок 7). 7 Рисунок 7. Расширение для Яндекса Проверьте корректность установки на странице проверки плагина https://www.cryptopro.ru/sites/default/files/products/cades/demopage/cades_bes_samp le.html. Для этого в открывшемся окне подтвердите доступ путем нажатия кнопки «Да» (Рисунок 8). Рисунок 8. Проверка работы плагина Если установка КриптоПро ЭЦП Browser plug-in прошла успешно, появится окно с надписью "Плагин загружен", указанием его версии и 8 используемой Вами версии КриптоПро CSP (Рисунок 9). Рисунок 9. Успешная установка 1.2. Browser plug-in в Apple macOS Для работы плагина требуется установленный КриптоПро CSP версии 4.0 и выше. Дистрибутив и инструкцию по установке можно получить по адресу https://cryptopro.ru/products/csp/downloads. Скачайте и распакуйте архив macos-uni.tar.gz. Архив можно получить по адресу https://www.cryptopro.ru/sites/default/files/products/cades/current_release_2_0/cades_ macosx.tar.gz. (Рисунок 10). 9 Рисунок 10. Распаковка архива Запустите файл установщика cprocsp-pki-2.0.0.pkg. Начнется установка КриптоПро ЭЦП Browser «Продолжить» (Рисунок 11). Рисунок 11. Продолжить установку 10 Plug-in. Нажмите Ознакомьтесь с информацией о продукте и нажмите «Продолжить» (Рисунок 12). Рисунок 12.Кнопка «Продолжить» Ознакомьтесь с Лицензионным соглашением и нажмите «Продолжить» (Рисунок 13). Рисунок 13. Кнопка «Продолжить» 11 Чтобы продолжить установку, потребуется принять условия Лицензионного соглашения. Для этого в появившемся окне нажмите «Принять» (Рисунок 14). Рисунок 14. Принять соглашение Для продолжения установки, нажмите «Установить» (Рисунок 15). Не рекомендуется изменять директорию установки КриптоПро ЭЦП Browser plug-in. Рисунок 15. Кнопка «Установить» Если потребуется, разрешите Установщику установить КриптоПро ЭЦП 12 Browser plug-in. Для этого необходимо ввести пароль (Рисунок 16). Рисунок 16. Подтверждение установки Дождитесь окончания установки. После ее завершения нажмите кнопку «Закрыть», чтобы выйти из программы установки (Рисунок 17). Рисунок 17. Кнопка «Закрыть» Перед выходом из программы установки Вы можете переместить установщик КриптоПро ЭЦП Browser plug-in в корзину, либо оставить его 13 (Рисунок 18). Рисунок 18. Перемещение установщика в корзину Дальнейшие настройки различаются в зависимости от используемого браузера. Настройки повторяют шаги в п.п. 1.1.1 Проверьте корректность установки на странице https://www.cryptopro.ru/sites/default/files/products/cades/demopage/cades_bes_samp le.html. Для этого в открывшемся окне подтвердите доступ путем нажатия кнопки «Да» (Рисунок 19). 14 Рисунок 19. Проверка корректности установки Если установка КриптоПро ЭЦП Browser plug-in прошла успешно, появится окно с надписью «Плагин загружен», указанием его версии и используемой Вами версии КриптоПро CSP. Рисунок 20. Успешная установка 2. Установка сертификата электронной подписи Получить квалифицированный сертификат электронной подписи можно в аккредитованных удостоверяющих центрах. Сертификат и ключи электронной подписи записывают на сертифицированный электронный носитель — электронную карту или флеш-накопитель. Важно! Для работы на Портале сертификат электронной подписи 15 организации юридического лица должен содержать информацию: ­ наименование организации; ­ ОГРН организации; ­ Фамилия, имя, отчество должностного лица, на которого выпущен сертификат. Важно! Для работы на Портале сертификат электронной подписи организации индивидуального предпринимателя должен содержать информацию: ­ наименование индивидуального предпринимателя; ­ ОГРНИП индивидуального предпринимателя; ­ Фамилия, имя, отчество должностного лица, на которого выпущен сертификат 2.1. Вариант 1. Установка через меню «Сертификаты в контейнере закрытого ключа» Откройте меню Пуск - Панель управления - КриптоПро CSP. В окне «Программы КриптоПро на вкладку «Сервис» и нажмите CSP» перейдите кнопку «Просмотреть в контейнере» (Рисунок 21): 16 сертификаты Рисунок 21. Кнопка «Посмотреть сертификаты в контейнере» В следующем окне нажмите кнопку «Обзор», чтобы выбрать контейнер для просмотра (в нашем примере контейнер находится на смарт-карте JaCarta) (Рисунок 22): Рисунок 22. Выбор контейнера 17 После выбора контейнера нажмите кнопку «Ок», затем «Далее». Важно! Если после нажатия на кнопку «Далее» Вы видите такое сообщение: «В контейнере закрытого ключа отсутствует открытый ключ шифрования», следует установить сертификат по рекомендациям, описанным в п.п. 2.2. В окне «Сертификат для просмотра» нажмите кнопку «Установить» (Рисунок 23): Рисунок 23. Кнопка «Установить» Если откроется сообщение «Этот сертификат уже присутствует в хранилище сертификатов. Заменить существующий сертификат новым, с проставленной ссылкой на закрытый ключ?», нажмите «Да» (Рисунок 24): 18 Рисунок 24. Замена существующего сертификата Дождитесь сообщения об успешной установке (Рисунок 25): Рисунок 25. Сообщение об успешной установке сертификата Сертификат установлен. Можно закрыть все открытые окна КриптоПро. 2.2. Вариант 2. Установка через меню «Установить личный сертификат». Для установки сертификата этим способом Вам понадобится файл сертификата (файл с расширением.cer). Он может находиться, например, на съемном носителе или на жёстком диске компьютера (если Вы делали копию сертификата или Вам присылали его по электронной почте). В случае, если файл сертификата отсутствует, напишите письмо с описанием проблемы в компанию кто выдал сертификат электронной подписи. Откройте меню Пуск - Панель управления - КриптоПро CSP. 19 В окне программы КриптоПро на вкладку «Сервис» и нажмите CSP перейдите кнопку «Установить личный сертификат» (Рисунок 26): Рисунок 26. Установить личный сертификат В следующем окне нажмите кнопку «Обзор», чтобы выбрать файл сертификата (Рисунок 27): 20 Рисунок 27. Кнопка «Обзор» Укажите путь к файлу сертификата и нажмите кнопку «Открыть» (в нашем примере файл сертификата находится на Рабочем столе) (Рисунок 28): Рисунок 28. Путь к сертификату на компьютере 21 В следующем окне нажмите кнопку «Далее»; в окне «Сертификат для установки» нажмите «Далее» (Рисунок 29). Рисунок 29. Кнопка «Далее» Поставьте галку в окне «Найти контейнер автоматически» (в нашем примере контейнер находится на смарт-карте JaCarta) и нажмите «Далее» (Ошибка! Источник ссылки не найден.): Рисунок 30. Найти контейнер автоматически 22 В следующем окне отметьте пункт «Установить сертификат (цепочку сертификатов) в контейнер» и нажмите «Далее» (Рисунок 31): Рисунок 31. Установить сертификат в контейнер В окне «Завершение мастера установки личного сертификата» нажмите «Готово» (Рисунок 32): Рисунок 32. Завершение установки сертификата 23 Если КриптоПро CSP запрашивает pin-код от контейнера, введите нужный код (Рисунок 33). Рисунок 33. Введение pin-кода Если откроется сообщение «Этот сертификат уже присутствует в хранилище сертификатов. Заменить существующий сертификат новым, с проставленной ссылкой на закрытый ключ?», нажмите «Да» (Рисунок 34): Рисунок 34. Замена существующего сертификата 24 3. Проверка сертификата электронной подписи Для проверки сертификата электронной подписи откройте меню Пуск -> Все программы -> Сертификаты пользователя -> личное -> сертификаты. Необходимо проверить срок действия сертификата, через который производится вход, удалить все просроченные и ненужные сертификаты. Также нужно проверить путь сертификации: нажимаем на нужный сертификат, в открывшемся окне находим вкладку «Путь сертификации». Путь сертификации должен выглядеть следующим образом: Минкомсвязь России --- Организация, выдавшая сертификат --- сертификат пользователя. 4. Проверка настроек КриптоПро CSP Для проверки настроек КриптоПро CSP откройте меню Пуск -> Все программы -> КриптоПро CSP -> Настройки TLS. В поле «Клиент» должны стоять только 2я и 3я галочка («Не проверять сертификат сервера на отзыв», «Не проверять назначение собственного сертификата»), в поле «Сервер» должна стоять только 3я галочка («Не проверять назначение собственного сертификата») Версия программы КриптоПро CSP должна быть не ниже 3.6.777 и не выше версии 5.0 Рекомендовано 4.0.9963. 25