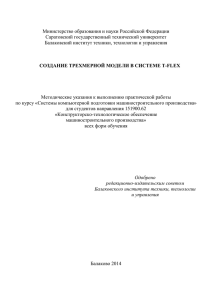Методические указания к лабор
реклама
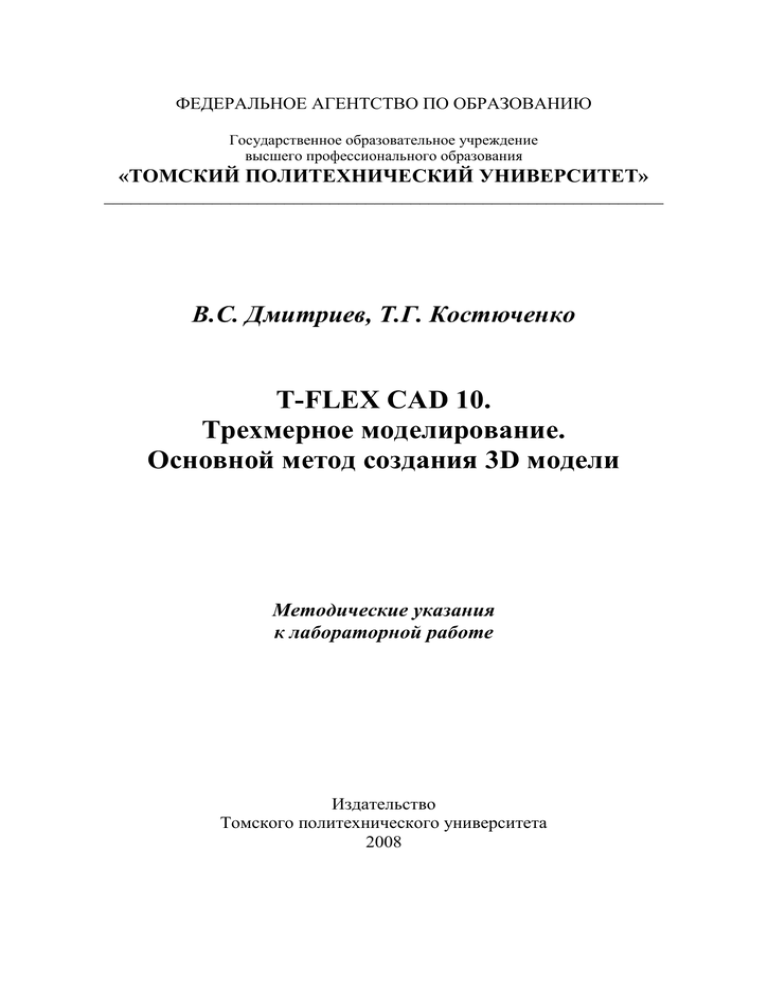
ФЕДЕРАЛЬНОЕ АГЕНТСТВО ПО ОБРАЗОВАНИЮ Государственное образовательное учреждение высшего профессионального образования «ТОМСКИЙ ПОЛИТЕХНИЧЕСКИЙ УНИВЕРСИТЕТ» ______________________________________________________________ В.С. Дмитриев, Т.Г. Костюченко T-FLEX CAD 10. Трехмерное моделирование. Основной метод создания 3D модели Методические указания к лабораторной работе Издательство Томского политехнического университета 2008 УДК 681.2 Дмитриев В.С., Костюченко Т.Г. T-Flex CAD 10. Трехмерное моделирование. Основной метод создания 3D модели: Методические указания к лабораторной работе /Т.Г. Костюченко – Томск: Изд-во Томского политехнического университета, 2008. – 23 с. Методические указания «T-FLEX CAD 10. Трехмерное моделирование. Основной метод создания 3D модели» предназначены для выполнения лабораторной работы на компьютере с целью изучения основ 3D-моделирования в системе T-Flex CAD 3D 10 версии (создание 3D-модели простой втулки). Методические указания соответствуют части рабочей программы дисциплины «Автоматизация конструкторского и технологического проектирования» магистерской программы «САПР в приборостроении», разрабатываемой в рамках реализации Инновационной образовательной программы ТПУ по направлению 6 «Неразрушающий контроль». УДК 681.2 Рекомендовано к печати Редакционно-издательским советом Томского политехнического университета Рецензент Доктор физико-математических наук, профессор, зав. кафедрой механики деформируемого твердого тела ТГУ В.А. Скрипняк Томский политехнический университет, 2008 Оформление. Издательство Томского политехнического университета, 2008 2 Цель работы: научиться создавать трехмерную модель простой детали и ее чертеж на основе 3D модели. Введение В методических указаниях описана последовательность действий, которые необходимо выполнить для создания 3D модели. В процессе создания 3D модели можно получить представление об основных командах 3D моделирования и о принципах создания 3D модели. В системе T-FLEX CAD существуют различные подходы к созданию 3D модели. Во-первых, можно создавать 3D модель на основе готовых 2D чертежей или вспомогательных 2D-построений. Другой, основной метод, заключается в следующем: все построения в основном производятся в 3D окне. Затем, если требуется, независимо от способа создания 3D модели, можно получить чертежи, спроецировав необходимые виды, разрезы, сечения, на которые можно проставить требуемые размеры и элементы оформления. Основной метод создания 3D модели На рис. 1 представлено изображение детали, которую необходимо создать. Сначала создается трехмерная модель, затем автоматически получаются проекции и сечение. Рис. 1 Создание модели детали производится в несколько этапов. Сначала необходимо создать первые вспомогательные элементы. Далее нужно будет создать первое тело через операцию вращения. На 3 следующем этапе необходимо построить новые вспомогательные профили для операции выталкивания. Эти профили можно построить на основе грани уже существующего тела. После этого потребуется воспользоваться булевой операцией получить отверстия. Чтобы получить окончательный вариант детали, нужно создать фаску при помощи команды «Сглаживание». Создание вспомогательных элементов Итак, начнем с нуля. Необходимо создать новый документ с помощью команды «Файл|Новая 3D модель» (рис. 2). Так создается новый файл, в котором уже имеется 3 стандартные рабочие плоскости: вид спереди, вид слева и вид сверху. Сразу открывается 3D окно с изображением трех рабочих плоскостей. Рис. 2 Для удобства работы в 3D окне существует возможность поворачивать сцену и масштабировать изображение. Режим вращения 3D сцены прозрачен. Это означает, что вращать сцену можно в любой момент, даже при работе с командами Для поворота сцены необходимо нажать и, удерживая кнопку нажатой, переместить курсор в нужном направ4 лении. Можно также использовать стрелки на клавиатуре и клавиши <Page Up> и <Page Down>. Увеличивать и уменьшать изображение можно в любой момент с помощью колеса прокрутки мыши или же используя специальные команды на панели «Вид» (она находится справа). При подведении курсора к изображению рабочей плоскости она изменяет свой цвет. В системе T-FLEX CAD при работе в 3D окне все элементы подсвечиваются при наведении на них курсора. Для выбора элемента достаточно нажать . Далее выбирается рабочая плоскость, например, «Вид слева». Теперь можно заметить, что стали доступными команды 2D черчения. Далее они применяются для создания вспомогательных элементов в 3D окне. Какие же вспомогательные элементы необходимы для построения модели, изображенной на рис.1? Первое тело, которое нужно создать, это тело вращения. Чтобы его создать, требуется контур и ось, вокруг которой будет вращаться этот контур (рис. 3). Эти построения выполняются в 2D окне. Рис. 3 В системе T-FLEX CAD при работе в 3D окне имеется возможность открыть 2D окно и чертить в этом режиме. После закрытия 2D окна все изменения можно увидеть в 3D сцене. Открыть и закрыть 2D окно можно следующим образом. Курсор подводится к рабочей плоскости, нажимается правая кнопка мыши. Появляется контекстное меню, где выбирается команда «Чертить на рабочей плоскости» (рис. 4). 5 Рис. 4 При нажатии левой кнопки мыши появляется окно, где выбирается необходимая рабочая плоскость (рис. 5): Рис. 5 Выбранная рабочая плоскость поворачивается так, что совпадает с плоскостью экрана, и в верхнем углу экрана появляется панель «Управление активной рабочей плоскостью» (рис. 6): Рис. 6 6 При нажатии на пиктограмму открывается 2D окно, при этом панель «Управление активной рабочей плоскостью» остается активной. Вернуться в 3D окно можно, нажав пиктограмму на этой панели. Далее черчение происходит как в обычном 2D режиме. Вызывается команда «Построения|Прямая»: Строятся две базовые прямые (вертикальная и горизонтальная). Для этого в автоменю выбирается опция «Создать две перпендикулярные прямые и узел», курсором указывается правая нижняя область рабочей плоскости и нажимается (рис. 7). Рис. 7 Итак, начерчены две перпендикулярные прямые и узел. Все дальнейшие построения привязываются к этим элементам. Далее строятся две вертикальные прямые, отстоящие от базовой вертикальной на 20 мм и 100 мм, и четыре горизонтальные, отстоящие от базовой горизонтальной линии на 20, 40, 60 и 100 мм. Должно получиться, как показано на рис. 8: 7 Рис. 8 Теперь необходимо обвести линии построения линиями изображения (рис. 9), Рис. 9 начертить осевую линию и заштриховать полученный контур, как показано на рис. 10. Штриховка необходима, т.к. в T-Flex 3D профиль создается на основе заштрихованного контура. Рис. 10 8 Затем необходимо вернуться в 3D окно, нажав пиктограмму на панели «Управление активной рабочей плоскостью». На основе созданных в 2D окне линий система автоматически определила 3D профиль, на основе которого будет произведена операция вращения, и ось вращения. Они подсвечиваются красным цветом при подведении к ним курсора мыши (рис. 11). Создание первой операции вращения Для создания тела вращения необходимо вызвать команду «Операции|Вращение»: Затем последовательно курсором указать 3D профиль, и две точки в 3D пространстве, определяющие ось вращения. Подтвердить выполнение операции, нажав пиктограмму в автоменю. Можно предварительно просмотреть результат операции. Для этого нужно нажать пиктограмму в автоменю команды «Вращение». Итак, тело вращения создано. Вот что в конечном итоге получается после выполнения операции «Вращение» (рис. 12): 9 Рис. 12 Создание отверстий Теперь в заготовке нужно вырезать шесть отверстий. Для того чтобы их создать, нужно начертить контур отверстий и выполнить операцию выталкивания с вычитанием объема. Для этого снова понадобится построение вспомогательных элементов. Удобнее всего начертить контур отверстий на одной из граней. Для выбора грани курсор подводится к нужному элементу модели – он подсветится. В этот момент следует нажать правую кнопку мыши и в появившемся контекстном меню выбрать пункт «Чертить на грани» (рис. 13). Рис. 13 10 В результате выполнения этой команды создалась новая рабочая плоскость, на которую была спроецирована выбранная грань. Рабочая плоскость сразу повернулась до совпадения с плоскостью экрана. Снова можно активизировать режим черчения в 2D окне. Дальнейшие построения можно привязывать к элементам проекции. В 2D окне нужно вызвать команду «Построения|Прямая», нажать («Создать две перпендикулярные прямые и узел») в автоменю и нажать пиктограмму (Создать линии построения и узел в точке (0,0)). Создадутся две пересекающиеся прямые и узел в точке с координатами (0,0). Обратим внимание, что на рабочей плоскости остается контур спроецированной грани (две окружности, изображенные сплошной линией). Затем необходимо из узла (0,0) построить окружность радиусом 80 мм (рис. 14): Рис. 14 Аналогичным образом строится окружность радиусом 10 мм и центром на пересечении предыдущей окружности и прямой и обводится линией изображения (рис. 15): Рис. 15 11 Далее можно пойти двумя путями: можно либо начертить еще 5 окружностей, либо воспользоваться командой «Чертеж|Массив| Круговой массив»: При входе в эту команду система находится в ожидании выбора элементов изображения. Курсор подводится к изображению отверстия и нажимается левая кнопка мыши для выбора линии изображения. Элемент выбран, нажимается в автоменю. Теперь система ожидает указания параметров и центра массива. В системе несколько способов задания кругового массива, выбираем, например, как на рис. 16 Количество и общий угол, указываем количество – 6 и общий угол 360. После этого можно выбрать узел. Курсор перемещается к центральному узлу и нажимается левая кнопка мыши. Рис. 16 Результат выполнения команды «Чертеж|Массив|Круговой массив» после штриховки контура для создания профиля выталкивания показан на рис. 17. Можно было нанести штриховку на окружность еще до выполнения команды «Чертеж|Массив|Круговой массив», результат был бы таким же. 12 Рис. 17 Дальше нужно перейти в 3D окно (нажав пиктограмму ) и вызвать команду «Операции|Выталкивание». Подвести указатель мыши к профилю, который хотим вытолкнуть, он подсветится (рис. 18): Рис. 18 13 Далее необходимо задать параметры выталкивания. В первую очередь это направление выталкивания. Система автоматически устанавливает вектор выталкивания перпендикулярно плоскости профиля. По умолчанию направление устанавливается наружу от грани. Нам нужно выталкивание в противоположном направлении. Поэтому при указании длины выталкивания устанавливаем значение -20. Для того чтобы получить отверстия в теле вращения, необходимо еще до подтверждения создания операции выталкивания задействовать опцию одновременного создания булевой операции – пиктограмма (вычитание) в автоменю (рис. 19). После этого для подтверждения выполнения операции нажимается пиктограмма . Рис. 19 Создание фаски и скругления Итак, 3D модель получена (рис. 20). Следующий шаг – окончательный этап создания 3D модели – создание фаски и скругления. 14 Рис. 20 Фаска и скругление выполняются одновременно в команде «Операции|Сглаживание|Ребер». В автоменю нажимается пиктограмма (выбрать ребро) и последовательно выбираются два ребра, как показано на рис. 21. При выборе ребер на них сразу появляются маркеры, обозначенные желтым цветом. Ребро 1 Ребро 2 Рис. 21 15 Далее необходимо задать параметры операции. Для вызова диалогового окна «Параметры сглаживания» нажимается пиктограмма в автоменю или клавиша <P>. Выбирается закладка [Операция]. Для каждого ребра задаются свои параметры. Необходимо снять для каждого ребра флажок «Общие свойства» и задать отдельные параметры. Выбираем первое ребро из списка и выбираем для него «Скругление», радиус скругления указываем 2 мм. Затем выбираем второе ребро и для него устанавливаем тип скругления – «Фаска смещения» и величину смещений – оба по 5 мм. На рис. 22 показаны задание параметров скругления обоих ребер. Рис. 22 16 Закрываются все диалоги нажатием на [ОК]. Для подтверждения создания операции нажимаем в автоменю. Результат операции виден на рис. 23. Рис. 23 Итак, мы создали 3D модель простой детали. Создание чертежа T-Flex позволяет легко получить чертеж детали, если имеется ее 3D модель. Ниже описана последовательность действий, необходимая для этого. Система позволяет видеть на экране одновременно 3D и 2D окна. Чтобы открыть 2D окно, нужно подвести курсор к левому нижнему углу 3D окна. При приближении к специальной кнопке курсор изменит свой вид. Теперь можно нажать левую кнопку мыши и вести курсор вправо примерно до середины окна. Затем нужно отпустить нажатую кнопку (см. рис. 24). Рис. 24 17 Система спросит, какое окно вы хотите создать. Нужно указать 2D окно и нажать [ОК] (рис. 25). Рис. 25 При этом 2D и 3D окна будут разделены по вертикали. Для того чтобы сделать новое 2D окно активным, нужно поместить в него курсор и нажать левую кнопку мыши. Теперь можно получить проекции и разрезы. Из 2D окна вызывается команда создания проекций «Чертеж|2D проекция». В автоменю выбирается опция «Создать стандартный вид» ( ).В появившемся диалоговом окне выбирается «Вид сзади» (рис. 26) и нажимается [ОК]. Рис. 26 Теперь видно, что в 2D окне появился квадрат с будущим изображением проекции – вида сзади. Проекция привязывается по центральной точке. Чтобы проекция появилась, нужно подтвердить ее создание, нажав (рис. 27). 18 Рис. 27 Далее нужно получить сечение детали. Сначала необходимо построить вспомогательные линии, которые будут необходимы для привязки точек сечения. Вызывается команда построения линии, выбирается в автоменю опцию построения двух пересекающихся прямых и узла, указывается центр окружности и нажимается левая кнопка мыши для построения линий, проходящих по оси симметрии проекции (рис. 28). Рис. 28 19 Затем вызывается команда создания окружности. Сейчас стоит обратная задача: на базе внешней окружности – линии изображения, принадлежащей проекции, построить линию построения – окружность. Подводится курсор к линии изображения и нажимается левая кнопка мыши (рис. 29). Рис. 29 Теперь к местам пересечения линий построения можно привязать точки сечения. Вызывается команда создания сечения: «Чертеж|Обозначение вида», выбирается пиктограмма , затем последовательно (сначала нижняя) выбираются две точки пересечения линии и окружности. Для подтверждения создания сечения нажимается в автоменю (рис. 30). Рис. 30 20 Следующим шагом получается разрез на основе созданного 2D сечения. Вызывается команда создания 2D проекции «Чертеж|2D проекция». В автоменю последовательно выбираются следующие опции: «Создать разрез или сечение»; «Выбрать обозначение вида для создания проекции». Курсором указывается на обозначение вида и нажимается левая кнопка мыши. К курсору теперь привязан прямоугольник с будущим изображением разреза. При движении курсора перемещается проекция, причем сохраняется проекционная связь. Для фиксации положения нажимается левая кнопка мыши, положение проекции выбирается исходя из того, что нужно будет еще проставлять размеры и для этого потребуется место на чертеже (рис. 31). Для завершения создания проекции нажимается в автоменю. Рис. 31 К элементам проекций (к узлам, линиям изображения – отрезкам, дугам и окружностям) можно привязать размеры, элементы оформления, дополнительные линии изображения (осевые линии). Для завершения построения чертежа наносятся размеры и остальные необходимые атрибуты (рис. 32). На рис. 33 – окончательный вид 3D модели и ее чертежа. 21 Рис. 32 Рис. 33 22 Тамара Георгиевна Костюченко T-FLEX CAD 10. ТРЕХМЕРНОЕ МОДЕЛИРОВАНИЕ. ОСНОВНОЙ МЕТОД СОЗДАНИЯ 3D МОДЕЛИ Методические указания к лабораторной работе Рецензент Доктор физико-математических наук, профессор, зав. кафедрой механики деформируемого твердого тела ТГУ В.А. Скрипняк Редактор Р.Д. Игнатова Подписано к печати Формат 60х84/16. Бумага офсетная. Печать RISO. Усл. печ. л. . Уч. изд. Л. Тираж 50. Заказ № . Цена свободная. Издательство ТПУ. 634050, Томск, пр. Ленина,30. 23