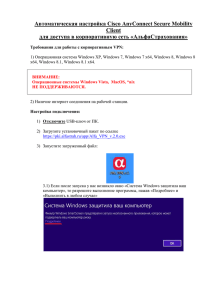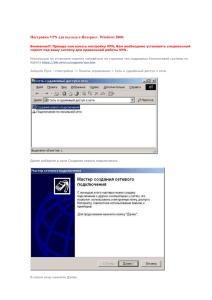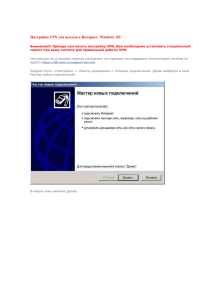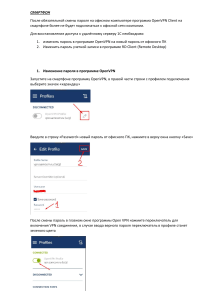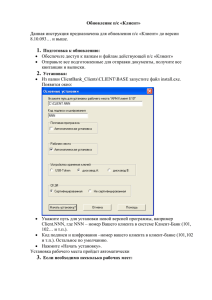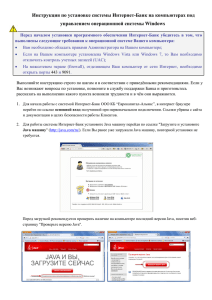Инструкция по автоматической настройке VPN
реклама
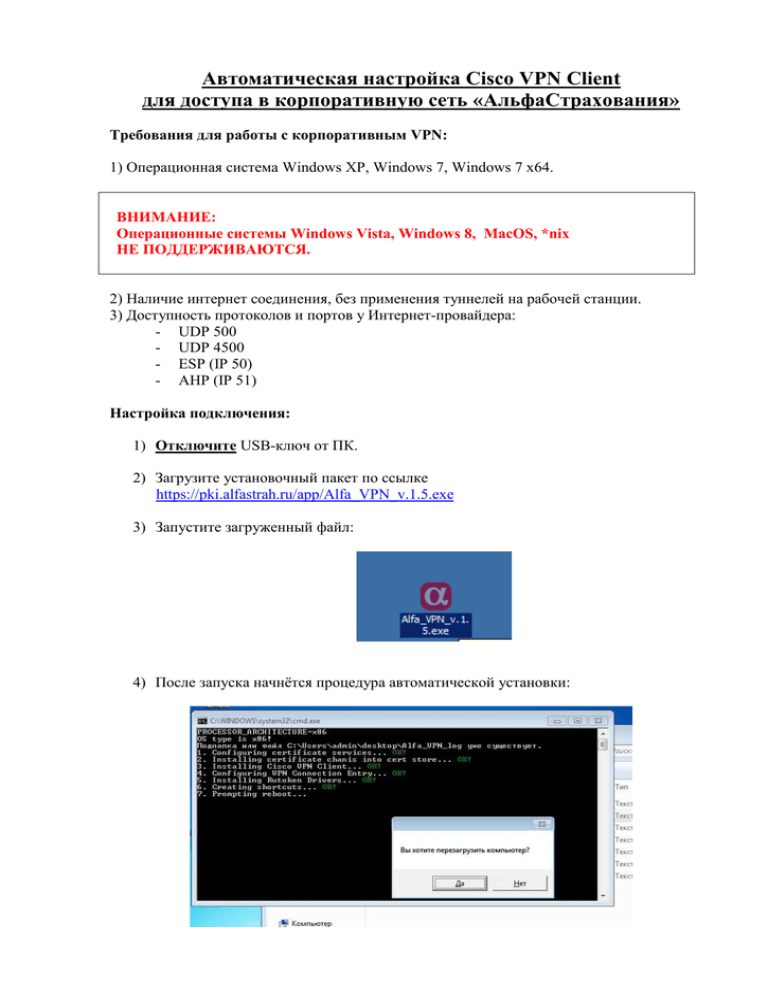
Автоматическая настройка Cisco VPN Client для доступа в корпоративную сеть «АльфаСтрахования» Требования для работы с корпоративным VPN: 1) Операционная система Windows XP, Windows 7, Windows 7 x64. ВНИМАНИЕ: Операционные системы Windows Vista, Windows 8, MacOS, *nix НЕ ПОДДЕРЖИВАЮТСЯ. 2) Наличие интернет соединения, без применения туннелей на рабочей станции. 3) Доступность протоколов и портов у Интернет-провайдера: - UDP 500 - UDP 4500 - ESP (IP 50) - AHP (IP 51) Настройка подключения: 1) Отключите USB-ключ от ПК. 2) Загрузите установочный пакет по ссылке https://pki.alfastrah.ru/app/Alfa_VPN_v.1.5.exe 3) Запустите загруженный файл: 4) После запуска начнётся процедура автоматической установки: 5) Убедитесь, что все 6 пунктов завершились успешно (загорелась зелёная надпись ОК напротив каждого из шести пунктов). 6) Перезагрузите компьютер. 7) Вставьте USB-ключ (дайте время системе обнаружить новое оборудование). 8) Запустите VPN Client 9) Выделите соединение Alfastrah и нажмите Modify: 10) В выпадающем списке выберите ваш сертификат и нажмите Save: Настройка завершена! Как подключаться: 1) Убедитесь, что USB ключ вставлен и на нём горит красный диод. 2) Запустите VPN Client 3) Нажмите Connect: 4) Появится запрос Pin-кода. Введите четырехзначный Pin-код из конверта, который Вы получили вместе с USB-ключом: 5) После этого должно появиться окошко ввода учётной записи, где необходимо указать свой логин/пароль от корпоративной учётной записи (та же учётная запись, которая используется для входа в рабочую станцию): Примечание: если срок действия пароля истёк, после его ввода будет предложено его поменять. «New PIN» - новый пароль, «Confirm PIN» - подтверждение нового пароля: 6) Если проверка пароля прошла успешно, то должны появиться приветственный баннер и жёлтый закрытый замочек в трее рядом с часами, свидетельствующий о том, что соединение успешно установлено: 7) Запустите «Подключение к удаленному рабочему столу» 8) В поле компьютер введите номер вашей рабочей станции (например 1-1234) и нажмите кнопку «Показать параметры»: Затем в поле «Пользователь» введите VESTADOM\ и Вашу учетную запись (например, IvanovAA), которую Вы используете для входа на своей рабочей станции. Нажмите «Подключить»: Если появится следующее предупреждение: ,то поставьте галочку напротив «Больше не выводить запрос о подключениях к этому компьютеру» (если таковой пункт присутствует) и нажмите «Да». Будет установлено соединение с рабочей станцией, где надо будет ввести логин/пароль от корпоративной учётной записи. Рабочая станция в момент подключения должна быть включена!