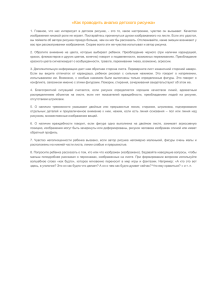Сортировка и выборка.xls.
реклама
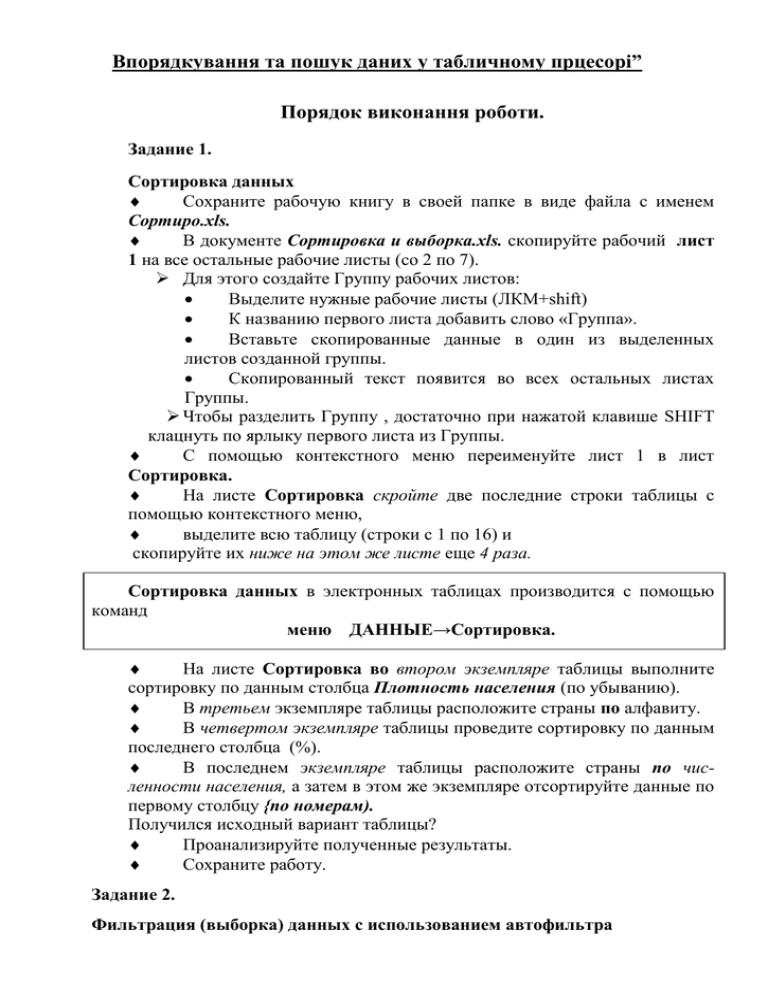
Впорядкування та пошук даних у табличному прцесорі”
Порядок виконання роботи.
Задание 1.
Сортировка данных
Сохраните рабочую книгу в своей папке в виде файла с именем
Сортиро.xls.
В документе Сортировка и выборка.xls. скопируйте рабочий лист
1 на все остальные рабочие листы (со 2 по 7).
Для этого создайте Группу рабочих листов:
Выделите нужные рабочие листы (ЛКМ+shift)
К названию первого листа добавить слово «Группа».
Вставьте скопированные данные в один из выделенных
листов созданной группы.
Скопированный текст появится во всех остальных листах
Группы.
Чтобы разделить Группу , достаточно при нажатой клавише SHIFT
клацнуть по ярлыку первого листа из Группы.
С помощью контекстного меню переименуйте лист 1 в лист
Сортировка.
На листе Сортировка скройте две последние строки таблицы с
помощью контекстного меню,
выделите всю таблицу (строки с 1 по 16) и
скопируйте их ниже на этом же листе еще 4 раза.
Сортировка данных в электронных таблицах производится с помощью
команд
меню ДАННЫЕ→Сортировка.
На листе Сортировка во втором экземпляре таблицы выполните
сортировку по данным столбца Плотность населения (по убыванию).
В третьем экземпляре таблицы расположите страны по алфавиту.
В четвертом экземпляре таблицы проведите сортировку по данным
последнего столбца (%).
В последнем экземпляре таблицы расположите страны по численности населения, а затем в этом же экземпляре отсортируйте данные по
первому столбцу {по номерам).
Получился исходный вариант таблицы?
Проанализируйте полученные результаты.
Сохраните работу.
Задание 2.
Фильтрация (выборка) данных с использованием автофильтра
Теоретические сведения.
Фильтрация (выборка) данных позволяет отобразить в таблице только те
строки, содержимое ячеек которых отвечает заданному условию (или
нескольким условиям). Эта операция может выполняться с помощью
автофильтра или расширенного фильтра.
Для выполнения фильтрации данных с помощью автофильтра нужно:
1) установить курсор внутри таблицы;
2) ввести команду меню ДАННЫЕ→Фильтр→Автофильтр;
3) щелчком мыши по кнопке со стрелкой ↓ раскрыть список столбца, по
которому будет производиться выборка;
4) выбрать строку "условие" и задать критерии выборки.
Для восстановления исходной таблицы нужно щелкнуть мышью по кнопке
↓ со стрелкой (синего цвета) и в раскрывшемся списке выбрать строку "все" или
выполнить команду ДАННЫЕ→ Фильтр →Отобразить все.
Для отмены режима фильтрации нужно установить курсор внутри
таблицы и снова ввести команду меню ДАННЫЕ→Фильтр → Автофильтр
(убрать переключатель).
Задание .
Произведите фильтрацию записей таблицы на листах 2-5 документа
Сортировка и выборка.хls согласно следующим критериям:
• На листе 2 выберите страны с площадью более 5 000 тыс. км2.
• На листе 3 - страны с населением меньше 150 млн чел.
• На листе 4 - страны с плотностью населения от 100 до 300 чел/км2.
• На листе 5 - страны, население которых составляет более
2% от всего населения Земли.
На листе 2 восстановите исходный вариант таблицы и отмените режим
фильтрации. Сохраните работу.
Задание 3.
Фильтрация данных с использованием расширенного фильтра.
Теоретические сведения.
Расширенный фильтр позволяет осуществлять более сложную выборку
данных электронной таблицы с заданием нескольких условий.
Фильтрация записей с использованием расширенного фильтра
выполняется с помощью команды меню ДАННЫЕ→Фильтр→Расширенный
фильтр.
Задание.
В документе Сортировка и выборка.xls. переименуйте лист 6 в лист
Расширенный.
Выделите на этом листе строку 1 и вставьте перед ней 3 новых строки.
На этом же листе (под таблицей) создайте рамку для текстового поля.
Найдите в справочной системе Excel раздел Фильтры, расширенные,
Фильтрация списка с помощью расширенного фильтра и скопируйте
содержимое этого раздела в текстовое поле. Отредактируйте размер текстового
поля и текст справки.
Ознакомьтесь с технологией выборки данных с использованием
расширенного фильтра.
На листе Расширенный выберите из таблицы страны, начинающиеся с
буквы "К" и имеющие численность населения более 1 млрд чел.
Сохраните работу.