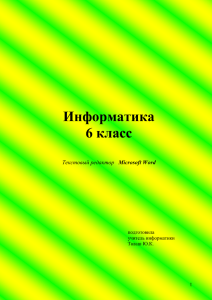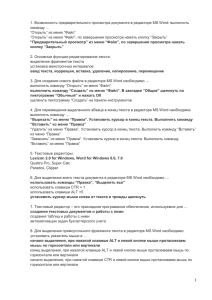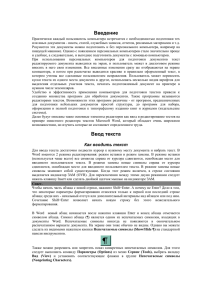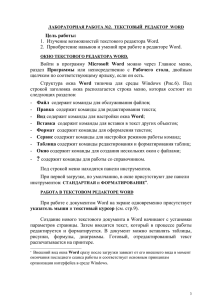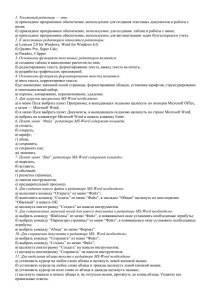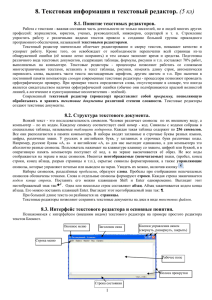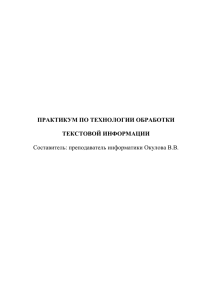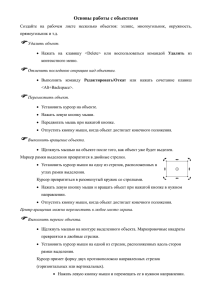Лекция 5 Форматирование текста
реклама
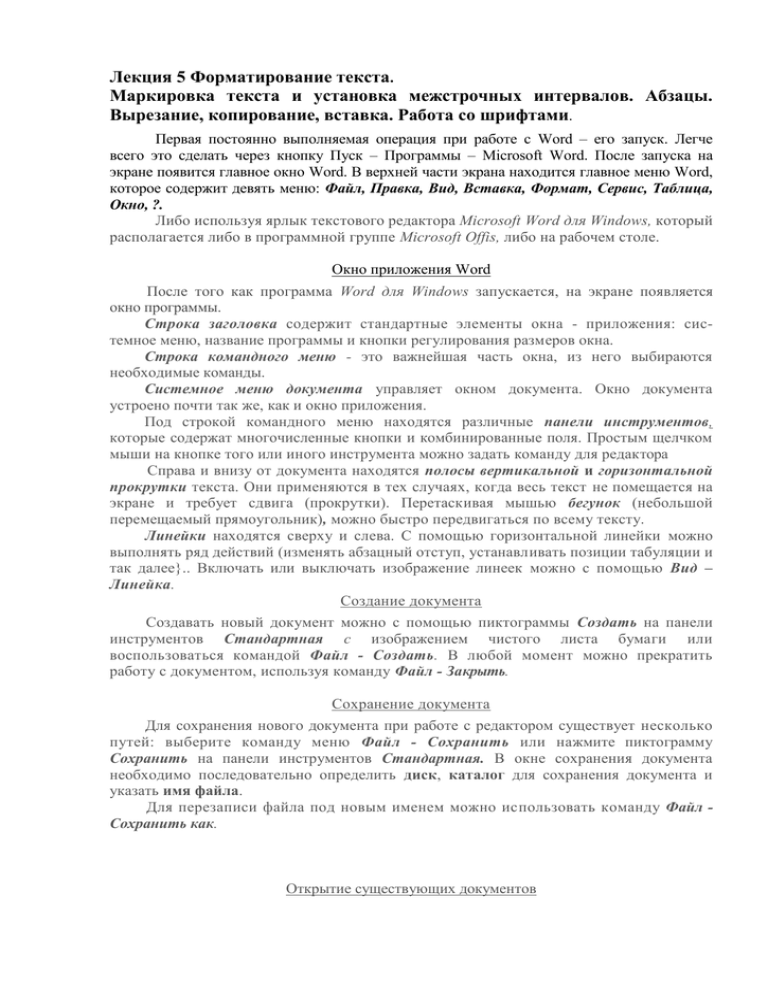
Лекция 5 Форматирование текста. Маркировка текста и установка межстрочных интервалов. Абзацы. Вырезание, копирование, вставка. Работа со шрифтами. Первая постоянно выполняемая операция при работе с Word – его запуск. Легче всего это сделать через кнопку Пуск – Программы – Microsoft Word. После запуска на экране появится главное окно Word. В верхней части экрана находится главное меню Word, которое содержит девять меню: Файл, Правка, Вид, Вставка, Формат, Сервис, Таблица, Окно, ?. Либо используя ярлык текстового редактора Microsoft Word для Windows, который располагается либо в программной группе Microsoft Offis, либо на рабочем столе. Окно приложения Word После того как программа Word для Windows запускается, на экране появляется окно программы. Строка заголовка содержит стандартные элементы окна - приложения: системное меню, название программы и кнопки регулирования размеров окна. Строка командного меню - это важнейшая часть окна, из него выбираются необходимые команды. Системное меню документа управляет окном документа. Окно документа устроено почти так же, как и окно приложения. Под строкой командного меню находятся различные панели инструментов, которые содержат многочисленные кнопки и комбинированные поля. Простым щелчком мыши на кнопке того или иного инструмента можно задать команду для редактора Справа и внизу от документа находятся полосы вертикальной и горизонтальной прокрутки текста. Они применяются в тех случаях, когда весь текст не помещается на экране и требует сдвига (прокрутки). Перетаскивая мышью бегунок (небольшой перемещаемый прямоугольник), можно быстро передвигаться по всему тексту. Линейки находятся сверху и слева. С помощью горизонтальной линейки можно выполнять ряд действий (изменять абзацный отступ, устанавливать позиции табуляции и так далее}.. Включать или выключать изображение линеек можно с помощью Вид – Линeйка. Создание документа Создавать новый документ можно с помощью пиктограммы Создать на панели инструментов Стандартная с изображением чистого листа бумаги или воспользоваться командой Файл - Создать. В любой момент можно прекратить работу с документом, используя команду Файл - Закрыть. Сохранение документа Для сохранения нового документа при работе с редактором существует несколько путей: выберите команду меню Файл - Сохранить или нажмите пиктограмму Сохранить на панели инструментов Стандартная. В окне сохранения документа необходимо последовательно определить диск, каталог для сохранения документа и указать имя файла. Для перезаписи файла под новым именем можно использовать команду Файл Сохранить как. Открытие существующих документов Наряду с созданием новых документов в своей работе пользователю очень часто приходится редактировать старые, т.е. те документы, которые хранятся на диске. Чтобы загрузить документ в редактор для продолжения редактирования, необходимо использовать команду меню Файл - Открыть или воспользоваться пиктограммой Открыть на панели инструментов Стандартная с изображением папки. Работа с документом Большинство документов, создаваемых с помощью редактора, имеют большой размер. Чтобы увидеть все части документа, необходимо использовать прокрутку текста в окне документа. Можно осуществить прокрутку текста на экране как с помощью мыши, так и с помощью клавиатуры. Для того чтобы переместить текстовый курсор с помощью мыши в видимой части документа, существует простое правило: установите указатель мыши на том месте, где хотите поставить курсор, и щелкните левой кнопкой мыши. Для прокрутки документа с помощью мыши используйте следующую схему: на страницу вниз (режим просмотра разметки страницы). Для перемещения с помощью клавиатуры используйте клавиши управления курсором цифрового блока Ноте, End, PgUp, PgDn и стрелки. Отметим еще две комбинации клавиш: Ctrl + Ноте - в начало документа; Ctrl + End - в конец документа. Форматирование документа Для установки размеров и границ страницы используется команда Файл - Параметры страницы, в которой выбирается вкладка Поля. Чтобы установить размер самого листа бумаги и его ориентацию при печати, необходимо выбрать вкладку Размер бумаги. Результат работы команды Файл - Параметры страницы отображается на горизонтальной и вертикальной линейках в режиме просмотра разметки страницы, а именно: отступы от всех краев листа составляют по умолчанию 2,5см, размер листа 210x297 мм. Масштабирование - очень полезная функция, с помощью которой можно плавно или ступенчато увеличивать или уменьшать размер изображения текста на экране. Масштабирование можно осуществлять командой Вид - Масштаб или с помощью комбинированного поля Масштаб на панели инструментов Стандартная. Для создания внешнего вида документа пользователь использует форматирование: выбирая шрифты и размеры символов, подчеркивая или выделяя курсивом слова и предложения. Возможные пути для форматирования символов следующие: • используя команду Вид - Панель инструментов - Форматирование; • посредством команды Формат - Шрифт; • посредством команды Формат - Абзац; • с помощью специальных комбинаций клавиш. Панель инструментов Форматирование содержит различные поля, с помощью которых можно вызвать функции редактирования текста. Все основные операции над фрагментами в Word требуют их выделения. Абзац – часть текста, объединенная общим смыслом и выделяемая оформлением первой строки. Вы можете выравнивать абзац по правой или левой границе или по центру страницы, а также заключать абзац в рамку. Такое форматирование называется форматированием абзаца. Чтобы отформатировать абзац, достаточно поместить текстовый курсор в любое место абзаца и выполнить нужную команду. Это является существенным отличием от форматирования символов, когда необходимо сначала выделить участок текста. Если вы хотите отформатировать сразу несколько абзацев, то сначала выделите их. Внешний вид абзаца определяется рядом его параметров: 1. Границы абзаца – вертикальные линии, устанавливающие допустимые места нахождения первого – самого левого (левая граница) и последнего – самого правого (правая граница) символов в строке. 2. Выравнивание абзаца – процесс расположения строк текста по заданной рамке. Используются следующие способы выравнивания: По левой границе; По правой границе; По ширине; По центру; С использованием соответствующих кнопок на панели инстру-ментов. 3. Абзацный отступ – для выделения первой строки; 4. Межстрочный интервал – определяет расстояние между двумя соседними строками текста; 5. Отбивка – указывает расстояние между абзацами; 6. Буквица – первая прописная буква текста. Маркировка текста Маркировка фрагмента текста – Поместить курсор мыши в начало или конец нужного фрагмента, отбуксировать мышь при нажатой левой кнопке в конец или начало фрагмента и отпустить кнопку мыши. Маркировка слова – Дважды щелкнуть на слове левой кнопкой мыши. Маркировка предложения Щелкнуть мышью на любом символе предложения – при нажатой клавише Ctrl Маркировка строки – Поместить курсор мыши в позицию слева от первого слова строки и нажать левую кнопку мыши. Маркировка абзаца – Маркировка всего текста – Поместить курсор мыши слева от маркируемого абзаца и дважды нажать левую кнопку мыши В меню Правка вызвать команду Выделить все Форматирование можно осуществлять двумя способами: Установить нужные параметры перед набором текста; Осуществить набор текста, а затем, выделив текст, установить нужные параметры. Форматирование нужного абзаца 1. С помощью командного меню Выделить текст; Выполнить команду Шрифт меню Формат. На экране появится диалоговое окно, в котором можно выбрать нужный тип, размер, цвет и спец. эффекты шрифта. Щелкнуть мышью на кнопке ОК. Снять выделение текста. 2. С помощью пиктографического меню Выделить текст или абзац и установить нужные параметры - тип шрифта; - размер шрифта; - цвет шрифта; - жирный, курсивный и подчеркнутый шрифт. Снять маркировку абзаца. 3. С помощью линейки – установить нужные размеры документа. Установка межстрочных интервалов 1. Выделить текст; 2. Выполнить команду Абзац меню Формат; 3. В диалоговом окне на закладке Отступы и интервалы в поле Межстрочный установить нужный интервал. Щелкнуть мышью на кнопке ОК; 4. Снять выделение текста. Работа со шрифтами Шрифт – это графическое упорядоченное изображение знаков письма. Шрифты различаются характером, рисунка, наклоном, насыщенностью, размером. 1. Кегль – размер шрифта, включающий высоту символов и свободное пространство над и под ним. Основными единицами измерения кегля являются: пункт – равен 0,376 мм; точка – соответствует 0,35 мм; цицеро – состоит из 12 пунктов и равняется 4,5 мм; пика – равна 12 точкам или 4,2 мм; двойная точка – соответствует двум точкам; пика-точка – равна 0,935 двойной точки; 2. Начертание – комплект знаков, характеризующихся едиными стилевыми особенностями рисунка, насыщенностью, пропорциями и наклоном знаков. 3. Гарнитура – семейство начертаний, характеризующееся общими стилевыми особенностями, 4. Кернинг – оптическое выравнивание межбуквенных просветов между парами букв путем их выборочного изменения. 5. Трекинг – межбуквенный пробел. 6. Интерлиньяж – значение, равное сумме высоты шрифта и специального промежутка, величины которых зависят от кегля. Вырезание, копирование, вставка Word использует для объектов, которые нужно переместить или размножить в тексте, временное хранилище Буфер обмена (БО). Использование БО для этих целей называется вырезанием, копированием и вставкой. 1. Вырезать объект и помещать в БО следует в том случае, когда нужно переместить его из одного места текста в другое. Отметить нужный объект – щелкнуть на кнопке Вырезать . Объект исчезнет из документа Word и будет помещен в БО. 2. Копировать объект в БО нужно в том случае, если вы хотите иметь его в нескольких местах документа. Отметить нужный объект – щелкнуть на кнопке Копировать. Выбранный объект останется в тексте, но его копия будет помещена в БО. Затем поместить курсор в нужную позицию текста и щелкнуть мышью на кнопке Вставка. Таким образом произойдет извлечение объекта из БО и помещение его в документ – т.е. вставка.