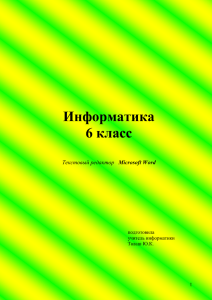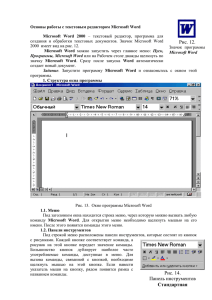Текстовый редактор Microsoft Word
реклама

Информатика 6 класс Текстовый редактор Microsoft Word подготовила учитель информатики Талаш Ю.К. Методичка предназначена для изучения информатики в 6 классе, раздел «Текстовый редактор Microsoft Word». • • • • Ученики должны знать: назначение текстового редактора; виды выравнивания текста в абзаце; правила создание нового документа; правила введение текста. Ученики должны иметь представление о: • элементы окна редактора; • шрифт, его свойства; • разные способы размещения на странице прозаического и стихотворного текстов. Ученики должны уметь: • открывать документ из диска с помощью пиктограммы из окна папки и с помощью кнопки на панели инструментов из окна редактора; • пересматривать многостраничные документы; • выделять фрагменты текста: слово, строка, абзац, несколько строк, несколько абзацев, произвольный текущий текст; • форматировать символы выделенных фрагментов: изменять размер шрифта, его стиль, цвет, изменять шрифт; • редактировать текст; • отменять последнее действие; • создавать в редакторе небольшой документ с прозаическим текстом; • создавать в редакторе небольшой документ со стихотворным текстом; • хранить документ на диске с помощью кнопки на панели инструментов. Текстовый редактор Microsoft Word Урок 1. Загрузка редактора. Вид экрана в редакторе. Служебная часть экрана. Название его строк Техника безопасности: 1. Будьте внимательны, дисциплинированны, осторожны, Точно выполняйте указания преподавателя. 2. Не входите в кабинет информатики с едой. Руки должны быть чистыми и сухими. 3. Не держите на рабочем месте предметы, не требующиеся при выполнении задания. 4. Перед выполнением работы внимательно изучите ход ее выполнения. 5. Не включайте и не выключайте ЭВМ без разрешения преподавателя. 6. Не прикасайтесь к экрану дисплея, не трогайте провода. 7. Во время работы ЭВМ не перемещайтесь по классу, избегайте резких движений. Текстовые редакторы - специальные программы для работы с текстовой информацией. Назначение и функции редактора: 1) Ввод текста; 2) Редактирование текста; 3) Поиск информации; 4) Форматирование; 5) Перенос и копирование фрагментов текста; 6) Выделение шрифтом. 7) Разметка текста, интервалов; 8) Работа с несколькими документами; 9) Печать текста. Текстовые редакторы классифицируются по: 1) Количеству алфавитов; 2) Форме представления текста; 3) Способу использования; 4) Назначению. Для загрузки текстового редактора Microsoft Word нужно: 1) Щелкнуть левой кнопкой мыши по меню Пуск; 2) В раскрывшемся меню навести курсор на надпись Программы; 3) Перевести курсор мыши в раскрывшееся подменю на надпись Microsoft Office 4) Перевести курсор мыши в раскрывшееся подменю и щелкнуть левой кнопкой мыши по надписи Microsoft Office Word 2007. В результате будет запущен текстовый редактор Microsoft Word. Рис. 1. Вид загруженного окна текстового редактора Microsoft Word. Описание окна редактора: 1 строка - строка заголовка (в ней отображается название документа); 2 строка - строка меню; 3 и 4 строки - панели инструментов; Ниже расположено окно для ввода текста; Самая нижняя строка - строка состояния (предназначена для вывода служенной информации). Урок 2. Клавиши, используемые для ввода текста Для ввода текста используются все буквенно-цифровые клавиши, а также знаки препинания. Alt + Shift или Ctrl + Shift - переключение с русского на латинский регистр и наоборот. Также можно переключать язык клавиатуры с помощью специальной кнопки на панели задач. Рис. 2. Индикатор языка клавиатуры Insert - переключение из режима вставки в режим замены и наоборот. Delete - удаляет символ в позиции курсора. Backspace ← - удаляет символ слева от курсора. PageUp - на страницу (размер экрана) вверх. PageDown - на страницу вниз. Home - на первый символ в строке. End - на последний символ в строке. ← - на символ влево. → - на символ вправо. ↑ - на строку вверх. ↓ - на строку вниз. Ctrl + ← - на слово влево. Ctrl + ↑ - на слово вправо. Урок 3. Понятие меню. Строка состояния Строка меню открывает вам доступ к основным командам. Чтобы открыть меню, нужно - один раз щелкнуть кнопкой мыши на его названии. - в раскрывшемся списке команд щелкнуть по нужной команде. Рис. 3. Строка меню. Строка состояния расположена в нижней части экрана. В строке состояния можно увидеть основную информацию о документе, с которым вы работаете в данный момент. Рис. 4. Строка состояния. В строке состояния, показанной на рисунке 4, можно узнать следующую информацию: - Стр. 5. Номер страницы, которая в данный момент находится на экране. - 1/11. Первая цифра означает номер страницы, на которой вы находитесь, вторая - общее число страниц документа. - Кол. 1388. Сколько символов всего в документе. Урок 4. Ввод текста в Microsoft Word Урок 5. Сохранение и загрузка документа Сохранение документа. Перед набором нового документа ему нужно присвоить имя и сохранить его. Для сохранения документа нужно: 1. Открыть меню Файл. 2. Щелкнуть по команде Сохранить как … 3. В появившемся диалоговом окне в поле Имя файла: напечатать имя сохраняемого документа. 4. Нажать кнопку Сохранить. Загрузка(открытие) документа. 1. Открыть меню Файл. 2. Щелкнуть по команде Открыть … 3. В появившемся диалоговом окне из списка выбрать нужный документ (щелкнуть по названию документа). 4. Нажать кнопку Открыть. Создание нового документа. 1. Открыть меню Файл. 2. Щелкнуть по команде Создать. 3. В появившемся диалоговом окне щелкнуть по надписи Новый документ. Урок 6. Понятие абзаца. Установка границ абзаца. Форматирование текста Microsoft Word позволяет использовать текст с применением абзацев. Абзац - это последовательность строк, выровненных слева и справа по границам, причем первая из этих строк может начинаться не от левой границы, а создавать абзацный отступ или выступ. Выступ - это сдвиг начала строки влево, отступ - вправо. Установка границы, отступа и выступа абзаца: 1. Установить курсор на начало абзаца. 2. Открыть меню Формат. 3. Щелкнуть по команде Абзац… 4. Настроить параметры диалогового окна: - выбрать тип выравнивания абзаца (по левому, правому краю, по центру и по ширине). - открыть список Первая строка и выбрать Отступ или Выступ. - в соседнем поле На: (если это нужно) ввести величину отступа или выступа в сантиметрах. - также можно выставить интервал перед и после абзаца. 5. Нажать кнопку Ок. Возможности оформления не ограничиваются параметрами абзацев. Word позволяет изменять размер, начертание, цвет и другие характеристики шрифта, которым набран текст документа. Для облегчения ввода текста и представления табличных данных можно воспользоваться табулированными отступами. Чтобы задать однотипное оформление нескольким абзацам одного или разных документов, можно настроить абзацные стили пользователя. Выбор шрифта Программа Word позволяет настраивать различные параметры символов. Чтобы отформатировать символы фрагмента текста, его необходимо сначала выделить, а затем открыть меню Формат команду Шрифт. В появившемся диалоговом окне настраивается гарнитура, начертание (жирный, курсив, подчеркнутый), размер шрифта, а также цвет текста и другие видоизменения (зачеркнутый, надстрочный, подстрочный, с тенью и др.) Урок 7. Понятие фрагментами текста фрагмента. Работа с Word позволяет выделять символ, слово, строку, предложение, абзац и весь документ целиком. Выделять можно в любом направлении - от начала документа к концу и наоборот. В большинстве случаев можно использовать как клавиатуру, так и мышь. Выделение фрагмента текста. - С помощью мыши. Нажмите кнопку мыши в начале блока (фрагмента) и, не отпуская, протащите указатель к концу блока. Можно передвигать указатель в горизонтальном направлении и выбирать по слову; если двигать указатель по вертикали, то выделение будет выполняться построчно. - С помощью клавиатуры. Установите курсор ввода текста в его начало. Нажмите клавишу Shift и соответствующую клавишу управления курсором. Чтобы выделять большие блоки текста, вместо клавиш управления курсором используйте клавиши Page Up и Page Down. Выделение слова. Дважды щелкните левой кнопкой мыши на любой его части. Выделение строки. Переместите указатель мыши слева от строки и один раз щелкните левой кнопкой мыши. Чтобы выбрать несколько строк, щелкните левой кнопкой мыши слева от первой строки и перетащите указатель мыши вверх или вниз. Выделение предложения. Нажмите клавишу Ctrl и щелкните левой кнопкой мыши на любой части предложения. Выделение абзаца. Трижды щелкните левой кнопкой мыши в любом части абзаца. После того как выделен фрагмент текста, все операции форматирования будут применяться только к выделенному блоку. Текст без выделения форматироваться не будет. Урок 8. Работа с фрагментами текста. Копирование, удаление перенос фрагментов текста Перемещение фрагмента текста. 1. Выделить фрагмент текста. 2. Меню Правка команда Вырезать. 3. Установить текстовый курсор на новое место. 4. Меню Правка команда Вставить. Копирование фрагмента текста. 1. Выделить фрагмент текста. 2. Меню Правка команда Копировать. 3. Установить текстовый курсор на новое место. 4. Меню Правка команда Вставить. Удаление фрагмента текста. 1. Выделить фрагмент текста. Нажать клавишу Delete или Backspace (весь выделенный фрагмент будет удален).