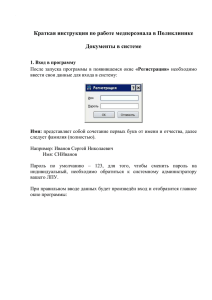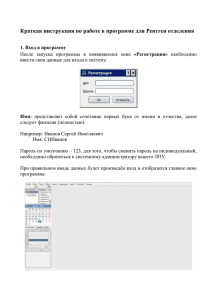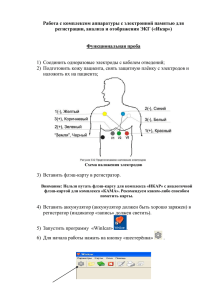Инструкция для врача в стационаре
реклама
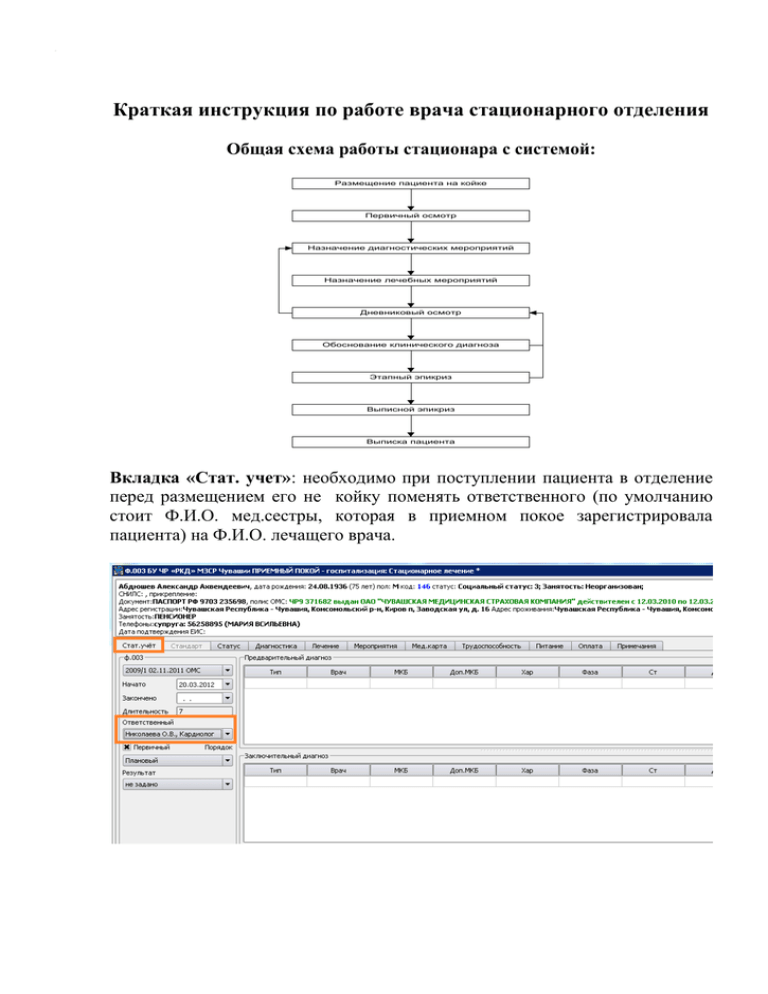
Краткая инструкция по работе врача стационарного отделения Общая схема работы стационара с системой: Размещение пациента на койке Первичный осмотр Назначение диагностических мероприятий Назначение лечебных мероприятий Дневниковый осмотр Обоснование клинического диагноза Этапный эпикриз Выписной эпикриз Выписка пациента Вкладка «Стат. учет»: необходимо при поступлении пациента в отделение перед размещением его не койку поменять ответственного (по умолчанию стоит Ф.И.О. мед.сестры, которая в приемном покое зарегистрировала пациента) на Ф.И.О. лечащего врача. 1. Вход в программу После запуска программы в появившемся окне «Регистрация» необходимо ввести свои данные для входа в систему: Имя: представляет собой сочетание первых букв от имени и отчества, далее следует фамилия (полностью). Например: Иванов Сергей Николаевич Имя: СНИванов Пароль по умолчанию – 123, для того, чтобы сменить пароль на индивидуальный, необходимо обратиться к системному администратору вашего ЛПУ. При правильном вводе данных будет произведён вход и отобразится главное окно программы: 2. Размещение пациента на койке Для размещения пациента на койке необходимо выбрать пункт меню «Работа» -> «Обслуживание пациентов»: На экране отобразится «Картотека» – список всех пациентов больницы. Необходимо найти пациента в картотеке. Поиск осуществляется с помощью панели «Фильтр». Существует множество способов поиска пациента. Наиболее частый – по «коду» пациента или по «фамилии» (либо ее части): Когда пациент найден, необходимо открыть его историю болезни. Для этого необходимо: - выделить пациента, - перейти на вкладку «Обращения», - двойным щелчком мыши открыть нужную историю болезни: Размещение пациента на койке выполняется на вкладке «Мероприятия» при помощи действия «Движение»: В свойствах действия «Движение» необходимо указать: - дату начала действия, - врача, выполнившего размещение, - время размещения, - койку. Если после размещения пациента на койке вы не планируете дальнейшую работу с электронной историей болезни, то необходимо нажать «ОК» данные о размещении пациента будут сохранены и эл.карта пациента закроется. Если вы хотите продолжить работу по заполнении эл.карты пациента, то необходимо перейти на вкладку «Статус». ВНИМАНИЕ! При вводе действия «Движение» важно не затрагивать действие «Поступление», которое введено приемным отделением, и в котором внесены данные о поступлении пациента в больницу. ВНИМАНИЕ! Если сотрудник приемного отделения не завершил действие «Поступление», то ПТК ФТМИС не даст разместить пациента на койке. В этом случае необходимо обратиться в приемное отделение с требованием завершить «Поступление» (т.е. поставить статус «Закончено»). ВНИМАНИЕ! При переводе пациента из одного отделения в другое, необходимо в предыдущем «Движении» указывать время и отделение для перевода и менять состояние на «Закончено». Соответственно в отделении, в которое переводится пациент необходимо сделать новое «Движение», указать «время» поступления, отделение пребывания, а так же койку. В тех случаях, когда это необходимо, нужно сопровождать перемещения пациента между отделениями Переводными эпикризами. 3. Ввод первичного осмотра Осмотры вводятся на вкладке «Статус». В списке действий необходимо дважды кликнуть левой кнопкой мыши по пустой строке и выбрать из выпадающего списка нужный вид осмотра: В действии «Осмотр» необходимо заполнить поля: - Начато (поставить дату заполнения осмотра); - Исполнитель; Далее необходимо заполнить поля «Значение» в осмотре. Если в пункте осмотра используется «Тезаурус», то заполнение возможно двойным щелчком левой кнопки мыши по выбранному пункту тезауруса. При этом получившийся текст можно исправлять и дополнять вручную. Передвигаться от одного поля к другому, заполняя осмотр, рекомендуется с помощью клавиши Tab (табуляция). После того, как осмотр заполнен, необходимо сменить состояние с «Начато» на «Закончено»: Документ можно напечатать, нажав кнопку «Печать» (1) слева внизу. При этом на экране отобразится вид печатной формы. Если на печатной форме все устраивает, то необходимо нажать кнопку «Печать» (2) на этой форме. Если вы хотите отредактировать какой-то пункт осмотра, то необходимо в открывшемся окне нажать кнопку «Закрыть», вернуться к нужному разделу, отредактировать его и снова нажать на кнопку «Печать» (1) слева внизу. На экране отобразится вид печатной формы, если на печатной форме все устраивает, то необходимо нажать кнопку «Печать» (2) на этой форме. Откроется окно выбора принтера. Далее необходимо нажать кнопку «Print». После печати данных осмотра необходимо нажать «ОК», если дальнейшее заполнение электронной истории болезни не предусматривается. Если вы хотите продолжить работу и перейти к назначению обследований, то необходимо перейти на вкладку «Диагностика». 4. Назначение анализов и диагностических исследований Для этого необходимо перейти на вкладку «Диагностика» и поле «Наименование» с помощью правой кнопкой мыши выбрать «Добавить …F9» (или просто выделить строчку и нажать клавишу F9). Откроется форма: Необходимо снять в верхнем меню галку с «Подразделение», слева в списке отобразится перечень групп, который состоит из разделов «Консультация», «Анализы», «Анализы в других ЛПУ», «Ультразвуковая и функциональная диагностика», «Исследования КТ», «Эндоскопические исследования». При выборе одного из раздела в левой части экрана, справа формируется список, в котором с помощью установки «х» можно отметить необходимое исследование. Закончив выбирать необходимые исследования – необходимо нажать кнопку «ОК»: Отмеченные исследования добавятся в поле «Назначение»: Далее необходимо пройтись по списку слева и сделать необходимые отметки в правой части экрана: - если анализ срочный – поставить значок «х» в поле «Срочно»; - назначить при необходимости «Плановую дату» выполнения (по умолчанию плановая дата выполнения стоит следующий день); - в некоторых анализах, необходимо поставить значок «х», если есть потребность не выполнять весь анализ целиком, а только провести исследование по выбранным параметрам: - для лаборатории необходимо распечатать «Направление» на анализ. После того, как проставлены отметки перечисленные выше (срочность, плановая дата выполнения), необходимо нажать на кнопку «Печать» (1) слева и в выпадающем списке выбрать «Направление», в раскрывшемся окне нажать на кнопку «Печать» (2): - «Состояние» у назначенных исследований по умолчанию стоит «Ожидание», как только вспомогательными службами будут произведены эти исследования и внесены результаты, то состояние изменится на «Закончено»; - если в ходе лечения пациента какие-то исследования не были выполнены, то лечащему врачу необходимо установить Состояние «Без результата» или «Отменено». Все данные по выполненным исследования со статусом «Закончено» попадают в поле «Проведенные обследования» в выписные документы. Таким образом назначаем остальные анализы. ВНИМАНИЕ! если необходимо назначить исследование повторно, то прежде, чем осуществлять выбор исследования, необходимо после открытия формы (с помощью F9) снять галку в поле «Отсутствующие»: Тогда в список добавятся те исследования, которые были назначены в предыдущий раз и их можно будет назначит повторно. 5. Назначение медикаментозной терапии, восстановительной медицины Переходим на вкладку «Лечение». В разделе «Медикаментозное» находится: - «Режим», - «Стол», - «Назначения», - «Инфузионная терапия», - «Наркотики», - «Манипуляции»: Для назначения медикаментозной терапии выбираем необходимое действие, в поле «Значение» указываем наименование препарата, способ введения, количество раз в день, дозу и время приема. Также возможно указать с какого числа принимать лекарство (поле «Начато»). Далее печатаем «Лист назначения», нажимаем на кнопку «Печать» (1) слева и выбираем «Лист назначений»: Далее нажимаем в сформировавшемся окне на кнопку «Печать» (2). Для отмены препарата ставим Состояние «Закончено». В этой же вкладке назначается восстановительная медицина: массаж, ЛФК и т.д. В разделе «Оперативное» выбираются протоколы анестезии, операций (полный список перечислен вначале этой инструкции): ВНИМАНИЕ! у Листа назначений есть несколько вариантов: - Лист назначений – обычный лист, содержащий перечень только действующих назначений; - Лист назначений – полный, рекомендуется распечатывать при выписке пациента, содержит в себе информацию по назначенным и отмененным препаратам, с датами назначений и отмены. Информация о действующих назначениях автоматически добавляется в Дневники при его распечатке (при этом если на следующий день какое-то из назначенных лекарств в предыдущий день было отменено, то в дневник следующего дня выйдет список только действующих назначений). ВНИМАНИЕ! «Лист исполнения наркотических средств и психотропных веществ» печатается отдельно, для этого необходимо в левой части экрана выбрать «Наркотики», заполнить наименование, дозу и способ введения. Поставить состояние «Закончено» (т.к. наркотики назначаются единоразово) и нажать на кнопку «Печать» (1) слева. В сформировавшемся окне нажать на кнопку «Печать» (2). Информация о наркотиках также добавляется в оформленные на пациента в течении этих суток Дневники. 6. Дневниковый осмотр Дневниковые осмотры вводятся на вкладке «Статус». В списке действий необходимо в пустой строке при помощи двойного щечка мыши выбрать из выпадающего списка нужный вид осмотра «Дневниковый осмотр». Заполняем дневниковый осмотр, ставим «дату» и «время» в поле «Начато» и состояние «Закончено». При смене состояния с «Начато» на «Закончено», «время» и «дата» в поле «Выполнено» заполняются автоматически. При необходимости распечатать текущий дневниковый осмотр нажимаем кнопку «Печать» (1), далее на кнопку «Печать» (2). Если есть необходимость распечатать все дневники за один раз (или несколько дневников за несколько прошедших дней), то необходимо нажать на кнопку «Печать» справа и выбрать «Дневник врача»: Медикаментозная терапия, назначаемая в данном дневниковом осмотре обязательно заносится во вкладку «Лечение» (смотреть пункт 3). ВНИМАНИЕ! при необходимости можно дублировать дневники. Для этого необходимо оформить первый дневник, а на следующий день выделить строчку «Дневник», нажать правой кнопкой мыши и выбрать «Дублировать». При этом необходимо поменять дату так, чтобы у поля «Назначено», «Начато» и «Выполнено» стояла одна и та же «дата». В поле «Начато» указать «время» заполнения Дневника. 7. Обоснование клинического диагноза Обоснование клинического диагноза «Мероприятия»: (ОКД) вводится на вкладке Заполняем свойства действия ОКД: Основной клинический диагноз, Осложнения, Сопутствующие диагнозы, Жалобы и т.д. с помощью щелчка правой кнопки мыши Запонить (F6). Печатаем обоснование клинического диагноза нажатием кнопки «Печать». 8. Эпикризы Эпикризы вводятся на вкладке «Мероприятия». Необходимо оформить сначала Этапный эпикриз, затем Заключительный эпикриз. При заполнении Заключительного эпикриза в системе можно последний раз отредактировать разделы «Диагноз», «Жалобы», «Анамнез заболевания», «Проведенные обследования» и т.д. После оформления Заключительного эпикриза необходимо поставить Состояние «Закончено» (автоматически подставится «дата» выполнения действия «Выписной эпикриз» (дата, когда пациент выписывается из отделения). Печатаем выписной эпикриз нажатием кнопки «Печать»: 9. Выписка Выписка вводится на вкладке «Мероприятия». Перед выпиской пациента из больницы необходимо сделать следующие действия: 1. Освободить койку Для этого переходим на действие «Движение»: ставим время выбытия пациента, а также меняем состояние на «Закончено»: 2. Переходим к выписке. Заполняем свойства действия. Печатная форма выписки формируется из полей Заключительного эпикриза. Из вкладки «Диагностика» берутся заключения функциональной диагностики, рентгенологических исследований и КТ, дата выполнения исследования. Из вкладки «Лечение» берутся лекарства, которые получал пациент. Ставим состояние «Закончено» выполнения действия «Выписка» и печатаем выписку: ВНИМАНИЕ: если необходимо отредактировать какое-либо поле, то необходимо вернуться в Заключительный эпикриз и там произвести коррекцию. Выписка формируется автоматически на основании данных Заключительного эпикриза. 10. Закрытие истории болезни Переходим на вкладку «Стат.учет». Здесь нам необходимо занести коды диагнозов по МКБ. Выбираем: тип диагноза (основной, сопутствующий, осложнение), врача (который поставил данный диагноз), наиболее подходящий код диагноза по МКБ. Далее ставим дату закрытия истории болезни пациента в поле «Закончено» и результат лечения в строке «Результат». Для распечатки оборотной стороны ф.003 «Медицинская карта стационарного больного» и ф.066 «Статистическая карта выбывшего из стационара» внизу справа нажимаем кнопку «Печать». 11. Информированное согласие Информированные согласия находятся на вкладке «Мероприятия»: 12. Завершение работы в программе Перед тем, как выйти из программы, необходимо убедиться, что все внесенные данные были сохранены (была нажата кнопка «ОК»). Есть два варианта выхода из системы: 12.1 Временный выход/смена пользователя Если вы хотите уступить компьютер другому мед.сотруднику для работы в программе, то нет необходимости выходить из программы основательно, достаточно просто сделать следующие манипуляции: Сессия «Отключиться от базы данных». Другой пользователь, желающий поработать в программе с вашего компьютера, соответственно делает: Сессия «Подключиться к базе данных», вводит свой логин, пароль и работает в программе. 12.2 Выход из программы Перед уходом домой, необходимо закрыть программу: