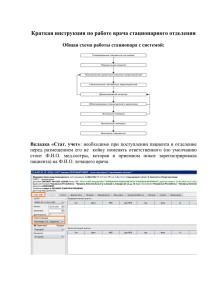Инструкция для врачей и медсестер в поликлинике
реклама

Краткая инструкция по работе медперсонала в Поликлинике Документы в системе 1. Вход в программу После запуска программы в появившемся окне «Регистрация» необходимо ввести свои данные для входа в систему: Имя: представляет собой сочетание первых букв от имени и отчества, далее следует фамилия (полностью). Например: Иванов Сергей Николаевич Имя: СНИванов Пароль по умолчанию – 123, для того, чтобы сменить пароль на индивидуальный, необходимо обратиться к системному администратору вашего ЛПУ. При правильном вводе данных будет произведён вход и отобразится главное окно программы: 2. Прием пациентов После входа в программу, необходимо выбрать пункт меню «Работа» -> «Обслуживание пациентов». Слева, в нижней части экрана появится список пациентов записанных на прием (на текущий день). Далее необходимо выделить в списке пациентов строчку, относящуюся к конкретному пациенту, нажать правой кнопкой мыши и в появившемся окне выбрать пункт «Перейти в картотеку»: Откроется вкладка «Картотека», которая будет содержать пациента из расписания: Далее необходимо перейти во вкладку «Обращение» и нажать клавишу F9 для создания нового обращения: В отрывшемся окне «Новое обращение», выбираем цель обращения, например «Лечебно-диагностический», а в поле «Врач», должна стоять фамилия врача, проводящего прием пациента. Далее необходимо нажать кнопку «ОК». 3. Ввод первичного осмотра После нажатия в окне «Новое обращение» кнопки «ОК», появится окно, в котором надо перейти во вкладку «Статус» и выбрать необходимый осмотр врача: Далее необходимо заполнить первичный осмотр полностью. Передвигаться по строчкам протокола, лучше используя клавишу «Tab». Для того, чтобы выбрать необходимый вариант из предложенного списка (тезауруса) нужно: 1. кликнуть по необходимой строчке два раза левой клавиши мыши; либо 2. выделить строчку (кликнув один раз по ней левой клавишей мыши) и нажать на клавиатуре пробел. При этом получившийся текст можно исправлять и дополнять вручную. Чтобы распечатать первичный осмотр, необходимо нажать на кнопку «Печать» (1), в открывшемся окне можно просмотреть протокол: Если необходимо исправить какой-то раздел, то нужно закрыть окно предварительного просмотра, нажав на кнопку «Закрыть», вернуться к необходимому разделу и внести исправления: Далее опять нажать на кнопку «Печать» (1), в открывшемся окне нажать на кнопку «Печать» (2), документ распечатается, после чего нажать на кнопку «Закрыть» (3). 4. Оформление Медицинского заключения Медицинское заключение заполняется во вкладке «Мероприятие»: Принцип заполнения описан в п.3. 5. Назначение анализов и диагностических исследований Для этого необходимо перейти на вкладку «Диагностика» и поле «Наименование» с помощью правой кнопкой мыши выбрать «Добавить …F9» (или просто выделить строчку и нажать клавишу F9). Откроется форма: Необходимо снять в верхнем меню галку с «Подразделение», слева в списке отобразится перечень групп, который состоит из разделов «Консультация», «Анализы», «Анализы в других ЛПУ», «Ультразвуковая и функциональная диагностика», «Исследования КТ», «Эндоскопические исследования». При выборе одного из раздела в левой части экрана, справа формируется список, в котором с помощью установки «х» можно отметить необходимое исследование. Закончив выбирать необходимые исследования – необходимо нажать кнопку «ОК»: Отмеченные исследования добавятся в поле «Наименование»: Далее необходимо пройтись по списку слева и сделать необходимые отметки в правой части экрана: - если анализ срочный – поставить значок «х» в поле «Срочно»; - назначить при необходимости «Плановую дату» выполнения (по умолчанию плановая дата выполнения стоит следующий день); - в некоторых анализах, необходимо поставить значок «х», если есть потребность не выполнять весь анализ целиком, а только провести исследование по выбранным параметрам: - для лаборатории необходимо распечатать «Направление» на анализ. После того, как проставлены отметки перечисленные выше (срочность, плановая дата выполнения), необходимо нажать на кнопку «Печать» (1) слева и в выпадающем списке выбрать «Направление», в раскрывшемся окне нажать на кнопку «Печать» (2): - «Состояние» у назначенных исследований по умолчанию стоит «Ожидание», как только вспомогательными службами будут произведены эти исследования и внесены результаты, то состояние изменится на «Закончено»; Все данные по выполненным исследования со статусом «Закончено» попадают в поле «Проведенные обследования» в выписные документы. Таким образом назначаются остальные анализы. ВНИМАНИЕ! если необходимо назначить исследование повторно, то прежде, чем осуществлять выбор исследования, необходимо после открытия формы (с помощью F9) снять галку в поле «Отсутствующие»: Тогда в список добавятся те исследования, которые были назначены в предыдущий раз и их можно будет назначит повторно. 7. Формирование Талона Амбулаторного пациента (ф.025/у) Переходим на вкладку «Стат.учет». Здесь необходимо указать код диагноза по МКБ (при необходимости, можно указать и Доп. МКБ), указать результат лечения в строке «Результат». Выбрать ответственного врача (который проводил прием), указать случай обслуживания (первичный или повторный), а так же порядок поступления (плановый или экстренный). Для распечатки Талона амбулаторного пациента (ф.025/у) внизу справа нажимаем кнопку «Печать» и в появившемся списке выбираем сначала «Талон Амб.пациента» - печатается первая сторона талона, а потом выбираем «Талон Амб.пациента (оборот)» - печатается оборотная сторона талона. С этой же кнопки печати распечатываем «Согласие на осмотр врачомконсультантом» и «Согласие на обработку персональных данных». ВНИМАНИЕ! После распечатки всех необходимых документов, необходимо нажать на кнопку «ОК», чтобы данные сохранились. После нажатия кнопки «ОК», происходит возврат в главное окно программы. В котором, необходимо выбрать следующего пациента из списка и продолжить работу. 8. Завершение работы в программе Перед тем, как выйти из программы, необходимо убедиться, что все внесенные данные были сохранены (была нажата кнопка «ОК»). Есть два варианта выхода из системы: 8.1 Временный выход/смена пользователя Если вы хотите уступить компьютер другому мед.сотруднику для работы в программе, то нет необходимости выходить из программы основательно, достаточно просто сделать следующие манипуляции: Сессия «Отключиться от базы данных». Другой пользователь, желающий поработать в программе с вашего компьютера, соответственно делает: Сессия «Подключиться к базе данных», вводит свой логин, пароль и работает в программе. 8.2 Выход из программы Перед уходом домой, необходимо закрыть программу: