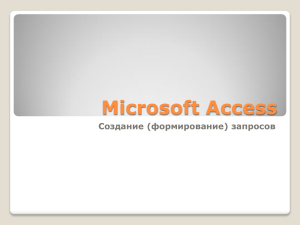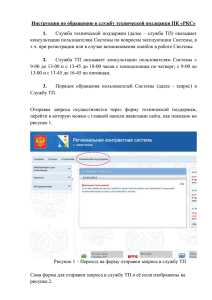Запросы, формы, отчеты в базах данных MS Access.
реклама
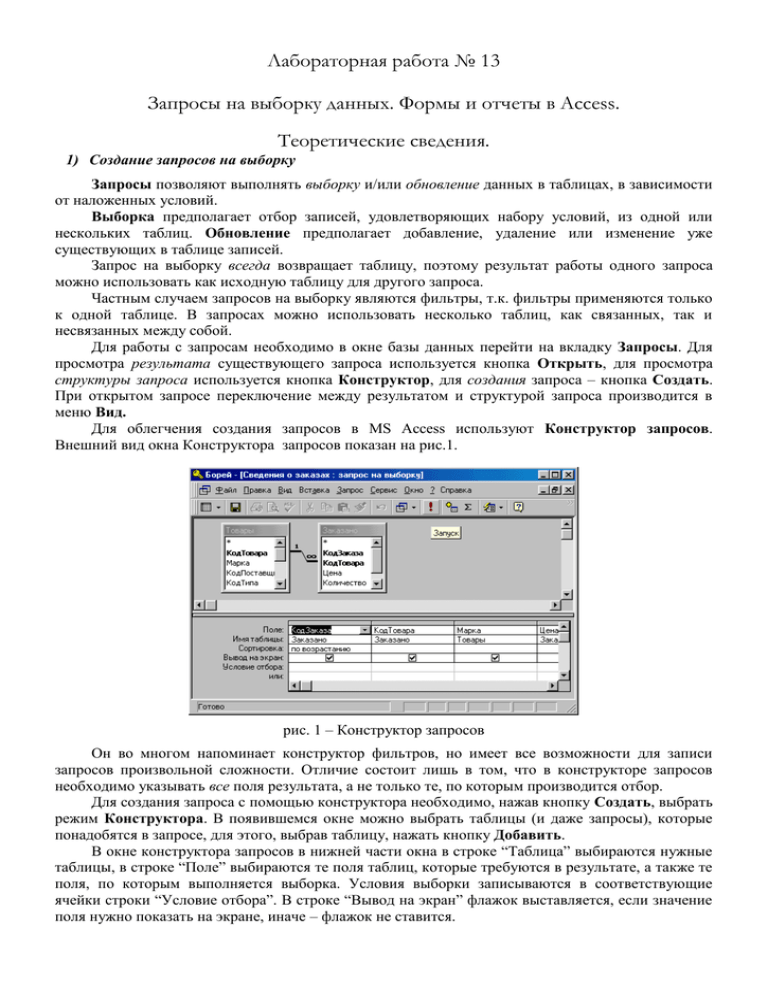
Лабораторная работа № 13 Запросы на выборку данных. Формы и отчеты в Access. Теоретические сведения. 1) Создание запросов на выборку Запросы позволяют выполнять выборку и/или обновление данных в таблицах, в зависимости от наложенных условий. Выборка предполагает отбор записей, удовлетворяющих набору условий, из одной или нескольких таблиц. Обновление предполагает добавление, удаление или изменение уже существующих в таблице записей. Запрос на выборку всегда возвращает таблицу, поэтому результат работы одного запроса можно использовать как исходную таблицу для другого запроса. Частным случаем запросов на выборку являются фильтры, т.к. фильтры применяются только к одной таблице. В запросах можно использовать несколько таблиц, как связанных, так и несвязанных между собой. Для работы с запросам необходимо в окне базы данных перейти на вкладку Запросы. Для просмотра результата существующего запроса используется кнопка Открыть, для просмотра структуры запроса используется кнопка Конструктор, для создания запроса – кнопка Создать. При открытом запросе переключение между результатом и структурой запроса производится в меню Вид. Для облегчения создания запросов в MS Access используют Конструктор запросов. Внешний вид окна Конструктора запросов показан на рис.1. рис. 1 – Конструктор запросов Он во многом напоминает конструктор фильтров, но имеет все возможности для записи запросов произвольной сложности. Отличие состоит лишь в том, что в конструкторе запросов необходимо указывать все поля результата, а не только те, по которым производится отбор. Для создания запроса с помощью конструктора необходимо, нажав кнопку Создать, выбрать режим Конструктора. В появившемся окне можно выбрать таблицы (и даже запросы), которые понадобятся в запросе, для этого, выбрав таблицу, нажать кнопку Добавить. В окне конструктора запросов в нижней части окна в строке “Таблица” выбираются нужные таблицы, в строке “Поле” выбираются те поля таблиц, которые требуются в результате, а также те поля, по которым выполняется выборка. Условия выборки записываются в соответствующие ячейки строки “Условие отбора”. В строке “Вывод на экран” флажок выставляется, если значение поля нужно показать на экране, иначе – флажок не ставится. Пример 1. Результат запроса «Квартальные обороты» на выборку из таблиц «Клиенты» и «Заказы» показан на рис.2. рис. 2 – Окно Конструктора запросов для запроса на выборку Для запуска запроса нужно нажать кнопку Запуск Иногда бывает нужно вычислить некоторое агрегированное значение по таблице, например максимальное или среднее значение по числовому полю и т.д. Для этого в Access предусмотрен набор агрегированных функций: MAX() – максимум, MIN() – минимум, AVG() – среднее значение, COUNT() – количество записей в выборке, SUM() – сумму значений в столбце, допускающем суммирование. Для использования агрегированных функций необходимо включить режим Групповые операции (нажатием кнопки на панели инструментов). При этом в бланке запроса в нижней части окна конструктора появится новая строка «Группировка». Теперь при необходимости вычислить групповую операцию по какому-либо полю нужно в бланке запроса для этого поля в строке «Группировка» выбрать нужную функцию. В остальных полях запроса появится слово «группировка». Пример 2. Для подсчета количества заказов, оформленных каждым сотрудником, используется функция COUNT(). См. рис. 3 рис. 3 – Использование функции COUNT() Результат запроса показан на рис 4. рис.4 – Результат запроса с группировкой 2) Создание форм Формы удобны для просмотра, ввода, изменения форматированных данных. Как правило, весь интерфейс пользователя с базой данных организуется через набор связанных форм. Практически форма реализуется как окно, на котором размещается набор элементов управления, присущих графическому интерфейсу. Панель элементов управления показана на рис.5. Включить ее можно через меню Вид/Панели инструментов. рис.5 – Панель элементов управления на форме. В таблице 1 описываются некоторые стандартные элементы управления. Таблица 1 Стандартные элементы управления Имя Описание работы Надпись Размещает текст на форме Поле Позволяет вводить или просматривать данные Выключатель Действует как кнопка включения/выключения Группа Содержит набор флажков, переключателей и выключателей переключателей Переключатель Этот элемент управления, называемый иногда радиокнопкой, представляет собой кружок с точкой внутри, обозначающей активизацию данного элемента управления Флажок Напоминает переключатель, флажок можно установить или сбросить Поле со списком Представляет пользователю список, как для выбора, так и для ввода различных значений Список Представляет пользователю список, в котором можно сделать только один выбор Кнопка Запускает макрос или процедуру VBA, вызывающие другую форму, отчет или другое средство автоматизации Рисунок Отображает на форме рисунок из файла Присоединенная То же, что и выше, но объект содержится в основной таблице или рамка объекта запросе Свободная рамка Отображает рисунок, график или объект OLE, отсутствующий в объекта таблице или запросе Разрыв страницы Создает на форме обрыв страницы Набор вкладок Позволяет отобразить несколько страниц в виде папки с вкладками Подчиненная форма Вставляет в текущую форму еще одну форму, чаще всего, связанную по смыслу с текущей формой Линия Позволяет рисовать на форме линии Прямоугольник Позволяет нарисовать на форме прямоугольник Дополнительные Отображает меню со специальными элементами управления элементы В MS Access для создания и редактирования форм необходимо перейти на вкладку Формы. Для открытия формы в режиме просмотра/ввода данных нужно нажать кнопку Открыть. Для создания формы нужно нажать кнопку Создать. Простые формы можно создавать с помощью Мастера форм, а затем усовершенствовать их в режиме конструктора. В появившемся окне выбрать Мастер форм и указать, на основании какой таблицы или запроса создавать форму. На первом шаге мастера выбираются поля для показа на форме. На втором шаге мастера предлагаются варианты внешнего вида формы. На третьем шаге выбирается оформление фона, и в конце – задается имя формы. Если внешний вид формы по како-то причине нас не устраивает, для изменения формы открываем ее в режиме Конструктора. Элементы формы можно перемещать, изменять их размеры и оформление. Каждый элемент управления имеет набор свойств, просмотреть которые можно, щелкнув правой кнопкой мыши по элементу и в появившемся меню выбрать пункт Свойства. Свойства макета отвечают за внешний вид элемента управления, свойства данных хранят информацию о том, с каким полем таблицы связан данный элемент управления и какие условия на значения, форматы, маски ввода применяются для данных этого элемента. Свойства событий содержат ссылки на обработчики событий, которые поддерживает данный элемент управления. Для добавления нового элемента управления (например, кнопки), необходимо выбрать на панели инструментов нужный элемент и перетащить его на форму в нужное место. Многие элементы управления имеют мастера, помогающие настроить нужные действия. 3) Создание отчетов Отчеты созданы для получения бумажной копии результатов обработки данных. В MS Access для создания и редактирования отчетов необходимо перейти на вкладку Отчеты. Для открытия отчета в режиме просмотра/ввода данных нужно нажать кнопку Просмотр. Для создания отчета нужно нажать кнопку Создать. В появившемся окне выбрать Мастер отчетов и указать, на основании какой таблицы или запроса создавать отчет. На первом шаге мастера выбираются поля для показа в отчете. На втором шаге мастера предлагаются способы группировки данных на отчете. На третьем шаге можно выбрать порядок сортировки и дополнительные вычисления итогов (суммы, среднего значения). На четвертом шаге выбирается вид макета, на пятом шаге мастера выбирается оформление отчета, и на последнем шаге указывается имя отчета. Если внешний вид отчета по какой-то причине нас не устраивает, для изменения отчета открываем его в режиме Конструктора. Элементы отчета можно перемещать, изменять их размеры и оформление. Пример отчета показан на рис. 5. рис. 5 Отчет «Список товаров по алфавиту».