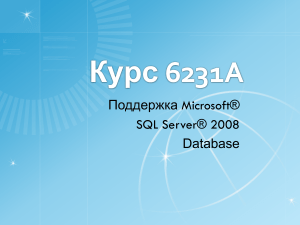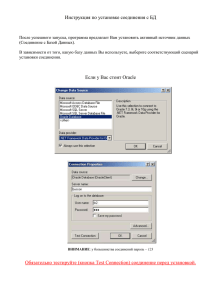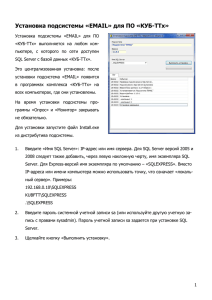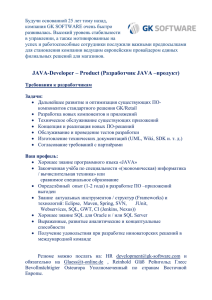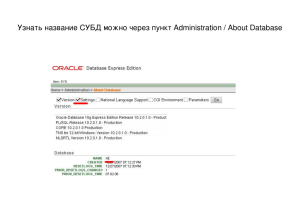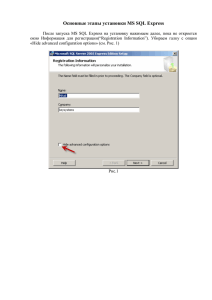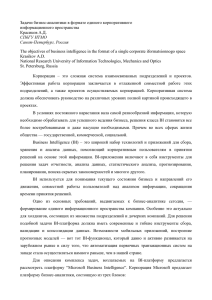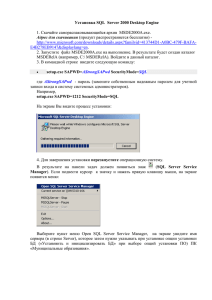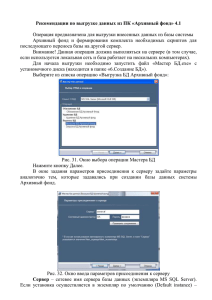Лабораторная работа № 1 Знакомства с MS SQL Server 1. Цель работы Изучить интерфейс среды управления SQL Server Management Studio. 2. Теоретическая часть Всякая профессиональная деятельность так или иначе связана с информацией, с организацией ее сбора, хранения, выборки. Можно сказать, что неотъемлемой частью повседневной жизни стали базы данных, для поддержки которых требуется некоторый организационный метод, или механизм. Такой механизм называется системой управления базами данных (СУБД). База данных (БД) – совместно используемый набор логически связанных данных (и их описание), предназначенный для удовлетворения информационных потребностей организации. СУБД (система управления базами данных) – программное обеспечение, с помощью которого пользователи могут определять, создавать и поддерживать базу данных, а также получать к ней контролируемый доступ. Системы управления базами данных существуют уже много лет, многие из них обязаны своим происхождением системам с неструктурированными файлами на больших ЭВМ. Наряду с общепринятыми современными технологиями в области систем управления базами данных начинают появляться новые направления, что обусловлено требованиями растущего бизнеса, все увеличивающимися объемами корпоративных данных и, конечно же, влиянием технологий Internet. Microsoft SQL Server является одной из наиболее популярных систем управления базами данных в мире. Данная СУБД подходит для самых различных проектов: от небольших приложений до больших высоконагруженных проектов. SQL Server был создан компанией Microsoft. Первая версия вышла в 1987 году. SQL Server долгое время был исключительно системой управления базами данных для Windows, однако начиная с версии 16 эта система доступна и на Linux (и на Mac, с помощью Docker). Центральным аспектом в MS SQL Server, как и в любой СУБД, является база данных. База данных представляет хранилище данных, организованных определенным способом. Нередко физически база данных представляет файл на жестком диске, хотя такое соответствие необязательно. Для хранения и администрирования баз данных применяются системы управления базами данных (database management system) или СУБД (DBMS). И как раз MS SQL Server является одной из такой СУБД. 6 Для организации баз данных MS SQL Server использует реляционную модель. Эта модель баз данных была разработана еще в 1970 году Эдгаром Коддом. А на сегодняшний день она фактически является стандартом для организации баз данных. Реляционная модель предполагает хранение данных в виде таблиц, каждая из которых состоит из строк и столбцов. Каждая строка хранит отдельный объект, а в столбцах размещаются атрибуты этого объекта. Для взаимодействия с базой данных применяется язык SQL (Structured Query Language). Клиент (например, внешняя программа) отправляет запрос на языке SQL посредством специального API. СУБД должным образом интерпретирует и выполняет запрос, а затем посылает клиенту результат выполнения. Язык SQL был разработан в компании IBM для системы баз данных, которая называлась System/R. При этом сам язык назывался SEQUEL, расшифровывалась как Structured English QUEry Language – «структурированный английский язык запросов». Хотя в итоге ни база данных, ни сам язык не были впоследствии официально опубликованы, по традиции сам термин SQL нередко произносят как "сиквел". В 1989 году Американский Национальный Институт Стандартов (ANSI) кодифицировал язык и опубликовал его первый стандарт. После этого стандарт периодически обновлялся и дополнялся. Последнее его обновление состоялось в 2016 году (SQL:2016). Но несмотря на наличие стандарта нередко производители СУБД используют свои собственные реализации языка SQL, которые немного отличаются друг от друга. Практически в каждой СУБД применяется свой процедурный язык, в частности, в Oracle Database используется PL/SQL (поддерживается также в DB2 и Timesten), в Interbase и Firebird – PSQL, в DB2 – SQL PL, в Microsoft SQL Server и Adaptive Server Enterprise – Transact-SQL, в PostgreSQL – PL/pgSQL. В рамках текущей книги будет рассматриваться T-SQL. Подмножества языка SQL: DDL (Data Definition Language / Язык определения данных). К этому типу относятся различные команды, которые создают базу данных, таблицы, индексы, хранимые процедуры и т.д. DML (Data Manipulation Language / Язык манипуляции данными). К этому типу относят команды на выбор данных, их обновление, добавление, удаление – в общем все те команды, с помощью которых можно управлять данными. DCL (Data Control Language / Язык управления доступа к данным). К этому типу относят команды, которые управляют правами доступа к данным. 3. Практическая часть 3.1. Установка SQL Server Developer Edition SQL Server Developer – обладающий полным набором функций бесплатный выпуск, лицензируемый, для использования в качестве базы данных, для разработки и тестирования, и не предназначенный для применения в рабочей среде. 7 Для установки SQL Server с сайта https://www.microsoft.com/ru-ru/sql-server/sql-serverdownloads выберите Developer Edition и нажмите кнопку «Скачать». После скачивание автоматически запускается установщик. Выберите тип установки – «Базовая» (рис. 1): й Рис. 1. Выбор тип установки После принятия условия соглашения, укажите целевое расположение SQL Server. 3.2. Установка SQL Server Management Studio SQL Server Management Studio (SSMS) – это интегрированная среда для управления любой инфраструктурой SQL, от SQL Server до баз данных SQL Azure. SSMS предоставляет средства для настройки, наблюдения и администрирования экземпляров SQL Server и баз данных. С помощью SSMS можно развертывать, отслеживать и обновлять компоненты уровня данных, используемые вашими приложениями, а также создавать запросы и скрипты. Скачайте SQL Server Management Studio (SSMS) с сайта: https://docs.microsoft.com/ruru/sql/ssms/download-sql-server-management-studio-ssms?view=sql-server-ver15 3.3. Открытие среды SQL Server Management Studio • Запускайте SQL Server Management Studio. • В диалоговом окне Соединение с сервером подтвердите заданные по умолчанию параметры и нажмите кнопку Подключиться. Для соединения необходимо, чтобы поле Имя 8 сервера содержало имя компьютера, на котором установлен SQL Server. Если компонент Database Engine представляет собой именованный экземпляр, то поле «Имя сервера» должно также содержать имя экземпляра в формате <имя_компьютера> \<имя_экземпляра>. • Выбрать имя сервера (в данном случае это REM-DESKTOP). Рис. 2. Соединение с SQL Server MS SQL Server использует два режима аутентификации: аутентификацию Windows и аутентификацию MS SQL Server (SQL Server authentication). Для аутентификации по умолчанию используется аутентификация Windows. Windows Authentification mode (Проверка подлинности Windows) – это режим, который использует для подключения к серверу только логины Windows (рис. 2). В этом случае пользователям нет необходимости вводить какие-то пароли при подключении к SQL Server, если они уже вошли в сеть Windows. Для использования аутентификации SQL Server вначале необходимо создать учетную запись в самом SQL Server. В отличие от логинов Windows, логины SQL Server – это самостоятельные учетные записи со своими именами и паролями, информация о которых хранится в системной базе данных SQL Server. При подключении к серверу при помощи логина SQL Server вам придется указать имя логина и пароль. 3.4. Создание учетной записи Создайте новую учетную запись с именем STUDENT. B Management Studio список учетных записей, сконфигурированных на сервере, содержится в папке «\Безопасность\Имена для входа». Чтобы добавить новую учетную запись, необходимо выделить узел «Имена для входа» в контекстном меню и выбрать пункт «Создать имя для входа…». 9 В открывшемся окне (рис. 3) в поле «Имя для входа» введите STUDENT. Далее выберите переключатель «Проверка подлинности SQL Server» и в поле «Пароль» наберите пароль. Снимите флажок «Пользователь должен сменить пароль при следующем входе». Остальные поля оставьте без изменений. Рис. 3. Создание новой учетной записи 3.5. Создание базы данных Базу данных может создать только пользователь с правами администратора. Выберите в контекстном меню папки «Базы данных» команду «Создать базу данных…» (рис. 4). В поле «Имя базы данных» введите имя создаваемой базы данных (БД) – «Учебная» (рис. 5). Здесь также можно изменить путь сохранения созданной БД. Обратите внимание, что создаётся пустая база данных (контейнер). 10 Рис. 4. Пункт контекстного меню «Создать базу данных…» Рис. 5. Создание новой базы данных 11 После создания БД окно «Обозреватель объектов» обновится. В ветке «Базы данных» появится новая база данных «Учебная». Эта база данных принадлежит пользователю по имени sysadmin (системный администратор). 3.6. Создание нового пользователя Создание пользователя в SQL Server осуществляется посредством создания учетной записи. Пользователи БД – это специальные объекты, которые создаются на уровне базы данных и используются для предоставления разрешений в базе данных (на таблицы, представления, хранимые процедуры). Логины и пользователи БД – это совершенно разные объекты. Чтобы добавить в базу данных «Учебная» нового пользователя, надо: 1. выделить узел «\Базы данных\Учебная\Безопасность\Пользователи» и в контекстном меню выбрать пункт «Создать пользователя…» (рис. 6). Рис. 6. Пункт контекстного меню «Создать пользователя...» 2. В открывшемся окне в поля «Имя пользователя» и «Имя для входа» ввести имя – Student. 12 3. На странице «Собственные схемы» в списке «Схемы, принадлежащие данному пользователю:» установить флажок db_owner→OK (рис. 7). Таким образом, на основе учетной записи Student будет создан новый пользователь для БД «Учебная» с правами владельца этой базы данных. Рис. 7. Добавление в БД нового пользователя 3.7. Создание и заполнение таблиц В «Обозревателе объектов» выберите базу данных «Учебная». На строке инструментов нажмите «Создать запрос» или используйте горячие клавиши <Ctrl>+<N> (рис. 8). 13 Рис. 8. Выбор БД «Учебная» На открывшим окне редактора наберите код из приложения. На строке инструментов нажмите «Выполнить» или используйте горячую клавишу <F5> для выполнения команд. 3.8. Резервное копирование БД Сведения, хранящиеся в базах данных, являются стратегической ценностью любой компании, поэтому их сохранность очень важна. 1. Выберем в контекстном меню базы данных «Учебная» пункт «Задачи» → «Создать резервную копию» (рис. 9). 14 Рис. 9. Пункт контекстного меню «Создать резервное копию…» 2. В открывшемся диалоге «Резервное копирование базы данных – Учебная» (рис. 10) установите некоторые параметры: • База данных – Учебная (это база данных для резервного копирования); • Тип архивной копии – Полная (тип резервной копии – полный; для первого резервного копирования применяется только такой; если резервная копия уже имеется, и вы желаете не создавать заново полную копию, а внести изменения в старую, выберите Разностная); • Компонент архивной копии – База данных; • Архивировать в: – Диск. 15 Рис. 10. Диалоговое окно Back Up Database 3. Нажмите кнопку «Добавить…» в этом диалоге. Откроется диалоговое окно «Выбор места расположения резервной копии» (рис. 11). В поле окна «Имя файла» введите имя файла, в который будет выполнено резервное копирование. Рис. 11. Диалоговое окно «Выбор места расположения резервной копии» 16 4. Нажмите OK в диалоговом окне «Выбор места расположения резервной копии». Оно закроется, а в списке «Назначение» появится строка, которую ввели. Выберите ее и нажмите кнопку ОК. Произойдет резервное копирование по указанному пути. 4. Задание 1. 2. 3. 4. 5. 6. 7. 8. Установите SQL Server Developer Edition. Установите SQL Server Management Studio (SSMS). Создайте учетную запись пользователя MS SQL-Server. Создайте новую базу данных. Создайте нового пользователя базы данных. Соединитесь с базой данных под учетной записью пользователя. Создайте структуру базы в соответствии с порядком выполнения работы. Выполните резервное копирование базы данных. 17