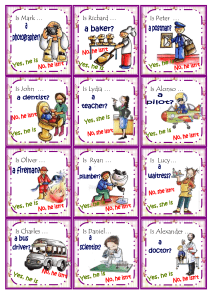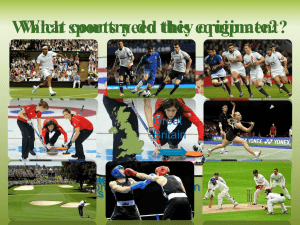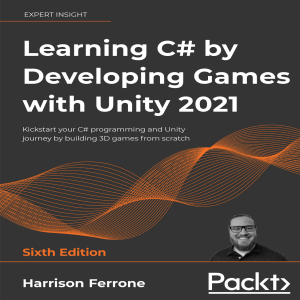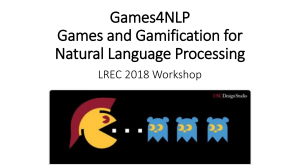www.allitebooks.com
Learning C# by Developing
Games with Unity 5.x
Second Edition
Develop your first interactive 2D platformer game by
learning the fundamentals of C#
Greg Lukosek
BIRMINGHAM - MUMBAI
www.allitebooks.com
Learning C# by Developing Games with Unity 5.x
Second Edition
Copyright © 2016 Packt Publishing
All rights reserved. No part of this book may be reproduced, stored in a retrieval
system, or transmitted in any form or by any means, without the prior written
permission of the publisher, except in the case of brief quotations embedded in
critical articles or reviews.
Every effort has been made in the preparation of this book to ensure the accuracy
of the information presented. However, the information contained in this book is
sold without warranty, either express or implied. Neither the author, nor Packt
Publishing, and its dealers and distributors will be held liable for any damages
caused or alleged to be caused directly or indirectly by this book.
Packt Publishing has endeavored to provide trademark information about all of the
companies and products mentioned in this book by the appropriate use of capitals.
However, Packt Publishing cannot guarantee the accuracy of this information.
First published: September 2013
Second edition: March 2016
Production reference: 1220316
Published by Packt Publishing Ltd.
Livery Place
35 Livery Street
Birmingham B3 2PB, UK.
ISBN 978-1-78528-759-6
www.packtpub.com
www.allitebooks.com
Credits
Author
Project Coordinator
Greg Lukosek
Shweta H Birwatkar
Terry Norton
Proofreader
Safis Editing
Reviewer
Karl Henkel
Indexer
Commissioning Editor
Mariammal Chettiyar
Ashwin Nair
Graphics
Disha Haria
Acquisition Editor
Vinay Argekar
Production Coordinator
Content Development Editor
Nilesh Mohite
Deepti Thore
Cover Work
Technical Editor
Nilesh Mohite
Mohita Vyas
Copy Editor
Vikrant Phadke
www.allitebooks.com
About the Author
Greg Lukosek was born and raised in the Upper Silesia region of Poland. When
he was about 8 years old, his amazing parents bought him and his brother a
Commodore C64. That was when his love of programming started. He would spend
hours writing simple basic code, and when he couldn't write it on the computer
directly, he used a notepad.
Greg completed his mechanical engineering diploma at ZSTiO Meritum—
Siemianowice Slaskie, Poland. He has learned all his programming skills through
determination and hard work at home.
Greg met the love of his life, Kasia, in 2003, which changed his life forever. They both
moved to London in search of adventure and decided to stay there.
He started work as a 3D artist and drifted away from programming for some years.
Deep inside, he still felt the urge to come back to game programming. During
his career as a 3D artist, he discovered Unity and adopted it for an interactive
visualizations project. At that very moment, he started programming again.
His love for programming overcomes his love for 3D graphics. Greg ditched his 3D
artist career and came back to writing code professionally. He is now doing what he
really wanted to do since he was 8 years old—developing games.
These days, Greg lives in a little town called Sandy in the UK with Kasia and
their son, Adam.
I want to thank my loving wife, Kasia, for all her love and support.
Without her, writing this book would be simply impossible. I also
want to thank my loving parents, Ela and Marek, and brother, Artur,
for always believing in me and giving me exceptional support when
I needed it.
Then, I want to thank our son, Adam, for being an awesome child.
I hope you will also do what you love in your life.
www.allitebooks.com
About the Reviewer
Karl Henkel is a software developer with a strong background in Unity3d. He is
the author of several popular editor extensions in the Unity Asset Store. In addition
to game development, he has also worked extensively on visual programming
software for musicians and VJs.
www.allitebooks.com
www.PacktPub.com
eBooks, discount offers, and more
Did you know that Packt offers eBook versions of every book published, with PDF
and ePub files available? You can upgrade to the eBook version at www.PacktPub.
com and as a print book customer, you are entitled to a discount on the eBook copy.
Get in touch with us at customercare@packtpub.com for more details.
At www.PacktPub.com, you can also read a collection of free technical articles, sign
up for a range of free newsletters and receive exclusive discounts and offers on Packt
books and eBooks.
TM
https://www2.packtpub.com/books/subscription/packtlib
Do you need instant solutions to your IT questions? PacktLib is Packt'ssw online
digital book library. Here, you can search, access, and read Packt's entire library
of books.
Why subscribe?
•
Fully searchable across every book published by Packt
•
Copy and paste, print, and bookmark content
•
On demand and accessible via a web browser
www.allitebooks.com
Table of Contents
Preface
Chapter 1: Discovering Your Hidden Scripting Skills and
Getting Your Environment Ready
vii
1
Prerequisite knowledge to use this book
Dealing with scriptphobia
Downloading Unity
Obtaining a free license
Teaching behavior to GameObjects
Using Unity's documentation
Do I need to know all that?
C# documentation – where to find it? Do I need it at all?
The Unity community – asking others for help
Working with C# script files
Lots of files can create a mess
Why does my Project tab look different?
Creating a C# script file
Introducing the MonoDevelop code editor
Syncing C# files between MonoDevelop and Unity
Opening LearningScript in MonoDevelop
2
2
3
4
6
6
8
9
9
9
10
11
13
13
13
13
Watching for possible gotchas while creating script files in Unity
Fixing synchronization if it isn't working properly
Adding our script to GameObject
Instance? What is it?
Summary
16
16
16
18
19
The namespace – highlighted in blue
The class definition – highlighted in green
[i]
www.allitebooks.com
14
15
Table of Contents
Chapter 2: Introducing the Building Blocks for Unity Scripts
Understanding what a variable is and what it does
Naming a variable
A variable name is just a substitute for a value
Creating a variable and seeing how it works
Declaration
Assignment
Click on Play!
Changing variables
Watching for a possible gotcha when using public variables
What is a method?
Using the term "method" instead of "function"
Method names are substitutes, too
Introducing the class
Inheritance
The Start(), Update(), and Awake() methods and the execution order
Components that communicate using dot syntax
What's with the dots?
Making decisions in code
Using the NOT operator to change the condition
Checking many conditions in an if statement
Using else if to make complex decisions
Making decisions based on user input
Paper and pencil are powerful tools
Summary
Chapter 3: Getting into the Details of Variables
Writing C# statements properly
Understanding component properties in Unity's Inspector
Variables become component properties
Unity changes script and variable names slightly
Changing a property's value in the Inspector panel
Displaying public variables in the Inspector panel
Private variables
Naming your variables properly
Beginning variable names with lowercase
Using multiword variable names
Declaring a variable and its type
The most common built-in variable types
Assigning values while declaring a variable
[ ii ]
www.allitebooks.com
21
22
22
22
23
24
24
24
26
26
27
27
29
30
32
33
35
35
36
38
38
39
40
40
41
43
44
44
45
45
45
46
47
47
48
48
49
50
51
Table of Contents
Where you declare a variable is important
Variable scope – determining where a variable can be used
Summary
Chapter 4: Getting into the Details of Methods
Using methods in a script
Naming methods properly
Beginning method names with an uppercase letter
Using multiword names for a method
Parentheses are part of the method's name
Defining a method the right way
The minimum requirements for defining a method
Understanding parentheses – why are they there?
Specifying a method's parameters
How many parameters can a method have?
Returning a value from a method
Returning the value
Example
Summary
52
52
54
55
55
56
57
57
57
57
58
59
61
62
62
63
63
64
Chapter 5: Lists, Arrays, and Dictionaries
65
Chapter 6: Loops
77
What is an array?
Declaring an array
Storing items in the List
Common operations with Lists
List<T> versus arrays
Retrieving the data from the Array or List<T>
Checking the size
ArrayList
Dictionaries
Accessing values
How do I know what's inside my Hashtable?
Summary
Introduction to loops
The foreach loop
The for loop
An example
The while loop
while versus for loops
Loops in statements
65
66
67
69
69
70
71
71
73
74
75
75
77
78
79
81
83
84
84
[ iii ]
www.allitebooks.com
Table of Contents
Modulo
Searching for data inside an array
Breaking the loop
Summary
Chapter 7: Object, a Container with Variables and Methods
Working with objects is a class act
Few facts
Example
Instantiating an object
Bored yet?
Using methods with objects
Custom constructors
Overloading
Summary
86
87
88
88
89
89
93
94
94
96
97
100
102
104
Chapter 8: Let's Make a Game! – From Idea to Development
105
Chapter 9: Starting Your First Game
117
Your first game – avoiding the trap of the never-ending concept
The idea
Game mechanics and core components
Breaking a complex idea into smaller parts
Jake on the mysterious planet – the feature list
Procedural level generation
An animated 2D character
Physics
Mouse and touch controls
Collectables and obstacles
Scoring
UI – the user interface
Target platform and resolution
Target screen resolution
Summary
Setting up a new Unity Project for our game
Backup
Keeping your project clean
Preparing the player prefab
Rigidbody2D
CircleCollider2D
PlayerController
User input
Jump
[ iv ]
105
106
107
108
109
110
111
111
111
112
112
113
114
115
115
118
118
118
120
123
123
124
124
126
Table of Contents
Animator
Running
Code
PlayerController.cs
Summary
131
133
134
134
135
Chapter 10: Writing GameManager
137
Chapter 11: The Game Level
153
Chapter 12: The User Interface
171
Gameplay loops
Singleton class
Starting the game
Setting up input keys
Using triggers
Restarting the game
Setting up the player starting position
Code in this chapter
Summary
Generating levels versus designed levels
Creating a level chunk
Planning the LevelGenerator class
Writing LevelGenerator
Commenting on your code
Creating a copy of the level piece
Instantiating
Vector3
Testing LevelGenerator
Extending the level
The code used in this chapter
Summary
Introducting the Unity UI
Views
Constructing the view UI – how to keep things clean
Target screen resolution
Recognizing events
Buttons
A simple button
Image
The Button component
Interaction
The Button action
[v]
137
140
142
143
144
147
147
149
152
153
155
156
159
160
161
162
163
164
166
168
170
172
173
173
174
174
176
178
179
179
179
180
Table of Contents
Hiding and showing the Canvas
Reference exceptions
GameView
Game Over
The code in this chapter
Summary
182
184
186
188
189
190
Chapter 13: Collectables — What Next?
191
Index
207
Collectables
The coin prefab
The Collectable class
High score and persisting data
The Update function and UI values
What next?
The code in this chapter
Summary
[ vi ]
191
192
193
197
200
201
201
206
Preface
Hello, future game developers! If you are reading this book, you are probably
a curious person trying to learn more about a great game engine—Unity—and
specifically, programming in C#. This book will take you on a learning journey. We
will go through it together, beginning with the fundamentals of programming and
finishing with a functional 2D platform game.
What this book covers
Chapter 1, Discovering Your Hidden Scripting Skills and Getting Your Environment Ready,
puts you at ease with writing scripts for Unity.
Chapter 2, Introducing the Building Blocks for Unity Scripts, helps you develop the skill
of writing your first executable code.
Chapter 3, Getting into the Details of Variables, teaches you about creating and using C#
variables, followed editing them in Unity Inspector.
Chapter 4, Getting into the Details of Methods, helps you learn more in detail about
methods and how to use them to understand the importance of code blocks and the
variables used in them.
Chapter 5, Lists, Arrays, and Dictionaries, introduces slightly more complex ideas of
handling, lists, arrays, and dictionaries, which allow you to store many values at once.
Chapter 6, Conditions and Looping, helps you learn how to "ask" Unity to loop through
a section of code and do something useful.
Chapter 7, Objects, a Containers with Variables and Methods, dives into the subjects of
organizing your code and object-oriented programming.
Chapter 8, Let's Make a Game! – From Idea to Development, shows you how to turn an idea
into a ready-to-code project and how to break down complex mechanics into pieces.
[ vii ]
Preface
Chapter 9, Starting Your First Game, helps us transform an idea into a real Unity
project.
Chapter 10, Writing GameManager, gets you acquainted with the basics of the
singleton approach and also helps you work through the gameplay loop.
Chapter 11, The Game Level, helps you learn how to create reusable pieces
of a level and also how to populate them to create the illusion of an endlessly
running game.
Chapter 12, The User Interface, explains how to construct and implement the user
interface in our game.
Chapter 13, Collectables — What Next?, focuses on collectables and storing some data
between Unity sessions.
What you need for this book
You will definitely need a computer—PC, Mac, or any machine that supports Unity
editor installation.
The complete Unity system requirements can be found at this link:
https://unity3d.com/unity/system-requirements
Who this book is for
The book is targeted at beginner-level Unity developers with no prior programming
experience. If you are a Unity developer and wish to create games by learning how
to write C# scripts or code, then this book is for you.
Conventions
In this book, you will find a number of text styles that distinguish between different
kinds of information. Here are some examples of these styles and an explanation of
their meaning.
Code words in text, database table names, folder names, filenames, file extensions,
pathnames, dummy URLs, user input, and Twitter handles are shown as follows:
"Add the Collectable script to your coin prefab."
[ viii ]
Preface
A block of code is set as follows:
using UnityEngine;
using System.Collections;
public class LeaveTrigger : MonoBehaviour {
void OnTriggerEnter2D(Collider2D other) {
LevelGenerator.instance.AddPiece();
LevelGenerator.instance.RemoveOldestPiece();
}
}
New terms and important words are shown in bold. Words that you see on the
screen, for example, in menus or dialog boxes, appear in the text like this: "When you
are ready, click on Play in Unity."
Warnings or important notes appear in a box like this.
Tips and tricks appear like this.
Reader feedback
Feedback from our readers is always welcome. Let us know what you think about
this book—what you liked or disliked. Reader feedback is important for us as it helps
us develop titles that you will really get the most out of.
To send us general feedback, simply e-mail feedback@packtpub.com, and mention
the book's title in the subject of your message.
If there is a topic that you have expertise in and you are interested in either writing
or contributing to a book, see our author guide at www.packtpub.com/authors.
[ ix ]
Preface
Customer support
Now that you are the proud owner of a Packt book, we have a number of things to
help you to get the most from your purchase.
Downloading the example code
You can download the example code files for this book from your account at
http://www.packtpub.com. If you purchased this book elsewhere, you can visit
http://www.packtpub.com/support and register to have the files e-mailed directly
to you.
You can download the code files by following these steps:
1. Log in or register to our website using your e-mail address and password.
2. Hover the mouse pointer on the SUPPORT tab at the top.
3. Click on Code Downloads & Errata.
4. Enter the name of the book in the Search box.
5. Select the book for which you're looking to download the code files.
6. Choose from the drop-down menu where you purchased this book from.
7. Click on Code Download.
Once the file is downloaded, please make sure that you unzip or extract the folder
using the latest version of:
•
WinRAR / 7-Zip for Windows
•
Zipeg / iZip / UnRarX for Mac
•
7-Zip / PeaZip for Linux
Downloading the color images of this book
We also provide you with a PDF file that has color images of the screenshots/
diagrams used in this book. The color images will help you better understand the
changes in the output. You can download this file from https://www.packtpub.com/
sites/default/files/downloads/LearningCbyDevelopingGameswithUnity5x_
ColorImages.pdf.
[x]
Preface
Errata
Although we have taken every care to ensure the accuracy of our content, mistakes
do happen. If you find a mistake in one of our books—maybe a mistake in the text or
the code—we would be grateful if you could report this to us. By doing so, you can
save other readers from frustration and help us improve subsequent versions of this
book. If you find any errata, please report them by visiting http://www.packtpub.
com/submit-errata, selecting your book, clicking on the Errata Submission Form
link, and entering the details of your errata. Once your errata are verified, your
submission will be accepted and the errata will be uploaded to our website or added
to any list of existing errata under the Errata section of that title.
To view the previously submitted errata, go to https://www.packtpub.com/books/
content/support and enter the name of the book in the search field. The required
information will appear under the Errata section.
Piracy
Piracy of copyrighted material on the Internet is an ongoing problem across all
media. At Packt, we take the protection of our copyright and licenses very seriously.
If you come across any illegal copies of our works in any form on the Internet, please
provide us with the location address or website name immediately so that we can
pursue a remedy.
Please contact us at copyright@packtpub.com with a link to the suspected pirated
material.
We appreciate your help in protecting our authors and our ability to bring you
valuable content.
Questions
If you have a problem with any aspect of this book, you can contact us at
questions@packtpub.com, and we will do our best to address the problem.
[ xi ]
Discovering Your Hidden
Scripting Skills and Getting
Your Environment Ready
Computer programming is viewed by the average person as requiring long
periods of training to learn skills that are totally foreign, and darn near impossible
to understand. The word geek is often used to describe a person who can write
computer code. The perception is that learning to write code takes great technical
skills that are just so hard to learn. This perception is totally unwarranted. You
already have the skills needed but don't realize it. Together, we will crush this false
perception that you may have of yourself by refocusing, one step at a time, on the
knowledge that you already possess to write code and develop an awesome game
from scratch.
In this chapter, we will cover the following topics:
•
Deal with preconceived fears and concepts about scripts
•
Prepare the Unity environment for efficient coding
•
Introduce Unity's documentation for scripting
•
Explain how Unity and the MonoDevelop editor work together
•
Create our first C# script
Let's begin our journey by eliminating any anxiety about writing scripts for Unity
and become familiar with our scripting environment.
[1]
Discovering Your Hidden Scripting Skills and Getting Your Environment Ready
Prerequisite knowledge to use this book
Great news if you are a beginner in scripting! This book is for those with absolutely
no knowledge of programming. It is devoted to teaching the basics of C# with Unity.
However, some knowledge of Unity's operation is required. I will only be covering
the parts of the Unity interface that are related to writing C# code. I am assuming
that you know your way around Unity's interface. I will help you, however, to
prepare the Unity layout for efficient scripting.
Dealing with scriptphobia
You've got Unity up and running, studied the interface, and added some GameObjects
to the scene. Now you're ready to have those GameObjects move around, listen,
speak, pick up other objects, shoot the bad guys, or do anything else that you can
dream of. So you click on Play, and nothing happens. Well, darn it all anyway!
You've just learned a big lesson; all those fantastic, highly detailed GameObjects are
dumber than a hammer. They don't know anything, and they surely don't know how
to do anything.
So, you proceed to read the Unity Forums, study some scripting tutorials, and maybe
even copy and paste some scripts to get some action going when you click on Play.
That's great, but then you realize that you don't understand anything in the scripts
you've copied. Sure, you probably recognize the words, but you fail to understand
what those words do or mean in a script.
You look at the code, your palms get sweaty, and you think to yourself, "I'll never be
able to write scripts!" Perhaps, you have scriptphobia—a fear of not being able to write
instructions (I made that up). Is that what you have?
The fear that you cannot write down instructions in a coherent manner? You may
believe you have this affliction, but you don't. You only think you do.
The basics of writing code are quite simple. In fact, you do things everyday that are
just like steps executed in a script. For example, do you know how to interact with
other people? How to operate a computer? Do you fret so much about making a
baloney sandwich that you have to go to an online forum and ask how to do it?
Of course you don't. In fact, you know these things as every day routines or maybe
habits. Think about this for a moment: do you have to consciously think about these
routines that you do everyday? Probably not. After you do them over and over, they
become automatic.
[2]
Chapter 1
The point is that you do things everyday following sequences of steps. Who created
these steps that you follow? More than likely, you did, which means that you've been
scripting your whole life.
You just never had to write down the steps for your daily routines on a piece of
paper before you did them. You could write the steps down if you really wanted
to, but it takes too much time and there's no need of it; however, you do in fact
know how to. Well, guess what? To write scripts, you only have to make one small
change—start writing down the steps, not for yourself but for the world that you're
creating in Unity.
So as you see, you are already familiar with the concept of dealing with scripts. Most
beginners of Unity easily learn their way around the Unity interface, how to add
assets, and working in the Scene and Hierarchy windows. Their primary fear, and
roadblock, is their false belief that scripting is too hard to learn.
Relax! You now have this book. I am going to get really basic in the early chapters.
Call them baby steps if you want, but you will see that scripting for Unity is similar
to doing things that you are already doing everyday. I'm sure you will have many
Ah-Ha moments as you learn and overcome your unjustified fears and beliefs.
Downloading Unity
You have probably already installed and activated Unity. Where you should look for
the latest Unity version and license might be obvious. However, I've noticed lots of
questions online about where you can get Unity for free, and so I decided to cover
this subject. If you feel that this step is obsolete for you, skip this part.
The best place to download your Unity copy from is, of course, Unity's official
website: http://unity3d.com/unity/download.
In this book, we will be covering Unity Version 5.0 and higher. We need to download
the latest version of Unity and install it with all components ticked. It's a good idea
to install Unity with the example project. The Unity Example project (the Angry Bots
game) is there for us to play with, experiment, and learn.
[3]
Discovering Your Hidden Scripting Skills and Getting Your Environment Ready
Obtaining a free license
The easiest way to obtain a Unity license is by simply launching Unity for the first
time. The following steps will guide you to do so:
1. Unity will present the Activate your Unity license window. Click on OK, as
shown here:
[4]
Chapter 1
2. Fill in your details so that Unity Technologies can send you your Unity free
license code:
3. You should receive a verification e-mail with a confirm email button. Once
you have clicked on it, you should be able to log in to Unity.
You are now all set with the latest version of Unity and a free license!
[5]
Discovering Your Hidden Scripting Skills and Getting Your Environment Ready
Teaching behavior to GameObjects
You have Unity because you want to make a game or something interactive. You've
filled your game with dumb GameObjects. What you have to do now is be their
teacher. You have to teach them everything that they need to know to live in this
world of make-believe. This is the part where you have to write down instructions so
that your GameObjects can be smarter.
Here's a quote from the Unity Manual:
The behavior of GameObjects is controlled by the Components that are attached to
them... Unity allows you to create your own Components using scripts.
Notice the word behavior. It reminds me of a parent teaching a child proper behavior.
This is exactly what we are going to do when we write scripts for our GameObjects;
we'll teach them the behaviors we want them to have. The best part is that Unity has
provided a long list of all the behaviors that we can give to our GameObjects. This
list of behaviors is documented in the Scripting Reference.
This means that we can pick and choose anything that we want a GameObject to do
from this list of behaviors. Unity has done all the hard work of programming all of
these behaviors for you. All we need to do is use some code to tie into these behaviors.
Did you catch that? Unity has already created the behaviors; all that we have to do
is supply a bit of C# code to apply these behaviors to our GameObjects. Now, how
difficult can it really be since Unity has already done most of the programming?
Using Unity's documentation
When we begin writing scripts, we will be looking at Unity's documentation quite
often, so it's beneficial to know how to access the information that we need. For an
overview of a topic, we'll use the Reference Manual, and for specific coding details and
examples, we'll use the Scripting Reference.
[6]
Chapter 1
There are a number of ways to access the Unity documentation:
•
Through the Unity website at http://docs.unity3d.com/ScriptReference/
index.html:
•
Through the Help menu on the top bar. In this way, you can access a local
copy of Unity reference. This is worth remembering if there are Internet
connectivity issues:
•
Through the Help menu next to the component name. This will work only
for Unity's built-in, standard components.
[7]
Discovering Your Hidden Scripting Skills and Getting Your Environment Ready
Let's open Scripting Reference now and search for a GameObject. This is the place
where we can find scripting documentation, answers to our questions, and a lot
of example code. You might feel a bit lost right now, but don't worry; this is quite
normal. The Unity documentation is really easy to use. For fastest access to relevant
information, use Search scripting... in the top-right corner, as shown here:
Do I need to know all that?
Actually, no. The whole reason Scripting Reference exists is so that we can look for
information as we need it. This will actually make us remember the code that we
write over and over, just like our other daily routines and habits. It is a very good
idea to take a brief look through the most common Unity objects, such as:
•
•
•
•
GameObject
Transform
MonoBehaviour
Renderer
[8]
Chapter 1
C# documentation – where to find it?
Do I need it at all?
Another resource that we will be using is Microsoft's C# scripting documentation. We
can access it at https://msdn.microsoft.com/en-us/library/67ef8sbd.aspx.
Let's not worry about it too much at the moment. We agreed to take baby steps, so
bookmark this link in your web browser for now.
The Unity community – asking others for help
You are planning to become a game developer, or are using Unity for other
interactive projects. During production, at some point, you will definitely need help
from other developers. Unity has a very dedicated community of developers who are
always keen to help each other.
When we encounter some hurdles, why not ask others? In most cases, there is
someone like you out there with similar issues that have been resolved. A good place
to talk about issues in your project is Unity Forums. Go ahead and create a forum
account now! Don't be shy; say "hello" to others! Unity Forums are also the perfect
place to read announcements about upcoming updates.
Use Unity Forums to read about others' work, share your work, and connect with
other developers, at http://forum.unity3d.com/.
Use Unity Answers to ask specific questions about issues that you have encountered.
Remember to be very specific, try to describe the problem in detail, and don't ask
general questions (for example, "Why is my GameObject not moving?"). Instead,
ask specifically, "GameObject not moving when adding a rigid body force" and then
describe the details. Posting your code under the question is also a very good idea.
Working with C# script files
Until you learn some basic concepts of programming, it's too early to study how
scripts work, but you still need to know how to create one.
There are several ways of creating a script file using Unity:
1. In the menu, navigate to Assets | Create | C# Script.
2. In the Project tab, navigate to Create | C# Script.
3. Right-click in the Project tab, and from the pop-up menu, navigate to
Create | C# Script.
[9]
Discovering Your Hidden Scripting Skills and Getting Your Environment Ready
All of these ways create a .cs file in the Unity Assets folder. From now on,
whenever I tell you to create a C# script, use whichever method you prefer.
Lots of files can create a mess
As our Unity project progresses, we will have lots of different types of files in the
Project view. It's highly recommended that you keep a clean and simple folder
structure in your project.
Let's keep our scripts in the Scripts folder, textures in Textures, and so on so that it
looks something like this:
From now on, let's not keep any loose files in the Assets folder.
[ 10 ]
Chapter 1
Why does my Project tab look different?
Unity allows us to customize the user interface. Everyone has their own favorite. I
prefer a one-column layout Project tab instead of Unity's default two-column layout.
To change this, open the context menu in the top-right corner of the Project tab, as
shown in this screenshot:
[ 11 ]
www.allitebooks.com
Discovering Your Hidden Scripting Skills and Getting Your Environment Ready
When working in a team, you will notice that every team member has his/her own
layout preference. A level designer may like to use a big Scene tab. An animator
will probably use the Animation and Animator tabs. For a programmer like you, all
tabs are fairly important. However, the Console tab is the one that you will use a lot
while testing your code. I mostly prefer a layout divided into four columns—from
left to right, Scene and Console, then Hierarchy, then Project and finally Inspector.
It looks like what is shown in the following screenshot:
If you have trouble with moving tabs around, refer to the
Customizing Your Workspace chapter in the Unity Manual.
Feel free to change the interface however you want. But try to keep the Console tab
visible all the time. We will use it a lot throughout the book. You can also save your
custom layouts in the Layout menu.
The Console tab shows messages, warnings, errors, or debug
output from your game. You can define your own messages to
be sent to the console.
[ 12 ]
Chapter 1
Creating a C# script file
We are now ready to create a new C# file in our learning project:
1. Create a new Unity project and name it Learning Project.
2. Right-click on the Project tab and create a folder named Scripts.
3. Right-click on the Scripts folder, as shown in the following screenshot, and
create a C# script:
4. Immediately rename NewBehaviourScript to LearningScript.
We have created the Scripts folder, which we will be using to organize our C# files.
This folder will contain all of our Unity script files. We have also used Unity to create
a C# script file named LearningScript.cs.
Introducing the MonoDevelop code editor
Unity uses an external editor to edit its C# scripts. Even though it can create a basic
starter C# script for us, we still have to edit the script using the MonoDevelop code
editor that's included with Unity.
Syncing C# files between MonoDevelop
and Unity
Since Unity and MonoDevelop are separate applications, Unity will keep MonoDevelop
synchronized with itself. This means that if you add, delete, or change a script file in one
application, the other application will reflect the changes automatically.
Opening LearningScript in MonoDevelop
Unity will synchronize with MonoDevelop the first time you tell it to open a file for
editing. The simplest way to do this is by double-clicking on LearningScript in the
Scripts folder. It might take a few seconds for MonoDevelop to open and sync.
[ 13 ]
Discovering Your Hidden Scripting Skills and Getting Your Environment Ready
Our window should look like this:
MonoDevelop launched with LearningScript open, and ready to edit.
What we see now is a default C# script structure that Unity creates. It contains
information on what namespaces are used in the script, the class definition, and two
methods that Unity adds by default, as shown here:
The namespace – highlighted in blue
The namespace is simply an organization construct. It helps organize parts of code.
Don't worry too much about them now. We won't need to create them anytime soon.
All we will need to know for now is how many namespaces we are using in our script.
[ 14 ]
Chapter 1
In our script, we can see these two lines:
using UnityEngine;
using System.Collections;
The preceding two lines simply mean that our script will be using the UnityEngine
and System.Collections namespaces and we will have access to all parts of these
libraries. These two namespaces are added to any new C# script by default, and we
will use them in most of our cases.
The class definition – highlighted in green
A class definition starts with the class keyword, followed by a class name and an
optional base class name, followed by a class body enclosed in curly braces:
public class LearningScript : MonoBehaviour {
}
Downloading the example code
You can download the example code files for this book from your
account at http://www.packtpub.com. If you purchased this
book elsewhere, you can visit http://www.packtpub.com/
support and register to have the files e-mailed directly to you.
You can download the code files by following these steps:
• Log in or register to our website using your e-mail
address and password.
• Hover the mouse pointer on the SUPPORT tab at the top.
• Click on Code Downloads & Errata.
• Enter the name of the book in the Search box.
• Select the book for which you're looking to download the
code files.
• Choose from the drop-down menu where you purchased
this book from.
• Click on Code Download.
Once the file is downloaded, please make sure that you unzip or
extract the folder using the latest version of:
• WinRAR / 7-Zip for Windows
• Zipeg / iZip / UnRarX for Mac
• 7-Zip / PeaZip for Linux
[ 15 ]
Discovering Your Hidden Scripting Skills and Getting Your Environment Ready
Again, don't worry about this too much. Let's not introduce too much theory. All that
we need to focus on now is how the class definition looks.
The code contained inside your class is called class body.
By default, Unity creates two functions inside a class body.
Watching for possible gotchas while creating
script files in Unity
Notice line 4 in the preceding screenshot:
public class LearningScript : MonoBehaviour
The class name LearningScript is the same as the filename LearningScript.cs.
This is a requirement. You probably don't know what a class is yet, but that's okay.
Just remember that the filename and the class name must be the same.
When you create a C# script file in Unity, the filename in the Project tab is in Edit
mode, ready to be changed. Please rename it right then and there. If you rename
the script later, the filename and the class name won't match. The filename would
change, but line 4 will be this:
public class NewBehaviourScript : MonoBehaviour
This can easily be fixed in MonoDevelop by changing NewBehaviourScript in line 4
to the same name as the filename, but it's much simpler to do the renaming in Unity
immediately.
Fixing synchronization if it isn't working
properly
What happens when Murphy's Law strikes and syncing just doesn't seem to be
working correctly? Should the two apps somehow get out of sync as you switch back
and forth between them for whatever reason, do this. Right-click on Unity's Project
window and select Sync MonoDevelop Project. MonoDevelop will resync with Unity.
Adding our script to GameObject
We have created the LearningScript class. Its code is saved in the file in the
Project/Assets folder. To include an instance of this class in our project, we will
add it as a component to an empty GameObject.
[ 16 ]
Chapter 1
Lets create a new GameObject. In the menu, navigate to GameObject | Create
Empty Child, as shown here:
There are a number of ways of adding our LearningScript component to
GameObject. Let's talk about the simplest one:
1. Select your newly created GameObject.
[ 17 ]
Discovering Your Hidden Scripting Skills and Getting Your Environment Ready
2. Drag and drop the Script file from the Project tab to the empty space
underneath the Transform component.
We can now see that our LearningScript file has been added as a component to the
GameObject. This means that an instance of LearningScript is active and ready to
execute code.
Instance? What is it?
In object-oriented programming, an instance is simply a copy of the object. In
this case, there is one copy of our LearningScript file. We are using two terms
here: GameObject and Object. Do not mix this up; they are, in fact, two different
things. GameObject is a object in your Unity scene. It contains components such as
Transform or our newly created LearningScript.
Object in programming means an instance of the script. Don't worry about the
terminology too much at this stage. I am sure that the difference between these two
will become much clearer soon.
[ 18 ]
Chapter 1
Summary
This chapter tried to put you at ease with writing scripts for Unity. You do have the
ability to write down instructions, which is all a script is—a sequence of instructions.
We saw how simple it is to create a new script file. You probably create files on your
computer all the time. We also saw how to easily bring forth Unity's documentation.
We created a channel to communicate with other developers. Finally, we took a look
at the MonoDevelop editor. None of this was complicated. In fact, you probably use
apps all the time that do similar things. The bottom line: there's nothing to fear here.
In Chapter 2, Introducing the Building Blocks for Unity Scripts, we will start off by
introducing the building blocks for Unity scripts—by taking an introductory look at
the building blocks of programming—for which we'll be using variables, methods,
dot syntax, and classes. Don't let these terms scare you. The concepts behind each
one of these are similar to things that you do often, perhaps everyday.
[ 19 ]
Introducing the Building
Blocks for Unity Scripts
A programming language like C# can appear to be very complicated at first, but in
reality, there are two basic parts that form its foundation. These parts are variables
and methods. Therefore, understanding these critical parts is very necessary for
learning any of the other features of C#. As critical as they are, they are very simple
concepts to understand. Using these variable and method foundation pieces, we'll
introduce the C# building blocks that are used to create Unity scripts.
For those who get sweaty palms by just thinking of the word script, wipe your hands
and relax! In this chapter, I'm going to use terms that are already familiar to you
to introduce the building blocks of programming. The following are the concepts
introduced in this chapter:
•
Using variables and methods in scripts
•
The class, which is a container for variables and methods
•
Turning a script into a component
•
Components that communicate using the dot syntax
•
Making decisions in code
[ 21 ]
Introducing the Building Blocks for Unity Scripts
Understanding what a variable is and
what it does
What is a variable? Technically, it's a tiny section of your computer's memory
that will hold any information that you put there. While a game is running, it keeps
track of where the information is stored, the value kept there, and the type of that
value. However, for this chapter, all you need to know is how a variable works.
It's very simple.
What's usually in a mailbox, besides air? Well, usually there's nothing, but
occasionally there is something in it. Sometimes, there are letters, bills, a spider,
and so on. The point is that what is in a mailbox can vary. Therefore, let's call each
mailbox a variable.
In the game development world, some simple examples of variables might be:
•
•
•
playerName
playerScore
highestScore
Naming a variable
Using the example of the mailbox, if I asked you to see what is in the mailbox,
the first thing you'd ask is, "Which one?" If I say in the Smith mailbox, the brown
mailbox, or the round mailbox, you'll know exactly which mailbox to open to
retrieve what is inside it. Similarly, in scripts, you have to give your variables
a unique name. Then I can ask you what's in the variable named myNumber, or
whatever cool name you might use.
The golden rule
When you name variables, try to come up with the best name that
accurately describes what value your variable contains. Avoid
generic names such as name, speed, and score. Instead, name
them playerName, carSpeed, and opponentScore, respectively.
A variable name is just a substitute for a value
As you write a script and create a variable, you are simply creating a placeholder or
a substitute for the actual information that you want to use. Look at the following
simple math equation: 2 + 9 = 11.
[ 22 ]
Chapter 2
Simple enough! Now try the following equation: 11 + myNumber = ???. There is
no answer to this. You can't add a number and a word. Going back to the mailbox
analogy, write the number 9 on a piece of paper. Put it in the mailbox named
myNumber. Now you can solve the equation. What's the value in myNumber? The
value is 9. So now the equation looks normal: 11 + 9 = 20.
The myNumber variable is nothing more than a named placeholder that can store
some data (information). So, wherever you would like the number 9 to appear in
your script, just write myNumber, and the number 9 will be substituted.
Although this example might seem silly at first, variables can store all kinds of data
that is much more complex than a simple number. This is just a simple example that
shows you how a variable works. We will definitely look at more complex variable
types at later stages. Remember, slow, steady progress, baby steps!
Creating a variable and seeing how it works
Let's see how this actually works in our script. Don't be concerned about the details
of how to write this; just make sure that your script is the same as the script shown in
the next screenshot:
1. In the Unity Project panel, double-click on LearningScript. The
MonoDevelop window should open automatically on LearningScript.cs.
2. In MonoDevelop, write the lines 6, 11, and 13 shown in the following
screenshot:
[ 23 ]
Introducing the Building Blocks for Unity Scripts
3. Save the file.
The best way to save your script is by using a shortcut. If you are using
Mac, use command + S, and on Windows use Ctrl +S. We will be saving a
new version of the script every time some changes are made to it, so it is a
good idea to use a shortcut instead of saving through the File menu.
We have added a few lines to our script. Before we check whether it works or what it
actually does, let's go through line 6:
public int myNumber = 9;
In simple words, this line declares a new number type variable named myNumber
and assigns a value of 9 to it. We don't want to worry about theory too much now
and want to write more code, right? Agreed, but we do need to remember a few
things first.
Declaration
To create a new variable, we first need to declare it by saying what type of variable it
is. In this case, we want to create a number variable. The keyword for whole number
variables in C# is int. We also have to give our variable a name; myNumber is fine
for now. You can use any name you want as long as it does not contain spaces and
special characters.
Assignment
We have created our variable, and now we are giving it a value. To assign a value,
we use the equal to sign followed by the value. In this case, it is 9. To close the line,
use a semicolon.
Click on Play!
Quite an exciting moment! Go back from MonoDevelop to Unity, and click the Play
button. Unity should print out two lines on the Console tab, looking like this:
[ 24 ]
Chapter 2
Unity executed the code in the LearningScript component on GameObject just
after you clicked on Play. We can see two lines printed on the Console window. We
wrote a piece of code asking Unity to print these two values on the Console window.
Let's look again at lines 11 and 13. Everything inside the brackets in the Debug.Log
function will be printed to the Unity Console. It can be a number, text, or even an
equation.
So, line 11 is asking, "Hey Unity, print the result of 2 + 9 on the console!" Line 13 is
using the myNumber variable's value directly and adding it to the number 11.
Thus, the point of this exercise is to demonstrate that you can store and use whatever
values you want using variables and use their name directly to perform operations.
[ 25 ]
Introducing the Building Blocks for Unity Scripts
Changing variables
Since myNumber is a variable, the value that it stores can vary. If we change what is
stored in it, the answer to the equation will also change. Follow the ensuing steps:
1. Stop Unity by pressing the Stop button and change 9 to 19 in the Unity
Inspector tab.
2. Notice that when you restart the game, the answer will be 30.
I bet you have noticed the public keyword at the very beginning of the line that
declares the myNumber variable. Let me explain what it means. It's called an access
modifier. We use these to specify the accessibility of a variable. The public keyword
means that the variable can be seen by code outside our script. Look again at the
Unity Inspector tab. You can see the value of myNumber there because it is public.
The private keyword, however, means that the variable can be accessed only by code
in the same class.
Private variables are not visible in the Unity Inspector tab. If you wish
to control or view them, make them public.
Watching for a possible gotcha when using
public variables
Unity gives us great flexibility with editing or reading public variables in the
Inspector tab. You will be using public variables most of the time. Now, I want to
make you aware of something that might give you a headache sometimes.
All public variable values are overridden by the Unity Inspector tab.
Let's look back at line 6; we had assigned our variable a value of 9. This value will
be copied to Unity Inspector. From now on, the value from Inspector is taken in to
account and not the value in the script, even if you change it. Therefore, be careful as
this is very easy to forget.
In the Inspector panel, try changing the value of myNumber to some other value, even
a negative value. Notice the change in the answer in the Console tab.
[ 26 ]
Chapter 2
What is a method?
When we write a script, we are making lines of code that the computer is going to
execute, one line at a time. As we write our code, there will be things that we want
our game to execute more than once. For example, we can write a piece of code that
adds two numbers. Suppose our game needs to add those two numbers a hundred
different times during gameplay. So you'd say, "Wow! I have to write the same code
a hundred times to add two numbers together? There has to be a better way."
Let a method take away your typing pain. You just have to write the code to add two
numbers once and then give this chunk of code a name, such as AddTwoNumbers().
Now, every time your game needs to add two numbers, don't write the code over
and over; just call the AddTwoNumbers() method.
Using the term "method" instead of "function"
You are constantly going to see the words "function" and "method" used everywhere
as you learn how to code.
The words "function" and "method" truly mean the same thing in
Unity. They also do the same thing.
Since you are studying C#, and C# is an Object-Oriented Programming (OOP)
language, I will use the word method throughout this book, just to be consistent with
C# guidelines. It makes sense to learn the correct terminology for C#. The authors
of Scripting Reference probably should have used the word "method" instead of
"function" in all of their documentation. Anyway! Whenever you hear either of these
words, remember that they both mean the same thing.
From now on, I'm going to use the word "method" or "methods"
in this book. When I refer to the functions shown in Scripting
Reference, I'm going to use the word "method" instead, just to be
consistent throughout this book.
[ 27 ]
Introducing the Building Blocks for Unity Scripts
We're going to edit LearningScript again. In the following screenshot, there are a
few lines of code that look strange. We are not going to get into the details of what
they mean in this chapter. We will discuss that in Chapter 4, Getting into the Details
of Methods. Right now, I am just showing you a method's basic structure and how
it works:
1. In MonoDevelop, select LearningScript for editing.
2. Edit the file so that it looks exactly like what is shown in the following
screenshot:
3. Save the file.
In the previous screenshot, lines 6 and 7 will look familiar to you. They are variables,
just as you learned in the previous section. There are two of them this time. These
variables store the numbers that are going to be added.
Line 16 may look very strange to you. Don't concern yourself right now with how it
works. Just know that it's a line of code that lets the script know when the Return/
Enter key is pressed. On the keyboard method AddTwoNumbers will be called into
action.
[ 28 ]
Chapter 2
The simplest way to call a function in your code is by using
its name followed by braces and a semicolon, for example,
AddTwoNumbers();.
Method names are substitutes, too
You learned that a variable is a substitute for the value that it actually contains. Well,
a method is no different. Take a look at line 20 in the previous screenshot:
void AddTwoNumbers ()
AddTwoNumbers() is the name of the method. Like a variable, AddTwoNumbers() is
nothing more than a named placeholder in the memory, but this time, it stores some
lines of code instead. So, wherever we wish to use the code in this method in our
script, we just write AddTwoNumbers() and the code will be substituted.
Line 20 has an opening curly brace and line 23 has a closing curly brace. Everything
between the two curly braces is the code that is executed when this method is called
in our script. Look at line 16 from the previous screenshot, precisely at this part:
AddTwoNumbers();
The method named AddTwoNumbers() is called. This means that the code between
the curly braces is executed. Of course, this AddTwoNumbers() method has only one
line of code to execute, but a method can have many lines of code.
Line 22 is the action part of this method—the part between the curly braces. This line
of code adds the two variables and displays the answer on the Unity Console.
Then, follow these steps:
1. Go back to Unity and have the Console panel showing.
2. Now click on Play.
Oh no! Nothing happened! Hold on… Actually, as you sit there looking at the blank
Console panel, the script is running perfectly, just as we programmed it. The first
part of line 16 in the script is waiting for you to press the Return/Enter key. Press it
now.
[ 29 ]
Introducing the Building Blocks for Unity Scripts
And there you go! The following screenshot shows you the result of adding two
variables that contain the numbers 2 and 9:
In our LearningScript line 16 waited for you to press the Return/Enter key. When
you do this, AddTwoNumbers() method, is executed. When you do this, line 17, which
calls the AddTwoNumbers() method, is executed. This allows the code block of the
method, line 23, to add the values stored in the number1 and number2 variables.
While Unity is in the Play mode, select Main Camera so that its components appear
in the Inspector panel. In the Inspector panel, locate LearningScript and its two
variables. Change the values, currently 2 and 9, to something else. Make sure that
you click on the Game panel so that it has focus. Then press the Return/Enter key
again. You will see the result of the new addition in Console.
You just learned how a method works to allow a specific block of code to be called
in order to perform a task. We didn't get into any of the wording details of methods
here. This was just to show you fundamentally how they work. We'll get into the
finer details of methods in a later chapter.
Introducing the class
The class plays a major role in Unity. Most of your code will be written inside classes.
Think about it like a container for variables and methods.
You just learned about variables and methods. These two items are the building
blocks used in Unity scripts. The term "script" is used everywhere in discussions
and documents. Look for it in the dictionary, and you will see that it can generally
be described as written text. Sure enough, that's what we have. However, since we
aren't just writing a screenplay or passing a note to someone, we need to learn the
actual terms used in programming.
Unity calls the code it creates a C# script. However, people like me have to teach you
some basic programming skills and tell you that a script is really a class.
[ 30 ]
Chapter 2
In the previous section about methods, we created a class (script)
called LearningScript. It contained a couple of variables and a
method. The main concept, or idea, of a class is that it's a container of
data, stored in variables, and methods that process that data in some
fashion. Because I don't have to constantly write class (script), I will
be using the word "script" most of the time. However, I will also be
using "class" when getting more specific with C#. Just remember that
a script is a class that is attached to a GameObject.
A script is like a blueprint or a written description. In other words, it's just a
single file in a folder on our hard drive. We can see it right there in the Projects
panel. It can't do anything by just sitting there. When we tell Unity to attach it to a
GameObject, we aren't creating another copy of the file. All we're doing is telling
Unity that we want the behaviors described in our script to be a component of the
GameObject.
When we click on the Play button, Unity loads the GameObject into the computer's
memory. Since the script is attached to a GameObject, Unity also has to make a place
in the computer's memory to store a component as part of the GameObject. The
component has the capabilities specified in the script (blueprint) that we created.
It is worth knowing that not every class is a Unity component. In object-oriented
programming, we use classes to organize the project. The last thing I want to do is
get you confused at this stage, so it's a good idea here to write some code examples.
Don't worry about writing it in your MonoDevelop. Just look at the examples and
try to understand what classes might be used for.
Example 1 – Student:
using UnityEngine;
using System.Collections;
public class Person : MonoBehaviour {
public string firstName = "Greg";
public string lastName = "Lukosek";
public string emailAddress = "lukos86@gmail.com";
public int age = 28;
public float heightInMeters = 1.75f;
}
[ 31 ]
www.allitebooks.com
Introducing the Building Blocks for Unity Scripts
Example 2 – Car:
using UnityEngine;
using System.Collections;
public class Car : MonoBehaviour {
public string make = "Tesla"
public string model = "S";
public int numberOfWheels = 4;
public int topSpeed = 250;
}
Inheritance
Unity components inherit from MonoBehaviour. For beginners to Unity, studying
C# inheritance isn't a subject you need to learn in any great detail, but you do need
to know that each Unity script uses inheritance. We see the code in every script that
will be attached to a GameObject. In LearningScript, the code is on line 4:
public class LearningScript : MonoBehaviour
The colon and the last word of this code mean that the LearningScript class is
inheriting behaviors from the MonoBehaviour class. This simply means that the
MonoBehaviour class is making a few of its variables and methods available to the
LearningScript class. It's no coincidence that the variables and methods inherited
look like some of the code that we saw in the Unity Scripting Reference.
The following are the two inherited behaviors in the LearningScript class:
Line 10: void Start ()
Line 15: void Update ()
You don't have to call these methods; Unity calls them behind the scenes. So, the code
that you place in these methods gets executed automatically.
[ 32 ]
Chapter 2
The Start(), Update(), and Awake()
methods and the execution order
The Start(), Update(), and Awake() methods are called automatically. The
Start() method is called on the frame when the script is enabled. For most of our
components, this will be when you press the Start button in Unity.
The Awake() method is called just before the Start() method. That gives a very
convenient place to set up code if you have any. The Update() method is very
specific. It's called on every frame if the component is enabled. It's very useful for
observing user keyboard actions, for example. As you can see in our script, in Line 16,
we are checking on every frame to know whether the user has pressed the Enter key.
Let's create a new C# Script and call it LearningMethods. As you can see, the
Start() and Update() methods are added automatically when you create a new
script. To test them all, all that we need to do is add the Awake() method and a few
other useful lines to print something on the Console panel.
[ 33 ]
Introducing the Building Blocks for Unity Scripts
As you already know, our three methods should be called in a very specific order.
Add the LearningMethods component to some GameObject in the Unity scene and
press Play. Then stop after 2 seconds. Keep an eye on the Console tab:
Wow! A lot of stuff on the Console tab? Why? Scroll up to the very top of the
Console list. We can observe that Unity has printed the Debug:Log information from
our Awake() method, followed by the Start() method. Then the madness starts.
Unity prints tons of messages from the Update() method. We know why! Update()
is called on every frame, so Unity will execute the lines of code within Update()
forever, for every frame it renders.
You can, of course, print other information to Console—not just messages. Replace
line 18 with this line:
Debug.Log(Time.time);
Press Play in Unity. You will notice that the time, in seconds, is printed, after you
have pressed Play button. It's fun, isn't it? Maybe not. Don't worry; we will get into
much more interesting programming after we cover dot syntax.
[ 34 ]
Chapter 2
Components that communicate using dot
syntax
Our script has variables for holding data, and our script has methods to allow tasks
to be performed. I now want to introduce the concept of communicating with other
GameObjects and the components they contain. Communication between one
components GameObject and another component GameObject using dot syntax is a
vital part of scripting. It's what makes interaction possible. We need to communicate
with other components or GameObjects to be able to use the variables and methods
in other components.
What's with the dots?
When you look at code written by others, you'll see words with periods separating
them. What the heck is that? It looks complicated, doesn't it. The following is an
example from the Unity documentation:
transform.position.x
Don't concern yourself with what the preceding code means,
as that comes later. I just want you to see the dots.
This is called dot syntax. The following is another example. It's the fictitious address
of my house: UnitedKingdom, Bedfordshire, Sandy, 10MyStreet. Looks funny,
doesn't it? That's because I used the syntax (grammar) of C# instead of the post
office. However, I'll bet that, if you look closely, you can easily figure out how to find
my house. We'll get into much more at a later stage. For now, think of dot syntax as
an address, starting from a big thing, a country in this case, and narrowing down to
the most precise part that we want to access.
[ 35 ]
Introducing the Building Blocks for Unity Scripts
Making decisions in code
The fundamental mechanism of programming is making decisions. In everyday life,
we make hundreds—and possibly thousands—of decisions a day. They might be
the results of simple questions such as, "Do I need an umbrella today?" or "Should I
drive at the maximum motorway speed at the moment?" Let's first take a question
and draw a single graph, as follows:
This is a fairly easy question. If it will be raining, I need an umbrella; otherwise,
I don't. In programming, we call it an if statement. It's a way we describe to the
computer what code should be executed under what conditions. The question "Will
it be raining?" is the condition. When planning your code, you should always break
down decision-making in to simple questions that can be answered only by a "yes" or
a "no."
In C# syntax, we use true or false instead of yes/no.
[ 36 ]
Chapter 2
We now know how the simplest if statements work. Let's see how this question will
look in code. Let's create a new script, name it LearningStatements, and add it to a
GameObject in the scene:
Look at the code on line 10 and its description:
if (willItBeRainingToday)
An if statement is used to test whether the condition between the parentheses is true
or false. The willItBeRainingToday variable stores a value true. Therefore, the
code block in line 11 will be executed. Go ahead and hit Play in the Editor tab. The
Console will print out line 11.
Line 12 contains the else keyword. Everything within the braces after the else
keyword is executed only if the previous conditions aren't met. To test how
it works, we press Stop in the editor, and on the GameObject containing our
LearningStatements script, we change our variable value by ticking the checkbox
in the Inspector panel. Then press Play again.
[ 37 ]
Introducing the Building Blocks for Unity Scripts
Using the NOT operator to change the
condition
Here's a little curveball to wrap your mind around—the NOT logical operator. It's
written in code using an exclamation mark. This makes a true condition false, or a
false condition true. Let's add a NOT operator to our statement. Line 10 should now
look like this:
if ( ! willItBeRainingToday ) {
Press Play in the editor. You will notice that the decision-making is now working the
opposite way. Line 11 will be executed only if the willItBeRaining variable is false.
Checking many conditions in an if statement
Sometimes, you will want your if statements to check many conditions before any
code block is executed. This is very easy to do. There are two more logical operators
that you can use:
•
AND: This is used by putting && between the conditions being checked. The
code inside the curly braces is executed only if all the conditions are true:
•
OR: This is used by putting || between the conditions being checked. Then,
the code inside the curly braces is executed if any of the conditions are true:
[ 38 ]
Chapter 2
Using else if to make complex decisions
So far, we have learned how to decide what code we want to execute if certain
conditions are met. Using if and else, we can decide what code is executed out
of two parts. You are probably wondering, "What if I have many more complex
decisions to make and need to be able to choose between more than two code
blocks?" Yes, good question!
The else if expression is an expression that you can add after the code block
belonging to the first if statement. Don't worry; it's not complicated. Let's take
another example. Imagine you are driving a car and you need to check the speed
limit and decide what speed you want to drive at.
Let's analyze the code:
•
Line 9: This line declares the speedLimit number variable and assigns a
value of 60.
•
Line 11: The if statement checks whether the speedLimit variable is exactly
70. As we have assigned speedLimit as 60, the statement in line 11 is false,
so line 12 won't be executed.
•
Line 14: The compiler will check this statement whenever the statement
directly before else is false. Don't panic; it sounds very confusing now. All
you need to know at the moment is that the else if statement is checked
only if the previous statement isn't true.
•
Line 17: Analogically, line 17 is checked only if line 14 is false.
Of course, you can nest if statements inside each other. The syntax
would look exactly the same. Simply write your new child if
statement between the curly braces of the parent statement.
[ 39 ]
Introducing the Building Blocks for Unity Scripts
Making decisions based on user input
Decisions always have to be made when the user provides input. Previously in this
chapter, we used an example where the user had to press the Return/Enter key to call
the AddTwoNumbers() method:
if(Input.GetKeyUp(Keycode.Return)) AddTwoNumbers();
The if statement's condition becomes true only when the Return key is released after
being pressed down.
Notice that the code of AddTwoNumbers() isn't between two curly
braces. When there is only one line of code to execute for an if or
else statement, you have the option of not using the curly braces.
Here's a partial screenshot of the GetKeyUp() method as shown in Unity's Scripting
Reference:
Paper and pencil are powerful tools
We went through a few simple examples. For us humans, it's fairly simple to
comprehend a few variables, if statements, and methods. Imagine, however, that
you need to write a game containing many thousands of lines of code. It is very easy
to get lost in your own project, trust me! There are many good practices and tools
that can help you keep your project manageable. The most powerful one is planning.
Plan as much as you can, write down ideas, and make notes. Draw flowcharts to
break down complex decisions and you will be fine!
[ 40 ]
Chapter 2
Summary
This chapter introduced the basic concepts of variables, methods, and the dot syntax.
These building blocks are used to create scripts and classes. Understanding how
these building blocks work is critical, so you don't feel you're not getting it.
We discovered that a variable name is a substitute for the value it stores, a method
name is a substitute for a block of code, and when a script or class is attached to
a GameObject, it becomes a component. The dot syntax is just like an address for
locating GameObjects and components.
With these concepts under your belt, you can proceed to learn the details of the
sentence structure, grammar, and syntax used to work with variables, methods, and
the dot syntax. You also learned how to make decisions in code based on variable
values. In the next chapter, we will cover the details of using variables.
[ 41 ]
Getting into the Details
of Variables
Initially, computer programming appears difficult to beginners due to the way
in which words are used in code. It's not the actual words that cause the problem
because, for most of the part, many of the words are the same as those we use in
our everyday life. C# is not a foreign language. The main problem is that the words
simply don't read like typical sentences that we are all used to. You know how to say
words and how to spell words. What you don't know is where and why you need
to put them in that crazy-looking grammar, that is, the syntax that makes up a C#
statement.
In this chapter, you will learn some of the basic rules to write a C# statement. We
will also introduce many of the words that C# uses and the proper placement of
these words in C# statements when we create our variables.
In this chapter, we will cover the following topics:
•
Writing C# statements properly
•
Using C# syntax to write variable statements
•
The GameObject component's properties
•
Using public variables for the Unity Inspector panel
•
Naming a variable properly
•
Declaring a variable for the type of data it will store
[ 43 ]
Getting into the Details of Variables
Writing C# statements properly
When you do normal writing, it's in the form of a sentence, with a period used to end
the sentence. When you write a line of code, it's called a statement, with a semicolon
used to end the statement.
The reason a statement ends with a semicolon is so that Unity
knows when the statement ends. A period can't be used
because it is used in the dot syntax.
The code for a C# statement does not have to be on a single line as shown in the
following example:
public int number1 = 2;
The statement can be on several lines. Whitespace and carriage returns are ignored,
so, if you really want to, you can write it as follows:
public
int
number1
=
2;
However, I do not recommend writing your code like this because it's terrible to
read code that is formatted like the preceding code. Nevertheless, there will be times
when you'll have to write long statements—longer than one line. Unity won't care. It
just needs to see the semicolon at the end.
Understanding component properties in
Unity's Inspector
GameObjects have some components that make them behave in a certain way.
For instance, select Main Camera and look at the Inspector panel. One of the
components is the camera. Without that component, it will cease being a camera. It
would still be a GameObject in your scene, just no longer a functioning camera.
[ 44 ]
Chapter 3
Variables become component properties
Any component of any GameObject is just a script that defines a class, whether you
wrote the script or the Unity's programmer did. We just aren't supposed to edit
the scripts that Unity has written. This means that all the properties that we see in
Inspector are just variables of some type. They simply store data that will be used by
some method.
Unity changes script and variable names
slightly
When we add our script to a GameObject, the name of our script shows up in the
Inspector panel as a Component. Unity makes a couple of small changes. You might
have noticed that when we added LearningScript to Main Camera, Unity actually
showed it in the Inspector panel as Learning Script. Unity added a space to separate
the words of the name. Unity does this modification to variable names too. Notice
that the number1 variable is shown as Number 1 and number2 as Number 2. Unity
capitalizes the first letter as well. These changes improve readability in Inspector.
Changing a property's value in the
Inspector panel
There are two situations when you can modify a property value:
•
During the Play mode
•
During the development stage (not in the Play mode)
When you are in the Play mode, you will see that your changes take effect
immediately in real time. This is great when you're experimenting and want
to see the results.
Write down any changes that you want to keep because when you stop the Play
mode, any changes you made will be lost.
When you are in the development mode, changes that you make to the property
values will be saved by Unity. This means that if you quit Unity and start it again,
the changes will be retained. Of course, you won't see the effect of your changes until
you click on Play.
[ 45 ]
Getting into the Details of Variables
The changes that you make to the property values in the Inspector panel do not
modify your script. The only way your script can be changed is by you editing it in
the script editor (MonoDevelop). The values shown in the Inspector panel override
any values you might have assigned in your script.
If you wish to undo the changes you've made in the Inspector panel, you can reset
the values to the default values assigned in your script. Click on the cog icon (the
gear) on the far right of the component script, and then select Reset, as shown in the
following screenshot:
Displaying public variables in the
Inspector panel
You might still be wondering what the word public at the beginning of a variable
statement means:
public int number1 = 2;
We mentioned it before. It means that the variable will be visible and accessible. It
will be visible as a property in the Inspector panel so that you can manipulate the
value stored in the variable. The word also means that it can be accessed from other
scripts using the dot syntax.
[ 46 ]
Chapter 3
Private variables
Not all variables need to be public. If there's no need for a variable to be changed in
the Inspector panel or be accessed from other scripts, it doesn't make sense to clutter
the Inspector panel with needless properties. In LearningScript, perform the
following steps:
1. Change line 6 to this:
private int number1 = 2;
2. Then change line 7 to the following:
int number2 = 9;
3. Save the file.
4. In Unity, select Main Camera.
You will notice in the Inspector panel that both properties, Number 1 and
Number 2, are gone:
Line 6: private int number1 = 2;
The preceding line explicitly states that the number1 variable has to be private.
Therefore, the variable is no longer a property in the Inspector panel. It is now a
private variable for storing data:
Line 7: int number2 = 9;
The number2 variable is no longer visible as a property either, but you didn't specify
it as private. If you don't explicitly state whether a variable will be public or
private, by default, the variable will implicitly be private in C#.
It is good coding practice to explicitly state whether a variable will be public or private.
So now, when you click on Play, the script works exactly as it did before. You just
can't manipulate the values manually in the Inspector panel anymore.
Naming your variables properly
Always use meaningful names to store your variables. If you don't do that, 6 months
down the line, you will be sad. I'm going to exaggerate here a bit to make a point. I
will name a variable as shown in this code:
public bool areRoadConditionsPerfect = true;
[ 47 ]
Getting into the Details of Variables
That's a descriptive name. In other words, you know what it means by just reading
the variable. So 10 years from now, when you look at that name, you'll know exactly
what it means. Now suppose that instead of areRoadConditionsPerfect, I had
named this variable as shown in the following code:
public bool perfect = true;
Sure, you know what perfect is, but would you know that it refers to perfect road
conditions? I know that right now you'll understand it because you just wrote it,
but 6 months down the line, after writing hundreds of other scripts for all sorts of
different projects, you'll look at this word and wonder what you meant. You'll have
to read several lines of code you wrote to try to figure it out.
You may look at the code and wonder who in their right mind would write such
terrible code. So, take your time to write descriptive code that even a stranger can
look at and know what you mean. Believe me, in 6 months or probably less time, you
will be that stranger.
Using meaningful names for variables and methods is helpful
not only for you but also for any other game developer who
will be reading your code. Whether or not you work in a team,
you should always write easy to read code.
Beginning variable names with lowercase
You should begin a variable name with a lowercase because it helps distinguish
between a class name and a variable name in your code. There are some other guides
in the C# documentation as well, but we don't need to worry about them at this
stage. Component names (class names) begin with a capital letter. For example, it's
easy to know that Transform is a class and transform is a variable.
There are, of course, exceptions to this general rule, and every programmer has a
preferred way of using lowercase, uppercase, and perhaps an underscore to begin a
variable name. In the end, you will have to decide upon a naming convention that
you like. If you read the Unity forums, you will notice that there are some heated
debates on naming variables. In this book, I will show you my preferred way, but
you can use whatever is more comfortable for you.
Using multiword variable names
Let's use the same example again, as follows:
public bool areRoadConditionsPerfect = true;
[ 48 ]
Chapter 3
You can see that the variable name is actually four words squeezed together. Since
variable names can be only one word, begin the first word with a lowercase and
then just capitalize the first letter of every additional word. This greatly helps create
descriptive names which the viewer is still able to read. There's a term for this, called
camel casing.
I have already mentioned that for public variables, Unity's Inspector will separate
each word and capitalize the first word. Go ahead! Add the previous statement to
LearningScript and see what Unity does with it in the Inspector panel.
Declaring a variable and its type
Every variable that we want to use in a script must be declared in a statement. What
does that mean? Well, before Unity can use a variable, we have to tell Unity about it
first. Okay then, what are we supposed to tell Unity about the variable?
There are only three absolute requirements to declare a variable and they are
as follows:
•
We have to specify the type of data that a variable can store
•
We have to provide a name for the variable
•
We have to end the declaration statement with a semicolon
The following is the syntax we use to declare a variable:
typeOfData nameOfTheVariable;
Let's use one of the LearningScript variables as an example; the following is how
we declare a variable with the bare minimum requirements:
int number1;
This is what we have:
•
Requirement #1 is the type of data that number1 can store, which in this case
is an int, meaning an integer
•
Requirement #2 is a name, which is number1
•
Requirement #3 is the semicolon at the end
The second requirement of naming a variable has already been discussed. The third
requirement of ending a statement with a semicolon has also been discussed. The
first requirement of specifying the type of data will be covered next.
[ 49 ]
Getting into the Details of Variables
The following is what we know about this bare minimum declaration as far as Unity
is concerned:
•
There's no public modifier, which means it's private by default
•
It won't appear in the Inspector panel or be accessible from other scripts
•
The value stored in number1 defaults to zero
The most common built-in variable types
This section shows only the most common built-in types of data that C# provides for
us and variables can store.
Only these basic types are presented here so that you understand the concept of
a variable being able to store only the type of the data that you specify. Custom
types of data, which you will create later, will be discussed in Chapter 7, Creating the
Gameplay is Just a Part of the Game in the Discussion on Dot Syntax.
The following chart shows the most common built-in types of data you will use
in Unity:
There are a few more built-in types of data that aren't shown in
the preceding chart. However, once you understand the most
common types, you'll have no problem looking up the other
built-in types if you ever need to use them. You can also create
your own classes and store their instances in variables.
We know the minimum requirements to declare a variable. However, we can add
more information to a declaration to save time and coding. In LearningScript,
we've already seen some examples of assigning values when the variable is being
declared, and now we'll see some more examples.
[ 50 ]
Chapter 3
Assigning values while declaring a
variable
Add some more variables to LearningScript using the types shown in the previous
chart. While declaring the variables, assign them values as shown in the following
screenshot. See how they are presented in the Inspector panel. These are all public
variables, so they'll appear in the Inspector panel.
This screenshot shows what Unity presents in the Inspector panel:
The variables are displayed in the Inspector panel with the values set by default in
the code. Remember that from now on, the value in the Inspector panel will override
the value in the code, so if you decide to change your code a little, the value in
Inspector will stay as it was initially.
[ 51 ]
Getting into the Details of Variables
Where you declare a variable is important
You will be declaring and using variables in many places in a script. The variables
that I have shown you so far are called member variables. They are members of the
LearningScript class—not declared within any method. These member variables
are the only variables that have the option of being displayed in the Inspector panel
or being accessed by other scripts.
Declaring your member variables at the beginning of a class may
give you a mental clue that these member variables can be used
anywhere in the script.
We will also be creating variables in methods. These variables are called local
variables. They are never displayed in the Unity's Inspector panel, nor can they be
accessed by other scripts. This brings us to another concept of programming, called
variable scope.
Variable scope – determining where a
variable can be used
Variable scope is a fancy way of saying "Where in the script a variable exists." The
following screenshot explains the scope of some variables:
[ 52 ]
Chapter 3
You might have noticed that the rectangular blocks start and end with curly braces.
Just like the AddTwoNumbers() method in Chapter 2, Introducing the Building Blocks for
Unity Scripts, the code between an opening curly brace and a closing curly brace is
called a code block. Absolutely wherever in a code you have an opening curly brace,
there will be a closing curly brace to match. All of the code between the two braces is
a code block. Notice that code blocks can be nested inside other code blocks.
You normally won't create bare blocks of code with curly braces
like I did in the case of Code Block 3. Code blocks usually
include other things, such as if statements, looping statements,
and methods. This example is just to demonstrate how the scope
of a variable works and where a variable exists and is usable.
The following is what you have:
Line 16: string block3 = "Block 3 text";
The preceding line declares a local string variable named block3. This variable exists
in the code block that is labeled Code Block 3. If you try to use the block3 variable
outside of Code Block 3, such as in Code Block 2 or Code Block 1, Unity will give
you an error message saying that the block3 variable doesn't exist.
The scope of the block3 variable is the code block defined by the curly braces of lines
13 and 18:
Line 6: string block1 = "Block 1 text";
The preceding line declares a string type member variable named block1. This
variable exists in the code block that is labeled Code Block 1. This code block begins
on line 5 and ends on line 20. This means that the block1 variable can be used
everywhere, including Code Block 2 and Code Block 3, because they are also within
Code Block 1. The block1 variable is used in Code Block 2 on line 10 and in Code
Block 3 on line 14.
Thus, the scope of the block1 variable is the code block defined by the curly braces
between lines 5 and 20.
[ 53 ]
Getting into the Details of Variables
Summary
First, we covered how to write a C# statement, especially the semicolon for
terminating a statement. All the component properties shown in the Inspector panel
are member variables in the component's class. Member variables can be shown in
the Inspector panel or accessed by other scripts when the variable is declared public.
The type of data that a variable can store is specified when it's declared. Finally, you
learned that variable scope determines where it is allowed to be used.
Now that you've learned about variables, you're ready to learn the details of the C#
methods that will use the variables we create, which is the topic of the next chapter.
[ 54 ]
Getting into the
Details of Methods
In the previous chapter, you were introduced to a variable's scope, within which a
variable exists and is allowed to be used. The scope is determined by the opening and
closing curly braces. The purpose of those curly braces is to act as a container for a
block of executable code—a code block. In the second chapter, you understood that a
method is a code block that can execute by just calling the method's name. It's time to
understand the importance of code blocks and the variables used in them. A method
defines a code block that begins and ends with curly braces.
In this chapter, we will cover the following topics:
•
Using methods in a script
•
Naming methods the good way
•
Defining a method
•
Calling a method
•
Returning a value from a method
Variables are the first major building block of C# and methods are the second, so let's
dive into methods.
Using methods in a script
There are two reasons to use methods in a script:
•
To provide a behavior to GameObject
•
To create reusable sections of code
[ 55 ]
Getting into the Details of Methods
All of the executable code in a script is inside methods. The first purpose of a method
is to work with the member variables of the class. The member variables store data
that is needed for a component to give a GameObject its behavior. The whole reason
for writing a script is to make a GameObject do something interesting. A method is
the place where we make a behavior come to life.
The second purpose of a method is to create code blocks that will be used over and
over again. You don't want to be writing the same code over and over. Instead, you
place the code in a code block and give it a name so that you can call it whenever
needed.
Let's take a quick look at this example:
This is a perfect example of the function that does something useful. It might look
a bit strange to you as it takes two parameters. Don't worry about it too much as of
now; we will cover it in detail soon. All I want you to notice right now is that the
preceding method can take some data and do something useful with it. In this case,
it is adding two numbers and printing the result on the Unity console. Now, the
best part now—we can call this method as many times as we want, passing different
parameters, without repeating the code every time we need it. If you feel confused,
don't worry. Just remember that a function can save you from repeating code over
and over again.
Methods can also return some data. We will cover this at a later stage in this chapter.
Naming methods properly
Always use meaningful names for your methods. Just as I explained for variables, if
you don't use good names, then six months from now, you will be confused.
Since methods make GameObject do something useful, you should give your method
a name that sounds like an action, for example, JumpOverTheFence or ClimbTheWall.
You can look at those names and know exactly what the method is going to do.
[ 56 ]
Chapter 4
Don't make them too simple. Suppose you name a method Wiggle. Sure, you know
what Wiggle means right now, but six months later, you'll look at that and say
"Wiggle? Wiggle what?" It takes only a moment more to be a little more precise and
write WiggleDogsTail. Now, when you see this method name, you'll know exactly
what it's going to do.
Beginning method names with an uppercase
letter
Why? We do this to make it easier to tell the difference between a class or method
and a variable. Also, Microsoft recommends beginning method names with an
uppercase letter. If someone else ever looks at your code, they will expect to see
method names beginning with an uppercase letter.
Using multiword names for a method
Let's use this example again:
void AddTwoNumbers ()
{
// Code goes here
}
You can see that the name is actually three words squished together. Since method
names can have only one word, the first word begins with an uppercase, and then we
just capitalize the first letter of every additional word, for example, PascalCasing.
Parentheses are part of the method's name
The method name always includes a pair of parentheses at the end. These parentheses
not only let you know that the name is of a method, but also serve an important
purpose of allowing you to input some data into the method when needed.
Defining a method the right way
Just as with variables, we have to let Unity know about a method before we can use
it. Depending on who you talk to, some will say "We have to declare a method,"
others will say "We have to define a method," or even "We have to implement a
method." Which is correct? In C#, it doesn't make any difference. Use whichever
term helps you learn more easily. I like to say I'm defining a method's code block,
nothing like declaring a simple variable on a one-line statement.
[ 57 ]
Getting into the Details of Methods
The minimum requirements for defining a
method
There are three minimum requirements for defining a method:
•
The type of information, or data, that a method will return to the place from
where it was called
•
The name of the method should be followed by a pair of parentheses
•
A pair of curly braces should be present to contain the code block:
returnDataType
{
NameOfTheMethod ( )
}
Looking at LearningScript once again, or any Unity-generated script, you can see
that the Start() method has the three minimum requirements for a method:
void Start ()
{
}
Here's what we have:
•
Our first requirement is the type of data that the method will return to the
place in the code that called this method. This method isn't returning any
value, so instead of specifying an actual type of data, the void keyword is
used. This informs Unity that nothing is being returned from the method.
•
The second requirement is the method name, which is Start().
•
The last requirement is the curly braces. They contain the code that defines
what the method is going to do.
[ 58 ]
Chapter 4
This example fulfills the bare minimum requirements for a method. However, as
you can see, there's no code in the code block, so when Start() is called by Unity,
it doesn't do anything at all. Yet it's a method. Normally, if we aren't going to use
a method by adding code to a skeleton method created by Unity, we can simply
remove them from our script. It's normally best to remove unused code after the
script has been written.
Here's what we know about this bare-minimum method definition as far as Unity is
concerned:
•
There's no public modifier, which means that this method is private by
default. Therefore, this method cannot be called from other scripts.
•
There's no code in the code block. Therefore, this method doesn't do
anything. So, it can be removed if we wish to remove it.
Methods that do not return any data use the void keyword
instead of datatype.
Understanding parentheses – why are
they there?
One thing for sure is that parentheses make it easy to recognize that it's a method,
but why are they part of a method's name?
We already know that a method is a code block that is going to be called
multiple times. That's one of the reasons a method is created in the first place—
so that we don't have to write the same code over and over. Remember the
AddAndPrintTwoNumbers() example method? We have mentioned that a method
can take some input parameters. Why is this useful?
[ 59 ]
Getting into the Details of Methods
A script may need to add two numbers several times, but they probably won't
always be the same two numbers. We can have possibly hundreds of different
combinations of two numbers to add together. This means that we need to let the
method know which two numbers need to be added together at the moment when
we call the method. Let's write a code example to make sure you fully understand it:
Lines 7, 8, and 9 should be quite clear to you—simple declarations of variables.
Let's take a look at the AddAndPrintTwoNumbers method. It's a void function. Again,
this means the function does something but does not return any data. Inside the
parentheses, our method takes two variables: firstNumber and secondNumber.
Line 25 contains the declaration and assignment of the local variable that we will be
printing on line 26.
[ 60 ]
Chapter 4
So, AddAndPrintTwoNumbers is written the universal way. We can reuse this
function as many times as we want, passing different parameters.
Lines 15, 16, and 17 call our function three times, each time passing different
parameters to the function. Let's test whether it works! Go ahead, add the
LearningReusableMethods component to any GameObject in the Unity scene, and
click on Play.
As this script executes, the AddAndPrintTwoNumbers method is called three times
on lines 15, 16, and 17. The method's code block adds two numbers and displays the
result in the Unity Console tab:
As expected! The console will print out the values. There's a special name for
information between the parentheses of a method definition, such as line 23—the
code is called method parameters.
Specifying a method's parameters
If you look up the word "parameters" in the dictionary, your brain will probably
seize up. All it means is that the method has to be able to use the information you
send it, so you simply have to specify the type of data that the method is allowed to
use. That's it! It's very simple.
In the earlier screenshot, on line 23, we declared the firstNumber and secondNumber
variables. The type is int. Now notice our member variables: number1, number2, and
number3. They are also of the int type. These variables have to be of the int type
since they store the numbers that will be added in the method, which the parameters
specify will be of int the type.
So now, go look in the dictionary again. You will probably see the word limit in
there somewhere. That's what you did when you specified the type of data that the
method will use, an integer in this case. You set some limits on what is allowed.
[ 61 ]
Getting into the Details of Methods
Okay, so you're setting parameters, or limits, on the type of data the method can use,
but what exactly is a parameter? Well, the first parameter is called firstNumber.
And what is firstNumber doing? It stores a value that will be used in the code block
on line 25. What do we call things that store data? That's right, variables! Variables
are used everywhere.
Remember that a variable is just a substitute name for the value
it actually stores.
As you can see on line 25 of the code block, those variables are being added and
stored in the result variable.
How many parameters can a method have?
We can have as many parameters as we need to make a method work properly.
Whether we write our own custom methods or use the methods of the scripting
reference, the parameters that are defined are what the method will require to be able
to perform its specified task.
Returning a value from a method
Now it's time to discover the power feature of using a method. This usually means
sending data to the method, which you just learned to do. Then we have the method
return a value. Previously, we used a void type method. I have mentioned before
that this is a keyword for nothing, which means that the function isn't returning
anything.
Let's learn about return type functions now. We won't use void anymore. Instead of
that, we will write the type of data that we want our method to return. Don't worry
if this sounds complicated; it isn't. I remember that, years ago, I had some issues
getting my head around it. In practice, this is a very simple concept.
Let's take a look at the following example. I have highlighted two key areas that we
will speak about next.
[ 62 ]
Chapter 4
As you can see, this method is very similar to the AddAndPrintTwoNumbers method
that we spoke of previously. The two main differences are highlighted.
A return type function will always begin with a description of the type of data that it's
returning. In this case, we will be returning the sum of two numbers, so our type is int
(an integer). In simple words, the AddTwoNumbers function is returning a number.
Returning the value
Once you have decided what type of data will be returned by a method, you must
tell the function what value will be returned. The syntax is very straightforward.
We use the return keyword, as highlighted in blue, followed by the value we are
returning.
Example
You just learned how to write a return type method. Time to put it to use! Let's
write a new script and call it LearningReusableMethodsWithReturn:
[ 63 ]
Getting into the Details of Methods
What do we have here? You probably understand most of this code with no issues,
but it's good practice to go through it line by line. Lines 7 and 8 contain declarations
of the number1 and number2 integer variables. Lines 22 to 27 are exactly the same as
we used in the last example. They have the declaration of a method that takes two
parameters—firstNumber and secondNumber—and it returns a value of the int type.
Lines 30 to 34 contain the declaration of method that simply prints the given int
value on the Unity console. Now is the most important part you need to remember.
Take a look at line 14:
int sumResult = AddTwoNumbers(number1, number2);
The left-hand side of this line is a simple declaration of an int variable called
sumResult. Simple! What I want to talk about is the right-hand side—the assignment
of this variable. As you can see, what we are doing here is calling the AddTwoNumbers
method instead of simply giving the value to be stored in sumResult. It might look a
bit awkward. You would expect a value to be passed instead of another method call.
Let me explain how it works. The AddTwoNumbers method is a return type method.
It does return an int value in every place where you call it—instantly. In even
simpler words, AddTwoNumbers() is an integer, and a number value.
This concept might be a bit difficult to get your head around. If you still don't get
it, don't worry. All you need to remember right now is the fact that, whenever a
program calls a method that returns something, it is calling the method and inserting
the value that the method returns into the place where it made the call.
Remember I told you that, when you call a method, it's just a substitute for the code
block that will be executed. It's like taking all of the code in the method's code block
and placing it right where the method was called.
Summary
In this chapter, you learned more details about methods. We will start using methods
everywhere in this book. Feel free to come back to this chapter if you feel lost.
In the next chapter, we will introduce a little more complex ideas of handling, lists,
arrays, and dictionaries.
[ 64 ]
Lists, Arrays, and Dictionaries
In previous chapters, you learned how to declare and use a single variable and its
type. Now it's time for something more complex. As you know, we can store a value
in a variable. But we can also store more than one value in a single variable. In this
chapter, we will be talking about special types of variables that allow us to store
many values at once.
In this chapter, we will cover the following topics:
•
What arrays are and why it is good to use them
•
Storing data in an array
•
Retrieving data from an array
•
Lists are powerful, using collections
•
List or ArrayList
•
An introduction to dictionaries
What is an array?
An array stores a sequential collection of values of the same type, in the simplest
terms. We can use arrays to store lists of values in a single variable. Imagine we want
to store a number of student names. Simple! Just create a few variables and name
them student1 , student2, and so on:
public string student1 = "Greg";
public string student2 = "Kate";
public string student3 = "Adam";
public string student4 = "Mia";
[ 65 ]
Lists, Arrays, and Dictionaries
There's nothing wrong with this. We can print and assign new values to them. The
problem starts when you don't know how many student names you will be storing.
The name variable suggests that it's a changing element. There is a much cleaner way
of storing lists of data.
Let's store the same names using a C# array variable type:
public string[ ] familyMembers = new string[ ]{"Greg", "Kate", "Adam",
"Mia"} ;
As you can see, all the preceding values are stored in a single variable called
familyMembers.
Declaring an array
To declare a C# array, you must first say what type of data will be stored in the
array. As you can see in the preceding example, we are storing strings of characters.
After the type, we have an open square bracket and then immediately a closed
square bracket [ ]. This will make the variable an actual array. We also need to
declare the size of the array. It simply means how many places are there in our
variable to be accessed. The minimum code required to declare a variable looks
similar to this:
public string[] myArrayName = new string[4];
The array size is set during assignment. As you have learned before, all code after
the variable declaration and the equal to sign is an assignment. To assign empty
values to all places in the array, simply write the new keyword followed by the type,
an open square bracket, a number describing the size of the array, and then a closed
square bracket. If you feel confused, give yourself a bit more time. Then you will
fully understand why arrays are helpful. Take a look at the following examples of
arrays; don't worry about testing how they work yet:
string[ ] familyMembers = new string[]{"John", "Amanda", "Chris",
"Amber"} ;
string[ ] carsInTheGarage = new string[] {"VWPassat", "BMW"} ;
int[ ] doorNumbersOnMyStreet = { 1, 2, 3, 4, 5, 6, 7, 8, 9, 10, 11, 12
};
GameObject[ ] carsInTheScene = GameObject.
FindGameObjectsWithTag("car");
[ 66 ]
Chapter 5
As you can see, we can store different types of data as long as the elements in the
array are of the same type. You are probably wondering, what is the last example
which looks different:
GameObject[ ] carsInTheScene = GameObject.
FindGameObjectsWithTag("car");
In fact, we are just declaring the new array variable to store a collection of
GameObjects in the scene using the "car" tag. Jump into the Unity scripting
documentation and search for GameObject.FindGameObjectsWithTag:
As you can see, GameObject.FindGameObjectsWithTag is a special built-in Unity
function that takes a string parameter (tag) and returns an array of GameObjects
using this tag.
Storing items in the List
Using a List instead of an array can be so much easier to work with in a script. Look
at some forum sites related to C# and Unity, and you'll discover that a great deal of
programmers simply don't use an array unless they have to; they prefer to use a list.
It is up to the developer's preference and task. Let's stick to lists for now.
Here are the basics of why a List is better and easier to use than an array:
•
An array is of fixed size and unchangeable
•
The size of a List is adjustable
[ 67 ]
Lists, Arrays, and Dictionaries
•
You can easily add and remove elements from a List
•
To mimic adding a new element to an array, we would need to create a whole
new array with the desired number of elements and then copy the old elements
The first thing to understand is that a List has the ability to store any type of object,
just like an array. Also, like an array, we must specify which type of object we want
a particular List to store. This means that if you want a List of integers—of the int
type—then you can create a List that will store only the int type.
Let's go back to the first array example and store the same data in a List. To use a list
in C#, you need to add the following line at the beginning of your script:
using System.Collections.Generic;
As you can see, using Lists is slightly different from using arrays. Line 9 is a
declaration and assignment of the familyMembers List. When declaring the list, there
is a requirement for a type of objects that you will be storing in the list. Simply write
the type between the < > characters. In this case, we are using string.
As we are adding the actual elements later in lines 14 to 17, instead of assigning
elements in the declaration line, we need to assign an empty List to be stored
temporarily in the familyMembers variable. Confused? If so, just take a look at the
right-hand side of the equal to sign on line 9. This is how you create a new instance
of the list for a given type, string for this example:
new List<string>();
[ 68 ]
Chapter 5
Lines 14 to 17 are very simple to understand. Each line adds an object at the end of
the List, passing the string value in the parentheses.
In various documentation, Lists of type look like this: List< T >.
Here, T stands for the type of data. This simply means that you can
insert any type in place of T and the List will become a list of that
specific type. From now on, we will be using it.
Common operations with Lists
List<T> is very easy to use. There is a huge list of different operations that you can
perform with them. We have already spoken about adding an element at the end of
a List. Very briefly, let's look at the common ones that we will be possibly using at
later stages:
•
Add: This adds an object at the end of List<T>.
•
Remove: This removes the first occurrence of a specific object from List<T>.
•
Clear: This removes all elements from List<T>.
•
Contains: This determines whether an element is in List<T> or not. It is very
useful to check whether an element is stored in the list.
•
Insert: This inserts an element into List<T> at the specified index.
•
ToArray: This copies the elements of List<T> to a new array.
You don't need to understand all of these at this stage. All I want you to know is that
there are many out-of-the-box operations that you can use. If you wish to see them all,
I encourage you to dive into the C# documentation and search for the List<T> class.
List<T> versus arrays
Now you are probably thinking, "OK, which one should I use?" There isn't any
general rule for this. Arrays and List<T> can serve the same purpose. You can find a
lot of additional information online to convince you to use one or the other.
Arrays are generally faster. For what we are doing at this stage, we don't need to
worry about processing speeds. Some time from now, however, you might need a bit
more speed if your game slows down, so this is good to remember.
List<T> offers great flexibility. You don't need to know the size of the list during
declaration. There is a massive list of out-of-the-box operations that you can use with
List, so it is my recommendation. Array is faster, List<T> is more flexible.
[ 69 ]
Lists, Arrays, and Dictionaries
Retrieving the data from the Array or
List<T>
Declaring and storing data in the array or list is very clear to us now. The next thing
to learn is how to get stored elements from an array. To get a stored element from
the array, write an array variable name followed by square brackets. You must write
an int value within the brackets. That value is called an index. The index is simply a
position in the array. So, to get the first element stored in the array, we will write the
following code:
myArray[0];
Unity will return the data stored in the first place in myArray. It works exactly the
same way as the return type methods that we discussed in the previous chapter. So,
if myArray stores a string value on index 0, that string will be returned to the place
where you are calling it. Complex? It's not. Let's show you by example.
The index value starts at 0, not 1, so the first element in an array
containing 10 elements will be accessible through an index
value of 0 and last one through a value of 9.
Let's extend the familyMembers example:
[ 70 ]
Chapter 5
I want to talk about line 20. The rest of it is pretty obvious for you, isn't it? Line 20
creates a new variable called thirdFamilyMember and assigns the third value stored
in the familyMembers list. We are using an index value of 2 instead of 3 because in
programming, counting starts at 0. Try to memorize this; it is a common mistake
made by beginners in programming.
Go ahead and click on Play. You will see the name Adam being printed in the Unity
Console. While accessing objects stored in an array, make sure you use an index
value between zero and the size of the array. In simpler words, we cannot access
data from index 10 in an array that contains only four objects. Makes sense?
Checking the size
This is very common—we need to check the size of the array or List. There is a slight
difference between a C# Array and List<T>.
To get the size as an integer value, we write the name of the variable, then a dot, and
then Length of an array or Count for List<T>.
•
arrayName.Length: This returns a integer value with the size of the array
•
listName.Count: This returns a integer value with the size of the list
As we need to focus on one of the choices here and go ahead, from now on, we will
be using List<T>.
ArrayList
We definitely know how to use lists now. We also know how to declare a new list
and add, remove, and retrieve elements. Moreover, you have learned that the data
stored in List<T> must be of the same type across all elements. Let's throw a little
curveball.
[ 71 ]
Lists, Arrays, and Dictionaries
ArrayList is basically List<T> without a specified type of data. This means that
we can store whatever objects we want. Storing elements of different types is
also possible. ArrayList is very flexible. Take a look at the following example to
understand what ArrayList can look like:
You have probably noticed that ArrayList also supports all common operations,
such as .Add(). Lines 12 to 15 add different elements into the array. The first two are
of the integer type, the third is a string type, and the last one is a GameObject. All
mixed types of elements in one variable!
[ 72 ]
Chapter 5
When using ArrayList, you might need to check what type of element is under a
specific index to know how to treat it in code. Unity provides a very useful function
that you can use on virtually any type of object. Its GetType() method returns the
type of the object, not the value. We are using it in lines 18 and 19 to print the types
of the second and third elements.
Go ahead, write the preceding code, and click on Play. You should get the following
output in the Console window:
Dictionaries
When we talk about collection data, we need to mention Dictionaries. Dictionary is
similar to a List. However, instead of accessing a certain element by index value, we
use a string called Key.
The Dictionary that you will probably be using most often is called Hashtable. Feel
free to dive into the C# documentation after reading this chapter to discover all the
bits of this powerful class.
Here are a few key properties of Hashtable:
•
Hashtable can be resized dynamically like List<T> and ArrayList
•
Hashtable can store multiple data types at the same type, like ArrayList
•
A public member Hashtable isn't visible in the Unity Inspector panel due to
default inspector limitations
[ 73 ]
Lists, Arrays, and Dictionaries
I want to make sure that you won't feel confused, so I will go straight to a simple
example:
Adding elements into hashtable must contain a string with the key. The key is
necessary for retrieving a specific value. We have mentioned this before but I want
to highlight the main difference between ArrayList and Hashtable. In ArrayList,
data is stored under the index integer number value. In Hashtable, however, we
store a value under the string key.
The Add function of Hashtable is taking two parameters here. Take a look at line 11.
This line adds the value "Greg" under the "firstName" key. Simple, right? If you
are confused, all you need to remember now is that when you want to add a value to
Hashtable, you start with the Hashtable type variable name, followed by a dot and
Add. Then, in the brackets, you enter the string key followed by a comma and any
type of data key.
Accessing values
To access a specific key in the Hashtable, you must know the string key the value
is stored under. Remember, the key is the first value in the brackets when adding an
element to Hashtable. Ideally, you should also know the type of data you are trying
to access. In most cases, that would not be an issue. Take a look at this line. Try to
stay calm and do not panic!
Debug.Log((string)personalDetails["firstName"]);
[ 74 ]
Chapter 5
Similar to ArrayList, we can store mixed-type data in Hashtable. Unity requires
the developer to specify how an accessed element should be treated. To do this, we
need to cast the element into a specific data type. The syntax is very simple. There
are brackets with the data type inside, followed by the Hashtable variable name.
Then, in square brackets, we have to enter the key string the value is stored under.
Ufff, confusing!
As you can see in the preceding line, we are casting to string (inside brackets). If
we were to access another type of data, for example, an integer number, the syntax
would look like this:
(int)personalDetails["age"];
I hope that this is clear now. If it isn't, why not search for more examples on the
Unity forums?
How do I know what's inside my Hashtable?
Hashtable, by default, isn't displayed in the Unity Inspector panel. You cannot
simply look at the Inspector tab and preview all keys and values in your public
member Hashtable.
We can do this in code, however. You know how to access a value and cast it. What
if you are trying to access the value under a key that isn't stored in the Hashtable?
Unity will spit out a null reference error and your program is likely to crash.
To check whether an element exists in the Hashtable, we can use the
.Contains(object) method, passing the key parameter:
Summary
In this chapter, you learned how to use collections of data. You now know what
an Array is, what List<T> is, and how to use Hashtable. If you haven't fully
understood this chapter, I suggest a quick read through it again. In the next chapter,
we will move on to something more advanced: loops.
[ 75 ]
Loops
In previous chapters, we learned how to tell Unity what to do line by line. In most of
our examples, we wrote one instruction per line. I want to move on to something a
bit more complex now.
In this chapter, we will cover the following topics:
•
Introduction to loops
•
Why we use loops
•
Commonly used loops
•
Loops with statements
•
Searching for data inside a loop
•
Breaking loop execution
Introduction to loops
Loops are an essential technique when writing any software in pretty much any
programming language. By using loops, we gain the ability to repeat a block of code
X number of times. There are many variants of loops in C#. We will talk about the
most common loops:
•
The foreach loop
•
The for loop
•
The while loop
[ 77 ]
Loops
The foreach loop
The foreach loop is very simple to use. It also has the simplest syntax. We use the
foreach keyword followed by brackets in this loop. Inside the brackets, you must
specify the type of data you want to iterate through inside your loop. Pick a single
element variable name. You can name it whatever you like. This name is used to
access this variable inside the main loop block. After the name, we write the in
keyword, followed by our List variable name, as shown here:
I know it's quite confusing now, but don't worry too much about the theory.
All you need to know as of now is that the code inside the foreach loop is
called as many times as there are elements in myCollectionVariable. So, if
myCollectionVariable contains 10 elements, the code inside the loop block
(highlighted in pink) will be executed 10 times.
To make it a bit more eye friendly, let's look at an actual code example. We will use
the family members example from the previous chapter and print every element
inside the loop on Unity Console:
[ 78 ]
Chapter 6
Write the preceding code, add it as a component to a GameObject, and click on Play.
Line 20 creates the loop (foreach familyMember in familyMembers).
Lines 21 to 23 form a loop block. As our List contains four elements, this code
block will be executed four times, each time with a different value stored in the
familyMember local variable.
Line 22 simply prints the output on Unity Console. Your output should look
like this:
Not that scary, isn't it? Go ahead and play around with the code. You can, for
example, add more elements to the familyMembers List.
Alternatively, you can print the number of characters each element has and so on.
The sky is the limit! The foreach loop can be used with any type of collection, so
there are no issues with using it with an Array, ArrayList, or even Hashtable.
The for loop
You have learned about foreach loops. When iterating through a foreach loop, we
can use a local variable directly to access the data we need. In a for loop, we also
create a variable. However it is an integer variable for controlling the execution of the
loop and accessing the data inside the collection by index.
[ 79 ]
Loops
There are three fundamental parts of the for loop. It will look a bit scary to you at
the beginning, but try not to run away.
The for loop's syntax might look overcomplicated, but trust me, it isn't! Let's go
through all of its elements one by one.
The for loop begins with the for keyword, followed by brackets. Inside the brackets
we must have three fundamental elements separated by semicolons:
•
Initializer: The initializer is simply a declared variable that is assigned a
value. In the preceding code, we declared a variable called i of the int type
and assigned it a value of 0.
•
Condition: The condition must be true for the code block to be executed. In
this example, the loop will run through the code block only if the i variable
is less than 10.
•
Iterator: The iterator, i++ in this case, simply adds a value of 1 to the
mentioned variable every time the loop completes an execution.
In simple words, to use a for loop, we need an integer variable to control it. The
initializer is the declaration and assignment of that variable. In most cases, you will
never have to change it at all and it will always look like this:
int i = 0;
The next step is to describe under what conditions the loop will be running. It is the
same type of condition that you might write in any if statement. If i is less than 10,
this statement is true. If this statement is true, our loop will execute whatever code is
inside the code block:
i < 10;
The last part of the for loop's syntax is simply the addition of 1 to the previous
value stored in the i variable. The i++ might look rather scary, but it's simply a more
elegant version of this statement: i = i+1;.
[ 80 ]
Chapter 6
The ++ operator increments the value by 1.
I have introduced lots of technical words here. Try not to panic. Remember that we
want to take baby steps, as we need to make sure you fully understand for loops. I
will show it in an example. Let's now write some proper code using a for loop.
An example
Yet again, we are using the previous familyMember example. Create a new C# script
and write the following code:
[ 81 ]
www.allitebooks.com
Loops
We have analyzed most of this code before. Let's focus on lines 20 to 24. What
we are trying to do in this example is iterate through all the elements inside the
familyMembers list and print their values to the Unity Console. You will probably
ask, "Why do I even have to learn this? I could have used a foreach loop." Correct! A
foreach loop is a definitely good approach to this task. However, there will be cases
when you need to know at what index position in the array a certain element is stored.
That is when you will use a for loop instead of foreach. Trust me, it's worth it!
Line 20 constructs our for loop. As I promised before, in most cases there is no need
to edit the initializer at all.
Take a look at this condition:
i < familyMembers.Count;
Previously, we used a value of 10 directly in the condition. In the current example,
we want to iterate through all the elements in the array. We don't always know
the size of our array, so the safest option is to access its size directly. If you are still
confused, please go back to the previous chapter where we spoke about checking out
the size of an array and List<T>.
Before you test the code in Unity, try to imagine what actually happens when you
click on the Play button.
Unity executes the Start() function. Lines 14 to 17 add four string values to the
familyMembers list.
Unity starts executing the loop from line 20. It creates the i variable with a value of
0. Then it checks the condition. As 0 is smaller than the size of the list, the code block
is executed with a value of 0 for i.
Line 23 accesses the value in the first place in the familyMembers list as the value of
i is 0. Unity prints the "Greg" string.
Unity hits the end of the loop block and goes back to line 20 to check whether the
loop should run through again.
But first, i++ increments the value of i by 1. So 0 + 1 = 1. The i variable is now
equal to 1. Unity checks the condition again and runs through the loop block again.
[ 82 ]
Chapter 6
These steps will keep occurring until the i < familyMembers.Count; condition
becomes false. This condition will be false simply when i becomes equal to 4.
Then, Unity won't execute the code block anymore but will proceed with the normal
execution order outside the loop.
Go ahead now. Press Play in Unity. You should see four names being printed to the
console one by one.
The while loop
There is one more type of loop that I want to talk about. It has pretty much the
simplest form of any loop. The while loop does not create any variable to control
its execution. To create a while loop, start with the keyword while, followed by
brackets. Within the brackets, you must write a condition. Whenever the condition is
true, the code inside the loop block will be executed:
It's worth knowing that this is quite a dangerous loop and you need to know how
to use it. As a while loop does not create any control variable and is not iterating
through the list there is a possible scenario where a condition is always true. This
will create an infinite loop—a loop that will go on forever. An infinite loop never
finishes executing the loop block, and most certainly, it will crash your program and
even Unity Editor.
[ 83 ]
Loops
To avoid this nasty situation—when Unity crashes and we don't even know
why—we can use a variable to control the flow of the while loop, like we did
in our for loop. Then, this is what the loop looks like:
You have seen this before, right? This example contains exactly the same
fundamental elements as a for loop. Line 20 is a initializer, and within line 22, we
have the i<10 condition. The iterator is on line 26.
Go ahead and type in the code. Try to predict what will happen in the Console
Window before you press Play in Editor.
while versus for loops
Both while and for loops do the same thing. I bet you are wondering why we should
even bother learning them both. A for loop is great for iterations through arrays and
lists. A while loop is great for holding code execution until a condition isn't met.
I don't want you to worry about while loops for now. We will go through more
complex examples when you learn about coroutines in Unity. A coroutine is a special
type of method in Unity that can run through an infinite loop without crashing. Let's
forget it for a few chapters. We will definitely use them in the second half of the
book, when you will be building your first game!
Loops in statements
You have learned the fundamentals of the three basic loops. Let's have some fun
now. You can write virtually any code inside a loop block.
Why don't we insert some if statements inside our code block and ask Unity to
make the decisions? Let's iterate through a for loop 100 times and print on the Unity
Console some useful information about the i variable's value, as follows:
[ 84 ]
Chapter 6
Checking whether a number is zero, even, or odd
Let's analyze the code:
•
Line 9: This is the declaration of the for loop. The condition for our loop is i
< 100, which means that we will run the loop 100 times with the value of i
increasing from 0 to 99.
•
Line 11: This contains a simple if statement that checks whether i is equal to
0. As the i value increments every time the loop runs through, line 12 will be
executed only once, that is, on the first loop run.
•
Line 14: This contains if statements that call the IsNumberEven function, which
returns bool. I know this feels very complicated now, but it is deliberate. We
need to make sure that you understand every single line of this example.
To make things easier, we can talk about the IsNumberEven method first.
The IsNumberEven method is constructed from elements that are well known to you.
This method takes one int parameter and uses name number within itself. It also
returns bool. That's why we can use it directly in line 14.
[ 85 ]
Loops
Modulo
Take a look at line 26. The % operator is called modulo. Modulo computes a
remainder. The modulo operator provides a way to execute code once in every
several iterations of a loop. We are using modulo here to check whether a number
variable can be perfectly divided by 2. If the number can be divided, the reminder will
be equal to 0, so we will have an even number! Otherwise, the number must be odd.
Coming back to line 14, as a method is a substitute for a value and IsEvenMethod is a
return type method, returning Boolean value inside if statement. In simpler words,
when the value of i is passed to IsEvenNumber, the method returns a true or false
value. If the value is true, line 15 will be executed and the message will be printed on
the Console window.
Let's test the code. If all goes well, you should see lots of messages printed on the
Console window, as follows:
[ 86 ]
Chapter 6
All went very well then! Go ahead and try to experiment with this code. Why not
run the loop 1,000 times? Do it! Computers can make mathematical calculations at
amazing speeds.
Searching for data inside an array
Very often, you will need to get a single element inside an array. It's very
straightforward as long as you know the specific index your element is stored under.
If you don't, you can search for it by iterating through the entire array object.
Yet again, let's go back to the familyMembers example and try to look for the index
of the "Adam" string value:
[ 87 ]
Loops
We are not going too much into the details. The easiest way of finding the index of
a certain element in the collection is by looping through the array and comparing
elements. You can spot that on line 22. If the familyMembers[i] == "Adam"
condition is true, line 23 will be executed. The adamsIndex variable will be then
assigned the current i value.
Notice the default value of adamsIndex. I deliberately assigned it -1 so that we can
check on line 29 whether there were any changes to this value inside the loop. If it's
still -1, it means that the value we are trying to find inside the array was not found
at all.
Breaking the loop
Loops can also be designed to stop themselves from executing any further. To do
this, we use the break keyword. Whenever Unity executes a line containing the
break keyword, it will stop the loop it is in and continue executing from the line just
after the loop block.
We use break mainly for performance reasons. In the preceding example, we are
looking for the "Adam" string. Once we've found it, there is no reason to iterate
through the remaining elements of the loop. So, line 24 breaks the loop and the
execution jumps to just after the loop block—line 27.
Summary
Hey! You are doing really well. In this chapter, you learned how to ask Unity to loop
through sections of code and do something useful. In the next chapter, we will dive
into the subject of organizing your code and object-oriented programming.
[ 88 ]
Object, a Container with
Variables and Methods
We have covered most of the theory part now. You can read and write code. In this
chapter, we will discuss organizing your code and object oriented programming.
In this chapter, we will cover the following topics:
•
Working with objects
•
Constructing the class and its syntax
•
Using C# constructors with data
Working with objects is a class act
I'm throwing the word object around like you were born with the knowledge of what
an object is. Actually, you do know what it means. The coffee cup you may have in
your hand is an object, a real one. That UFO flying around at night is an object, even
if you can't identify it. In Unity, you may have a flying saucer in your Scene, but it's
obviously not a real flying saucer—it's a virtual one.
[ 89 ]
Object, a Container with Variables and Methods
However, in the virtual world of gaming, most people would consider things they
can see on the screen as objects.
If you can expand your mind just a little bit more, perhaps you can accept that not all
objects in Unity have to be something you can see in a game Scene. In fact, the vast
majority of objects in Unity are not visually in the Scene.
In a computer, an object is just a small section of your computer's memory that acts
like a container. The container can have some data stored in variables and some
methods to work with the data.
[ 90 ]
Chapter 7
The best example I can show you is the object you've been using since we started
this book:
In MonoDevelop, we've been working with the Script called LearningScript. In
Unity, we use the general term Script, but it's actually a class, which means it's a
definition of a type of container. Look at line 4 of the file:
public class LearningScript : MonoBehaviour
See that second word? It means that LearningScript is a class. In this class, we
defined its member variables and methods. Any variable not declared in a method is
a member variable of the class.
In Chapter 2, Introducing the Building Blocks for Unity Scripts, I told you about the
magic that happens when we attach the script class to a GameObject. The Script
becomes a Component.
Besides the visual mesh in the Scene, can you visualize in your mind that a
GameObject is just a bunch of different types of Component objects assembled
together to construct that GameObject? Each of those individual Components shown
in the Inspector window will become an object in our computer's memory when we
click on the Play button.
[ 91 ]
Object, a Container with Variables and Methods
Select any GameObject in the Scene window and look at Inspector. For example,
select the Main Camera GameObject. There are several Components on the Main
Camera GameObject. Look at each of these defined Components. Every one of these
Components started off as a class file in Unity, defining a type of container of
variables and methods.
[ 92 ]
Chapter 7
Few facts
We don't see or modify those Unity class files, but they're in Unity somewhere.
•
The name of the class is also known as the object type of the object that will
be created in memory from that class, when the Play button is clicked.
•
Just like int or a string is a type of data, the name of a class is also a type
of data.
•
When we declare a variable and specify the type of data it will store, it can
easily just store a reference to an object of the LearningScript type, as
shown in the following line of code:
LearningScript myVariable;
•
Storing a reference to an object in a variable does not mean we are storing the
actual object. It means we are storing the location in memory of that object.
It's just a reference that points to the object in memory so that the computer
knows where to access the object's data and methods. This means we can
have several variables storing a reference to the same object, but there's still
only one actual object in memory.
A Script is just a file on your hard drive, and there's only ever
one file. The class file simply defines a type of container of
variables and methods that will become a Component object in
the memory when you click on Play. You can attach the Script
to many GameObjects, but there's still only one file on your
hard drive.
Attaching a Script to a GameObject is like placing a sticky-note on the GameObject.
When we click on the Play button, Unity looks at our GameObject, sees the stickynote which says, "This GameObject is supposed to have a Component of type
LearningScript. Make some room in the computer's memory to hold this object of
variables and methods, as described in the LearningScript class file."
If we were to attach LearningScript to 1,000 GameObjects and click on Play,
there will be 1,000 separate sections created in your computer's memory, with each
storing an object of type LearningScript. Each one has its own set of variables
and methods, as described by the script file. Each one of those 1,000 sections of
computer memory is a separate Component object of its respective GameObject.
Even though the object created from a class is called a Component
by Unity, in general C# terms each object that gets created from a
class is called an instance object.
[ 93 ]
Object, a Container with Variables and Methods
Your brain is probably just about to start boiling. To make this easier to understand,
let's write a quick example.
Example
Take a look at the code. We wrote a class named Person. Notice that I removed :
MonoBehaviour after the name of the class. The main reason is that we treat the class
Person as a simple container of the data, a C# object of type Person, not a Unity
Component. We don't need this class to be a full-spec Unity Component.
As you can see, you can easily store any type of data inside your class. We make
variables public as we will need to access this data from other classes.
Instantiating an object
We know exactly how to write a class as an object. The next step would be creating
an instance of the object of that class. In C#, we use the keyword new to instantiate
the object.
The syntax looks like this:
new ObjectType();
So, we are using the keyword new followed by an ObjectType, and then we have
the opening and closing brackets. ObjectType is nothing but your class name (we
discussed this before).
[ 94 ]
Chapter 7
Each time you instantiate an object of any class, Unity will create some space in the
memory to store that object. The issue in the preceding syntax is that we are not
assigning that freshly created object anywhere. Therefore, we won't be able to access
its data.
The best way is to assign this object to some variable:
ObjectType myObjectInstance = new ObjectType();
This way, we can access and change any variables inside our myObjectInstance
object using the dot syntax. Again, let's learn from examples, OOP might seem a
bit confusing at the start, but I promise you will master it when you go through the
whole book.
[ 95 ]
Object, a Container with Variables and Methods
Please write the preceding code. We are using the Person class we spoke about a bit
earlier; make sure you have Person class in your project too. In lines 7 to 9, we are
declaring a public member variables of the type Person.
In line 14, we are instantiating a new object of type Person and assigning it to
public member named father. In lines 15 to 19, we are assigning various data to
father variable. Please notice the syntax. To access the variables inside our object,
we write the name of the instance variable followed by the dot and the name of the
public variable. You can only access public variables and methods this way. Private
variables are not accessible from the other classes. By the same analogy, we have
instantiated and assigned mother and son objects.
In line 39, we are printing a quick message composed from the data stored inside
father, mother, and son objects. Press Play in Unity and your Console output
should look like this:
Go ahead and experiment with the code—change it, play with it!
Bored yet?
I understand that you might feel a bit frustrated now. We are learning a lot about
theory, going through examples, and it isn't exciting at all. I have promised fun and
we will get there, I must make sure that you understand the fundamentals of OOP.
This knowledge will help us design a cool-looking game that is coded using clean
practices. Code can be good and bad, and it can be written the way that is easily
understood by other developers or it might be unmanageable and messy.
By learning how to organize your code, you absorb and use good practices that will
help you to be a top developer who is proud of his code. So stay focused! Let's go
through the theory and make an awesome game later.
[ 96 ]
Chapter 7
"Any fool can write code that a computer can understand. Good programmers
write code that humans can understand."
- Martin Fowler
Using methods with objects
We learned that an object is a container for data. We can store specific data inside
the objects in its variables, and we can also write some more useful methods. OOP
is a very neat and flexible concept. There is nothing stopping us from using our
encapsulated object and passing it as a parameter to the other method. Let's write the
following code as an example where the class name is Person:
[ 97 ]
Object, a Container with Variables and Methods
I removed most of the variables from the Person class to make this example clearer.
If you are writing this example in the same Unity Project as the previous example,
you will get some errors in the Family class we were using before. I recommend
starting this example in a new Unity Project and the class here is LearningObjects:
Yes, lots of new code to analyze, awesome! What we are trying to do here is create
two instances of the Person object. We'll cross-reference them by assigning a public
member spouse, and then call the method within the object class itself. Let's analyze
this step by step—we do not want to get you confused.
[ 98 ]
Chapter 7
Let's talk about the Person class first. You most certainly understand what an
object is and we can hold variables in them. However, I want to talk about the
IsMarriedWith method inside the class itself. As you can see, this is a return type
method that returns a bool value and takes one parameter. Notice the type of the
parameter. The IsMarriedWith method takes another instance of the Person class.
Line 13 of the Person class checks whether there is any value stored in the spouse
variable.
The easiest way to check if there is any value assigned to the variable is comparing
the variable to null. If the variable isn't null, it means there is something assigned to
the variable.
The null keyword is a literal that represents a null reference, one that
does not refer to any object. It is the default value of reference-type
variables.
So, if spouse isn't assigned, it means our instance isn't married and we are returning
false in line 27. Let's talk about the LearningObjects class. It must be pretty obvious
to you what is going on there. We are creating two instances of the Person class and
assigning the values. Notice lines 22 and 23. We are assigning woman.spouse with
a man object and man.spouse with a woman object. I asked you to do it this way to
demonstrate that you can easily reference objects inside other objects even if both of
them are the same type.
Line 26 is where the main logic happens. We are calling the IsMarriedWith method
on the man instance and passing woman object. Yet again, this is to demonstrate how
flexible objects are. The condition in line 26 will be true if two Person type objects are
married. If so, the suitable message is printed out in the Unity Console panel.
Go ahead and play with the code. Try to add some more methods or variables to
the Person class. Why not add an age public member again and write a method to
return the total number of years? Sky is the limit! The best you can do is write a lot
of code. Learning by experience is the fastest way to become a decent programmer.
Fingers crossed!
[ 99 ]
Object, a Container with Variables and Methods
Custom constructors
We saw how to create new instance of an object using the following syntax:
new ObjectType();
This way, you are calling the public implicit constructor. In simple words, the default
constructor creates an instance without taking any parameters. All C# objects that
are not using custom constructors will be using an implicit constructor.
Another great ability is to write your own constructors. Why? It will have you typing
a lot of code, it's fun to use, and it makes code much easier to read.
Custom constructor should be written within the code block of the class. Have a look
at the example first and then we'll go through the actual syntax. A custom public
constructor for the Person could look like this:
As you can see, it's nothing scary. A custom constructor is a public method taking
some parameters. The generic syntax for the public constructor will always start with
the keyword public followed by a class name. Inside the brackets, we can write any
parameters we wish.
I try to keep my code consistent and a have a simple naming rule for constructor
parameters. I always use a lowercase p followed by the parameter name. This way, I
avoid confusion inside the constructor body. So, the firstName parameter is called
pFirstName and the lastName parameter is called pLastName. Feel free to set your
own rule for this. However, this one is quite common. I have seen it being used by
another developer and adopted it.
[ 100 ]
Chapter 7
Let's try to implement it now. Add the two constructors to the Person method:
You are probably wondering why we are adding an empty constructor at all. It's
simply to keep a bit of flexibility if we want to instantiate the object without any
data. This way, we will also stop any errors coming up inside the LearningObjects
class, as we are using implicit constructor there.
[ 101 ]
Object, a Container with Variables and Methods
Let's focus on constructor within lines 16 to 19. As you can see, there's nothing
scary. It is exactly what you would expect to see, right? We are taking two string
parameters, naming them according to the p rule, and assigning them to the variables
within this object.
Overloading
To understand how to use custom constructors, we need to learn a bit about different
overloads. Overloading happens when we have two methods with the same name
but different signatures, that is, we are passing different types of parameters into
the method.
As a constructor is a public method, the same rule applies. You can choose what
overload you wish to use simply by entering the specific parameters when calling the
method. MonoDevelop works well with Unity and helps you preview the available
overloads you can use with its parameters and type.
Go back to the LearningObjects and have a try. Inside the Start function, type new
Person (. The popup in MonoDevelop will appear as soon as you type the open
bracket.
MonoDevelop is trying to let us know there are two overloads available for Person
constructors. Press down the arrow on your keyboard straightaway to preview the
next overload:
[ 102 ]
Chapter 7
As you can see, this is the custom constructor we have written. By pressing down
the arrow key whenever you see this popup, you can iterate through all available
overloads.
We know how to write custom public constructors and how to call them. Let's try to
put that knowledge into use now. I will use the same example again to make it easier
to compare.
Lines 14 and 15 are calling our newly written custom constructor. As we are
instantiating Person object and assigning firstName and secondName in one line, our
code has shrunk by a few lines. This is good! Less code but the same functionality.
Another good practice in programming is to keep your code
as short as possible. If you are able to code same functionality
in fewer lines, you should definitely do it, even if it requires
rewriting part of your project.
[ 103 ]
Object, a Container with Variables and Methods
Summary
Again, well done! Another difficult chapter has been covered. We saw a lot of theory
in the first part of the book. Now it's time for more fun. In the next chapter, we will
start planning the development of your first Unity game!
[ 104 ]
Let's Make a Game! – From
Idea to Development
This chapter will show you how to turn an idea into a ready-to-code project and how
to break down complex mechanics into small pieces.
In this chapter, we will cover the following topics:
•
Common mistakes made by early developers.
•
Breaking a complex idea into manageable parts.
•
Pen and paper are your friends. Break the game into features!
•
Where you should really start. Fancy game art later, prototype first.
•
The core game components (GameManager, the Player, Physics, and the UI).
•
Target platform, screen resolution, and screen ratio.
Your first game – avoiding the trap of the
never-ending concept
As you are aspiring to become a good game developer, you probably have tons of
brilliant ideas for games. If not, you probably have one massive idea that you really
want to get done yourself as soon as possible. Maybe, you do have some core game
mechanics on your mind but just don't know how to code it. Good! This book is
precisely for you. We will move away from talking about examples and will focus
more on coding actual game functionality.
Before we do that, however, I want to make sure that the idea behind your first game
won't take you to a dead end.
[ 105 ]
Let's Make a Game! – From Idea to Development
I have spoken to many aspiring game developers who have massive multiplier
games in their minds, wanting to create another World of Warcraft or Call of Duty as
their first big project. That's fine! You should think big, and you never know you
might be a part of a great team one day, developing AAA titles in Unity. For now,
however, we need to take baby steps to get there. That's why we shouldn't think
about such massive ideas that take tens of millions of dollars and the most talented
teams in the world to develop. We should rather think a bit smaller. You are possibly
a one-man team at the moment without a massive budget, but you have a massive
passion for game development. Trust me, this is all that you need to release your first
game and be mega proud of it.
Let's agree to hold on and focus to develop and finish a simple game in the next few
chapters instead of starting and never finishing something. In this book, we will take
up the simple idea of an infinite scroller game. We will use built-in Unity 2D tools,
physics, and, of course, a lot of code.
The idea
I have a very simple but fun idea in my mind for our first game—a very childish but
fun 2D platform game:
[ 106 ]
Chapter 8
This is Jake, an alien who recently passed his flying license. Jake's parents were very
proud of him until, for unknown reasons, he crashed into one of the faraway little
planet. He lost most of his ship's batteries and needs to get new ones. You will help
him get the batteries so that he can fly back home. It will be an awesome adventure.
We will collect anything valuable to sell and avoid the dangers of the mysterious
planet. Let's call the game Jake on the mysterious planet.
I hope you like the idea. It is very simple as we have limited time. We will use most of
the assets from http://kenney.nl/. They kindly agreed to contribute to this book.
Game mechanics and core components
I want this game to be as simple as possible so that we can complete it in the next few
chapters. We will create a lot of scripts, prefabs, and possibly some assets, too.
Jake on the mysterious planet will be a 2D infinite scroller game. Jake will run
automatically from left to right through the mysterious world. We will give him the
ability to jump from platforms to collect coins. He can use them to buy batteries for
his ship.
In most cases, when you have your own idea for a game, you will have a vision in
your mind. You will know what sort of feel and gameplay you want to achieve.
However, you won't know the tiny parts of the game and how they will work
together to create the game you want. This is why planning is so important.
Developing the game starts in your head, and then you have to create the
documentation for your idea—even if the game is as simple as Jake on the mysterious
planet. Don't be scared! You may not have to document the complete idea first, but
trust me! It's worthwhile to have as much as you can written down.
There aren't any golden rules for game idea documentation. You should aim to write
down as much as you want for two main reasons:
•
There might be someone else you wish to share your idea with to gather
feedback.
•
When you write down your idea, you will have tons of new ideas on how to
achieve it. Lots of things will pop up in your brain to indicate what could be
a good way to do things.
I know what I am speaking is very generic, and I am not able to tell you exactly
what to do. Your idea is your idea and only you can lead it to success. What I can do,
however, is show you how I approach planning.
[ 107 ]
Let's Make a Game! – From Idea to Development
Breaking a complex idea into
smaller parts
Game ideas vary. Some are simple, such as Tic-tac-toe, and some of them require
years of hard work from teams and tons of planning to develop. There is a one
common factor, however. Absolutely every idea can be broken down into smaller
parts—parts that can be more manageable and easier to approach. Let's put our
generic talk aside now and focus on our game.
We have a very rough idea of what our game will be. The first step will be to divide
the game into parts that we can work on independently.
Some of these parts will be:
•
Level creation
•
The main character's appearance
•
Player controls
•
The game loop—Start, Game Over, Restart
•
Collecting stuff
•
Obstacles that kill the player
•
The graphical user interface
•
Storing the player's inventory
At this point, this is all I have in mind. I know that some of this probably doesn't
make sense to you as of now. I will briefly talk about these parts very soon. There are
probably other parts of the game that we will add at a later stage. In fact, this list isn't
complete at all, and we will keep updating it whenever a new idea pops up.
Based on this list of the game's core components, we can have some idea about the
game. Take a look at this quick sketch. It will give you a much better idea about how
this game will work. I hope you'll like it:
[ 108 ]
Chapter 8
I realize that this isn't the best game art you have ever seen. At this moment,
however, this is all we need to understand the basic game mechanics. As you can
see, Jake will be running from left to right. The background will move from right to
left, along with all the level elements. Every time Jake hits an obstacle, it's game over.
The coins can be collected. I hope you have an idea now. Yet again, we are making
a simple game, but you will learn a lot while developing it. Remember that I have
promised baby steps forward. We will create something you will be proud of, and I
bet you will love to customize it. Why not? You are a game developer. You can create
worlds on the screen with no limits whatsoever. Feel free to use your own graphics
assets or sounds, or simply stick to the ones we have.
Jake on the mysterious planet – the
feature list
We know the core components that we will need to develop to make this game work.
We also have a rough idea about the game.
What's next? Another good step forward would be to write down the game's feature
list and talk about each of the steps in detail.
[ 109 ]
Let's Make a Game! – From Idea to Development
Here is the feature list:
•
Procedural level generation with infinite gameplay
•
An animated 2D character with 2D physics
•
Mouse and touch controls
•
Collectables and storing the player's data
•
A scoring system with a storage of high score
•
UI
Let's talk about each of these features to make sure you understand what they are.
Procedural level generation
In every game, the level is a key component. It's the environment in which the player
moves around and enjoys the game. In this case, we have a flat 2D level scrolling
from right to left.
As Jake on the mysterious planet is an infinite scroller game, we don't know how big
the level has to be. The player can play for just 10 seconds, or they can be really good
at this game and run for a long time. This is the main reason we want to divide the
level into movable pieces and generate it during gameplay.
It will work very simply. Once the player travels through the level, the level
generator will spawn a new piece of the level in front of the player and destroy the
level pieces that are far behind the player. This simple concept will grant the player
infinite gameplay.
Take a look at this sketch:
Camera
[ 110 ]
Chapter 8
The gray box represents our Main Camera in 3D space.
The green boxes represent moving pieces of the level. They spawn near the purple
line and are destroyed once they touch the red line. I hope this concept makes sense
to you. Don't worry about planning to code this at all as of now. Remember that we
are planning the game. We are not in the active production phase yet. The more you
think about the mechanics and how it can work, the better. There will always be a
lot of uncertainty while planning, and some solutions that you pick at the planning
stage might not work. That's fine! Let's stay open-minded with the game, while at the
same time, try to plan as much as we can.
An animated 2D character
So, we are creating a 2D game in a 3D game engine. Yes, why not? Unity gives us a
lot of brilliant features for creating 2D games. We will use Unity's built-in animation
system to animate Jake. We will try to add animations for:
•
Running
•
Jumping
•
Falling
•
Flying in his spaceship
If you haven't used the Mecanim system in Unity to manage animations yet, I
encourage you to take a look at Unity's official tutorials. Anyway, we will cover
some basics in this book, too.
Physics
For gravity, physics, collision detection, and triggering of events, we will use built-in
2D physics components, such as Rigidbody2D. As our game is really simple and this
book is about learning C#, we will try to keep the physics as simple as possible. In
fact, we will just implement gravity and simply check whether our character is on the
ground. These two physics mechanics are the absolute minimum for any platform
game, and you will be able to reuse most of the code that you write for this.
Mouse and touch controls
We need to give our user a way to control the game. Yet again, simplicity is the
key here. I believe we can use the built-in input system and make it universal for
standalone platforms and mobile devices. The user will be able to use their mouse
and touchscreen. We will possibly use clicks for jump mechanics, and that's it!
[ 111 ]
Let's Make a Game! – From Idea to Development
Collectables and obstacles
Our character will travel through the level. We will add the ability for him to collect
stuff such as coins.
Jake can also be killed by obstacles. To make this work, we will use the built-in Unity
physics and write some easy-to-use classes.
If you search in the Unity reference documentation for MonoBehaviour, you
will find some useful methods called automatically by Unity physics, such as
OnTriggerEnter, OnCollisionEnter, and so on. I don't want to go too much into
the details of how this will work, but I want you to understand the principle.
Character
Trigger
Trigger
Coin
On the left-hand side of the image, we have our character game object. It will contain a
RigidBody component in order to enable simple gravity physics and physics events.
As soon as the RigidBody collider overlaps the coin trigger, the OnTriggerEnter
method on the MonoBehaviour attached to the RigidBody game object will be
executed automatically. I realize that this might feel a bit complicated, so don't
trouble yourself about it too much yet. Once we get that far, I will explain it in much
greater detail.
Scoring
Our game is very simple, so we should also keep the scoring system simple. The
player's score will be calculated based on the distance traveled from the beginning of
the level. The top score is technically infinite. You will learn how to store and retrieve
the user's high score.
[ 112 ]
Chapter 8
UI – the user interface
As this book covers the basics, we should first explain what a user interface is. A user
interface is everything on the screen that the user interacts with to control the game.
So, all buttons, text, and so on are parts of a UI system.
Unity introduced a brilliant UI system with version 4.6. We will focus on the built-in
system instead of using any third-party package. Why? Simply because we should
learn about the built-in tools that Unity offers.
The game will be divided into a few views, as follows:
•
Main menu view: This is the first view that the user sees when the game
is loaded:
As you can see, the Main Menu view will be very simple. It will contain only
the Title and the Play button. The Play button will take the user to the next
view. We will possibly add a nice background also, maybe an animated one.
Let's keep the background planning open for this view. We can decide on
that later.
•
In-game view: This will be visible during the gameplay only:
[ 113 ]
Let's Make a Game! – From Idea to Development
This is more or less what we want our user to see during the actual gameplay
stage. The top-left corner will be occupied by some text. One part of it
will say Score, and immediately underneath it we will display the current
score. Analogically, the top-right corner will display the highest score ever
achieved by the player.
The top center of this view seems to be a good spot for a coin counter. The
coin counter will display a coin symbol right next to a text label that shows
the currently collected coins. The view won't have any background as it will
be filled by the game itself! I hope this makes sense.
•
Game Over view: This will be shown after the game, when the playable
character dies:
When the player dies, we will move the focus to the Game Over view, most
likely displaying the elements shown in the preceding figure. A massive
Game Over message will be shown, followed by the score achieved and the
count of coins collected. The user will have to make a choice here to either
click on Play again or go to the main menu.
Target platform and resolution
Unity is a great game engine that allows us to build games on many platforms. One
very important stage in the planning of your project is to decide what platforms you
would like to support at the beginning. This is simply to know whether you can
have any platform-dependent constraints. For example, if you decide to make your
game available on mobile phones and tablets, you need to remember that you cannot
use right-clicks of a mouse at all in your game, as you are restricted to using the
touchscreen interface. There are many platforms to choose from.
[ 114 ]
Chapter 8
In this book, we will, of course, go for the easiest option available and choose the PC,
Mac & Linux Standalone platforms.
Target screen resolution
Another good thing to fix at the start is the game's target screen resolution. Unity does
allow you to create a game that supports dynamic resolution changes. However, we
will fix the resolution for now. This will make things easier. Yet again, baby steps
forward! We are learning in the right order instead of jumping into deep waters.
This is it. Very simple! Almost feels as if it's not worth planning at all? Trust me, it
is. The truth is that a game is created in your head first. It's best to take that vision
ahead and create at least some documentation from it. Make this a rule: note down
your ideas as soon as you have them.
Summary
We covered some basic planning in this chapter. It's a very important stage, so try to
remember it and don't skip it in your future projects. In the next chapter, we will get
this idea going and start turning it into a real Unity project!
[ 115 ]
Starting Your First Game
This is it! We have done some basic planning. Now let's begin the project and build
your first game. In this chapter, we will cover the following topics:
•
Setting up a new Unity project
•
Backing up
•
Good practices to keep your project clean
•
Preparing the player prefab
•
Brief introduction to physics and the Rigidbody component
•
Collisions and triggers
•
Adding physics force on input
•
Update function versus FixedUpdate
•
First gameplay
[ 117 ]
Starting Your First Game
Setting up a new Unity project for our
game
There are a few basic but important things. Create a new project in Unity. Save it in
an easily accessible place. Make sure you have switched the project type to 2D. It will
save us some time while importing assets such as Sprites or textures. There's nothing
to worry about here; just make sure you select 2D, as in the following screenshot:
Backup
Backing up isn't a direct topic in this book; however, I really want to highlight how
important this is. Backing up your files will definitely save you from disaster at
some point. Lots of things can happen, from hardware failure to rare internal Unity
bugs that can ruin your project. That's why it's wise to have a copy of your project
somewhere. I don't want to tell you how you should back up your files. There are
many ways of doing it, and some are very simple and free.
I would love to tell you a lot about version control and ways to secure your project.
However, version control is a rather advanced topic. We will leave it for now. I
recommend zipping your project at least once a day and keeping it in one of the
cloud storage services such as Dropbox or Google Drive.
Keeping your project clean
Another very good practice that I want to teach you before we get into developing
your first game is the importance of keeping your project structure clean.
[ 118 ]
Chapter 9
Unity is very flexible in terms of file placement in the Assets folder. This is good
but it can get you into trouble if you overuse it. Let's set up a few rules that we will
follow to make sure our project won't end up being messy:
•
We'll keep all Assets files inside subfolders and not in the root of the Assets
folder
•
We'll always name files in the best possible way
•
We'll never call any files test; if you are importing a test asset, name it
test_xxx where xxx explains what the file actually contain
Another tip that I can give you is to keep subfolders organized. Have a look at the
following screenshot that shows examples of a bad and good project structure. On
the left-hand side of the screenshot, you can see shockingly disorganized files. There
are files placed in the root of the Assets folder and different types of files are placed
next to each other. On the right-hand side of the screenshot, you can see how I want
you to organize your projects. Keep it neat and clean. You won't regret it when your
simple project grows into something bigger that is still easy to manage.
[ 119 ]
Starting Your First Game
We are ready to start game development now. We have a rough plan and Unity is set
up for the job. Let's finally start now.
Preparing the player prefab
Download the Player.unitypackage file. Make sure your Unity Project is open first
and then double-click on the Player.unitypackage file:
[ 120 ]
Chapter 9
Unity displays a window with the assets we are importing to the project. You
might ask yourself a question, "Why do I need all this? This is confusing." Don't
worry about it too much now. I have prepared Player.prefab with some assets for
our Jake. In this book, we will learn about programming the game and not about
preparing game art. This is the main reason we will work with prepared assets. We
will go through every prefab we are importing to understand how things work.
However, you will write the code to control this prefab and create the game!
After pressing Import, you will notice a bunch of folders being created in Unity. We
should have:
•
Animations: This folder contains all Unity animation files
•
Materials: This is for storing all materials and physics materials
•
Sprites: This is for storing all art sprite assets courtesy of http://www.
kenney.nl/
Unity also imported the Player.prefab file we will be using in our scene. Have you
noticed something wrong with the project structure? We have promised ourselves to
never keep any files in the root of the Assets folder. Let's fix it by creating a Prefabs
folder and then dragging Player.prefab inside the folder:
[ 121 ]
Starting Your First Game
Now, we can add Player.prefab into our scene. It is best if you drag the prefab file
and drop it on the Hierarchy view.
"Hey there, I'm Jake!" Just appeared in the Scene view. He is a cool-looking happy
alien. However, we don't have any functionality programmed. This is your job. You
will make him run, jump, collect stuff, and sadly also die. Excited now? I hope so.
Before we start writing the code, we will go though the components attached to the
Player game object. Select the Player game object and look at the Inspector tab.
Let's talk about the components we have attached to our Player.prefab. I am
deliberately skipping the Transform component, as you are probably aware of its
functionality already.
[ 122 ]
Chapter 9
Rigidbody2D
Please have a look at the Unity manual. According to the documentation, a
Rigidbody2D component places an object under the control of the physics engine. So
simple. We add the Rigidbody component to every object we want to enable physics
behavior on.
Once you do that, your GameObject will obtain mass and will be affected by gravity.
Press Play in Unity to see what will happen.
Yes, the poor alien is falling down endlessly. This is correct as we don't have any
other GameObjects (such as ground) that Jake can stand on. We will add it soon.
CircleCollider2D
Colliders are necessary for physics objects to affect each other through collisions
and triggers. Select the Player game object and zoom in on Jake in the Scene view.
You will see a green circle. This is our 2D collider. The physics engine won't allow
any other colliders to overlap with that circle. This means that, if we have a floor, for
example, Jake will stand on it!
Let's test this.
Download and import FloorShort.unitypackage, drag the newly imported prefab
to the scene, and place it underneath our character. Press Play and you will notice
that Jake will drop and stay on the piece of floor we just imported.
[ 123 ]
Starting Your First Game
Notice when the colliders meet right under his left leg. This is the collision point.
Jake seems to be a little bit sad at the moment. We will fix it by adding some
functionality.
PlayerController
This is the moment when we start writing the code for our game. Create a new C#
script and call it PlayerController. Remember to keep your project structure nice
and clean. The wise thing to do is to create a folder called Scripts and keep the
code there. Add the PlayerController component to the Player game object in
our scene.
User input
The first and relatively simple functionality we can add is the ability to jump. We
already have basic physics with gravity working on the Player game object. Before
we can make our Player game object jump, we need to know when this should
happen. The user always needs some sort of interface in order to interact with the
game. On the PC and Mac, in most of cases, it will be the mouse or keyboard. On
mobile devices, it will be the touchscreen.
Unity gives us a lot of out-of-the-box functions we can call to check whether user is
trying to interact through any input.
As we are writing a standalone game, I think it best if we stick to the mouse control.
Please open the Unity Scripting Reference and search for Input. You can have a
read through the documentation on the Input class of jump straight to the Input.
GetMouseButtonDown public method. Read it thoroughly.
[ 124 ]
Chapter 9
Input.GetMouseButtonDown returns true during the frame when the user pressed
the given mouse button. According to the documentation, it's best if we call
Input.GetMouseButtonDown inside the Update function. Let's write some code to
test how it works:
Let's analyze the code:
In line 14 Input.GetMouseButtonDown(0) returns the bool value so we can use it in
the if statement directly.
if(Input.GetMouseButtonDown(0))
This is in fact exactly same as the next line:
if(Input.GetMouseButtonDown(0) == true)
Line 14 is executed in every frame over and over again when Unity is in Play mode.
If the user clicks on the left mouse button, the if statement value in line 14 will be
true in that frame and Unity will execute everything within the if statement code
block. Complicated? If so, I'll try again.
If the user clicks on the left mouse button, Debug.Log("Left mouse button
clicked!") will execute and a message will be displayed in the Console window.
Go ahead, save the file and press Play in Unity. Click on the left mouse button on the
Game window. You will see the Console populating message every time you click.
We can handle the user input now and tell Jake to jump when the user wants it.
[ 125 ]
Starting Your First Game
Jump
I will be sending you to the Unity Scripting documentation many times now to make
sure you understand the code before we use it and to learn that it is always a good
practice to investigate the documentation if you see something new. Nobody would
ever expect you to remember the entire Unity documentation, so it's good to learn
how to find stuff you need.
Search scripting reference for Rigidbody2D.AddForce. This is the way we
will apply force on Jake. Let's add more code to PlayerController so it looks more
or less like this:
Lots of new code! Let's go through each new line we have added.
Line 6 should be very easy to understand for you now. It declares the float type
variable jumpForce. In lines 7 and 10, we will be controlling the character physics
in the PlayerController script, so we need easy access to the RigidBody2D
component on the same game object.
[ 126 ]
Chapter 9
Have a look in the Scripting Reference for GameObject.GetComponent. It searches
the game object our PlayerController is attached to for the Rigidbody2D
component and returns it so we can assign the rigidBody private variable for easy
access. GetComponent must be called at runtime, so we are calling it in the Awake
function. After line 10, we can simply say rigidBody. The RigidBody2D component
will be called on playerGameObject.
See how simple the Jump function is. It's just a simple line saying, "Hey RigidBody,
apply force with the direction up with this jump force." There are a few force modes
we can use for other useful stuff; however, impulse make sense for jumping. We just
want to kick the character up and then let him fall back to the ground.
Go ahead, press Play in Unity and then click on the left mouse button a few times in
the game view. Hey! Jake is actually jumping but something is wrong. We need him to
jump higher. Experiment with the jump force in the inspector to find the right value. I
think value 25 looks good for the jump height. It's not too high and not too low.
You probably noticed already we have another issue. We are applying the jump force
every time the left mouse button is clicked. This is good. However, Jake should not
jump in the air. If you click on the left mouse button many times quickly, he'll simply
fly away. We can fix that by adding bit more code. The right behavior will be to only
jump when the character is on the ground.
Lets add the following code and edit the Jump method a little:
[ 127 ]
Starting Your First Game
I will make a little exception from the rule; I won't analyze this code from top to
bottom. I want to talk about the IsGrounded function. In programming and math
in general, there isn't any simple way of asking the computer if the character is on
the ground or in the air. Game developers must turn complex ideas and into simple
programmable parts. Let's not talk about the IsGrounded method yet. Let's focus on
line 31.
Search the scripting reference for Physics2D.Raycast and have a read through. You
should see that raycast is casting a ray against colliders in the scene. It does sound
very complicated. Trust me, it isn't. It will all be clear to you in few minutes. Raycast?
What is the mystery about raycast? The simplest real-life example for raycast would
be a laser pointer. Imagine you are holding the laser pointer and pointing at the floor.
This is exactly what are we doing in line 31. We are basically saying "Hey Unity,
shoot the laser down from this GameObject position and check whether the distance
to hit any object on the ground layer is less than 0.2."
[ 128 ]
Chapter 9
Have a look at this picture. The green point represents the origin of the ray we are
virtually casting. The blue point is the hit point. The ray distance would be the
distance between the origin and the hit point. In this case, we are casting the ray
down to a maximum distance of 0.2. I have visualized that distance with a yellow line.
Looking back at IsGroundedMethod(), we can see that the method is returning true if
the raycast hit happens within a distance of 0.2 or less; otherwise, we return false.
I hope this is fairly clear to you now. Let's look at the parameters in the actual
Raycast function again. Physics2D.Raycast has lots of different overloads, which
means we can pass a few sets of parameters to the method. In this case, we are using
an overload with four parameters:
•
Origin
•
Direction
•
Distance
•
layerMask
You can preview the names and types of the parameters if you hover your mouse for
a new seconds above the Raycast word in the code:
.
We have already covered origin, direction, and distance. Let's talk briefly about
layerMask. We can specify a filter here to detect colliders only on certain layers. This
means we can set Unity to make raycast work only on specific layers. In this case,
we are simply checking if Player is grounded or not. So, the wise thing to do is to set
raycast to work only with objects on the ground layer.
To make sure everything works as it should, we must create the ground layer.
1. In Unity, navigate to Edit | Project Settings | Tags and Layers.
2. In the Inspector, write Ground next to User Layer 8.
[ 129 ]
Starting Your First Game
3. Select the FloorShort game object in the hierarchy and set its layer to
Ground. Set it up as shown here:
4. We have the Ground Layer set up. Set up the layer mask on the Player
game object now. If you save the Player script, you will notice a new public
member variable has appeared:
5. Press Play in Unity and perform a test jump. If everything is done correctly,
jumping will work only when Jake is on the ground. We check if Jake is on
the ground in line 22. If the IsGrounded() method returns true, the Jump
method is called; otherwise, we simply ignore the user click.
[ 130 ]
Chapter 9
Animator
Another important topic in this book is how to animate Jake. Certain animations will
be played on the character for specific events. You probably noticed Jake's face is
sad during the game. Unity has a really clever system already built-in for controlling
animation: Mecanim. If you haven't heard about it yet, I encourage you to dive into
Unity's documentation. Anyway, we won't go into too much detail about animating
stuff in Unity. All I want you to know is that I have prepared the following
animation clips for you:
•
Run: This is played when the player is grounded and alive
•
Jump: This is played during the jump
•
Hit: This is played when the player hits the obstacle and dies
To preview how animation clips are connected, open the Animator view by going to
Window | Animator and selecting the Player game object from the hierarchy:
This is an Animator view. As we want to focus on programming in this book, we
won't discuss the details here. All I want you to notice is the Parameters tab and two
bool type parameters we have already set up. To control animations on Jake, we just
need to make sure IsGrounded and isAlive bools are set to the correct values. We
will do that from our PlayerController script.
[ 131 ]
Starting Your First Game
The first step is to access the Animator component in the code. We already learned
about the GetComponent method of Unity. This time, I want to talk about another
way to gain easy access to certain components. Add the following line to your code
just after the line that declares the rigidBody variable:
public Animator animator;
Save the script, select the Player game object, and look at the Inspector panel. We
just created a new public member of the Animator type and called it animator. The
Animator field will appear in the Inspector window. The next step is to assign this
variable. Have a look at the hierarchy. There is a child object of the Player game
object called sprite we have the Animator component on. Simply drag the sprite
game object from the hierarchy on top of the None (Animator) field. Unity will
automatically recognize that you are trying to assign Animator from the sprite
game object to the Animator variable:
After a correct assignment, the Inspector window will look like the preceding
screenshot. Now, we have really easy access to the Animator component through the
animator variable within the PlayerController script. Let's put that to use. First,
set the isAlive animator parameter to true, as we want Jake to be happy at the
start. Add the Start method in PlayerController with the following line:
void Start() {
animator.SetBool("isAlive", true);
At the end of the Update method, inset this line to set the IsGrounded animator
parameter:
animator.SetBool("isGrounded", IsGrounded());
Save the code and press Play in Unity. Jake should be set to the alive state at the start
and change his face a little during the jumps. This is cool, isn't it?
[ 132 ]
Chapter 9
Running
Jake is very much alive now—smiling, jumping, and running... in the same place.
The next task is to make him run forward. You probably know how we are going
to approach this. We can add a constant force forward. Add a runningSpeed float
public variable to the PlayerController class:
publicfloat runningSpeed = 1.5f;
Also, add the following method to apply the force:
The FixedUpdate method is called automatically in Unity after a fixed time interval;
it is not like the Update method, which is called every frame.
FixedUpdate is the best place to add constant forces to your physics. If you wish to
learn more about the FixedUpdate method, dive into Unity's documentation. For
now, all you need to understand is that this method is called all the time, and you
do not need to call this yourself. In line 34, we are applying a Vector2 velocity to
the rigidbody. The new Vector2 is a simple C# constructor, and we are passing
the x and y values in brackets. Our character is moving from left to right, so we are
applying force with x equal to the running speed and leaving velocity y unchanged.
Line 31 prevents constant acceleration. We are only applying force if the x velocity
is lower than the running speed. In human words, if the character's speed is slower
than the running speed, push him forward.
Go ahead, save your script and press Play in Unity. You will see Jake is moving
forward now. We have implemented running and jumping functionality. I think
we can easily call it our first gameplay! As you probably noticed, Jake will run
forward until he falls down from the platform and will be falling forever until you
restart. We are missing a game-over event here. In the next chapter, we will write the
GameManager class to help us clamp the whole game functionality together.
[ 133 ]
Starting Your First Game
Code
This section will cover the code that is present in this chapter:
PlayerController.cs
Here's the code:
using UnityEngine;
using System.Collections;
publicclass PlayerController : MonoBehaviour {
publicfloat jumpForce = 6f;
publicfloat runningSpeed = 1.5f;
privateRigidbody2D rigidBody;
public Animator animator;
void Awake() {
rigidBody = GetComponent<Rigidbody2D>();
}
void Start() {
animator.SetBool("isAlive", true);
}
// Update is called once per frame
void Update () {
if (Input.GetMouseButtonDown(0)) {
Jump();
}
animator.SetBool("isGrounded", IsGrounded());
}
void FixedUpdate() {
if (rigidBody.velocity.x < runningSpeed) {
rigidBody.velocity = newVector2(runningSpeed, rigidBody.
velocity.y);
}
[ 134 ]
Chapter 9
}
void Jump() {
if (IsGrounded()) {
rigidBody.AddForce(Vector2.up * jumpForce, ForceMode2D.Impulse);
}
}
publicLayerMask groundLayer;
bool IsGrounded() {
if (Physics2D.Raycast(this.transform.position, Vector2.down, 0.2f,
groundLayer.value)) {
returntrue;
}
else {
returnfalse;
}
}
}
Summary
We finally started actively working on game development. You are doing great.
We wrote our basic PlayerController, implemented jumping physics, and even
discussed triggering animations.
In the next chapter, we will start working on the GameManager class that will allow
enclosed game loops.
[ 135 ]
Writing GameManager
We have achieved some basic gameplay. Now is the time to tie it all together. In this
chapter, we will cover the following topics:
•
What is a gameplay loop?
•
What is a singleton class?
•
Writing GameManager events?
•
Implementing the first game loop
Gameplay loops
Well done so far. You have added basic functionality like jumping, physics, and
running to the PlayerController object. We are definitely going in the right
direction here. The next important step is writing a neat GameManager class to help
us control the game events like:
•
StartGame
•
GameOver
•
Restart
For basic games like Jake on the mysterious planet, it is a good practice to have one
instance of the GameManager running and controlling all main events in the game.
The gameplay loop is simply a journey from the gameplay start to the gameplay
phase and the game over phase. Time to write some code!
[ 137 ]
Writing GameManager
Let's create a new C# script and call it GameManager, and write the following code:
As you can see, nothing is very complicated. We wrote very simple methods to help
us control the main game events. This script does nothing yet; however, please add
it to the Unity Scene. Create a new game object call it GameManager, and add the
GameManager component to it. We will use it in the future.
We won't test this code in Unity yet. Let's think what can be improved. Would it be
nice to have only one method to control the main events in the game? Let's edit the
code a little to have something like that.
[ 138 ]
Chapter 10
We have an enum GameState declaration in lines 4 to 8. What is enum? If you check
on Google, you will be probably be directed to the Microsoft documentation. From
the C# documentation:
"The enum keyword is used to declare an enumeration, a distinct type that consists
of a set of named constants called the enumerator list".
[ 139 ]
Writing GameManager
Yes, this is a massively overcomplicated definition. Let's forget it and make our own,
simple one by defining what we can use enum for.
Enum is a set of magic constants you can control your code with. We can define few
states stored in enum and use it without risk of typos like with using the string.
Lines 4 to 8 simply create a new enum, which works like an object and can be passed
to the method as a parameter. The rest of the code should be well easy for you to
understand. SetGameState is called with a certain GameState enum value. Note that
we are also storing the currentGameState value for the future.
We have more code that allows us to control events in the game. Now, we need
to make some real use of it. If you press Play in Unity, you will see that nothing
has really changed. Jake still runs the same way he did before GameManager was
added. This is because nothing actually changed in the PlayerController class.
PlayerController and GameManager are two separate instances of two different
classes. They won't affect each other's behavior until we write some additional code.
We have already seen how to access components from different scripts by creating
public member variable and dragging the game object to the field in Inspector. It is
a good approach for this situation. However, I want to show you something better.
If there is only one instance of the object required in the project, we can use the
singleton approach.
Singleton class
By implementing the singleton pattern for GameManager, we can easily access it from
anywhere using one single point of access. I guess you will feel really confused about
this now. A simple example will help you get your head around it.
"In software engineering, the singleton pattern is a design pattern that restricts
the instantiation of a class to one object. This is useful when exactly one object is
needed to coordinate actions across the system."
- Wikipedia
Let's add the following code to the GameManager class. Declare a new public static
variable. This code should be written right next to other public variables:
public static GameManager instance;
Then, add an Awake method with the following line.
void Awake() {
instance = this;
}
[ 140 ]
Chapter 10
That's it! This is all the code you need for a simple access to the GameManager
instance from anywhere in your code. It is important to remember that only one
instance of this component can be present in the whole Unity Scene. To access any of
the public code in GameManager from another class, you can simply call:
GameManager.instance.SomeUsefulMethodOrVariable
For example, if we want to read the currentGameState value from
PlayerController, we will simply write:
GameState currentState = GameManager.instance.currentGameState;
I hope the singleton pattern is fairly familiar to you now. Of course, we just covered
the basics. Feel free to browse the Internet and read more about the subject.
We have easy access to GameManager, with basic game events helping to control the
game. When we press Play in Unity, we can still see that our character is running
forward without any control. We are unable to stop him at all. Let's put some
restrictions in PlayerController so that the running and jumping behavior works
only when currentGameState is .inGame. To do this, let's open PlayerController
and add some code:
Lines 22 and 34 are identical. They contain a simple if statement to make the
running and jumping functionality work only when currentGameState is inGame.
There isn't much more to explain here. Notice how easily we can access the
currentGameState due to the singleton approach.
[ 141 ]
Writing GameManager
Starting the game
At the moment, our gameplay starts automatically after pressing the Play button
in Unity. This was convenient for testing running and jumping. If you look into the
Start method in GameManager, you will notice we are calling the start game there.
Let's remove that line and keep the Start method empty for now.
Further in the development of this game, we will have a nice Graphic User Interface
(GUI) to control the game states by pressing buttons like Start Game, Restart, and
so on. For now, we should focus on functionality only and leave the GUI for later.
However, we do need an easy way to call the events at runtime. Why not use the
keyboard for now? You probably remember using Input.GetKeyDown. If you don't
remember much, dive into Unity Scripting Reference again and search for Input.
GetKeyDown.
Let's say when each time user presses S on the keyboard, we will fire up the
StartGame method on GameManager. Before we start adding code, we need to make
sure that currentGameState is set to inMenu just after pressing Unity button. To
achieve this, simply edit Start method in GameManager:
void Start() {
currentGameState = GameState.menu;
}
In Unity, after pressing Play, Jake has running and jumping disabled as the current
state is inMenu. This is how we expect it to work now. Let's add more code to call
the StartGame method on keyboard press. Write the Update method within the
GameManager class:
With your coding experience, you can definitely understand what we are doing here.
Every time the button S is pressed on the keyboard, the StartGame() method will
be called.
[ 142 ]
Chapter 10
Setting up input keys
One more thing that's missing now is adding s into Unity's build in InputManager.
To do that, follow these simple steps.
1. Open InputManager by going to Edit | ProjectSettings | Input.
2. Increase input size of Axis by 1.
3. Select the bottom Axis and change its settings.
We have a new input button set up as well as the code executed each time the
button is pressed. Time to test that. Press Play in Unity and, after Jake drops on
the platform, press S on the keyboard. The StartGame() method will be called
by Unity just after you pressed the key. The StartGame() method changes
currentGameState to inGame so our gameplay starts.
So, we completed the first part of the simple gameplay loop. The user can start the
game by pressing the button and the game will start. As we are calling it a loop, it
will have to be a closed chain of events. To close the gameplay, we will need to add
the GameOver event.
[ 143 ]
Writing GameManager
In our simple game, the game over event will be called when the player dies. There
will be two ways to kill the player:
•
By falling through the hole in the ground
•
By hitting obstacles
We already have the physics functionality working, which means Jake is
falling through the holes. All we need to do is create some sort of trigger telling
GameManager, "Player fallen through the hole, game over!"
Using triggers
We can easily configure any collider in Unity to work like a trigger. Triggers are very
useful. In this case, we will use them to detect whether our character has fallen into
the hole. I have already prepared another useful prefab for you, so we won't waste
any time setting it up. The steps are as follows:
1. Import KillTrigger.unitypackage into your project.
2. Drag Kill trigger into your project.
3. Position the KillTrigger game object so the red area is below the ground.
[ 144 ]
Chapter 10
This is all we need in the Scene view. Once Jake drops down from the end of the
platform, he will most certainly fall through the red trigger zone. Now, we need to
write some code to describe this behavior. It will be a very simple component added
to the KillTrigger game object.
Create new a C# script, call it KillTrigger, and write the code so it looks like this:
As you can see, there is nothing complicated here. We use the OnTriggerEnter2D
method. It is called automatically by Unity whenever another 2D collider enters the
trigger area.
Before we test how things work, we need to make sure out Player game object has
the correct tag set up. Unity uses tags to help you recognize the game objects in
code. It is very useful and easy to use. Select the Player game object and set its
tag to Player:
Now, we are ready to perform a test. Press Play in Unity. Then, press S on the
keyboard to start the game. Our character will start running. If everything works
properly, we should get the Console message as soon as the character touches the
trigger area.
[ 145 ]
Writing GameManager
Nice! We can trigger the parts of the code by physics events. Think about different
things we can use triggers for, such as collecting stuff! Anyways, at the moment we
just call the Debug.Log. What we really want here is an actual functionality.
Simple logic says if player touched the killTrigger, player should die. Let's go back
to PlayerController and add a new method in.
public void Kill() {
GameManager.instance.GameOver();
animator.SetBool("isAlive", false);
}
Before we call this method in the PlayerController, we need to change
PlayerController class itself into a singleton. We have done this already with
GameManager. Go ahead and add the instance static variable to PlayerController
and assign it in the Awake method. If you feel a bit lost now, go back to the previous
part of this chapter where we learned about the singleton approach.
Now, we have a really easy Kill method to call when something bad happens to
our character. Let's go back to the trigger killer and call it instead of Debug.Log().
After editing the Kill trigger class should look like this:
Test the newly written or edited code as soon as possible. Select GameManager in the
Hierarchy first. Press Play in Unity and then press the S key to start the game. As
soon as our character falls into the trigger area, GameManager.currentGameState
should change from inGame to game over.
[ 146 ]
Chapter 10
Restarting the game
At this moment, we have a very simple gameplay. We can ask the game to start and
we know when the player is finished. All that's missing to complete the game loop is
the ability to restart the game.
Restarting the game should be done by the user by pressing the button on the screen
or by pressing the button on the keyboard. Let's use the same input event we already
have to start the game. The main difference between starting and restarting the game is
that actual conditions in the game might be much different. For example, the player's
position in the game will be different. In fact, this is a good starting point. Let's make
sure every time the game starts, the player's initial position is the same.
Setting up the player starting position
Every time our game starts, we should reset all its conditions to the same state. We
already mentioned that resetting the starting position of the Player game object
would be a good start. Positions in the 3D world in Unity are described using
Vector3 struct. Go ahead and type Vector3 in the Scripting Reference for a better
understanding. This is complex stuff, so don't worry if you can't get it. All you
need to know now is that Vector3 is made up of three floats describing x, y, and z
positions in the space.
Let's go forward and perform some code changes to set up the Player position. In
PlayerController, we will:
1. Add private Vector3 type variable and call it startingPosition in
PlayerController.
2. Assign the startingPosition value taken from the Player game object
world space position in the Awake method. This way, we will always store
the initial position of the Player game object just after Unity starts executing
the game.
3. Rename the Start method to StartGame, as we will call it from the
GameManager from now.
4. Set the Player position to starting position in the StartGame method.
[ 147 ]
Writing GameManager
You are feeling a bit confused now? We have carried out a lot of changes in one go. If
you really feel lost now, here's what the first part of PlayerController should look
like (hopefully it will make you less anxious):
Now, inside the GameManager StartGame method, make sure you are calling:
PlayerController.instance.StartGame();
Time for testing. Save both scripts and come back to Unity. If you are getting any
compiler errors, please go back and double-check everything. If you don't have
any errors, that's great! Go ahead and press Play in Unity. Every time you hit the S
button on the keyboard, the game will restart and the Player game object's position
will be set back to its initial position.
[ 148 ]
Chapter 10
Code in this chapter
Code for GameManager.cs:
using UnityEngine;
using System.Collections;
public enum GameState {
menu,
inGame,
gameOver
}
public class GameManager : MonoBehaviour {
public static GameManager instance;
public GameState currentGameState = GameState.menu;
void Awake() {
instance = this;
}
void Start() {
currentGameState = GameState.menu;
}
//called to start the game
public void StartGame() {
PlayerController.instance.StartGame();
SetGameState(GameState.inGame);
}
//called when player die
public void GameOver() {
SetGameState(GameState.gameOver);
}
//called when player decide to go back to the menu
public void BackToMenu() {
SetGameState(GameState.menu);
}
void SetGameState (GameState newGameState) {
if (newGameState == GameState.menu) {
[ 149 ]
Writing GameManager
//setup Unity scene for menu state
}
else if (newGameState == GameState.inGame) {
//setup Unity scene for inGame state
}
else if (newGameState == GameState.gameOver) {
//setup Unity scene for gameOver state
}
currentGameState = newGameState;
}
void Update() {
if (Input.GetButtonDown("s")) {
StartGame();
}
}
}
Code for PlayerController.cs:
using UnityEngine;
using System.Collections;
public class PlayerController : MonoBehaviour {
public static PlayerController instance;
public float jumpForce = 6f;
public float runningSpeed = 1.5f;
public Animator animator;
private Vector3 startingPosition;
private Rigidbody2D rigidBody;
void Awake() {
instance = this;
rigidBody = GetComponent<Rigidbody2D>();
startingPosition = this.transform.position;
}
public void StartGame() {
[ 150 ]
Chapter 10
animator.SetBool("isAlive", true);
this.transform.position = startingPosition;
}
void Update () {
if (GameManager.instance.currentGameState == GameState.inGame)
{
if (Input.GetMouseButtonDown(0)) {
Jump();
}
animator.SetBool("isGrounded", isGrounded());
}
}
void FixedUpdate() {
if (GameManager.instance.currentGameState == GameState.inGame)
{
if (rigidBody.velocity.x < runningSpeed) {
rigidBody.velocity = new Vector2(runningSpeed, rigidBody.
velocity.y);
}
}
}
void Jump() {
if (isGrounded()) {
rigidBody.AddForce(Vector2.up * jumpForce, ForceMode2D.Impulse);
}
}
public LayerMask groundLayer;
bool isGrounded() {
if (Physics2D.Raycast(this.transform.position, Vector2.down, 0.2f,
groundLayer.value)) {
return true;
}
else {
[ 151 ]
Writing GameManager
return false;
}
}
public void Kill() {
GameManager.instance.GameOver();
animator.SetBool("isAlive", false);
}
}
Code for KillTrigger.cs:
using UnityEngine;
using System.Collections;
public class KillTrigger : MonoBehaviour {
void OnTriggerEnter2D(Collider2D other) {
if (other.tag == "Player") {
PlayerController.instance.Kill();
}
}
}
Summary
In this chapter, we covered the basics of the singleton approach. We also covered
the gameplay loop. You are doing really well. In the next chapter, we will talk about
generating the levels.
[ 152 ]
The Game Level
Let's create a nonrepetitive, endless level that the player can enjoy.
In this chapter, we will cover the following topics:
•
Generating levels versus designed levels
•
Creating a level chunk
•
Planning LevelGenerator
•
Writing LevelGenerator
•
Instantiating random-level pieces at runtime
•
Using triggers to create and destroy level chunks
Generating levels versus designed levels
The next big chunk of development in our game is the level. A level is simply the
environment that a player is placed in virtually. You are probably a gamer yourself,
so I don't really need to explain this much. However, I want to talk about one
thing—we need to make a decision on how we want the level to look and behave to
keep the player engaged all the time.
A level can be either randomly generated during the game (for example, in Run), or
have static, designed by level designer layout (for example, Super Mario Bros.).
There are pros and cons to both level types. A designed level can be customized very
easily and is easier to develop in general. However, the player might not like the
repetitiveness of the level at all.
[ 153 ]
The Game Level
If we choose the generating-during-gameplay approach, we have slightly more
work to do. However, the level can be endless and random every time the player
sees it. The player will always be challenged by different level layouts. Let's choose
this approach. If you are feeling a bit confused now, I will break it down into a few
features of a level, which are as follows:
•
A level is made up of level chunks. Each chunk is simply a part of the level.
•
Each level chunk will be predesigned.
•
The level will be generated randomly by placing the chunks one by one.
•
A chunk will be placed in the front of the Player game object and destroyed
behind the Player game object.
•
Level chunks will be placed seamlessly next to each other so that the player
has a feeling of continuous gameplay.
Individual level chunks in the preceding illustration are represented by rectangles
with black edges. The section marked in the center of the image is the viewport
visible to the player through Unity's camera.
So, in simple words, the player is traveling from left to right. At a later stage, we will
make the camera follow the player. When the player game object enters the trigger
(the green rectangle), the oldest chunk on the left-hand side will be destroyed; at the
same time, we will instantiate a new chunk in front of the player.
Great! So, this approach gives us an endless level that generates itself, and technically
the player can play forever.
[ 154 ]
Chapter 11
Creating a level chunk
The level chunk is the most important part of the level. It's like a Lego piece. A
single piece can't bring about much fun for the player. However, when you take
a lot of Lego pieces and fix them together, you can build a structure that's really
entertaining. Our level will work exactly the same way. Level chunks right next to
each other will create a nice gaming experience (and fun) for the player.
Before we talk about coding the level chunks, we need to make sure that we
understand the fundamental parts of each chunk:
This is a level chunk. It can contain whatever you wish to add to it. It's up to you to
design the chunks. You need to remember, however, that every chunk must have the
following features to fit your game:
•
exitPoint—red dot: This is the point in 3D space where the next chunk will
be placed to match this chunk
•
startPoint—greenDot: This is the pivot point of the parent chunk that is
plugged into the exit point of the previous chunk
•
exit trigger—green trigger on the right-hand side: This detects when the
player went through the chunk to tell LevelGenerator to destroy the old piece
and instantiate a new piece
•
kill trigger—red box: This is an optional trigger that kills the player on contact
[ 155 ]
The Game Level
So, this is it! A very simple part of a level that we call a level chunk. Let's do
something exciting now and write a -procedural level generation.
Planning the LevelGenerator class
Remember that we are not writing any code without quick planning. Let's quickly
think about the LevelGenerator script and the functionality.
We will definitely need to write methods for:
•
AddPiece, which is the level chunk right behind the last level chunk that is
already generated
•
RemoveOldestPiece, to keep Unity clean of already used level chunks
•
RemoveAllPieces, to cleanse the level of all chunks
•
GenerateInitialPieces, to generate a few pieces straightaway when the
game starts
Don't panic! I promise to go through this gradually. In fact, most of the statements
that we will use in these four basic methods are already well known to you. I have
used the term piece instead of chunk, but these are the same things. Let's stick to piece
instead of chunk in our code.
Before we get to coding, let's prepare some assets.
Download and import LevelPieceBasic.unitypackage into your project. You
will notice that the PlayerPieceBasic prefab has been imported into the prefabs
folder. Drag this prefab into the Hierarchy window. Make sure that the entire
PlayerPieceBasic game object in the Scene is placed on GroundLayer. Otherwise,
the Player script won't detect that the player is on the ground. If we get this wrong,
the player won't be able to jump.
At this stage, we will have quite an unorganized project hierarchy. It might be worth
giving it a little cleanup. We won't use the FloorShort and KillTrigger game
objects for a while, so let's delete them. Our Hierarchy and Scene windows should
look more or less like this now:
[ 156 ]
Chapter 11
Let's take a look at the prefab we just imported. As you can see, there is nothing
fancy here. It's just a straight floor piece without any obstacles or holes. It's perfect
for a start.
If you look closely at what's inside LevelPieceBasic, you will notice a very simple
structure, as we have mentioned before. There are lots of individual floor pieces,
ExitPoint, and LeaveTrigger. At the moment, we don't have any scripts attached
to them.
The key element for generating the level is knowing the position where the elements
will appear. We will use the ExitPoint world space position for this. I understand
that this might sound a bit confusing again. Let's write a very simple piece of code
that we will use to manage the LevelPiece and hold the reference to the ExitPoint
game object.
[ 157 ]
The Game Level
Create a new C# script, call it LevelPiece, and add the exitPoint public member,
as shown here:
That's it! No complicated code here! We are using the LevelPiece component just to
hold the ExitPoint transform reference.
Add the LevelPiece component to the LevelPieceBasic game object, and assign
ExitPoint by dragging and dropping the ExitPoint game object on top of the slot,
as shown in this screenshot:
You are probably asking yourself, "Why do we need this stuff right now?" Good
question! We are just about to build the LevelGenerator class that will spawn level
pieces in the level. The LevelPiece class will help us manage the pieces that are
already in the game and will massively speed up their positioning correctly through
the ExitPoint reference. Please be patient; everything will become clear to you soon.
[ 158 ]
Chapter 11
Writing LevelGenerator
We are ready to start writing the level generator. Woohoo! But before we proceed,
let's have a recap of what functionality we have planned to include.
We will definitely need to write methods for:
•
AddPiece, the level chunk right behind the last level chunk that is
already generated
•
RemoveOldestPiece, to keep Unity free of already used level chunks
•
RemoveAllPieces, to clean up the level of all chunks
•
GenerateInitialPieces, to generate few pieces on the game start
straightaway
Let's create a new script and call it LevelGenerator. Let's also change the way we
talk about new code here. As LevelGenerator is quite an important class, I want
you to understand it fully. That's why we will talk about variables as of now. Later,
we will move on to methods.
Now add the following code to LevelGenerator:
I believe you are quite confident with reading this code and have probably spotted
that... this code doesn't do anything? Yes, that's correct. The first part of the
LevelGenerator class will store some crucial variables.
As you can see in line 7, we are declaring a static variable. You already know that we
need this static variable for easy access using the singleton approach.
[ 159 ]
The Game Level
Lines 8, 9, and 10 declare some useful variables:
•
levelPrefabs: This is the list of all already prepared level pieces. We will
•
levelStartPoint: This is a transform. We will plug in a game object in the
•
store all different level pieces that we want the generator to copy from.
scene that we will use to describe where the level is starting. In simple words,
this is the position of the very first level piece in the level.
pieces: This is another list of level pieces. We will use this variable to store
all level pieces that are in the game at the time.
What is the difference between the levelPrefabs and pieces variables? Basically
the levelPrefabs elements are our blueprints. Every time we ask the generator
to add a new piece to the level, the generator will randomly pick one prefab
(blueprint), make a copy of it, place it in the scene, and add this copied level piece
at the end of the pieces list. So, remember that the levelPrefabs list won't change
during the gameplay. The pieces list, however, will constantly change as the player
progress through the level.
Remember to use the System.Collections.Generic
namespace if you want to use the C# List<T>.
Commenting on your code
We just mentioned some very useful information about variables. Right now, it's
really easy to come back to the code, look at the lines, and know what line is doing
what. In the near future, however, you will notice how easy it is to get lost in the
code. We are all human, and we do forget stuff very often. That's why it is a very
good practice to comment on your code.
Comments are fragments of code that the compiler skips. The computer isn't really
interested in anything written there; the comments are for the developer. In other
words, comments are for you and other developers reading your code.
To add the simplest comment into your code in C#, you simply have to add two
forward-facing slashes, followed by the comment text.
[ 160 ]
Chapter 11
Let's add some comments into LevelGenerator now to make our life easier in the
future, as follows:
This looks much better. It's much easier to look at this code now and know exactly
what we are planning to do.
From now on, we will try to comment on code as much as possible.
Creating a copy of the level piece
We are now ready to write a clever method that will copy levelPrefab and place it
at the right location on the level.
[ 161 ]
The Game Level
Add the following method to the LevelGenerator class:
When creating procedurally generated levels, we want to make sure that the level
is different every time the player sees it. For our solution, we simply want to pick a
random element from the levelPrefabs.
Please take a look at Unity's reference and search for Random.Range. You will realize
that Random.Range returns a randomly generated number that lies between two
numbers (min and max).
So, if we use Random.Range, passing 0 and the count of all level prefabs, we have at
our disposal a random integer number. We can use this number as an index from the
levelPrefabs list. This is exactly what we are doing in line 33.
Great! Now we know how to generate a random number to help us pick the right
levelPrefab to copy and add to the level.
Instantiating
I have used the word Instantiate a few times before. What does it mean?
Instantiating simply means creating a copy of the object. Yet again, I encourage you
to go back to Scripting Reference and read about Instantiate.
[ 162 ]
Chapter 11
Line 36 is where we are using Instantiate:
LevelPiece piece = (LevelPiece)Instantiate(levelPrefabs[randomIndex]);
In this line, we are creating a copy of one of the levelPrefabs elements stored
under the randomIndex value. We assign the instantiated object straightaway to
the local piece variable. So basically, this is the line that creates an exact copy of the
prefab and places it in the scene.
When instantiating a game object, we are creating a copy of the object. Unity,
however, doesn't copy its parent assignment, so the instantiated object will be
created on top of the hierarchy. To correct this, we set the parent to the piece object
using the transform.SetParent function on line 37.
Great! We know how to create a copy of a game object and assign a parent to it. The
next step is to position the newly created level piece at the right place in our level.
Let's try to understand the rest of the AddPiece function line by line.
Vector3
As you know Unity a bit, have you heard of Vector3 already? If you haven't, I will
explain it very briefly. Vector3 represents a 3D vector and a point or direction. The
Unity documentation says:
"This structure is used throughout Unity to pass 3D positions and directions
around. It also contains functions for doing common vector operations."
Feel free to study more about Vector3 at this link: http://docs.unity3d.com/
ScriptReference/Vector3.html. If you are not a math master, you will feel
confused now. All I want you to remember right now is that Vector3 can be used to
store the position of a game object in 3D space. It contains the X, Y, and Z positions
in 3D space. That's it! Don't bother yourself with too much information about 3D
vectors at this stage; it is a massive subject.
Line 39 is where we are creating a new Vector3 type variable to store the position we
will move our level position to in the next few lines.
You can use List<T>.Count to access the current size of the
list. List<T>.Count returns an int value.
The if statement on line 42 checks whether the piece we are adding to the level
is the very first piece in the level. If this statement is true, then line 44 is executed,
assigning the levelStartPoint.position value to the spawnPoint local variable.
[ 163 ]
The Game Level
In other words, if the pieces list count is 0, it means that we are adding the very first
piece to the level, and its position will be the same as that of the levelStartPoint
variable.
If we do not add the first piece to the level, the piece.Count value will be different
from 0 and line 48 will be executed instead of line 44.
It is crucial that you understand fully how line 48 works. In this line, we are
assigning the value to spawnPoint. What value? That's a good question. To get
the position, we are looking back into the pieces list—at the last element stored in
that list. The last element in the pieces list will be always the last level piece that
is already placed in the level, so we can use the exitPoint.position value here.
Remember the LevelPiece class? The ExitPoint is the position where the next
piece will connect to; you learned about this a few pages back.
Great! So at this point, we know that the spawnPosition value should be set to
either the initial position from which the level starts, or the exit point of the last piece
in the level. All that we need to do now to make the newly spawned piece jump to
the right position is assign its .transform.position value. We do that in line 51.
Line 52 adds the new piece to the list for easy access.
This was a tough phase in the game. I really hope you don't feel confused now.
Don't worry too much if you do. Things will be much clearer when you see your
LevelGenerator working in the Scene view.
Testing LevelGenerator
We went through some difficult coding recently. You might feel a bit uncomfortable
still, but don't worry. The more time you spend coding, the more confidence you gain.
To test whether everything works correctly, we need to do some setup in the Scene:
1. Create a new GameObject and call it LevelGenerator.
2. Add a LevelGenerator Component to the LevelGenerator game object.
[ 164 ]
Chapter 11
3. Create a new game object and call it startPoint:
4. Position the start point game object in the scene so that it is below and behind
the Player game object. Thus, the first generated level piece will appear
directly under the Player.
5. Assign the LevelPieceBasic game object as the first element on the
LevelPrefabs array.
6. Assign the startPoint game object into the correct slot in the
LevelGenerator component:
[ 165 ]
The Game Level
7. Ready to test? Click on Play in Unity. If all went right, you should notice two
initial level pieces generated. It should look more or less like this:
Congratulations! You just wrote a working part of a procedurally generated level. I
get its not most exciting level yet. We will slowly get there; don't worry! Press S on
the keyboard to start the game.
Extending the level
At the moment, Jake moves forward and eventually will run to the edge and drop.
To avoid this, we will simply generate the next piece of the level every time the
player leaves one level piece behind. We will also destroy the old and already used
piece of level to keep things clean.
We will use the OnTriggerEnter method to recognize when the player reaches the
ExitTrigger of a certain level piece:
First things first; we need to make sure that our level generator contains the
functionality needed to extend the level. Let's add the Remove OldestPiece void
method to the level generator.
[ 166 ]
Chapter 11
With your coding experience, you should easily understand line by line what we are
doing in this method. If you don't, just remember that this method will remove the
oldest levelPiece from the level.
We are getting closer to a working endless level. The last piece of the puzzle that is
missing is calling the AddPiece and RemoveOldestPiece methods when the Player
game object enters the trigger.
Let's write one more component that we will add to the LeaveTrigger game object
in every LevelPiecePrefab. Create a new C# script and call it LeaveTrigger.
The OnTriggerEnter2D method is called automatically by Unity whenever
RigidBody2D enters the 2D collider. If you look closely at the Player game object,
you will see that one of its components is a Rigidbody. Where is our trigger then?
We actually have a game object called LeaveTrigger as a child of LevelPieceBasic.
In theory, we have all the parts needed for the OnTriggerEnter2D method to be
called on the LeaveTrigger.
Add the LeaveTrigger component to the LeaveTrigger game object and click on
Play in Unity.
What should happen? After you press S to start the game, Jake will run through the
level. As soon as he enters the LeaveTrigger game object, we will call the AddPiece
method to extend the level and the RemoveOldestPiece method to clean up the
oldest piece in the level.
Please note that you can observe level generation only in the scene view. Why?
Because the Main Camera we are using to render what is happening is in a static
position right now. We will add a smart script to the camera very soon to make it
follow the Player game object:
1. Download CameraFollow.unitypackage from the Packt hub and import it
to your project.
2. Add the CameraFollow component to the Main Camera game object.
[ 167 ]
The Game Level
3. Drag the Player game object into the Target slot in the Camera Follow
component, as shown in this image:
The code used in this chapter
Here are the pieces of code used in the chapter:
The code for LevelPiece.cs:
using UnityEngine;
using System.Collections;
public class LevelPiece : MonoBehaviour {
public Transform exitPoint;
}
The code for LevelGenerator.cs:
using UnityEngine;
using System.Collections;
using System.Collections.Generic;
public class LevelGenerator : MonoBehaviour {
public static LevelGenerator instance;
//all level pieces blueprints used to copy from
public List<LevelPiece> levelPrefabs = new List<LevelPiece>();
//starting point of the very first level piece
public Transform levelStartPoint;
//all level pieces that are currently in the level
public List<LevelPiece> pieces = new List<LevelPiece>();
void Awake() {
instance = this;
}
[ 168 ]
Chapter 11
void Start() {
GenerateInitialPieces();
}
public void GenerateInitialPieces() {
for (int i=0; i<2; i++) {
AddPiece();
}
}
public void AddPiece() {
//pick the random number
int randomIndex = Random.Range(0, levelPrefabs.Count-1);
//Instantiate copy of random level prefab and store it in piece
variable
LevelPiece piece = (LevelPiece)Instantiate(levelPrefabs[randomInd
ex]);
piece.transform.SetParent(this.transform, false);
Vector3 spawnPosition = Vector3.zero;
//position
if (pieces.Count == 0) {
//first piece
spawnPosition = levelStartPoint.position;
}
else {
//take exit point from last piece as a spawn point to new piece
spawnPosition = pieces[pieces.Count-1].exitPoint.position;
}
piece.transform.position = spawnPosition;
pieces.Add(piece);
}
public void RemoveOldestPiece() {
[ 169 ]
The Game Level
LevelPiece oldestPiece = pieces[0];
pieces.Remove(oldestPiece);
Destroy(oldestPiece.gameObject);
}
}
The code for LeaveTrigger.cs:
using UnityEngine;
using System.Collections;
public class LeaveTrigger : MonoBehaviour {
void OnTriggerEnter2D(Collider2D other) {
LevelGenerator.instance.AddPiece();
LevelGenerator.instance.RemoveOldestPiece();
}
}
Summary
Great! We now have all of the functionality we need for infinite gameplay. You just
learned how to create reusable pieces of a level. You also learned how to populate
the level pieces to create an illusion of an endlessly running game. Not bad for a
beginner! Well done! In the next chapter, we will explain how to construct and
implement a user interface for our game.
[ 170 ]
The User Interface
This is a great time to introduce some UI (User Interface) into our game. We will
construct and implement a simple, dynamic user interface using Unity's built-in
UI system.
In this chapter, we will cover the following topics:
•
Introducting the Unity UI
•
Creating UI Views
•
Connecting buttons to actions
•
Switching UI views
So far, our sole focus was on learning how to code. I would like to make a little
exception in this chapter and talk about coding the UI functionality as well as
creating a good-looking UI. You probably already know what a user interface is,
right? If not, we will cover it very briefly.
A UI is a bridge between a human and a computer program. All user interactions
with your game will be happening in the user interface. In simple words, all buttons
on the screen, labels, as well as mouse- and keyboard-driven events are part of the UI.
[ 171 ]
The User Interface
The main part of the UI is the Graphical User Interface (GUI). The GUI is simply
whatever is visible on the screen. All graphical elements that the user can interact
with to control the game constitute the GUI:
This is an example of a very simple GUI panel that allows the user to choose what
to do. It contains four simple buttons. They are easy for the user to interact with. We
will also create a simple and easy-to-operate UI for our game.
Introducting the Unity UI
There are some great UI solutions available on the Unity Asset store. One of the best
and my favorite is NGUI. I have used it for many years without any major issues. In
fact, NGUI was so good that Unity Technologies decided to hire its developer to create
a new UI system for Unity 4.6. Currently, the Unity UI system is the best choice. It is
also built-in and does not require any Asset store purchases. Let's learn how to use it.
Good to mention here is that Unity UI is a tiny part of the Unity source code that is
actually open source. What does this mean? It means you can download and edit
Unity UI code to fit your purpose. I understand that your coding skills are not up to
that level yet, but I thought it is worth mentioning for future reference.
If you ever decide to play around with the UI source code, here is the link:
https://bitbucket.org/Unity-Technologies/ui.
[ 172 ]
Chapter 12
Views
Before we go ahead with creating our UI, we need to make a few assumptions here.
Remember that planning is very important. From now on, we will be using the term
view a lot. In simple words, a view is a portion of the application UI that is visible to
the user at a particular time:
•
Our simple game will contain three simple views: the Menu view, the
InGame view, and the GameOver view
•
Each view will contain all UI elements, such as buttons, labels, and so on
•
Only one view can be displayed to the user at a time
Constructing the view UI – how to keep
things clean
Unity draws UI elements in a way similar to its rendering of 3D meshes. What I
mean by this is that all rendering happens in the 3D space. To draw UI elements,
Unity requires a game object with the Canvas component on it. All this new
information might be a bit confusing to you, so it's best if we create a view as an
example. We will start with the Menu view.
In our Menu view, we will have only a Play button. The Menu view is the first view
that the user will see after they launch our game. Follow these steps:
1. Create a new game object and call it UI. It will be a root of our UI, which
means that all views and UI elements will be children of this view. This will
help keep the UI and the actual game separate.
2. Create a new child game object and call it MenuCanvas.
3. Add a Canvas component to the MenuCanvas game object with the
following settings:
The Canvas component represents the abstract space in which the UI is laid
out and rendered. All UI elements must be children of a GameObject that has
a Canvas component attached.
[ 173 ]
The User Interface
The reason we chose the Screen Space - Overlay in the Render Mode is that
it does not require any additional camera. As we are trying to keep our first
Unity game as simple as possible, this is an obvious choice.
4. Add the Canvas Scaler component to the MenuCanvas game object with
these settings:
The Canvas Scaler component is used to control the overall scale and pixel
density of UI elements in the Canvas. This scaling affects everything on the
Canvas, including font sizes and image borders.
Yet again, to keep things simple, we will pick the easiest scaling
mode—Scale With Screen Size.
Target screen resolution
When creating a UI for your game, you need to decide what screen resolutions and
aspect ratio you want to support. Most modern games support multiple screen
resolutions in order to support a variety of games, monitors, and touchscreen devices.
We are focusing mainly on coding in this book. Creating dynamic UI layouts to fit a
number of screen resolutions is possibly a subject for another book. In this case, we
will stick to the easiest solution and choose the static canvas resolution as 960 pixels
by 600 pixels.
Recognizing events
All interactions with the user interface occur through the Event System. Actions such
as button clicks, drag-and-drop UI elements, and swipe gestures require the Event
System to be present in the Unity scene all the time.
The Event System is a way of sending events to objects in the application based on
the input, whether a keyboard, mouse, touch, or custom input.
[ 174 ]
Chapter 12
To add the Event system to our game, we simply navigate to GameObject | UI |
Event System, as shown here:
When you add an Event System component to a GameObject, you will notice
that it does not have much functionality exposed. This is because the Event System
itself is designed as a manager and facilitator of communication between Event
System modules.
We are missing one more component in the view. Add the Graphic Raycaster
component to the Menu Canvas game object. The Raycaster looks at all graphics on
the canvas and determines whether any of them have been hit.
Great! Our Menu Canvas contains all the elements necessary to render and allow
user interaction with UI elements.
[ 175 ]
The User Interface
Our MenuCanvas game object should look like this:
Buttons
One of the most common UI elements is a simple button. Pretty much all UI interfaces
on the most commonly available Unity platforms contain buttons. The simplest
interaction with a button is a click. You will now learn how to construct a button in
Unity UI and call a certain method in the code when the button is clicked on.
To speed up your learning process, I have prepared ready-to-use UI elements.
[ 176 ]
Chapter 12
Download and import MenuViewUIElements.unitypackage into your Unity project,
as follows:
Unity will import a few useful assets with this package. In the Project View, find
Prefabs/UI/PlayButton.prefab and drag it directly on top of the Menu Canvas,
as shown here:
When you drop the prefab, the PLAY button should appear on the canvas, like this:
[ 177 ]
The User Interface
A simple button
Before we talk about the functionality of the button, we will talk about the visual
parts that make up the simple labeled button:
[ 178 ]
Chapter 12
Image
Unity can very easily draw 2D images on the UI canvas. Select your button and
take a look at the Inspector window. We are using the Image component on our
button to give it a visual presence. In simple words, the Image component gives our
button a background.
The Button component
The actual interaction with the button is controlled by the Button component. The
Button control responds to a click from the user and is used to initiate or confirm
an action. For more detailed information, refer to the Unity Manual. You will find
tons of useful information and examples in it: http://docs.unity3d.com/Manual/
script-Button.html.
Interaction
There it is! This is our first button. It might not look very impressive, but it's
functional. To check how it works, click on Play in Unity and press the button in the
game view.
What should happen is… nothing. You observe the button visually changing a little
when you press it, but the game doesn't start. We need to assign an action to the
button to call the part of code that we need.
All user interaction with Unity UI is driven by events. The button has one type of
event already built into its component. It is the simple OnClick event:
The OnClick event is invoked when a user clicks on the button and releases it. At
the moment, the list of methods that we want to invoke when the OnClick event
happens is empty. Hey! That's why the button isn't doing anything useful. Let's hook
it up with a method and see how it works.
[ 179 ]
The User Interface
The Button action
Unity's Event Systems are very flexible. The OnClick event allows you to call any
public method in your code directly from the Button component. Follow the few
simple steps given here to assign a specific method in the code that you want to call
when the UI button is clicked on by the user:
1. Select the game object containing the Button component.
2. Press the + button in the Event section, as shown here:
3. Drag and drop the GameObject containing the script with the public method
you want to call from the event. In this case, it is the GameManager game
object. Drop GameManager into the Object field:
4. From the function list, select the Component name and then the method
name of the function that you want to be called when the button is clicked
on. Since we are playing with the Play button, we will call the StartGame()
function from GameManager , as shown next:
[ 180 ]
Chapter 12
If you cannot see your function on the function list, it probably
means that EventSystem cannot access the function as it is
private. Change the access modifier to public.
5. If you have connected everything properly, the OnClick() event attached to
the Play button will look like this in the Inspector window:
[ 181 ]
The User Interface
We now have all the bits and pieces we need for the button to work. We have set up
the Canvas view to render UI elements. We have an EventSystem to process and
trigger events caused by the user. And we also have the first event called when the
user presses the Play button.
Great work so far. Let's test the Play button! Press Play in Unity and click on the
green Play button in the Game view.
Woohoo! It's working! Great work! As soon as you press the Play button, the Event
manager will invoke the StartGame() function, which is under GameManager, and
the game will start.
The button is working great. However, something is not right. The user will expect
the menu to disappear just after they've pressed the button. Let's get this sorted
right away.
Hiding and showing the Canvas
We have decided that the UI in our game will be made up of three simple views:
•
MenuView
•
InGameView
•
GameOverView
We have created most of the MenuView. I am using two terms here, View and
Canvas. In our simple game, both of them will mean the same thing. MenuCanvas is
just the visible part of MenuView. Keep that in mind.
The simplest way to toggle the view's visibility is by enabling and disabling the
Canvas component. Let's test how it works without the code for now:
1. Press Play in Unity.
2. Select the MenuCanvas game object in the Hierarchy window.
3. Disable the Canvas element, marked here:
[ 182 ]
Chapter 12
4. As the Canvas component is responsible for rendering the UI in the scene,
disabling it will hide the content of all UI elements within the canvas.
Note once again that disabling the Canvas component will hide
all UI elements within the canvas. It will also disable all events
handled by the Event System.
It's been a while since we wrote some code. Let's implement the same behavior in
the code. Add a Canvas type public member to the GameManager class and call it
menuCanvas. We will use this reference in GameManager for easy access:
public Canvas menuCanvas;
Edit SetGameState by adding three lines that enable and disable the Canvas
component, as follows:
Well done! We have a piece of basic code that is enabling and disabling the Canvas
for us.
[ 183 ]
The User Interface
Reference exceptions
Test the code by pressing Play in Unity and then clicking on the Play UI button.
The SetGameState function that we just added to GameManager should hide the
MenuCanvas. Oops! Something is wrong. Unity is displaying an error in the Console
window. Something surely went wrong. Let's take a look at the red error message,
which is shown here:
In your programming career, you will come across many issues with the games or
applications that you are creating. I have deliberately asked you to follow my steps
to cause this issue. We will learn with experience. Beginners in programming often
rely on luck while sorting issues. They blindly change something, test again, and
keep going in that loop until they fix the issue by pure luck or simply give up on
trying. This is a very bad approach to debugging. I want you to understand what the
issue is. In most cases, Unity will try to give you an accurate description of the error
in the console. Once we face an issue, we will learn to understand what's wrong and
only then will we be able to fix the code issues. While learning something new, we
will gain experience and write flawless code.
[ 184 ]
Chapter 12
Let's take a look at the Console window again. As you can see, the console is divided
into two sections:
•
The top section: This displays all error and warning messages, usually with
a short description
•
The bottom section: This has a full description of an error or warning, with
the stack trace message showing the sequence of nested functions called up
to this point
Our error says: UnassignedReferenceException: The variable menuCanvas
of GameManager has not been assigned. You probably need to assign the
menuCanvas variable of the GameManager script in the inspector.
Hmm... To see the exact line that is throwing up the error, double-click on the error
in the console. MonoDevelop should open after a few seconds, selecting the line that
is causing the issue:
The selected line is causing the issue
Double-click on the error in the console. It will open up
MonoBehaviour and highlight the exact line that is
causing the issue.
We are not asking Unity to do much in this line. What we are trying to do is set the
Canvas component stored under the menuCanvas variable name to false. What can
go wrong then? An unassigned reference exception means Unity is trying to use a
variable that is not properly assigned. I led you to this issue deliberately, as this is a
very common mistake made by beginner programmers.
[ 185 ]
The User Interface
Still confused? Not sure what I mean? Select the GameManager game object and take a
look at your GameManager component in the inspector, as follows:
It should be clear to you now. We forgot to connect the Menu Canvas slot with the
MenuCanvas game object. To fix this, simply drag and drop the MenuCanvas game
object into the Inspector just as you did before.
Make sure that the Clear on Play toggle in your Console is switched on. Press Play.
The error should disappear and everything should work as expected.
Great! We have created a menu view with a simple, fully working button. The Menu
view will be the first view seen by our user. It would be good to include a game
name in this view.
Download and import GameLogo.unitypackage from the Packt hub. The GameLogo
prefab will be imported into the Assets/Prefabs/UI folder. Simply drag and drop
this prefab onto the MenuCanvas game object.
A very simple and ugly game logo will appear on the Menu Canvas!
Feel free to change the name of the game and anything else you wish. Hey! At the
end of the day, this is your game, right!
GameView
It's a great time to add more UI into the game! I have prepared the second one for
you—InGameCanvas. Yet again, you have to download and import InGameCanvas.
unitypackage.
Import the aforementioned package and drag the newly created InGameCanvas.
prefab file on top of the UI game object.
[ 186 ]
Chapter 12
InGameCanvas should appear as a child of the UI game object. It will be invisible for
now, but don't worry about it too much at the moment. We will need to add a bit of
code to manage the visibility of InGameCanvas and MenuCanvas.
As I have mentioned before, the plan is to show only one UI view at a time to the
user. In this way, we will avoid confusion created by multiple layers of a UI on top
of each other. When the user is using the menu, only the Menu Canvas should be
visible. When the user is in the game, only inGameCanvas should be visible. Simple!
Let's add a few lines of code to trigger this behavior.
In the GameManager class, add another Canvas type public variable and call it
inGameCanvas. We will use this reference to control the enabled state in exactly the
same way as we did for menuCanvas. Find the SetGameState function and edit it so
that it looks like this:
Make sure that this time you connect the inGameCanvas slot in the inspector to the
right game object. Press Play in Unity to preview the behavior. If everything works
as it should, MenuCanvas will disappear as soon as we press the Play button and
inGameCanvas will appear.
Great! It all works fine. The views are switching properly. In the Game, view isn't
doing any work at the moment. The score, collected coins, and high score always
display zero values. We will take care of this in the next chapter.
[ 187 ]
The User Interface
I hope it's clear to you how to create additional views for our game. We are missing
one more View—GameOverView. I would like you to import it and implement
switching yourself as an exercise. You can find GameOverView on the Packt hub. I
have named the file GameOverCanvas.unitypackage.
Game Over
Testing the UI is very crucial. To test whether the Game Over view is presented to
the user at the right time or not, we need a certain condition to happen. In this case,
we are calling game-over as soon as the player dies in our game. Let's create the right
conditions for this.
At the moment, we are using only one level piece, which is a straight ground
level. To make things a bit more interesting and challenging, create a copy of the
LevelPieceBasic game object and call it LevelPieceHole. Delete two sections of
the floor and place the KillCollider prefab under the hole. Make sure that the
KillCollider prefab is a child of the LevelPieceHole game object.
The last thing to do is add the newly created level piece into LevelGenerator. Add
LevelPieceHole into the Level Prefabs list inside LevelGeneratorComponent.
[ 188 ]
Chapter 12
That's it! With these few steps, we have added a new level piece into the game.
To test whether the game-over canvas is being displayed at the right time or not,
let the player fall through the hole.
The code in this chapter
The code for GameManager.cs:
using UnityEngine;
using System.Collections;
public enum GameState {
menu,
inGame,
gameOver
}
public class GameManager : MonoBehaviour {
public static GameManager instance;
public GameState currentGameState = GameState.menu;
public Canvas menuCanvas;
public Canvas inGameCanvas;
public Canvas gameOverCanvas;
void Awake() {
instance = this;
}
void Start() {
currentGameState = GameState.menu;
}
//called to start the game
public void StartGame() {
PlayerController.instance.StartGame();
SetGameState(GameState.inGame);
}
//called when player die
public void GameOver() {
SetGameState(GameState.gameOver);
}
//called when player decide to go back to the menu
[ 189 ]
The User Interface
public void BackToMenu() {
SetGameState(GameState.menu);
}
void SetGameState (GameState newGameState) {
if (newGameState == GameState.menu) {
//setup Unity scene for menu state
menuCanvas.enabled = true;
inGameCanvas.enabled = false;
gameOverCanvas.enabled = false;
}
else if (newGameState == GameState.inGame) {
//setup Unity scene for inGame state
menuCanvas.enabled = false;
inGameCanvas.enabled = true;
gameOverCanvas.enabled = false;
}
else if (newGameState == GameState.gameOver) {
//setup Unity scene for gameOver state
menuCanvas.enabled = false;
inGameCanvas.enabled = false;
gameOverCanvas.enabled = true;
}
currentGameState = newGameState;
}
void Update() {
if (Input.GetButtonDown("s")) {
StartGame();
}
}
}
Summary
Well done! You are becoming proficient with using Unity's built-in UI system.
In this chapter, you learned about the visual parts of the UI as well as the Event
System, which allows interaction with the user. In the next chapter, we will focus on
collectables and storing some data between Unity sessions.
[ 190 ]
Collectables — What Next?
Great progress so far! You are able to create and control a good-looking and
functional UI. Let's move on. In this chapter, we will cover the following topics:
•
Introducting collectables
•
Preparing collectable prefabs
•
The score and high score
•
Persisting data using player prefs
•
What's next? Your path to greatness
Collectables
All objects in a game that the player is able to collect are called collectables. Probably,
you are a gamer yourself and this concept should be fairly familiar to you. In our
game, we will add collectable coins scattered in the level's pieces for the player to
collect. I am not going to talk too much about what collectables are and why it is good
to use them as I believe it is pretty obvious. Let's skip all that and make a simple plan:
•
Our collectables—let's call them coins from now on—will be collected on
contact with the player game object
•
We will write the Collectable class to manage coin behavior
•
For every coin collected, we will count and increment the number of
collected coins on the UI
•
The count of total collected coins will restart with the new game
[ 191 ]
Collectables — What Next?
The coin prefab
To make things a little easier, I have already prepared the visual part of our coin.
Download Coin.unitypackage and import it into your project:
Great job! Now we drag the Coin prefab into the Hierarchy view so that we can take
a look at it. As mentioned before, I prepared this prefab visually. I have added Sprite
Renderer to the game object and linked it with the coin sprite. I have also created a
simple spin animation controlled by the Animator. Don't worry about it right now.
Now, you have to pick up from where I finished. Most collectables react with the
environment through the physics of the game. We can use the 2D trigger here to
react with the Player Game Object Rigidbody2D component. This is the exactly the
same way we inserted LeaveTriggers into the game previously.
[ 192 ]
Chapter 13
Select the coin and add the CircleCollider2D component. A green circle will appear
around the coin, representing the triggering area. Make sure you tweak the radius
value to roughly match the size of the coin. In my case, a value of 0.35 works great.
Another requirement that we need to fulfill to make the trigger work is ticking the
IsTrigger checkbox. That's it! Our coin is ready to process trigger events. All that
we need to do now is write some code to manage its behavior:
The Collectable class
Let's plan what behavior we want from our collectable. We will need the
following methods:
•
Show(): This will show the coin and activate its collider
•
Hide(): This will hide the coin and deactivate its collider
•
Collect(): This is called at the moment of collection of the coin
•
OnTriggerEnter2D(Collider2D other): This is called by Unity's physics
system when the collider enters our coin's trigger
[ 193 ]
Collectables — What Next?
Create a new C# script, call it Collectable, and write the following code:
Add the Collectable script to your coin prefab. We are ready to test it now! Make
the coin prefab a child of one of the level chunks. Create a few copies of the coin
next to each other so that you can test them better.
[ 194 ]
Chapter 13
Let's click on Play in Unity and see what happens. You should notice that the coin
disappears upon contact with a Player Game Object. That's exactly what we wanted.
Well done!
The last thing to do now is counting the collected coins. We will store the number of
coins collected in the GameManager class and increment the int number every time a
coin is collected. Let's add some functionality to the GameManager class:
1. Add the collectedCoins public member:
public int collectedCoins = 0;
2. Add a public method that you can call when a coin is collected:
public void CollectedCoin() {
collectedCoins ++;
}
What this method does is increment the collectedCoins variable by 1 every
time the ++ operator is used.
3. In the Collectable class, add a single line calling CollectedCoin() from
the Collect method, as follows:
[ 195 ]
Collectables — What Next?
Now click on Play in Unity. Let's take a quick look to check whether it works.
Select GameManager and press the Play button. You will notice that the number of
collected coins in the Unity Inspector increases every time a new coin is collected.
Great! We now know that our collectedCoin variable works. However, we still
need to update the label value in the gameView so that our user can see exactly how
many coins they have collected.
It's a good idea to keep UI-controlling code separate from the GameManager. Let's
write a short script that controls the UI on the Game View. Create and add this
component to the InGameCanvas game object:
Once you have the View In Game component added, drag the coinLabel game
object into the coinsLabel slot:
The View In Game component should look like this:
What our code does is update the .text string value on the label. By doing this, the
text on the UI changes and is always up-to-date with the collectedCoins value in
Game Manager.
[ 196 ]
Chapter 13
High score and persisting data
Pretty much every game has some sort of scoring system. You will now learn how
to write simple code that calculates the score based on the distance the Player has
traveled since the start of the level. We will then use this score value and store it in
Unity PlayerPrefs to make sure that the value is remembered between sessions.
PlayerPrefs is a very useful built-in Unity class that allows us to store and access
data between Unity sessions.
Let's write the following method in the Player class:
We have finally come to a real-life example of a method that returns something. As
you can see, the GetDistance() method returns a float value—the distance between
the starting point and the current position of the player game object.
I won't go too much into the detai here. I encourage you to dive into the Unity
Scripting Reference and search for Vector2.Distance to understand exactly how
it works.
Having the GetDistance() method working, we can now call it from any place in
the code and get the accurate distance traveled by the Player game object. The value
returned by this method will be used directly as the player's score. Now is a good
time to connect the score UI label directly to the GetDistance() method.
In the ViewInGame class, we declare the scoreLabel Text variable and add a new line
to the Update() method just above the line where we are assigning the coin label.
[ 197 ]
Collectables — What Next?
Notice line 12. We are assigning the scoreLabel.text value by taking it
directly from the float value returned from the PlayerController.instance.
GetDistance() method. I hope this is not confusing! If it is, please remember what
we said in the very early chapters of this book. A function can be the substitute for a
value. In this case, when we are calling GetInstance(), we are getting back an int
number straightaway. All we need to do is convert that float into a string. To do this,
we use the ToString() function right away.
You are probably wondering, "What is the magical f0 parameter that we are passing
in ToString("f0")?" It describes how we want our string to be formatted. In this
case, we just want a whole number, without any decimals. I encourage you to read
more online about C# ToString() formatting.
The last thing to do is connect the scoreLabel variable with the actual scoreLabel
game object in the Hierarchy view. When you are ready, click on Play in Unity. The
score label in the top-left corner will be showing the correct score value. Great job!
What you just learned is how to convert a float value to a string and display the
value in the UI for the user.
We are getting close to finish writing the functionality for the inGameView. We will
now work on persisting data. What does this mean? We want the user's high score to be
remembered between game sessions. So, if the user closes the game and then opens it
again, their high score will not be reset to zero. Rather, will remember their best score.
Unity does have an easy-to-use system for this. Let's jump into the scripting
reference and search for PlayerPrefs.
[ 198 ]
Chapter 13
The preceding screenshot has been taken from http://docs.unity3d.com/
ScriptReference/PlayerPrefs.html. Let's take a look at the list of static functions
again, specifically at the SetFloat and GetFloat functions:
•
•
SetFloat(string key, float value): This sets the value of the preference
identified by the key.
public static float GetFloat(string key, float defaultValue =
0.0F): This returns the value corresponding to the key in the preference file,
if it exists. If it doesn't exist, it will return defaultValue.
In simple words, we can ask Unity to save the float value accessible under the string
key. Let's jump straight into our code. Open the PlayerController script and add
the high-score-saving code.
What are we doing here? At the moment when the player is killed, we check whether
the current distance traveled is greater than the float value stored under the high
score key in Player prefs. If the distance is greater, it means the user has achieved a
new high score, so Unity proceeds to line 79 and overrides the value in PlayerPrefs.
Saving done!
[ 199 ]
Collectables — What Next?
Now, we need to make sure that highscoreLabel is displaying the correct value all
the time. Yet again, add a new Text type variable, call it highscoreLabel this time,
and add a line to the Update function.
Make sure that all public member slots are connected to the
correct game objects to avoid Null Reference Exceptions.
Our high score should work now. Play a game. Let the character die, restart the
game, and see whether the value is displayed in the-top right corner.
The Update function and UI values
There is one thing I want to mention here. As you must have noticed, we are
updating all UI values in the Update function. As the Update function is called on
every frame, we are wasting a lot of computation power there. This isn't the most
efficient or correct way of assigning these values for every frame. Ideally, we change
the text value only when we need to; for example, when the value actually changes. I
decided to show you this way because it's definitely the simplest way. As this book is
written for you, a beginner in programming, this way just works.
[ 200 ]
Chapter 13
What next?
Well done! You survived reading your first programming book! We can easily say
that you are not suffering from scriptphobia anymore. You have now learned how to
write, read, and, most importantly, understand C# code in Unity. The next step for
you is very easy—decide what you want to do with your skills! I encourage you to
keep working on the game we have started together, or you can start a new one from
scratch! The sky is the limit!
Remember, however, that you will gradually gain experience. It would be wise to
keep your projects simple and work on them from start to finish. There is nothing
better for a game developer than finishing their very own project and publishing it!
Two very good places to show off your games are the Unity forums and the Unity
Developers Facebook public group. We would love you to join our community. Yet again,
well done! Keep working hard and you will find your very own path to greatness.
The code in this chapter
Let's take a look at the code again to make sure we are on the same page.
The code for Collectable.cs:
using UnityEngine;
using System.Collections;
public class Collectable : MonoBehaviour {
bool isCollected = false;
void Show() {
this.GetComponent<SpriteRenderer>().enabled = true;
this.GetComponent<CircleCollider2D>().enabled = true;
isCollected = false;
}
void Hide() {
this.GetComponent<SpriteRenderer>().enabled = false;
this.GetComponent<CircleCollider2D>().enabled = false;
}
void Collect() {
[ 201 ]
Collectables — What Next?
isCollected = true;
Hide();
GameManager.instance.CollectedCoin();
}
void OnTriggerEnter2D(Collider2D other) {
if (other.tag == "Player") {
Collect();
}
}
}
The code for playerController.cs:
using UnityEngine;
using System.Collections;
public class PlayerController : MonoBehaviour {
public static PlayerController instance;
public float jumpForce = 6f;
public float runningSpeed = 1.5f;
public Animator animator;
private Vector3 startingPosition;
private Rigidbody2D rigidBody;
void Awake() {
instance = this;
rigidBody = GetComponent<Rigidbody2D>();
startingPosition = this.transform.position;
}
public void StartGame() {
animator.SetBool("isAlive", true);
this.transform.position = startingPosition;
}
void Update () {
if (GameManager.instance.currentGameState == GameState.inGame)
{
if (Input.GetMouseButtonDown(0)) {
[ 202 ]
Chapter 13
Jump();
}
animator.SetBool("isGrounded", isGrounded());
}
}
void FixedUpdate() {
if (GameManager.instance.currentGameState == GameState.inGame)
{
if (rigidBody.velocity.x < runningSpeed) {
rigidBody.velocity = new Vector2(runningSpeed, rigidBody.
velocity.y);
}
}
}
void Jump() {
if (isGrounded()) {
rigidBody.AddForce(Vector2.up * jumpForce, ForceMode2D.Impulse);
}
}
public LayerMask groundLayer;
bool isGrounded() {
if (Physics2D.Raycast(this.transform.position, Vector2.down, 0.2f,
groundLayer.value)) {
return true;
}
else {
return false;
}
}
public void Kill() {
GameManager.instance.GameOver();
animator.SetBool("isAlive", false);
//check if highscore save if it is
if (PlayerPrefs.GetFloat("highscore", 0) < this.GetDistance()) {
//save new highscore
[ 203 ]
Collectables — What Next?
PlayerPrefs.SetFloat("highscore", this.GetDistance());
}
}
public float GetDistance() {
float traveledDistance = Vector2.Distance(new
Vector2(startingPosition.x, 0),
new Vector2(this.
transform.position.x, 0));
return traveledDistance;
}
}
The code for ViewInGame.cs:
using UnityEngine;
using UnityEngine.UI;
using System.Collections;
public class ViewInGame : MonoBehaviour {
public Text scoreLabel;
public Text coinLabel;
public Text highscoreLabel;
void Update() {
if (GameManager.instance.currentGameState == GameState.inGame) {
scoreLabel.text = PlayerController.instance.GetDistance().
ToString("f0");
coinLabel.text = GameManager.instance.collectedCoins.ToString();
highscoreLabel.text = PlayerPrefs.GetFloat("highscore",
0).ToString("f0");
}
}
}
The code for GameManager.cs:
using UnityEngine;
using System.Collections;
public enum GameState {
menu,
[ 204 ]
Chapter 13
inGame,
gameOver
}
public class GameManager : MonoBehaviour {
public static GameManager instance;
public GameState currentGameState = GameState.menu;
public Canvas menuCanvas;
public Canvas inGameCanvas;
public Canvas gameOverCanvas;
public int collectedCoins = 0;
void Awake() {
instance = this;
}
void Start() {
currentGameState = GameState.menu;
}
//called to start the game
public void StartGame() {
PlayerController.instance.StartGame();
SetGameState(GameState.inGame);
}
//called when player die
public void GameOver() {
SetGameState(GameState.gameOver);
}
//called when player decide to go back to the menu
public void BackToMenu() {
SetGameState(GameState.menu);
}
void SetGameState (GameState newGameState) {
if (newGameState == GameState.menu) {
//setup Unity scene for menu state
menuCanvas.enabled = true;
[ 205 ]
Collectables — What Next?
inGameCanvas.enabled = false;
gameOverCanvas.enabled = false;
}
else if (newGameState == GameState.inGame) {
//setup Unity scene for inGame state
menuCanvas.enabled = false;
inGameCanvas.enabled = true;
gameOverCanvas.enabled = false;
}
else if (newGameState == GameState.gameOver) {
//setup Unity scene for gameOver state
menuCanvas.enabled = false;
inGameCanvas.enabled = false;
gameOverCanvas.enabled = true;
}
currentGameState = newGameState;
}
void Update() {
if (Input.GetButtonDown("s")) {
StartGame();
}
}
public void CollectedCoin() {
collectedCoins ++;
}
}
Summary
In this chapter, you learned about collectables, counting the player's score, and
persisting data.
You can definitely call yourself a game developer now. You've learned so much
recently. I bet you want to take your skills further. I really hope you enjoyed this
book and will leave positive reviews about the book, or even recommend it to
someone directly. Thanks!
[ 206 ]
Index
A
access modifier 26
animator
about 131, 132
running 133
array
about 65, 66
data, retrieving 70, 71
data, searching 87, 88
declaring 66, 67
size, checking 71
versus List<T> 69
ArrayList 71-73
Awake() method 33, 34
B
behavior
teaching, to GameObjects 6
buttons
about 176, 177
action 180-182
component 179
component, URL 179
image 179
interaction 179
simple button 178
C
canvas
hiding 182, 183
showing 182, 183
C# documentation 9
CircleCollider2D 123, 124
class
defining 30, 31
inheritance 32
class definition 15
code
PlayerController.cs 134
Code Block 3 53
code decision
conditions, checking in if statement 38
creating 36, 37
else if used, for making complex
decisions 39
making, based on user input 40
NOT operator used, for changing
condition 38
coin prefab
about 192
collectable class 193-196
collectables
about 191
components
used, for communicating 35
C# script files
creating 13
issues 10
working with 9, 10
C# statements
writing 44
custom constructors 100-102
D
data
retrieving, in arrays 70, 71
retrieving, in List<T> 70, 71
searching, in array 87, 88
[ 207 ]
player starting position, setting up 147, 148
singleton class 140, 141
GameObject
behavior, teaching to 6
script, adding to 16-18
gameplay loop 137-140
GameView
about 186, 187
Game Over 188, 189
Graphical User Interface (GUI) 172
dictionaries
about 73, 74
Hashtable content, examining 75
values, accessing 74, 75
dots
defining 35
syntax, used for components 35
F
foreach loop 78, 79
for loop
about 79-81
condition 80
example 81-83
initializer 80
iterator 80
versus while loop 84
H
Hashtable
Add function 74
high score 197-200
I
G
game
about 105, 106
complex idea, breaking into
smaller parts 108, 109
core components 107
idea 106, 107
mechanics 107
player starting position, setting up 147, 148
resolution 114, 115
restarting 147
starting 142
target platform 114, 115
target screen resolution 115
game, building
2D character, animated 111
about 109
collectables and obstacles 112
mouse and touch controls 111
physics 111
procedural level generation 110, 111
scoring 112
user interface (UI) 113, 114
GameManager
about 137
code 149-152
game, restarting 147
game, starting 142
input keys
setting up 143
Inspector, Unity
component properties 44
property's value, changing 45
public variables, displaying 46
script name changes 45
variable name changes 45
variables, turning to component
properties 45
instance 18
instantiating 162
IsNumberEven method 85
items
storing, in List 67-69
L
LearningScript
opening, in MonoDevelop 13
level
extending 166, 167
LevelGenerator
class, planning 156-158
testing 164-166
writing 159
level piece
copy, creating 161, 162
[ 208 ]
level, versus designed levels
code, commenting on 160, 161
generating 153, 154
level chunk, creating 155, 156
LevelGenerator class, planning 156-158
LevelGenerator, writing 159
List
items, storing 67-69
operations 69
List<T>
data, retrieving 70, 71
size, checking 71
versus arrays 69
loops
about 77
breaking 88
foreach loop 78
for loop 79
using, in statements 84, 85
M
Mecanim 131
methods
about 27
defining 57
method names, as substitutes 29, 30
method names, beginning with
uppercase letter 57
minimum requirements 58, 59
multiword names used, for method 57
naming 56
parameters 61
parentheses, including 57
used, instead of function 27, 28
used, in script 55, 56
using, with objects 97-99
value, returning from 62, 63
Microsoft's C# scripting documentation
reference link 9
modulo 86, 87
MonoDevelop
LearningScript, opening in 13
C# files, syncing between 13
code editor 13
multiword variable names
using 49
N
namespace 14, 15
O
Object-Oriented Programming (OOP) 27, 96
objects
example 94
instantiating 94-96
methods, using 97-99
working with 89-94
operations, List
Add 69
Clear 69
Contains 69
Insert 69
Remove 69
ToArray 69
overloading 102, 103
P
parameters
defining 62
method, specifying 61
parentheses
defining 59-61
Play button
clicking 24, 25
PlayerController 124
PlayerController.cs 134
player prefab
CircleCollider2D 123, 124
preparing 120-122
Rigidbody 2D 123
private variables 47
Project tab 11, 12
public variables
displaying, in Inspector panel 46
R
Rigidbody 2D 123
[ 209 ]
S
script
adding, to GameObject 16-18
methods, using 55, 56
script files, creating in Unity
issue, catching 16
scriptphobia
dealing with 2, 3
singleton class 140, 141
sprites
URL 121
Start() method 33, 34
synchronization
fixing 16
T
tools
defining 40
triggers
using 144-146
U
UI values
and Update function 200
Unity
community 9
documentation, accessing 7
documentation 6
downloading 3
download link 3
forums, reference link 9
free license, obtaining 4, 5
reference link 7
Unity Project
backing up 118
project, keeping clean 118-120
setting up, for game 118
Update function
and UI values 200
Update() method 33, 34
user input
about 124, 125
jump 126-130
User Interface (UI)
about 171, 172
buttons 176
canvas, hiding 182
canvas, showing 182
reference exceptions 184-186
URL 172
views 173
V
value
example 63, 64
returning 63
returning, from method 62, 63
variable
assignment 24
built-in variable types 50
changing 26
creating 23, 24
declaration 24
declaring 49
declaring, places 52
declaring, while value assignment 51
defining 22-24
naming 22, 47
naming conventions 48
public variables, using 26
scope, determining 52, 53
type 49
variable name, substitute for value 22, 23
working 23
Vector3
about 163, 164
URL 163
views
about 173
events, recognizing 174, 175
target screen resolution 174
view UI, constructing 173, 174
W
while loop
about 83, 84
versus for loops 84
[ 210 ]