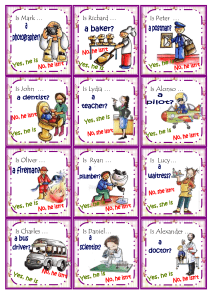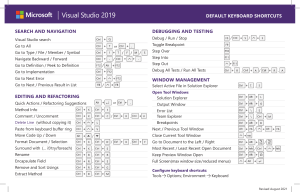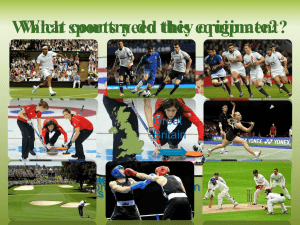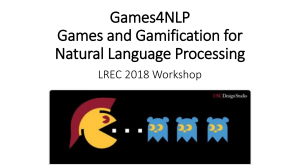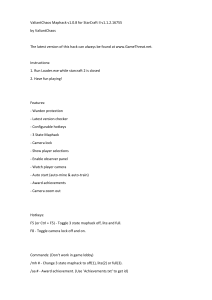Learning C# by Developing
Games with Unity 2021
Sixth Edition
Kickstart your C# programming and Unity journey by
building 3D games from scratch
Harrison Ferrone
BIRMINGHAM—MUMBAI
Learning C# by Developing Games with Unity 2021
Sixth Edition
Copyright © 2021 Packt Publishing
All rights reserved. No part of this book may be reproduced, stored in a retrieval system,
or transmitted in any form or by any means, without the prior written permission of the
publisher, except in the case of brief quotations embedded in critical articles or reviews.
Every effort has been made in the preparation of this book to ensure the accuracy of the
information presented. However, the information contained in this book is sold without
warranty, either express or implied. Neither the author, nor Packt Publishing or its
dealers and distributors, will be held liable for any damages caused or alleged to have
been caused directly or indirectly by this book.
Packt Publishing has endeavored to provide trademark information about all of the
companies and products mentioned in this book by the appropriate use of capitals.
However, Packt Publishing cannot guarantee the accuracy of this information.
Producer: Caitlin Meadows, Manish Nainani
Acquisition Editor – Peer Reviews: Saby Dsilva
Project Editor: Namrata Katare
Content Development Editor: Edward Doxey
Copy Editor: Safis Editing
Technical Editor: Aniket Shetty
Proofreader: Safis Editing
Indexer: Sejal Dsilva
Presentation Designer: Ganesh Bhadwalkar
First published: September 2013
Second edition: March 2016
Third edition: December 2017
Fourth edition: March 2019
Fifth edition: August 2020
Sixth edition: October 2021
Production reference: 2160322
Published by Packt Publishing Ltd.
Livery Place
35 Livery Street
Birmingham
B3 2PB, UK.
ISBN 978-1-80181-394-5
www.packt.com
"If people reach perfection, they vanish, you know."
- T.H. White, The Once and Future King
Contributors
About the author
Harrison Ferrone was born in Chicago, Illinois and was raised all over. He's
worked at Microsoft, PricewaterhouseCoopers, and a handful of small start-ups, but
most days you can find him creating instructional content for LinkedIn Learning and
Pluralsight or tech editing for the Ray Wenderlich website.
He holds various fancy looking pieces of paper from the University of Colorado at
Boulder and Columbia College Chicago. Despite being a proud alumnus, these are
stored in a basement somewhere.
After a few years as a full-time iOS and Unity developer, he fell into a teaching career
and never looked back. Throughout all of this, he's bought many books, been owned
by several cats, worked abroad, and continually wondered why Neuromancer isn't on
more course syllabi.
Completing this book wouldn't have been possible without loving support
from Kelsey, my wife and partner in crime on this journey.
About the reviewers
Simon Jackson is a long-time software engineer and architect with many years
of Unity game development experience, as well as the author of several Unity game
development titles. He loves to both create Unity projects as well as lend a hand
to help educate others, whether it's via a blog, vlog, user group, or major speaking
event.
His primary focus at the moment is with the XRTK (Mixed Reality Toolkit) project,
which is aimed at building a cross-platform mixed reality framework to enable both
VR and AR developers to build efficient solutions in Unity and then build/distribute
them to as many platforms as possible.
Joshua Steinhauer is a game developer by day, indie developer by night. Having
picked up programming at a young age, Joshua has stuck to his passion ever
since, and has shown no signs of stopping. He loves building tools to speed up
development and help make others' jobs easier.
His favorite games are The Elder Scrolls III: Morrowind and Fallout: New Vegas, and he
has spent the past four years developing an open world RPG in Unity and leading a
team to make it possible. His dream is to start his own game studio!
JOIN us on Discord!
Read this book alongside other users, Unity/C# experts, and Harrison Ferrone.
Ask questions, provide solutions to other readers, chat with the author via Ask Me
Anything sessions and much more.
Join Now!
https://packt.link/csharpunity2021
Table of Contents
Prefacexv
Chapter 1: Getting to Know Your Environment
1
Technical requirements
Getting started with Unity 2021
Using macOS
Creating a new project
Navigating the editor
Using C# with Unity
Working with C# scripts
Introducing the Visual Studio editor
Opening a C# file
Beware of naming mismatches
2
3
8
10
11
14
14
16
16
17
Syncing C# files
18
Exploring the documentation
19
Accessing Unity's documentation
19
Locating C# resources
22
Summary23
Pop quiz – dealing with scripts
24
Chapter 2: The Building Blocks of Programming
Defining variables
Names are important
Variables act as placeholders
Understanding methods
Methods drive actions
Methods are placeholders too
Introducing classes
[ vii ]
25
26
27
27
30
31
31
34
Table of Contents
A common Unity class
Classes are blueprints
Communication among classes
Working with comments
Single-line comments
Multi-line comments
Adding comments
Putting the building blocks together
Scripts become components
A helping hand from MonoBehaviour
Hero's trial – MonoBehaviour in the Scripting API
34
35
36
36
37
37
38
38
39
40
41
Summary41
Pop quiz – C# building blocks
41
Chapter 3: Diving into Variables, Types, and Methods
Writing proper C#
Debugging your code
Understanding variables
Declaring variables
Type and value declarations
Type-only declarations
43
44
45
46
46
47
47
Using access modifiers
Working with types
48
50
Common built-in types
Type conversions
Inferred declarations
Custom types
50
53
54
55
Naming variables
Understanding variable scope
Introducing operators
Arithmetic and assignments
Defining methods
Declaring methods
Naming conventions
Methods as logic detours
Specifying parameters
Specifying return values
Using return values
55
56
58
58
61
62
64
64
65
67
68
Hero's trial – methods as arguments
Dissecting common Unity methods
The Start method
The Update method
70
70
70
71
Summary71
[ viii ]
Table of Contents
Pop quiz – variables and methods
Chapter 4: Control Flow and Collection Types
Selection statements
The if-else statement
Using the NOT operator
Nesting statements
Evaluating multiple conditions
72
73
73
74
78
80
81
The switch statement
83
Pattern matching
Fall-through cases
84
86
Pop quiz 1 – if, and, or but
88
Collections at a glance
89
Arrays89
Indexing and subscripts
Range exceptions
90
91
Accessing and modifying lists
93
Lists92
Dictionaries95
Working with dictionary pairs
96
Pop quiz 2 – all about collections
Iteration statements
for loops
foreach loops
98
98
98
102
Looping through key-value pairs
103
while loops
104
To infinity and beyond
107
Summary107
Chapter 5: Working with Classes, Structs, and OOP
109
Introducing OOP
110
Defining classes
110
Instantiating class objects
111
Adding class fields
112
Using constructors
114
Declaring class methods
116
Declaring structs
118
Understanding reference and value types
120
Reference types
120
Value types
122
Integrating the object-oriented mindset
123
Encapsulation123
Inheritance125
Base constructors
126
[ ix ]
Table of Contents
Composition127
Polymorphism128
Applying OOP in Unity
130
Objects are a class act
130
Accessing components
131
Accessing components in code
Drag and drop
131
135
Summary
Pop quiz – all things OOP
Chapter 6: Getting Your Hands Dirty with Unity
136
136
137
A game design primer
138
Game design documents
138
The Hero Born one-page
139
Building a level
140
Creating primitives
140
Thinking in 3D
143
Materials144
White-boxing147
Editor tools
Hero's trial – putting up drywall
Keeping the hierarchy clean
Working with Prefabs
148
150
151
153
Lighting basics
157
Creating lights
158
Light component properties
159
Animating in Unity
160
Creating animations in code
160
Creating animations in the Unity Animation window
162
Recording keyframes
165
Curves and tangents
168
Summary170
Pop quiz – basic Unity features
171
Chapter 7: Movement, Camera Controls, and Collisions
Managing player movement
Moving the player with the Transform component
Understanding vectors
Getting player input
Moving the player
Scripting camera behavior
Working with the Unity physics system
Rigidbody components in motion
[x]
173
174
175
176
178
179
182
185
187
Table of Contents
Colliders and collisions
191
Using Collider triggers
195
Picking up an item
192
Creating an enemy
Hero's trial – all the Prefabs!
195
199
Physics roundup
199
Summary200
Pop quiz – player controls and physics
200
Chapter 8: Scripting Game Mechanics
Adding jumps
Introducing enumerations
Underlying types
201
201
202
203
Working with layer masks
206
Shooting projectiles
212
Instantiating objects
212
Adding the shooting mechanic
214
Managing object build-up
217
Creating a game manager
219
Tracking player properties
219
The get and set properties
221
Updating item collection
224
Creating a GUI
226
Displaying player stats
226
Win and loss conditions
235
Pausing and restarting the game with using directives and namespaces 239
Summary245
Pop quiz – working with mechanics
245
Chapter 9: Basic AI and Enemy Behavior
Navigating 3D space in Unity
Navigation components
Setting up enemy agents
Moving enemy agents
Procedural programming
Referencing the patrol locations Moving the enemy
Enemy game mechanics
Seek and destroy: changing the agent's destination
Lowering player health
Detecting bullet collisions
Updating the game manager
Refactoring and keeping it DRY
[ xi ]
247
248
248
250
252
252
253
255
260
260
262
263
265
268
Table of Contents
Summary270
Pop quiz – AI and navigation
270
Chapter 10: Revisiting Types, Methods, and Classes
271
Chapter 11: Introducing Stacks, Queues, and HashSets
293
Chapter 12: Saving, Loading, and Serializing Data
307
Access modifiers
272
Constant and read-only properties
272
Using the static keyword
273
Revisiting methods
274
Overloading methods
275
ref parameters
277
out parameters
279
Intermediate OOP
280
Interfaces280
Abstract classes
285
Class extensions
287
Namespace conflicts and type aliasing
290
Summary291
Pop quiz – leveling up
292
Introducing stacks
294
Popping and peeking
297
Common methods
298
Working with queues
300
Adding, removing, and peeking
300
Common methods
301
Using HashSets
301
Performing operations
302
Intermediate collections roundup
304
Summary305
Pop quiz – intermediate collections
305
Introducing data formats
Breaking down XML
Breaking down JSON Understanding the filesystem
Working with asset paths
Creating and deleting directories
Creating, updating, and deleting files
Working with streams
Managing your Stream resources
[ xii ]
308
308
310
311
315
316
319
325
326
Table of Contents
Using a StreamWriter and StreamReader
327
Creating an XMLWriter
331
Automatically closing streams
334
Serializing data 335
Serializing and deserializing XML 336
Serializing and deserializing JSON
341
Data roundup
348
Summary349
Pop quiz – data management
349
Chapter 13: Exploring Generics, Delegates, and Beyond
351
Chapter 14: The Journey Continues
379
Introducing generics
352
Generic objects
352
Generic methods
354
Constraint type parameters
359
Adding generics to Unity objects
361
Delegating actions
362
Creating a debug delegate
363
Delegates as parameter types
365
Firing events
366
Creating and invoking events
367
Handling event subscriptions
368
Cleaning up event subscriptions
371
Handling exceptions
372
Throwing exceptions
372
Using try-catch
374
Summary377
Pop quiz – intermediate C#
378
Diving deeper
380
Remembering your object-oriented programming
380
Design patterns primer
381
Approaching Unity projects
382
Unity features we didn't cover
382
Next steps
383
C# resources
383
Unity resources
383
Unity certifications
384
Hero's trial – putting something out into the world
385
Summary385
[ xiii ]
Table of Contents
Pop Quiz Answers
387
Other Books You May Enjoy
395
Index399
[ xiv ]
Preface
Unity is one of the most popular game engines in the world, catering to hobbyists,
professional AAA studios, and cinematic production companies. While known for its
use as a 3D tool, Unity has a host of dedicated features supporting everything from
2D games and virtual reality to post-production and cross-platform publishing.
Developers love its drag-and-drop interface and built-in features, but it's the ability
to write custom C# scripts for behaviors and game mechanics that really takes Unity
the extra mile. Learning to write C# code might not be a huge obstacle to a seasoned
programmer with other languages under their belt, but it can be daunting for those
of you who have no programming experience. That's where this book comes in, as
I'll be taking you through the building blocks of programming and the C# language
from scratch while building a fun and playable game prototype in Unity.
Who this book is for
This book was written for those of you who don't have any experience with the basic
tenets of programming or C#. However, if you're a competent novice or seasoned
professional coming from another language, or even C#, but need to get hands-on
with game development in Unity, this is still where you want to be.
What this book covers
Chapter 1, Getting to Know Your Environment, starts off with the Unity installation
process, the main features of the editor, and finding documentation for C# and
Unity-specific topics. We'll also go through creating C# scripts from inside Unity and
take a look at Visual Studio, the application where all our code editing takes place.
[ xv ]
Preface
Chapter 2, The Building Blocks of Programming, begins by laying out the atomic-level
concepts of programming, giving you the chance to relate variables, methods, and
classes to situations in everyday life. From there, we move on to simple debugging
techniques, proper formatting and commenting, and how Unity turns C# scripts into
components.
Chapter 3, Diving into Variables, Types, and Methods, takes a deeper look at the building
blocks from Chapter 2. This includes C# data types, naming conventions, access
modifiers, and everything else you'll need for the foundation of a program. We'll also
go over how to write methods, add parameters, and use return types, ending with an
overview of standard Unity methods belonging to the MonoBehaviour class.
Chapter 4, Control Flow and Collection Types, introduces the common approaches to
making decisions in code, consisting of the if-else and switch statements. From
there, we move on to working with arrays, lists, and dictionaries, and incorporating
iteration statements for looping through collection types. We end the chapter
with a look at conditional looping statements and a special C# data type called
enumerations.
Chapter 5, Working with Classes, Structs, and OOP, details our first contact with
constructing and instantiating classes and structs. We'll go through the basic steps
of creating constructors, adding variables and methods, and the fundamentals of
subclassing and inheritance. The chapter will end with a comprehensive explanation
of object-oriented programming and how it applies to C#.
Chapter 6, Getting Your Hands Dirty with Unity, marks our departure from C# syntax
into the world of game design, level building, and Unity's featured tools. We'll start
by going over the basics of a game design document and then move on to blocking
out our level geometry and adding lighting and a simple particle system.
Chapter 7, Movement, Camera Controls, and Collisions, explains different approaches
to moving a player object and setting up a third-person camera. We'll discuss
incorporating Unity physics for more realistic locomotion effects, as well as how to
work with collider components and capture interactions within a scene.
Chapter 8, Scripting Game Mechanics, introduces the concept of game mechanics and
how to effectively implement them. We'll start by adding a simple jump action,
create a shooting mechanic, and build on the previous chapters' code by adding logic
to handle item collection.
Chapter 9, Basic AI and Enemy Behavior, starts with a brief overview of artificial
intelligence in games and the concepts we will be applying to Hero Born. Topics
covered in this chapter will include navigation in Unity, using the level geometry
and a navigation mesh, smart agents, and automated enemy movement.
[ xvi ]
Preface
Chapter 10, Revisiting Types, Methods, and Classes, takes a more in-depth look at data
types, intermediate method features, and additional behaviors that can be used for
more complex classes. This chapter will give you a deeper understanding of the
versatility and breadth of the C# language.
Chapter 11, Introducing Stacks, Queues, and HashSets, dives into intermediate collection
types and their features. Topics covered in this chapter include using Stacks, Queues,
and HashSets and the different development scenarios that each is uniquely suited
for.
Chapter 12, Saving, Loading, and Serializing Data, gets you ready to handle your games
information. Topics covered in this chapter include working with the filesystem and
creating, deleting, and updating files. We'll also cover different data types including
XML, JSON, and binary data, and end with a practical discussion on serializing C#
objects directly into data formats.
Chapter 13, Exploring Generics, Delegates, and Beyond, details intermediate features
of the C# language and how to apply them in practical, real-world scenarios. We'll
start with an overview of generic programming and progress to concepts such as
delegation, events, and exception handling.
Chapter 14, The Journey Continues, reviews the main topics you've learned throughout
the book and leaves you with resources for further study in both C# and Unity.
Included in these resources will be online reading material, certification information,
and a host of my favorite video tutorial channels.
To get the most out of this book
The only thing you need to get the most from your upcoming C# and Unity
adventure is a curious mind and a willingness to learn. Having said that, doing all
the code exercises, Hero's trials, and Quiz sections is a must if you hope to cement
the knowledge you're learning. Lastly, revisiting topics and entire chapters to refresh
or solidify your understanding before moving on is always a good idea. There is no
sense in building a house on an unstable foundation.
You'll also need a current version of Unity installed on your computer — 2021 or
later is recommended. All code examples have been tested with Unity 2021.1 and
should work with future versions without issues.
Software/hardware covered in the book
Unity 2021.1 or later
Visual Studio 2019 or later
C# 8.0 or later
[ xvii ]
Preface
Before starting, check that your computer setup meets the Unity system
requirements at https://docs.unity3d.com/2021.1/Documentation/Manual/systemrequirements.html.
Download the example code files
The code bundle for the book is hosted on GitHub at https://github.com/
PacktPublishing/Learning-C-by-Developing-Games-with-Unity-Sixth-Edition. We
also have other code bundles from our rich catalog of books and videos available at
https://github.com/PacktPublishing/. Check them out!
Download the color images
We also provide a PDF file that has color images of the screenshots/diagrams
used in this book. You can download it here: https://static.packt-cdn.com/
downloads/9781801813945_ColorImages.pdf.
Conventions used
There are a number of text conventions used throughout this book.
CodeInText: Indicates code words in text, database table names, folder names,
filenames, file extensions, pathnames, dummy URLs, user input, and Twitter
handles. For example; "Select the Materials folder."
A block of code is set as follows:
public string firstName = "Harrison";
When we wish to draw your attention to a particular part of a code block, the
relevant lines or items are highlighted:
accessModifier returnType UniqueName(parameterType parameterName)
{
method body
}
Bold: Indicates a new term, an important word, or words that you see on the screen,
for example, in menus or dialog boxes. For example: "Click on Create | 3D Object |
Capsule from the Hierarchy panel."
[ xviii ]
Preface
Get in touch
Feedback from our readers is always welcome.
General feedback: Email feedback@packtpub.com, and mention the book's title in the
subject of your message. If you have questions about any aspect of this book, please
email us at questions@packtpub.com.
Errata: Although we have taken every care to ensure the accuracy of our content,
mistakes do happen. If you have found a mistake in this book we would be grateful
if you would report this to us. Please visit, http://www.packtpub.com/submit-errata,
selecting your book, clicking on the Errata Submission Form link, and entering the
details.
Piracy: If you come across any illegal copies of our works in any form on the
Internet, we would be grateful if you would provide us with the location address
or website name. Please contact us at copyright@packtpub.com with a link to the
material.
If you are interested in becoming an author: If there is a topic that you have
expertise in and you are interested in either writing or contributing to a book, please
visit http://authors.packtpub.com.
Share your thoughts
Once you've read Learning C# by Developing Games with Unity 2021, Sixth Edition,
we'd love to hear your thoughts! Please click here to go straight to the Amazon
review page for this book and share your feedback.
Your review is important to us and the tech community and will help us make sure
we're delivering excellent quality content.
[ xix ]
1
Getting to Know Your
Environment
Pop culture often markets computer programmers as outsiders, lone wolves,
or geeky hackers. People possessing extraordinary mental gifts for algorithmic
thought, little social IQ, and the odd anarchic bent. While this is not the case, there is
something to the idea that learning to code fundamentally changes the way you look
at the world. The good news is your naturally curious mind already wants to see
these kinds of patterns in the world, and you may even come to enjoy this new way
of thinking.
From the moment your eyes snap open in the morning to the last glimpse of your
ceiling fan before you go to sleep, you're unconsciously using analytical skills that
translate to programming—you're just missing the right language and syntax to map
those life skills into code. You know your age, right? That's a variable. When you
cross the street, I presume you look down the road in both directions before stepping
off the curb like the rest of us. That's evaluating different conditions, better known
as control flow in programming terminology. When you look at a can of pop, you
instinctively identify that it has certain properties like shape, weight, and contents.
That's a class object! You get the idea.
With all that real-world experience at your fingertips, you're more than ready to
cross over into the realm of programming. To kick off your journey, you'll need to
know how to set up your development environment, work with the applications
involved, and know exactly where to go when you need help.
[1]
Getting to Know Your Environment
To those ends, we're going to begin by delving into the following C# topics:
•
Getting started with Unity 2021
•
Using C# with Unity
•
Exploring the documentation
Let's get started!
Technical requirements
Sometimes it's easier to start with what a thing isn't, rather than what it is. The goal
of this book isn't to teach you everything there is to know about the Unity game
engine or game development. By necessity, we'll cover these topics at a basic level
at the beginning of our journey, and in more detail in Chapter 6, Getting Your Hands
Dirty with Unity. However, these topics are included to provide a fun, accessible way
to learn the C# programming language from the ground up.
Since this book is aimed at complete beginners to programming, if you have no
previous experience with either C# or Unity, you're in the right place! If you've had
some experience with the Unity Editor but not with programming, guess what? This
is still the place to be. Even if you've dabbled in a bit of C# mixed with Unity, but
want to explore some more intermediate or advanced topics, the later chapters of this
book can provide you with what you're looking for.
If you're an experienced programmer in other languages, feel free
to skip the beginner theory and dive right into the parts you're
interested in, or stick around and refresh your fundamentals.
In addition to running Unity 2021, you'll also be using C# 8.0 and Visual Studio to
write your game code.
[2]
Chapter 1
Getting started with Unity 2021
If you don't have Unity installed, or are running an earlier version, follow these steps
to set up your environment:
1. Head over to https://www.unity.com/.
2. Select Get started (shown in the following screenshot):
Figure 1.1: Unity homepage
This will take you to the Unity store page. Don't feel overwhelmed by this—
you can get Unity completely for free!
If the Unity homepage looks different for you than what
you can see in Figure 1.1, you can go directly to https://
store.unity.com.
[3]
Getting to Know Your Environment
3. Select the Personal option. The other paid options offer more advanced
functionality and services, but you can check these out on your own:
Figure 1.2: Unity plans and pricing
4. After selecting the Personal plan, you'll be asked if you're a first-time or
returning user. Select Start here under First-time users:
Figure 1.3: Start creating with the Unity portal
[4]
Chapter 1
5. Select Agree and download to get your copy of Unity Hub:
Figure 1.4: Unity terms and conditions
Once the download is complete, follow these steps:
1. Open up the installer (by double-clicking it)
2. Accept the user agreement
3. Follow the installation instructions
When you get the green light, go ahead and fire up the Unity Hub application!
The newest version of Unity Hub will offer an install wizard when
you first open the application. If you'd like to follow that, feel free.
[5]
Getting to Know Your Environment
The following steps show you how to start a new project without any help from the
application:
1. Select Skip Install Wizard in the lower left, then confirm Skip Wizard:
Figure 1.5: Install wizard
2. Switch to the Installs tab from the left-hand menu, and select ADD to choose
your Unity version:
Figure 1.6: Unity Hub Installs panel
[6]
Chapter 1
3. Select your desired version of Unity, then click NEXT. At the time of writing,
Unity 2021 is still in pre-release, but you should be able to select a 2021
version from the Official Releases list by the time you're reading this:
Figure 1.7: Add Unity Version pop-up window
4. You'll then be given the option to add various modules to your installation.
Make sure the Visual Studio module is selected and click NEXT:
Figure 1.8: Adding install modules
[7]
Getting to Know Your Environment
If you want to add any modules later, you can click the More
button (three-dot icon) at the upper right of any version in the
Installs window.
When the installation is complete, you'll see a new version in your Installs panel, as
follows:
Figure 1.9: Installs tab with Unity versions
You can find additional information and resources about the
Unity Hub application at https://docs.unity3d.com/Manual/
GettingStartedInstallingHub.html.
There's always a chance of something going wrong, so be sure to check the following
section if you're using macOS Catalina or later, which has been known to throw up
issues.
Using macOS
If you're working on a Mac with OS Catalina or later, there is a known issue when
using some versions of Unity Hub to install Unity. If that's the case for you, take
a deep breath, go to the Unity download archive, and grab the 2021 version you
need (https://unity3d.com/get-unity/download/archive). Remember to use the
Downloads (Mac) option instead of the Unity Hub download:
[8]
Chapter 1
Figure 1.10: Unity download archive
If you're working on Windows and run into similar install issues,
downloading an archived copy of Unity will also work just fine.
The download is a normal application installer since it's a .dmg file. Open it up,
follow the instructions, and you'll be ready to go in no time!
Figure 1.11: Successful Unity installation from the download manager
[9]
Getting to Know Your Environment
All of the examples and screenshots for this book were created and
captured using Unity 2021.1.0b8. If you're using a newer version,
things might look slightly different in the Unity Editor, but this
shouldn't affect your following along.
Now that Unity Hub and Unity 2021 are installed, it's time to create a new project!
Creating a new project
Launch the Unity Hub application to start a new project. If you have a Unity account,
go ahead and sign in; if not, you can either create one or hit Skip at the bottom of the
screen.
Now, let's set up a new project by selecting the arrow icon next to the NEW button in
the top right corner:
Figure 1.12: Unity Hub Projects panel
Choose your 2021 version and set the following fields:
•
Templates: The project will default to 3D
•
Project Name: I'll be calling mine Hero Born
•
Location: Wherever you'd like the project to be saved
[ 10 ]
Chapter 1
Once the settings have been configured, hit CREATE:
Figure 1.13: Unity Hub with new project configuration popup
With the project created, you're all set to explore the Unity interface! You can re-open
your project anytime from the Projects panel in Unity Hub.
Navigating the editor
When the new project finishes initializing, you'll see the glorious Unity Editor! I've
marked the important tabs (or panels, if you prefer) in the following screenshot:
Figure 1.14: Unity interface
[ 11 ]
Getting to Know Your Environment
This is a lot to take in, so we'll look at each of these panels in more detail:
1. The Toolbar panel is the topmost part of the Unity Editor. From here, you
can manipulate objects (far-left button group) and play and pause the
game (center buttons). The rightmost button group contains Unity services,
LayerMasks, and layout scheme features, which we won't be using in this
book because they don't apply to learning C#.
2. The Hierarchy window shows every item currently in the game scene. In the
starter project, this is just the default camera and directional light, but when
we create our prototype environment, this window will start to get filled in.
3. The Game and Scene windows are the most visual aspects of the editor.
Think of the Scene window as your stage, where you can move and arrange
2D and 3D objects. When you hit the Play button, the Game window will
take over, rendering the Scene view and any programmed interactions.
4. The Inspector window is your one-stop shop for viewing and editing the
properties of objects in the scene. If you select the Main Camera GameObject
in the Hierarchy, you'll see several parts (Unity calls them components) are
displayed—all of which are accessible from here.
5. The Project window holds every asset that's currently in your project. Think
of this as a representation of your project's folders and files.
6. The Console window is where any output we want our scripts to print will
show up. From here on out, if we talk about the console or debug output, this
panel is where it will be displayed.
If any of these windows get closed by accident, you can
re-open them anytime from Unity | Window | General.
You can find more in-depth breakdowns of each window's
functionality in the Unity docs at https://docs.
unity3d.com/Manual/UsingTheEditor.html.
Before continuing, it's important that Visual Studio is set up as the script
editor for your project. Go to the Unity menu | Preferences | External
Tools and check that External Script Editor is set to Visual Studio for Mac or
Windows:
[ 12 ]
Chapter 1
Figure 1.15: Changing the External Script Editor to Visual Studio
As a final tip, if you want to switch between light and dark modes, go to the
Unity menu | Preferences | General and change the Editor Theme:
Figure 1.16: Unity general preferences panel
[ 13 ]
Getting to Know Your Environment
I know that was a lot to process if you're new to Unity, but rest assured that any
instructions going forward will always reference the necessary steps. I won't leave
you wondering what button to push. With that out of the way, let's start creating
some actual C# scripts.
Using C# with Unity
Going forward, it's important to think of Unity and C# as symbiotic entities. Unity is
the engine where you'll create scripts and game objects, but the actual programming
takes place in another program called Visual Studio. Don't worry about that right
now—we'll get to that in a moment.
Working with C# scripts
Even though we haven't covered any basic programming concepts yet, they won't
have a home until we know how to create an actual C# script in Unity. A C# script
is a special kind of C# file in which you'll write C# code. These scripts can be used
in Unity to do virtually anything, from responding to player input to creating game
mechanics.
There are several ways to create C# scripts from the editor:
•
Select Assets | Create | C# Script
•
Right under the Project tab, select the + icon and choose C# Script
•
Right-click on the Assets folder in the Project tab and select Create | C#
Script from the pop-up menu
•
Select any GameObject in the Hierarchy window and click Add Component
| New Script
Going forward, whenever you're instructed to create a C# script, please use
whichever method you prefer.
Resources and objects other than C# scripts can be created in the
editor using the preceding methods. I'm not going to call out each
of these variations every time we create something new, so just
keep the options in the back of your mind.
[ 14 ]
Chapter 1
For the sake of organization, we're going to store our various assets and scripts
inside their marked folders. This isn't just a Unity-related task—it's something you
should always do, and your coworkers will thank you (I promise):
1. From the Project tab, select + | Folder (or whichever method you like best—
in Figure 1.17 we've selected Assets | Create | Folder) and name it Scripts:
Figure 1.17: Creating a C# script
[ 15 ]
Getting to Know Your Environment
2. Double-click on the Scripts folder and create a new C# script. By default,
the script will be named NewBehaviourScript, but you'll see the filename
highlighted, so you have the option to immediately rename it. Type in
LearningCurve and hit Enter:
Figure 1.18: Project window with the Scripts folder selected
You can use the small slider in the bottom right of the Project tab
to change how your files are displayed.
So, you've just created a subfolder named Scripts, as shown in the preceding
screenshot. Inside that parent folder, you created a C# script named LearningCurve.
cs (the .cs file type stands for C-Sharp, in case you were wondering), which is now
saved as part of our Hero Born project assets. All that's left to do is open it up in
Visual Studio!
Introducing the Visual Studio editor
While Unity can create and store C# scripts, they need to be edited using Visual
Studio. A copy of Visual Studio comes pre-packaged with Unity and will open up
automatically when you double-click any C# script from inside the editor.
Opening a C# file
Unity will synchronize with Visual Studio the first time you open a file. The simplest
way to do this is by selecting the script from the Project tab.
[ 16 ]
Chapter 1
Double-click on LearningCurve.cs, which will open up the C# file in Visual Studio:
Figure 1.19: LearningCurve C# script in Visual Studio
You can change the Visual Studio tabs at any time from Visual
Studio | View | Layout. I'll be using the Design layout for the rest
of the book so we can see our project files in the left-hand side of
the editor.
You'll see a folder structure on the left-hand side of the interface that mirrors the one
in Unity, which you can access like any other. On the right-hand side is the actual
code editor where the magic happens. There are far more features to the Visual
Studio application, but this is all we need to get started.
The Visual Studio interface is different for Windows and Mac
environments, but the code we'll be using throughout this book
will work equally well with both. All the screenshots in this book
have been taken in a Mac environment, so if things look different
on your computer, there's no need to worry.
Beware of naming mismatches
One common pitfall that trips up new programmers is file naming—more
specifically, naming mismatches—which we can illustrate using line 5 from Figure
1.19 of the C# file in Visual Studio:
public class LearningCurve : MonoBehaviour
[ 17 ]
Getting to Know Your Environment
The LearningCurve class name is the same as the LearningCurve.cs filename. This
is an essential requirement. It's OK if you don't know what a class is quite yet. The
important thing to remember is that, in Unity, the filename and the class name need
to be the same. If you're using C# outside of Unity, the filename and class name don't
have to match.
When you create a C# script file in Unity, the filename in the Project tab is already in
Edit mode, ready to be renamed. It's a good habit to rename it then and there. If you
rename the script later, the filename and the class name won't match.
If you were to rename the file at a later point, the filename would change, but line 5
would be as follows:
public class NewBehaviourScript : MonoBehaviour
If you accidentally do this, it's not the end of the world. All you need to do is go
into Visual Studio and change NewBehaviourScript to the name of your C# script, as
well as the name of the .meta file on your desktop. You can find the .meta file in the
project folder under Assets | Scripts:
Figure 1.20: Finding the META file
Syncing C# files
As part of their symbiotic relationship, Unity and Visual Studio communicate
with each other to synchronize their content. This means that if you add, delete,
or change a script file in one application, the other application will see the changes
automatically.
So, what happens when Murphy's Law, which states that "anything that can go wrong
will go wrong," strikes and syncing just doesn't seem to be working correctly? If you
run into this situation, take a deep breath, select the troublesome script in Unity,
right-click, and select Refresh.
[ 18 ]
Chapter 1
You now have the basics of script creation under your belt, so it's time we talk about
finding and efficiently using helpful resources.
Exploring the documentation
The last topic we'll touch on in this first foray into Unity and C# scripts is
documentation. Not sexy, I know, but it's important to form good habits early when
dealing with new programming languages or development environments.
Accessing Unity's documentation
Once you start writing scripts in earnest, you'll be using Unity's documentation quite
often, so it's beneficial to know how to access it early on. The Reference Manual will
give you an overview of a component or topic, while specific programming examples
can be found in the Scripting Reference.
Every game object (an item in the Hierarchy window) in a scene has a Transform
component that controls its Position, Rotation, and Scale. To keep things simple,
we'll just look up the camera's Transform component in the Reference Manual:
1. In the Hierarchy tab, select the Main Camera game object
2. Move over to the Inspector tab and click on the information icon (question
mark) at the top right of the Transform component:
Figure 1.21: Main Camera game object selected in the Inspector
[ 19 ]
Getting to Know Your Environment
You'll see a web browser open on the Transforms page of the Reference
Manual:
Figure 1.22: Unity Reference Manual
All the components in Unity have this feature, so if you ever want to know more
about how something works, you know what to do.
So, we've got the Reference Manual open, but what if we wanted concrete coding
examples related to the Transform component? It's pretty simple—all we need to do
is ask the Scripting Reference.
Click on the SWITCH TO SCRIPTING link underneath the component or class
name (Transform, in this case):
Figure 1.23: Unity Reference Manual with the SWITCH TO SCRIPTING button highlighted
[ 20 ]
Chapter 1
By doing so, the Reference Manual automatically switches to the Scripting Reference:
Figure 1.24: Unity scripting documentation with SWITCH TO MANUAL highlighted
As you can see, as well as coding help, there is also an option to switch back to the
Reference Manual if necessary.
The Scripting Reference is a large document because it has to be.
However, this doesn't mean you have to memorize it or even be
familiar with all of its information to start writing scripts. As the
name suggests, it's a reference, not a test.
If you find yourself lost in the documentation, or just out of ideas regarding where
to look, you can also find solutions within the rich Unity development community in
the following places:
•
Unity Forum: https://forum.unity.com/
•
Unity Answers: https://answers.unity.com/index.html
•
Unity Discord: https://discord.com/invite/unity
On the other side of things, you'll need to know where to find resources on any C#
question, which we'll cover next.
[ 21 ]
Getting to Know Your Environment
Locating C# resources
Now that we've got our Unity resources taken care of, let's take a look at some
of Microsoft's C# resources. For starters, the Microsoft Learn documentation at
https://docs.microsoft.com/en-us/dotnet/csharp has a ton of great tutorials,
quickstart guides, and how-to articles. You can also find great overviews of
individual C# topics at https://docs.microsoft.com/en-us/dotnet/csharp/
programming-guide/index.
However, if you want detailed information on a specific C# language feature,
the reference guides are the place to go. These reference guides are an important
resource for any C# programmer, but since they aren't always the easiest to navigate,
let's take a few minutes to learn how to find what we're looking for.
Let's load up the programming guide link and look up the C# String class. Do either
of the following:
•
Enter Strings in the search bar in the top-left corner of the web page
•
Scroll down to Language Sections and click on the Strings link directly:
Figure 1.25: Navigating Microsoft's C# reference guide
[ 22 ]
Chapter 1
You should see something like the following for the class description page:
Figure 1.26: Microsoft's Strings (C# Programming Guide) page
Unlike Unity's documentation, the C# reference and scripting information is all
bundled up into one, but its saving grace is the subtopic list on the right-hand
side. Use it well! It's extremely important to know where to find help when you're
stuck or have a question, so be sure to circle back to this section whenever you hit a
roadblock.
Summary
We covered quite a bit of logistical information in this chapter, so I can understand if
you're itching to write some code. Starting new projects, creating folders and scripts,
and accessing documentation are topics that are easily forgotten in the excitement of
a new adventure. Just remember that this chapter has a lot of resources you might
need in the coming pages, so don't be afraid to come back and visit. Thinking like a
programmer is a muscle: the more you work it, the stronger it gets.
In the next chapter, we'll start laying out the theory, vocabulary, and main concepts
you'll need to prime your coding brain. Even though the material is conceptual, we'll
still be writing our first lines of code in the LearningCurve script. Get ready!
[ 23 ]
Getting to Know Your Environment
Pop quiz – dealing with scripts
1. What type of relationship do Unity and Visual Studio share?
2. The Scripting Reference supplies example code in regards to using a
particular Unity component or feature. Where can you find more detailed
(non-code-related) information about Unity components?
3. The Scripting Reference is a large document. How much of it do you have to
memorize before attempting to write a script?
4. When is the best time to name a C# script?
JOIN us on Discord!
Read this book alongside other users, Unity/C# experts, and Harrison Ferrone.
Ask questions, provide solutions to other readers, chat with the author via Ask Me
Anything sessions and much more.
Join Now!
https://packt.link/csharpunity2021
[ 24 ]
2
The Building Blocks of
Programming
Any programming language starts off looking like ancient Greek to the
unaccustomed eye, and C# is no exception. The good news is beneath the
initial mystery, all programming languages are made up of the same essential
building blocks. Variables, methods, and classes (or objects) make up the DNA of
conventional programming; understanding these simple concepts opens up an entire
world of diverse and complex applications. After all, there are only four different
DNA nucleobases in every person on earth; yet, here we are, every one of us a
unique organism.
If you are new to programming, there's going to be a lot of information coming
at you in this chapter, and this could mark the first lines of code that you've ever
written. The point is not to overload your brain with facts and figures; it's to give you
a holistic look at the building blocks of programming using examples from everyday
life.
This chapter is all about the high-level view of the bits and pieces that make up a
program. Getting the hang of how things work before getting into the code directly
will not only help you new coders find your feet, but it will also solidify the topics
with easy-to-remember references. Ramblings aside, we'll focus on the following
topics throughout this chapter:
•
Defining variables
•
Understanding methods
•
Introducing classes
[ 25 ]
The Building Blocks of Programming
•
Working with comments
•
Putting the building blocks together
Defining variables
Let's start with a simple question: what is a variable? Depending on your point of
view, there are a few different ways of answering that question:
•
Conceptually, a variable is the most basic unit of programming, as an atom
is to the physical world (excepting string theory). Everything starts with
variables, and programs can't exist without them.
•
Technically, a variable is a tiny section of your computer's memory that
holds an assigned value. Every variable keeps track of where its information
is stored (this is called a memory address), its value, and its type (for
instance, numbers, words, or lists).
•
Practically, a variable is a container. You can create new ones at will, fill
them with stuff, move them around, change what they're holding, and
reference them as needed. They can even be empty and still be useful.
You can find an in-depth explanation of variables in the
Microsoft C# documentation at https://docs.microsoft.
com/en-us/dotnet/csharp/language-reference/languagespecification/variables.
A practical real-life example of a variable is a mailbox—remember those?
Figure 2.1: Snapshot of a row of colorful mailboxes
[ 26 ]
Chapter 2
They can hold letters, bills, a picture from your aunt Mabel—anything. The point is
that what's in a mailbox can vary: they can have names, hold information (physical
mail), and their contents can even be changed if you have the right security
clearance. Similarly, variables can hold different kinds of information. Variables in
C# can hold strings (text), integers (numbers), and even Booleans (binary values that
represent either true or false).
Names are important
Referring to Figure 2.1, if I asked you to go over and open the mailbox, the first
thing you'd probably ask is: which one? If I said the Smith family mailbox, or the
sunflower mailbox, or even the droopy mailbox on the far right, then you'd have the
necessary context to open the mailbox I was referencing. Similarly, when you are
creating variables, you have to give them unique names that you can reference later.
We'll get into the specifics of proper formatting and descriptive naming in Chapter 3,
Diving into Variables, Types, and Methods.
Variables act as placeholders
When you create and name a variable, you are creating a placeholder for the value
that you want to store. Let's take the following simple math equation as an example:
2 + 9 = 11
Okay, no mystery here, but what if we wanted the number 9 to be its variable?
Consider the following code block:
MyVariable = 9
Now we can use the variable name, MyVariable, as a substitute for 9 anywhere we
need it:
2 + MyVariable = 11
If you're wondering whether variables have other rules or
regulations, they do. We'll get to those in the next chapter, so sit
tight.
Even though this example isn't real C# code, it illustrates the power of variables and
their use as placeholder references. In the next section you'll start creating variables
of your own, so keep going!
[ 27 ]
The Building Blocks of Programming
Alright, enough theory—let's create a real variable in the LearningCurve script we
created in Chapter 1, Getting to Know Your Environment:
1. Double-click on LearningCurve.cs from the Unity project window to open it
in Visual Studio.
2. Add a space between lines 6 and 7 and add the following line of code to
declare a new variable:
public int CurrentAge = 30;
3. Inside the Start method, add two debug logs to print out the following
calculations:
Debug.Log(30 + 1);
Debug.Log(CurrentAge + 1);
Let's break down the code we just added. First, we created a new variable called
CurrentAge and assigned it a value of 30. Then, we added two debug logs to print
out the result of 30 + 1 and CurrentAge + 1 to show how variables are storage for
values. They can be used the exact same way as the values themselves.
It's also important to note that public variables appear in the Unity Inspector, while
private ones don't. Don't worry about the syntax right now—just make sure your
script is the same as the script that is shown in the following screenshot:
Figure 2.2: LearningCurve script open in Visual Studio
To finish, save the file using Editor | File | Save.
[ 28 ]
Chapter 2
For scripts to run in Unity, they have to be attached to GameObjects in the scene.
The sample scene in Hero Born has a camera and directional light by default, which
provides the lighting for the scene, so let's attach LearningCurve to the camera to
keep things simple:
1. Drag and drop LearningCurve.cs onto the Main Camera.
2. Select the Main Camera so that it appears in the Inspector panel, and verify
that the LearningCurve.cs (Script) component is attached properly.
3. Click play and watch for the output in the Console panel:
Figure 2.3: Unity Editor window with callouts for dragging and dropping scripts
The Debug.Log() statements printed out the result of the simple math equations we
put in between the parentheses. As you can see in the following Console screenshot,
the equation that used our variable, CurrentAge, worked the same as if it were a real
number:
Figure 2.4: Unity console with debug output from the attached script
[ 29 ]
The Building Blocks of Programming
We'll get into how Unity converts C# scripts into components at the end of this
chapter, but first, let's work on changing the value of one of our variables.
Since CurrentAge was declared as a variable on line 7 as shown in Figure 2.2, the
value it stores can be changed. The updated value will then trickle down to wherever
the variable is used in code; let's see this in action:
1. Stop the game by clicking the Pause button if the scene is still running
2. Change Current Age to 18 in the Inspector panel and play the scene again,
looking at the new output in the Console panel:
Figure 2.5: Unity console with debug logs and the LearningCurve script attached to Main Camera
The first output will still be 31 because we didn't change anything in the script, but
the second output is now 19 because we changed the value of CurrentAge in the
Inspector.
The goal here wasn't to go over variable syntax but to show how
variables act as containers that can be created once and referenced
elsewhere. We'll go into more detail in Chapter 3, Diving into
Variables, Types, and Methods.
Now that we know how to create variables in C# and assign them values, we're
ready to dive into the next important programming building block: methods!
Understanding methods
On their own, variables can't do much more than keep track of their assigned
values. While this is vital, they are not very useful on their own in terms of creating
meaningful applications. So, how do we go about creating actions and driving
behavior in our code? The short answer is by using methods.
Before we get to what methods are and how to use them, we should clarify a small
point of terminology. In the world of programming, you'll commonly see the terms
method and function used interchangeably, especially in regards to Unity.
[ 30 ]
Chapter 2
Since C# is an object-oriented language (this is something that we'll cover in Chapter
5, Working with Classes, Structs, and OOP), we'll be using the term method for the rest
of the book to conform to standard C# guidelines.
When you come across the word function in the Scripting
Reference or any other documentation, think method.
Methods drive actions
Similarly to variables, defining programming methods can be tediously long-winded
or dangerously brief; here's another three-pronged approach to consider:
•
Conceptually, methods are how work gets done in an application.
•
Technically, a method is a block of code containing executable statements
that run when the method is called by name. Methods can take in arguments
(also called parameters), which can be used inside the method's scope.
•
Practically, a method is a container for a set of instructions that run every
time it's executed. These containers can also take in variables as inputs, which
can only be referenced inside the method itself.
Taken all together, methods are the bones of any program—they connect everything
and almost everything is built off of their structure.
You can find an in-depth guide to methods in the Microsoft
C# documentation at https://docs.microsoft.com/en-us/
dotnet/csharp/programming-guide/classes-and-structs/
methods.
Methods are placeholders too
Let's take an oversimplified example of adding two numbers together to drive the
concept home. When writing a script, you're essentially laying down lines of code
for the computer to execute in sequential order. The first time you need to add two
numbers together, you could just add them like in the following code block:
SomeNumber + AnotherNumber
But then you conclude that these numbers need to be added together somewhere
else.
[ 31 ]
The Building Blocks of Programming
Instead of copying and pasting the same line of code, which results in sloppy or
"spaghetti" code and should be avoided at all costs, you can create a named method
that will take care of this action:
AddNumbers()
{
SomeNumber + AnotherNumber
}
Now AddNumbers is holding a place in memory, just like a variable; however, instead
of a value, it holds a block of instructions. Using the name of the method (or calling
it) anywhere in a script puts the stored instructions at your fingertips without having
to repeat any code.
If you find yourself writing the same lines of code over and over,
you're likely missing a chance to simplify or condense repeated
actions into common methods.
This produces what programmers jokingly call spaghetti code
because it can get messy. You'll also hear programmers refer to a
solution called the Don't Repeat Yourself (DRY) principle, which
is a mantra you should keep in mind.
As before, once we've seen a new concept in pseudocode, it's best if we implement it
ourselves, which is what we'll do in the next section to drive it home.
Let's open up LearningCurve again and see how a method works in C#. Just like
with the variables example, you'll want to copy the code into your script exactly as it
appears in the following screenshot. I've deleted the previous example code to make
things neater, but you can, of course, keep it in your script for reference:
1. Open up LearningCurve in Visual Studio.
2. Add a new variable to line 8:
public int AddedAge = 1;
3. Add a new method to line 16 that adds CurrentAge and AddedAge together
and prints out the result:
void ComputeAge()
{
Debug.Log(CurrentAge + AddedAge);
}
[ 32 ]
Chapter 2
4. Call the new method inside Start with the following line:
ComputeAge();
Double-check that your code looks like the following screenshot before you
run the script in Unity:
Figure 2.6: LearningCurve with new ComputeAge method
5. Save the file, and then go back and hit play in Unity to see the new Console
output.
You defined your first method on lines 16 to 19 and called it on line 13. Now,
wherever ComputeAge() is called, the two variables will be added together and
printed to the console, even if their values change. Remember, you set CurrentAge to
18 in the Unity Inspector, and the Inspector value will always override the value in a
C# script:
Figure 2.7: Console output from changing the variable value in the Inspector
[ 33 ]
The Building Blocks of Programming
Go ahead and try out different variable values in the Inspector panel to see this in
action! More details on the actual code syntax of what you just wrote are coming up
in the next chapter.
With a bird's-eye view of methods under our belts, we're ready to tackle the biggest
topic in the programming landscape—classes!
Introducing classes
We've seen how variables store information and how methods perform actions, but
our programming toolkit is still somewhat limited. We need a way of creating a sort
of super container, containing variables and methods that can be referenced from
within the container itself. Enter classes:
•
Conceptually, a class holds related information, actions, and behaviors
inside a single container. They can even communicate with each other.
•
Technically, classes are data structures. They can contain variables, methods,
and other programmatic information, all of which can be referenced when an
object of the class is created.
•
Practically, a class is a blueprint. It sets out the rules and regulations for any
object (called an instance) created using the class blueprint.
You've probably realized that classes surround us not only in Unity but in the real
world as well. Next, we'll take a look at the most common Unity class and how
classes function in the wild.
You can find an in-depth guide to classes in the Microsoft C#
documentation at https://docs.microsoft.com/en-us/
dotnet/csharp/fundamentals/types/classes.
A common Unity class
Before you wonder what a class looks like in C#, you should know that you've been
working with a class this whole chapter. By default, every script created in Unity is a
class, which you can see from the class keyword on line 5:
public class LearningCurve: MonoBehaviour
MonoBehaviour just means that this class can be attached to a GameObject in the
Unity scene.
[ 34 ]
Chapter 2
Classes can exist on their own, which we'll see when we create standalone classes in
Chapter 5, Working with Classes, Structs, and OOP.
The terms script and class are sometimes used interchangeably
in Unity resources. For consistency, I'll be referring to C# files as
scripts if they're attached to GameObjects and as classes if they are
standalone.
Classes are blueprints
For our last example, let's think about a local post office. It's a separate, selfcontained environment that has properties, such as a physical address (a variable),
and the ability to execute actions, such as sending out your mail (methods).
This makes a post office a great example of a potential class that we can outline in the
following block of pseudocode:
public class PostOffice
{
// Variables
public string address = "1234 Letter Opener Dr."
// Methods
DeliverMail() {}
SendMail() {}
}
The main takeaway here is that when information and behaviors follow a predefined
blueprint, complex actions and inter-class communication become possible. For
instance, if we had another class that wanted to send a letter through our PostOffice
class, it wouldn't have to wonder where to go to fire this action. It could simply call
the SendMail function from the PostOffice class, as follows:
PostOffice().SendMail()
Alternatively, you could use it to look up the address of the post office so you know
where to post your letters:
PostOffice().address
If you're wondering about the use of periods (called dot notation) between words,
we'll be diving into that in the next section—hold tight.
[ 35 ]
The Building Blocks of Programming
Communication among classes
Up until now, we've described classes and, by extension, Unity components as
separate standalone entities; in reality, they are deeply intertwined. You'd be hardpressed to create any kind of meaningful software application without invoking
some kind of interaction or communication between classes.
If you remember the post office example from earlier, the example code made use of
periods (or dots) to reference classes, variables, and methods. If you think of classes
as directories of information, then dot notation is the indexing tool:
PostOffice().Address
Any variables, methods, or other data types within a class can be accessed with dot
notation. This applies to nested, or subclass, information as well, but we'll tackle all
those subjects when we get to Chapter 5, Working with Classes, Structs, and OOP.
Dot notation is also what drives communication between classes. Whenever a class
needs information about another class or wants to execute one of its methods, dot
notation is used:
PostOffice().DeliverMail()
Dot notation is sometimes referred to as the . operator, so don't be
thrown off if you see it mentioned this way in documentation.
If dot notation doesn't quite click with you yet, don't worry, it will. It's the
bloodstream of the entire programming body, carrying information and context
wherever it's needed.
Now that you know a little more about classes, let's talk about the tool you'll use the
most in your programming career—comments!
Working with comments
You might have noticed that LearningCurve has an odd line of text (10 in Figure 2.6)
starting with two forward slashes, which were created by default with the script.
[ 36 ]
Chapter 2
These are code comments! In C#, there are a few ways that you can use to create
comments, and Visual Studio (and other code editing applications) will often make it
even easier with built-in shortcuts.
Some professionals wouldn't call commenting an essential building block of
programming, but I'll have to respectfully disagree. Correctly commenting out your
code with meaningful information is one of the most fundamental habits a new
programmer can develop.
Single-line comments
The following single-line comment is like the one we've included in LearningCurve:
// This is a single-line comment
Visual Studio doesn't compile lines starting with two forward slashes (without
empty space) as code, so you can use them as much as needed to explain your code
to others or your future self.
Multi-line comments
Since it's in the name, you'd be right to assume that single-line comments only apply
to one line of code. If you want multi-line comments, you'll need to use a forward
slash and an asterisk, (/* and */ as opening and closing characters respectively)
around the comment text:
/* this is a
multi-line comment */
You can also comment and uncomment blocks of code by
highlighting them and using the Cmd + / shortcut on macOS and
Ctrl + K + C on Windows.
Visual Studio also provides a handy auto-generated commenting feature; type in
three forward slashes on the line preceding any line of code (variables, methods,
classes, and more) and a summary comment block will appear.
Seeing example comments is good, but putting them in your code is always better.
It's never too early to start commenting!
[ 37 ]
The Building Blocks of Programming
Adding comments
Open up LearningCurve and add in three backslashes above the ComputeAge()
method:
Figure 2.8: Triple-line comment automatically generated for a method
You should see a three-line comment with a description of the method generated by
Visual Studio from the method's name, sandwiched between two <summary> tags.
You can, of course, change the text, or add new lines by hitting Enter just as you
would in a text document; just make sure not to touch the <summary> tags or Visual
Studio won't recognize the comments correctly.
The useful part about these detailed comments is clear when you want to know
something about a method you've written. If you've used a triple forward slash
comment, all you need to do is hover over the method name anywhere it's called
within a class or script, and Visual Studio will pop your summary:
Figure 2.9: Visual Studio pop-up info box with the comment summary
Your basic programming toolkit is now complete (well, the theory drawer, at least).
However, we still need to understand how everything we've learned in this chapter
applies in the Unity game engine, which is what we'll be focusing on in the next section!
Putting the building blocks together
With the building blocks squared away, it's time to do a little Unity-specific
housekeeping before wrapping up this chapter. Specifically, we need to know more
about how Unity handles C# scripts attached to game objects.
[ 38 ]
Chapter 2
For this example, we'll keep using our LearningCurve script and Main Camera
GameObject.
Scripts become components
All GameObject components are scripts, whether they're written by you or the
good people at Unity. The only difference is that Unity-specific components such as
Transform, and their respective scripts just aren't supposed to be edited by users.
The moment a script that you have created is dropped onto a GameObject, it
becomes another component of that object, which is why it appears in the Inspector
panel. To Unity, it walks, talks, and acts like any other component, complete with
public variables underneath the component that can be changed at any time. Even
though we aren't supposed to edit the components provided by Unity, we can still
access their properties and methods, making them powerful development tools.
Unity also makes some automatic readability adjustments when
a script becomes a component. You might have noticed in Figures
2.3 and 2.5 that when we added LearningCurve to Main Camera,
Unity displayed it as Learning Curve, with CurrentAge changing
to Current Age.
We looked at how to update a variable in the Inspector panel in the Variables act as
placeholders section, but it's important to touch on how this works in more detail.
There are three situations in which you can modify a property value:
•
In Play Mode in the Unity Editor window
•
In Development Mode in the Unity Editor window
•
In the Visual Studio code editor
Changes made in Play Mode take effect in real time, which is great for testing and
fine-tuning gameplay. However, it's important to note that any changes made while
in Play Mode will be lost when you stop the game and return to Development Mode.
When you're in Development Mode, any changes that you make to the variables will
be saved by Unity. This means that if you were to quit Unity and then restart it, the
changes would be retained.
The changes that you make to values in the Inspector panel while
in Play Mode do not modify your script, but they will override
any values you had assigned in your script when in Development
Mode.
[ 39 ]
The Building Blocks of Programming
Any changes made in Play Mode will always reset automatically when you stop Play
Mode. If you need to undo any changes made in the Inspector panel, you can reset
the script to its default (sometimes called initial) values. Click on the three vertical
dots icon to the right of any component, and then select Reset, as shown in the
following screenshot:
Figure 2.10: Script reset option in the Inspector
This should give you some peace of mind—if your variables get out of hand, there's
always the hard reset.
A helping hand from MonoBehaviour
Since C# scripts are classes, how does Unity know to make some scripts components
and not others? The short answer is that LearningCurve (and any script created in
Unity) inherits from MonoBehaviour (a default class provided by Unity). This tells
Unity that the C# class can be transformed into a component.
The topic of class inheritance is a bit advanced for this point of your programming
journey; think of it as the MonoBehaviour class lending a few of its variables and
methods to LearningCurve. Chapter 5, Working with Classes, Struct, and OOP, will
cover class inheritance in practical detail.
The Start() and Update() methods that we've used belong to MonoBehaviour, which
Unity runs automatically on any script attached to a GameObject. The Start()
method runs once when the scene starts playing, while the Update() method runs
once per frame (depending on the frame rate of your machine).
Now that your familiarity with Unity's documentation has gotten a nice bump, I've
put together a short optional challenge for you to tackle!
[ 40 ]
Chapter 2
Hero's trial – MonoBehaviour in the Scripting API
Now it's time for you to get comfortable using the Unity documentation on your
own, and what better way than to look up some of the common MonoBehaviour
methods:
•
Try searching for the Start() and Update() methods in the Scripting API to
gain a better understanding of what they do in Unity, and when
•
If you're feeling brave, go the extra step and have a look at the MonoBehaviour
class in the manual for a more detailed explanation
Summary
We've come a long way in a few short pages, but understanding the overarching
theory of fundamental concepts such as variables, methods, and classes will give you
a strong foundation to build on. Bear in mind that these building blocks have very
real counterparts in the real world. Variables hold values like mailboxes hold letters;
methods store instructions like recipes, to be followed for a predefined result; and
classes are blueprints just like real blueprints. You can't build a house without a wellthought-out design to follow if you expect it to stay standing.
The rest of this book will take you on a deep dive into C# syntax from scratch,
starting with more detail in the next chapter on how to create variables, manage
value types, and work with simple and complex methods.
Pop quiz – C# building blocks
1. What is the main purpose of a variable?
2. What role do methods play in scripts?
3. How does a script become a component?
4. What is the purpose of dot notation?
[ 41 ]
The Building Blocks of Programming
JOIN us on Discord!
Read this book alongside other users, Unity/C# experts, and Harrison Ferrone.
Ask questions, provide solutions to other readers, chat with the author via Ask Me
Anything sessions and much more.
Join Now!
https://packt.link/csharpunity2021
[ 42 ]
3
Diving into Variables, Types,
and Methods
The initial steps into any programming language are plagued with a fundamental
issue—you can understand the words being typed out, but not the meaning behind
them. Normally, this would be cause for a paradox, but programming is a special
case.
C# is not its own language; it's written in English. The discrepancy between the
words you use every day and the code in Visual Studio comes from missing context,
which is something that has to be learned all over again. You know how to say and
spell the words used in C#, but what you don't know is where, when, why, and,
most importantly, how they make up the syntax of the language.
This chapter marks our departure from programming theory and the beginning of
our journey into actual coding. We'll talk about accepted formatting, debugging
techniques, and putting together more complex examples of variables and methods.
There's a lot of ground to cover, but by the time you reach the last quiz, you'll be
comfortable with the following high-level topics:
•
Writing proper C#
•
Debugging your code
•
Understanding variables
•
Introducing operators
•
Defining methods
Let's get started!
[ 43 ]
Diving into Variables, Types, and Methods
Writing proper C#
Lines of code function like sentences, meaning they need to have some sort of
separating or ending character. Every line of C#, called a statement, must end with a
semicolon to separate them for the code compiler to process.
However, there's a catch that you need to be aware of. Unlike the written word
we're all familiar with, a C# statement doesn't technically have to be on a single line;
whitespace and newlines are ignored by the code compiler. For example, a simple
variable could be written like this:
public int FirstName = "Harrison";
Alternatively, it could also be written as follows:
public
int
FirstName
=
"Harrison";
These two code snippets are both perfectly acceptable to Visual Studio, but the
second option is highly discouraged in the software community as it makes code
extremely hard to read. The idea is to write your programs as efficiently and clearly
as possible.
There will be times when a statement will be too long to reasonably
fit on a single line, but those are few and far between. Just make
sure that it's formatted in a way someone else could understand,
and don't forget the semicolon.
The second formatting rule you need to drill into your coding muscle memory is the
use of curly brackets or braces: {}. Methods, classes, and interfaces all need a set of
curly brackets after their declaration. We'll talk about each of these in-depth later on,
but it's important to get the standard formatting in your head early on.
The traditional practice in C# is to include each bracket on a new line, as shown in
the following method:
public void MethodName()
{
}
[ 44 ]
Chapter 3
However, you might see the first curly bracket located on the same line as the
declaration out in the wild. It's all down to personal preference:
public void MethodName() {
}
While this isn't something to tear your hair out over, the important thing is to be
consistent. In this book, we'll stick with "pure" C# code, which will always put each
bracket on a new line, while C# examples that have to do with Unity and game
development will often follow the second example.
Good, consistent formatting style is paramount when starting in programming, but
so is being able to see the fruits of your work. In the next section, we'll talk about
how to print out variables and information straight to the Unity console.
Debugging your code
While we're working through practical examples, we'll need a way to print
out information and feedback to the Console window in the Unity editor. The
programmatic term for this is debugging, and both C# and Unity provide helper
methods to make this process easier for developers. You already debugged your
code from the last chapter, but we didn't go into much detail about how it actually
works. Let's fix that.
Whenever I ask you to debug or print something out, use one of the following
methods:
•
For simple text or individual variables, use the standard Debug.Log()
method. The text needs to be inside a set of parentheses, and variables can be
used directly with no added characters; for example:
Debug.Log("Text goes here.");
Debug.Log(CurrentAge);
This will produce the following in the Console panel:
Figure 3.1: Observing Debug.Log output
[ 45 ]
Diving into Variables, Types, and Methods
•
For more complex debugging, use Debug.LogFormat(). This will let you place
variables inside the printed text by using placeholders. These are marked
with a pair of curly brackets, each containing an index. An index is a regular
number, starting at 0 and increasing sequentially by 1. In the following
example, the {0} placeholder is replaced with the CurrentAge value, {1} with
FirstName, and so on:
Debug.LogFormat("Text goes here, add {0} and {1} as variable
placeholders", CurrentAge, FirstName);
This will produce the following in the Console panel:
Figure 3.2: Observing Debug.LogFormat output
You might have noticed that we're using dot notation in our debugging techniques,
and you'd be right! Debug is the class we're using, and Log() and LogFormat() are
different methods that we can use from that class. More on this at the end of this
chapter.
With the power of debugging under our belts, we can safely move on and do a
deeper dive into how variables are declared, as well as the different ways that syntax
can play out.
Understanding variables
In the previous chapter, we saw how variables are written and touched on the highlevel functionality that they provide. However, we're still missing the syntax that
makes all of that possible.
Declaring variables
Variables don't just appear at the top of a C# script; they have to be declared
according to certain rules and requirements. At its most basic level, a variable
statement needs to satisfy the following requirements:
•
The type of data the variable will store needs to be specified
•
The variable has to have a unique name
•
If there is an assigned value, it must match the specified type
[ 46 ]
Chapter 3
•
The variable declaration needs to end with a semicolon
The result of adhering to these rules is the following syntax:
dataType UniqueName = value;
Variables need unique names to avoid conflicts with words that
have already been taken by C#, which are called keywords. You
can find the full list of protected keywords at https://docs.
microsoft.com/en-us/dotnet/csharp/language-reference/
keywords/index.
This is simple, neat, and efficient. However, a programming language wouldn't be
useful in the long run if there was only one way of creating something as pervasive
as variables. Complex applications and games have different use cases and scenarios,
all of which have unique C# syntax.
Type and value declarations
The most common scenario for creating variables is one that has all of the required
information available when the declaration is made. For instance, if we knew a
player's age, storing it would be as easy as doing the following:
int CurrentAge = 32;
Here, all of the basic requirements have been met:
•
A data type is specified, which is int (short for integer)
•
A unique name is used, which is CurrentAge
•
32 is an integer, which matches the specified data type
•
The statement ends with a semicolon
However, there will be scenarios where you'll want to declare a variable without
knowing its value right away. We'll talk about this topic in the following section.
Type-only declarations
Consider another scenario—you know the type of data you want a variable to store
and its name, but not its value. The value will be computed and assigned somewhere
else, but you still need to declare the variable at the top of the script. This situation is
perfect for a type-only declaration:
int CurrentAge;
[ 47 ]
Diving into Variables, Types, and Methods
Only the type (int) and unique name (CurrentAge) are defined, but the statement is
still valid because we've followed the rules. With no assigned value, default values
will be assigned according to the variable's type. In this case, CurrentAge will be set
to 0, which matches the int type. As soon as the actual value of the variable becomes
available, it can easily be set in a separate statement by referencing the variable name
and assigning it a value:
CurrentAge = 32;
You can find a complete list of all C# types and their default values
at https://docs.microsoft.com/en-us/dotnet/csharp/
language-reference/builtin-types/default-values.
At this point, you might be asking why, so far, our variables haven't included the
public keyword, called an access modifier, which we saw in earlier scripting examples.
The answer is that we didn't have the necessary foundation to talk about them with
any clarity. Now that we have that foundation, it's time to revisit them in detail.
Using access modifiers
Now that the basic syntax is no longer a mystery, let's get into the finer details of
variable statements. Since we read code from left to right, it makes sense to begin
our variable deep dive with the keyword that traditionally comes first—an access
modifier.
Take a quick look back at the variables we used in the preceding chapter in
LearningCurve and you'll see they had an extra keyword at the front of their
statements: public. This is the variable's access modifier. Think of it as a security
setting, determining who and what can access the variable's information.
Any variable that isn't marked public is defaulted to private and
won't show up in the Unity Inspector panel.
If you include a modifier, the updated syntax recipe we put together at the beginning
of this chapter will look like this:
accessModifier dataType UniqueName = value;
[ 48 ]
Chapter 3
While explicit access modifiers aren't necessary when declaring a variable, it's a good
habit to get into as a new programmer. That extra word goes a long way toward
readability and professionalism in your code.
There are four main access modifiers available in C#, but the two you'll be working
with most often as a beginner are the following:
•
Public: This is available to any script without restriction.
•
Private: This is only available in the class they're created in (which is called
the containing class). Any variable without an access modifier defaults to
private.
The two advanced modifiers have the following characteristics:
•
Protected: Accessible from their containing class or types derived from it
•
Internal: Only available in the current assembly
There are specific use cases for each of these modifiers, but until we get to the
advanced chapters, don't worry about protected and internal.
Two combined modifiers also exist, but we won't be using them in
this book. You can find more information about them at https://
docs.microsoft.com/en-us/dotnet/csharp/languagereference/keywords/access-modifiers.
Let's try out some access modifiers of our own! Just like information in real life, some
data needs to be protected or shared with specific people. If there's no need for a
variable to be changed in the Inspector window or accessed from other scripts, it's a
good candidate for a private access modifier.
Perform the following steps to update LearningCurve:
1. Change the access modifier in front of CurrentAge from public to private
and save the file.
2. Go back into Unity, select the Main Camera, and take a look at what changed
in the LearningCurve section:
Figure 3.3: LearningCurve script component attached to the Main Camera
[ 49 ]
Diving into Variables, Types, and Methods
Since CurrentAge is now private, it's no longer visible in the Inspector window and
can only be accessed within the LearningCurve script in code. If we click play, the
script will still work exactly as it did before.
This is a good start on our journey into variables, but we still need to know more
about what kinds of data they can store. This is where data types come in, which
we'll look at in the next section.
Working with types
Assigning a specific type to a variable is an important choice, one that trickles down
into every interaction a variable has over its entire lifespan. Since C# is what's called
a strongly-typed or type-safe language, every variable has to have a data type without
exception. This means that there are specific rules when it comes to performing
operations with certain types, and regulations when converting a given variable type
into another.
Common built-in types
All data types in C# trickle down (or derive, in programmatic terms) from a common
ancestor: System.Object. This hierarchy, called the Common Type System (CTS),
means that different types have a lot of shared functionality. The following table lays
out some of the most common data type options and the values they store:
Figure 3.4: Common data types for variables
In addition to specifying the kind of value a variable can store, types contain added
information about themselves, including the following:
•
Required storage space
•
Minimum and maximum values
•
Allowed operations
•
Location in memory
•
Accessible methods
•
Base (derived) type
[ 50 ]
Chapter 3
If this seems overwhelming, take a deep breath. Working with all of the types C#
offers is a perfect example of using documentation over memorization. Pretty soon,
using even the most complex custom types will feel like second nature.
You can find a complete list of all of the C# built-in types and their
specifications at https://docs.microsoft.com/en-us/dotnet/
csharp/programming-guide/types/index.
Before the list of types becomes a sticking point, it's best to experiment with them.
After all, the best way to learn something new is to use it, break it, and then learn to
fix it.
Go ahead and open up LearningCurve and add a new variable for each type in the
preceding chart from the Common built-in types section. The names and values you
use are up to you; just make sure they're marked as public so we can see them in the
Inspector window. If you need inspiration, take a look at my code:
public class LearningCurve : MonoBehaviour
{
private int CurrentAge = 30;
public int AddedAge = 1;
public float Pi = 3.14f;
public string FirstName = "Harrison";
public bool IsAuthor = true;
// Start is called before the first frame update
void Start()
{
ComputeAge();
}
/// <summary>
/// Time for action - adding comments
/// Computes a modified age integer
/// </summary>
void ComputeAge()
{
Debug.Log(CurrentAge + AddedAge);
}
}
[ 51 ]
Diving into Variables, Types, and Methods
When dealing with string types, the actual text value needs to be
inside a pair of double quotes, while float values need to end with
a lowercase f, as you can see with FirstName and Pi.
All our different variable types are now visible. Take note of the bool variable that
Unity displays as a checkbox (true is checked and false is unchecked).
Figure 3.5: LearningCurve script component with common variable types
Remember, any variables you declare as private won't show up in the Inspector
window. Before we move on to conversions, we need to touch on a common and
powerful application of the string data type; namely, the creation of strings that have
variables interspersed at will.
While number types behave as you'd expect from grade school math, strings are a
different story. It's possible to insert variables and literal values directly into text by
starting with a $ character, which is called string interpolation. You've already used
an interpolated string in your LogFormat() debugging; adding the $ character lets
you use them anywhere!
Let's create a simple interpolated string of our own inside LearningCurve to see this
in action. Print out the interpolated string inside the Start() method directly after
ComputeAge() is called:
void Start()
{
ComputeAge();
Debug.Log($"A string can have variables like {FirstName} inserted
directly!");
}
Thanks to the $ character and curly brackets, the value of FirstName is treated as a
value and is printed out inside the interpolated string. Without this special formatting,
the string would just include FirstName as text instead of the variable value.
[ 52 ]
Chapter 3
Figure 3.6: Console showing debug log output
It's also possible to create interpolated strings using the + operator, which we'll talk
about in the Introducing operators section.
Type conversions
We've already seen that variables can only hold values of their declared types, but
there will be situations where you'll need to combine variables of different types. In
programming terminology, these are called conversions, and they come in two main
flavors:
•
Implicit conversions take place automatically, usually when a smaller value
will fit into another variable type without any rounding. For example, any
integer can be implicitly converted into a double or float value without
additional code:
int MyInteger = 3;
float MyFloat = MyInteger;
Debug.Log(MyInteger);
Debug.Log(MyFloat);
The output in the Console pane can be seen in the following screenshot:
Figure 3.7: Implicit type conversion debug log output
•
Explicit conversions are needed when there is a risk of losing a variable's
information during the conversion. For example, if we wanted to convert a
double value into an int value, we would have to explicitly cast (convert) it
by adding the destination type in parentheses before the value we want to
convert.
[ 53 ]
Diving into Variables, Types, and Methods
•
This tells the compiler that we are aware that data (or precision) might be
lost:
int ExplicitConversion = (int)3.14;
In this explicit conversion, 3.14 would be rounded down to 3, losing the
decimal values:
Figure 3.8: Explicit type conversion debug log output
C# provides built-in methods for explicitly converting values to
common types. For example, any type can be converted into a
string value with the ToString() method, while the Convert class
can handle more complicated conversions. You can find more info
about these features under the Methods section at https://docs.
microsoft.com/en-us/dotnet/api/system.convert?view=net
framework-4.7.2.
So far, we've learned that types have rules regarding their interactions, operations,
and conversion, but how do we handle a situation where we need to store a variable
of an unknown type? This might sound crazy, but think about a data-download
scenario—you know the information is coming into your game, but you're not sure
what form it will take. We'll discuss how to handle this in the following section.
Inferred declarations
Luckily, C# can infer a variable's type from its assigned value. For example, the var
keyword can let the program know that the type of the data, CurrentAge, needs to be
determined by its value of 32, which is an integer:
var CurrentAge = 32;
While this is handy in certain situations, don't be suckered into the
lazy programming habit of using inferred variable declarations for
everything. This adds a lot of guesswork to your code, where it
should be crystal clear.
[ 54 ]
Chapter 3
Before we wrap up our discussion on data types and conversion, we do need to
briefly touch on the idea of creating custom types, which we'll do next.
Custom types
When we're talking about data types, it's important to understand early on that
numbers and words (referred to as literal values) are not the only kinds of values
a variable can store. For instance, a class, struct, or enumeration can be stored as
variables. We will introduce these topics in Chapter 5, Working with Classes, Structs,
and OOP, and explore them in greater detail in Chapter 10, Revisiting Types, Methods,
and Classes.
Types are complicated, and the only way to get comfortable with them is by using
them. However, here are some important things to keep in mind:
•
All variables need to have a specified type (be it explicit or inferred)
•
Variables can only hold values of their assigned type (a string value can't be
assigned an int variable)
•
If a variable needs to be assigned or combined with a variable of a different
type, a conversion needs to take place (either implicit or explicit)
•
The C# compiler can infer a variable's type from its value using the var
keyword, but should only be used when the type isn't known when it's
created
That's a lot of nitty-gritty detail we've just jammed into a few sections, but we're not
done yet. We still need to understand how naming conventions work in C#, as well
as where the variables live in our scripts.
Naming variables
Picking names for your variables might seem like an afterthought in light of
everything we've learned about access modifiers and types, but it shouldn't be a
straightforward choice. Clear and consistent naming conventions in your code will
not only make it more readable but will also ensure that other developers on your
team understand your intentions without having to ask.
The first rule when it comes to naming a variable is that the name you give it should
be meaningful; the second rule is that you use Pascal case. Let's take a common
example from games and declare a variable to store a player's health:
public int Health = 100;
[ 55 ]
Diving into Variables, Types, and Methods
If you find yourself declaring a variable like this, alarm bells should be going off in
your head. Whose health? Is it storing the maximum or minimum value? What other
code will be affected when this value changes? These are all questions that should
be easily answered by a meaningful variable name; you don't want to find yourself
confused by your code in a week or a month.
With that said, let's try to make this a bit better using a Pascal case name:
public int MaxPlayerHealth = 100;
Remember, Pascal case starts each word in the variable name with
an uppercase letter.
That's much better. With a little thought, we've updated the variable name with
meaning and context. Since there is no technical limit in terms of how long a variable
name can be, you might find yourself going overboard and writing out ridiculously
descriptive names, which will give you problems just as much as a short, nondescriptive name would.
As a general rule, make a variable name as descriptive as it needs to be—no more, no
less. Find your style and stick to it.
Understanding variable scope
We're getting to the end of our dive into variables, but there's still one more
important topic we need to cover: scope. Similar to access modifiers, which
determine which outside classes can grab a variable's information, the variable scope
is the term used to describe where a given variable exists and its access point within
its containing class.
There are three main levels of variable scope in C#:
•
Global scope refers to a variable that can be accessed by an entire program;
in this case, a game. C# doesn't directly support global variables, but the
concept is useful in certain cases, which we'll cover in Chapter 10, Revisiting
Types, Methods, and Classes.
•
Class or member scope refers to a variable that is accessible anywhere in its
containing class.
•
Local scope refers to a variable that is only accessible inside the specific block
of code it's created in.
[ 56 ]
Chapter 3
Take a look at the following screenshot. You don't need to put this into
LearningCurve if you don't want to; it's only for visualization purposes at this point:
Figure 3.9: Diagram of different scopes in the LearningCurve script
When we talk about code blocks, we're referring to the area inside
any set of curly brackets. These brackets serve as a kind of visual
hierarchy in programming; the farther right-indented they are, the
deeper they are nested in the class.
Let's break down the class and local scope variables in the preceding screenshot:
•
CharacterClass is declared at the very top of the class, which means we can
reference it by name anywhere inside LearningCurve. You might hear this
concept referred to as variable visibility, which is a good way of thinking
about it.
•
CharacterHealth is declared inside the Start() method, which means it is
only visible inside that block of code. We can still access CharacterClass
from Start() with no issue, but if we attempted to access CharacterHealth
from anywhere but Start(), we would get an error.
•
CharacterName is in the same boat as CharacterHealth; it can only be accessed
from the CreateCharacter() method. This was just to illustrate that there can
be multiple, even nested, local scopes in a single class.
If you spend enough time around programmers, you'll hear discussions (or
arguments, depending on the time of day) about the best place to declare a variable.
The answer is simpler than you might think: variables should be declared with their
use in mind. If you have a variable that needs to be accessed throughout a class,
make it a class variable. If you only need a variable in a specific section of code,
declare it as a local variable.
[ 57 ]
Diving into Variables, Types, and Methods
Note that only class variables can be viewed in the Inspector
window, which isn't an option for local or global variables.
With naming and scope in our toolbox, let's transport ourselves back to middle
school math class and relearn how arithmetic operations work all over again!
Introducing operators
Operator symbols in programming languages represent the arithmetic, assignment,
relational, and logical functionality that types can perform. Arithmetic operators
represent basic math functions, while assignment operators perform math and
assignment functions together on a given value. Relational and logical operators
evaluate conditions between multiple values, such as greater than, less than, and equal to.
C# also offers bitwise and miscellaneous operators, but these won't
come into play for you until you're well on your way to creating
more complex applications.
At this point, it only makes sense to cover arithmetic and assignment operators, but
we'll get to relational and logical functionality when it becomes relevant in the next
chapter.
Arithmetic and assignments
You're already familiar with the arithmetic operator symbols from school:
•
+ for addition
•
- for subtraction
•
/ for division
•
* for multiplication
C# operators follow the conventional order of operations, that is, evaluating
parentheses first, then exponents, then multiplication, then division, then addition,
and finally subtraction. For instance, the following equations will provide different
results, even though they contain the same values and operators:
5 + 4 - 3 / 2 * 1 = 8
5 + (4 - 3) / 2 * 1 = 5
[ 58 ]
Chapter 3
Operators work the same when applied to variables as they do
with literal values.
Assignment operators can be used as a shorthand replacement for any math
operation by using any arithmetic and equals symbol together. For example, if we
wanted to multiply a variable, you could use the following code:
int CurrentAge = 32;
CurrentAge = CurrentAge * 2;
The second, alternative, way to do this is shown here:
int CurrentAge = 32;
CurrentAge *= 2;
The equals symbol is also considered an assignment operator
in C#. The other assignment symbols follow the same syntax
pattern as our preceding multiplication example: +=, -=, and /=
for add and assign, subtract and assign, and divide and assign,
respectively.
Strings are a special case when it comes to operators as they can use the addition
symbol to create patchwork text, as follows:
string FullName = "Harrison " + "Ferrone";
This will produce the following when logged in to the Console panel:
Figure 3.10: Using operators on strings
This approach tends to produce clunky code, making string
interpolation the preferred method for putting together different
bits of text in most cases.
[ 59 ]
Diving into Variables, Types, and Methods
Take note that arithmetic operators don't work on all data types. For example, the
* and / operators don't work on string values, and none of these operators work on
Booleans. Having learned that types have rules that govern what kind of operations
and interactions they can have, let's give it a shot in practice in the next section.
Let's do a little experiment: we'll try to multiply our string and float variables
together, as we did earlier with our numbers:
Figure 3.11: Visual Studio incorrect type operation error message
Look at Visual Studio and you'll see we've got an error message letting us know that
a string type and a float type can't be multiplied. This error will also show up in
the Unity Console, and won't let the project build.
Figure 3.12: Console showing operator errors on incompatible data types
Whenever you see this type of error, go back and inspect your variable types for
incompatibilities.
We must clean up this example, as the compiler won't allow us to run our game at
this point. Choose between a pair of backslashes (//) at the beginning of the line
Debug.Log(FirstName*Pi), or delete it altogether.
That's as far as we need to go in terms of variables and types for the moment. Be sure
to test yourself on this chapter's quiz before moving on!
[ 60 ]
Chapter 3
Defining methods
In the previous chapter, we briefly touched on the role methods play in our
programs; namely, that they store and execute instructions, just like variables store
values. Now, we need to understand the syntax of method declarations and how
they drive action and behavior in our classes.
As with variables, method declarations have their basic requirements, which are as
follows:
•
The type of data that will be returned by the method
•
A unique name, starting with a capital letter
•
A pair of parentheses following the method name
•
A pair of curly brackets marking the method body (where instructions are
stored)
Putting all of these rules together, we get a simple method blueprint:
returnType UniqueName()
{
method body
}
Let's break down the default Start() method in LearningCurve as a practical
example:
void Start()
{
}
In the preceding output, we can see the following:
•
The method starts with the void keyword, which is used as the method's
return type if it doesn't return any data.
•
The method has a unique name within the class. You can use the same name
in different classes, but you should aim to always make your names unique
no matter what.
•
The method has a pair of parentheses after its name to hold any potential
parameters.
•
The method body is defined by a set of curly brackets.
[ 61 ]
Diving into Variables, Types, and Methods
In general, if you have a method that has an empty method body,
it's good practice to delete it from the class. You always want to be
pruning your scripts of unused code.
Like variables, methods can also have security levels. However, they can also have
input parameters, both of which we'll be discussing next!
Declaring methods
Methods can also have the same four access modifiers that are available to variables,
as well as input parameters. Parameters are variable placeholders that can be passed
into methods and accessed inside them. The number of input parameters you can use
isn't limited, but each one needs to be separated by a comma, show its data type, and
have a unique name.
Think of method parameters as variable placeholders whose values
can be used inside the method body.
If we apply these options, our updated blueprint will look like this:
accessModifier returnType UniqueName(parameterType parameterName)
{
method body
}
If there is no explicit access modifier, the method defaults to
private. A private method, like a private variable, cannot be called
from other scripts.
To call a method (meaning to run or execute its instructions), we simply use its
name, followed by a pair of parentheses, with or without parameters, and cap it off
with a semicolon:
// Without parameters
UniqueName();
// With parameters
UniqueName(parameterVariable);
[ 62 ]
Chapter 3
Like variables, every method has a fingerprint that describes its
access level, return type, and parameters. This is called its method
signature. Essentially, a method's signature marks it as unique to
the compiler so Visual Studio knows what to do with it.
Now that we understand how methods are structured, let's create one of our own.
The Methods are placeholders too section in the previous chapter had you blindly copy
a method called ComputeAge() into LearningCurve without you knowing what you
were getting into. This time, let's purposefully create a method:
1. Declare a public method with a void return type called
GenerateCharacter():
public void GenerateCharacter()
{
}
2. Add a simple Debug.Log() inside the new method and print out a character
name from your favorite game or movie:
Debug.Log("Character: Spike");
3. Call GenerateCharacter() inside the Start() method and hit play:
void Start()
{
GenerateCharacter();
}
When the game starts up, Unity automatically calls Start(), which, in turn,
calls our GenerateCharacter() method and prints the result to the Console
window.
If you have read enough documentation, you'll see different
terminology related to methods. Throughout the rest of this book,
when a method is created or declared, I'll refer to this as defining
a method. Similarly, I'll refer to running or executing a method as
calling that method.
The power of naming is integral to the entirety of the programming landscape, so it
shouldn't be a surprise that we're going to revisit naming conventions for methods
before moving on.
[ 63 ]
Diving into Variables, Types, and Methods
Naming conventions
Like variables, methods need unique, meaningful names to distinguish them in code.
Methods drive actions, so it's a good practice to name them with that in mind. For
example, GenerateCharacter() sounds like a command, which reads well when you
call it in a script, whereas a name such as Summary() is bland and doesn't paint a very
clear picture of what the method will accomplish. Like variables, method names are
written in Pascal case.
Methods as logic detours
We've seen that lines of code execute sequentially in the order they're written, but
bringing methods into the picture introduces a unique situation. Calling a method
tells the program to take a detour into the method instructions, run them one by one,
and then resume sequential execution where the method was called.
Take a look at the following screenshot and see whether you can figure out in what
order the debug logs will be printed out to the console:
Figure 3.13: Considering the order of debug logs
These are the steps that occur:
1. Choose a character prints out first because it's the first line of code.
2. When GenerateCharacter() is called, the program jumps to line 23, prints out
Character: Spike, and then resumes execution at line 17.
3. A fine choice prints out last, after all the lines in GenerateCharacter() have
finished running.
[ 64 ]
Chapter 3
Figure 3.14: Console showing the output of character building code
Now, methods in themselves wouldn't be very useful beyond simple examples like
these if we couldn't add parameter values to them, which is what we'll do next.
Specifying parameters
Chances are your methods aren't always going to be as simple as
GenerateCharacter(). To pass in additional information, we'll need to define
parameters that our method can accept and work with. Every method parameter is
an instruction and needs to have two things:
•
An explicit type
•
A unique name
Does this sound familiar? Method parameters are essentially stripped-down variable
declarations and perform the same function. Each parameter acts like a local variable,
only accessible inside their specific method.
You can have as many parameters as you need. Whether you're
writing custom methods or using built-in ones, the parameters that
are defined are what the method requires to perform its specified
task.
If parameters are the blueprint for the types of values a method can accept, then
arguments are the values themselves. To break this down further, consider the
following:
•
The argument that's passed into a method needs to match the parameter
type, just like a variable type and its value
•
Arguments can be literal values (for instance, the number 2) or variables
declared elsewhere in the class
[ 65 ]
Diving into Variables, Types, and Methods
Argument names and parameter names don't need to match to
compile.
Now, let's move on and add some method parameters to make GenerateCharacter()
a bit more interesting.
Let's update GenerateCharacter() so that it can take in two parameters:
1. Add two method parameters: one for a character's name of the string type,
and another for a character's level of the int type:
public void GenerateCharacter(string name, int level)
2. Update Debug.Log() so that it uses these new parameters:
Debug.LogFormat("Character: {0} - Level: {1}", name, level);
3. Update the GenerateCharacter() method call in Start() with your
arguments, which can be either literal values or declared variables:
int CharacterLevel = 32;
GenerateCharacter("Spike", CharacterLevel);
Your code should look like the following:
Figure 3.15: Updating the GenerateCharacter() method
Here, we defined two parameters, name (string) and level (int), and used them
inside the GenerateCharacter() method, just like local variables. When we called
the method inside Start(), we added argument values for each parameter with
corresponding types. In the preceding screenshot, you can see that using the literal
string value in quotations produced the same result as using characterLevel.
[ 66 ]
Chapter 3
Figure 3.16: Console showing the output from method parameters
Going even further with methods, you might be wondering how we can pass values
from inside the method and back out again. This brings us to our next section on
return values.
Specifying return values
Aside from accepting parameters, methods can return values of any C# type. All of
our previous examples have used the void type, which doesn't return anything, but
being able to write instructions and pass back computed results is where methods
shine.
According to our blueprints, method return types are specified after the access
modifier. In addition to the type, the method needs to contain the return keyword,
followed by the return value. A return value can be a variable, a literal value, or even
an expression, as long as it matches the declared return type.
Methods that have a return type of void can still use the return
keyword with no value or expression assigned. Once the line with
the return keyword is reached, the method will stop executing.
This is useful in cases where you want to avoid certain behaviors
or guard against program crashes.
Next, add a return type to GenerateCharacter() and learn how to capture it in a
variable. Let's update the GenerateCharacter() method so that it returns an integer:
1. Change the return type in the method declaration from void to int, and set
the return value to level += 5 using the return keyword:
public int GenerateCharacter(string name, int level)
{
Debug.LogFormat("Character: {0} - Level: {1}", name,
level);
return level += 5;
}
[ 67 ]
Diving into Variables, Types, and Methods
GenerateCharacter() will now return an integer. This is computed by adding
5 to the level argument. We haven't specified how, or if, we want to use this
return value, which means that right now, the script won't do anything new.
Now, the question becomes: how do we capture and use the newly added return
value? Well, we'll discuss that very topic in the following section.
Using return values
When it comes to using return values, there are two approaches available:
•
Create a local variable to capture (store) the returned value.
•
Use the calling method itself as a stand-in for the returned value, using it
just like a variable. The calling method is the actual line of code that fires the
instructions, which, in our example, would be GenerateCharacter("Spike",
CharacterLevel). You can even pass a calling method into another method as
an argument if need be.
The first option is preferred in most programming circles for its
readability. Throwing around method calls as variables can get
messy fast, especially when we use them as arguments in other
methods.
Let's give this a try in our code by capturing and debugging the return value that
GenerateCharacter() returns.
We're going to use both ways of capturing and using return variables with two
simple debug logs:
1. Create a new local variable in the Start method of the int type, called
NextSkillLevel, and assign it to the return value of the GenerateCharacter()
method call we already have in place:
int NextSkillLevel = GenerateCharacter("Spike", CharacterLevel);
2. Add two debug logs, with the first printing out NextSkillLevel and the
second printing out a new calling method with argument values of your
choice:
Debug.Log(NextSkillLevel);
Debug.Log(GenerateCharacter("Faye", CharacterLevel));
[ 68 ]
Chapter 3
3. Comment out the debug log inside GenerateCharacter() with two forward
slashes (//) to make the console output less cluttered. Your code should look
like the following:
// Start is called before the first frame update
void Start()
{
int CharacterLevel = 32;
int NextSkillLevel = GenerateCharacter("Spike",
CharacterLevel);
Debug.Log(NextSkillLevel);
Debug.Log(GenerateCharacter("Faye", CharacterLevel));
}
public int GenerateCharacter(string name, int level)
{
// Debug.LogFormat("Character: {0} – Level: {1}", name,
level);
return level += 5;
}
4. Save the file and hit play in Unity. To the compiler, the NextSkillLevel
variable and the GenerateCharacter() method caller represent the same
information, namely an integer, which is why both logs show the number 37:
Figure 3.17: Console output from the character generation code
That was a lot to take in, especially given the exponential possibilities of methods
with parameters and return values. However, we'll ease off the throttle here for
a minute and consider some of Unity's most common methods to catch a little
breathing room.
But first, see if you can handle a challenge in the next Hero's trial!
[ 69 ]
Diving into Variables, Types, and Methods
Hero's trial – methods as arguments
If you're feeling brave, why not try creating a new method that takes in an int
parameter and simply prints it out to the console? No return type is necessary. When
you've got that, call the method in Start, pass in a GenerateCharacter method call as
its argument, and take a look at the output.
Dissecting common Unity methods
We're now at a point where we can realistically discuss the most common default
methods that come with any new Unity C# script: Start() and Update(). Unlike
the methods we define ourselves, methods belonging to the MonoBehaviour class are
called automatically by the Unity engine according to their respective rules. In most
cases, it's important to have at least one MonoBehaviour method in a script to kick off
your code.
You can find a complete list of all available MonoBehaviour
methods and their descriptions at https://docs.unity3d.com/
ScriptReference/MonoBehaviour.html. You can also find
the order in which each method is executed at https://docs.
unity3d.com/Manual/ExecutionOrder.html.
Just like stories, it's always a good idea to start at the beginning. So, naturally, we
should take a look at every Unity script's first default method—Start().
The Start method
Unity calls the Start() method on the first frame where a script is enabled for the
first time. Since MonoBehaviour scripts are almost always attached to GameObjects in a
scene, their attached scripts are enabled at the same time they are loaded when you
hit play. In our project, LearningCurve is attached to the Main Camera GameObject,
which means that its Start() method runs when the main camera is loaded into the
scene. Start() is primarily used to set up variables or perform logic that needs to
happen before Update() runs for the first time.
The examples we've worked on so far have all used Start(),
even though they weren't performing setup actions, which isn't
normally the way it would be used. However, it only fires once,
making it an excellent tool to use for displaying one-time-only
information on the console.
Other than Start(), there's one other major Unity method that you'll run into by
default: Update().
[ 70 ]
Chapter 3
Let's familiarize ourselves with how it works in the following section before we
finish off this chapter.
The Update method
If you spend enough time looking at the sample code in the Unity Scripting
Reference (https://docs.unity3d.com/ScriptReference/), you'll notice that a vast
majority of the code is executed using the Update() method. As your game runs, the
Scene window is displayed many times per second, which is called the frame rate or
frames per second (FPS).
After each frame is displayed, the Update() method is called by Unity, making it one
of the most executed methods in your game. This makes it ideal for detecting mouse
and keyboard input or running gameplay logic.
If you're curious about the FPS rating on your machine, hit play in Unity and click
the Stats tab in the upper-right corner of the Game view:
Figure 3.18: Unity editor showing the Stats panel with graphics FPS count
You'll be using the Start() and Update() methods in the lion's share of your initial
C# scripts, so get acquainted with them. That being said, you've reached the end of
this chapter with a pocketful of the most fundamental building blocks programming
with C# has to offer.
Summary
This chapter has been a fast descent from the basic theory of programming and its
building blocks into the strata of real code and C# syntax. We've seen good and bad
forms of code formatting, learned how to debug information in the Unity console,
and created our first variables.
C# types, access modifiers, and variable scope weren't far behind, as we worked with
member variables in the Inspector window and started venturing into the realm of
methods and actions.
[ 71 ]
Diving into Variables, Types, and Methods
Methods helped us to understand written instructions in code, but more importantly,
how to properly harness their power into useful behaviors. Input parameters, return
types, and method signatures are all important topics, but the real gift they offer is
the potential for new kinds of actions to be performed.
You're now armed with the two fundamental building blocks of programming;
almost everything you'll do from now on will be an extension or application of these
two concepts.
In the next chapter, we'll take a look at a special subset of C# types called collections,
which can store groups of related data, and learn how to write decision-based code.
Pop quiz – variables and methods
1. What is the proper way to write a variable name in C#?
2. How do you make a variable appear in Unity's Inspector window?
3. What are the four access modifiers available in C#?
4. When are explicit conversions needed between types?
5. What are the minimum requirements for defining a method?
6. What is the purpose of the parentheses at the end of the method name?
7. What does a return type of void mean in a method definition?
8. How often is the Update() method called by Unity?
JOIN us on Discord!
Read this book alongside other users, Unity/C# experts, and Harrison Ferrone.
Ask questions, provide solutions to other readers, chat with the author via Ask Me
Anything sessions and much more.
Join Now!
https://packt.link/csharpunity2021
[ 72 ]
4
Control Flow and
Collection Types
One of the central duties of a computer is to control what happens when
predetermined conditions are met. When you click on a folder, you expect it to open;
when you type on the keyboard, you expect the text to mirror your keystrokes.
Writing code for applications or games is no different—they both need to behave in
a certain way in one state, and in another when conditions change. In programming
terms, this is called control flow, which is apt because it controls the flow of how
code is executed in different scenarios.
In addition to working with control statements, we'll be taking a hands-on look at
collection data types. Collections are a category of types that allow multiple values,
and groupings of values, to be stored in a single variable. We'll break the chapter
down into the following topics:
•
Selection statements
•
Working with array, dictionary, and list collections
•
Iteration statements with for, foreach, and while loops
•
Fixing infinite loops
Selection statements
The most complex programming problems can often be boiled down to sets of simple
choices that a game or program evaluates and acts on. Since Visual Studio and Unity
can't make those choices by themselves, writing out those decisions is up to us.
[ 73 ]
Control Flow and Collection Types
The if-else and switch selection statements allow you to specify branching paths,
based on one or more conditions, and the actions you want to be taken in each case.
Traditionally, these conditions include the following:
•
Detecting user input
•
Evaluating expressions and Boolean logic
•
Comparing variables or literal values
You're going to start with the simplest of these conditional statements, if-else, in
the following section.
The if-else statement
if-else statements are the most common way of making decisions in code. When
stripped of all its syntax, the basic idea is, If my condition is met, execute this block of
code; if it's not, execute this other block of code. Think of these statements as gates, or
doors, with the conditions as their keys. To pass through, the key needs to be valid.
Otherwise, entry will be denied and the code will be sent to the next possible gate.
Let's take a look at the syntax for declaring one of these gates.
A valid if-else statement requires the following:
•
The if keyword at the beginning of the line
•
A pair of parentheses to hold the condition
•
A statement body inside curly brackets
It looks like this:
if(condition is true)
{
Execute code of code
}
Optionally, an else statement can be added to store the action you want to take
when the if statement condition fails. The same rules apply for the else statement:
else
Execute single line of code
// OR
else
{
[ 74 ]
Chapter 4
Execute multiple lines
of code
}
In blueprint form, the syntax almost reads like a sentence, which is why this is the
recommended approach:
if(condition is true)
{
Execute this code
block
}
else
{
Execute this code
block
}
Since these are great introductions to logical thinking, at least in programming, we'll
break down the three different if-else variations in more detail:
1. A single if statement can exist by itself in cases where you don't care
about what happens if the condition isn't met. In the following example, if
hasDungeonKey is set to true, then a debug log will print out; if set to false,
no code will execute:
public class LearningCurve: MonoBehaviour
{
public bool hasDungeonKey = true;
Void Start()
{
if(hasDungeonKey)
{
Debug.Log("You possess the sacred key – enter.");
}
}
}
When referring to a condition as being met, I mean that it
evaluates to true, which is often referred to as a passing
condition.
[ 75 ]
Control Flow and Collection Types
2. Add an else statement in cases where an action needs to be taken whether
the condition is true or false. If hasDungeonKey were false, the if statement
would fail and the code execution would jump to the else statement:
public class LearningCurve: MonoBehaviour
{
public bool hasDungeonKey = true;
void Start()
{
if(hasDungeonKey)
{
Debug.Log("You possess the sacred key – enter.");
}
else
{
Debug.Log("You have not proved yourself yet.");
}
}
}
3. For cases where you need to have more than two possible outcomes, add an
else-if statement with its parentheses, conditions, and curly brackets. This
is best shown rather than explained, which we'll do next.
Keep in mind that if statements can be used by themselves, but
the other statements cannot exist on their own. You can also create
more complex conditions with basic math operations, such as >
(greater than), < (less than), >= (greater than or equal to), <= (less
than or equal to), and == (equivalent). For example, a condition of
(2 > 3) will return false and fail, while a condition of (2 < 3) will
return true and pass.
Don't worry too much about anything beyond this right now;
you'll get your hands on this stuff soon enough.
Let's write out an if-else statement that checks the amount of money in a character's
pocket, returning different debug logs for three different cases—greater than 50, less
than 15, and anything else:
1. Open up LearningCurve and add a new public int variable, named
CurrentGold. Set its value to between 1 and 100:
public int CurrentGold = 32;
[ 76 ]
Chapter 4
2. Create a public method with no return value, called Thievery, and call it
inside Start.
3. Inside the new function, add an if statement to check whether CurrentGold
is greater than 50, and print a message to the console if this is true:
if(CurrentGold > 50)
{
Debug.Log("You're rolling in it!");
}
4. Add an else-if statement to check whether CurrentGold is less than 15 with
a different debug log:
else if (CurrentGold < 15)
{
Debug.Log("Not much there to steal...");
}
5. Add an else statement with no condition and a final default log:
else
{
Debug.Log("Looks like your purse is in the sweet spot.");
}
6. Save the file, check that your method matches the code below, and click on
play:
public void Thievery()
{
if(CurrentGold > 50)
{
Debug.Log("You're rolling in it!");
} else if (CurrentGold < 15)
{
Debug.Log("Not much there to steal...");
} else
{
Debug.Log("Looks like your purse is in the sweet spot.");
}
}
[ 77 ]
Control Flow and Collection Types
With CurrentGold set to 32 in my example, we can break down the code sequence as
follows:
1. The if statement and debug log are skipped because CurrentGold is not
greater than 50.
2. The else-if statement and debug log are also skipped because CurrentGold
is not less than 15.
3. Since 32 is not less than 15 or greater than 50, neither of the previous
conditions was met. The else statement executes and the third debug log is
displayed:
Figure 4.1: Screenshot of the console showing the debug output
After trying out some other values for CurrentGold on your own, let's discuss what
happens if we want to test a failing condition.
Using the NOT operator
Use cases won't always require checking for a positive, or true, condition, which is
where the NOT operator comes in. Written with a single exclamation point, the NOT
operator allows negative, or false, conditions to be met by if or else-if statements.
This means that the following conditions are the same:
if(variable == false)
// AND
if(!variable)
As you already know, you can check for Boolean values, literal values, or expressions
in an if condition. So, naturally, the NOT operator has to be adaptable.
Take a look at the following example of two different negative values, hasDungeonKey
and weaponType, used in an if statement:
public class LearningCurve : MonoBehaviour
{
public bool hasDungeonKey = false;
public string weaponType = "Arcane Staff";
[ 78 ]
Chapter 4
void Start()
{
if(!hasDungeonKey)
{
Debug.Log("You may not enter without the sacred key.");
}
if(weaponType != "Longsword")
{
weapon...");
}
}
}
Debug.Log("You don't appear to have the right type of
We can evaluate each statement as follows:
•
The first statement can be translated to, "If hasDungeonKey is false, the if
statement evaluates to true and executes its code block."
If you're asking yourself how a false value can evaluate to
true, think of it this way: the if statement is not checking
whether the value is true, but that the expression itself is
true. hasDungeonKey might be set to false, but that's what
we're checking for, so it's true in the context of the if
condition.
•
The second statement can be translated to, "If the string value of weaponType
is not equal to Longsword, then execute this code block."
You can see the debug results in the following screenshot:
Figure 4.2: Screenshot of the console showing the NOT operator output
However, if you're still confused, copy the code we've looked at in this section into
LearningCurve and play around with the variable values until it makes sense.
[ 79 ]
Control Flow and Collection Types
So far, our branching conditions have been fairly simple, but C# also allows
conditional statements to be nested inside each other for more complex situations.
Nesting statements
One of the most valuable functions of if-else statements is that they can be nested
inside each other, creating complex logic routes through your code. In programming,
we call them decision trees. Just like a real hallway, there can be doors behind other
doors, creating a labyrinth of possibilities:
public class LearningCurve : MonoBehaviour
{
public bool weaponEquipped = true;
public string weaponType = "Longsword";
void Start()
{
if(weaponEquipped)
{
if(weaponType == "Longsword")
{
Debug.Log("For the Queen!");
}
}
else
{
Debug.Log("Fists aren't going to work against armor...");
}
}
}
Let's break down the preceding example:
•
First, an if statement checks whether we have weaponEquipped. At this point,
the code only cares whether it's true, not what type of weapon it is.
•
The second if statement checks the weaponType and prints out the associated
debug log.
•
If the first if statement evaluates to false, the code would jump to the else
statement and its debug log. If the second if statement evaluates to false,
nothing is printed because there is no else statement.
[ 80 ]
Chapter 4
The responsibility of handling logic outcomes is 100% on the
programmer. It's up to you to determine the possible branches or
outcomes your code can take.
What you've learned so far will get you through simple use cases with no problem.
However, you'll quickly find yourself in need of more complex statements, which is
where evaluating multiple conditions comes into play.
Evaluating multiple conditions
In addition to nesting statements, it's also possible to combine multiple condition
checks into a single if or else-if statement with AND OR logic operators:
•
AND is written with two ampersand characters, &&. Any condition using the
AND operator means that all conditions need to evaluate to true for the if
statement to execute.
•
OR is written with two pipe characters, ||. An if statement using the OR
•
Conditions are always evaluated from left to right.
operator will execute if one or more of its conditions is true.
In the following example, the if statement has been updated to check for both
weaponEquipped and weaponType, both of which need to be true for the code block to
execute:
if(weaponEquipped && weaponType == "Longsword")
{
Debug.Log("For the Queen!");
}
The AND OR operators can be combined to check multiple conditions
in any order. There is also no limit on how many operators you can
combine. Just be careful when using them together that you don't
create logic conditions that will never execute.
It's time to put everything we've learned so far about if statements to the test. So,
review this section if you need to, and then move on to the next section.
[ 81 ]
Control Flow and Collection Types
Let's cement this topic with a little treasure chest experiment:
1. Declare three variables at the top of LearningCurve: PureOfHeart is a bool and
should be true, HasSecretIncantation is also a bool and should be false,
and RareItem is a string and its value is up to you:
public bool PureOfHeart = true;
public bool HasSecretIncantation = false;
public string RareItem = "Relic Stone";
2. Create a public method with no return value, called OpenTreasureChamber,
and call it from inside Start().
3. Inside OpenTreasureChamber, declare an if-else statement to check whether
PureOfHeart is true and that RareItem matches the string value you assigned
to it:
if(PureOfHeart && RareItem == "Relic Stone")
{
}
4. Create a nested if-else statement inside the first, checking whether
HasSecretIncantation is false:
if(!HasSecretIncantation)
{
Debug.Log("You have the spirit, but not the knowledge.");
}
5. Add debug logs for each if-else case.
6. Save, check that your code matches the code below, and click play:
public class LearningCurve : MonoBehaviour
{
public bool PureOfHeart = true;
public bool HasSecretIncantation = false;
public string RareItem = "Relic Stone";
// Use this for initialization
void Start()
{
OpenTreasureChamber();
}
public void OpenTreasureChamber()
{
[ 82 ]
Chapter 4
if(PureOfHeart && RareItem == "Relic Stone")
{
if(!HasSecretIncantation)
{
Debug.Log("You have the spirit, but not the
knowledge.");
}
else
{
Debug.Log("The treasure is yours, worthy
hero!");
}
}
else
{
Debug.Log("Come back when you have what it takes.");
}
}
}
If you matched the variable values to the preceding screenshot, the nested if
statement debug log will be printed out. This means that our code got past the first
if statement checking for two conditions, but failed the third:
Figure 4.3: Screenshot of debut output in the console
Now, you could stop here and use even bigger if-else statements for all your
conditional needs, but that's not going to be efficient in the long run. Good
programming is about using the right tool for the right job, which is where the
switch statement comes in.
The switch statement
if-else statements are a great way to write decision logic. However, when you
have more than three or four branching actions, they just aren't feasible. Before you
know it, your code can end up looking like a tangled knot that's hard to follow, and a
headache to update.
[ 83 ]
Control Flow and Collection Types
switch statements take in expressions and let us write out actions for each possible
outcome, but in a much more concise format than if-else.
switch statements require the following elements:
•
The switch keyword followed by a pair of parentheses holding its condition
•
A pair of curly brackets
•
A case statement for each possible path ending with a colon: individual lines
of code or methods, followed by the break keyword and a semicolon
•
A default case statement ending with a colon: individual lines of code or
methods, followed by the break keyword and a semicolon
In blueprint form, it looks like this:
switch(matchExpression)
{
case matchValue1:
Executing code block
break;
case matchValue2:
Executing code block
break;
default:
Executing code block
break;
}
The highlighted keywords in the preceding blueprint are the important bits. When
a case statement is defined, anything between its colon and break keyword acts like
the code block of an if-else statement. The break keyword just tells the program
to exit the switch statement entirely after the selected case fires. Now, let's discuss
how the statement determines which case gets executed, which is called pattern
matching.
Pattern matching
In switch statements, pattern matching refers to how a match expression is validated
against multiple case statements. A match expression can be of any type that isn't
null or nothing; all case statement values need to match the type of the match
expression.
For example, if we had a switch statement that was evaluating an integer variable,
each case statement would need to specify an integer value for it to check against.
[ 84 ]
Chapter 4
The case statement with a value that matches the expression is the one that is
executed. If no case is matched, the default case fires. Let's try this out for ourselves!
That was a lot of new syntax and information, but it helps to see it in action. Let's
create a simple switch statement for different actions a character could take:
1. Create a new string variable (member or local), named CharacterAction, and
set it to Attack:
string CharacterAction = "Attack";
2. Create a public method with no return value called PrintCharacterAction,
and call it inside Start.
3. Declare a switch statement and use CharacterAction as the match
expression:
switch(CharacterAction)
{
}
4. Create two case statements for Heal and Attack with different debug logs.
Don't forget to include the break keyword at the end of each:
case "Heal":
Debug.Log("Potion sent.");
break;
case "Attack":
Debug.Log("To arms!");
break;
5. Add a default case with a debug log and break:
default:
Debug.Log("Shields up.");
break;
6. Save the file, make sure your code matches the screenshot below, and click
play:
string CharacterAction = "Attack";
// Start is called before the first frame update
void Start()
{
PrintCharacterAction();
}
[ 85 ]
Control Flow and Collection Types
public void PrintCharacterAction()
{
switch(CharacterAction)
{
case "Heal":
Debug.Log("Potion sent.");
break;
case "Attack":
Debug.Log("To arms!");
break;
default:
Debug.Log("Shields up.");
break;
}
}
Since CharacterAction is set to Attack, the switch statement executes the second case
and prints out its debug log:
Figure 4.4: Screenshot of the switch statement output in the console
Change CharacterAction to either Heal or an undefined action to see the first and
default cases in action.
There are going to be times where you need several, but not all, switch cases to
perform the same action. These are called fall-through cases and are the subject of
our next section.
Fall-through cases
switch statements can execute the same action for multiple cases, similar to how we
specified several conditions in a single if statement. The term for this is called fallthrough or, sometimes, fall-through cases. Fall-through cases let you define a single
set of actions for multiple cases. If a case block is left empty or has code without the
break keyword, it will fall through to the case directly beneath it. This helps keep
your switch code clean and efficient, without duplicated case blocks.
[ 86 ]
Chapter 4
Cases can be written in any order, so creating fall-through cases
greatly increases code readability and efficiency.
Let's simulate a tabletop game scenario with a switch statement and fall-through
case, where a dice roll determines the outcome of a specific action:
1. Create an int variable, named DiceRoll, and assign it a value of 7:
int DiceRoll = 7;
2. Create a public method with no return value, called RollDice, and call it
inside Start.
3. Add a switch statement with DiceRoll as the match expression:
switch(DiceRoll)
{
}
4. Add three cases for possible dice rolls at 7, 15, and 20, with a default case
statement at the end.
5. Cases 15 and 20 should have their own debug logs and break statements,
while case 7 should fall through to case 15:
case 7:
case 15:
Debug.Log("Mediocre damage, not bad.");
break;
case 20:
Debug.Log("Critical hit, the creature goes down!");
break;
default:
Debug.Log("You completely missed and fell on your face.");
break;
6. Save the file and run it in Unity.
If you want to see the fall-through case in action, try adding a
debug log to case 7, but without the break keyword.
[ 87 ]
Control Flow and Collection Types
With DiceRoll set to 7, the switch statement will match with the first case, which will
fall through and execute case 15 because it lacks a code block and a break statement.
If you change DiceRoll to 15 or 20, the console will show their respective messages,
and any other value will fire off the default case at the end of the statement:
Figure 4.5: Screenshot of fall-through switch statement code
switch statements are extremely powerful and can simplify even
the most complex decision logic. If you want to dig deeper into
switch pattern matching, refer to https://docs.microsoft.
com/en-us/dotnet/csharp/language-reference/keywords/
switch.
That's all we need to know about conditional logic for the moment. So, review this
section if you need to, and then test yourself on the following quiz before moving on
to collections!
Pop quiz 1 – if, and, or but
Test your knowledge with the following questions:
1. What values are used to evaluate if statements?
2. Which operator can turn a true condition false or a false condition true?
3. If two conditions need to be true for an if statement's code to execute, what
logical operator would you use to join the conditions?
4. If only one of two conditions needs to be true to execute an if statement's
code, what logical operator would you use to join the two conditions?
With that done, you're ready to step into the world of collection data types. These
types are going to open up a whole new subset of programming functionality for
your games and C# programs!
[ 88 ]
Chapter 4
Collections at a glance
So far, we've only needed variables to store a single value, but there are many
conditions where a group of values will be required. Collection types in C# include
arrays, dictionaries, and lists—each has its strengths and weaknesses, which we'll
discuss in the following sections.
Arrays
Arrays are the most basic collection that C# offers. Think of them as containers for a
group of values, called elements in programming terminology, each of which can be
accessed or modified individually:
•
Arrays can store any type of value; all the elements need to be of the same
type.
•
The length, or the number of elements an array can have, is set when it's
created and can't be modified afterward.
•
If no initial values are assigned when it's created, each element will be given
a default value. Arrays storing number types default to zero, while any other
type gets set to null or nothing.
Arrays are the least flexible collection type in C#. This is mainly because elements
can't be added or removed after they have been created. However, they are
particularly useful when storing information that isn't likely to change. That lack of
flexibility makes them faster compared to other collection types.
Declaring an array is similar to other variable types we've worked with, but has a
few modifications:
•
Array variables require a specified element type, a pair of square brackets,
and a unique name.
•
The new keyword is used to create the array in memory, followed by the
value type and another pair of square brackets. The reserved memory area is
the exact size of the data you're intending to store in the new array.
•
The number of elements the array will store goes inside the second pair of
square brackets.
In blueprint form, it looks like this:
elementType[] name = new elementType[numberOfElements];
[ 89 ]
Control Flow and Collection Types
Let's take an example where we need to store the top three high scores in our game:
int[] topPlayerScores = new int[3];
Broken down, topPlayerScores is an array of integers that will store three integer
elements. Since we didn't add any initial values, each of the three values in
topPlayerScores is 0. However, if you change the array size, the contents of the
original array are lost, so be careful.
You can assign values directly to an array when it's created by adding them inside a
pair of curly brackets at the end of the variable declaration. C# has a longhand and
shorthand way of doing this, but both are equally valid:
// Longhand initializer
int[] topPlayerScores = new int[] {713, 549, 984};
// Shortcut initializer
int[] topPlayerScores = { 713, 549, 984 };
Initializing arrays with the shorthand syntax is very common, so
I'll be using it for the rest of the book. However, if you want to
remind yourself of the details, feel free to use the explicit wording.
Now that the declaration syntax is no longer a mystery, let's talk about how array
elements are stored and accessed.
Indexing and subscripts
Each array element is stored in the order it's assigned, which is referred to as its
index. Arrays are zero-indexed, meaning that the element order starts at zero instead
of one. Think of an element's index as its reference, or location.
In topPlayerScores, the first integer, 452, is located at index 0, 713 at index 1, and 984
at index 2:
Figure 4.6: Array indexes mapped to their values
[ 90 ]
Chapter 4
Individual values are located by their index using the subscript operator, which is
a pair of square brackets that contains the index of the elements. For example, to
retrieve and store the second array element in topPlayerScores, we would use the
array name followed by subscript brackets and index 1:
// The value of score is set to 713
int score = topPlayerScores[1];
The subscript operator can also be used to directly modify an array value just like
any other variable, or even passed around as an expression by itself:
topPlayerScores[1] = 1001;
The values in topPlayerScores would then be 452, 1001, and 984.
Range exceptions
When arrays are created, the number of elements is set and unchangeable, which
means we can't access an element that doesn't exist. In the topPlayerScores
example, the array length is 3, so the range of valid indices is from 0 to 2. Any
index of 3 or higher is out of the array's range and will generate an aptly-named
IndexOutOfRangeException error in the console:
Figure 4.7: Screenshot of index out of range exception
Good programming habits dictate that we avoid range exceptions
by checking whether the value we want is within an array's index
range, which we'll cover in the Iteration statements section.
You can always check the length of an array, that is, how many items it contains,
with the Length property:
topPlayerScores.Length;
In our case, the length of topPlayerScores is 4.
[ 91 ]
Control Flow and Collection Types
Arrays aren't the only collection types C# has to offer. In the next section, we'll deal
with lists, which are more flexible and more common in the programming landscape.
Lists
Lists are closely related to arrays, collecting multiple values of the same type in a
single variable. They're much easier to deal with when it comes to adding, removing,
and updating elements, but their elements aren't stored sequentially. They are also
mutable, meaning you can change the length or number of items you're storing,
without overwriting the whole variable. This can, sometimes, lead to a higher
performance cost over arrays.
Performance cost refers to how much of a computer's time and
energy a given operation takes up. Nowadays, computers are fast,
but they can still get overloaded with big games or applications.
A list-type variable needs to meet the following requirements:
•
The List keyword, its element type inside left and right arrow characters,
and a unique name
•
The new keyword to initialize the list in memory, with the List keyword and
element type between arrow characters
•
A pair of parentheses capped off by a semicolon
In blueprint form, it reads as follows:
List<elementType> name = new List<elementType>();
List length can always be modified, so there is no need to specify
how many elements it will eventually hold when created.
Like arrays, lists can be initialized in the variable declaration by adding element
values inside a pair of curly brackets:
List<elementType> name = new List<elementType>() { value1, value2 };
Elements are stored in the order they are added (instead of the sequential order of
the values themselves), are zero-indexed, and can be accessed using the subscript
operator.
[ 92 ]
Chapter 4
Let's start setting up a list of our own to test out the basic functionality this class has
on offer.
Let's do a warm-up exercise by creating a list of party members in a fictional roleplaying game:
1. Create a new List of the string type inside Start called QuestPartyMembers,
and initialize it with the names of three characters:
List<string> QuestPartyMembers = new List<string>()
{
"Grim the Barbarian",
"Merlin the Wise",
"Sterling the Knight"
};
2. Add a debug log to print out the number of party members in the list using
the Count method:
Debug.LogFormat("Party Members: {0}", QuestPartyMembers.Count);
3. Save the file and play it in Unity.
We initialized a new list, called QuestPartyMembers, which now holds three string
values, and used the Count method from the List class to print out the number of
elements. Notice that you use Count for lists, but Length for arrays.
Figure 4.8: Screenshot of list item output in the console
Knowing how many elements are in a list is highly useful; however, in most cases,
that information is not enough. We want to be able to modify our lists as needed,
which we'll discuss next.
Accessing and modifying lists
List elements can be accessed and modified like arrays with a subscript operator and
index, as long as the index is within the List class's range. However, the List class
has a variety of methods that extend its functionality, such as adding, inserting, and
removing elements.
[ 93 ]
Control Flow and Collection Types
Sticking with the QuestPartyMembers list, let's add a new member to the team:
QuestPartyMembers.Add("Craven the Necromancer");
The Add() method appends the new element at the end of the list, which brings the
QuestPartyMembers count to four and the element order to the following:
{ "Grim the Barbarian", "Merlin the Wise", "Sterling the Knight",
"Craven the Necromancer"};
To add an element to a specific spot in a list, we can pass the index and the value that
we want to add to the Insert() method:
QuestPartyMembers.Insert(1, "Tanis the Thief");
When an element is inserted at a previously occupied index, all the elements in the
list have their indices increased by 1. In our example, "Tanis the Thief" is now at
index 1, meaning that "Merlin the Wise" is now at index 2 instead of 1, and so on:
{ "Grim the Barbarian", "Tanis the Thief", "Merlin the Wise", "Sterling
the Knight", "Craven the Necromancer"};
Removing an element is just as simple; all we need is the index or the literal value,
and the List class does the work:
// Both of these methods would remove the required element
QuestPartyMembers.RemoveAt(0);
QuestPartyMembers.Remove("Grim the Barbarian");
At the end of our edits, QuestPartyMembers now contains the following elements
indexed from 0 to 3:
{ "Tanis the Thief", "Merlin the Wise", "Sterling the Knight", "Craven
the Necromancer"};
There are many more List class methods that allow for value
checks, finding and sorting elements, and working with ranges.
A full method list, with descriptions, can be found here:
https://docs.microsoft.com/en-us/dotnet/api/system.
collections.generic.list-1?view=netframework-4.7.2.
While lists are great for single-value elements, there are cases where you'll need to
store information or data containing more than one value. This is where dictionaries
come into play.
[ 94 ]
Chapter 4
Dictionaries
The Dictionary type steps away from arrays and lists by storing value pairs in each
element, instead of single values. These elements are referred to as key-value pairs:
the key acts as the index, or lookup value, for its corresponding value. Unlike arrays
and lists, dictionaries are unordered. However, they can be sorted and ordered in
various configurations after they are created.
Declaring a dictionary is almost the same as declaring a list, but with one added
detail—both the key and the value type need to be specified inside the arrow
symbols:
Dictionary<keyType, valueType> name = new Dictionary<keyType,
valueType>();
To initialize a dictionary with key-value pairs, do the following:
•
Use a pair of curly brackets at the end of the declaration.
•
Add each element within its pair of curly brackets, with the key and the
value separated by a comma.
•
Separate elements with a comma, except the last element where the comma is
optional.
It looks like this:
Dictionary<keyType, valueType> name = new Dictionary<keyType,
valueType>()
{
{key1, value1},
{key2, value2}
};
An important note to consider when picking key values is that each key must be
unique, and they cannot be changed. If you need to update a key, then you need to
change its value in the variable declaration or remove the entire key-value pair and
add another in code, which we'll look at next.
Just like with arrays and lists, dictionaries can be initialized on a
single line with no problems from Visual Studio. However, writing
out each key-value pair on its line, as in the preceding example, is a
good habit to get into—both for readability and your sanity.
[ 95 ]
Control Flow and Collection Types
Let's create a dictionary to store items that a character might carry:
1. Declare a Dictionary with a key type of string and a value type of int called
ItemInventory in the Start method.
2. Initialize it to new Dictionary<string, int>(), and add three key-value pairs
of your choice. Make sure each element is in its pair of curly brackets:
Dictionary<string, int> ItemInventory = new Dictionary<string,
int>()
{
{ "Potion", 5 },
{ "Antidote", 7 },
{ "Aspirin", 1 }
};
3. Add a debug log to print out the ItemInventory.Count property so that we
can see how items are stored:
Debug.LogFormat("Items: {0}", ItemInventory.Count);
4. Save the file and play.
Here, a new dictionary, called ItemInventory, was created and initialized with three
key-value pairs. We specified the keys as strings, with corresponding values as
integers, and printed out how many elements ItemInventory currently holds:
Figure 4.9: Screenshot of dictionary count in console
Like lists, we need to be able to do more than just print out the number of key-value
pairs in a given dictionary. We'll explore adding, removing, and updating these
values in the following section.
Working with dictionary pairs
Key-value pairs can be added, removed, and accessed from dictionaries using
both subscript and class methods. To retrieve an element's value, use the subscript
operator with the element's key—in the following example, numberOfPotions would
be assigned a value of 5:
int numberOfPotions = ItemInventory["Potion"];
[ 96 ]
Chapter 4
An element's value can be updated using the same method—the value associated
with "Potion" would now be 10:
ItemInventory["Potion"] = 10;
Elements can be added to dictionaries in two ways: with the Add method and with
the subscript operator. The Add method takes in a key and a value and creates a new
key-value element, as long as their types correspond to the dictionary declaration:
ItemInventory.Add("Throwing Knife", 3);
If the subscript operator is used to assign a value to a key that doesn't exist in a
dictionary, the compiler will automatically add it as a new key-value pair. For
example, if we wanted to add a new element for "Bandage", we could do so with the
following code:
ItemInventory["Bandage"] = 5;
This brings up a crucial point about referencing key-value pairs: it's better to be
certain that an element exists before trying to access it, to avoid mistakenly adding
new key-value pairs. Pairing the ContainsKey method with an if statement is the
simple solution since ContainsKey returns a Boolean value based on whether the key
exists. In the following example, we make sure that the "Aspirin" key exists using an
if statement before modifying its value:
if(ItemInventory.ContainsKey("Aspirin"))
{
ItemInventory["Aspirin"] = 3;
}
Finally, a key-value pair can be deleted from a dictionary using the Remove() method,
which takes in a key parameter:
ItemInventory.Remove("Antidote");
Like lists, dictionaries offer a variety of methods and
functionality to make development easier, but we can't cover
them all here. If you're curious, the official documentation
can be found at https://docs.microsoft.com/en-us/
dotnet/api/system.collections.generic.dictionary2?view=netframework-4.7.2.
Collections are safely in our toolkit, so it's time for another quiz to make sure you're
ready to move on to the next big topic: iteration statements.
[ 97 ]
Control Flow and Collection Types
Pop quiz 2 – all about collections
•
What is an element in an array or list?
•
What is the index number of the first element in an array or list?
•
Can a single array or list store different types of data?
•
How can you add more elements to an array to make room for more data?
Since collections are groups or lists of items, they need to be accessible in an efficient
manner. Luckily, C# has several iteration statements, which we'll talk about in the
following section.
Iteration statements
We've accessed individual collection elements through the subscript operator, along
with collection type methods, but what do we do when we need to go through the
entire collection element by element? In programming, this is called iteration, and
C# provides several statement types that let us loop through (or iterate over, if you
want to be technical) collection elements. Iteration statements are like methods, in
that they store a block of code to be executed; unlike methods, they can repeatedly
execute their code blocks as long as their conditions are met.
for loops
The for loop is most commonly used when a block of code needs to be executed a
certain number of times before the program continues. The statement itself takes in
three expressions, each with a specific function to perform before the loop executes.
Since for loops keep track of the current iteration, they are best suited to arrays and
lists.
Take a look at the following looping statement blueprint:
for (initializer; condition; iterator)
{
code block;
}
Let's break this down:
1. The for keyword starts the statement, followed by a pair of parentheses.
[ 98 ]
Chapter 4
2. Inside the parentheses are the gatekeepers: the initializer, condition, and
iterator expressions.
3. The loop starts with the initializer expression, which is a local variable
created to keep track of how many times the loop has executed—this is
usually set to 0 because collection types are zero-indexed.
4. Next, the condition expression is checked and, if true, proceeds to the
iterator.
5. The iterator expression is used to either increase or decrease (increment
or decrement) the initializer, meaning the next time the loop evaluates its
condition, the initializer will be different.
Increasing and decreasing a value by 1 is called incrementing and
decrementing, respectively (-- will decrease a value by 1, and ++
will increase it by 1).
That all sounds like a lot, so let's look at a practical example with the
QuestPartyMembers list we created earlier:
List<string> QuestPartyMembers = new List<string>()
{ "Grim the Barbarian", "Merlin the Wise", "Sterling the Knight"};
for (int i = 0; i < QuestPartyMembers.Count; i++)
{
Debug.LogFormat("Index: {0} - {1}", i, QuestPartyMembers[i]);
}
Let's go through the loop again and see how it works:
1. First, the initializer in the for loop is set as a local int variable named i
with a starting value of 0.
2. To ensure we never get an out-of-range exception, the for loop makes sure
that the loop only runs another time if i is less than the number of elements
in QuestPartyMembers:
•
With arrays, we use the Length property to determine how many
items it has
•
With lists, we use the Count property
3. Finally, i is increased by 1 each time the loop runs with the ++ operator.
[ 99 ]
Control Flow and Collection Types
4. Inside the for loop, we've just printed out the index and the list element at
that index using i.
5. Notice that i is in step with the index of the collection elements, since both
start at 0:
Figure 4.10: Screenshot of list values printed out with a for loop
Traditionally, the letter i is typically used as the initializer variable
name. If you happen to have nested for loops, the variable names
used should be the letters j, k, l, and so on.
Let's try out our new iteration statements on one of our existing collections.
While we loop through QuestPartyMembers, let's see whether we can identify when a
certain element is iterated over and add a special debug log just for that case:
1. Move the QuestPartyMembers list and for loop into a public function called
FindPartyMember and call it in Start.
2. Add an if statement below the debug log in the for loop to check whether
the current questPartyMember list matches "Merlin the Wise":
if(QuestPartyMembers[i] == "Merlin the Wise")
{
Debug.Log("Glad you're here Merlin!");
}
3. If it does, add a debug log of your choice, check that your code matches the
screenshot below, and hit play:
// Start is called before the first frame update
void Start()
{
FindPartyMember();
[ 100 ]
Chapter 4
}
public void FindPartyMember()
{
List<string> QuestPartyMembers = new List<string>()
{
"Grim the Barbarian",
"Merlin the Wise",
"Sterling the Knight"
};
Debug.LogFormat("Party Members: {0}", QuestPartyMembers.
Count);
for(int i = 0; i < QuestPartyMembers.Count; i++)
{
Debug.LogFormat("Index: {0} - {1}", i,
QuestPartyMembers[i]);
if(QuestPartyMembers[i] == "Merlin the Wise")
{
Debug.Log("Glad you're here Merlin!");
}
}
}
The console output should look almost the same, except that there is now an extra
debug log—one that only printed once when it was Merlin's turn to go through the
loop. More specifically, when i was equal to 1 on the second loop, the if statement
fired and two logs were printed out instead of just one:
Figure 4.11: Screenshot of the for loop printing out list values and matching if statements
[ 101 ]
Control Flow and Collection Types
Using a standard for loop can be highly useful in the right situation, but there's
seldom just one way to do things in programming, which is where the foreach
statement comes into play.
foreach loops
foreach loops take each element in a collection and store each one in a local variable,
making it accessible inside the statement. The local variable type must match the
collection element type to work properly. foreach loops can be used with arrays and
lists, but they are especially useful with dictionaries, since dictionaries are key-value
pairs instead of numeric indexes.
In blueprint form, a foreach loop looks like this:
foreach(elementType localName in collectionVariable)
{
code block;
}
Let's stick with the QuestPartyMembers list example and do a roll call for each of its
elements:
List<string> QuestPartyMembers = new List<string>()
{ "Grim the Barbarian", "Merlin the Wise", "Sterling the Knight"};
foreach(string partyMember in QuestPartyMembers)
{
Debug.LogFormat("{0} - Here!", partyMember);
}
We can break this down as follows:
•
The element type is declared as a string, which matches the values in
QuestPartyMembers.
•
A local variable, called partyMember, is created to hold each element as the
loop repeats.
[ 102 ]
Chapter 4
•
The in keyword, followed by the collection we want to loop through, in this
case, QuestPartyMembers, finishes things off:
Figure 4.12: Screenshot of a foreach loop printing out list values
This is a good deal simpler than the for loop. However, when dealing with
dictionaries, there are a few important differences we need to mention—namely how
to deal with key-value pairs as local variables.
Looping through key-value pairs
To capture a key-value pair in a local variable, we need to use the aptly named
KeyValuePair type, assigning both the key and value types to match the dictionary's
corresponding types. Since KeyValuePair is its type, it acts just like any other element
type, as a local variable.
For example, let's loop through the ItemInventory dictionary we created earlier in
the Dictionaries section and debug each key-value like a shop item description:
Dictionary<string, int> ItemInventory = new Dictionary<string, int>()
{
{ "Potion", 5},
{ "Antidote", 7},
{ "Aspirin", 1}
};
foreach(KeyValuePair<string, int> kvp in ItemInventory)
{
Debug.LogFormat("Item: {0} - {1}g", kvp.Key, kvp.Value);
}
[ 103 ]
Control Flow and Collection Types
We've specified a local variable of KeyValuePair, called kvp, which is a common
naming convention in programming, like calling the for loop initializer i, and setting
the key and value types to string and int to match ItemInventory.
To access the key and value of the local kvp variable, we use the
KeyValuePair properties of Key and Value, respectively.
In this example, the keys are strings and the values are integers, which we can print
out as the item name and item price:
Figure 4.13: Screenshot of a foreach loop printing out dictionary key-value pairs
If you're feeling particularly adventurous, try out the following optional challenge to
drive home what you've just learned.
Hero's trial – finding affordable items
Using the preceding script, create a variable to store how much gold your fictional
character has, and see whether you can add an if statement inside the foreach loop
to check for items that you can afford.
Hint: use kvp.Value to compare prices with what's in your wallet.
while loops
while loops are similar to if statements in that they run as long as a single
expression or condition is true.
[ 104 ]
Chapter 4
Value comparisons and Boolean variables can be used as while conditions, and they
can be modified with the NOT operator.
The while loop syntax says, While my condition is true, keep running my code block
indefinitely:
Initializer
while (condition)
{
code block;
iterator;
}
With while loops, it's common to declare an initializer variable, as in a for loop, and
manually increment or decrement it at the end of the loop's code block. We do this to
avoid an infinite loop, which we will discuss at the end of the chapter. Depending on
your situation, the initializer is usually part of the loop's condition.
while loops are very useful when coding in C#, but they are not
considered good practice in Unity because they can negatively
impact performance and routinely need to be manually managed.
Let's take a common use case where we need to execute code while the player is
alive, and then debug when that's no longer the case:
1. Create an initializer variable called PlayerLives of the int type, and set it to
3:
int PlayerLives = 3;
1. Create a new public function called HealthStatus and call it in Start.
2. Declare a while loop with the condition checking whether PlayerLives is
greater than 0 (that is, the player is still alive):
while(PlayerLives > 0)
{
}
3. Inside the while loop, debug something to let us know the character is still
kicking, then decrement PlayerLives by 1 using the -- operator:
Debug.Log("Still alive!");
PlayerLives--;
[ 105 ]
Control Flow and Collection Types
4. Add a debug log after the while loop curly brackets to print something when
our lives run out:
Debug.Log("Player KO'd...");
Your code should look like the following:
int PlayerLives = 3;
// Start is called before the first frame update
void Start()
{
HealthStatus();
}
public void HealthStatus()
{
while(PlayerLives > 0)
{
Debug.Log("Still alive!");
PlayerLives--;
}
Debug.Log("Player KO'd...");
}
With PlayerLives starting out at 3, the while loop will execute three times. During
each loop, the debug log, "Still alive!", fires, and a life is subtracted from
PlayerLives. When the while loop goes to run a fourth time, our condition fails
because PlayerLives is 0, so the code block is skipped and the final debug log prints
out:
Figure 4.14: Screenshot of while-loop output in the console
[ 106 ]
Chapter 4
If you're not seeing multiple "Still alive!" debug logs, make sure the Collapse button
in the Console toolbar isn't selected.
The question now is what happens if a loop never stops executing? We'll discuss this
issue in the following section.
To infinity and beyond
Before finishing this chapter, we need to understand one extremely vital concept
when it comes to iteration statements: infinite loops. These are exactly what they
sound like: when a loop's conditions make it impossible for it to stop running and
move on in the program. Infinite loops usually happen in for and while loops when
the iterator is not increased or decreased; if the PlayerLives line of code was left
out of the while loop example, Unity would freeze and/or crash, recognizing that
PlayerLives would always be 3 and execute the loop forever.
Iterators are not the only culprits to be aware of; setting conditions in a for loop
that will never fail, or evaluate to false, can also cause infinite loops. In the party
members example, from the Looping through key-value pairs section, if we had set
the for loop condition to i < 0 instead of i < QuestPartyMembers.Count, i would
always be less than 0, looping until Unity crashed.
Summary
As we bring the chapter to a close, we should reflect on how much we've
accomplished and what we can build with that new knowledge. We know how to
use simple if-else checks and more complex switch statements, allowing decision
making in code. We can create variables that hold collections of values with arrays
and lists or key-value pairs with dictionaries. This allows complex and grouped data
to be stored efficiently. We can even choose the right looping statement for each
collection type, while carefully avoiding infinite-loop crashes.
If you're feeling overloaded, that's perfectly OK—logical, sequential thinking is all
part of exercising your programming brain.
The next chapter will complete the basics of C# programming with a look at classes,
structs, and object-oriented programming (OOP). We'll be putting everything we've
learned so far into these topics, preparing for our first real dive into understanding
and controlling objects in the Unity engine.
[ 107 ]
Control Flow and Collection Types
JOIN us on Discord!
Read this book alongside other users, Unity/C# experts, and Harrison Ferrone.
Ask questions, provide solutions to other readers, chat with the author via Ask Me
Anything sessions and much more.
Join Now!
https://packt.link/csharpunity2021
[ 108 ]
5
Working with Classes,
Structs, and OOP
For obvious reasons, the goal of this book isn't to give you a splitting headache from
information overload. However, these next topics will take you out of the beginner's
cubicle and into the open air of object-oriented programming (OOP). Up to this
point, we've been relying exclusively on predefined variable types that are part of the
C# language: under-the-hood strings, lists, and dictionaries that are classes, which
is why we can create them and use their properties through dot notation. However,
relying on built-in types has one glaring weakness—the inability to deviate from the
blueprints that C# has already set.
Creating your classes gives you the freedom to define and configure blueprints of
your design, capturing information and driving action that is specific to your game
or application. In essence, custom classes and OOP are the keys to the programming
kingdom; without them, unique programs will be few and far between.
In this chapter, you'll get hands-on experience creating classes from scratch and
discuss the inner workings of class variables, constructors, and methods. You'll also
be introduced to the differences between reference and value type objects, and how
these concepts can be applied inside Unity. The following topics will be discussed in
more detail as you move along:
•
Introducing OOP
•
Defining classes
•
Declaring structs
•
Understanding reference and value types
[ 109 ]
Working with Classes, Structs, and OOP
•
Integrating the object-oriented mindset
•
Applying OOP in Unity
Introducing OOP
OOP is the main programming paradigm that you'll use when coding in C#. If class
and struct instances are the blueprints of our programs, then OOP is the architecture
that holds everything together. When we refer to OOP as a programming paradigm,
we are saying that it has specific principles for how the overall program should work
and communicate.
Essentially, OOP focuses on objects rather than pure sequential logic—the data they
hold, how they drive action, and, most importantly, how they communicate with
each other.
Defining classes
Back in Chapter 2, The Building Blocks of Programming, we briefly talked about how
classes are blueprints for objects and mentioned that they can be treated as custom
variable types. We also learned that the LearningCurve script is a class, but a special
one that Unity can attach to objects in the scene. The main thing to remember with
classes is that they are reference types—that is, when they are assigned or passed to
another variable, the original object is referenced, not a new copy. We'll get into this
after we discuss structs. However, before any of that, we need to understand the
basics of creating classes.
For now, we're going to set aside how classes and scripts work in Unity and focus on
how they are created and used in C#. Classes are created using the class keyword,
as follows:
accessModifier class UniqueName
{
Variables
Constructors
Methods
}
Any variables or methods declared inside a class belong to that class and are
accessed through its unique class name.
[ 110 ]
Chapter 5
To make the examples as cohesive as possible throughout this chapter, we'll be
creating and modifying a simple Character class that a typical game would have.
We'll also be moving away from code screenshots to get you accustomed to reading
and interpreting code as you would see it "in the wild." However, the first thing we
need is a custom class of our own, so let's create one.
We'll need a class to practice with before we can understand their inner workings, so
let's create a new C# script and start from scratch:
1. Right-click on the Scripts folder that you created in Chapter 1, Getting to
Know Your Environment, and choose Create | C# Script.
2. Name the script Character, open it up in Visual Studio, and delete all the
generated code.
3. Declare a public class called Character followed by a set of curly braces, and
then save the file. Your class code should exactly match the following code:
using System.Collections;
using System.Collections.Generic;
using UnityEngine;
public class Character
{
}
4. We deleted the generated code because we won't need to attach this script to
a Unity GameObject.
Character is now registered as a public class blueprint. This means that any class in
the project can use it to create characters. However, these are just the instructions—to
create a character takes an additional step. This creational step is called instantiation
and is the subject of the next section.
Instantiating class objects
Instantiation is the act of creating an object from a specific set of instructions, which
is called an instance. If classes are blueprints, instances are the houses built from
their instructions; every new instance of Character is its object, just like two houses
built from the same instructions are still two different physical structures. What
happens to one doesn't have any repercussions on the other.
[ 111 ]
Working with Classes, Structs, and OOP
In Chapter 4, Control Flow and Collection Types, we created lists and dictionaries, which
are default classes that come with C#, using their types and the new keyword. We can
do the same thing for custom classes such as Character, which you'll do next.
We declared the Character class as public, which means that a Character instance
can be created in any other class. Since we have LearningCurve working already, let's
declare a new character in the Start() method.
Open LearningCurve and declare a new Character type variable, called hero, in the
Start() method:
Character hero = new Character();
Let's break this down one step at a time:
1. The variable type is specified as Character, meaning that the variable is an
instance of that class.
2. The variable is named hero, and it is created using the new keyword, followed
by the Character class name and two parentheses. This is where the actual
instance is created in the program's memory, even if the class is empty right
now.
3. We can use the hero variable just like any other object we've worked with so
far. When the Character class gets variables and methods of its own, we can
access them from hero using dot notation.
You could just as easily have used an inferred declaration when
creating the hero variable, like so:
var hero = new Character();
Now our character class can't do much without any class fields to work with. You'll
be adding class fields, and more, in the next few sections.
Adding class fields
Adding variables, or fields, to a custom class is no different than what we've
already been doing with LearningCurve. The same concepts apply, including access
modifiers, variable scope, and value assignments. However, any variables belonging
to a class are created with the class instance, meaning that if there are no values
assigned, they will default to zero or null. In general, choosing to set initial values
comes down to what information they will store:
[ 112 ]
Chapter 5
•
If a variable needs to have the same starting value whenever a class instance
is created, setting an initial value is a solid idea. This would be useful for
something like experience points or the starting score.
•
If a variable needs to be customized in every class instance, like
CharacterName, leave its value unassigned and use a class constructor (a topic
that we'll get to in the Using constructors section).
Every character class is going to need a few basic fields; it's your job to add them in
the following section.
Let's incorporate two variables to hold the character's name and the number of
starting experience points:
1. Add two public variables inside the Character class's curly braces—a string
variable for the name, and an integer variable for the experience points.
2. Leave the name value empty, but set the experience points to 0 so that every
character starts from the bottom:
public class Character
{
public string name;
public int exp = 0;
}
3. Add a debug log in LearningCurve right after the Character instance was
initialized. Use it to print out the new character's name and exp variables
using dot notation:
Character hero = new Character();
Debug.LogFormat("Hero: {0} - {1} EXP", hero.name, hero.exp);
4. When hero is initialized, name is assigned a null value that shows up as an
empty space in the debug log, while exp prints out 0. Notice that we didn't
have to attach the Character script to any GameObjects in the scene; we just
referenced them in LearningCurve and Unity did the rest. The console will
now debug out our character information, which is referenced as follows:
Figure 5.1: Screenshot of custom class properties printed in the console
At this point, our class is working, but it's not very practical with these empty values.
You'll need to fix that with what's called a class constructor.
[ 113 ]
Working with Classes, Structs, and OOP
Using constructors
Class constructors are special methods that fire automatically when a class instance
is created, which is similar to how the Start method runs in LearningCurve.
Constructors build the class according to its blueprint:
•
If a constructor is not specified, C# generates a default one. The default
constructor sets any variables to their default type values—numeric values
are set to zero, Booleans to false, and reference types (classes) to null.
•
Custom constructors can be defined with parameters, just like any other
method, and are used to set class variable values at initialization.
•
A class can have multiple constructors.
Constructors are written like regular methods but with a few differences; for
instance, they need to be public, have no return type, and the method name is always
the class name. As an example, let's add a basic constructor with no parameters to
the Character class and set the name field to something other than null.
Add this new code directly underneath the class variables, as follows:
public string name;
public int exp = 0;
public Character()
{
name = "Not assigned";
}
Run the project in Unity and you'll see the hero instance using this new constructor.
The debug log will show the hero's name as Not assigned instead of a null value:
Figure 5.2: Screenshot of unassigned custom class variables printed to the console
This is good progress, but we need the class constructor to be more flexible. This
means that we need to be able to pass in values so that they can be used as starting
values, which you'll do next.
[ 114 ]
Chapter 5
Now, the Character class is starting to behave more like a real object, but we
can make this even better by adding a second constructor to take in a name at
initialization and set it to the name field:
1. Add another constructor to Character that takes in a string parameter,
called name.
2. Assign the parameter to the class's name variable using the this keyword.
This is called constructor overloading:
public Character(string name)
{
this.name = name;
}
For convenience, constructors will often have parameters
that share a name with a class variable. In these cases, use
the this keyword to specify which variable belongs to the
class. In the example here, this.name refers to the class's
name variable, while name is the parameter; without the
this keyword, the compiler will throw a warning because
it won't be able to tell them apart.
3. Create a new Character instance in LearningCurve, called heroine. Use the
custom constructor to pass in a name when it's initialized and print out the
details in the console:
Character heroine = new Character("Agatha");
Debug.LogFormat("Hero: {0} - {1} EXP", heroine.name,
heroine.exp);
When a class has multiple constructors or a method has multiple variations,
Visual Studio will show a set of arrows in the autocomplete popup that can
be scrolled through using the arrow keys:
Figure 5.3: Screenshot of multiple method constructors in Visual Studio
[ 115 ]
Working with Classes, Structs, and OOP
4. We can now choose between the basic and custom constructor when we
initialize a new Character class. The Character class itself is now far more
flexible when it comes to configuring different instances for different
situations:
Figure 5.4: Screenshot of multiple custom class instances printed in the console
Now the real work starts; our class needs methods to be able to do anything useful
besides acting as a storage facility for variables. Your next task is to put this into
practice.
Declaring class methods
Adding methods to custom classes is no different from adding them to
LearningCurve. However, this is a good opportunity to talk about a staple of good
programming—Don't Repeat Yourself (DRY). DRY is a benchmark of all wellwritten code. Essentially, if you find yourself writing the same line, or lines, over and
over, it's time to rethink and reorganize. This usually takes the form of a new method
to hold the repeated code, making it easier to modify and call that functionality
elsewhere in the current script or even from other scripts.
In programming terms, you'll see this referred to as abstracting out
a method or feature.
We have a fair bit of repeated code already, so let's take a look and see where we can
increase the legibility and efficiency of our scripts.
Our repeated debug logs are a perfect opportunity to abstract out some code directly
into the Character class:
1. Add a new public method with a void return type, called PrintStatsInfo, to
the Character class.
[ 116 ]
Chapter 5
2. Copy and paste the debug log from LearningCurve into the method body.
3. Change the variables to name and exp, since they can now be referenced from
the class directly:
public void PrintStatsInfo()
{
Debug.LogFormat("Hero: {0} - {1} EXP", name, exp);
}
4. Replace the character debug log that we previously added to LearningCurve
with method calls to PrintStatsInfo, and click on play:
Character hero = new Character();
hero.PrintStatsInfo();
Character heroine = new Character("Agatha");
heroine.PrintStatsInfo();
5. Now that the Character class has a method, any instance can freely access
it using dot notation. Since hero and heroine are both separate objects,
PrintStatsInfo debugs their respective name and exp values to the console.
This behavior is better than having the debug logs
directly in LearningCurve. It's always a good idea to
group functionality into a class and drive action through
methods. This makes the code more readable—as our
Character objects are giving a command when printing
out the debug logs, instead of repeating code.
The entire Character class should look like the following code:
using System.Collections;
using System.Collections.Generic;
using UnityEngine;
public class Character
{
public string name;
public int exp = 0;
public Character()
{
name = "Not assigned";
}
[ 117 ]
Working with Classes, Structs, and OOP
public Character(string name)
{
this.name = name;
}
public void PrintStatsInfo()
{
Debug.LogFormat("Hero: {0} - {1} EXP", name, exp);
}
}
With classes covered, you're well on your way to writing modularized code that's
readable, lightweight, and reusable. Now it's time to tackle the class's cousin object
—the struct!
Declaring structs
Structs are similar to classes in that they are also blueprints for objects you want to
create in your programs. The main difference is that they are value types, meaning
they are passed by value instead of reference, like classes are. When structs are
assigned or passed to another variable, a new copy of the struct is created, so the
original isn't referenced at all. We'll go into this in more detail in the next section.
First, we need to understand how structs work and the specific rules that apply
when creating them.
Structs are declared in the same way as classes, and can hold fields, methods, and
constructors:
accessModifier struct UniqueName
{
Variables
Constructors
Methods
}
Like classes, any variables and methods belong exclusively to the struct and are
accessed by its unique name.
However, structs have a few limitations:
•
Variables cannot be initialized with values inside the struct declaration
unless they're marked with the static or const modifier—you can read more
about this in Chapter 10, Revisiting Types, Methods, and Classes.
[ 118 ]
Chapter 5
•
Constructors without parameters aren't permitted.
•
Structs come with a default constructor that will automatically set all
variables to their default values according to their type.
Every character requires a good weapon, and these weapons are the perfect fit for a
struct object over a class. We'll discuss why that is in the Understanding reference and
value types section of this chapter. However, first, you're going to create one to play
around with.
Our characters are going to need good weapons to see them through quests, which
are good candidates for a simple struct:
1. Right-click on the Scripts folder, choose Create, and select C# Script.
2. Name it Weapon, open it up in Visual Studio, and delete all the generated code
after using UnityEngine.
3. Declare a public struct called Weapon, followed by a set of curly braces, and
then save the file.
4. Add a field for name of type string and another field for damage of type int:
You can have classes and structs nested within each other,
but this is generally frowned upon because it clutters up
the code.
public struct Weapon
{
public string name;
public int damage;
}
5. Declare a constructor with the name and damage parameters, and set the struct
fields using the this keyword:
public Weapon(string name, int damage)
{
this.name = name;
this.damage = damage;
}
6. Add a debug method below the constructor to print out the weapon
information:
public void PrintWeaponStats()
[ 119 ]
Working with Classes, Structs, and OOP
{
Debug.LogFormat("Weapon: {0} - {1} DMG", name, damage);
}
7. In LearningCurve, create a new Weapon struct using the custom constructor
and the new keyword:
Weapon huntingBow = new Weapon("Hunting Bow", 105);
8. Our new huntingBow object uses the custom constructor and provides values
for both fields on initialization.
It's a good idea to limit scripts to a single class, but it's
fairly common to see structs that are used exclusively by a
class included in the file.
Now that we have an example of both reference (class) and value (struct) objects, it's
time to get acquainted with each of their finer points. More specifically, you'll need
to understand how each of these objects is passed and stored in memory.
Understanding reference and value types
Other than keywords and initial field values, we haven't seen much difference
between classes and structs so far. Classes are best suited for grouping together
complex actions and data that will change throughout a program; structs are a better
choice for simple objects and data that will remain constant for the most part. Besides
their uses, they are fundamentally different in one key area—that is, how they are
passed or assigned between variables. Classes are reference types, meaning that they
are passed by reference; structs are value types, meaning that they are passed by
value.
Reference types
When the instances of our Character class are initialized, the hero and heroine
variables don't hold their class information—instead, they hold a reference to where
the object is located in the program's memory. If we assigned hero or heroine
to another variable in the same class, the memory reference is assigned, not the
character data. This has several implications, the most important being that if we
have multiple variables storing the same memory reference, a change to one affects
them all.
[ 120 ]
Chapter 5
Topics like this are better demonstrated than explained; it's up to you to try this out
in a practical example, next.
It's time to test that the Character class is a reference type:
1. Declare a new Character variable in LearningCurve called hero2. Assign
hero2 to the hero variable and use the PrintStatsInfo method to print out
both sets of information.
2. Click play and take a look at the two debug logs that show up in the console:
Character hero = new Character();
Character hero2 = hero;
hero.PrintStatsInfo();
hero2.PrintStatsInfo();
3. The two debug logs will be identical because hero2 was assigned to hero
when it was created. At this point, both hero2 and hero point to where hero is
located in memory:
Figure 5.5: Screenshot of the struct stats printed to the console
4. Now, change the name of hero2 to something fun and click play again:
Character hero2 = hero;
hero2.name = "Sir Krane the Brave";
5. You'll see that both hero and hero2 now have the same name, even though
only one of our characters' data was changed:
Figure 5.6: Screenshot of class instance properties printed to the console
[ 121 ]
Working with Classes, Structs, and OOP
The lesson here is that reference types need to be treated carefully and not copied
when assigned to new variables. Any change to one reference trickles through all
other variables holding the same reference.
If you're trying to copy a class, either create a new, separate instance or reconsider
whether a struct might be a better choice for your object blueprint. You'll get a better
glimpse of value types in the following section.
Value types
When a struct object is created, all of its data is stored in its corresponding variable
with no references or connections to its memory location. This makes structs useful
for creating objects that need to be copied quickly and efficiently, while still retaining
their separate identities. Try this out with our Weapon struct in the following exercise.
Let's create a new weapon object by copying huntingBow into a new variable and
updating its data to see whether the changes affect both structs:
1. Declare a new Weapon struct in LearningCurve, and assign huntingBow as its
initial value:
Weapon huntingBow = new Weapon("Hunting Bow", 105);
Weapon warBow = huntingBow;
2. Print out each weapon's data using the debug method:
huntingBow.PrintWeaponStats();
warBow.PrintWeaponStats();
3. The way they're set up now, both huntingBow and warBow will have the same
debug logs, just like our two characters did before we changed any data:
Figure 5.7: Screenshot of the struct instances printed to the console
4. Change the warBow.name and warBow.damage fields to values of your choice
and click on play again:
Weapon warBow = huntingBow;
warBow.name = "War Bow";
warBow.damage = 155;
[ 122 ]
Chapter 5
5. The console will show that only the data relating to warBow was changed, and
that huntingBow retains its original data.
Figure 5.8: Screenshot of updated struct properties printed to console
The takeaway from this example is that structs are easily copied and modified as
their separate objects, unlike classes, which retain references to an original object.
Now that we understand a little more about how structs and classes work under the
hood, and confirmed how reference and value types behave in their natural habitat,
we're in a good place to start talking about one of the most important coding topics,
OOP, and how it fits into the programming landscape.
Integrating the object-oriented mindset
Things in the physical world operate on a similar level to OOP; when you want to
buy a soft drink, you grab a can of soda, not the liquid itself. The can is an object,
grouping related information and actions together in a self-contained package.
However, there are rules when dealing with objects, both in programming and the
grocery store —for instance, who can access them. Different variations and generic
actions all play into the nature of the objects all around us.
In programming terms, these rules are the main tenets of OOP: encapsulation,
inheritance, and polymorphism.
Encapsulation
One of the best things about OOP is that it supports encapsulation—defining how
accessible an object's variables and methods are to outside code (this is sometimes
referred to as calling code). Take our soda can as an example—in a vending machine,
the possible interactions are limited. Since the machine is locked, not just anyone
can come up and grab one; if you happen to have the right change, you'll be allowed
provisional access to it, but in a specified quantity. If the machine itself is locked
inside a room, only someone with the door key will even know the soda can exists.
The question you're asking yourself now is, how do we set these limitations? The
simple answer is that we've been using encapsulation this entire time by specifying
access modifiers for our object variables and methods.
[ 123 ]
Working with Classes, Structs, and OOP
If you need a refresher, go back and visit the Access modifiers section in Chapter 3,
Diving into Variables, Types, and Methods.
Let's try out a simple encapsulation example to understand how this works in
practice. Our Character class is public, as are its fields and methods. However, what
if we wanted a method that can reset a character's data to its initial values? This
could come in handy, but could prove disastrous if it was accidentally called, making
it a perfect candidate for a private object member:
1. Create a private method called Reset, with no return value inside the
Character class. Set the name and exp variables back to "Not assigned" and 0,
respectively:
private void Reset()
{
this.name = "Not assigned";
this.exp = 0;
}
2. Try and call Reset() from LearningCurve after printing out the hero2 data:
Figure 5.9: Screenshot of an inaccessible method in the Character class
If you're wondering whether Visual Studio is broken, it's not. Marking a method
or variable as private will make it inaccessible inside this class or struct using dot
notation; if you manually type it in and hover over Reset(), you'll see an error
message regarding the method being protected.
To actually call this private method, we could add a reset command inside the class
constructor:
public Character()
{
Reset();
}
Encapsulation does allow more complex accessibility setups with
objects; however, for now, we're going to stick with public and
private members. As we begin to flesh out our game prototype in
the next chapter, we'll add in different modifiers as needed.
[ 124 ]
Chapter 5
Now, let's talk about inheritance, which is going to be your best friend when creating
class hierarchies in your future games.
Inheritance
A C# class can be created in the image of another class, sharing its member
variables and methods, but able to define its unique data. In OOP, we refer to this
as inheritance, and it's a powerful way of creating related classes without having to
repeat code. Take the soda example again—there are generic sodas on the market
that have all the same basic properties, and then there are special sodas. The special
sodas share the same basic properties but have different branding, or packaging, that
sets them apart. When you look at both side by side, it's obvious that they're both
cans of soda—but they're also obviously not the same.
The original class is usually called the base or parent class, while the inheriting class
is called the derived or child class. Any base class members marked with the public,
protected, or internal access modifiers are automatically part of the derived class—
except for constructors. Class constructors always belong to their containing class,
but they can be used from derived classes to keep repeated code to a minimum.
Don't worry too much about the different base class scenarios right now. Instead,
let's try out a simple game example.
Most games have more than one type of character, so let's create a new class called
Paladin that inherits from the Character class. You can add this new class to the
Character script or create a new one. If you're adding the new class to the Character
script, make sure it's outside the Character class's curly brackets:
public class Paladin: Character
{
}
Just as LearningCurve inherits from MonoBehavior, all we need to do is add a colon
and the base class we want to inherit from, and C# does the rest. Now, any Paladin
instances will have access to a name property and an exp property along with a
PrintStatsInfo method.
It's generally considered best practice to create a new script for
different classes instead of adding them to existing ones. This
separates your scripts and avoids having too many lines of code in
any single file (called a bloated file).
[ 125 ]
Working with Classes, Structs, and OOP
This is great, but how do inherited classes handle their construction? You can find
out in the following section.
Base constructors
When a class inherits from another class, they form a pyramid of sorts with member
variables flowing down from the parent class to any of its derived children. The
parent class isn't aware of any of its children, but all children are aware of their
parent. However, parent class constructors can be called directly from child
constructors with a simple syntax modification:
public class ChildClass: ParentClass
{
public ChildClass(): base()
{
}
}
The base keyword stands in for the parent constructor—in this case, the default
constructor. However, since base is standing in for a constructor, and a constructor is
a method, a child class can pass parameters up the pyramid to its parent constructor.
Since we want all Paladin objects to have a name, and Character already has a
constructor that handles this, we can call the base constructor directly from the
Paladin class and save ourselves the trouble of rewriting a constructor:
1. Add a constructor to the Paladin class that takes in a string parameter,
called name. Use a colon and the base keyword to call the parent constructor,
passing in name:
public class Paladin: Character
{
public Paladin(string name): base(name)
{
}
}
2. In LearningCurve, create a new Paladin instance called knight. Use the base
constructor to assign a value. Call PrintStatsInfo from knight and take a
look at the console:
Paladin knight = new Paladin("Sir Arthur");
knight.PrintStatsInfo();
[ 126 ]
Chapter 5
3. The debug log will be the same as our other Character instances, but with the
name that we assigned to the Paladin constructor:
Figure 5.10: Screenshot of base character constructor properties
When the Paladin constructor fires, it passes the name parameter to the Character
constructor, which sets the name value. Essentially, we used the Character
constructor to do the initialization work for the Paladin class, making the Paladin
constructor only responsible for initializing its unique properties, which it doesn't
have at this point.
Aside from inheritance, there will be times when you want to make new objects out
of a combination of other existing objects. Think of Lego; you don't start building
from nothing—you already have blocks of different colors and structures to work
with. In programming terms, this is called composition, which we'll discuss in the
following section.
Composition
Aside from inheritance, classes can be composed of other classes. Take our Weapon
struct, for example. Paladin can easily contain a Weapon variable inside itself and
have access to all its properties and methods. Let's do that by updating Paladin to
take in a starting weapon and assign its value in the constructor:
public class Paladin: Character
{
public Weapon weapon;
public Paladin(string name, Weapon weapon): base(name)
{
this.weapon = weapon;
}
}
Since weapon is unique to Paladin and not Character, we need to set its initial value
in the constructor. We also need to update the knight instance to include a Weapon
variable. So, let's use huntingBow:
Paladin knight = new Paladin("Sir Arthur", huntingBow);
[ 127 ]
Working with Classes, Structs, and OOP
If you run the game now, you won't see anything different because we're using
the PrintStatsInfo method from the Character class, which doesn't know about
the Paladin class's weapon property. To tackle this problem, we need to talk about
polymorphism.
Polymorphism
Polymorphism is the Greek word for many-shaped and applies to OOP in two distinct
ways:
•
Derived class objects are treated the same as parent class objects. For
example, an array of Character objects could also store Paladin objects, as
they derive from Character.
•
Parent classes can mark methods as virtual, meaning that their instructions
can be modified by derived classes using the override keyword. In the case
of Character and Paladin, it would be useful if we could debug different
messages from PrintStatsInfo for each one.
Polymorphism allows derived classes to keep the structure of their parent class while
also having the freedom to tailor actions to fit their specific needs. Any method you
mark as virtual will give you the freedom of object polymorphism. Let's take this
new knowledge and apply it to our character debug method.
Let's modify Character and Paladin to print out different debug logs using
PrintStatsInfo:
1. Change PrintStatsInfo in the Character class by adding the virtual
keyword between public and void:
public virtual void PrintStatsInfo()
{
Debug.LogFormat("Hero: {0} - {1} EXP", name, exp);
}
2. Declare the PrintStatsInfo method in the Paladin class using the override
keyword. Add a debug log to print out the Paladin properties in whatever
way you like:
public override void PrintStatsInfo()
{
Debug.LogFormat("Hail {0} - take up your {1}!", name,
weapon.name);
}
[ 128 ]
Chapter 5
This might look like repeated code, which we already said is bad form,
but this is a special case. What we've done by marking PrintStatsInfo as
virtual in the Character class is to tell the compiler that this method can
have many shapes according to the calling class.
3. When we declared the overridden version of PrintStatsInfo in Paladin,
we added the custom behavior that only applies to that class. Thanks to
polymorphism, we don't have to choose which version of PrintStatsInfo
we want to call from a Character or Paladin object—the compiler already
knows:
Figure 5.11: Screenshot of polymorphic character properties
This was a lot to take in, I know. So, let's review some of the main points of OOP as
we approach the finish line:
•
OOP is all about grouping related data and actions into objects—objects that
can communicate and act independently from each other.
•
Access to class members can be set using access modifiers, just like variables.
•
Classes can inherit from other classes, creating trickle-down hierarchies of
parent/child relationships.
•
Classes can have members of other class or struct types.
•
Classes can override any parent methods marked as virtual, allowing them
to perform custom actions while retaining the same blueprint.
OOP is not the only programming paradigm that can be used
with C#—you can find practical explanations of the other main
approaches here: http://cs.lmu.edu/~ray/notes/paradigms.
All the OOP you've learned in this chapter is directly applicable to the C# world.
However, we still need to put this into perspective with Unity, which is what you'll
spend the rest of the chapter focusing on.
[ 129 ]
Working with Classes, Structs, and OOP
Applying OOP in Unity
If you're around OOP languages enough, you'll eventually hear the phrase everything
is an object whispered like a secret prayer between developers. Following OOP
principles, everything in a program should be an object, but GameObjects in Unity
can represent your classes and structs. However, that's not to say all objects in Unity
have to be in the physical scene, so we can still use our newfound programmed
classes behind the scenes.
Objects are a class act
Back in Chapter 2, The Building Blocks of Programming, we discussed how a script is
transformed into a component when it's added to a GameObject in Unity. Think
of this in terms of the OOP principle of composition—GameObjects are the parent
containers, and they can be made up of multiple components. This might sound
contradictory to the idea of one C# class per script but, in truth, that's more of a
guideline for better readability than an actual requirement. Classes can be nested
inside one another—it just gets messy fast. However, having multiple script
components attached to a single GameObject can be very useful, especially when
dealing with manager classes or behaviors.
Always try to boil down objects to their most basic elements, and
then use composition to build bigger, more complex objects out of
those smaller classes. It's easier to modify a GameObject made out
of small, interchangeable components than one large, clunky one.
Let's take a look at Main Camera to see this in action:
Figure 5.12: Screenshot of the Main Camera object in the Inspector
[ 130 ]
Chapter 5
Each component in the preceding screenshot (Transform, Camera, Audio Listener,
and the Learning Curve script) started as a class in Unity. Like instances of
Character or Weapon, these components become objects in computer memory when
we click on play, complete with their member variables and methods.
If we were to attach LearningCurve (or any script or component) to 1,000
GameObjects and click on play, 1,000 separate instances of LearningCurve would be
created and stored in memory.
We can even create our instances of these components using their component name
as the data type. Like classes, Unity component classes are reference types and can
be created like any other variable. However, finding and assigning these Unity
components is slightly different than what you've seen so far. For that, you'll need to
understand a little more about how GameObjects work in the following section.
Accessing components
Now that we know how components act on GameObjects, how do we go about
accessing their specific instances? Lucky for us, all GameObjects in Unity inherit
from the GameObject class, which means we can use their member methods to find
anything we need in a scene. There are two ways to assign or retrieve GameObjects
that are active in the current scene:
1. Through the GetComponent() or Find() methods in the GameObject class,
which work with public and private variables.
2. By dragging and dropping the GameObjects themselves from the Project
panel directly into variable slots in the Inspector tab. This option only works
with public variables in C#, since they are the only ones that will appear
in the Inspector. If you decide you need a private variable displayed in the
Inspector, you can mark it with the SerializeField attribute.
You can learn more about attributes and SerializeField
in the Unity documentation: https://docs.unity3d.com/
ScriptReference/SerializeField.html.
Let's take a look at the syntax of the first option.
Accessing components in code
Using GetComponent is fairly simple, but its method signature is slightly different
from other methods that we've seen so far:
GameObject.GetComponent<ComponentType>();
[ 131 ]
Working with Classes, Structs, and OOP
All we need is the component type that we're looking for, and the GameObject class
will return the component if it exists and null if it doesn't. There are other variations
of the GetComponent method, but this one is the simplest because we don't need
to know specifics about the GameObject class that we're looking for. This is called
a generic method, which we'll discuss further in Chapter 13, Exploring Generics,
Delegates, and Beyond. However, for now, let's just work with the camera's transform.
Since LearningCurve is already attached to the Main Camera object, let's grab the
camera's Transform component and store it in a public variable. The Transform
component controls an object's position, rotation, and scale in Unity, so it's a handy
example:
1. Add a new public Transform type variable, called CamTransform, to
LearningCurve:
public Transform CamTransform;
2. Initialize CamTransform in Start using the GetComponent method from the
GameObject class. Use the this keyword, since LearningCurve is attached to
the same GameObject component as the Transform component.
3. Access and debug the localPosition property of CamTransform using dot
notation:
void Start()
{
CamTransform = this.GetComponent<Transform>();
Debug.Log(CamTransform.localPosition);
}
4. We've added an uninitialized public Transform variable at the top of
LearningCurve and initialized it using the GetComponent method inside Start.
GetComponent finds the Transform component attached to this GameObject
component and returns it to CamTransform. With CamTransform now storing
a Transform object, we have access to all its class properties and methods—
including localPosition in the following screenshot:
[ 132 ]
Chapter 5
Figure 5.13: Screenshot of the Transform position printed to the console
The GetComponent method is fantastic for quickly retrieving components, but it only
has access to components on the GameObject that the calling script is attached to. For
instance, if we use GetComponent from the LearningCurve script attached to the Main
Camera, we'll only be able to access the Transform, Camera, and Audio Listener
components.
If we want to reference a component on a separate GameObject, such as Directional
Light, we would need to get a reference to the object first using the Find method.
All it takes is the name of a GameObject, and Unity will kick back the appropriate
GameObject for us to store or manipulate.
For reference, the name of each GameObject can be found at the top of the Inspector
tab with the object selected:
Figure 5.14: Screenshot of the Directional Light object in the Inspector
[ 133 ]
Working with Classes, Structs, and OOP
Finding objects in your game scenes is crucial in Unity, so you'll need to practice.
Let's take the objects we have to work with and practice finding and assigning their
components.
Let's take the Find method out for a spin and retrieve the Directional Light object
from LearningCurve:
1. Add two variables to LearningCurve underneath CamTransform—one of type
GameObject and one of type Transform:
public GameObject DirectionLight;
public Transform LightTransform;
2. Find the Directional Light component by name, and use it to initialize
DirectionLight inside the Start() method:
void Start()
{
DirectionLight = GameObject.Find("Directional Light");
}
3. Set the value of LightTransform to the Transform component attached to
DirectionLight, and debug its localPosition. Since DirectionLight is its
GameObject now, GetComponent works perfectly:
LightTransform = DirectionLight.GetComponent<Transform>();
Debug.Log(LightTransform.localPosition);
4. Before running the game, it's important to understand that method calls
can be chained together to cut down the number of code steps. For instance,
we could initialize LightTransform in a single line by combining Find and
GetComponent without having to go through DirectionLight:
GameObject.Find("Directional Light").GetComponent<Transform>();
A word of warning—long lines of chained code can lead to poor
readability and confusion when working on complex applications.
It's a good rule of thumb to avoid lines longer than this example.
While finding objects in code always works, you can also simply drag and drop the
objects themselves into the Inspector tab. Let's demonstrate how to do that in the
following section.
[ 134 ]
Chapter 5
Drag and drop
Now that we've covered the code-intensive way of doing things, let's take a quick
look at Unity's drag and drop functionality. Although dragging and dropping is
much faster than using the GameObject class in code, Unity sometimes loses the
connections between objects and variables made this way when saving or exporting
projects, or when Unity updates.
When you need to assign a few variables quickly, then, by all
means, take advantage of this feature. For most cases, I'd advise
sticking with code.
Let's change LearningCurve to show how to assign a GameObject component using
drag and drop:
1. Comment out the following line of code, where we used GameObject.Find() to
retrieve and assign the Directional Light object to the DirectionLight variable:
//DirectionLight = GameObject.Find("Directional Light");
2. Select the Main Camera GameObject, drag Directional Light to the
Direction Light field in the Learning Curve component, and click on play:
Figure 5.15: Screenshot of dragging Directional Light to the script property
3. The Directional Light GameObject is now assigned to the DirectionLight
variable. No code was involved because Unity assigned the variable
internally, with no change to the LearningCurve class.
It is important to understand a few things when deciding whether to
assign variables using drag and drop or GameObject.Find(). First,
the Find() method is marginally slower, leaving your game open to
performance issues if you are calling the method multiple times in
multiple scripts. Second, you need to be sure your GameObjects all
have unique names in the scene hierarchy; if they don't, it may lead
to some nasty bugs in situations where you have several objects of
the same name or change the object names themselves.
[ 135 ]
Working with Classes, Structs, and OOP
Summary
Our journey into classes, structs, and OOP marks the end of the first section on the
fundamentals of C#. You've learned how to declare your classes and structs, which is
the scaffolding for every application or game you'll ever make. You've also identified
the differences in how these two objects are passed and accessed and how they relate
to OOP. Finally, you got hands-on with the tenets of OOP—creating classes using
inheritance, composition, and polymorphism.
Identifying related data and actions, creating blueprints to give them shape, and
using instances to build interactions are a strong foundation for approaching any
program or game. Add the ability to access components to the mix, and you've got
the makings of a Unity developer.
The next chapter will segue into the basics of game development and scripting object
behavior directly in Unity. We'll start by fleshing out the requirements of a simple
open-world adventure game, work with GameObjects in the scene, and finish off
with a white-boxed environment ready for our characters.
Pop quiz – all things OOP
1. What method handles the initialization logic inside a class?
2. Being value types, how are structs passed?
3. What are the main tenets of OOP?
4. Which GameObject class method would you use to find a component on the
same object as the calling class?
JOIN us on Discord!
Read this book alongside other users, Unity/C# experts, and Harrison Ferrone.
Ask questions, provide solutions to other readers, chat with the author via Ask Me
Anything sessions and much more.
Join Now!
https://packt.link/csharpunity2021
[ 136 ]
6
Getting Your Hands
Dirty with Unity
Creating a game involves much more than just simulating actions in code. Design,
story, environment, lighting, and animation all play an important part in setting the
stage for your players. A game is, first and foremost, an experience, which code alone
can't deliver.
Unity has placed itself at the forefront of game development over the past decade by
bringing advanced tools to programmers and non-programmers alike. Animation
and effects, audio, environment design, and much more are all available directly
from the Unity Editor without a single line of code. We'll discuss these topics as we
define the requirements, environment, and game mechanics of our game. However,
first, we need a topical introduction to game design.
Game design theory is a big area of study and learning all its secrets can consume an
entire career. However, we'll only be getting hands-on with the basics; everything
else is up to you to explore! This chapter will set us up for the rest of the book and
will cover the following topics:
•
A game design primer
•
Building a level
•
Lighting basics
•
Animating in Unity
[ 137 ]
Getting Your Hands Dirty with Unity
A game design primer
Before jumping into any game project, it's important to have a blueprint of what you
want to build. Sometimes, ideas will start crystal clear in your mind, but the minute
you start creating character classes or environments, things seem to drift away from
your original intention. This is where the game's design allows you to plan out the
following touchpoints:
•
Concept: The big-picture idea and design of a game, including its genre and
play style.
•
Core mechanics: The playable features or interactions that a character can
take in-game. Common gameplay mechanics include jumping, shooting,
puzzle-solving, or driving.
•
Control schemes: A map of the buttons and/or keys that give players control
over their character, environment interactions, and other executable actions.
•
Story: The underlying narrative that fuels a game, creating empathy and a
connection between players and the game world they play in.
•
Art style: The game's overarching look and feel, consistent across everything
from characters and menu art to the levels and environment.
•
Win and lose conditions: The rules that govern how the game is won or lost,
usually consisting of objectives or goals that carry the weight of potential
failure.
These topics are by no means an exhaustive list of what goes into designing a game.
However, they're a good place to start fleshing out something called a game design
document, which is your next task!
Game design documents
Googling game design documents will result in a flood of templates, formatting
rules, and content guidelines that can leave a new programmer ready to give it all
up. The truth is, design documents are tailored to the team or company that creates
them, making them much easier to draft than the internet would have you think.
In general, there are three types of design documentation, as follows:
•
Game Design Document (GDD): The GDD houses everything from how
the game is played to its atmosphere, story, and the experience it's trying to
create. Depending on the game, this document can be a few pages long or
several hundred.
[ 138 ]
Chapter 6
•
Technical Design Document (TDD): This document focuses on all the
technical aspects of the game, from the hardware it will run on to how the
classes and program architecture need to be built out. Like a GDD, the length
will vary based on the project.
•
One-page: Usually used for marketing or promotional situations, a one-page
is essentially a snapshot of your game. As the name suggests, it should only
take up a single page.
There's no right or wrong way to format a GDD, so it's a good
place to let your brand of creativity thrive. Throw in pictures of
reference material that inspires you; get creative with the layout—
this is your place to define your vision.
The game we'll be working on throughout the rest of this book is fairly simple and
won't require anything as detailed as a GDD or TDD. Instead, we'll create a one-page
to keep track of our project objectives and some background information.
The Hero Born one-page
To keep us on track going forward, I've put together a simple document that lays out
the basics of the game prototype. Read through it before moving on, and try to start
imagining some of the programming concepts that we've learned so far being put
into practice:
Figure 6.1: Hero Born one-page document
[ 139 ]
Getting Your Hands Dirty with Unity
Now that you have a high-level view of the bones of our game, you're ready to start
building a prototype level to house the game experience.
Building a level
When building your game levels, it's always a good idea to try to see things from the
perspective of your players. How do you want them to see the environment, interact
with it, and feel while walking around in it? You're literally building the world your
game exists in, so be consistent.
With Unity, you have the option of creating outdoor environments using the Terrain
tool, blocking out something set indoors with basic shapes and geometry, or a
mixture of the two. You can even import 3D models from other programs, such as
Blender, to use as objects in your scenes.
Unity has a great introduction to the Terrain tool at https://
docs.unity3d.com/Manual/script-Terrain.html. If you're
going down that route, there's also a wonderful free asset on
the Unity Asset Store called Terrain Toolkit 2017, available
at https://assetstore.unity.com/packages/tools/
terrain/terrain-toolkit-2017-83490. You can also use tools
like Blender to create your game assets, which you can find at
https://www.blender.org/features/modeling/.
For Hero Born, we'll stick with a simple indoor arena-like setting that's easy to
get around, but with a few corners to hide in. You'll cobble all this together using
primitives—base object shapes provided in Unity—because of how easy they are to
create, scale, and position in a scene.
Creating primitives
Looking at games you might play regularly, you're probably wondering how
you'll ever create models and objects that look so realistic that it seems you could
reach through the screen and grab them. Fortunately, Unity has a set of primitive
GameObjects that you can select from to prototype faster. These won't be super fancy
or high-definition, but they are a lifesaver when you're learning the ropes or don't
have a 3D artist on your development team.
[ 140 ]
Chapter 6
If you open up Unity, you can go into the Hierarchy panel and click on + | 3D
Object, and you'll see all the available options, but only about half of these are
primitives or common shapes, indicated in the following screenshot by a red
highlight:
Figure 6.2: Unity Hierarchy window with the Create option selected
Other 3D object options, such as Terrain, Wind Zone, and Tree, are a bit too
advanced for what we need, but feel free to experiment with them if you're
interested.
You can find out more about building Unity environments at
https://docs.unity3d.com/Manual/CreatingEnvironments.
html.
Before we jump too far ahead, it's usually easier to walk around when you've got a
floor underneath you, so let's start by creating a ground plane for our arena using the
following steps:
1. In the Hierarchy panel, click on + | 3D Object | Plane
2. Ensuring the new object is selected in the Hierarchy tab, rename the
GameObject to Ground in the Inspector tab
[ 141 ]
Getting Your Hands Dirty with Unity
3. In the Transform dropdown, change Scale to 3 in the X, Y, and Z axes:
Figure 6.3: Unity Editor with a ground plane
4. If the lighting in your scene looks dimmer or different from the preceding
screenshot, select Directional Light in the Hierarchy panel, and set the
Intensity value of the Directional Light component to 1:
Figure 6.4: Directional Light object selected in the Inspector pane
We created a plane GameObject and increased its size to make more room for our
future character to walk around. This plane will act like a 3D object bound by reallife physics, meaning other objects can't just fall through. We'll talk more about the
Unity physics system and how it works in Chapter 7, Movement, Camera Controls, and
Collisions. Right now, we need to start thinking in 3D.
[ 142 ]
Chapter 6
Thinking in 3D
Now that we have our first object in the scene, we can talk about 3D space—
specifically, how an object's position, rotation, and scale behave in three dimensions.
If you think back to high school geometry, a graph with an x and y coordinate system
should be familiar. To put a point on the graph, you had to have an x value and a y
value.
Unity supports both 2D and 3D game development, and if we were making a 2D
game, we could leave our explanation there. However, when dealing with 3D space
in the Unity Editor, we have an extra axis, called the z axis. The z axis maps depth, or
perspective, giving our space and the objects in it their 3D quality.
This might be confusing at first, but Unity has some nice visual aids to help you get
your head on straight. In the top right of the Scene panel, you'll see a geometriclooking icon with the x, y, and z axes marked in red, green, and blue, respectively.
All GameObjects in the scene will show their axis arrows when they're selected in the
Hierarchy window:
Figure 6.5: Scene view with the orientation gizmo highlighted
This will always show the current orientation of the scene and the objects placed
inside it. Clicking on any of these colored axes will switch the scene orientation
to the selected axis. Give this a go by yourself to get comfortable with switching
perspectives.
If you take a look at the Ground object's Transform component in the Inspector
pane, you'll see that the position, rotation, and scale are all determined by these three
axes.
[ 143 ]
Getting Your Hands Dirty with Unity
The position determines where the object is placed in the scene, its rotation governs
how it's angled, and its scale takes care of its size. These values can be changed at
any time in the Inspector pane or in a C# script:
Figure 6.6: Ground object selected in Hierarchy
Right now, the ground is looking a little boring. Let's change that with a material.
Materials
Our ground plane isn't very interesting right now, but we can use materials to
breathe a little life into the level. Materials control how GameObjects are rendered in
the scene, which is determined by the material's Shader. Think of Shaders as being
responsible for combining lighting and texture data into a representation of how the
material looks.
Each GameObject starts with a default Material and Shader (pictured here from the
Inspector pane), setting its color to a standard white:
[ 144 ]
Chapter 6
Figure 6.7: Default material on an object
[ 145 ]
Getting Your Hands Dirty with Unity
To change an object's color, we need to create a material and drag it to the object
that we want to modify. Remember, everything is an object in Unity—materials are
no different. Materials can be reused on as many GameObjects as needed, but any
change to a material will also carry through to any objects the material is attached to.
If we had several enemy objects in the scene with a material that set them all to red,
and we changed that base material color to blue, all our enemies would then be blue.
Blue is eye-catching; let's change the color of the ground plane to match, and create a
new material to turn the ground plane from a dull white to a dark and vibrant blue:
1. Create a new folder in the Project panel and name it Materials.
2. Inside the Materials folder, right-click + | Material, and name it Ground_Mat.
3. Click on the color box next to the Albedo property, select your color from the
color picker window that pops up, and then close it.
4. Drag the Ground_Mat object from the Project pane, and drop it onto the
Ground GameObject in the Hierarchy panel:
Figure 6.8: Material color picker
[ 146 ]
Chapter 6
The new material you created is now a project asset. Dragging and dropping
Ground_Mat into the Ground GameObject changed the color of the plane,
which means any changes to Ground_Mat will be reflected in the Ground:
Figure 6.9: Ground plane with the updated color material
The ground is our canvas; however, in 3D space, it can support other 3D objects on
its surface. It'll be up to you to populate it with fun and interesting obstacles for your
future players.
White-boxing
White-boxing is a design term for laying out ideas using placeholders, usually with
the intent of replacing them with finished assets at a later date. In level design, the
practice of white-boxing is to block out an environment with primitive GameObjects
to get a sense of how you want it to look. This is a great way to start things off,
especially during the prototyping stages of your game.
Before diving into Unity, I'd like to start with a simple sketch of the basic layout
and position of my level. This gives us a bit of direction and will help to get our
environment laid out quicker.
[ 147 ]
Getting Your Hands Dirty with Unity
In the following drawing, you'll be able to see the arena I have in mind, with a raised
platform in the middle that is accessible by ramps, complete with small turrets in
each corner:
Figure 6.10: Sketch of the Hero Born level arena
Don't worry if you're not an artist—neither am I. The important
thing is to get your ideas down on paper to solidify them in your
mind and work out any kinks before getting busy in Unity.
Before you go ahead full steam and put this sketch into production, you'll need to
familiarize yourself with a few Unity Editor shortcuts to make white-boxing easier.
Editor tools
When we discussed the Unity interface in Chapter 1, Getting to Know Your
Environment, we skimmed over some of the Toolbar functionality, which we need
to revisit so that we know how to efficiently manipulate GameObjects. You can find
these in the upper-left corner of the Unity Editor:
Figure 6.11: Unity Editor toolbar
[ 148 ]
Chapter 6
Let's break down the different tools that are available to us from the toolbar in
the preceding screenshot:
1. Hand: This allows you to pan and change your position in the scene by
clicking and dragging your mouse.
2. Move: This lets you move objects along the x, y, and z axes by dragging their
respective arrows.
3. Rotate: This lets you adjust an object's rotation by turning or dragging its
respective markers.
4. Scale: This lets you modify an object's scale by dragging it to specific axes.
5. Rect Transform: This combines the move, rotate, and scale tool functionality
into one package.
6. Transform: This gives you access to the position, rotation, and scale of an
object all at once.
7. Custom Editor Tools: This allows you to access any custom tools you've
built for the editor. Don't worry about this one, as it's way beyond our scope.
If you want to know more, please refer to the documentation at https://
docs.unity3d.com/2020.1/Documentation/ScriptReference/EditorTools.
EditorTool.html.
You can find more information about navigating and positioning
GameObjects in the Scene panel at https://docs.unity3d.com/
Manual/PositioningGameObjects.html. It's also worth noting
that you can move, position, and scale objects using the Transform
component, as we discussed earlier in the chapter.
Panning and navigating the Scene can be done with similar tools, although not from
the Unity Editor itself:
•
To look around, hold down the right mouse button and drag it to pan the
camera around.
•
To move around while using the camera, continue to hold the right mouse
button and use the W, A, S, and D keys to move forward, back, left, and right,
respectively.
•
Hit the F key to zoom in and focus on a GameObject that has been selected in
the Hierarchy panel.
[ 149 ]
Getting Your Hands Dirty with Unity
This kind of scene navigation is more commonly known as flythrough mode, so when I ask you to focus on or navigate to a
particular object or viewpoint, use a combination of these features.
Getting around the Scene view can be a task in itself sometimes,
but it all comes down to repeated practice. For a more detailed list
of scene navigation features, visit https://docs.unity3d.com/
Manual/SceneViewNavigation.html.
Even though the ground plane won't allow our character to fall through it, we could
still walk off the edge at this point. Your job is to wall in the arena so that the player
has a confined locomotion area.
Hero's trial – putting up drywall
Using primitive cubes and the toolbar, position four walls around the level using the
Move, Rotate, and Scale tools to section off the main arena:
1. In the Hierarchy panel, select + | 3D Object | Cube to create the first wall
and name it Wall_01.
2. Set its scale value to 30 for the x axis, 1.5 for the y axis, and 0.2 for the z axis.
Note that planes operate on a scale 10 times larger than
objects—so our plane with a length of 3 is the same length
as an object of length 30.
3. With the Wall_01 object selected in the Hierarchy panel, switch to the
position tool in the upper-left corner and use the red, green, and blue arrows
to position the wall at the edge of the ground plane.
4. Repeat steps 1-3 until you have four walls surrounding your area:
Figure 6.12: Level arena with four walls and a ground plane
[ 150 ]
Chapter 6
From this chapter onward, I'll be giving some basic values for wall
position, rotation, and scale, but feel free to be adventurous and
use your own creativity. I want you to experiment with the Unity
Editor tools so you get comfortable faster.
That was a bit of construction, but the arena is starting to take shape! Before we
move on to adding in obstacles and platforms, you'll want to get into the habit of
cleaning up your object hierarchy. We'll talk about how that works in the following
section.
Keeping the hierarchy clean
Normally, I would put this sort of advice in a blurb at the end of a section, but
making sure your project hierarchy is as organized as possible is so important that
it needs its own subsection. Ideally, you'll want all related GameObjects to be under
a single parent object. Right now, it's not a risk because we only have a few objects
in the scene; however, when that gets into the hundreds on a big project, you'll be
struggling.
The easiest way to keep your hierarchy clean is to store related objects in a parent
object, just as you would with files inside a folder on your desktop. Our level has a
few objects that could use some organization, and Unity makes this easy by letting
us create empty GameObjects. An empty object is a perfect container (or folder)
for holding related groups of objects because it doesn't come with any components
attached—it's a shell.
Let's take our ground plane and four walls and group them all under a common
empty GameObject:
1. Select + | Create Empty in the Hierarchy panel and name the new object
Environment
2. Drag and drop the ground plane and the four walls into Environment,
making them child objects
[ 151 ]
Getting Your Hands Dirty with Unity
3. Select the Environment empty object and check that its X, Y, and Z positions
are all set to 0:
Figure 6.13: Hierarchy panel showing the empty GameObject parent
The environment exists in the Hierarchy tab as a parent object, with the arena objects
as its children. Now we're able to expand or close the Environment object dropdown list with the arrow icon, making the Hierarchy panel less cluttered.
It's important to set the Environment object's X, Y, and Z positions to 0 because
the child object positions are now relative to the parent position. This leads to an
interesting question: what are the origin points of these positions, rotations, and
scales that we're setting? The answer is that they depend on what relative space
we're using, which, in Unity, is either World or Local:
•
World space uses a set origin point in the scene as a constant reference for
all GameObjects. In Unity, this origin point is (0, 0, 0), or 0 on the x, y, and z
axes.
•
Local space uses the object's parent Transform component as its origin,
essentially changing the perspective of the scene. Unity also sets this local
origin to (0, 0, 0). Think of this as the parent transform being the center of the
universe, with everything else orbiting in relation to it.
Both of these orientations are useful in different situations, but right now, resetting it
at this point starts everyone on an even playing field.
[ 152 ]
Chapter 6
Working with Prefabs
Prefabs are one of the most powerful components you'll come across in Unity. They
come in handy not only in level building but in scripting as well. Think of Prefabs
as GameObjects that can be saved and reused with every child object, component,
C# script, and property setting intact. Once created, a Prefab is like a class blueprint;
each copy used in a scene is a separate instance of that Prefab. Consequently, any
change to the base Prefab will also change all of the active instances in the scene.
The arena looks a little too simple and completely wide open, making it a perfect
place to test out creating and editing Prefabs. Since we want four identical turrets in
each corner of the arena, they're a perfect case for a Prefab, which we can create with
the following steps:
Again, I haven't included any precise barrier position, rotation, or
scale values because I want you to get up close and personal with
the Unity Editor tools.
Going forward, when you see a task ahead of you that doesn't
include specific position, rotation, or scale values, I'm expecting
you to learn by doing.
1. Create an empty parent object inside the Environment parent object by
selecting + | Create Empty and naming it Barrier_01.
2. Create two cubes by selecting + | 3D Object | Cube and position and scale
them as a v-shaped base.
3. Create two more cube primitives and place them on the ends of the turret
base:
Figure 6.14: Screenshot of the turret composed of cubes
[ 153 ]
Getting Your Hands Dirty with Unity
4. Create a new folder in the Project panel under Assets and name it Prefabs.
Then, drag the Barrier_01 GameObject from the Hierarchy panel to the
Prefabs folder in the project view:
Figure 6.15: Barrier Prefab in the Prefabs folder
Barrier_01, and all its child objects, are now Prefabs, meaning that we can reuse
it by dragging copies from the Prefabs folder or duplicating the one in the scene.
Barrier_01 turned blue in the Hierarchy tab to signify its status change, and also
added a row of Prefab function buttons in the Inspector tab underneath its name:
Figure 6.16: Barrier_01 Prefab highlighted in the Inspector pane
Any edits to the original Prefab object, Barrier_01, will now affect any copies in the
Scene. Since we need a fifth cube to complete the barrier, let's update and save the
Prefab to see this in action.
Now our turret has a huge gap in the middle, which isn't ideal for covering our
character, so let's update the Barrier_01 Prefab by adding another cube and applying
the change:
[ 154 ]
Chapter 6
1. Create a Cube primitive and place it at the intersection of the turret base.
2. The new Cube primitive will be marked as gray with a little + icon next to its
name in the Hierarchy tab. This means it's not officially part of the Prefab yet:
Figure 6.17: New Prefab update marked in the Hierarchy window
3. Right-click on the new Cube primitive in the Hierarchy panel and select
Added GameObject | Apply to Prefab 'Barrier_01':
Figure 6.18: Option to apply Prefab changes to the base Prefab
The Barrier_01 Prefab is now updated to include the new cube, and the entire Prefab
hierarchy should be blue again. You now have a turret Prefab that looks like the
preceding screenshot or, if you're feeling adventurous, something more creative.
However, we want these to be in every corner of the arena. It's going to be your job
to add them!
Now that we've got a reusable barrier Prefab, let's build out the rest of the level to
match the rough sketch that we had at the beginning of the section:
1. Duplicate the Barrier_01 Prefab three times and place each one in a different
corner of the arena. You can do this by dragging multiple Barrier_01 objects
from the Prefabs folder into the scene, or right-clicking on Barrier_01 in the
Hierarchy and selecting duplicate.
[ 155 ]
Getting Your Hands Dirty with Unity
2. Create a new empty GameObject inside the Environment parent object and
name it Raised_Platform.
3. Create a Cube and scale it to form a platform as shown in Figure 6.19 below.
4. Create a Plane and scale it into a ramp:
•
Hint: Rotate the plane around the x or y axis to create an angled plane
•
Then, position it so that it connects the platform to the ground
5. Duplicate the ramp object by using Cmd + D on a Mac, or Ctrl + D on
Windows. Then, repeat the rotation and positioning steps.
6. Repeat the previous step twice more, until you have four ramps in total
leading to the platform:
Figure 6.19: Raised platform parent GameObject
You've now successfully white-boxed your first game level! Don't get too caught up
in it yet, though—we're just getting started. All good games have items that players
can pick up or interact with. In the following challenge, it's your job to create a health
item and make it a Prefab.
Hero's trial – creating a health pickup
Putting together everything we've learned so far in this chapter might take you a few
minutes, but it's well worth the time. Create the pickup item as follows:
1. Create a Capsule GameObject by selecting + | 3D Object | Capsule and
name it Health_Pickup.
2. Set the scale to 0.3 for the x, y, and z axes, and then switch to the Move tool
and position it near one of your barriers.
3. Create and attach a new yellow-colored Material to the Health_Pickup
object.
4. Drag the Health_Pickup object from the Hierarchy pane into the Prefab
folder.
[ 156 ]
Chapter 6
Refer to the following screenshot for an example of what the finished product should
look like:
Figure 6.20: Pickup item and barrier Prefab in Scene
That wraps up our work with level design and layout for now. Next up, you're going
to get a crash course in lighting with Unity, and we'll learn about animating our item
later on in the chapter.
Lighting basics
Lighting in Unity is a broad topic, but it can be boiled down into two categories: realtime and precomputed. Both types of lights take into account properties such as the
color and intensity of the light, as well as the direction it is facing in the scene, which
can all be configured in the Inspector pane. The difference is how the Unity engine
computes how the lights act.
Real-time lighting is computed every frame, meaning that any object that passes
in its path will cast realistic shadows and generally behave like a real-world
light source. However, this can significantly slow down your game and cost an
exponential amount of computing power, depending on the number of lights in
your Scene. Precomputed lighting, on the other hand, stores the Scene's lighting in
a texture called a lightmap, which is then applied, or baked, into the scene. While
this saves computing power, baked lighting is static. This means that it doesn't react
realistically or change when objects move in the scene.
[ 157 ]
Getting Your Hands Dirty with Unity
There is also a mixed type of lighting called Precomputed Realtime
Global Illumination, which bridges the gap between real-time
and precomputed processes. This is an advanced Unity-specific
topic, so we won't cover it in this book, but feel free to view the
documentation at https://docs.unity3d.com/Manual/
GIIntro.html.
Let's now take a look at how to create light objects in the Unity Scene itself.
Creating lights
By default, every Scene comes with a directional light component to act as a main
source of illumination, but lights can be created in the hierarchy like any other
GameObject. Even though the idea of controlling light sources might be new to you,
they are objects in Unity, which means they can be positioned, scaled, and rotated to
fit your needs:
Figure 6.21: Lighting creation menu option
Let's take a look at some examples of real-time light objects and their performance:
•
Directional lights are great for simulating natural light, such as sunshine.
They don't have an actual position in the scene, but their light hits everything
as if it's always pointed in the same direction.
•
Point lights are essentially floating globes, sending light rays out from a
central point in all directions. These have defined positions and intensities in
the scene.
•
Spotlights send light out in a given direction, but they are locked in by their
angle and focused on a specific area of the scene. Think of these as spotlights
or floodlights in the real world.
[ 158 ]
Chapter 6
•
Area lights are shaped like rectangles, sending out light from their surface
from a single side of the rectangle.
Reflection Probes and Light Probe Groups are beyond what
we need for Hero Born; however, if you're interested, you
can find out more at https://docs.unity3d.com/Manual/
ReflectionProbes.html and https://docs.unity3d.com/
Manual/LightProbes.html.
Like all GameObjects in Unity, lights have properties that can be adjusted to give a
Scene a specific ambiance or theme.
Light component properties
The following screenshot shows the Light component on the directional light in our
Scene. All of these properties can be configured to create immersive environments,
but the basic ones we need to be aware of are Color, Mode, and Intensity. These
properties govern the light's tint, real-time or computed effects, and general strength:
Figure 6.22: Light component in the Inspector window
[ 159 ]
Getting Your Hands Dirty with Unity
Like other Unity components, these properties can be accessed
through scripts and the Light class, which can be found
at https://docs.unity3d.com/ScriptReference/Light.html.
Try this out for yourself by selecting + | Light | Point Light and seeing how it
affects the area lighting. After you've played around with the settings, delete the
point light by right-clicking on it in the Hierarchy panel and choosing Delete.
Now that we know a little more about what goes into lighting up a game scene, let's
turn our attention to adding some animations!
Animating in Unity
Animating objects in Unity can range from a simple rotation effect to complex
character movements and actions. You can create animations in code or with the
Animation and Animator windows:
•
The Animation window is where animation segments, called clips, are
created and managed using a timeline. Object properties are recorded along
this timeline and are then played back to create an animated effect.
•
The Animator window manages these clips and their transitions using
objects called animation controllers.
You can find more information about the Animator window
and its controllers at https://docs.unity3d.com/Manual/
AnimatorControllers.html.
Creating and manipulating your target objects in clips will have your game moving
in no time. For our short trip into Unity animations, we'll create the same rotation
effect in code and using the Animator.
Creating animations in code
To start, we're going to create an animation in code to rotate our health item
pickup. Since all GameObjects have a Transform component, we can grab our item's
Transform component and rotate it indefinitely.
[ 160 ]
Chapter 6
To create an animation in code, you need to perform the following steps:
1. Create a new script inside the Scripts folder, name it ItemRotation, and
open it in Visual Studio Code.
2. At the top of the new script and inside the class, add in an int variable
containing the value 100 called RotationSpeed, and a Transform variable
called ItemTransform:
public int RotationSpeed = 100;
Transform ItemTransform;
3. Inside the Start() method body, grab the GameObject's Transform
component and assign it to ItemTransform:
ItemTransform = this.GetComponent<Transform>();
4. Inside the Update() method body, call ItemTransform.Rotate. This Transform
class method takes in three axes, one for the X, Y, and Z rotations you want
to execute. Since we want the item to rotate end over end, we'll use the x axis
and leave the others set to 0:
ItemTransform.Rotate(RotationSpeed * Time.deltaTime, 0, 0);
You'll notice that we're multiplying our RotationSpeed
by something called Time.deltaTime. This is the
standard way of normalizing movement effects in Unity
so that they look smooth no matter how fast or slow the
player's computer is running. In general, you should
always multiply your movement or rotation speeds by
Time.deltaTime.
5. Back in Unity, select the Health_Pickup object in the Prefabs folder in the
Projects pane and scroll down to the bottom of the Inspector window. Click
Add Component, search for the ItemRotation script, and then press Enter:
Figure 6.23: Add Component button in the Inspector panel
[ 161 ]
Getting Your Hands Dirty with Unity
6. Now that our Prefab is updated, move the Main Camera so that you can see
the Health_Pickup object and click on play!
Figure 6.24: Screenshot of the camera focused on the health item
As you can see, the health pickup now spins around its x axis in a continuous and
smooth animation! Now that you've animated the item in code, we'll duplicate our
animation using Unity's built-in animation system.
Creating animations in the Unity Animation
window
Any GameObject that you want to apply an animation clip to needs to be attached to
an Animator component with an Animation Controller set. If there is no controller
in the project when a new clip is created, Unity will create one and save it in the
project panel, which you can then use to manage your clips. Your next challenge is to
create a new animation clip for the pickup item.
We're going to start animating the Health_Pickup Prefab by creating a new animation
clip, which will spin the object around in an infinite loop. To create a new animation
clip, we need to perform the following steps:
1. Navigate to Window | Animation | Animation to open up the Animation
panel and drag and drop the Animation tab next to the Console.
2. Make sure the Health_Pickup item is selected in Hierarchy and then click on
Create in the Animation panel:
[ 162 ]
Chapter 6
Figure 6.25: Screenshot of the Unity Animation window
3. Create a new folder from the following drop-down list, name it Animations,
and then name the new clip Pickup_Spin:
Figure 6.26: Screenshot of the Create New Animation window
[ 163 ]
Getting Your Hands Dirty with Unity
4. Make sure the new clip shows up in the Animation panel:
Figure 6.27: Screenshot of the Animation window with a clip selected
5. Since we didn't have any Animator controllers, Unity created one for us in
the Animation folder called Health_Pickup. With Health_Pickup selected,
note in the Inspector pane that when we created the clip, an Animator
component was also added to the Prefab for us but hasn't been officially
saved to the Prefab yet with the Health_Pickup controller set.
6. Notice that the + icon is showing in the top left of the Animator component,
meaning it's not yet part of the Health_Pickup Prefab:
Figure 6.28: Animator component in the Inspector panel
[ 164 ]
Chapter 6
7. Select the three-vertical-dots icon at the top right and choose Added
Component | Apply to Prefab 'Health_Pickup':
Figure 6.29: Screenshot of a new component being applied to the Prefab
Now that you've created and added an Animator component to the Health_Pickup
Prefab, it's time to start recording some animation frames. When you think of motion
clips, as in movies, you may think of frames. As the clip moves through its frames,
the animation advances, giving the effect of movement. It's no different in Unity; we
need to record our target object in different positions throughout different frames so
that Unity can play the clip.
Recording keyframes
Now that we have a clip to work with, you'll see a blank timeline in the Animation
window. Essentially, when we modify our Health_Pickup Prefab's z rotation, or
any other property that can be animated, the timeline will record those changes as
keyframes. Unity then assembles those keyframes into your complete animation,
similar to how individual frames on analog film play together into a moving picture.
[ 165 ]
Getting Your Hands Dirty with Unity
Take a look at the following screenshot and remember the locations of the record
button and the timeline:
Figure 6.30: Screenshot of the Animation window and keyframe timeline
Now, let's get our item spinning. For the spinning animation, we want the Health_
Pickup Prefab to make a complete 360-degree rotation on its z axis every second,
which can be done by setting three keyframes and letting Unity take care of the rest:
1. Select the Health_Pickup object in the Hierarchy window, choose Add
Property | Transform, and then click on the + sign next to Rotation:
Figure 6.31: Screenshot of adding a Transform property for animation
2. Click on the record button to start the animation:
•
Place your cursor at 0:00 on the timeline but leave the Health_Pickup
Prefab's z rotation at 0
•
Place your cursor at 0:30 on the timeline and set the z rotation to 180
•
Place your cursor at 1:00 on the timeline and set the z rotation to 360
[ 166 ]
Chapter 6
Figure 6.32: Screenshot of Animation keyframes being recorded
3. Click on the record button to finish the animation
4. Click on the play button to the right of the record button to see the animation
loop
You'll notice that our Animator animation overrides the one we wrote in code
earlier. Don't worry; this is expected behavior. You can click the small checkbox to
the right of any component in the Inspector panel to activate or deactivate it. If you
deactivate the Animator component, Health_Pickup will rotate around the x axis
again using our code.
The Health_Pickup object now rotates on the z axis between 0, 180, and 360 degrees
every second, creating the looping spin animation. If you play the game now, the
animation will run indefinitely until the game is stopped:
Figure 6.33: Screenshot of an animation playing in the Animation window
[ 167 ]
Getting Your Hands Dirty with Unity
All animations have curves, which determine specific properties of how an
animation executes. We won't be doing too much with these, but it's important to
understand the basics. We'll get into them in the following section.
Curves and tangents
In addition to animating an object property, Unity lets us manage how the animation
plays out over time with animation curves. So far, we've been in Dopesheet mode,
which you can change at the bottom of the Animation window. If you click on the
Curves view (pictured in the following screenshot), you'll see a different graph with
accent points in place of our recorded keyframes.
We want the spinning animation to be smooth—what we call linear—so we'll leave
everything as is. However, speeding up, slowing down, or altering the animation
at any point in its run can be done by dragging or adjusting the points on the curve
graph in any direction:
Figure 6.34: Screenshot of the Curves timeline in the Animation window
With animation curves handling how properties act over time, we still need a way to
fix the stutter that occurs every time the Health_Pickup animation repeats. For that,
we need to change the animation's tangent, which manages how keyframes blend
from one into another.
[ 168 ]
Chapter 6
These options can be accessed by right-clicking on any keyframe on the timeline in
Dopesheet mode, which you can see here:
Figure 6.35: Screenshot of keyframe smoothing options
Both curves and tangents are intermediate/advanced, so we won't
be delving too deeply into them. If you're interested, you can take
a look at the documentation on animation curves and tangent
options at https://docs.unity3d.com/Manual/animeditorAnimationCurves.html.
If you play the spinning animation as it is now, there's a slight pause between when
the item completes its full rotation and starts a new one. Your job is to smooth that
out, which is the subject of the next challenge.
Let's adjust the tangents on the first and last frames of the animation so that the
spinning animation blends seamlessly together when it repeats:
[ 169 ]
Getting Your Hands Dirty with Unity
1. Right-click on the first and last keyframes' diamond icons on the animation
timeline and select Auto:
Figure 6.36: Changing keyframe smoothing options
2. If you haven't already done so, move the Main Camera so that you can see
the Health_Pickup object and click on play:
Figure 6.37: Screenshot of the final smoothed animation playing
Changing the first and last keyframe tangents to Auto tells Unity to make their
transitions smooth, which eliminates the jerky stop/start motion when the animation
loops.
That's all the animation you'll need for this book, but I'd encourage you to check out
the full toolbox that Unity offers in this area. Your games will be more engaging and
your players will thank you!
Summary
We made it to the end of another chapter that had a lot of moving parts, which might
especially be a lot for those of you who are new to Unity.
[ 170 ]
Chapter 6
Even though this book is focused on the C# language and its implementation
in Unity, we still need to take time to get an overview of game development,
documentation, and the non-scripting features of the engine. While we didn't have
time for in-depth coverage of the lighting and animation, it's worth getting to know
them if you're thinking about continuing to create Unity projects.
In the next chapter, we'll be switching our focus back to programming Hero Born's
core mechanics, starting with setting up a moveable player object, controlling the
camera, and understanding how Unity's physics system governs the game world.
Pop quiz – basic Unity features
1. Cubes, capsules, and spheres are examples of what kind of GameObject?
2. What axis does Unity use to represent depth, which gives scenes their 3D
appearance?
3. How do you turn a GameObject into a reusable Prefab?
4. What unit of measurement does the Unity animation system use to record
object animations?
JOIN us on Discord!
Read this book alongside other users, Unity/C# experts, and Harrison Ferrone.
Ask questions, provide solutions to other readers, chat with the author via Ask Me
Anything sessions and much more.
Join Now!
https://packt.link/csharpunity2021
[ 171 ]
7
Movement, Camera Controls,
and Collisions
One of the first things a player does when starting a new game is to try out character
movement (if, of course, the game has a moveable character) and camera controls.
Not only is this exciting, but it lets your player know what kind of gameplay they
can expect. The character in Hero Born will be a capsule object that can be moved and
rotated using the W, A, S, D, or arrow keys, respectively.
We'll start by learning how to manipulate the player object's Transform component
and then replicate the same player control scheme using applied force. This produces
a more realistic movement effect. When we move the player, the camera will
follow along from a position that is slightly behind and above the player, making
aiming easier when we implement the shooting mechanic. Finally, we'll explore
how collisions and physical interactions are handled by Unity's physics system by
working with our item pickup Prefab.
All of this will come together at a playable level, albeit without any shooting
mechanics just yet. It's also going to give us our first taste of C# being used to
program game features by tying together the following topics:
•
Managing player movement
•
Moving the player with the Transform component
•
Scripting camera behavior
•
Working with the Unity physics system
[ 173 ]
Movement, Camera Controls, and Collisions
Managing player movement
When you're deciding on how best to move your player character around your
virtual world, consider what's going to look the most realistic and not run your game
into the ground with expensive computations. This is somewhat of a trade-off in
most cases, and Unity is no different.
The three most common ways of moving a GameObject and their results are as
follows:
•
Option A: Use a GameObject's Transform component for movement and
rotation. This is the easiest solution and the one we'll be working with first.
•
Option B: Use real-world physics by attaching a Rigidbody component to a
GameObject and apply force in code. Rigidbody components add simulated
real-world physics to any GameObject they are attached to. This solution
relies on Unity's physics system to do the heavy lifting, delivering a far more
realistic effect. We'll update our code to use this approach later on in this
chapter to get a feel for both methods.
Unity suggests sticking to a consistent approach when
moving or rotating a GameObject; either manipulate an
object's Transform or Rigidbody component, but never
both at the same time.
•
Option C: Attach a ready-made Unity component or Prefab, such as
Character Controller or First Person Controller. This cuts out the boilerplate
code and still delivers a realistic effect while speeding up the prototyping
time.
You can find more information on the Character
Controller component and its uses at https://
docs.unity3d.com/ScriptReference/
CharacterController.html.
The First Person Controller Prefab is available from the
Standard Assets package, which you can download
from https://assetstore.unity.com/packages/
essentials/asset-packs/standard-assets-32351.
Since you're just getting started with player movement in Unity, you'll start off using
the player Transform component in the next section, and then move on to Rigidbody
physics later in the chapter.
[ 174 ]
Chapter 7
Moving the player with the Transform
component
We want a third-person adventure setup for Hero Born, so we'll start with a capsule
that can be controlled with keyboard input and a camera to follow the capsule as it
moves. Even though these two GameObjects will work together in the game, we'll
keep them and their scripts separate for better control.
Before we can do any scripting, you'll need to add a player capsule to the scene,
which is your next task.
We can create a nice player capsule in just a few steps:
1. Click on + | 3D Object | Capsule from the Hierarchy panel and name it
Player.
2. Select the Player GameObject and click on Add Component at the bottom
of the Inspector tab. Search for Rigidbody and hit Enter to add it. We won't
use this component until later, but it's good to set things up properly at the
beginning.
3. Expand the Constraints property at the bottom of the Rigidbody component:
•
Check the boxes for Freeze Rotation on the X, Y, and Z axes so the
player can't be rotated in any way other than through the code we'll
write later on:
Figure 7.1: Rigidbody component
[ 175 ]
Movement, Camera Controls, and Collisions
4. Select the Materials folder in the Project panel and click on Create |
Material. Name it Player_Mat.
5. Select Player_Mat in the Hierarchy, then change the Albedo property in the
Inspector to a bright green and drag the material to the Player object in the
Hierarchy panel:
Figure 7.2: Player material attached to capsule
You've created the Player object out of a capsule primitive, a Rigidbody component,
and a new bright green material. Don't worry about what the Rigidbody component
is just yet—all you need to know right now is that it allows our capsule to interact
with the physics system. We'll go into more detail at the end of this chapter when
we discuss how Unity's physics system works. Before we get to that, we need to talk
about a very important subject in 3D space: vectors.
Understanding vectors
Now that we have a player capsule and camera set up, we can start looking at how
to move and rotate a GameObject using its Transform component. The Translate and
Rotate methods are part of the Transform class that Unity provides, and each needs a
vector parameter to perform its given function.
In Unity, vectors are used to hold position and direction data in 2D and 3D spaces,
which is why they come in two varieties—Vector2 and Vector3. These can be
used like any other variable type we've seen; they just hold different information.
Since our game is in 3D, we'll be using Vector3 objects, which means we'll need to
construct them using x, y, and z values.
For 2D vectors, only the x and y positions are required. Remember, the most up-todate orientation in your 3D scene will be displayed in the upper-right graphic that
we discussed in the previous chapter, Chapter 6, Getting Your Hands Dirty with Unity:
[ 176 ]
Chapter 7
Figure 7.3: Vector gizmos in Unity editor
If you would like more information about vectors in Unity, refer
to the documentation and scripting reference at https://docs.
unity3d.com/ScriptReference/Vector3.html.
For instance, if we wanted to create a new vector to hold the origin position of our
scene, we could use the following code:
Vector3 Origin = new Vector(0f, 0f, 0f);
All we've done here is created a new Vector3 variable and initialized it with a 0 for
the x position, 0 for the y position, and 0 for the z position, in that order. This spawns
the player at the origin of the game arena. Float values can be written with or
without a decimal, but they always need to end with a lowercase f.
We can also create directional vectors by using the Vector2 or Vector3 class
properties:
Vector3 ForwardDirection = Vector3.forward;
Instead of holding a position, ForwardDirection references the forward direction in
our scene along the z axis in the 3D space. The neat thing about using the Vector3
direction is that no matter which way we make the player look, our code will always
know which way is forward. We'll look at using vectors later in this chapter, but for
now just get used to thinking about 3D movement in terms of x, y, and z positions
and directions.
[ 177 ]
Movement, Camera Controls, and Collisions
Don't worry if the concept of vectors is new to you—it's a
complicated topic. Unity's vector cookbook is a great place to start:
https://docs.unity3d.com/Manual/VectorCookbook.html.
Now that you understand vectors a bit more, you can start implementing the basics
of moving the player capsule. For that, you'll need to gather player input from the
keyboard, which is the topic of the following section.
Getting player input
Positions and directions are useful in themselves, but they can't generate movement
without input from the player. This is where the Input class comes in, which handles
everything from keystrokes and mouse position to acceleration and gyroscopic data.
We're going to be using the W, A, S, D, and arrow keys for movement in Hero Born,
coupled with a script that allows the camera to follow where the player points the
mouse. To do that, we'll need to understand how input axes work.
First, go to Edit | Project Settings | Input Manager to open up the Input Manager
tab shown in the following screenshot:
Figure 7.4: Input Manager window
[ 178 ]
Chapter 7
Unity 2021 has a new input system that removes a lot of the coding
work, making it easier to set up inputs as actions in the editor.
Since this is a programming book, we're going to do things from
scratch. However, if you want to see how the new input system
works, check out this great tutorial: https://learn.unity.com/
project/using-the-input-system-in-unity.
You'll see a long list of Unity's default inputs already configured, but let's take the
Horizontal axis as an example. You can see that the Horizontal input axis has the
Positive and Negative buttons set to left and right, and the Alt Negative and Alt
Positive buttons set to the a and d keys.
Whenever an input axis is queried from the code, its value will be between -1 and
1. For example, when the left arrow or A key is pushed down, the horizontal axis
registers a -1 value. When those keys are released, the value returns to 0. Likewise,
when the right arrow or D keys are used, the horizontal axis registers a value of 1.
This allows us to capture four different inputs for a single axis with only one line of
code, as opposed to writing out a long if-else statement chain for each.
Capturing input axes is as simple as calling Input.GetAxis() and specifying the axis
we want by name, which is what we'll do with the Horizontal and Vertical inputs
in the following sections. As a side benefit, Unity applies a smoothing filter, which
makes the input frame rate independent.
Default inputs can be modified in any way you need, but you can
also create custom axes by increasing the Size property in the
input manager and renaming the copy that's been created for you.
You have to increase the Size property in order to add a custom
input.
Let's start getting our player moving using Unity's input system and a custom
locomotion script of our own.
Moving the player
Before you get the player moving, you'll need to attach a script to the player capsule:
1. Create a new C# script in the Scripts folder, name it PlayerBehavior, and
drag it onto the Player capsule in the Hierarchy panel.
2. Add the following code and save:
using System.Collections;
using System.Collections.Generic;
[ 179 ]
Movement, Camera Controls, and Collisions
using UnityEngine;
public class PlayerBehavior : MonoBehaviour
{
// 1
public float MoveSpeed = 10f;
public float RotateSpeed = 75f;
// 2
private float _vInput;
private float _hInput;
void Update()
{
// 3
_vInput = Input.GetAxis("Vertical") * MoveSpeed;
// 4
_hInput = Input.GetAxis("Horizontal") * RotateSpeed;
// 5
this.transform.Translate(Vector3.forward * _vInput *
Time.deltaTime);
// 6
this.transform.Rotate(Vector3.up * _hInput *
Time.deltaTime);
}
}
Using the this keyword is optional. Visual Studio 2019 may
suggest that you remove it to simplify the code, but I prefer leaving
it in for clarity. When you have empty methods, such as Start, in
this case, it's common to delete them for clarity.
Here's a breakdown of the preceding code:
1. Declares two public variables to be used as multipliers:
•
•
MoveSpeed for how fast we want the Player to go forward and
backward
RotateSpeed for how fast we want the Player to rotate left and right
[ 180 ]
Chapter 7
2. Declares two private variables to hold inputs from the player; initially set
with no value:
• _vInput will store the vertical axis input.
•
_hInput will store the horizontal axis input.
3. Input.GetAxis("Vertical") detects when the up arrow, down arrow, W, or S
keys are pressed and multiplies that value by MoveSpeed:
• The up arrow and W keys return a value of 1, which will move the
player in the forward (positive) direction.
•
The down arrow and S keys return -1, which moves the player
backward in the negative direction.
4. Input.GetAxis("Horizontal") detects when the left arrow, right arrow, A,
and D keys are pressed and multiplies that value by RotateSpeed:
• The right arrow and D keys return a value of 1, which will rotate the
capsule to the right.
•
The left arrow and A keys return -1, rotating the capsule to the left.
If you're wondering whether it's possible to do all the
movement calculations on one line, the simple answer is
yes. However, it's better to have your code broken down,
even if you're the only one reading it.
5. Uses the Translate method, which takes in a Vector3 parameter, to move the
capsule's Transform component:
• Remember that the this keyword specifies the GameObject the
current script is attached to, which, in this case, is the player capsule.
•
•
Vector3.forward multiplied by _vInput and Time.deltaTime supplies
the direction and speed the capsule needs to move forward or back
along the z axis at the speed we've calculated.
Time.deltaTime will always return the value in seconds since the
last frame of the game was executed. It's commonly used to smooth
values that are captured or run in the Update method instead of
letting it be determined by a device's frame rate.
6. Uses the Rotate method to rotate the capsule's Transform component relative
to the vector we pass in as a parameter:
•
Vector3.up multiplied by _hInput and Time.deltaTime gives us the
left/right rotation axis we want.
•
We use the this keyword and Time.deltaTime here for the same
reasons.
[ 181 ]
Movement, Camera Controls, and Collisions
As we discussed earlier, using direction vectors in the Translate
and Rotate functions is only one way to go about this. We could
have created new Vector3 variables from our axis inputs and used
them as parameters just as easily.
When you click play, you'll be able to move the capsule forward and backward using
the up/down arrow keys and the W/S keys, while rotating or turning with the left/
right arrow keys and the A/D keys.
With these few lines of code, you've set up two separate controls that are frame rate
independent and easily modified. However, our camera doesn't follow the capsule as
it moves around, so let's fix that in the following section.
Scripting camera behavior
The easiest way to get one GameObject to follow another is to make one of them a
child of the other. When an object is a child of another, the child object's position and
rotation are relative to the parent. This means that any child object will move and
rotate with the parent object.
However, this approach means that any kind of movement or rotation that happens
to the player capsule also affects the camera, which is something we don't necessarily
want. We always want the camera to be positioned a set distance behind our player
and always rotate to look at it, no matter what. Luckily, we can easily set the position
and rotation of the camera relative to the capsule with methods from the Transform
class. It's your task to script out the camera logic in the next challenge.
Since we want the camera behavior to be entirely separate from how the player
moves, we'll be controlling where the camera is positioned relative to a target we can
set from the Inspector tab:
1. Create a new C# script in the Scripts folder, name it CameraBehavior, and
drag it into Main Camera in the Hierarchy panel.
2. Add the following code and save it:
using System.Collections;
using System.Collections.Generic;
using UnityEngine;
public class CameraBehavior : MonoBehaviour
{
// 1
[ 182 ]
Chapter 7
public Vector3 CamOffset= new Vector3(0f, 1.2f, -2.6f);
// 2
private Transform _target;
void Start()
{
// 3
_target = GameObject.Find("Player").transform;
}
// 4
void LateUpdate()
{
// 5
this.transform.position = _target.
TransformPoint(CamOffset);
// 6
this.transform.LookAt(_target);
}
}
Here's a breakdown of the preceding code:
1. Declares a Vector3 variable to store the distance we want between the Main
Camera and the Player capsule:
•
We'll be able to manually set the x, y, and z positions of the camera
offset in the Inspector because it's public.
•
These default values are what I think looks best, but feel free to
experiment.
2. Creates a variable to hold the player capsule's Transform information:
•
This will give us access to its position, rotation, and scale.
•
We don't want any other script to be able to change the camera's
target, which is why it's private.
3. Uses GameObject.Find to locate the capsule by name and retrieve its
Transform property from the scene:
•
This means the capsule's x, y, and z positions are updated and stored
in the _target variable every frame.
[ 183 ]
Movement, Camera Controls, and Collisions
•
Finding objects in the scene is a computationally expensive task, so
it's good practice to only do it once in the Start method and store
the reference. Never use GameObject.Find in the Update method,
as that will try to continually find the object you're looking for and
potentially crash the game.
4. LateUpdate is a MonoBehavior method, like Start or Update, that executes
after Update:
•
Since our PlayerBehavior script moves the capsule in its Update
method, we want the code in CameraBehavior to run after the
movement happens; this guarantees that _target has the most up-todate position to reference.
5. Sets the camera's position to _target.TransformPoint(CamOffset) for every
frame, which creates the following effect:
•
The TransformPoint method calculates and returns a relative position
in the world space.
•
In this case, it returns the position of the target (our capsule) offset
by 0 in the x axis, 1.2 in the y axis (putting the camera above the
capsule), and -2.6 in the z axis (putting the camera slightly behind
the capsule).
6. The LookAt method updates the capsule's rotation every frame, focusing on
the Transform parameter we pass in, which, in this case, is _target:
Figure 7.5: Capsule and following camera in Play mode
This was a lot to take in, but it's easier to process if you break it down into its
chronological steps:
1. We created an offset position for the camera.
2. We found and stored the player capsule's position.
[ 184 ]
Chapter 7
3. We manually updated its position and rotation every frame so that it's
always following at a set distance and looking at the player.
When using class methods that deliver platform-specific
functionality, always remember to break things down to their
most basic steps. This will help you to stay above water in new
programming environments.
While the code you've written to manage player movement is perfectly functional,
you might have noticed that it's a little jerky in places. To create a smoother, more
realistic movement effect, you'll need to understand the basics of the Unity physics
system, which you'll dive into next.
Working with the Unity physics system
Up to this point, we haven't talked about how the Unity engine works, or how it
manages to create lifelike interactions and movement in a virtual space. We'll spend
the rest of this chapter learning the basics of Unity's physics system.
The two main components that power Unity's NVIDIA PhysX engine are as follows:
•
Rigidbody components, which allow GameObjects to be affected by gravity
and add properties such as Mass and Drag. Rigidbody components can also
be affected by an applied force if they have a Collider component attached,
which generates more realistic movement:
Figure 7.6: Rigidbody component in the Inspector pane
[ 185 ]
Movement, Camera Controls, and Collisions
•
Collider components, which determine how and when GameObjects enter
and exit each other's physical space or simply collide and bounce away.
While there should only be one Rigidbody component attached to a given
GameObject, there can be several Collider components if you need different
shapes or interactions. This is commonly referred to as a compound Collider
setup:
Figure 7.7: Box collider component in the Inspector pane
When two Collider components interact with each other, the Rigidbody properties
determine the resulting interaction. For example, if one GameObject's mass is higher
than the other, the lighter GameObject will bounce away with more force, just like
in real life. These two components are responsible for all physical interactions and
simulated movement in Unity.
There are some caveats to using these components, which are best understood in
terms of the types of movement Unity allows:
•
Kinematic movement happens when a Rigidbody component is attached to
a GameObject, but it doesn't register to the physics system in the scene. In
other words, kinematic objects have physics interactions but don't react to
them, like a wall in real life. This is only used in certain cases and can be
enabled by checking the Is Kinematic property of a Rigidbody component.
Since we want our capsule to interact with the physics system, we won't be
using this kind of motion.
•
Non-kinematic movement is when a Rigidbody component is moved or
rotated by applying force rather than manually changing a GameObject's
Transform properties. Our goal for this section is to update the
PlayerBehavior script to implement this type of motion.
[ 186 ]
Chapter 7
The setup we have now, that is, manipulating the
capsule's Transform component while using a Rigidbody
component to interact with the physics system, was meant
to get you thinking about movement and rotation in a 3D
space. However, it's not meant for production and Unity
suggests avoiding a mix of kinematic and non-kinematic
movement in your code.
Your next task is to use applied force to convert the current movement system into a
more realistic locomotion experience.
Rigidbody components in motion
Since our player has a Rigidbody component attached, we should let the physics
engine control our movement instead of manually translating and rotating the
Transform. There are two options when it comes to applying force:
•
You can do it directly by using Rigidbody class methods such as AddForce
and AddTorque to move and rotate an object, respectively. This approach
has its drawbacks and often requires additional code to compensate for
unexpected physics behavior such as unwanted torque or applied force
during collisions.
•
Alternatively, you can use other Rigidbody class methods such as
MovePosition and MoveRotation, which still use applied force.
We'll take the second route in the next section so that Unity takes
care of the applied physics for us, but if you're curious about
manually applying force and torque to your GameObjects, then
start here: https://docs.unity3d.com/ScriptReference/
Rigidbody.AddForce.html.
Either of these will give the player a more lifelike feel and allow us to add in jumping
and dashing mechanics in Chapter 8, Scripting Game Mechanics.
If you're curious about what happens when a moving object
without a Rigidbody component interacts with pieces of the
environment that have them equipped, remove the component
from the Player and run around the arena. Congratulations—
you're a ghost and can walk through walls! Don't forget to add the
Rigidbody component back, though!
[ 187 ]
Movement, Camera Controls, and Collisions
The player capsule already has a Rigidbody component attached, which means that
you can access and modify its properties. First, though, you'll need to find and store
the component, which is your next challenge.
You'll need to access and store the Rigidbody component on our player capsule
before modifying it. Update PlayerBehavior with the following changes:
using System.Collections;
using System.Collections.Generic;
using UnityEngine;
public class PlayerBehavior : MonoBehaviour
{
public float MoveSpeed = 10f;
public float RotateSpeed = 75f;
private float _vInput;
private float _hInput;
// 1
private Rigidbody _rb;
// 2
void Start()
{
// 3
_rb = GetComponent<Rigidbody>();
}
void Update()
{
_vInput = Input.GetAxis("Vertical") * MoveSpeed;
_hInput = Input.GetAxis("Horizontal") * RotateSpeed;
/*
this.transform.Translate(Vector3.forward * _vInput *
Time.deltaTime);
this.transform.Rotate(Vector3.up * _hInput * Time.deltaTime);
*/
}
}
[ 188 ]
Chapter 7
Here's a breakdown of the preceding code:
1. Adds a private variable of type Rigidbody that will contain a reference to the
capsule's Rigidbody component.
2. The Start method fires when a script is initialized in a scene, which happens
when you click on play, and should be used any time variables need to be set
at the beginning of a class.
3. The GetComponent method checks whether the component type we're looking
for, in this case, Rigidbody, exists on the GameObject the script is attached to
and returns it:
•
If the component isn't attached to the GameObject, the method will
return null, but since we know there's one on the player, we won't
worry about error checking right now.
4. Comments out the Transform and Rotate method calls in the Update function
so that we won't be running two different kinds of player controls:
•
We want to keep our code that captures player input so that we can
still use it later on.
You've initialized and stored the Rigidbody component on the player capsule and
commented out the obsolete Transform code to set the stage for physics-based
movement. The character is now ready for the next challenge, which is to add force.
Use the following steps to move and rotate the Rigidbody component. Add in the
following code to PlayerBehavior underneath the Update method, and then save the file:
// 1
void FixedUpdate()
{
// 2
Vector3 rotation = Vector3.up * _hInput;
// 3
Quaternion angleRot = Quaternion.Euler(rotation *
Time.fixedDeltaTime);
// 4
_rb.MovePosition(this.transform.position +
this.transform.forward * _vInput * Time.fixedDeltaTime);
// 5
_rb.MoveRotation(_rb.rotation * angleRot);
}
[ 189 ]
Movement, Camera Controls, and Collisions
Here's a breakdown of the preceding code:
1. Any physics- or Rigidbody-related code always goes inside the FixedUpdate
method, rather than Update or the other MonoBehavior methods:
•
FixedUpdate is frame rate independent and is used for all physics
code.
2. Creates a new Vector3 variable to store our left and right rotation:
•
Vector3.up * _hInput is the same rotation vector we used with the
Rotate method in the previous example.
3. Quaternion.Euler takes a Vector3 parameter and returns a rotation value in
Euler angles:
•
We need a Quaternion value instead of a Vector3 parameter to use
the MoveRotation method. This is just a conversion to the rotation
type that Unity prefers.
•
We multiply by Time.fixedDeltaTime for the same reason we used
Time.deltaTime in Update.
4. Calls MovePosition on our _rb component, which takes in a Vector3
parameter and applies force accordingly:
•
The vector that's used can be broken down as follows: the capsule's
Transform position in the forward direction, multiplied by the vertical
inputs and Time.fixedDeltaTime.
•
The Rigidbody component takes care of applying movement force to
satisfy our vector parameter.
5. Calls the MoveRotation method on the _rb component, which also takes in a
Vector3 parameter and applies the corresponding forces under the hood:
•
angleRot already has the horizontal inputs from the keyboard, so all
we need to do is multiply the current Rigidbody rotation by angleRot
to get the same left and right rotation.
Be aware that MovePosition and MoveRotation work differently
for non-kinematic game objects. You can find more information
in the Rigidbody scripting reference at https://docs.unity3d.
com/ScriptReference/Rigidbody.html.
If you click on play now, you'll be able to move forward and backward in the
direction you're looking, as well as rotate around the y axis.
[ 190 ]
Chapter 7
Applied force produces stronger effects than translating and rotating a Transform
component, so you may need to fine-tune the MoveSpeed and RotateSpeed variables
in the Inspector pane. You've now recreated the same type of movement scheme as
before, just with more realistic physics.
If you run up a ramp or drop off the central platform, you might see the player
launch into the air, or slowly drop to the ground. Even though the Rigidbody
component is set to use gravity, it's fairly weak. We'll tackle applying our gravity
to the player in the next chapter when we implement the jump mechanic. For now,
your job is to get comfortable with how Collider components handle collisions in
Unity.
Colliders and collisions
Collider components not only allow GameObjects to be recognized by Unity's
physics system, but they also make interactions and collisions possible. Think of
colliders as invisible force fields that surround GameObjects; they can be passed
through or bumped into depending on their settings, and they come with a host of
methods that execute during different interactions.
Unity's physics system works differently for 2D and 3D games,
so we will only be covering the 3D topics in this book. If you're
interested in making 2D games, refer to the Rigidbody2D
component at https://docs.unity3d.com/Manual/classRigidbody2D.html and the list of available 2D colliders at
https://docs.unity3d.com/Manual/Collider2D.html.
Take a look at the following screenshot of the Capsule in the Health_Pickup object.
If you want to see the Capsule Collider a little better, increase the Radius property:
Figure 7.8: Capsule collider component attached to pickup item
The green shape around the object is the Capsule Collider, which can be moved and
scaled using the Center, Radius, and Height properties.
[ 191 ]
Movement, Camera Controls, and Collisions
When a primitive is created, the Collider matches the primitive's shape by default;
since we created a capsule primitive, it comes with a Capsule Collider.
Colliders also come in Box, Sphere, and Mesh shapes and can be
manually added from the Component | Physics menu or from the
Add Component button in the Inspector.
When a Collider comes into contact with other components, it sends out what's
called a message, or broadcast. Any script that adds one or more of those methods
will receive a notification when the Collider sends out a message. This is called
an event, which is a topic that we'll cover in more detail in Chapter 14, The Journey
Continues.
For example, when two GameObjects with colliders come into contact, both objects
register an OnCollisionEnter event, complete with a reference to the object they ran
into. Think of an event like a message being sent out – if you choose to listen for it
you'll get notified when a collision happens in this case. This information can be used
to track a variety of interactive events, but the simplest one is picking up an item. For
cases where you want objects to be able to pass through others, you can use collision
triggers, which we'll talk about in the next section.
A complete list of Collider notifications can be found here
underneath the Messages header at https://docs.unity3d.com/
ScriptReference/Collider.html.
Collision and trigger events are only sent out when the colliding
objects belong to a specific combination of Collider, Trigger, and
RigidBody components and kinematic or non-kinematic motion.
You can find details under the Collision action matrix section at
https://docs.unity3d.com/Manual/CollidersOverview.
html.
The health item you previously created is a perfect place to test out how collisions
work. You'll tackle that in the next challenge.
Picking up an item
To update the Health_Pickup object using collision logic, you need to do the
following:
1. Create a new C# script in the Scripts folder, name it ItemBehavior, and then
drag it onto the Health_Pickup object in the Hierarchy panel:
[ 192 ]
Chapter 7
•
Any script that uses collision detection must be attached to a
GameObject with a Collider component, even if it's the child of a
Prefab.
2. Select Health_Pickup in the Hierarchy panel, click the three vertical dots icon
in the Inspector to the right of the Item Behavior (Script) component, and
choose Added Component | Apply to Prefab 'Health_Pickup':
Figure 7.9: Applying Prefab changes to pickup item
3. Replace the default code in ItemBehavior with the following, and then save
it:
using System.Collections;
using System.Collections.Generic;
using UnityEngine;
public class ItemBehavior : MonoBehaviour
{
// 1
void OnCollisionEnter(Collision collision)
{
// 2
if(collision.gameObject.name == "Player")
{
// 3
Destroy(this.transform.gameObject);
[ 193 ]
Movement, Camera Controls, and Collisions
// 4
Debug.Log("Item collected!");
}
}
}
4. Click on play and move the player over the capsule to pick it up!
Here's a breakdown of the preceding code:
1. When another object runs into the Item Prefab, Unity automatically calls the
OnCollisionEnter method:
•
OnCollisionEnter comes with a parameter that stores a reference to
•
Notice that the collision is of type Collision, not Collider.
the Collider that ran into it.
2. The Collision class has a property, called gameObject, which holds a
reference to the colliding GameObject's Collider:
•
We can use this property to get the GameObject's name and use an if
statement to check whether the colliding object is the player.
3. If the colliding object is the player, we'll call the Destroy() method, which
takes in a GameObject parameter and removes the object from the scene.
4. It then prints out a simple log to the console that we have collected an item:
Figure 7.10: Example of game objects being deleted from a scene
We've set up ItemBehavior to essentially listen for any collisions with the
Health_Pickup object Prefab. Whenever a collision occurs, ItemBehavior uses
OnCollisionEnter() and checks whether the colliding object is the player and, if so,
destroys (or collects) the item.
[ 194 ]
Chapter 7
If you're feeling lost, think of the collision code we wrote as a receiver for
notifications from the Health_Pickup; any time it's hit, the code fires.
It's also important to understand that we could have created a similar script with an
OnCollisionEnter() method, attached it to the player, and then checked whether
the colliding object was a Health_Pickup Prefab. Collision logic depends on the
perspective of the object being collided with.
Now the question is, how would you set up a collision without stopping the
colliding objects from moving through each other? We'll tackle that in the next
section.
Using Collider triggers
By default, Colliders are set with the isTrigger property unchecked, meaning that
the physics system treats them as solid objects and will raise a Collision event on
impact. However, in some cases, you'll want to be able to pass through a Collider
component without it stopping your GameObject. This is where triggers come in.
With isTrigger checked, a GameObject can pass through it, but the Collider will
send out the OnTriggerEnter, OnTriggerExit, and OnTriggerStay notifications
instead.
Triggers are most useful when you need to detect when a GameObject enters a
certain area or passes a certain point. We'll use this to set up the areas around our
enemies; if the player walks into the trigger zone, the enemies will be alerted, and,
later on, attack the player. For now, you're going to focus just on the enemy logic in
the following challenge.
Creating an enemy
Use the following steps to create an enemy:
1. Create a new primitive using + | 3D Object | Capsule in the Hierarchy
panel and name it Enemy.
2. Inside the Materials folder, use + | Material, name it Enemy_Mat, and set its
Albedo property to a bright red:
•
Drag and drop Enemy_Mat into the Enemy GameObject.
3. With Enemy selected, click on Add Component, search for Sphere Collider,
and hit Enter to add it:
[ 195 ]
Movement, Camera Controls, and Collisions
•
Check the isTrigger property box and change the Radius to 8:
Figure 7.11: Sphere collider component attached to an enemy object
Our new Enemy primitive is now surrounded by an 8-unit trigger radius shaped like
a sphere. Any time another object enters, stays inside, or exits that area, Unity will
send out notifications that we can capture, just like we did with collisions. Your next
challenge will be to capture that notification and act on it in code.
To capture trigger events, you'll need to create a new script by following these steps:
1. Create a new C# script in the Scripts folder, name it EnemyBehavior, and
then drag it into Enemy.
2. Add the following code and save the file:
using System.Collections;
using System.Collections.Generic;
using UnityEngine;
public class EnemyBehavior : MonoBehaviour
{
// 1
void OnTriggerEnter(Collider other)
{
//2
if(other.name == "Player")
{
Debug.Log("Player detected - attack!");
}
}
// 3
void OnTriggerExit(Collider other)
{
// 4
[ 196 ]
Chapter 7
if(other.name == "Player")
{
Debug.Log("Player out of range, resume patrol");
}
}
}
3. Click play and walk over to the Enemy to set off the first notification, then
walk away from the Enemy to set off the second notification.
Here's a breakdown of the preceding code:
1. OnTriggerEnter() is fired whenever an object enters the Enemy Sphere
Collider radius:
•
Similar to OnCollisionEnter(), OnTriggerEnter() stores a reference
to the trespassing object's Collider component.
•
Note that other is of type Collider, not Collision.
2. We can use other to access the name of the colliding GameObject, and check
whether it's the Player with an if statement. If it is, the console prints out a
log that the Player is in the danger zone.
Figure 7.12: Collision detection between player and enemy objects
[ 197 ]
Movement, Camera Controls, and Collisions
3. OnTriggerExit() is fired when an object leaves the Enemy Sphere Collider
radius:
• This method also has a reference to the colliding object's Collider
component:
4. We check the object leaving the Sphere Collider radius by name using
another if statement:
• If it's Player, we print out another log to the console saying that
they're safe:
Figure 7.13: Example of collision triggers
The Sphere Collider on our Enemy sends out notifications when its area is invaded, and
the EnemyBehavior script captures two of those events. Whenever the player enters or
exits the collision radius, a debug log appears in the console to let us know that the code
is working. We'll continue to build on this in Chapter 9, Basic AI and Enemy Behavior.
Unity makes use of something called the Component design pattern.
Without going into too much detail, that's a fancy way of saying
objects (and, by extension, their classes) should be responsible for
their behavior as opposed to having all the code in one huge file.
This is why we put separate collision scripts on the pickup item
and enemy instead of having a single class handle everything. We'll
discuss this further in Chapter 14, The Journey Continues.
[ 198 ]
Chapter 7
Since this book is all about instilling as many good programming habits as possible,
your last task for the chapter is to make sure all your core objects are converted into
Prefabs.
Hero's trial – all the Prefabs!
To get the project ready for the next chapter, go ahead and drag the Player and Enemy
objects into the Prefabs folder. Remember, from now on you always need to rightclick on the Prefab in the Hierarchy panel and choose Added Component | Apply
to Prefab to solidify any changes you make to these GameObjects.
With that done, continue to the Physics roundup section and make sure that you've
internalized all the major topics we've covered before moving on.
Physics roundup
Before we wrap up the chapter, here are a few high-level concepts to cement what
we've learned so far:
•
Rigidbody components add simulated real-world physics to GameObjects
they are attached to.
•
Collider components interact with each other, as well as objects, using
Rigidbody components:
•
If a Collider component is not a trigger, it acts as a solid object.
•
If a Collider component is a trigger, it can be walked through.
•
An object is kinematic if it uses a Rigidbody component and has Is Kinematic
checked, telling the physics system to ignore it.
•
An object is non-kinematic if it uses a Rigidbody component and applied force
or torque to power its movement and rotation.
•
Colliders send out notifications based on their interactions. These
notifications depend on whether the Collider component is set to be triggered
or not. Notifications can be received from either colliding party, and they
come with reference variables that hold an object's collision information.
Remember, a topic as broad and complex as the Unity physics system isn't learned in
a day. Use what you've learned here as a springboard to launch yourself into more
intricate topics!
[ 199 ]
Movement, Camera Controls, and Collisions
Summary
This wraps up your first experience of creating independent gameplay behaviors and
tying them all together into a cohesive, albeit simple, game prototype. You've used
vectors and basic vector math to determine positions and angles in a 3D space, and
you're familiar with player input and the two main methods of moving and rotating
GameObjects. You've even gone down into the bowels of the Unity physics system to
get comfortable with Rigidbody physics, collisions, triggers, and event notifications.
All in all, Hero Born is off to a great start.
In the next chapter, we'll start tackling more game mechanics, including jumping,
dashing, shooting projectiles, and interacting with parts of the environment. This
will give you more hands-on experience of using force with Rigidbody components,
gathering player input, and executing logic based on the desired scenario.
Pop quiz – player controls and physics
1. What data type would you use to store 3D movement and rotation
information?
2. What built-in Unity component allows you to track and modify player
controls?
3. Which component adds real-world physics to a GameObject?
4. What method does Unity suggest using to execute physics-related code on
GameObjects?
JOIN us on Discord!
Read this book alongside other users, Unity/C# experts, and Harrison Ferrone.
Ask questions, provide solutions to other readers, chat with the author via Ask Me
Anything sessions and much more.
Join Now!
https://packt.link/csharpunity2021
[ 200 ]
8
Scripting Game Mechanics
In the last chapter, we focused on using code to move the player and camera, with
a trip into Unity physics on the side. However, controlling a playable character isn't
enough to make a compelling game; in fact, it's probably the one area that remains
fairly constant across different titles.
A game's unique spark comes from its core mechanics, and the feeling of power
and agency those mechanics give to the players. Without fun and engrossing ways
to affect the virtual environment you've created, your game doesn't stand a chance
of repeat play, to say nothing of fun. As we venture into implementing the game's
mechanics, we'll also be upgrading our knowledge of C# and its intermediate-level
features.
This chapter will build on the Hero Born prototype by focusing on individually
implemented game mechanics, as well as the basics of system design and user
interfaces (UIs). You'll be diving into the following topics:
•
Adding jumps
•
Shooting projectiles
•
Creating a game manager
•
Creating a GUI
Adding jumps
Remember from the last chapter that Rigidbody components add simulated realworld physics to GameObjects, and Collider components interact with each other
using Rigidbody objects.
[ 201 ]
Scripting Game Mechanics
Another great thing that we didn't discuss in the previous chapter about using a
Rigidbody component to control player movement is that we can easily add in
different mechanics that rely on applied force, such as jumping. In this section, we'll
get our player jumping and write our first utility function.
A utility function is a class method that performs some kind
of grunt work so that we don't clutter up gameplay code—for
instance, wanting to check whether the player capsule is touching
the ground to jump.
Before that, you'll need to get acquainted with a new data type called enumerations,
which you'll do in the following section.
Introducing enumerations
By definition, an enumeration type is a set, or collection, of named constants that
belong to the same variable. These are useful when you want a collection of different
values, but with the added benefit of them all being of the same parent type.
It's easier to show rather than tell with enumerations, so let's take a look at their
syntax in the following code snippet:
enum PlayerAction { Attack, Defend, Flee };
Let's break down how this works, as follows:
•
The enum keyword declares the type followed by the variable name.
•
The different values an enum can have are written inside curly brackets,
separated by a comma (except for the last item).
•
The enum has to end with a semicolon, just like all other data types we've
worked with.
In this case, we're declaring a variable called PlayerAction, of type enum, which can
be set to one of three values—Attack, Defend, or Flee.
To declare an enumeration variable, we use the following syntax:
PlayerAction CurrentAction = PlayerAction.Defend;
Again, we can break this down, as follows:
•
The type is set as PlayerAction, since our enumeration is just like any other
type, like a string or integer.
[ 202 ]
Chapter 8
•
The variable is named currentAction and set equal to a PlayerAction value.
•
Each enum constant can be accessed using dot notation.
Our currentAction variable is now set to Defend, but it can be changed to Attack or
Flee at any time.
Enumerations may look simple at first glance, but they are extremely powerful in the
right situations. One of their most useful features is the ability to store underlying
types, which is the next subject you'll be jumping into.
Underlying types
Enums come with an underlying type, meaning that each constant inside the curly
brackets has an associated value. The default underlying type is int and starts at 0,
just like arrays, with each sequential constant getting the next highest number.
Not all types are created equal—underlying types for
enumerations are limited to byte, sbyte, short, ushort, int,
uint, long, and ulong. These are called integral types, which are
used to specify the size of numeric values that a variable can store.
This is a bit advanced for this book, but you'll be using int in
most cases. More information on these types can be found here:
https://docs.microsoft.com/en-us/dotnet/csharp/
language-reference/keywords/enum.
For example, our PlayerAction enumeration values right now are listed as follows,
even though they aren't explicitly written out:
enum PlayerAction { Attack = 0, Defend = 1, Flee = 2 };
There's no rule that says underlying values need to start at 0; in fact, all you have to
do is specify the first value and then C# increments the rest of the values for us, as
illustrated in the following code snippet:
enum PlayerAction { Attack = 5, Defend, Flee };
In the preceding example, Defend equals 6, and Flee equals 7 automatically.
However, if we wanted the PlayerAction enum to hold non-sequential values, we
could explicitly add them in, like this:
enum PlayerAction { Attack = 10, Defend = 5, Flee = 0};
[ 203 ]
Scripting Game Mechanics
We can even change the underlying type of PlayerAction to any of the approved
types by adding a colon after the enum name, as follows:
enum PlayerAction :
byte { Attack, Defend, Flee };
Retrieving an enum's underlying type takes an explicit conversion, but we've already
covered those, so the following syntax shouldn't be a surprise:
enum PlayerAction { Attack = 10, Defend = 5, Flee = 0};
PlayerAction CurrentAction = PlayerAction.Attack;
int ActionCost = (int)CurrentAction;
Since CurrentAction is set to Attack, ActionCost would be 10 in the above example
code.
Enumerations are extremely powerful tools in your programming arsenal. Your next
challenge is to use your knowledge of enumerations to gather more specific user
input from the keyboard.
Now that we have a basic grasp of enumeration types, we can capture keyboard
input using the KeyCode enum. Update the PlayerBehavior script with the following
highlighted code, save it, and hit play:
public class PlayerBehavior : MonoBehaviour
{
// ... No other variable changes needed ...
// 1
public float JumpVelocity = 5f;
private bool _isJumping;
void Start()
{
_rb = GetComponent<Rigidbody>();
}
void Update()
{
// 2
_isJumping |= Input.GetKeyDown(KeyCode.Space);
// ... No other changes needed ...
}
[ 204 ]
Chapter 8
void FixedUpdate()
{
// 3
if(_isJumping)
{
// 4
_rb.AddForce(Vector3.up * JumpVelocity, ForceMode.Impulse);
}
// 5
_isJumping = false;
// ... No other changes needed ...
}
}
Let's break down this code, as follows:
1. First, we create two new variables—a public variable to hold the amount
of applied jump force we want and a private boolean to check if our player
should be jumping.
2. We set the value of _isJumping to the Input.GetKeyDown() method, which
returns a bool value depending on whether a specified key is pressed.
•
We use the |= operator to set _isJumping, which is the logical or
condition. This operator makes sure that we don't have consecutive
input checks override each other when the player is jumping.
•
The method accepts a key parameter as either a string or a KeyCode,
which is an enumeration type. We specify that we want to check for
KeyCode.Space.
Checking for inputs in FixedUpdate can sometimes lead
to input loss or even double inputs because it doesn't run
once per frame. This is why we're checking for inputs in
Update and then applying force or setting the velocity in
FixedUpdate.
3. We use an if statement to check if _isJumping is true, and trigger the jump
mechanic if it is.
4. Since we already have the Rigidbody component stored, we can pass the
Vector3 and ForceMode parameters to RigidBody.AddForce() and make the
player jump.
[ 205 ]
Scripting Game Mechanics
•
We specify that the vector (or applied force) should be in the up
direction, multiplied by JumpVelocity.
•
The ForceMode parameter determines how the force is applied and
is also an enumeration type. Impulse delivers an instant force to an
object while taking its mass into account, which is perfect for a jump
mechanic.
Other ForceMode choices can be useful in different situations,
all of which are detailed here: https://docs.unity3d.com/
ScriptReference/ForceMode.html.
5. At the end of every FixedUpdate frame, we reset _isJumping to false so
the input check knows a complete jump and the landing cycle has been
completed.
If you play the game now, you'll be able to move around and jump when you hit the
spacebar. However, the mechanic allows you to keep jumping indefinitely, which
isn't what we want. We'll work on limiting our jump mechanic to one at a time in the
next section, using something called a layer mask.
Working with layer masks
Think of layer masks as invisible groups that a GameObject can belong to, used by
the physics system to determine anything from navigation to intersecting collider
components. While more advanced uses of layer masks are outside the scope of
this book, we'll create and use one to perform a simple check—whether the player
capsule is touching the ground, in order to limit the player to one jump at a time.
Before we can check that the player capsule is touching the ground, we need to
add all the environment objects in our level to a custom layer mask. This will let us
perform the actual collision calculation with the Capsule Collider component that's
already attached to the player. Proceed as follows:
1. Select any environment GameObject in the Hierarchy and in the
corresponding Inspector pane, click on Layer | Add Layer..., as illustrated in
the following screenshot:
[ 206 ]
Chapter 8
Figure 8.1: Selecting layers in the Inspector pane
2. Add a new layer called Ground by typing the name into the first available
slot, which is Layer 6. Layers 0-5 are reserved for Unity's default layers, even
though Layer 3 is empty, as illustrated in the following screenshot:
Figure 8.2: Adding layers in the Inspector pane
[ 207 ]
Scripting Game Mechanics
3. Select the Environment parent GameObject in the Hierarchy, click on the
Layer dropdown, and select Ground.
Figure 8.3: Setting a custom layer
After you have selected the Ground option shown in the following screenshot, click
Yes, change children when a dialog appears asking you if you want to change all
child objects. Here, you've defined a new layer called Ground and assigned every
child object of Environment to that layer.
Going forward, all the objects on the Ground layer can be checked to see if they
intersect with a specific object. You'll use this in the following challenge to make sure
the player can perform a jump if it's on the ground; no unlimited jump hacks here.
Since we don't want code cluttering up the Update() method, we'll do our layer
mask calculations in a utility function and return a true or false value based on the
outcome. To do so, proceed as follows:
1. Add the following highlighted code to PlayerBehavior and play the scene
again:
public class PlayerBehavior : MonoBehaviour
{
// 1
public float DistanceToGround = 0.1f;
// 2
public LayerMask GroundLayer;
// 3
private CapsuleCollider _col;
[ 208 ]
Chapter 8
// ... No other variable changes needed ...
void Start()
{
_rb = GetComponent<Rigidbody>();
}
// 4
_col = GetComponent<CapsuleCollider>();
void Update()
{
// ... No changes needed ...
}
void FixedUpdate()
{
// 5
if(IsGrounded() && _isJumping)
{
_rb.AddForce(Vector3.up * JumpVelocity,
ForceMode.Impulse);
}
// ... No other changes needed ...
}
// 6
private bool IsGrounded()
{
// 7
Vector3 capsuleBottom = new Vector3(_col.bounds.center.x,
_col.bounds.min.y, _col.bounds.center.z);
// 8
bool grounded = Physics.CheckCapsule(_col.bounds.center,
capsuleBottom, DistanceToGround, GroundLayer,
QueryTriggerInteraction.Ignore);
// 9
return grounded;
}
}
[ 209 ]
Scripting Game Mechanics
2. With the PlayerBehavior script selected, set Ground Layer in the Inspector
pane to Ground from the Ground Layer dropdown, as illustrated in the
following screenshot:
Figure 8.4: Setting the Ground Layer
Let's break down the preceding code, as follows:
1. We create a new variable for the distance we'll check between the player
Capsule Collider and any Ground Layer object.
2. We create a LayerMask variable that we can set in the Inspector and use for
the collider detection.
3. We create a variable to store the player's Capsule Collider component.
4. We use GetComponent() to find and return the Capsule Collider attached to
the player.
5. We update the if statement to check whether IsGrounded returns true and
the spacebar is pressed before executing the jump code.
6. We declare the IsGrounded() method with a bool return type.
7. We create a local Vector3 variable to store the position at the bottom of the
player's Capsule Collider, which we'll use to check for collisions with any
objects on the Ground layer.
[ 210 ]
Chapter 8
•
All Collider components have a bounds property, which gives us
access to the min, max, and center positions of its x, y, and z axes.
•
The bottom of the collider is the 3D point at center x, min y, and
center z.
8. We create a local bool to store the result of the CheckCapsule() method that
we call from the Physics class, which takes in the following five arguments:
•
The start of the capsule, which we set to the middle of the Capsule
Collider since we only care about checking whether the bottom
touches the ground.
•
The end of the capsule, which is the capsuleBottom position we've
already calculated.
•
The radius of the capsule, which is the DistanceToGround already set.
•
The layer mask we want to check collisions on, set to GroundLayer in
the Inspector.
•
The query trigger interaction, which determines whether the method
should ignore colliders that are set as triggers. Since we want to
ignore all triggers, we used the QueryTriggerInteraction.Ignore
enum.
We could also use the Distance method from the
Vector3 class to determine how far we are from the
ground since we know the height of the player capsule.
However, we're going to stick with using the Physics
class since that's the focus of this chapter.
9. We return the value stored in grounded at the end of the calculation.
We could have done the collision calculation manually, but that
would require more complex 3D math than we have time to cover
here. However, it's always a good idea to use built-in methods
when available.
That was an involved piece of code that we just added into PlayerBehavior, but
when you break it down, the only new thing we did was use a method from the
Physics class. In plain English, we supplied CheckCapsule() with a start and
endpoint, a collision radius, and a layer mask. If the endpoint gets closer than
the collision radius to an object on the layer mask, the method returns true—
meaning the player is touching the ground. If the player is in a mid-jump position,
CheckCapsule() returns false.
[ 211 ]
Scripting Game Mechanics
Since we're checking IsGround in the if statement every frame in Update(), our
player's jump skills are only allowed when touching the ground.
That's all you're going to do with the jump mechanic, but the player still needs a way
to interact and defend themself against the hordes of enemies that will eventually
populate the arena. In the following section, you'll fix that gap by implementing a
simple shooting mechanic.
Shooting projectiles
Shooting mechanics are so common that it's hard to think of a first-person game
without some variation present, and Hero Born is no different. In this section, we'll
talk about how to instantiate GameObjects from Prefabs while the game is running,
and use the skills we've learned to propel them forward using Unity physics.
Instantiating objects
The concept of instantiating a GameObject in the game is similar to instantiating
an instance of a class—both require starting values so that C# knows what kind of
object we want to create and where it needs to be created. To create objects in the
scene at runtime, we use the Instantiate() method and provide a Prefab object, a
starting position, and a starting rotation.
Essentially, we can tell Unity to create a given object with all its components and
scripts at this spot, looking in this direction, and then manipulate it as needed once
it's born in the 3D space. Before we instantiate an object, you'll need to create the
object Prefab itself, which is your next task.
Before we can shoot any projectiles, we'll need a Prefab to use as a reference, so let's
create that now, as follows:
1. Select + | 3D Object | Sphere in the Hierarchy panel and name it Bullet.
•
Change its Scale to 0.15 in the x, y, and z axes in the Transform
component.
2. Select the Bullet in the Inspector and use the Add Component button at the
bottom to search for and add a Rigidbody component, leaving all default
properties as they are.
[ 212 ]
Chapter 8
3. Create a new material in the Materials folder using Create | Material, and
name it Bullet_Mat:
•
Change the Albedo property to a deep yellow.
•
Drag and drop the material from the Materials folder onto the Bullet
GameObject in the Hierarchy pane.
Figure 8.5: Setting projectile properties
[ 213 ]
Scripting Game Mechanics
4. Select the Bullet in the Hierarchy panel and drag it into the Prefabs folder in
the Project panel. Then, delete it from the Hierarchy to clean up the scene:
Figure 8.6: Creating a projectile Prefab
You created and configured a Bullet Prefab GameObject that can be instantiated as
many times as we need in the game and updated as needed. This means you're ready
for the next challenge—shooting projectiles.
Adding the shooting mechanic
Now that we have a Prefab object to work with, we can instantiate and move copies
of the Prefab whenever we hit the left mouse button to create a shooting mechanic, as
follows:
[ 214 ]
Chapter 8
1. Update the PlayerBehavior script with the following code:
public class PlayerBehavior : MonoBehaviour
{
// 1
public GameObject Bullet;
public float BulletSpeed = 100f;
// 2
private bool _isShooting;
// ... No other variable changes needed ...
void Start()
{
// ... No changes needed ...
}
void Update()
{
// 3
_isShooting |= Input.GetMouseButtonDown(0);
// ... No other changes needed ...
}
void FixedUpdate()
{
// ... No other changes needed ...
// 4
if (_isShooting)
{
// 5
GameObject newBullet = Instantiate(Bullet,
this.transform.position + new Vector3(1, 0, 0),
this.transform.rotation);
// 6
Rigidbody BulletRB =
newBullet.GetComponent<Rigidbody>();
// 7
[ 215 ]
Scripting Game Mechanics
BulletRB.velocity = this.transform.forward *
BulletSpeed;
}
// 8
_isShooting = false;
}
private bool IsGrounded()
{
// ... No changes needed ...
}
}
2. In the Inspector, drag the Bullet Prefab from the Project panel into the Bullet
property of PlayerBehavior, as illustrated in the following screenshot:
Figure 8.7: Setting the Bullet Prefab
3. Play the game and use the left mouse button to fire projectiles in the direction
the player is facing!
Let's break down the code, as follows:
1. We create two variables: one to store the Bullet Prefab, the other to hold the
Bullet speed.
2. Like our jumping mechanic, we use a boolean in the Update method to check
if our player should be shooting.
[ 216 ]
Chapter 8
3. We set the value of _isShooting using the or logical operator and
Input.GetMouseButtonDown(), which returns true if we're pushing the
specified button, just like with Input.GetKeyDown().
•
GetMouseButtonDown() takes an int parameter to determine which
mouse button we want to check for; 0 is the left button, 1 is the right
button, and 2 is the middle button or scroll wheel.
4. Then we check if our player is supposed to be shooting using the
_isShooting input check variable.
5. We create a local GameObject variable every time the left mouse button is
pressed:
•
We use the Instantiate() method to assign a GameObject to
newBullet by passing in the Bullet Prefab. We also use the player
capsule's position to place the new Bullet Prefab in front of the
player to avoid any collisions.
•
We append it as a GameObject to explicitly cast the returned object to
the same type as newBullet, which in this case is a GameObject.
6. We call GetComponent() to return and store the Rigidbody component on
newBullet.
7. We set the velocity property of the Rigidbody component to the player's
transform.forward direction multiplied by BulletSpeed:
•
Changing the velocity instead of using AddForce() ensures that
gravity doesn't pull our bullets down in an arc when fired.
8. Finally, we set the _isShooting value to false so our shooting input is reset
for the next input event.
Again, you've significantly upgraded the logic the player script is using. You should
now be able to use the mouse to shoot projectiles that fly straight out from the
player's position.
However, the problem now is that your game scene, and hierarchy, are flooded with
spent Bullet objects. Your next task is to clean those objects up once they've been
fired, to avoid any performance issues.
Managing object build-up
Whether you're writing a completely code-based application or a 3D game,
it's important to make sure that unused objects are regularly deleted to avoid
overloading the program. Our bullets don't exactly play an important role after they
are shot; they sort of just keep existing on the floor near whatever wall or object they
collided with.
[ 217 ]
Scripting Game Mechanics
With a mechanic such as shooting, this could result in hundreds, if not thousands, of
bullets down the line, which is something we don't want. Your next challenge is to
destroy each bullet after a set delay time.
For this task, we can take the skills we've already learned and make the bullets
responsible for their self-destructive behavior, as follows:
1. Create a new C# script in the Scripts folder and name it BulletBehavior.
2. Drag and drop the BulletBehavior script onto the Bullet Prefab in the
Prefabs folder and add the following code:
using System.Collections;
using System.Collections.Generic;
using UnityEngine;
public class BulletBehavior : MonoBehaviour
{
// 1
public float OnscreenDelay = 3f;
void Start ()
{
// 2
Destroy(this.gameObject, OnscreenDelay);
}
}
Let's break down this code, as follows:
1. We declare a float variable to store how long we want the Bullet Prefabs to
remain in the scene after they are instantiated.
2. We use the Destroy() method to delete the GameObject.
•
Destroy() always needs an object as a parameter. In this case, we use
the this keyword to specify the object that the script is attached to.
•
Destroy() can optionally take an additional float parameter as a
delay, which we use to keep the bullets on screen for a short amount
of time.
Play the game again, shoot some bullets, and watch as they are deleted from the
Hierarchy by themselves in the scene after a specific delay. This means that the bullet
executes its defined behavior, without another script having to tell it what to do,
which is an ideal application of the Component design pattern.
[ 218 ]
Chapter 8
Now that our housekeeping is done, you're going to learn about a key component of
any well-designed and organized project—the manager class.
Creating a game manager
A common misconception when learning to program is that all variables should
automatically be made public, but in general, this is not a good idea. In my
experience, variables should be thought of as protected and private from the start,
and only made public if necessary. One way you'll see experienced programmers
protect their data is through manager classes, and since we want to build good
habits, we'll be following suit. Think of manager classes as a funnel where important
variables and methods can be accessed safely.
When I say safely, I mean just that, which might seem unfamiliar in a programming
context. However, when you have different classes communicating and updating
data with each other, things can get messy. That's why having a single contact point,
such as a manager class, can keep this to a minimum. We'll get into how to do that
effectively in the following section.
Tracking player properties
Hero Born is a simple game, so the only two data points we need to keep track of
are how many items the player has collected and how much health they have left.
We want these variables to be private so that they can only be modified from the
manager class, giving us control and safety. Your next challenge is to create a game
manager for Hero Born and populate it with helpful functionality.
Game manager classes will be a constant facet of any project you develop in the
future, so let's learn how to properly create one, as follows:
1. Create a new C# script in the Scripts folder and name it GameBehavior.
Usually, this script would be named GameManager, but
Unity reserves that name for its own scripts. If you ever
create a script and a cogwheel icon shows up next to
its name instead of the C# file icon, that tells you it's
restricted.
2. Create a new empty game object in the Hierarchy by using + | Create
Empty, and name it Game_Manager.
[ 219 ]
Scripting Game Mechanics
3. Drag and drop the GameBehavior.cs script from the Scripts folder onto the
Game_Manager object, as illustrated in the following screenshot:
Figure 8.8: Attaching the game manager script
Manager scripts, and other non-game files, are set up on
empty objects to put them in the scene, even though they
don't interact with the actual 3D space.
4. Add the following code to GameBehavior.cs:
public class GameBehavior : MonoBehaviour
{
private int _itemsCollected = 0;
private int _playerHP = 10;
}
Let's break down this code. We added two new private variables to hold the number
of items picked up and how many lives the player has left; these are private because
they should only be modifiable in this class. If they were made public, other classes
could change them at will, which could lead to the variables storing incorrect or
concurrent data.
[ 220 ]
Chapter 8
Having these variables declared as private means that you are responsible for how
they are accessed. The following topic on get and set properties will introduce you
to a standard, safe way to accomplish this task going forward.
The get and set properties
We've got our manager script and private variables set up, but how do we access
them from other classes if they're private? While we could write separate public
methods in GameBehavior to handle passing new values to the private variables, let's
see whether there is a better way of doing things.
In this case, C# provides all variables with get and set properties, which are
perfectly suited to our task. Think of these as methods that are automatically fired by
the C# compiler whether we explicitly call them or not, similar to how Start() and
Update() are executed by Unity when a scene starts.
get and set properties can be added to any variable, with or without an initial value,
as illustrated in the following code snippet:
public string FirstName { get; set; };
// OR
public string LastName { get; set; } = "Smith";
However, using them like this doesn't add any additional benefits; for that, you need
to include a code block for each property, as illustrated in the following code snippet:
public string FirstName
{
get {
// Code block executes when variable is accessed
}
set {
// Code block executes when variable is updated
}
}
Now, the get and set properties are set up to execute additional logic, depending
on where it's needed. We're not done yet though, as we still need to handle the new
logic.
[ 221 ]
Scripting Game Mechanics
Every get code block needs to return a value, while every set block needs to
assign a value; this is where having a combination of a private variable, called a
backing variable, and a public variable with get and set properties comes into play.
The private variable remains protected, while the public variable allows controlled
access from other classes, as shown in the following code snippet:
private string _firstName
public string FirstName {
get {
return _firstName;
}
set {
_firstName = value;
}
}
Let's break this down, as follows:
•
We can return the value stored in the private variable from the get property
anytime another class needs it, without actually giving that outside class
direct access.
•
We can update the private variable any time an outside class assigns a new
value to the public variable, keeping them in sync.
•
The value keyword is a stand-in for whatever new value is assigned.
This can seem a little esoteric without an actual application, so let's update
GameBehavior with public variables with getter and setter properties to go along with
our existing private variables.
Now that we understand the syntax of the get and set property accessors, we can
implement them in our manager class for greater efficiency and code readability.
Update the code in GameBehavior, as follows:
public class GameBehavior : MonoBehaviour
{
private int _itemsCollected = 0;
private int _playerHP = 10;
// 1
public int Items
[ 222 ]
Chapter 8
{
// 2
get { return _itemsCollected; }
// 3
set {
_itemsCollected = value;
Debug.LogFormat("Items: {0}", _itemsCollected);
}
}
// 4
public int HP
{
get { return _playerHP; }
set {
_playerHP = value;
Debug.LogFormat("Lives: {0}", _playerHP);
}
}
}
Let's break down the code, as follows:
1. We declare a new public variable called Items with get and set properties.
2. We use the get property to return the value stored in _itemsCollected
whenever Items are accessed from an outside class.
3. We use the set property to assign _itemsCollected to the new value of Items
whenever it's updated, with an added Debug.LogFormat() call to print out the
modified value of _itemsCollected.
4. We set up a public variable called HP with get and set properties to
complement the private _playerHP backing variable.
Both private variables are now readable, but only through their public counterparts;
they can only be changed in GameBehavior. With this setup, we ensure that our
private data can only be accessed and modified from specific contact points. This
makes it easier to communicate with GameBehavior from our other mechanical
scripts, as well as to display the real-time data in the simple UI we'll create at the end
of the chapter.
Let's test this out by updating the Items property when we successfully interact with
an item pickup in the arena.
[ 223 ]
Scripting Game Mechanics
Updating item collection
Now that we have our variables set up in GameBehavior, we can update Items every
time we collect an Item in the scene, as follows:
1. Add the following highlighted code to the ItemBehavior script:
public class ItemBehavior : MonoBehaviour
{
// 1
public GameBehavior GameManager;
void Start()
{
// 2
GameManager = GameObject.Find("Game_Manager").
GetComponent<GameBehavior>();
}
void OnCollisionEnter(Collision collision)
{
if (collision.gameObject.name == "Player")
{
Destroy(this.transform.parent.gameObject);
Debug.Log("Item collected!");
// 3
GameManager.Items += 1;
}
}
}
2. Hit play and collect the pickup item to see the new console log print out from
the manager script, as illustrated in the following screenshot:
[ 224 ]
Chapter 8
Figure 8.9: Collecting a pickup item
Let's break down the code, as follows:
1. We create a new variable of the GameBehavior type to store a reference to the
attached script.
2. We use Start() to initialize GameManager by looking it up in the scene with
Find() and adding a call to GetComponent().
You'll see this kind of code done in a single line quite often
in Unity documentation and community projects. This
is done for simplicity, but if you feel more comfortable
writing out the Find() and GetComponent() calls
separately, go right ahead; there's nothing wrong with
clear, explicit formatting.
[ 225 ]
Scripting Game Mechanics
3. We increment the Items property in the GameManager class in
OnCollisionEnter() after the Item Prefab is destroyed.
Since we already set up ItemBehavior to take care of collision logic, it's easy to
modify OnCollisionEnter() to communicate with our manager class when an item is
picked up by the player. Keep in mind that separating functionality like this is what
makes the code more flexible and less likely to break as you make changes during
development.
The last piece Hero Born is missing is some kind of interface that displays game data
to the player. In programming and game development, this is called a UI. Your final
task in this chapter is to familiarize yourself with how Unity creates and handles the
UI code.
Creating a GUI
At this point, we have several scripts working together to give players access to
movement, jumping, collecting, and shooting mechanics. However, we're still
missing any kind of display or visual cue that shows our player's stats, as well as a
way to win and lose the game. We'll focus on these two topics as we close out this
last section.
Displaying player stats
UIs are the visual components of any computer system. The mouse cursor, folder
icons, and programs on your laptop are all UI elements. For our game, we want
a simple display to let our players know how many items they've collected, their
current health, and a textbox to give them updates when certain events happen.
UI elements in Unity can be added in the following two ways:
•
Directly from the + menu in the Hierarchy panel, like with any other
GameObject
•
Using the built-in GUI class in code
We're going to stick with the first option, since the built-in GUI classes are part of the
Unity legacy UI system, and we want to stay current, right? This isn't to say that you
can't do everything programmatically, but for our prototype, the newer UI systems
are a better fit.
[ 226 ]
Chapter 8
If you're curious about programmatic UI in Unity, take a look
at the documentation yourself: https://docs.unity3d.com/
ScriptReference/GUI.html.
Your next task is to add a simple UI to the game scene that displays the items
collected, player health, and progress information variables that are stored in
GameBehavior.cs.
First, let's create three text objects in our scene. User interfaces in Unity work off of a
canvas, which is exactly what it sounds like. Think of the canvas as a blank painting
that you can draw on that Unity will render on top of the game world for you.
Whenever you create your first UI element in the Hierarchy panel, a Canvas parent
object is created along with it.
1. Right-click in the Hierarchy panel and select UI | Text and name the new
object Health. This will create a Canvas parent object and the new Text object
all at once:
Figure 8.10: Creating a Text element
[ 227 ]
Scripting Game Mechanics
2. To see the canvas correctly, select 2D mode at the top of the Scene tab. From
this view, our entire level is that tiny white line in the lower-left hand corner.
•
Even though the Canvas and level don't overlap in the scene, when
the game plays Unity will automatically overlay them correctly.
Figure 8.11: Canvas in the Unity editor
3. If you select the Health object in the Hierarchy, you'll see that the new text
object was created in the lower-left corner of the canvas by default, and it has
a whole list of customizable properties, like text and color, in the Inspector
pane:
Figure 8.12: Text element on the Unity Canvas
[ 228 ]
Chapter 8
4. With the Health object selected in the Hierarchy pane, click on the Anchor
presets in the Rect Transform component of the Inspector and choose Top
Left.
•
Anchors set a UI element's point of reference on the canvas, meaning
that whatever the size of the device screen, our health points will
always be anchored to the top left of the screen:
Figure 8.13: Setting anchor presets
[ 229 ]
Scripting Game Mechanics
5. In the Inspector pane, change the Rect Transform position to 100 on the X
axis and –30 on the Y axis to position the text in the upper-right corner. Also
change the Text property to say Player Health:. We'll be setting the actual
value in code in a later step:
Figure 8.14: Setting text properties
6. Repeat steps 1-5 to create a new UI Text object and name it Items:
•
Set the anchor presets to Top Left, the Pos X to 100, and the Pos
Y to –60
[ 230 ]
Chapter 8
•
Set Text to Items Collected:
Figure 8.15: Creating another Text element
7. Repeat steps 1-5 to create a new UI Text object and name it Progress:
•
Set the anchor presets to Bottom Center, the Pos X to 0, the Pos Y to
15, and the Width to 280
•
Set Text to Collect all the items and win your freedom!
Figure 8.16: Creating a progress text element
Now that we have our UI set up, let's connect the variables we already have in our
game manager script. Proceed as follows:
1. Update GameBehavior with the following code to collect an item and display
on-screen text when items are collected:
// 1
using UnityEngine.UI;
public class GameBehavior : MonoBehaviour
{
[ 231 ]
Scripting Game Mechanics
// 2
public int MaxItems = 4;
// 3
public Text HealthText;
public Text ItemText;
public Text ProgressText;
// 4
void Start()
{
ItemText.text += _itemsCollected;
HealthText.text += _playerHP;
}
private int _itemsCollected = 0;
public int Items
{
get { return _itemsCollected; }
set {
_itemsCollected = value;
// 5
ItemText.text = "Items Collected: " + Items;
// 6
if(_itemsCollected >= MaxItems)
{
ProgressText.text = "You've found all the items!";
}
else
{
ProgressText.text = "Item found, only " +
(MaxItems - _itemsCollected) + " more to go!";
}
}
}
private int _playerHP = 10;
public int HP
{
get { return _playerHP; }
set {
[ 232 ]
Chapter 8
_playerHP = value;
}
}
}
// 7
HealthText.text = "Player Health: " + HP;
Debug.LogFormat("Lives: {0}", _playerHP);
2. Select Game_Manager in the Hierarchy and drag over our three text objects
one by one into their corresponding GameBehavior script fields in the Inspector:
Figure 8.17: Dragging text elements to script components
3. Run the game and take a look at our new onscreen GUI boxes, shown in the
following screenshot:
Figure 8.18: Testing UI elements in play mode
[ 233 ]
Scripting Game Mechanics
Let's break down the code, as follows:
1. We add the UnityEngine.UI namespace so we have access to the Text
variable type.
2. We create a new public variable for the max number of items in the level.
3. We create three new Text variables, which we connect in the Inspector panel.
4. Then, we use the Start method to set the initial values of our health and
items text using the += operator.
5. Every time an item is collected, we update the text property of ItemText to
show the updated items count.
6. We declare an if statement in the set property of _itemsCollected.
•
If the player has gathered more than or equal to MaxItems, they've
won, and ProgressText.text is updated.
•
Otherwise, ProgressText.text shows how many items are still left to
collect.
7. Every time the player's health is damaged, which we'll cover in the next
chapter, we update the text property of HealthText with the new value.
When we play the game now, our three UI elements show up with the correct values;
when an Item is collected, the ProgressText and _itemsCollected counts update, as
illustrated in the following screenshot:
Figure 8.19: Updating the UI text
[ 234 ]
Chapter 8
Every game can either be won or lost. In the last section of this chapter, your task is
to implement those conditions and the UI that goes along with them.
Win and loss conditions
We've implemented our core game mechanics and a simple UI, but Hero Born is
still missing an important game design element: its win and loss conditions. These
conditions will manage how the player wins or loses the game and execute different
code depending on the situation.
Back in the game document from Chapter 6, Getting Your Hands Dirty with Unity, we
set out our win and loss conditions as follows:
•
Collecting all items in the level with at least 1 health point remaining to win
•
Taking damage from enemies until health points are at 0 to lose
These conditions are going to affect both our UI and game mechanics, but we've
already set up GameBehavior to handle this efficiently. Our get and set properties
will handle any game-related logic and changes to the UI when a player wins or
loses.
We're going to implement the win condition logic in this section because we have the
pickup system already in place. When we get to the enemy AI behavior in the next
chapter, we'll add in the loss condition logic. Your next task is to determine when the
game is won in code.
We always want to give players clear and immediate feedback, so we'll start by
adding in the logic for a win condition, as follows:
1. Update GameBehavior to match the following code:
public class GameBehavior : MonoBehaviour
{
// 1
public Button WinButton;
private int _itemsCollected = 0;
public int Items
{
get { return _itemsCollected; }
set
{
_itemsCollected = value;
ItemText.text = "Items Collected: " + Items;
[ 235 ]
Scripting Game Mechanics
if (_itemsCollected >= MaxItems)
{
ProgressText.text = "You've found all the items!";
// 2
WinButton.gameObject.SetActive(true);
}
else
{
ProgressText.text = "Item found, only " +
(MaxItems - _itemsCollected) + " more to go!";
}
}
}
}
2. Right-click in the Hierarchy and select UI | Button, then name it Win
Condition:
•
Select Win Condition and set the Pos X and Pos Y to 0, its Width to
225, and its Height to 115.
Figure 8.20: Creating a UI button
[ 236 ]
Chapter 8
3. Click on the arrow to the right of the Win Condition button to expand its text
child object, then change the text to say You won!:
Figure 8.21: Updating button text
4. Select the Win Condition parent object again and click the checkmark icon in
the upper right of the Inspector.
Figure 8.22: Deactivating the game object
[ 237 ]
Scripting Game Mechanics
This will hide the button until we've won the game:
Figure 8.23: Testing the hidden UI button
5. Select Game_Manager in the Hierarchy and drag the Win Condition button
from the Hierarchy to the Game Behavior (Script) in the Inspector, just like
we did with the text objects:
Figure 8.24: Dragging the UI button onto the script component
[ 238 ]
Chapter 8
6. Change Max Items to 1 in the Inspector to test out the new screen, as
illustrated in the following screenshot:
Figure 8.25: Showing the win screen
Let's break down the code, as follows:
1. We created a UI button variable to connect to our Win Condition button in
the Hierarchy.
2. Since we set the Win Condition button as Hidden when the game starts, we
reactivate it when the game is won.
With Max Items set to 1, the Win button will show up on collecting the only Pickup_
Item in the scene. Clicking the button doesn't do anything right now, but we'll
address that in the following section.
Pausing and restarting the game with using
directives and namespaces
Right now, our win condition works as expected, but the player still has control
over the capsule and doesn't have a way of restarting the game once it's over. Unity
provides a property in the Time class called timeScale, which when set to 0 freezes
the game scene. However, to restart the game, we need access to a namespace called
SceneManagement that isn't accessible from our classes by default.
[ 239 ]
Scripting Game Mechanics
A namespace collects and groups a set of classes under a specific name to organize
large projects and avoid conflicts between scripts that may share the same names. A
using directive needs to be added to a class to access a namespace's classes.
All C# scripts created from Unity come with three default using directives, shown in
the following code snippet:
using System.Collections;
using System.Collections.Generic;
using UnityEngine;
These allow access to common namespaces, but Unity and C# offer plenty more that
can be added with the using keyword followed by the name of the namespace.
Since our game will need to be paused and restarted when a player wins or loses,
this is a good time to use a namespace that isn't included in new C# scripts by
default.
1. Add the following code to GameBehavior and play:
using
using
using
using
System.Collections;
System.Collections.Generic;
UnityEngine;
UnityEngine.UI;
// 1
using UnityEngine.SceneManagement;
public class GameBehavior : MonoBehaviour
{
// ... No changes needed ...
private int _itemsCollected = 0;
public int Items
{
get { return _itemsCollected; }
set {
_itemsCollected = value;
[ 240 ]
Chapter 8
if (_itemsCollected >= MaxItems)
{
ProgressText.text = "You've found all the items!";
WinButton.gameObject.SetActive(true);
// 2
Time.timeScale = 0f;
}
else
{
ProgressText.text= "Item found, only " +
(MaxItems – _itemsCollected) + " more to go!";
}
}
}
public void RestartScene()
{
// 3
SceneManager.LoadScene(0);
// 4
Time.timeScale = 1f;
}
// ... No other changes needed ...
}
2. Select Win Condition from the Hierarchy, scroll down in the Inspector to the
OnClick section of the Button component, and hit the plus icon:
•
Every UI button has an OnClick event, which means you can assign
a method from a script to execute when the button is pushed.
[ 241 ]
Scripting Game Mechanics
•
You can have multiple methods fire when a button is clicked, but we
only need one in this case:
Figure 8.26: OnClick section of the button
[ 242 ]
Chapter 8
3. From the Hierarchy, drag the Game_Manager into the slot underneath
Runtime to tell the button we want to choose a method from our manager
script to fire when the button is pushed:
Figure 8.27: Setting the game manager object in On Click
4. Select the No Function dropdown and choose GameBehavior |
RestartScene () to set the method we want the button to execute:
Figure 8.28: Choosing the restart method for the button click
[ 243 ]
Scripting Game Mechanics
5. Go to Window | Rendering | Lighting and select Generate Lighting at the
bottom. Make sure Auto Generate is not selected:
This step is necessary to address a Unity issue that reloads
scenes without any lighting.
Figure 8.29: Lighting panel in the Unity editor
Let's break down the code, as follows:
1. We add the SceneManagement namespace with the using keyword, which
handles all scene-related logic like creating loading scenes.
2. We set Time.timeScale to 0 to pause the game when the win screen is
displayed, which disables any input or movement.
[ 244 ]
Chapter 8
3. We create a new method called RestartScene and call LoadScene() when the
win screen button is clicked:
•
LoadScene() takes in a scene index as an int parameter.
•
Because there is only one scene in our project, we use index 0 to
restart the game from the beginning.
4. We reset Time.timeScale to the default value of 1 so that when the scene
restarts, all controls and behaviors will be able to execute again.
Now, when you collect an item and click on the win screen button, the level restarts,
with all scripts and components restored to their original values and set up for
another round!
Summary
Congratulations! Hero Born is now a playable prototype. We implemented jumping
and shooting mechanics, managed physics collisions and spawning objects, and
added in a few basic UI elements to display feedback. We even got as far as resetting
the level when the player wins.
A lot of new topics were introduced in this chapter, and it's important to go back and
make sure you understand what went into the code we wrote. Pay special attention
to our discussions on enumerations, get and set properties, and namespaces. From
here on in, the code is only going to get more complex as we dive further into the
possibilities of the C# language.
In the next chapter, we'll start working on getting our enemy GameObjects to take
notice of our player when we get too close, resulting in a follow-and-shoot protocol
that will up the stakes for our player.
Pop quiz – working with mechanics
1. What type of data do enumerations store?
2. How would you create a copy of a Prefab GameObject in an active scene?
3. Which variable properties allow you to add functionality when their value is
referenced or modified?
4. Which Unity method displays all UI objects in the scene?
[ 245 ]
Scripting Game Mechanics
JOIN us on Discord!
Read this book alongside other users, Unity/C# experts, and Harrison Ferrone.
Ask questions, provide solutions to other readers, chat with the author via Ask Me
Anything sessions and much more.
Join Now!
https://packt.link/csharpunity2021
[ 246 ]
9
Basic AI and Enemy Behavior
Virtual scenarios need conflicts, consequences, and potential rewards to feel real.
Without these three things, there's no incentive for the player to care about what
happens to their in-game character, much less continue to play the game. And while
there are plenty of game mechanics that deliver on one or more of these conditions,
nothing beats an enemy that will seek you out and try to end your session.
Programming an intelligent enemy is no easy task, and often goes hand in hand
with long working hours and frustration. However, Unity has built-in features,
components, and classes we can use to design and implement AI systems in a more
user-friendly way. These tools will push the first playable iteration of Hero Born over
the finish line and provide a springboard for more advanced C# topics.
In this chapter, we'll focus on the following topics:
•
The Unity navigation system
•
Static objects and navigation meshes
•
Navigation agents
•
Procedural programming and logic
•
Taking and dealing damage
•
Adding a loss condition
•
Refactoring and keeping it DRY
Let's get started!
[ 247 ]
Basic AI and Enemy Behavior
Navigating 3D space in Unity
When we talk about navigation in real life, it's usually a conversation about how
to get from point A to point B. Navigating around virtual 3D space is largely the
same, but how do we account for the experiential knowledge we humans have
accumulated since the day we first started crawling? Everything from walking on a
flat surface to climbing stairs and jumping off of curbs is a skill we learned by doing;
how can we possibly program all that into a game without going insane?
Before you can answer any of these questions, you'll need to know what navigation
components Unity has to offer.
Navigation components
The short answer is that Unity has spent a lot of time perfecting its navigation
system and delivering components that we can use to govern how playable and
non-playable characters can get around. Each of the following components comes as
standard with Unity and has complex features already built in:
•
A NavMesh is essentially a map of the walkable surfaces in a given level; the
NavMesh component itself is created from the level geometry in a process
called baking. Baking a NavMesh into your level creates a unique project
asset that holds the navigation data.
•
If a NavMesh is the level map, then a NavMeshAgent is the moving piece
on the board. Any object with a NavMeshAgent component attached will
automatically avoid other agents or obstacles it comes into contact with.
•
The navigation system needs to be aware of any moving or stationary objects
in the level that could cause a NavMeshAgent to alter their route. Adding
NavMeshObstacle components to those objects lets the system know that
they need to be avoided.
While this description of the Unity navigation system is far from complete, it's
enough for us to move forward with our enemy behavior. For this chapter, we'll
be focusing on adding a NavMesh to our level, setting up the Enemy Prefab as a
NavMeshAgent, and getting the Enemy Prefab to move along a predefined route in a
seemingly intelligent way.
[ 248 ]
Chapter 9
We'll only be using the NavMesh and NavMeshAgent components
in this chapter, but if you want to spice up your level, take a look
at how to create obstacles here: https://docs.unity3d.com/
Manual/nav-CreateNavMeshObstacle.html.
Your first task in setting up an "intelligent" enemy is to create a NavMesh over the
arena's walkable areas. Let's set up and configure our level's NavMesh:
1. Select the Environment GameObject, click on the arrow icon next to Static in
the Inspector window, and choose Navigation Static:
Figure 9.1: Setting objects to Navigation Static
2. Click Yes, change children when the dialog window pops up to set all the
Environment child objects to Navigation Static:
Figure 9.2: Changing all child objects
[ 249 ]
Basic AI and Enemy Behavior
3. Go to Window | AI | Navigation and select the Bake tab. Leave everything
set to their default values and click Bake. Once baking is finished, you'll see
a new folder inside the Scenes folder with lighting, navigation mesh, and
reflection probe data:
Figure 9.3: Baking navigation mesh
Every object in our level is now marked as Navigation Static, which means that
our newly baked NavMesh has evaluated their accessibility based on its default
NavMeshAgent settings. Everywhere you can see a light blue overlay in the
preceding screenshot is a walkable surface for any object with a NavMeshAgent
component attached, which is your next task.
Setting up enemy agents
Let's register the Enemy Prefab as a NavMeshAgent:
1. Select the Enemy Prefab in the Prefabs folder, click Add Component in the
Inspector window, and search for NavMesh Agent:
[ 250 ]
Chapter 9
Figure 9.4: Adding a NavMeshAgent component
2. Click + | Create Empty from the Hierarchy window and name the
GameObject Patrol_Route:
•
Select Patrol_Route, click + | Create Empty to add a child
GameObject, and name it Location_1. Position Location_1 in one of
the corners of the level:
Figure 9.5: Creating an empty patrol route object
[ 251 ]
Basic AI and Enemy Behavior
3. Create three more empty child objects in Patrol_Route, name them
Location_2, Location_3, and Location_4, respectively, and position them in
the remaining corners of the level to form a square:
Figure 9.6: Creating all empty patrol route objects
Adding a NavMeshAgent component to the Enemy tells the NavMesh component to
take notice and register it as an object that has access to its autonomous navigation
features. Creating the four empty game objects in each corner of the level lays out
the simple route we want our enemies to eventually patrol; grouping them in an
empty parent object makes it easier to reference them in code and makes for a more
organized Hierarchy window. All that's left is the code to make the enemy walk the
patrol route, which you'll add in the next section.
Moving enemy agents
Our patrol locations are set and the Enemy Prefab has a NavMeshAgent component,
but now we need to figure out how to reference those locations and get the enemy
moving on its own. To do that, we'll first need to talk about an important concept in
the world of software development: procedural programming.
Procedural programming
Even though it's in the name, the idea behind procedural programming can be
elusive until you get your head around it; once you do, you'll never see a code
challenge the same way.
Any task that executes the same logic on one or more sequential objects is the
perfect candidate for procedural programming. You already did a little procedural
programming when you debugged arrays, lists, and dictionaries with for and
foreach loops. Each time those looping statements were executed, you performed the
same call to Debug.Log(), iterating over each item sequentially. The idea now is to
use that skill to get a more useful outcome.
[ 252 ]
Chapter 9
One of the most common uses of procedural programming is adding items from one
collection to another, often modifying them along the way. This works great for our
purposes since we want to reference each child object in the Patrol_Route parent and
store them in a list.
Referencing the patrol locations
Now that we understand the basics of procedural programming, it's time to get a
reference to our patrol locations and assign them to a usable list:
1. Add the following code to EnemyBehavior:
public class EnemyBehavior : MonoBehaviour
{
// 1
public Transform PatrolRoute;
// 2
public List<Transform> Locations;
void Start()
{
// 3
InitializePatrolRoute();
}
// 4
void InitializePatrolRoute()
{
// 5
foreach(Transform child in PatrolRoute)
{
// 6
Locations.Add(child);
}
}
void OnTriggerEnter(Collider other)
{
// ... No changes needed ...
}
void OnTriggerExit(Collider other)
{
[ 253 ]
Basic AI and Enemy Behavior
// ... No changes needed ...
}
}
2. Select Enemy and drag the Patrol_Route object from the Hierarchy window
onto the Patrol Route variable in EnemyBehavior:
Figure 9.7: Dragging Patrol_Route to the enemy script
3. Hit the arrow icon next to the Locations variable in the Inspector window
and run the game to see the list populate:
Figure 9.8: Testing procedural programming
Let's break down the code:
1. First, it declares a variable for storing the PatrolRoute empty parent
GameObject.
2. Then, it declares a List variable to hold all the child Transform components
in PatrolRoute.
3. After that, it uses Start() to call the InitializePatrolRoute() method when
the game begins.
[ 254 ]
Chapter 9
4. Next, it creates InitializePatrolRoute() as a private utility method to
procedurally fill Locations with Transform values:
•
Remember that not including an access modifier makes variables and
methods private by default.
5. Then, we use a foreach statement to loop through each child GameObject in
PatrolRoute and reference its Transform component:
•
Each Transform component is captured in the local child variable
declared in the foreach loop.
6. Finally, we add each sequential child Transform component to the list of
locations using the Add() method as we loop through the child objects in
PatrolRoute:
•
This way, no matter what changes we make in the Hierarchy
window, Locations will always be filled in with all the child objects
under the PatrolRoute parent.
While we could have assigned each location GameObject to Locations by dragging
and dropping them directly from the Hierarchy window into the Inspector window,
it's easy to lose or break these connections; making changes to the location object
names, object additions or deletions, or project updates can all throw a wrench
into a class's initialization. It's much safer, and more readable, to procedurally fill
GameObject lists or arrays in the Start() method.
Due to that reasoning, I also tend to use GetComponent() in the
Start() method to find and store component references attached
to a given class instead of assigning them in the Inspector window.
Now, we need the enemy object to follow the patrol route we laid out, which is your
next task.
Moving the enemy
With a list of patrol locations initialized on Start(), we can grab the enemy
NavMeshAgent component and set its first destination.
Update EnemyBehavior with the following code and hit play:
// 1
using UnityEngine.AI;
[ 255 ]
Basic AI and Enemy Behavior
public class EnemyBehavior : MonoBehaviour
{
public Transform PatrolRoute;
public List<Transform> Locations;
// 2
private int _locationIndex = 0;
// 3
private NavMeshAgent _agent;
void Start()
{
// 4
_agent = GetComponent<NavMeshAgent>();
InitializePatrolRoute();
// 5
MoveToNextPatrolLocation();
}
void InitializePatrolRoute()
{
// ... No changes needed ...
}
void MoveToNextPatrolLocation()
{
// 6
_agent.destination = Locations[_locationIndex].position;
}
void OnTriggerEnter(Collider other)
{
// ... No changes needed ...
}
void OnTriggerExit(Collider other)
{
// ... No changes needed ...
}
}
[ 256 ]
Chapter 9
Let's break down the code:
1. First, it adds the UnityEngine.AI using directive so that EnemyBehavior has
access to Unity's navigation classes, in this case, NavMeshAgent.
2. Then, it declares a variable to keep track of which patrol location the enemy
is currently walking toward. Since List items are zero-indexed, we can have
the Enemy Prefab move between patrol points in the order they are stored in
Locations.
3. Next, it declares a variable to store the NavMeshAgent component attached
to the Enemy GameObject. This is private because no other classes should be
able to access or modify it.
4. After that, it uses GetComponent() to find and return the attached
NavMeshAgent component to the agent.
5. Then, it calls the MoveToNextPatrolLocation() method on Start().
6. Finally, it declares MoveToNextPatrolLocation() as a private method and sets
_agent.destination:
•
•
•
destination is a Vector3 position in 3D space.
Locations[_locationIndex] grabs the Transform item in Locations at
a given index.
Adding .position references the Transform component's Vector3
position.
Now, when our scene starts, locations are filled with patrol points and
MoveToNextPatrolLocation() is called to set the destination position of the
NavMeshAgent component to the first item at _locationIndex 0 in the list of
locations. The next step is to have the enemy object move from the first patrol
location to all the other locations in sequence.
Our enemy moves to the first patrol point just fine, but then it stops. What we want
is for it to continually move between each sequential location, which will require
additional logic in Update() and MoveToNextPatrolLocation(). Let's create this
behavior.
Add the following code to EnemyBehavior and hit play:
public class EnemyBehavior : MonoBehaviour
{
// ... No changes needed ...
void Update()
{
// 1
[ 257 ]
Basic AI and Enemy Behavior
if(_agent.remainingDistance < 0.2f && !_agent.pathPending)
{
// 2
MoveToNextPatrolLocation();
}
}
void MoveToNextPatrolLocation()
{
// 3
if (Locations.Count == 0)
return;
_agent.destination = Locations[_locationIndex].position;
// 4
_locationIndex = (_locationIndex + 1) % Locations.Count;
}
// ... No other changes needed ...
}
Let's break down the code:
1. First, it declares the Update() method and adds an if statement to check
whether two different conditions are true:
•
remainingDistance returns how far the NavMeshAgent component
currently is from its set destination, so we're checking if that is less
than 0.2.
•
pathPending returns a true or false Boolean, depending on whether
Unity is computing a path for the NavMeshAgent component.
2. If _agent is very close to its destination, and no other path is being computed,
the if statement returns true and calls MoveToNextPatrolLocation().
3. Here, we added an if statement to make sure that Locations isn't empty
before the rest of the code in MoveToNextPatrolLocation() is executed:
• If Locations is empty, we use the return keyword to exit the method
without continuing.
This is referred to as defensive programming, and, coupled
with refactoring, it is an essential skill to have in your
arsenal as you move toward more intermediate C# topics.
We will consider refactoring at the end of the chapter.
[ 258 ]
Chapter 9
4. Then, we set _locationIndex to its current value, +1, followed by the modulo
(%) of Locations.Count:
•
This will increment the index from 0 to 4 and then restart it at 0 so
that our Enemy Prefab moves in a continuous path.
•
The modulo operator returns the remainder of two values being
divided—2 divided by 4 has a remainder of 2 when the result is an
integer, so 2 % 4 = 2. Likewise, 4 divided by 4 has no remainder, so 4
% 4 = 0.
Dividing an index by the maximum number of items in a collection
is a quick way to always find the next item. If you're rusty on
the modulo operator, revisit Chapter 2, The Building Blocks of
Programming.
We now need to check that the enemy is moving toward its set patrol location every
frame in Update(); when it gets close, MoveToNextPatrolLocation() is fired, which
increments _locationIndex and sets the next patrol point as the destination.
If you drag the Scene view down next to the Console window, as shown in the
following screenshot, and hit play, you can watch the Enemy Prefab walk around the
corners of the level in a continuous loop:
Figure 9.9: Testing the enemy patrol route
[ 259 ]
Basic AI and Enemy Behavior
The enemy now follows the patrol route around the outside of the map, but it
doesn't seek out the player and attack when it's within a preset range. You'll use the
NavAgent component to do just that in the next section.
Enemy game mechanics
Now that our enemy is on a continuous patrol circuit, it's time to give it some
interaction mechanics of its own; there wouldn't be much risk or reward if we left it
walking around with no way to act against us.
Seek and destroy: changing the agent's
destination
In this section, we'll be focusing on switching the target of the enemies'
NavMeshAgent component when the player gets too close and dealing damage if
a collision occurs. When the enemy successfully lowers the player's health, it will
return to its patrol route until its next run-in with the player.
However, we're not going to leave our player helpless; we'll also add in code to
track enemy health, detect when an enemy is successfully hit with one of the player's
bullets, and when an enemy needs to be destroyed.
Now that the Enemy Prefab is moving around on patrol, we need to get a reference
to the player's position and change the destination of NavMeshAgent if it gets too
close.
1. Add the following code to EnemyBehavior:
public class EnemyBehavior : MonoBehaviour
{
// 1
public Transform Player;
public Transform PatrolRoute;
public List<Transform> Locations;
private int _locationIndex = 0;
private NavMeshAgent _agent;
void Start()
{
_agent = GetComponent<NavMeshAgent>();
[ 260 ]
Chapter 9
// 2
Player = GameObject.Find("Player").transform;
// ... No other changes needed ...
}
/* ... No changes to Update,
InitializePatrolRoute, or
MoveToNextPatrolLocation ... */
void OnTriggerEnter(Collider other)
{
if(other.name == "Player")
{
// 3
_agent.destination = Player.position;
Debug.Log("Enemy detected!");
}
}
void OnTriggerExit(Collider other)
{
// .... No changes needed ...
}
}
Let's break down the code:
1. First, it declares a public variable to hold the Player capsule's Transform
value.
2. Then, we use GameObject.Find("Player") to return a reference to the player
object in the scene:
•
Adding .transform directly references the object's Transform value in
the same line.
3. Finally, we set _agent.destination to the player's Vector3 position in
OnTriggerEnter() whenever the player enters the enemies' attack zone that
we set up earlier with a Collider component.
[ 261 ]
Basic AI and Enemy Behavior
If you play the game now and get too close to the patrolling enemy, you'll see that it
breaks from its path and comes straight for you. Once it reaches the player, the code
in the Update() method takes over again and the Enemy Prefab resumes its patrol.
We still need the enemy to be able to hurt the player in some way, which we'll learn
how to do in the next section.
Lowering player health
While our enemy mechanic has come a long way, it's still anti-climactic to have
nothing happen when the Enemy Prefab collides with the player Prefab. To fix this,
we'll tie in the new enemy mechanics with the game manager.
Update PlayerBehavior with the following code and hit play:
public class PlayerBehavior : MonoBehaviour
{
// ... No changes to public variables needed ...
// 1
private GameBehavior _gameManager;
void Start()
{
_rb = GetComponent<Rigidbody>();
_col = GetComponent<CapsuleCollider>();
// 2
_gameManager = GameObject.Find("Game_Manager").
GetComponent<GameBehavior>();
}
/* ... No changes to Update,
FixedUpdate, or
IsGrounded ... */
// 3
void OnCollisionEnter(Collision collision)
{
// 4
if(collision.gameObject.name == "Enemy")
{
// 5
_gameManager.HP -= 1;
[ 262 ]
Chapter 9
}
}
}
Let's break down the code:
1. First, it declares a private variable to hold the reference to the instance of
GameBehavior we have in the scene.
2. Then, it finds and returns the GameBehavior script that's attached to the Game
Manager object in the scene:
•
Using GetComponent() on the same line as GameObject.Find() is a
common way to cut down on unnecessary lines of code.
3. Since our player is the object being collided with, it makes sense to declare
OnCollisionEnter() in PlayerBehavior.
4. Next, we check for the name of the colliding object; if it's the Enemy Prefab,
we execute the body of the if statement.
5. Finally, we subtract 1 from the public HP variable using the _gameManager
instance.
Whenever the enemy now tracks and collides with the player, the game manager
will fire the set property on HP. The UI will update with a new value for player
health, which means we have an opportunity to put in some additional logic for the
loss condition later on.
Detecting bullet collisions
Now that we have our loss condition, it's time to add in a way for our player to fight
back and survive enemy attacks.
Open up EnemyBehavior and modify it with the following code:
public class EnemyBehavior : MonoBehaviour
{
//... No other variable changes needed ...
// 1
private int _lives = 3;
public int EnemyLives
{
// 2
get { return _lives; }
[ 263 ]
Basic AI and Enemy Behavior
// 3
private set
{
_lives = value;
// 4
if (_lives <= 0)
{
Destroy(this.gameObject);
Debug.Log("Enemy down.");
}
}
}
/* ... No changes to Start,
Update,
InitializePatrolRoute,
MoveToNextPatrolLocation,
OnTriggerEnter, or
OnTriggerExit ... */
void OnCollisionEnter(Collision collision)
{
// 5
if(collision.gameObject.name == "Bullet(Clone)")
{
// 6
EnemyLives -= 1;
Debug.Log("Critical hit!");
}
}
}
Let's break down the code:
1. First, it declares a private int variable called _lives with a public backing
variable called EnemyLives. This will let us control how EnemyLives is
referenced and set, just like in GameBehavior.
2. Then, we set the get property to always return _lives.
3. Next, we use private set to assign the new value of EnemyLives to _lives to
keep them both in sync.
[ 264 ]
Chapter 9
We haven't seen private get or set before, but they can
have their access modifiers, just like any other executable
code. Declaring get or set as private means that only
the parent class has access to their functionality.
4. Then, we add an if statement to check whether _lives is less than or equal
to 0, meaning that the enemy should be dead:
•
When that's the case, we destroy the Enemy GameObject and print out
a message to the console.
5. Because Enemy is the object getting hit with bullets, it's sensible to include a
check for those collisions in EnemyBehavior with OnCollisionEnter().
6. Finally, if the name of the colliding object matches a bullet clone object, we
decrement EnemyLives by 1 and print out another message.
Notice that the name we're checking for is Bullet(Clone),
even though our bullet Prefab is named Bullet. This is because
Unity adds the (Clone) suffix to any object created with the
Instantiate() method, which is how we made them in our
shooting logic.
You can also check for the GameObjects' tag, but since that's a
Unity-specific feature, we're going to leave the code as-is and do
things with pure C#.
Now, the player can fight back when the enemy tries to take one of its lives by
shooting it three times and destroying it. Again, our use of the get and set properties
to handle additional logic proves to be a flexible and scalable solution. With that
done, your final task is to update the game manager with a loss condition.
Updating the game manager
To fully implement the loss condition, we need to update the manager class:
1. Open up GameBehavior and add the following code:
public class GameBehavior : MonoBehaviour
{
// ... No other variable changes...
[ 265 ]
Basic AI and Enemy Behavior
// 1
public Button LossButton;
private int _itemsCollected = 0;
public int Items
{
// ... No changes needed ...
}
private int _playerHP = 10;
public int HP
{
get { return _playerHP; }
set {
_playerHP = value;
HealthText.text = "Player Health: " + HP;
// 2
if(_playerHP <= 0)
{
ProgressText.text= "You want another life with
that?";
LossButton.gameObject.SetActive(true);
Time.timeScale = 0;
}
else
{
ProgressText.text = "Ouch... that's got hurt.";
}
}
}
}
2. In the Hierarchy window, right-click on Win Condition, choose Duplicate,
and name it Loss Condition:
•
Click the arrow to the left of Loss Condition to expand it, select the
Text object, and change the text to You lose...
[ 266 ]
Chapter 9
3. Select Game_Manager in the Hierarchy window and drag Loss Condition
into the Loss Button slot in the Game Behavior (Script) component:
Figure 9.10: Game behavior script with text and button variables completed in the Inspector pane
Let's break down the code:
1. First, we declare a new button that we want to show when the player loses
the game.
2. Then, we add in an if statement to check when _playerHP drops below 0:
•
If it's true, ProgessText and Time.timeScale are updated and the loss
button is activated.
•
If the player is still alive following an enemy collision, ProgessText
shows a different message: "Ouch… that's got to hurt.".
Now, change _playerHP to 1 in GameBehavior.cs and get the Enemy Prefab to collide
with you and observe what happens.
That's a wrap! You've successfully added a "smart" enemy that can damage the
player and be damaged right back, as well as a loss screen through the game
manager. Before we finish this chapter, there's one more important topic that we
need to discuss, and that's how to avoid repeating code.
[ 267 ]
Basic AI and Enemy Behavior
Repeated code is the bane of all programmers, so it makes sense that you learn how
to keep it out of your projects early on!
Refactoring and keeping it DRY
The Don't Repeat Yourself (DRY) acronym is the software developer's conscience: it
tells you when you're in danger of making a bad or questionable decision, and gives
you a feeling of satisfaction after a job well done.
In practice, repeated code is part of programming life. Trying to avoid it by
constantly thinking ahead will put up so many roadblocks in your project that it
won't seem worthwhile carrying on. A more efficient—and sane—approach to
dealing with repeating code is to quickly identify it when and where it occurs and
then look for the best way to remove it. This task is called refactoring, and our
GameBehavior class could use a little of its magic right now.
You may have noticed that we set the progress text and timescale in two separate
places, but we could easily make ourselves a utility method to do this for us in a
single place.
To refactor the existing code, you'll need to update GameBehavior.cs as follows:
public class GameBehavior: MonoBehaviour
{
// 1
public void UpdateScene(string updatedText)
{
ProgressText.text = updatedText;
Time.timeScale = 0f;
}
private int _itemsCollected = 0;
public int Items
{
get { return _itemsCollected; }
set
{
_itemsCollected = value;
ItemText.text = "Items Collected: " + Items;
if (_itemsCollected >= MaxItems)
{
WinButton.gameObject.SetActive(true);
// 2
[ 268 ]
Chapter 9
UpdateScene("You've found all the items!");
}
else
{
ProgressText.text = "Item found, only " + (MaxItems _itemsCollected) + " more to go!";
}
}
}
private int _playerHP = 10;
public int HP
{
get { return _playerHP; }
set
{
_playerHP = value;
HealthText.text = "Player Health: " + HP;
if (_playerHP <= 0)
{
LossButton.gameObject.SetActive(true);
// 3
UpdateScene("You want another life with that?");
}
else
{
}
}
}
}
ProgressText.text = "Ouch... that's got hurt.";
Debug.LogFormat("Lives: {0}", _playerHP);
Let's break down the code:
1. We declared a new method called UpdateScene, which takes in a string
parameter that we want to assign to ProgressText and sets Time.timeScale to 0.
2. We deleted our first instance of duplicated code and used our new method to
update our scene when the game is won.
3. We deleted our second instance of duplicated code and update the scene
when the game is lost.
[ 269 ]
Basic AI and Enemy Behavior
There's always more to refactor if you look in the right places.
Summary
With that, our enemy and player interactions are complete. We can dish out damage
as well as take it, lose lives, and fight back, all while updating the on-screen GUI.
Our enemies use Unity's navigation system to walk around the arena and change
to attack mode when within a specified range of the player. Each GameObject is
responsible for its behavior, internal logic, and object collisions, while the game
manager keeps track of the variables that govern the game's state. Lastly, we learned
about simple procedural programming and how much cleaner code can be when
repeated instructions are abstracted out into their methods.
You should feel a sense of accomplishment at this point, especially if you started this
book as a total beginner. Getting up to speed with a new programming language
while building a working game is no easy trick. In the next chapter, you'll be
introduced to some intermediate topics in C#, including new type modifiers, method
overloading, interfaces, and class extensions.
Pop quiz – AI and navigation
1. How is a NavMesh component created in a Unity scene?
2. What component identifies a GameObject to a NavMesh?
3. Executing the same logic on one or more sequential objects is an example of
which programming technique?
4. What does the DRY acronym stand for?
JOIN us on Discord!
Read this book alongside other users, Unity/C# experts, and Harrison Ferrone.
Ask questions, provide solutions to other readers, chat with the author via Ask Me
Anything sessions and much more.
Join Now!
https://packt.link/csharpunity2021
[ 270 ]
10
Revisiting Types, Methods,
and Classes
Now that you've programmed the game's mechanics and interactions with Unity's
built-in classes, it's time to expand our core C# knowledge and focus on the
intermediate applications of the foundation we've laid. We'll revisit old friends—
variables, types, methods, and classes—but we'll target their deeper applications and
relevant use cases. Many of the topics we'll be covering don't apply to Hero Born in its
current state, so some examples will be standalone rather than being applied directly
to the game prototype.
I'll be throwing a lot of new information your way, so if you feel overwhelmed at
any point, don't hesitate to revisit the first few chapters to solidify those building
blocks. We'll also be using this chapter to break away from gameplay mechanics and
features specific to Unity by focusing on the following topics:
•
Intermediate modifiers
•
Method overloading
•
Using the out and ref parameters
•
Working with interfaces
•
Abstract classes and overriding
•
Extending class functionality
•
Namespace conflicts
•
Type aliasing
Let's get started!
[ 271 ]
Revisiting Types, Methods, and Classes
Access modifiers
While we've gotten into the habit of pairing the public and private access modifiers
with our variable declarations, like we did with player health and items collected,
there remains a laundry list of modifier keywords that we haven't seen. We can't go
into detail about every one of them in this chapter, but the five that we'll focus on
will further your understanding of the C# language and give your programming
skills a boost.
This section will cover the first three modifiers in the following list, while the
remaining two will be discussed later on in the Intermediate OOP section:
•
const
•
readonly
•
static
•
abstract
•
override
You can find a full list of available modifiers at https://docs.
microsoft.com/en-us/dotnet/csharp/language-reference/
keywords/modifiers.
Let's start with the first three access modifiers provided in the preceding list.
Constant and read-only properties
There will be times when you need to create variables that store constant,
unchanging values. Adding the const keyword after a variable's access modifier
will do just that, but only for built-in C# types. For example, you couldn't mark an
instance of our Character class as a constant. A good candidate for a constant value
is MaxItems in the GameBehavior class:
public const int MaxItems = 4;
The above code would essentially lock the value of MaxItems at 4, making it
unchangeable. The problem you'll run into with constant variables is that they
can only be assigned a value in their declaration, meaning we can't leave MaxItems
without an initial value. As an alternative, we can use readonly, which won't let you
write to the variable, meaning it can't be changed:
public readonly int MaxItems;
[ 272 ]
Chapter 10
Using the readonly keyword to declare a variable will give us the same unmodifiable
value as a constant, while still letting us assign its initial value at any time. A good
place for this would be the Start() or Awake() methods in one of our scripts.
Using the static keyword
We've already gone over how objects, or instances, are created from a class blueprint,
and that all properties and methods belong to that particular instance, like we had
with our very first Character class instance. While this is great for object-oriented
functionality, not all classes need to be instantiated, and not all properties need to
belong to a specific instance. However, static classes are sealed, meaning they cannot
be used in class inheritance.
Utility methods are a good case for this situation, where we don't necessarily care
about instantiating a particular Utility class instance since all its methods wouldn't
be dependent on a particular object. Your task is to create just such a utility method
in a new script.
Let's create a new class to hold some of our future methods that deal with raw
computations or repeated logic that doesn't depend on the gameplay:
1. Create a new C# script in the Scripts folder and name it Utilities.
2. Open it up and add the following code:
using System.Collections;
using System.Collections.Generic;
using UnityEngine;
// 1
using UnityEngine.SceneManagement;
// 2
public static class Utilities
{
// 3
public static int PlayerDeaths = 0;
// 4
public static void RestartLevel()
{
SceneManager.LoadScene(0);
Time.timeScale = 1.0f;
}
}
[ 273 ]
Revisiting Types, Methods, and Classes
3. Delete the code inside RestartLevel() from GameBehavior and instead call
the new utility method with the following code:
// 5
public void RestartScene()
{
Utilities.RestartLevel();
}
Let's break down the code:
1. First, it adds the using SceneManagement directive so that we can access the
LoadScene() method.
2. Then, it declares Utilities as a public static class that does not inherit from
MonoBehavior because we won't need it to be in the game scene.
3. Next, it creates a public static variable to hold the number of times our
player has died and restarted the game.
4. After, it declares a public static method to hold our level restart logic, which
is currently hardcoded in GameBehavior.
5. Finally, our update to GameBehavior calls RestartLevel() from the static
Utilities class when the win or the lose button is pressed. Notice that we
didn't need an instance of the Utilities class to call the method because it's
static—it's just dot notation.
We've now extracted the restart logic from GameBehavior and put it into its static
class, which makes it easier to reuse across our codebase. Marking it as static will
also ensure that we never have to create or manage instances of the Utilities class
before we use its class members.
Non-static classes can have properties and methods that are static
and non-static. However, if an entire class is marked as static, all
properties and methods must follow suit.
That wraps up our second visit of variables and types, which will enable you to build
out your own set of utilities and tools when managing larger and more complex
projects down the road. Now it's time to move on to methods and their intermediate
capabilities, which includes method overloading and ref and out parameters.
Revisiting methods
Methods have been a big part of our code since we learned how to use them in
Chapter 3, Diving into Variables, Types, and Methods, but there are two intermediate
use cases we haven't covered yet: method overloading and using the ref and out
parameter keywords.
[ 274 ]
Chapter 10
Overloading methods
The term method overloading refers to creating multiple methods with the same
name but with different signatures. A method's signature is made up of its name and
parameters, which is how the C# compiler recognizes it. Take the following method
as an example:
public bool AttackEnemy(int damage) {}
The method signature of AttackEnemy() is written as follows:
AttackEnemy(int)
Now that we know the signature of AttackEnemy(), it can be overloaded by changing
the number of parameters or the parameter types themselves, while still keeping its
name. This provides added flexibility when you need more than one option for a
given operation.
The RestartLevel() method in Utilities is a great example of a situation where
method overloading comes in handy. Right now, RestartLevel() only restarts the
current level, but what happens if we expand the game so that it includes multiple
scenes? We could refactor RestartLevel() to accept parameters, but that often leads
to bloated and confusing code.
The RestartLevel() method is, once again, a good candidate for testing out our new
knowledge. Your task is to overload it to take in different parameters.
Let's add an overloaded version of RestartLevel():
1. Open up Utilities and add the following code:
public static class Utilities
{
public static int PlayerDeaths = 0;
public static void RestartLevel()
{
SceneManager.LoadScene(0);
Time.timeScale = 1.0f;
}
// 1
public static bool RestartLevel(int sceneIndex)
{
// 2
SceneManager.LoadScene(sceneIndex);
[ 275 ]
Revisiting Types, Methods, and Classes
Time.timeScale = 1.0f;
// 3
return true;
}
}
2. Open GameBehavior and update the call to the Utilities.RestartLevel()
method to the following:
// 4
public void RestartScene()
{
Utilities.RestartLevel(0);
}
Let's break down the code:
1. First, it declares an overloaded version of the RestartLevel() method that
takes in an int parameter and returns a bool.
2. Then, it calls LoadScene() and passes in the sceneIndex parameter instead of
manually hardcoding that value.
3. Next, it returns true after the new scene is loaded and the timeScale
property has been reset.
4. Finally, our update to GameBehavior calls the overloaded RestartLevel()
method and passes in 0 as the sceneIndex. Overloaded methods are
automatically detected by Visual Studio and are displayed by number, as
shown here:
Figure 10.1: Multiple method overloads in Visual Studio
The functionality in the RestartLevel() method is now much more customizable
and can account for additional situations you may need later. In this case, it is
restarting the game from any scene we choose.
Method overloading is not limited to static methods—this was just
in line with the previous example. Any method can be overloaded
as long as its signature differs from the original.
[ 276 ]
Chapter 10
Next up, we're going to cover two additional topics that can take your method game
to a whole new level—ref and out parameters.
ref parameters
When we talked about classes and structs back in Chapter 5, Working with Classes,
Structs, and OOP, we discovered that not all objects are passed the same way: value
types are passed by copy, while reference types are passed by reference. However,
we didn't go over how objects, or values, are used when they're passed into methods
as parameter arguments.
By default, all arguments are passed by value, meaning that a variable passed into
a method will not be affected by any changes that are made to its value inside the
method body. This protects us from making unwanted changes to existing variables
when we use them as method parameters. While this works for most cases, there are
situations where you'll want to pass in a method argument by reference so that it can be
updated and have that change reflected in the original variable. Prefixing a parameter
declaration with either the ref or out keyword will mark the argument as a reference.
Here are a few key points to keep in mind about using the ref keyword:
•
Arguments have to be initialized before being passed into a method.
•
You don't need to initialize or assign the reference parameter value before
ending the method.
•
Properties with get or set accessors can't be used as ref or out arguments.
Let's try this out by adding some logic to keep track of how many times a player has
restarted the game.
Let's create a method to update PlayerDeaths to see the method arguments that are
being passed by reference in action.
Open up Utilities and add the following code:
public static class Utilities
{
public static int PlayerDeaths = 0;
// 1
public static string UpdateDeathCount(ref int countReference)
{
// 2
countReference += 1;
return "Next time you'll be at number " + countReference;
}
[ 277 ]
Revisiting Types, Methods, and Classes
public static void RestartLevel()
{
// ... No changes needed ...
}
public static bool RestartLevel(int sceneIndex)
{
// 3
Debug.Log("Player deaths: " + PlayerDeaths);
string message = UpdateDeathCount(ref PlayerDeaths);
Debug.Log("Player deaths: " + PlayerDeaths);
Debug.Log(message);
SceneManager.LoadScene(sceneIndex);
Time.timeScale = 1.0f;
return true;
}
}
Let's break down the code:
1. First, it declares a new static method that returns a string and takes in an
int passed by reference.
2. Then, it updates the reference parameter directly, incrementing its value by 1
and returning a string that contains the new value.
3. Finally, it debugs the PlayerDeaths variable in RestartLevel(int
sceneIndex) before and after it is passed by reference to UpdateDeathCount().
We also store a reference to the returned string value from
UpdateDeathCount() in the message variable and print it out.
If you play the game and lose, the debug log will show that PlayerDeaths has
increased by 1 inside UpdateDeathCount() because it was passed by reference and not
by value:
Figure 10.2: Example output from ref parameters
[ 278 ]
Chapter 10
For clarity, we could have updated the player death count without a ref parameter
because UpdateDeathCount() and PlayerDeaths are in the same script. However, if
this wasn't the case and you wanted the same functionality, ref parameters are super
useful.
We're using the ref keyword in this situation for the sake of
our example, but we could have also updated PlayerDeaths
directly inside UpdateDeathCount() or added logic inside
RestartLevel() to only fire UpdateDeathCount() when the
restart was due to a loss.
Now that we know how to use a ref parameter in our project, let's take a look at the
out parameter and how it serves a slightly different purpose.
out parameters
The out keyword does the same job as ref but with different rules, which means
they're similar tools but they're not interchangeable—each has its own use cases:
•
Arguments do not need to be initialized before being passed into a method.
•
The referenced parameter value does need to be initialized or assigned in the
calling method before it's returned.
For instance, we could have replaced ref with out in UpdateDeathCount() as long as
we initialized or assigned the countReference parameter before returning from the
method:
public static string UpdateDeathCount(out int countReference)
{
countReference = 1;
return "Next time you'll be at number " + countReference;
}
Methods that use the out keyword are better suited to situations where you need
to return multiple values from a single function, while the ref keyword works best
when a reference value only needs to be modified. It's also more flexible than the
ref keyword because the initial parameter values don't need to be set before they're
used in the method. The out keyword is especially useful if you need to initialize the
parameter value before you change it. Even though these keywords are a little more
esoteric, it's important to have them in your C# toolkit for special use cases.
[ 279 ]
Revisiting Types, Methods, and Classes
With these new method features under our belts, it's time to revisit the big one:
object-oriented programming (OOP). There's so much to this topic that it's
impossible to cover everything in a chapter or two, but there are a few key tools that
will come in handy early on in your development career. OOP is one of those topics
that you're encouraged to follow up on after finishing this book.
Intermediate OOP
An object-oriented mindset is crucial to creating meaningful applications and
understanding how the C# language works behind the scenes. The tricky part is that
classes and structs by themselves aren't the end of the line when it comes to OOP
and designing your objects. They'll always be the building blocks of your code, but
classes are limited to single inheritance, meaning they can only ever have one parent
or superclass, and structs can't inherit at all. So, the question you should be asking
yourself right about now is simple: "How can I create objects from the same blueprint and
have them perform different actions based on a specific scenario?"
To answer this question, we'll be learning about interfaces, abstract classes, and class
extensions.
Interfaces
One of the ways to gather groups of functionality together is through interfaces.
Like classes, interfaces are blueprints for data and behaviors, but with one important
difference: they can't have any actual implementation logic or stored values. Instead,
they contain the implementation blueprint, and it's up to the adopting class or struct
to fill in the values and methods outlined in the interface. You can use interfaces with
both classes and structs, and there's no upper limit to how many interfaces a single
class or struct can adopt.
Remember, a single class can only have one parent class, and structs can't subclass at
all. Breaking out functionality into interfaces lets you build up classes like building
blocks, picking and choosing how you want them to behave like food from a menu.
This would be a huge efficiency boost to your code base, breaking away from long,
messy subclassing hierarchies.
For example, what if we wanted our enemies to be able to shoot back at our player
when they're in close range? We could create a parent class that both the player and
enemy could derive from, which would base them both on the same blueprint. The
problem with that approach, however, is that enemies and players won't necessarily
share the same behaviors and data.
[ 280 ]
Chapter 10
The more efficient way to handle this would be to define an interface with a
blueprint for what shootable objects need to do, and then have both the enemy and
player adopt it. That way, they have the freedom to be separate and exhibit different
behaviors while still sharing common functionality.
Refactoring the shooting mechanic into an interface is a challenge I'll leave to you,
but we still need to know how to create and adopt interfaces in code. For this
example, we'll create an interface that all manager scripts might need to implement
for sharing a common structure.
Create a new C# script in the Scripts folder, name it IManager, and update its code
as follows:
using System.Collections;
using System.Collections.Generic;
using UnityEngine;
// 1
public interface IManager
{
// 2
string State { get; set; }
// 3
void Initialize();
}
Let's break down the code:
1. First, it declares a public interface called IManager using the interface
keyword.
2. Then, it adds a string variable to IManager named State with get and set
accessors to hold the current state of the adopting class.
All interface properties need at least a get accessor
to compile but can have both get and set accessors if
necessary.
3. Finally, it defines a method named Initialize() with no return type for the
adopting class to implement. However, you could absolutely have a return
type for a method inside an interface; there's no rule against it.
[ 281 ]
Revisiting Types, Methods, and Classes
You've now created a blueprint for all manager scripts, meaning that each manager
script adopting this interface needs to have a state property and an initialize method.
Your next task is to use the IManager interface, which means it needs to be adopted
by another class.
To keep things simple, let's have the game manager adopt our new interface and
implement its blueprint.
Update GameBehavior with the following code:
// 1
public class GameBehavior : MonoBehaviour, IManager
{
// 2
private string _state;
// 3
public string State
{
get { return _state; }
set { _state = value; }
}
// ... No other changes needed ...
// 4
void Start()
{
Initialize();
}
// 5
public void Initialize()
{
_state = "Game Manager initialized..";
Debug.Log(_state);
}
}
Let's break down the code:
1. First, it declares that GameBehavior adopts the IManager interface using a
comma and its name, just like with subclassing.
[ 282 ]
Chapter 10
2. Then, it adds a private variable that we'll use to back the public State value
we have to implement from IManager.
3. Next, it adds the public State variable declared in IManager and uses _state
as its private backing variable.
4. After that, it declares the Start() method and calls the Initialize() method.
5. Finally, it declares the Initialize() method declared in IManager with an
implementation that sets and prints out the public State variable.
With this, we specified that GameBehavior adopts the IManager interface and
implemented its State and Initialize() members, as shown here:
Figure 10.3: Example output from an interface
The great part of this is that the implementation is specific to GameBehavior; if we had
another manager class, we could do the same thing but with different logic. Just for
fun, let's set up a new manager script to test this out:
1. In the Project, right-click inside the Scripts folder and choose Create | C#
Script, then name it DataManager.
2. Update the new script with the following code and adopt the IManager
interface:
using System.Collections;
using System.Collections.Generic;
using UnityEngine;
public class DataManager : MonoBehaviour, IManager
{
private string _state;
public string State
{
get { return _state; }
set { _state = value; }
}
void Start()
{
Initialize();
[ 283 ]
Revisiting Types, Methods, and Classes
}
public void Initialize()
{
_state = "Data Manager initialized..";
Debug.Log(_state);
}
}
3. Drag and drop the new script onto the Game_Manager object in the
Hierarchy panel:
Figure 10.4: Data manager script attached to a GameObject
[ 284 ]
Chapter 10
4. Then click play:
Figure 10.5: Output from data manager initialization
While we could have done all of this with subclassing, we'd be limited to one parent
class for all our managers. Instead, we have the option of adding new interfaces if
we choose. We'll revisit this new manager script in Chapter 12, Saving, Loading, and
Serializing Data. This opens up a whole world of possibilities for building classes, one
of which is a new OOP concept called abstract classes.
Abstract classes
Another approach to separating common blueprints and sharing them between
objects is the abstract class. Like interfaces, abstract classes cannot include any
implementation logic for their methods; they can, however, store variable values.
This is one of the key differences from interfaces—in situations where you might
need to set initial values, an abstract class would be the way to go.
Any class that subclasses from an abstract class must fully implement all variables
and methods marked with the abstract keyword. They can be particularly useful in
situations where you want to use class inheritance without having to write out a base
class's default implementation.
For example, let's take the IManager interface functionality we just wrote and see
what it would look like as an abstract base class. Don't change any of the actual code in
our project, as we still want to keep things working as they are:
// 1
public abstract class BaseManager
{
// 2
protected string _state = "Manager is not initialized...";
public abstract string State { get; set; }
// 3
public abstract void Initialize();
}
[ 285 ]
Revisiting Types, Methods, and Classes
Let's break down the code:
1. First, it declares a new class named BaseManager using the abstract keyword.
2. Then, it creates two variables: A protected string named _state that can
only be accessed by classes that inherit from BaseManager. We've also set an
initial value for _state, something we couldn't do in our interface.
•
We also have an abstract string named State with get and set
accessors to be implemented by the subclass.
3. Finally, it adds Initialize() as an abstract method, also to be implemented
in the subclass.
In doing so, we have created an abstract class that does the same thing as an
interface. In this setup, BaseManager has the same blueprint as IManager, allowing
any subclasses to define their implementations of state and Initialize() using the
override keyword:
// 1
public class CombatManager: BaseManager
{
// 2
public override string State
{
get { return _state; }
set { _state = value; }
}
// 3
public override void Initialize()
{
_state = "Combat Manager initialized..";
Debug.Log(_state);
}
}
If we break down the preceding code, we can see the following:
1. First, it declares a new class called CombatManager that inherits from the
BaseManager abstract class.
2. Then, it adds the State variable implementation from BaseManager using the
override keyword.
3. Finally, it adds the Initialize() method implementation from BaseManager
using the override keyword again and sets the protected _state variable.
[ 286 ]
Chapter 10
Even though this is only the tip of the iceberg of interfaces and abstract classes, their
possibilities should be jumping around in your programming brain. Interfaces will
allow you to spread and share pieces of functionality between unrelated objects,
leading to a building block-like assembly when it comes to your code.
Abstract classes, on the other hand, will let you keep the single-inheritance structure
of OOP while separating a class's implementation from its blueprint. These
approaches can even be mixed and matched, as abstract classes can adopt interfaces
just like non-abstract ones.
As always with complicated topics, your first stop should be
the documentation. Check it out at https://docs.microsoft.
com/en-us/dotnet/csharp/language-reference/keywords/
abstract and https://docs.microsoft.com/en-us/dotnet/
csharp/language-reference/keywords/interface.
You won't always need to build a new class from scratch. Sometimes, it's enough
to add the feature or logic you want to an existing class, which is called a class
extension.
Class extensions
Let's step away from custom objects and talk about how we can extend existing
classes so that they fit our own needs. The idea behind class extensions is simple:
take an existing built-in C# class and add on any functionality that you need it to
have. Since we don't have access to the underlying code that C# is built on, this is the
only way to get custom behavior out of objects the language already has.
Classes can only be modified with methods—no variables or other entities are
allowed. However limiting this might be, it makes the syntax consistent:
public static returnType MethodName(this ExtendingClass localVal) {}
Extension methods are declared using the same syntax as normal methods, but with
a few caveats:
•
All extension methods need to be marked as static.
•
The first parameter needs to be the this keyword, followed by the name of
the class we want to extend and a local variable name:
•
This special parameter lets the compiler identify the method as an
extension, and gives us a local reference for the existing class.
[ 287 ]
Revisiting Types, Methods, and Classes
•
•
Any class methods and properties can then be accessed through the
local variable.
It's common to store extension methods inside a static class, which, in turn,
is stored inside its namespace. This allows you to control what other scripts
have access to your custom functionality.
Your next task is to put class extensions into practice by adding a new method to the
built-in C# String class.
Let's take a look at extensions in practice by adding a custom method to the String
class. Create a new C# script in the Scripts folder, name it CustomExtensions, and
add the following code:
using System.Collections;
using System.Collections.Generic;
using UnityEngine;
// 1
namespace CustomExtensions
{
// 2
public static class StringExtensions
{
// 3
public static void FancyDebug(this string str)
{
// 4
Debug.LogFormat("This string contains {0} characters.",
str.Length);
}
}
}
Let's break down the code:
1. First, it declares a namespace named CustomExtensions to hold all the
extension classes and methods.
2. Then, it declares a static class named StringExtensions for organizational
purposes; each group of class extensions should follow this setup.
3. Next, it adds a static method named FancyDebug to the StringExtensions
class:
[ 288 ]
Chapter 10
•
The first parameter, this string str, marks the method as an
extension.
•
The str parameter will hold a reference to the actual text value that
FancyDebug() is called from; we can operate on str inside the method
body as a stand-in for all string literals.
4. Finally, it prints out a debug message whenever FancyDebug is executed,
using str.Length to reference the string variable that the method is called on.
In practice, this will let you add any of your own custom functionality to existing C#
classes or even your own custom ones. Now that the extension is part of the String
class, let's test it out. To use our new custom string method, we'll need to include it in
whatever class we want to have access to it.
Open up GameBehavior and update the class with the following code:
using System.Collections;
using System.Collections.Generic;
using UnityEngine;
// 1
using CustomExtensions;
public class GameBehavior : MonoBehaviour, IManager
{
// ... No changes needed ...
void Start()
{
// ... No changes needed ...
}
public void Initialize()
{
_state = "Game Manager initialized..";
// 2
_state.FancyDebug();
Debug.Log(_state);
}
}
[ 289 ]
Revisiting Types, Methods, and Classes
Let's break down the code:
1. First, it adds the CustomExtensions namespace with a using directive at the
top of the file.
2. Then, it calls FancyDebug on the _state string variable with dot notation
inside Initialize() to print out the number of individual characters its value
has.
Extending the entire string class with FancyDebug() means that any string variable
has access to it. Since the first extension method parameter has a reference to
whatever string value that FancyDebug() is called on, its length will be printed out
properly, as shown here:
Figure 10.6: Example output from custom extension
A custom class can also be extended using the same syntax, but it's
more common to just add extra functionality directly into the class
if it's one you control.
The last topic we'll explore in this chapter is namespaces, which we briefly learned
about earlier in the book. In the next section, you'll learn about the larger role that
namespaces play in C# and how to create your type alias.
Namespace conflicts and type aliasing
As your applications get more complicated, you'll start to section off your code into
namespaces, ensuring that you have control over where and when it's accessed.
You'll also use third-party software tools and plugins to save on time implementing
a feature from the ground up that someone else has already made available. Both of
these scenarios show that you're progressing with your programming knowledge,
but they can also cause namespace conflicts.
Namespace conflicts happen when there are two or more classes or types with the
same name, which happens more than you'd think.
[ 290 ]
Chapter 10
Good naming habits tend to produce similar results, and before you know it,
you're dealing with multiple classes named Error or Extension, and Visual Studio
is throwing out errors. Luckily, C# has a simple solution to these situations: type
aliasing.
Defining a type alias lets you explicitly choose which conflicting type you want to
use in a given class, or create a more user-friendly name for a long-winded existing
one. Type aliases are added at the top of the class file with a using directive, followed
by the alias name and the assigned type:
using AliasName = type;
For instance, if we wanted to create a type alias to refer to the existing Int64 type, we
could say the following:
using CustomInt = System.Int64;
Now that CustomInt is a type alias for the System.Int64 type, the compiler will treat
it as an Int64, letting us use it like any other type:
public CustomInt PlayerHealth = 100;
You can use type aliasing with your custom types, or existing ones with the same
syntax, as long as they're declared at the top of script files with the other using
directives.
For more information on the using keyword and type aliasing,
check out the C# documentation at https://docs.microsoft.
com/en-us/dotnet/csharp/language-reference/keywords/
using-directive.
Summary
With new modifiers, method overloading, class extensions, and object-oriented
skills under our belts, we are only one step away from the end of our C# journey.
Remember, these intermediate topics are intended to get you thinking about more
complex applications of the knowledge you've been gathering throughout this book;
don't think that what you've learned in this chapter is all that there is to know on
these concepts. Take it as a starting point and continue from there.
In the next chapter, we'll discuss the basics of generic programming, get a little
hands-on experience with delegates and events, and wrap up with an overview of
exception handling.
[ 291 ]
Revisiting Types, Methods, and Classes
Pop quiz – leveling up
1. Which keyword would mark a variable as unmodifiable but requires an
initial value?
2. How would you create an overloaded version of a base method?
3. What is the main difference between classes and interfaces?
4. How would you solve a namespace conflict in one of your classes?
JOIN us on Discord!
Read this book alongside other users, Unity/C# experts, and Harrison Ferrone.
Ask questions, provide solutions to other readers, chat with the author via Ask Me
Anything sessions and much more.
Join Now!
https://packt.link/csharpunity2021
[ 292 ]
11
Introducing Stacks, Queues,
and HashSets
In the last chapter, we revisited variables, types, and classes to see what they had
to offer beyond the basic features introduced at the beginning of the book. In
this chapter, we'll take a closer look at new collection types and learn about their
intermediate-level capabilities. Remember, being a good programmer isn't about
memorizing code, it's about choosing the right tool for the right job.
Each of the new collection types in this chapter has a specific purpose. For most
scenarios where you need a collection of data, a list or array works just fine.
However, when you need temporary storage or control over the order of collection
elements, or more specifically, the order they are accessed, look to stacks and queues.
When you need to perform operations that depend on every element in a collection
to be unique, meaning not duplicated, look to HashSets.
Before you start on the code in the following section, let's lay out the topics you'll be
learning about:
•
Introducing stacks
•
Peeking and popping elements
•
Working with queues
•
Adding, removing, and peeking elements
•
Using HashSets
•
Performing operations
[ 293 ]
Introducing Stacks, Queues, and HashSets
Introducing stacks
At its most basic level, a stack is a collection of elements of the same specified type.
The length of a stack is variable, meaning it can change depending on how many
elements it's holding. The important difference between a stack and a list or array
is how the elements are stored. While lists or arrays store elements by index, stacks
follow the last-in-first-out (LIFO) model, meaning the last element in the stack is the
first accessible element. This is useful when you want to access elements in reverse
order. You should note that they can store null and duplicate values. A helpful
analogy is a stack of plates—the last plate you put on the stack is the first one you
can easily get to. Once it's removed, the next-to-last plate you stacked is accessible,
and so on.
All the collection types in this chapter are a part of the System.
Collections.Generic namespace, meaning you need to add the
following code to the top of any file that you want to use them in:
using System.Collections.Generic;
Now that you know what you're about to work with, let's take a look at the basic
syntax for declaring stacks.
A stack variable declaration needs to meet the following requirements:
•
The Stack keyword, its element type between left and right arrow characters,
and a unique name
•
The new keyword to initialize the stack in memory, followed by the Stack
keyword and element type between arrow characters
•
A pair of parentheses capped off by a semicolon
In blueprint form, it looks like this:
Stack<elementType> name = new Stack<elementType>();
Unlike the other collection types you've worked with, stacks can't be initialized with
elements when they're created. Instead, all elements have to be added after the stack
is created.
[ 294 ]
Chapter 11
C# supports a non-generic version of the stack type that doesn't
require you to define the type of element in the stack:
Stack myStack = new Stack();
However, this is less safe and more costly than using the preceding
generic version, so the generic version above is recommended. You
can read more about Microsoft's recommendation at https://
github.com/dotnet/platform-compat/blob/master/docs/
DE0006.md.
Your next task is to create a stack of your own and get hands-on experience with
working with its class methods.
To test this out, you're going to modify the existing item collection logic in Hero Born
by using a stack to store possible loot that can be collected. A stack works nicely here
because we won't have to worry about supplying indexes to get loot items, we can
just get the last one added every time:
1. Open GameBehavior.cs and add in a new stack variable named LootStack:
// 1
public Stack<string> LootStack = new Stack<string>();
2. Update the Initialize method with the following code to add new items to
the stack:
public void Initialize()
{
_state = "Game Manager initialized..";
_state.FancyDebug();
Debug.Log(_state);
// 2
LootStack.Push("Sword of Doom");
LootStack.Push("HP Boost");
LootStack.Push("Golden Key");
LootStack.Push("Pair of Winged Boots");
LootStack.Push("Mythril Bracer");
}
[ 295 ]
Introducing Stacks, Queues, and HashSets
3. Add a new method to the bottom of the script to print out the stack
information:
// 3
public void PrintLootReport()
{
Debug.LogFormat("There are {0} random loot items waiting
for you!", LootStack.Count);
}
4. Open ItemBehavior.cs and call PrintLootReport from the GameManager
instance:
void OnCollisionEnter(Collision collision)
{
if(collision.gameObject.name == "Player")
{
Destroy(this.transform.parent.gameObject);
Debug.Log("Item collected!");
GameManager.Items += 1;
// 4
GameManager.PrintLootReport();
}
}
Breaking this down, it does the following:
1. Creates an empty stack with elements of type string to hold the loot items
we'll add in next
2. Uses the Push method to add string elements to the stack (which are loot item
names), increasing its size each time
3. Prints out the stack count whenever the PrintLootReport method is called
4. Calls PrintLootReport inside OnCollisionEnter every time an item is
collected by the player, which we set up in earlier chapters with Collider
components
Hit play in Unity, collect an item Prefab, and take a look at the new loot report that's
printed out.
[ 296 ]
Chapter 11
Figure 11.1: Output from using stacks
Now that you have a working stack holding all the game loot, you're ready to
experiment with how items are accessed using the stack class's Pop and Peek
methods.
Popping and peeking
We've already talked about how stacks store elements using the LIFO method. Now,
we need to look at how elements are accessed in a familiar but different collection
type—by peeking and popping:
•
The Peek method returns the next item on the stack without removing it,
letting you "peek" at it without changing anything
•
The Pop method returns and removes the next item on the stack, essentially
"popping" it off and handing it to you
Both of these methods can be used by themselves or together depending on what
you need. You'll get hands-on experience with both methods in the following section.
Your next task is to grab the last item added to LootStack. In our example, the last
element is determined programmatically in the Initialize method, but you could
always programmatically randomize the order the loot items were added to the
stack in Initialize. Either way, update PrintLootReport() in GameBehavior with the
following code:
public void PrintLootReport()
{
// 1
var currentItem = LootStack.Pop();
// 2
var nextItem = LootStack.Peek();
[ 297 ]
Introducing Stacks, Queues, and HashSets
// 3
Debug.LogFormat("You got a {0}! You've got a good chance of finding
a {1} next!", currentItem, nextItem);
Debug.LogFormat("There are {0} random loot items waiting for you!",
LootStack.Count);
}
Here's what's going on:
1. Calls Pop on LootStack, removes the next item on the stack, and stores it.
Remember, stack elements are ordered by the LIFO model.
2. Calls Peek on LootStack and stores the next item on the stack without
removing it.
3. Adds a new debug log to print out the item that was popped off and the next
item on the stack.
You can see from the console that a Mythril Bracer, the last item added to the stack,
was popped off first, followed by a Pair of Winged Boots, which was peeked at but
not removed. You can also see that LootStack has four remaining elements that can
be accessed:
Figure 11.2: Output from popping and peeking on a stack
Our player can now pick up loot items in the reverse order that they were added
to the stack. For instance, the first item picked up will always be a Mythril Bracer,
followed by a Pair of Winged Boots, then a Golden Key, and so on.
Now that you know how to create, add, and query elements from a stack, we can
move on to some common methods that you have access to through the stack class.
Common methods
Each of the methods in this section are for example purposes only, they are not
included in our game as we don't need the functionality.
[ 298 ]
Chapter 11
First, you can use the Clear method to empty out or delete the entire contents of a
stack:
// Empty the stack and reverting the count to 0
LootStack.Clear();
If you want to know whether an element exists in your stack, use the Contains
method and specify the element you're looking for:
// Returns true for "Golden Key" item
var itemFound = LootStack.Contains("Golden Key");
If you need to copy the elements of a stack to an array, the CopyTo method will let
you specify the destination and the starting index for the copy operation. This feature
is helpful when you need to insert stack elements at a specific place in an array. Note
that the array you want to copy the stack elements to must already exist:
// Creates a new array of the same length as LootStack
string[] CopiedLoot = new string[5];
/*
Copies the LootStack elements into the new CopiedLoot array at index 0.
The index parameter can be set to any index where you want the copied
elements to be stored
*/
LootStack.CopyTo(copiedLoot, 0);
If you need to convert a stack into an array, simply use the ToArray() method. This
conversion creates a new array out of your stack, which is different than the CopyTo()
method, which copies the stack elements to an existing array:
// Copies an existing stack to a new array
LootStack.ToArray();
You can find the entire list of stack methods in the C#
documentation at https://docs.microsoft.com/dotnet/api/
system.collections.generic.stack-1?view=netcore-3.1.
That wraps up our introduction to stacks, but we're going to talk about its cousin, the
queue, in the following section.
[ 299 ]
Introducing Stacks, Queues, and HashSets
Working with queues
Like stacks, queues are collections of elements or objects of the same type. The length
of any queue is variable just like a stack, meaning its size changes as elements are
added or removed. However, queues follow the first-in-first-out (FIFO) model,
meaning the first element in the queue is the first accessible element. You should
note that queues can store null and duplicate values but can't be initialized with
elements when they're created. The code in this section is for example purposes only,
and is not included in our game.
A queue variable declaration needs to have the following:
•
The Queue keyword, its element type between left and right arrow characters,
and a unique name
•
The new keyword to initialize the queue in memory, followed by the Queue
keyword and element type between arrow characters
•
A pair of parentheses capped off by a semicolon
In blueprint form, a queue looks as follows:
Queue<elementType> name = new Queue<elementType>();
C# supports a non-generic version of the queue type that doesn't
require you to define the type of element it stores:
Queue myQueue = new Queue();
However, this is less safe and more costly than using the
preceding generic version. You can read more about Microsoft's
recommendation at https://github.com/dotnet/platformcompat/blob/master/docs/DE0006.md.
An empty queue all by itself isn't all that useful; you want to be able to add, remove,
and peek at its elements whenever you need, which is the topic of the following
section.
Adding, removing, and peeking
Since the LootStack variable in the previous sections could easily be a queue, we'll
keep the following code out of our game scripts for efficiency. However, feel free to
explore the differences, or similarities, of these classes in your own code.
[ 300 ]
Chapter 11
To create a queue of string elements, use the following:
// Creates a new Queue of string values.
Queue<string> activePlayers = new Queue<string>();
To add elements to the queue, call the Enqueue method with the element you want to
add:
// Adds string values to the end of the Queue.
activePlayers.Enqueue("Harrison");
activePlayers.Enqueue("Alex");
activePlayers.Enqueue("Haley");
To see the first element in the queue without removing it, use the Peek method:
// Returns the first element in the Queue without removing it.
var firstPlayer = activePlayers.Peek();
To return and remove the first element in the queue, use the Dequeue method:
// Returns and removes the first element in the Queue.
var firstPlayer = activePlayers.Dequeue();
Now that you know how to work with the basic features of a queue, feel free to
explore the more intermediate and advanced methods that the queue class offers.
Common methods
Queues and stacks share almost the exact same features, so we won't go over them
a second time. You can find a complete list of methods and properties in the C#
documentation at https://docs.microsoft.com/dotnet/api/system.collections.
generic.queue-1?view=netcore-3.1.
Before closing out the chapter, let's take a look at the HashSet collection type and the
mathematical operations it's uniquely suited for.
Using HashSets
The last collection type we'll get our hands on in this chapter is the HashSet. This
collection is very different from any other collection type that we've come across: it
cannot store duplicate values and is not sorted, meaning its elements are not ordered
in any way. Think of HashSets as dictionaries with just keys, instead of key-value
pairs.
[ 301 ]
Introducing Stacks, Queues, and HashSets
They can perform set operations and element lookups extremely fast, which we'll
explore at the end of this section, and are best suited to situations where the element
order and uniqueness are a top priority.
A HashSet variable declaration needs to meet the following requirements:
•
The HashSet keyword, its element type between left and right arrow
characters, and a unique name
•
The new keyword to initialize the HashSet in memory, followed by the
HashSet keyword and element type between arrow characters
•
A pair of parentheses capped off by a semicolon
In blueprint form, it looks as follows:
HashSet<elementType> name = new HashSet<elementType>();
Unlike stacks and queues, you can initialize a HashSet with default values when
declaring the variable:
HashSet<string> people = new HashSet<string>();
// OR
HashSet<string> people = new HashSet<string>() { "Joe", "Joan",
"Hank"};
To add elements, use the Add method and specify the new element:
people.Add("Walter");
people.Add("Evelyn");
To remove an element, call Remove and specify the element you want to delete from
the HashSet:
people.Remove("Joe");
That's it for the easy stuff, and this should start to feel pretty familiar at this point in
your programming journey. Set operations are where the HashSet collection really
shines, which is the topic of the following section.
Performing operations
Set operations need two things: a calling collection object and a passed-in collection
object.
[ 302 ]
Chapter 11
The calling collection object is the HashSet you want to modify based on which
operation is used, while the passed-in collection object is used for comparison by the
set operation. We'll get into this in more detail in the following code, but first, let's go
over the three main set operations that crop up in programming scenarios the most
often.
In the following definitions, currentSet refers to the HashSet calling an operation
method and specifiedSet refers to the passed-in HashSet method parameter. The
modified HashSet is always the current set:
currentSet.Operation(specifiedSet);
There are three main operations that we'll be working with in the rest of this section:
•
UnionWith adds the elements of the current and specified sets together
•
IntersectWith stores only the elements that are in both the current and
•
specified sets
ExceptWith subtracts the elements of the specified set from the current set
There are two more groups of set operations that deal with subset
and superset computations, but these are targeted at specific use
cases that are beyond the scope of this chapter. You can find all
the relevant information for these methods at https://docs.
microsoft.com/dotnet/api/system.collections.generic.
hashset-1?view=netcore-3.1.
Let's say we have two sets of player names—one for active players and one for
inactive players:
HashSet<string> activePlayers = new HashSet<string>() { "Harrison",
"Alex", "Haley"};
HashSet<string> inactivePlayers = new HashSet<string>() { "Kelsey",
"Basel"};
We would use the UnionWith() operation to modify a set to include all the elements
in both sets:
activePlayers.UnionWith(inactivePlayers);
/* activePlayers now stores "Harrison", "Alex", "Haley", "Kelsey",
"Basel"*/
[ 303 ]
Introducing Stacks, Queues, and HashSets
Now, let's say we have two different sets—one for active players and one for
premium players:
HashSet<string> activePlayers = new HashSet<string>() { "Harrison",
"Alex", "Haley"};
HashSet<string> premiumPlayers = new HashSet<string>() { "Haley",
"Basel"};
We would use the IntersectWith() operation to find any active players that are also
premium members:
activePlayers.IntersectWith(premiumPlayers);
// activePlayers now stores only "Haley"
What if we wanted to find all active players that are not premium members? We
would do the opposite of what we did with the IntersectWith() operation by calling
ExceptWith:
HashSet<string> activePlayers = new HashSet<string>() { "Harrison",
"Alex", "Haley"};
HashSet<string> premiumPlayers = new HashSet<string>() { "Haley",
"Basel"};
activePlayers.ExceptWith(premiumPlayers);
// activePlayers now stores "Harrison" and "Alex" but removed "Haley"
Notice that I'm using brand-new instances of the two example sets
for each operation because the current set is modified after each
operation is executed. If you keep using the same sets throughout,
you will get different results.
Now that you've learned how to perform fast mathematical operations with
HashSets, it's time to close our chapter and drive home what we've learned.
Intermediate collections roundup
Before you move on to the summary and the next chapter, let's drive home some
key points from what we've just learned. Topics that don't always have a 1-to-1
relationship with the actual game prototype we're building need a little extra love
sometimes.
[ 304 ]
Chapter 11
The one question I'm sure you're asking yourself at this point is: why use any of
these other collection types when I could just use lists for everything? And that's
a perfectly valid question. The easy answer is that stacks, queues, and HashSets
offer better performance than lists when applied in the correct circumstances. For
example, when you need to store items in a specific order, and access them in a
specific order, a stack would be more efficient than a list.
The more complicated answer is that using different collection types enforces how
your code is allowed to interact with them and their elements. This is a mark of good
code design, as it removes any ambiguity on how you're planning to use a collection.
With lists everywhere, things get confusing when you don't remember what
functions you're asking them to perform.
As with everything we've learned in this book, it's always best to use the right tool
for the job at hand. More importantly, you need to have different tools available for
that to be an option.
Summary
Congratulations, you're almost at the finish line! In this chapter, you learned about
three new collection types, and how they can be used in different situations.
Stacks are great if you want to access your collection elements in the reverse order
that they were added, queues are your ticket if you want to access your elements in
sequential order, and both are ideal for temporary storage. The important difference
between these collection types and lists or arrays is how they can be accessed with
popping and peeking operations. Lastly, you learned about the almighty HashSet
and its performance-based mathematical set operations. In situations where
you need to work with unique values and perform additions, comparisons, or
subtractions on large collections, these are key.
In the next chapter, you'll be taken a little deeper into the intermediate world of C#
with delegates, generics, and more as you approach the end of this book. Even after
all you've learned, the last page is still just the beginning of another journey.
Pop quiz – intermediate collections
1. Which collection type stores its elements using the LIFO model?
2. Which method lets you query the next element in a stack without removing
it?
3. Can stacks and queues store null values?
4. How would you subtract one HashSet from another?
[ 305 ]
Introducing Stacks, Queues, and HashSets
JOIN us on Discord!
Read this book alongside other users, Unity/C# experts, and Harrison Ferrone.
Ask questions, provide solutions to other readers, chat with the author via Ask Me
Anything sessions and much more.
Join Now!
https://packt.link/csharpunity2021
[ 306 ]
12
Saving, Loading, and
Serializing Data
Every game you've ever played works with data, whether it's your player stats,
game progress, or online multiplayer scoreboards. Your favorite game also manages
internal data, meaning the programmers used hardcoded information to build
levels, keep track of enemy stats, and write helpful utilities. In other words, data is
everywhere.
In this chapter, we're going to start with how both C# and Unity handle the
filesystem on your computer, and move on to reading, writing, and serializing our
game data. Our focus is on working with the three most common data formats you'll
likely come across: text files, XML, and JSON.
By the end of this chapter, you'll have a foundational understanding of your
computer's filesystem, data formats, and basic read-write functionality. This will
be the foundation you build your game data on, creating a more enriching and
engaging experience for your players. You'll also be in a good position to start
thinking about what game data is important enough to save, and how your C#
classes and objects will look in different data formats.
Along the way, we will cover the following topics:
•
Introducing text, XML, and JSON formats
•
Understanding the filesystem
•
Working with different stream types
•
Reading and writing game data
•
Serializing objects
[ 307 ]
Saving, Loading, and Serializing Data
Introducing data formats
Data can take different forms in programming, but the three formats you should be
familiar with at the beginning of your data journey are:
•
Text, which is what you're reading right now
•
XML (Extensible Markup Language), which is a way of encoding document
information so it's readable for you and a computer
•
JSON (JavaScript Object Notation), which is a human-readable text format
made up of attribute-value pairs and arrays
Each of these data formats has its own strengths and drawbacks, as well as
applications in programming. For instance, text is generally used to store simpler,
non-hierarchical, or nested information. XML is better at storing information in a
document format, while JSON has a more diverse range of capabilities, specifically
with database information and server communication with applications.
You can find more information about XML at https://www.xml.
com and JSON at https://www.json.org.
Data is a big topic in any programming language, so let's start off by breaking down
what XML and JSON formats actually look like in the next two sections.
Breaking down XML
A typical XML file has a standardized format. Each element of the XML document
has an opening (<element_name>), a closing tag (</element_name>), and supports tag
attributes (<element_name attribute= "attribute_name"></element_name>). A basic
file will start with the version and encoding being used, then the starting or root
element, followed by a list of element items, and finally the closing element. As a
blueprint, it would look like this:
<?xml version="1.0" encoding="utf-8"?>
<root_element>
<element_item>[Information goes here]</element_item>
<element_item>[Information goes here]</element_item>
<element_item>[Information goes here]</element_item>
</root_element>
[ 308 ]
Chapter 12
XML data can also store more complex objects by using child elements. For example,
we'll be turning a list of weapons into XML using the Weapon class we wrote earlier in
the book. Since each weapon has properties for its name and damage value, that will
look like this:
// 1
<?xml version="1.0"?>
// 2
<ArrayOfWeapon>
// 3
<Weapon>
// 4
<name>Sword of Doom</name>
<damage>100</damage>
// 5
</Weapon>
<Weapon>
<name>Butterfly knives</name>
<damage>25</damage>
</Weapon>
<Weapon>
<name>Brass Knuckles</name>
<damage>15</damage>
</Weapon>
// 6
</ArrayOfWeapon>
Let's break down the example above to make sure we've got it right:
1. The XML document starts with the version being used
2. The root element is declared with an opening tag named ArrayOfWeapon,
which will hold all our element items
3. A weapon item is created with an opening tag named Weapon
4. Its child properties are added with opening and closing tags on a single line
for name and damage
5. The weapon item is closed, and two more weapon items are added
6. The array is closed, marking the end of the document
The good news is our application doesn't have to manually write our data in this
format. C# has an entire library of classes and methods to help us translate simple
text and class objects directly into XML.
[ 309 ]
Saving, Loading, and Serializing Data
We'll dive into practical code examples a little later on, but first we need to
understand how JSON works.
Breaking down JSON
The JSON data format is similar to XML, but without the tags. Instead, everything is
based on attribute-value pairs, like the Dictionary collection type we worked with
back in Chapter 4, Control Flow and Collection Types. Each JSON document starts with
a parent dictionary that holds as many attribute-value pairs as you need. Dictionaries
use open and closed curly braces ( { } ), a colon separates each attribute and value,
and each attribute-value pair is separated by a comma:
// Parent dictionary for the entire file
{
// List of attribute-value pairs where you store your data
"attribute_name": value,
"attribute_name": value
}
JSON can also have child or nested structures by setting the value of an attributevalue pair to an array of attribute-value pairs. For instance, if we want to store a
weapon, it would look like this:
// Parent dictionary
{
// Weapon attribute with its value set to an child dictionary
"weapon": {
// Attribute-value pairs with weapon data
"name": "Sword of Doom",
"damage": 100
}
}
Finally, JSON data is often made up of lists, or arrays, or objects. Continuing our
example, if we wanted to store a list of all the weapons our player could choose, we
would use a pair of square brackets to denote an array:
// Parent dictionary
{
// List of weapon attribute set to an array of weapon objects
"weapons": [
[ 310 ]
Chapter 12
// Each weapon object stored as its own dictionary
{
"name": "Sword of Doom",
"damage": 100
},
{
"name": "Butterfly knives",
"damage": 25
},
{
"name": "Brass Knuckles",
"damage": 15
}
]
}
You can mix and match any of these techniques to store any kind of complex data
you need, which is one of JSON's main strengths. But just like with XML, don't be
overtaken by the new syntax – C# and Unity both have helper classes and methods
to translate text and class objects into JSON without us having to do any heavy
lifting. Reading XML and JSON is sort of like learning a new language—the more
you use it the more familiar it becomes. Soon it'll be second nature!
Now that we've dipped our toes into data formatting basics, we can start talking
about how the filesystem on your computer works and what properties we can
access from our C# code.
Understanding the filesystem
When we say filesystem, we're talking about something you're already familiar with
– how files and folders are created, organized, and stored on your computer. When
you create a new folder on your computer, you can name it and put files or other
folders inside it. It's also represented by an icon, which is both a visual cue and a way
to drag, drop, and move it anywhere you like.
Everything you can do on your desktop you can do in code. All you need is the
name of the folder, or directory as it's called, and a location to store it. Anytime you
want to add a file or subfolder, you reference the parent directory and add your new
content.
[ 311 ]
Saving, Loading, and Serializing Data
To drive the filesystem home, let's start building out the DataManager class:
1. Right-click in the Hierarchy and choose Create Empty, then name it
Data_Manager:
Figure 12.1: Data_Manager in the Hierarchy
2. Select the Data_Manager object in the Hierarchy and drag the DataManager
script we created in Chapter 10, Revisiting Types, Methods, and Classes, from the
Scripts folder into the Inspector:
Figure 12.2: Data_Manager in the Inspector
[ 312 ]
Chapter 12
3. Open the DataManager script and update it with the following code to print
out a few filesystem properties:
using System.Collections;
using System.Collections.Generic;
using UnityEngine;
// 1
using System.IO;
public class DataManager : MonoBehaviour, IManager
{
// ... No variable changes needed ...
public void Initialize()
{
_state = "Data Manager initialized..";
Debug.Log(_state);
// 2
FilesystemInfo();
}
public void FilesystemInfo()
{
// 3
Debug.LogFormat("Path separator character: {0}",
Path.PathSeparator);
Debug.LogFormat("Directory separator character: {0}",
Path.DirectorySeparatorChar);
Debug.LogFormat("Current directory: {0}",
Directory.GetCurrentDirectory());
Debug.LogFormat("Temporary path: {0}",
Path.GetTempPath());
}
}
[ 313 ]
Saving, Loading, and Serializing Data
Let's break down the code:
1. First, we add the System.IO namespace, which has all the classes and
methods we need to work with the filesystem.
2. We call the FilesystemInfo method we create in the next step.
3. We create the FilesystemInfo method to print out a few filesystem
properties. Every operating system handles its filesystem paths differently—a
path is the location of a directory or file written in a string. On Macs:
•
Paths are separated by a colon (:)
•
Directories are separated by a forward slash (/)
•
The current directory path is where the Hero Born project is stored
•
The temporary path is the location of your filesystem's temporary
folder
If you're on other platforms and operating systems, make sure to check the Path and
Directory methods for yourself before working with the filesystem.
Run the game and take a look at the output:
Figure 12.3: Console messages from Data Manager
The Path and Directory classes are the foundation we're going to be building on
to store our data in the following sections. However, they're both large classes, so I
encourage you to look into their documentation as you continue your data journey.
You can find more documentation for the Path class at https://
docs.microsoft.com/en-us/dotnet/api/system.io.path and
the Directory class at https://docs.microsoft.com/en-us/
dotnet/api/system.io.directory.
[ 314 ]
Chapter 12
Now that we have a simple example of filesystem properties printed out in our
DataManager script, we can create a filesystem path to the location where we want to
save our data.
Working with asset paths
In a purely C# application, you would have to choose what folder to save your files
in and write out the folder path in a string. However, Unity provides a handy preconfigured path as part of the Application class where you can store persistent game
data. Persistent data means the information is saved and kept each time the program
runs, which makes it ideal for this kind of player information.
It's important to know that the path to Unity's persistent data
directory is cross-platform, meaning that it's different whether
you're building a game for iOS, Android, Windows, and more.
You can find out more information in the Unity documentation at
https://docs.unity3d.com/ScriptReference/ApplicationpersistentDataPath.html.
The only update we need to make to DataManager is creating a private variable to
hold our path string. We're making this private because we don't want any other
script to be able to access or change the value. That way, DataManager is responsible
for all data-related logic and nothing else.
Add the following variable to DataManager.cs:
public class DataManager : MonoBehaviour, IManager
{
// ... No other variable changes needed ...
// 1
private string _dataPath;
// 2
void Awake()
{
_dataPath = Application.persistentDataPath + "/Player_Data/";
Debug.Log(_dataPath);
}
// ... No other changes needed ...
}
[ 315 ]
Saving, Loading, and Serializing Data
Let's break down our code update:
1. We created a private variable to hold the data path string
2. We set the data path string to the application's persistentDataPath value,
added a new folder name called Player_Data using open and closed forward
slashes, and printed out the complete path:
•
It's important to note that Application.persistentDataPath can only
be used in a MonoBehaviour method like Awake(), Start(), Update(),
and so on and the game needs to be running for Unity to return a
valid path.
Figure 12.4: File path for Unity persistent data files
Since I'm using a Mac, my persistent data folder is nested inside my /Users folder.
Remember to check out https://docs.unity3d.com/ScriptReference/ApplicationpersistentDataPath.html to find out where your data is stored if you're using a
different device.
When you're not working with a predefined asset path like Unity's persistent data
directory, C# has a handy method called Combine in the Path class for automatically
configuring path variables. The Combine() method can take up to four strings as
input parameters or an array of strings representing the path components. For
example, a path to your User directory might look like:
var path = Path.Combine("/Users", "hferrone", "Chapter_12");
This takes care of any potential cross-platform issues with separating characters and
back or forward slashes in paths and directories.
Now that we have a path to store our data, let's create a new directory, or folder, in
the filesystem. This will let us store our data securely and between game runs, as
opposed to temporary storage where it would be deleted or overwritten.
Creating and deleting directories
Creating a new directory folder is straightforward—we check to see if one already
exists with the same name at the same path, and if not, we tell C# to create it for us.
Everyone has their own ways of dealing with duplicates in their files and folders, so
we'll be repeating a fair bit of duplicate checking code in the rest of the chapter.
[ 316 ]
Chapter 12
I'd still recommend following the DRY (Don't Repeat Yourself) principle in realworld applications; the duplicate checking code is only repeated here to make the
examples complete and easy to understand:
1. Add the following method to DataManager:
public void NewDirectory()
{
// 1
if(Directory.Exists(_dataPath))
{
// 2
Debug.Log("Directory already exists...");
return;
}
// 3
Directory.CreateDirectory(_dataPath);
Debug.Log("New directory created!");
}
2. Call the new method inside Initialize():
public void Initialize()
{
_state = "Data Manager initialized..";
Debug.Log(_state);
NewDirectory();
}
Let's break down what we did:
1. First, we check if the directory folder already exists using the path we created
in the last step
2. If it's already been created, we send ourselves a message in the console and
use the return keyword to exit the method without going any further
3. If the directory folder doesn't exist, we pass the CreateDirectory() method
our data path and log that it's been created
Run the game and make sure that you see the right debug logs in the console, as well
as the new directory folder in your persistent data folder.
[ 317 ]
Saving, Loading, and Serializing Data
If you can't find it, use the _dataPath value we printed out in the previous step.
Figure 12.5: Console message for new directory creation
Figure 12.6: New directory created on the desktop
If you run the game a second time, no duplicate directory folder will be created,
which is exactly the kind of safe code we want.
Figure 12.7: Console message for duplicate directory folders
Deleting a directory is very similar to how we created it – we check if it exists, then
we use the Directory class to delete whatever folder is at the path we pass in.
Add the following method to DataManager:
public void DeleteDirectory()
{
// 1
if(!Directory.Exists(_dataPath))
{
// 2
Debug.Log("Directory doesn't exist or has already been
[ 318 ]
Chapter 12
deleted...");
return;
}
// 3
Directory.Delete(_dataPath, true);
Debug.Log("Directory successfully deleted!");
}
Since we want to keep the directory we just created, you don't have to call this
function right now. However, if you want to try it out all you need to do is replace
NewDirectory() with DeleteDirectory() in the Initialize() function.
An empty directory folder isn't super useful, so let's create our first text file and save
it in our new location.
Creating, updating, and deleting files
Working with files is similar to creating and deleting a directory, so we already have
the basic building blocks we need. To make sure we don't duplicate data, we'll check
if the file already exists, and if not, we'll create a new one in our new directory folder.
We'll be working with the File class for this section, which has
a ton of helpful methods to help us implement our features. You
can find the entire list at https://docs.microsoft.com/en-us/
dotnet/api/system.io.file.
An important point to drive home about files before we start is that they need to be
opened before you can add text, and they need to be closed after you're finished. If
you don't close the file you're programmatically working with, it will stay open in
the program's memory. This both uses computation power for something you're not
actively editing and can create potential memory leaks. More on them later in the
chapter.
We're going to be writing individual methods for each action we
want to perform (create, update, and delete). We're also going
to check if the files we're working with exist or not in each case,
which is repetitive. I've structured this part of the book so you
can get a solid grasp of each of the procedures. However, you can
absolutely combine them into more economical methods after
you've learned the basics.
[ 319 ]
Saving, Loading, and Serializing Data
Take the following steps:
1. Add a new private string path for the new text file and set its value in Awake:
private string _dataPath;
private string _textFile;
void Awake()
{
_dataPath = Application.persistentDataPath + "/Player_Data/";
Debug.Log(_dataPath);
_textFile = _dataPath + "Save_Data.txt";
}
2. Add a new method to DataManager:
public void NewTextFile()
{
// 1
if (File.Exists(_textFile))
{
Debug.Log("File already exists...");
return;
}
// 2
File.WriteAllText(_textFile, "<SAVE DATA>\n\n");
// 3
Debug.Log("New file created!");
}
3. Call the new method in Initialize():
public void Initialize()
{
_state = "Data Manager initialized..";
Debug.Log(_state);
FilesystemInfo();
NewDirectory();
NewTextFile();
}
[ 320 ]
Chapter 12
Let's break down our new code:
1. We check if the file already exists, and if it does we return out of the method
to avoid duplicates:
•
It's worth noting that this approach works well for new files that
aren't going to be changed. We'll cover updating and overwriting
data to files in the next exercise.
2. We use the WriteAllText() method because it does everything we need all in
one:
•
A new file is created using our _textFile path
•
We add a title string that says <SAVE DATA> and add two new lines
with the \n characters
•
Then the file is closed for us automatically
3. We print out a log message to let us know everything went smoothly
When you play the game now, you'll see the debug log in the console and the new
text file in your persistent data folder location:
Figure 12.8: Console messages for new file creation
Figure 12.9: New file created on desktop
[ 321 ]
Saving, Loading, and Serializing Data
To update our new text file, we'll do a similar set of operations. It's always nice to
know when a new game is started, so your next task is to add a method to write that
information to our save data file:
1. Add a new using directive to the top of DataManager:
using
using
using
using
using
System.Collections;
System.Collections.Generic;
UnityEngine;
System.IO;
System;
2. Add a new method to DataManager:
public void UpdateTextFile()
{
// 1
if (!File.Exists(_textFile))
{
Debug.Log("File doesn't exist...");
return;
}
// 2
File.AppendAllText(_textFile, $"Game started: {DateTime.
Now}\n");
// 3
Debug.Log("File updated successfully!");
}
3. Call the new method in Initialize():
public void Initialize()
{
_state = "Data Manager initialized..";
Debug.Log(_state);
FilesystemInfo();
NewDirectory();
NewTextFile();
UpdateTextFile();
}
[ 322 ]
Chapter 12
Let's break down the above code:
1. If the file exists, we don't want to duplicate it so we just exit out of the
method without any further action
2. If the file does exist, we use another all-in-one method called
AppendAllText() to add the game's start time:
•
This method opens the file
•
It adds a new line of text that's passed in as a method parameter
•
It closes the file
3. Print out a log message to let us know everything went smoothly
Play the game again and you'll see our console message and a new line in our text
file with the new game's date and time:
Figure 12.10: Console messages for updating the text file
Figure 12.11: Text file data updated
[ 323 ]
Saving, Loading, and Serializing Data
In order to read our new file data, we need a method to grab all the file's text and
hand it back to us in a string. Luckily, the File class has methods to do just that:
1. Add a new method to DataManager:
// 1
public void ReadFromFile(string filename)
{
// 2
if (!File.Exists(filename))
{
Debug.Log("File doesn't exist...");
return;
}
// 3
Debug.Log(File.ReadAllText(filename));
}
2. Call the new method in Initialize() and pass in the _textFile as a
parameter:
public void Initialize()
{
_state = "Data Manager initialized..";
Debug.Log(_state);
FilesystemInfo();
NewDirectory();
NewTextFile();
UpdateTextFile();
ReadFromFile(_textFile);
}
Let's break down the new method's code below:
1. We create a new method that takes in a string parameter for the file we want
to read
2. If the file doesn't exist, there's no action needed so we exit out of the method
3. We use the ReadAllText() method to get all the file's text data as a string and
print it out to the console
[ 324 ]
Chapter 12
Play the game and you'll see a console message with our previous save and a new
one!
Figure 12.12: Console message with saved text data read from file
Lastly, let's add a method to delete our text file if we wanted. We're not actually
going to use this method, as we want to keep our text file as is, but you can always
try it out for yourself:
public void DeleteFile(string filename)
{
if (!File.Exists(filename))
{
Debug.Log("File doesn't exist or has already been deleted...");
return;
}
File.Delete(_textFile);
Debug.Log("File successfully deleted!");
}
Now that we've dipped our toes a little deeper into the filesystem waters, it's time to
talk about a slightly upgraded way of working with information — data streams!
Working with streams
So far, we've been letting the File class do all of the heavy lifting with our data.
What we haven't talked about is how the File class, or any other class that deals with
reading and writing data, does that work under the hood.
[ 325 ]
Saving, Loading, and Serializing Data
For computers, data is made up of bytes. Think of bytes as the computer's atoms,
they make up everything—there's even a C# byte type. When we read, write, or
update a file, our data is converted into an array of bytes, which are then streamed to
or from the file using a Stream. The data stream is responsible for carrying the data
as a sequence of bytes to or from a file, acting as a translator or intermediary for us
between our game application and the data files themselves.
Figure 12.13: Diagram of streaming data to a file
The File class uses Stream objects for us automatically, and there are different Stream
subclasses for different functionality:
•
Use a FileStream to read and write data to your files
•
Use a MemoryStream to read and write data to memory
•
Use a NetworkStream to read and write data to other networked computers
•
Use a GZipStream to compress data for easier storage and downloading
In the coming sections, we'll get into managing stream resources, using helper classes
called StreamReader and StreamWriter to create, read, update, and delete files. You'll
also learn how to format XML more easily using the XmlWriter class.
Managing your Stream resources
One important topic we haven't talked about yet is resource allocation. What that
means is some processes in your code will put computing power and memory on a
sort of layaway plan where you can't touch it. These processes will wait until you
explicitly tell your program or game to close and return the layaway resources to
you so you're back to full power. Streams are one such process, and they need to be
closed after you're done using them. If you don't properly close your streams, your
program will keep using those resources even though you're not.
Luckily, C# has a handy interface called IDisposable that all Stream classes
implement. This interface only has one method, Dispose(), which tells the stream
when to give you back the resources it's been using.
[ 326 ]
Chapter 12
You don't have to worry too much about this, as we'll cover an automatic way to
make sure your streams are always closed correctly. Resource management is just a
good programming concept to understand.
We'll be using a FileStream for the rest of the chapter, but we'll be doing so with
convenience classes called StreamWriter and StreamReader. These classes leave out
the manual conversion of data to bytes, but still use FileStream objects themselves.
Using a StreamWriter and StreamReader
Both the StreamWriter and StreamReader classes serve as helpers for using objects
belonging to FileStream to write and read text data to a specific file. These classes are
a big help because they create, open, and return a stream you can use with minimal
boilerplate code. The example code we've covered so far is fine for small data files,
but streams are the way to go if you're dealing with large and complex data objects.
All we need is the name of the file we want to write to or read from and we're all set.
Your next task is to use a stream to write text to a new file:
1. Add a new private string path for the new streaming text file and set its value
in Awake():
private string _dataPath;
private string _textFile;
private string _streamingTextFile;
void Awake()
{
_dataPath = Application.persistentDataPath + "/Player_
Data/";
Debug.Log(_dataPath);
_textFile = _dataPath + "Save_Data.txt";
_streamingTextFile = _dataPath + "Streaming_Save_Data.txt";
}
2. Add a new method to DataManager:
public void WriteToStream(string filename)
{
// 1
if (!File.Exists(filename))
{
// 2
[ 327 ]
Saving, Loading, and Serializing Data
StreamWriter newStream = File.CreateText(filename);
// 3
newStream.WriteLine("<Save Data> for HERO BORN \n\n");
newStream.Close();
Debug.Log("New file created with StreamWriter!");
}
// 4
StreamWriter streamWriter = File.AppendText(filename);
// 5
streamWriter.WriteLine("Game ended: " + DateTime.Now);
streamWriter.Close();
Debug.Log("File contents updated with StreamWriter!");
}
3. Delete or comment out the methods in Initialize() that we used in the
previous section and add in our new code:
public void Initialize()
{
_state = "Data Manager initialized..";
Debug.Log(_state);
FilesystemInfo();
NewDirectory();
WriteToStream(_streamingTextFile);
}
Let's break down the new method in the above code:
1. First, we check if the file doesn't exist
2. If the file hasn't been created yet, we add a new StreamWriter instance called
newStream, which uses the CreateText() method to create and open the new
file
3. Once the file is open, we use the WriteLine() method to add a header, close
the stream, and print out a debug message
4. If the file already exists and we just want to update it, we grab our file
through a new StreamWriter instance using the AppendText() method so our
existing data doesn't get overwritten
[ 328 ]
Chapter 12
5. Finally, we write a new line with our game data, close the stream, and print
out a debug message:
Figure 12.14: Console messages for writing and updating text with a stream
Figure 12.15: New file created and updated with a stream
Reading from a stream is almost exactly like the ReadFromFile() method we created
in the last section. The only difference is that we'll use a StreamReader instance to
open and read the information. Again, you want to use streams when you're dealing
with big data files or complex objects instead of manually creating and writing to
files with the File class:
1. Add a new method to DataManager:
public void ReadFromStream(string filename)
{
// 1
if (!File.Exists(filename))
{
Debug.Log("File doesn't exist...");
return;
}
// 2
[ 329 ]
Saving, Loading, and Serializing Data
StreamReader streamReader = new StreamReader(filename);
Debug.Log(streamReader.ReadToEnd());
}
2. Call the new method in Initialize() and pass in the _streamingTextFile as
a parameter:
public void Initialize()
{
_state = "Data Manager initialized..";
Debug.Log(_state);
FilesystemInfo();
NewDirectory();
WriteToStream(_streamingTextFile);
ReadFromStream(_streamingTextFile);
}
Let's break down our new code:
1. First, we check if the file doesn't exist, and if it doesn't then we print out a
console message and exit the method
2. If the file does exist, we create a new StreamReader instance with the name
of the file we want to access and print out the entire contents using the
ReadToEnd method:
Figure 12.16: Console printing out saved data read from a stream
As you'll start to notice, a lot of our code is starting to look the same. The only
difference is our use of stream classes to do the actual reading-writing work.
However, it's important to keep in mind how different use cases will determine
which route you take. Refer back to the beginning of this section to review how each
stream type is different.
[ 330 ]
Chapter 12
So far, we've covered the basic features of a CRUD (Creating, Reading, Updating,
and Deleting) application using text files. But text files aren't the only data format
you'll be using in C# games and applications. You're likely to see lots of XML and
JSON in the wild once you start working with databases and your own complex data
structures, which text can't compare to in efficiency or storage.
In the next section, we'll work with some basic XML data, then talk about an easier
way to manage streams.
Creating an XMLWriter
Sometimes you won't just have plain old text to write and read from a file. Your
project might require XML-formatted documents, in which case you'll need to know
how to use a regular FileStream to save and load XML data.
Writing XML data to a file isn't all that different from what we've been doing with
text and streams. The only difference is we'll explicitly create a FileStream and use
it to create an instance of an XmlWriter. Think of the XmlWriter class as a wrapper
that takes our data stream, applies XML formatting, and spits out our information as
an XML file. Once we have that, we can structure the document in the proper XML
format using methods from the XmlWriter class and close the file.
Your next task is to create a file path for a new XML document and add the ability to
write XML data to that file using the DataManager class:
1. Add the highlighted using directive to the top of the DataManager class:
using
using
using
using
using
using
System.Collections;
System.Collections.Generic;
UnityEngine;
System.IO;
System;
System.Xml;
2. Add a new private string path for the new XML file and set its value in
Awake():
// ... No other variable changes needed ...
private string _xmlLevelProgress;
void Awake()
{
// ... No other changes needed ...
_xmlLevelProgress = _dataPath + "Progress_Data.xml";
}
[ 331 ]
Saving, Loading, and Serializing Data
3. Add a new method at the bottom of the DataManager class:
public void WriteToXML(string filename)
{
// 1
if (!File.Exists(filename))
{
// 2
FileStream xmlStream = File.Create(filename);
// 3
XmlWriter xmlWriter = XmlWriter.Create(xmlStream);
// 4
xmlWriter.WriteStartDocument();
// 5
xmlWriter.WriteStartElement("level_progress");
// 6
for (int i = 1; i < 5; i++)
{
xmlWriter.WriteElementString("level", "Level-" + i);
}
// 7
xmlWriter.WriteEndElement();
// 8
xmlWriter.Close();
xmlStream.Close();
}
}
4. Call the new method in Initialize() and pass in _xmlLevelProgress as a
parameter:
public void Initialize()
{
_state = "Data Manager initialized..";
Debug.Log(_state);
FilesystemInfo();
[ 332 ]
Chapter 12
NewDirectory();
WriteToXML(_xmlLevelProgress);
}
Let's break down our XML writing method:
1. First, we check if the file already exists
2. If the file doesn't exist, we create a new FileStream using the new path
variable we created
3. We then create a new XmlWriter instance and pass it our new FileStream
4. Next, we use the WriteStartDocument method to specify XML version 1.0
5. Then we call the WriteStartElement method to add the opening root element
tag named level_progress
6. Now we can add individual elements to our document using the
WriteElementString method, passing in level as the element tag and the
level number using a for loop and its index value of i
7. To close the document, we use the WriteEndElement method to add a closing
level tag
8. Finally, we close the writer and stream to release the stream resources we've
been using
If you run the game now, you'll see a new .xml file in our Player_Data folder with
the level progress information:
Figure 12.17: New XML file created with document data
You'll notice that there is no indenting or formatting, which is expected because
we didn't specify any output formatting. We're not going to use any of them in this
example because we'll be talking about a more efficient way of writing XML data in
the next section, on serialization.
[ 333 ]
Saving, Loading, and Serializing Data
You can find the list of output formatting properties at
https://docs.microsoft.com/dotnet/api/system.xml.
xmlwriter#specifying-the-output-format.
The good news is that reading an XML file is no different than reading any other
file. You can call either the readfromfile() or readfromstream() methods inside
initialize() and get the same console output:
public void Initialize()
{
_state = "Data Manager initialized..";
Debug.Log(_state);
FilesystemInfo();
NewDirectory();
WriteToXML(_xmlLevelProgress);
ReadFromStream(_xmlLevelProgress);
}
Figure 12.18: Console output from reading the XML file data
Now that we've written a few methods using streams, let's take a look at how to
efficiently, and more importantly automatically, close any stream.
Automatically closing streams
When you're working with streams, wrapping them in a using statement
automatically closes the stream for you by calling the Dispose() method from the
IDisposable interface we mentioned earlier.
[ 334 ]
Chapter 12
This way, you never have to worry about unused allocated resources your program
might be keeping open for no reason.
The syntax is almost exactly the same as what we've already done, except we use the
using keyword at the beginning of the line, then reference a new stream inside a pair
of parentheses, followed by a set of curly braces. Anything we want the stream to do,
like read or write data, is done inside the curly braces block of code. For example,
creating a new text file as we did in the WriteToStream() method would look like
this:
// The new stream is wrapped in a using statement
using(StreamWriter newStream = File.CreateText(filename))
{
// Any writing functionality goes inside the curly braces
newStream.WriteLine("<Save Data> for HERO BORN \n");
}
As soon as the stream logic is inside the code block, the outer using statement
automatically closes the stream and returns the allocated resources to your program.
From here on out, I'd recommend always using this syntax to write your streaming
code. It's more efficient, much safer, and will demonstrate your understanding of
basic resource management!
With our text and XML stream code working, it's time to move on. If you're
wondering why we didn't stream any JSON data, it's because we need to add one
more tool to our data toolbox—serialization!
Serializing data
When we talk about serializing and deserializing data, what we're really talking
about is translation. While we've been translating our text and XML piecemeal in
previous sections, being able to take an entire object and translate it in one shot is a
great tool to have.
By definition:
•
The act of serializing an object translates the object's entire state into another
format
•
The act of deserializing is the reverse, taking the data from a file and
restoring it to its former object state
[ 335 ]
Saving, Loading, and Serializing Data
Figure 12.19: Example of serializing an object into XML and JSON
Let's take a practical example from the above image — an instance of our Weapon
class. Each weapon has its own name and damage properties and associated values,
which is called its state. The state of an object is unique, which allows the program to
tell them apart.
An object's state also includes properties or fields that are reference types. For
instance, if we had a Character class that had a Weapon property, C# would
still recognize the weapon's name and damage properties when serializing and
deserializing. You might hear objects with reference properties referred to as object
graphs out in the programming world.
Before we jump in, it's worth noting that serializing objects can be tricky if you're
not keeping a close eye on making sure the object properties match the data from
a file, and vice versa. For example, if there's a mismatch between your class object
properties and the data being deserialized, the serializer will return an empty object.
We'll cover this in more detail when we try to serialize a C# list into JSON later in the
chapter.
To really get the hang of this, let's take our Weapon example and turn it into working
code.
Serializing and deserializing XML
Your task for the rest of this chapter is to serialize and deserialize a list of weapons
into XML and JSON, with XML going first!
[ 336 ]
Chapter 12
1. Add a new using directive to the top of the DataManager class:
using
using
using
using
using
using
using
System.Collections;
System.Collections.Generic;
UnityEngine;
System.IO;
System;
System.Xml;
System.Xml.Serialization;
2. Add a serializable attribute to the Weapon class so Unity and C# know the
object can be serialized:
[Serializable]
public struct Weapon
{
// ... No other changes needed ...
}
3. Add two new variables, one for the XML file path and one for the list of
weapons:
// ... No other variable changes needed ...
private string _xmlWeapons;
private
{
new
new
new
};
List<Weapon> weaponInventory = new List<Weapon>
Weapon("Sword of Doom", 100),
Weapon("Butterfly knives", 25),
Weapon("Brass Knuckles", 15),
4. Set the XML file path value in Awake:
void Awake()
{
// ... No other changes needed ...
_xmlWeapons = _dataPath + "WeaponInventory.xml";
}
5. Add a new method at the bottom of the DataManager class:
public void SerializeXML()
{
// 1
[ 337 ]
Saving, Loading, and Serializing Data
var xmlSerializer = new XmlSerializer(typeof(List<Weapon>));
// 2
using(FileStream stream = File.Create(_xmlWeapons))
{
// 3
xmlSerializer.Serialize(stream, weaponInventory);
}
}
6. Call the new method in Initialize:
public void Initialize()
{
_state = "Data Manager initialized..";
Debug.Log(_state);
FilesystemInfo();
NewDirectory();
SerializeXML();
}
Let's break down our new method:
1. First, we create an XmlSerializer instance and pass in the type of data
we're going to be translating. In this case, the _weaponInventory is of type
List<Weapon>, which is what we use in the typeof operator:
•
The XmlSerializer class is another helpful formatting wrapper, just
like the XmlWriter class we used earlier
2. Then, we create a FileStream using the _xmlWeapons file path and wrapped in
a using code block to make sure it's closed properly.
3. Finally, we call the Serialize() method and pass in the stream and the data
we want to translate.
Run the game again and take a look at the new XML document we created without
having to specify any additional formatting!
[ 338 ]
Chapter 12
Figure 12.20: XML output in the weapon inventory file
To read back our XML into a list of weapons, we set up everything almost exactly
same except we use the Deserialize() method from the XmlSerializer class instead:
1. Add the following method to the bottom of the DataManager class:
public void DeserializeXML()
{
// 1
if (File.Exists(_xmlWeapons))
{
// 2
var xmlSerializer = new XmlSerializer(typeof(List<Weapon>
));
// 3
using (FileStream stream = File.OpenRead(_xmlWeapons))
{
// 4
[ 339 ]
Saving, Loading, and Serializing Data
var weapons = (List<Weapon>)xmlSerializer.
Deserialize(stream);
// 5
foreach (var weapon in weapons)
{
Debug.LogFormat("Weapon: {0} - Damage: {1}",
weapon.name, weapon.damage);
}
}
}
}
2. Call the new method in Initialize and pass in the _xmlWeapons as a
parameter:
public void Initialize()
{
_state = "Data Manager initialized..";
Debug.Log(_state);
FilesystemInfo();
NewDirectory();
SerializeXML();
DeserializeXML();
}
Let's break down the deserialize() method:
1. First, we check if the file exists
2. If the file exists, we create an XmlSerializer object and specify that we're
going to put the XML data back into a List<Weapon> object
3. Then, we open up a FileStream with the _xmlWeapons file name:
•
We're using File.OpenRead() to specify that we want to open the file
for reading, not writing
4. Next, we create a variable to hold our deserialized list of weapons:
•
We put the explicit List<Weapon> cast in front of the call to
Deserialize() so that we get the correct type back from the serializer
5. Finally, we use a foreach loop to print out each weapon's name and damage
values in the console
[ 340 ]
Chapter 12
When you run the game once again, you'll see that we get a console message for each
weapon we deserialized from the XML list.
Figure 12.21: Console output from deserializing XML
That's all we need to do for XML data, but before we finish out the chapter we still
need to learn how to work with JSON!
Serializing and deserializing JSON
When it comes to serializing and deserializing JSON, Unity and C# aren't completely
in sync. Essentially, C# has its own JsonSerializer class that works the exact same
way as the XmlSerializer class we used in the previous examples.
In order to access the JSON serializer, you need the System.Text.Json using
directive. Here's the rub—Unity doesn't support that namespace. Instead, Unity uses
the System.Text namespace and implements its own JSON serializer class called
JsonUtility.
Because our project is in Unity, we're going to work with Unity's supported
serialization class. However, if you're working with a non-Unity C# project, the
concepts are the same as the XML code we just wrote.
You can find a complete how-to that includes code from Microsoft
at https://docs.microsoft.com/en-us/dotnet/standard/
serialization/system-text-json-how-to#how-to-writenet-objects-as-json-serialize.
[ 341 ]
Saving, Loading, and Serializing Data
Your next task is to serialize a single weapon to get the hang of the JsonUtility class:
1. Add a new using directive to the top of the DataManager class:
using
using
using
using
using
using
using
using
System.Collections;
System.Collections.Generic;
UnityEngine;
System.IO;
System;
System.Xml;
System.Xml.Serialization;
System.Text;
2. Add a new private string path for the new XML file and set its value in
Awake():
private string _jsonWeapons;
void Awake()
{
_jsonWeapons = _dataPath + "WeaponJSON.json";
}
3. Add a new method at the bottom of the DataManager class:
public void SerializeJSON()
{
// 1
Weapon sword = new Weapon("Sword of Doom", 100);
// 2
string jsonString = JsonUtility.ToJson(sword, true);
// 3
using(StreamWriter stream = File.CreateText(_jsonWeapons))
{
// 4
stream.WriteLine(jsonString);
}
}
4. Call the new method in Initialize() and pass in the _jsonWeapons as a
parameter:
public void Initialize()
{
[ 342 ]
Chapter 12
_state = "Data Manager initialized..";
Debug.Log(_state);
FilesystemInfo();
NewDirectory();
SerializeJSON();
}
Here's the breakdown of the serialize method:
1. First, we need a weapon to work with, so we create one with our class
initializer
2. Then we declare a variable to hold the translated JSON data when it's
formatted as a string and call the ToJson() method:
•
The ToJson() method we're using takes in the sword object we want
to serialize and a Boolean value of true so the string is pretty printed
with proper indenting. If we didn't specify a true value, the JSON
would still print out, it would just be a regular string, which isn't
easily readable.
3. Now that we have a text string to write to a file, we create a StreamWriter
stream and pass in the _jsonWeapons file name
4. Finally, we use the WriteLine() method and pass it the jsonString value to
write to the file
Run the program and look at the new JSON file we created and wrote data into!
Figure 12.22: JSON file with weapon properties serialized
[ 343 ]
Saving, Loading, and Serializing Data
Now let's try and serialize our list of weapons we used in the XML examples and see
what happens.
Update the SerializeJSON() method to use the existing list of weapons instead of the
single sword instance:
public void SerializeJSON()
{
string jsonString = JsonUtility.ToJson(weaponInventory, true);
using(StreamWriter stream =
File.CreateText(_jsonWeapons))
{
stream.WriteLine(jsonString);
}
}
When you run the game again, you'll see the JSON file data was overwritten and all
we ended up with is an empty array:
Figure 12.23: JSON file with an empty object after serialization
Again, this is because the way Unity handles JSON serialization doesn't support lists
or arrays by themselves. Any list or array needs to be part of a class object for Unity's
JsonUtility class to recognize and handle it correctly.
[ 344 ]
Chapter 12
Don't panic, if we think about this, it's a fairly intuitive fix—we just need to create a
class that has a weapons list property and use that when we serialize our data into
JSON!
1. Open Weapon.cs and add the following serializable WeaponShop class to the
bottom of the file. Be super careful to put the new class outside the Weapon
class curly braces:
[Serializable]
public class WeaponShop
{
public List<Weapon> inventory;
}
2. Back in the DataManager class, update the SerializeJSON() method with the
following code:
public void SerializeJSON()
{
// 1
WeaponShop shop = new WeaponShop();
// 2
shop.inventory = weaponInventory;
// 3
string jsonString = JsonUtility.ToJson(shop, true);
using(StreamWriter stream = File.CreateText(_jsonWeapons))
{
stream.WriteLine(jsonString);
}
}
Let's break down the changes we just made:
1. First, we create a new variable called shop, which is an instance of the
WeaponShop class
2. Then we set the inventory property to the weaponInventory list of weapons
we already declared
3. Finally, we pass the shop object to the ToJson() method and write the new
string data to the JSON file
[ 345 ]
Saving, Loading, and Serializing Data
Run the game again and look at the pretty printed list of weapons we've created:
Figure 12.24: List object properly serialized into JSON
Deserializing JSON text back into an object is the reverse process of what we just did:
1. Add a new method at the bottom of the DataManager class:
public void DeserializeJSON()
{
// 1
if(File.Exists(_jsonWeapons))
{
// 2
using (StreamReader stream = new StreamReader(_
jsonWeapons))
{
// 3
var jsonString = stream.ReadToEnd();
// 4
var weaponData = JsonUtility.FromJson<WeaponShop>
(jsonString);
[ 346 ]
Chapter 12
// 5
foreach (var weapon in weaponData.inventory)
{
Debug.LogFormat("Weapon: {0} - Damage: {1}",
weapon.name, weapon.damage);
}
}
}
}
2. Call the new method in Initialize() and pass _jsonWeapons in as a
parameter:
public void Initialize()
{
_state = "Data Manager initialized..";
Debug.Log(_state);
FilesystemInfo();
NewDirectory();
SerializeJSON();
DeserializeJSON();
}
Let's break down the DeserializeJSON() method below:
1. First, we check if the file exists
2. If it does exist, we create a stream with the _jsonWeapons file path wrapped in
a using code block
3. Then, we use the stream's ReadToEnd() method to grab the entire JSON text
from the file
4. Next, we create a variable to hold our deserialized list of weapons and call
the FromJson() method:
•
Notice that we specify that we want to turn our JSON into a
WeaponShop object with the <WeaponShop> syntax before passing in the
JSON string variable
5. Finally, we loop through the weapon shop's inventory list property and print
out each weapon's name and damage values in the console
[ 347 ]
Saving, Loading, and Serializing Data
Run the game one last time and you'll see a console message printed out for each
weapon in our JSON data:
Figure 12.25: Console output from deserializing a list of JSON objects
Data roundup
Every individual module and topic we've covered in this chapter can be used by
itself or combined to suit your project's needs. For example, you could use text files
to store character dialogue and only load it when you need to. This would be more
efficient than having the game keep track of it every time it runs, even when the
information isn't being used.
You could also put character data or enemy statistics into either an XML or JSON
file and read from the file anytime you need to level up a character or spawn a new
monster. Finally, you could fetch data from a third-party database and serialize it
into your own custom classes. This is a super common scenario with storing player
accounts and external game data.
[ 348 ]
Chapter 12
You can find a list of data types that can be serialized in C# at
https://docs.microsoft.com/en-us/dotnet/framework/wcf/
feature-details/types-supported-by-the-data-contractserializer. Unity handles serialization a little differently, so
make sure you check the available types at https://docs.
unity3d.com/ScriptReference/SerializeField.html.
The point I'm trying to make is that data is everywhere, and it's your job to create a
system that handles it the way your game needs, brick by brick.
Summary
And that's a wrap on the basics of working with data! Congratulations on making it
through this monster chapter intact. Data in any programming context is a big topic,
so take everything you've learned in this chapter as a jumping-off point.
You already know how to navigate the filesystem, and create, read, update, and
delete files. You also learned how to effectively work with text, XML, and JSON data
formats, as well as data streams. And you know how to take an entire object's state
and serialize or deserialize it into both XML and JSON. All in all, learning these skills
was no small feat. Don't forget to review and revisit this chapter more than once;
there's a lot here that might not become second nature on the first run-through.
In the next chapter, we'll discuss the basics of generic programming, get a little
hands-on experience with delegates and events, and wrap up with an overview of
exception handling.
Pop quiz – data management
1. Which namespace gives you access to the Path and Directory classes?
2. In Unity, what folder path do you use to save data between runs of your
game?
3. What data type do Stream objects use to read and write information to files?
4. What happens when you serialize an object into JSON?
[ 349 ]
Saving, Loading, and Serializing Data
JOIN us on Discord!
Read this book alongside other users, Unity/C# experts, and Harrison Ferrone.
Ask questions, provide solutions to other readers, chat with the author via Ask Me
Anything sessions and much more.
Join Now!
https://packt.link/csharpunity2021
[ 350 ]
13
Exploring Generics,
Delegates, and Beyond
The more time you spend programming, the more you start thinking about systems.
Structuring how classes and objects interact, communicate, and exchange data are
all examples of systems we've worked with so far; the question now is how to make
them safer and more efficient.
Since this will be the last practical chapter of the book, we'll be going over examples
of generic programming concepts, delegation, event creation, and error handling.
Each of these topics is a large area of study in its own right, so take what you learn
here and expand on it in your projects. After we complete our practical coding, we'll
finish up with a brief overview of design patterns and how they'll play a part in your
programming journey going forward.
We'll cover the following topics in this chapter:
•
Generic programming
•
Using delegates
•
Creating events and subscriptions
•
Throwing and handling errors
•
Understanding design patterns
[ 351 ]
Exploring Generics, Delegates, and Beyond
Introducing generics
All of our code so far has been very specific in terms of defining and using
types. However, there will be cases where you need a class or method to treat its
entities in the same way, regardless of its type, while still being type-safe. Generic
programming allows us to create reusable classes, methods, and variables using a
placeholder, rather than a concrete type.
When a generic class instance is created at compile time or a method is used, a
concrete type will be assigned, but the code itself treats it as a generic type. Being
able to write generic code is a huge benefit when you need to work with different
object types in the same way, for example, custom collection types that need to be
able to perform the same operations on elements regardless of type, or classes that
need the same underlying functionality. While you might be asking yourself why we
don't just subclass or use interfaces, you'll see in our examples that generics help us
in a different way.
We've already seen this in action with the List type, which
is a generic type. We can access all its addition, removal, and
modification functions regardless of whether it's storing integers,
strings, or individual characters.
Generic objects
Creating a generic class works the same as creating a non-generic class but with one
important difference: its generic type parameter. Let's take a look at an example of a
generic collection class we might want to create to get a clearer picture of how this
works:
public class SomeGenericCollection<T> {}
We've declared a generic collection class named SomeGenericCollection and
specified that its type parameter will be named T. Now, T will stand in for the
element type that the generic list will store and can be used inside the generic class
just like any other type.
Whenever we create an instance of SomeGenericCollection, we need to specify the
type of values it can store:
SomeGenericCollection<int> highScores = new
SomeGenericCollection<int>();
[ 352 ]
Chapter 13
In this case, highScores stores integer values and T stands in for the int type, but the
SomeGenericCollection class will treat any element type the same.
You have complete control over naming a generic type parameter,
but the industry standard in many programming languages
is a capital T. If you are going to name your type parameters
differently, consider starting the name with a capital T for
consistency and readability.
Let's create a more game-focused example next with a generic Shop class to store
some fictional inventory items with the following steps:
1. Create a new C# script in the Scripts folder, name it Shop, and update its
code to the following:
using System.Collections;
using System.Collections.Generic;
using UnityEngine;
// 1
public class Shop<T>
{
// 2
public List<T> inventory = new List<T>();
}
2. Create a new instance of Shop in GameBehavior:
public class GameBehavior : MonoBehaviour, IManager
{
// ... No other changes needed ...
public void Initialize()
{
// 3
var itemShop = new Shop<string>();
// 4
Debug.Log("There are " + itemShop.inventory.Count + "
items for sale.");
}
}
[ 353 ]
Exploring Generics, Delegates, and Beyond
Let's break down the code:
1. Declares a new generic class named IShop with a T type parameter
2. Adds an inventory List<T> of type T to store whatever item types we
initialize the generic class with
3. Creates a new instance of Shop<string> in GameBehavior and specifies string
values as the generic type
4. Prints out a debug message with the inventory count:
Figure 13.1: Console output from a generic class
Nothing new has happened here yet in terms of functionality, but Visual Studio
recognizes Shop as a generic class because of its generic type parameter, T. This sets
us up to include additional generic operations like adding inventory items or finding
how many of each item is available.
It's worth noting here that generics aren't supported by the Unity
Serializer by default. If you want to serialize generic classes, like
we did with custom classes in the last chapter, you need to add the
Serializable attribute to the top of class, like we did with our
Weapon class. You can find more information at https://docs.
unity3d.com/ScriptReference/SerializeReference.html.
Generic methods
A standalone generic method can have a placeholder type parameter, just like a
generic class, which allows it to be included inside either a generic or non-generic
class as needed:
public void GenericMethod<T>(T genericParameter) {}
The T type can be used inside the method body and defined when the method is
called:
GenericMethod<string>("Hello World!");
[ 354 ]
Chapter 13
If you want to declare a generic method inside a generic class, you don't need to
specify a new T type:
public class SomeGenericCollection<T>
{
public void NonGenericMethod(T genericParameter) {}
}
When you call a non-generic method that uses a generic type parameter, there's no
issue because the generic class has already taken care of assigning a concrete type:
SomeGenericCollection<int> highScores = new SomeGenericCollection
<int> ();
highScores.NonGenericMethod(35);
Generic methods can be overloaded and marked as static, just like
non-generic methods. If you want the specific syntax for those
situations, check out https://docs.microsoft.com/en-us/
dotnet/csharp/programming-guide/generics/genericmethods.
Your next task is to create a method that adds new generic items to the inventory
and use it in the GameBehavior script.
Since we already have a generic class with a defined type parameter, let's add a nongeneric method to see them working together:
1. Open up Shop and update the code as follows:
public class Shop<T>
{
public List<T> inventory = new List<T>();
// 1
public void AddItem(T newItem)
{
inventory.Add(newItem);
}
}
[ 355 ]
Exploring Generics, Delegates, and Beyond
2. Go into GameBehavior and add an item to itemShop:
public class GameBehavior : MonoBehaviour, IManager
{
// ... No other changes needed ...
public void Initialize()
{
var itemShop = new Shop<string>();
// 2
itemShop.AddItem("Potion");
itemShop.AddItem("Antidote");
Debug.Log("There are " + itemShop.inventory.Count + "
items for sale.");
}
}
Let's break down the code:
1. Declares a method for adding newItems of type T to the inventory
2. Adds two string items to itemShop using AddItem() and prints out a debug
log:
Figure 13.2: Console output after adding an item to a generic class
We wrote AddItem() to take in a parameter of the same type as our generic Shop
instance. Since itemShop was created to hold string values, we add the "Potion" and
"Antidote" string values without any issues.
[ 356 ]
Chapter 13
However, if you try and add an integer, for example, you'll get an error saying that
the generic type of the itemShop doesn't match:
Figure 13.3: Conversion error in a generic class
Now that you've written a generic method, you need to know how to use multiple
generic types in a single class. For example, what if we wanted to add a method to
the Shop class that finds out how many of a given item are in stock? We can't use type
T again because it's already been defined in the class definition. So what do we do?
Add the following method to the bottom of the Shop class:
// 1
public int GetStockCount<U>()
{
// 2
var stock = 0;
// 3
foreach (var item in inventory)
{
if (item is U)
{
stock++;
}
}
// 4
return stock;
}
[ 357 ]
Exploring Generics, Delegates, and Beyond
Let's break down our new method:
1. Declares a method that returns an int value for how many matching items of
type U we find in the inventory
•
Generic type parameter naming is completely up to you, just like
naming variables. Conventionally, they start at T and continue in
alphabetical order from there.
2. Creates a variable to hold the number of matching stock items we find and
eventually return from the inventory
3. Uses a foreach loop to go through the inventory list and increase the stock
value every time a match is found
4. Returns the number of matching stock items
The problem here is that we're storing string values in our shop, so if we try and look
up how many string items we have, we'll get the full inventory:
Debug.Log("There are " + itemShop.GetStockCount<string>() + " items for
sale.");
This will print something like the following to the console:
Figure 13.4: Console output from using multiple generic string types
On the other hand, if we tried to look up integer types in our inventory, we'd get no
results because we're only storing strings:
Debug.Log("There are " + itemShop.GetStockCount<int>() + " items for
sale.");
This will print something like the following to the console:
Figure 13.5: Console output using multiple non-matching generic types
[ 358 ]
Chapter 13
Neither of these scenarios is ideal since we can't make sure our shop inventory is
storing AND can be searched for the same item type. But here's where generics really
shine—we can add rules for our generic classes and methods to enforce the behavior
we want, which we'll cover in the next section.
Constraint type parameters
One of the great things about generics is that their type parameters can be limited.
This might contradict what we've learned about generics so far, but just because a
class can contain any type, doesn't mean it should be allowed to.
To constrain a generic type parameter, we need a new keyword and a syntax we
haven't seen before:
public class SomeGenericCollection<T> where T: ConstraintType {}
The where keyword defines the rules that T must pass before it can be used as a
generic type parameter. It essentially says SomeGenericClass can take in any T type
as long as it conforms to the constraining type. The constraining rules aren't anything
mystical or scary; they're concepts we've already covered:
•
Adding the class keyword would constrain T to types that are classes
•
Adding the struct keyword would constrain T to types that are structs
•
Adding an interface, such as IManager, as the type would limit T to types that
adopt the interface
•
Adding a custom class, such as Character, would constrain T to only that
class type
If you need a more flexible approach to account for classes that
have subclasses, you can use where T : U, which specifies that the
generic T type must be of, or derive from, the U type. This is a little
advanced for our needs, but you can find more details at https://
docs.microsoft.com/en-us/dotnet/csharp/programmingguide/generics/constraints-on-type-parameters.
Just for fun, let's constrain Shop to only accept a new type called Collectable:
1. Create a new script in the Scripts folder, name it Collectable, and add the
following code:
using System.Collections;
using System.Collections.Generic;
using UnityEngine;
[ 359 ]
Exploring Generics, Delegates, and Beyond
public class Collectable
{
public string name;
}
public class Potion : Collectable
{
public Potion()
{
this.name = "Potion";
}
}
public class Antidote : Collectable
{
public Antidote()
{
this.name = "Antidote";
}
}
All we've done here is declare a new class called Collectable with a name
property, and created subclasses for potions and antidotes. With this
structure, we can enforce our Shop to only accept Collectable types, and our
stock finding method to only accept Collectable types as well so we can
compare them and find matches.
2. Open up Shop and update the class declaration:
public class Shop<T> where T : Collectable
3. Update the GetStockCount() method to constrain U to equal whatever the
initial generic T type is:
public int GetStockCount<U>() where U : T
{
var stock = 0;
foreach (var item in inventory)
{
if (item is U)
{
stock++;
}
}
return stock;
}
[ 360 ]
Chapter 13
4. In GameBehavior, update the itemShop instance to the following code:
var itemShop = new Shop<Collectable>();
itemShop.AddItem(new Potion());
itemShop.AddItem(new Antidote());
Debug.Log("There are " + itemShop.GetStockCount<Potion>() + "
items for sale.");
This will result in output like the following:
Figure 13.6: Output from updated GameBehavior script
In our example, we can ensure only collectable types are allowed in our shops. If we
accidentally try and add non-collectable types in our code, Visual Studio will alert us
about trying to break our own rules!
Adding generics to Unity objects
Generics also work with Unity scripts and GameObjects. For example, we can easily
create a generic destroyable class to use on any MonoBehaviour or object Component we
want to delete from the scene. If this sounds familiar, it's what our BulletBehavior
does for us, but it's not applicable to anything other than that script. To make this
more scalable, let's make any script that inherits from MonoBehaviour destroyable.
1. Create a new script in the Scripts folder, name it Destroyable, and add the
following code:
using System.Collections;
using System.Collections.Generic;
using UnityEngine;
public class Destroyable<T> : MonoBehaviour where T :
MonoBehaviour
{
public int OnscreenDelay;
void Start()
{
[ 361 ]
Exploring Generics, Delegates, and Beyond
}
}
Destroy(this.gameObject, OnscreenDelay);
2. Delete all the code inside BulletBehavior and inherit from the new generic
class:
public class BulletBehavior : Destroyable<BulletBehavior>
{
}
We've now turned our BulletBehavior script into a generic destroyable object.
Nothing changes in the Bullet Prefab, but we can make any other object destroyable
by inheriting from the generic Destroyable class. In our example, this would boost
code efficiency and reusability if we created multiple projectile Prefabs and wanted
them all to be destroyable, but at different times.
Generic programming is a powerful tool in our toolbox, but with the basics
covered it's time to talk about an equally important topic as you progress in your
programming journey—delegation!
Delegating actions
There will be times when you need to pass off, or delegate, the execution of a method
from one file to another. In C#, this can be accomplished through delegate types,
which store references to methods and can be treated like any other variable. The
only caveat is that the delegate itself and any assigned method need to have the same
signature—just like integer variables can only hold whole numbers and strings can
only hold text.
Creating a delegate is a mix between writing a function and declaring a variable:
public delegate returnType DelegateName(int param1, string param2);
You start with an access modifier followed by the delegate keyword, which
identifies it to the compiler as a delegate type. A delegate type can have a return
type and name as a regular function, as well as parameters if needed. However, this
syntax only declares the delegate type itself; to use it, you need to create an instance
as we do with classes:
public DelegateName someDelegate;
[ 362 ]
Chapter 13
With a delegate type variable declared, it's easy to assign a method that matches the
delegate signature:
public DelegateName someDelegate = MatchingMethod;
public void MatchingMethod(int param1, string param2)
{
// ... Executing code here ...
}
Notice that you don't include the parentheses when assigning MatchingMethod to the
someDelegate variable, as it's not calling the method at this point. What it's doing
is delegating the calling responsibility of MatchingMethod to someDelegate, which
means we can call the function as follows:
someDelegate();
This might seem cumbersome at this point in your C# skill development, but I
promise you that being able to store and execute methods as variables will come in
handy down the road.
Creating a debug delegate
Let's create a simple delegate type to define a method that takes in a string and
eventually prints it out using an assigned method. Open up GameBehavior and add
the following code:
public class GameBehavior : MonoBehaviour, IManager
{
// ... No other changes needed ...
// 1
public delegate void DebugDelegate(string newText);
// 2
public DebugDelegate debug = Print;
public void Initialize()
{
_state = "Game Manager initialized..";
_state.FancyDebug();
[ 363 ]
Exploring Generics, Delegates, and Beyond
// 3
debug(_state);
// ... No changes needed ...
}
// 4
public static void Print(string newText)
{
Debug.Log(newText);
}
}
Let's break down the code:
1. Declares a public delegate type named DebugDelegate to hold a method that
takes in a string parameter and returns void
2. Creates a new DebugDelegate instance named debug and assigns it a method
with a matching signature named Print()
3. Replaces the Debug.Log(_state) code inside Initialize() with a call to the
debug delegate instance instead
4. Declares Print() as a static method that takes in a string parameter and
logs it to the console:
Figure 13.7: Console output from a delegate action
Nothing in the console has changed, but instead of directly calling Debug.Log()
inside Initialize(), that operation has been delegated to the debug delegate
instance. While this is a simplistic example, delegation is a powerful tool when you
need to store, pass, and execute methods as their types.
In Unity, we've already worked with examples of delegation by using the
OnCollisionEnter() and OnCollisionExit() methods, which are methods that are
called through delegation. In the real world, custom delegates are most useful when
paired with events, which we'll see in a later section of this chapter.
[ 364 ]
Chapter 13
Delegates as parameter types
Since we've seen how to create delegate types for storing methods, it makes sense
that a delegate type could also be used as a method parameter itself. This isn't that
far removed from what we've already done, but it's a good idea to cover our bases.
Let's see how a delegate type can be used as a method parameter. Update
GameBehavior with the following code:
public class GameBehavior : MonoBehaviour, IManager
{
// ... No changes needed ...
public void Initialize()
{
_state = "Game Manager initialized..";
_state.FancyDebug();
debug(_state);
// 1
LogWithDelegate(debug);
}
// 2
public void LogWithDelegate(DebugDelegate del)
{
// 3
del("Delegating the debug task...");
}
}
Let's break down the code:
1. Calls LogWithDelegate() and passes in our debug variable as its type
parameter
2. Declares a new method that takes in a parameter of the DebugDelegate type
[ 365 ]
Exploring Generics, Delegates, and Beyond
3. Calls the delegate parameter's function and passes in a string literal to be
printed out:
Figure 13.8: Console output of a delegate as a parameter type
We've created a method that takes in a parameter of the DebugDelegate type, which
means that the actual argument passed in will represent a method and can be treated
as one. Think of this example as a delegation chain, where LogWithDelegate() is
two steps removed from the actual method doing the debugging, which is Print().
Creating a delegation chain like this isn't always a common solution in a game or
application scenario, but when you need to control levels of delegation it's important
to understand the syntax involved. This is especially true in scenarios where your
delegation chain is spread across multiple scripts or classes.
It's easy to get lost with delegation if you miss an important mental
connection, so go back and review the code from the beginning of
the section and check the docs at https://docs.microsoft.com/
en-us/dotnet/csharp/programming-guide/delegates/.
Now that you know how to work with basic delegates, it's time to talk about how
events can be used to efficiently communicate information between multiple scripts.
Honestly, the best use case for a delegate is being paired with events, which we'll
dive into next.
Firing events
C# events allow you to essentially create a subscription system based on actions in
your games or apps. For instance, if you wanted to send out an event whenever an
item is collected, or when a player presses the spacebar, you could do that. However,
when an event fires, it doesn't automatically have a subscriber, or receiver, to handle
any code that needs to execute after the event action.
[ 366 ]
Chapter 13
Any class can subscribe or unsubscribe to an event through the calling class the
event is fired from; just like signing up to receive notifications on your phone when
a new post is shared on Facebook, events form a kind of distributed-information
superhighway for sharing actions and data across your application.
Declaring events is similar to declaring delegates in that an event has a specific
method signature. We'll use a delegate to specify the method signature we want the
event to have, then create the event using the delegate type and the event keyword:
public delegate void EventDelegate(int param1, string param2);
public event EventDelegate eventInstance;
This setup allows us to treat eventInstance as a method because it's a delegate type,
which means we can send it out at any time by calling it:
eventInstance(35, "John Doe");
Your next task is to create an event of your own and fire it off in the appropriate
place inside PlayerBehavior.
Creating and invoking events
Let's create an event to fire off any time our player jumps. Open up PlayerBehavior
and add the following changes:
public class PlayerBehavior : MonoBehaviour
{
// ... No other variable changes needed ...
// 1
public delegate void JumpingEvent();
// 2
public event JumpingEvent playerJump;
void Start()
{
// ... No changes needed ...
}
void Update()
[ 367 ]
Exploring Generics, Delegates, and Beyond
{
// ... No changes needed ...
;
}
void FixedUpdate()
{
if(IsGrounded() && _isJumping)
{
_rb.AddForce(Vector3.up * jumpVelocity,
ForceMode.Impulse);
// 3
playerJump();
}
}
// ... No changes needed in IsGrounded or OnCollisionEnter
}
Let's break down the code:
1. Declares a new delegate type that returns void and takes in no parameters
2. Creates an event of the JumpingEvent type, named playerJump, that can be
treated as a method that matches the preceding delegate's void return and no
parameter signature
3. Calls playerJump after the force is applied in Update()
We have successfully created a simple delegate type that takes in no parameters
and returns nothing, as well as an event of that type to execute whenever the player
jumps. Each time the player jumps, the playerJump event is sent out to all of its
subscribers to notify them of the action.
After the event fires, it's up to its subscribers to process it and do any additional
operations, which we'll see in the Handling event subscriptions section, next.
Handling event subscriptions
Right now, our playerJump event has no subscribers, but changing that is simple
and very similar to how we assigned method references to delegate types in the last
section:
someClass.eventInstance += EventHandler;
[ 368 ]
Chapter 13
Since events are variables that belong to the class they're declared in, and subscribers
will be other classes, a reference to the event-containing class is necessary for
subscriptions. The += operator is used to assign a method that will fire when an event
executes, just like setting up an out-of-office email. Like assigning delegates, the
method signature of the event handler method must match the event's type. In our
previous syntax example, that means EventHandler needs to be the following:
public void EventHandler(int param1, string param2) {}
In cases where you need to unsubscribe from an event, you simply do the reverse of
the assignment by using the -= operator:
someClass.eventInstance -= EventHandler;
Event subscriptions are generally handled when a class is
initialized or destroyed, making it easy to manage multiple events
without messy code implementations.
Now that you know the syntax for subscribing and unsubscribing to events, it's your
turn to put this into practice in the GameBehavior script.
Now that our event is firing every time the player jumps, we need a way to capture
that action:
1. Go back to GameBehavior and update the following code:
public class GameBehavior : MonoBehaviour, IManager
{
// 1
public PlayerBehavior playerBehavior;
// 2
void OnEnable()
{
// 3
GameObject player = GameObject.Find("Player");
// 4
playerBehavior = player.GetComponent<PlayerBehavior>();
// 5
playerBehavior.playerJump += HandlePlayerJump;
debug("Jump event subscribed...");
[ 369 ]
Exploring Generics, Delegates, and Beyond
}
// 6
public void HandlePlayerJump()
{
debug("Player has jumped...");
}
// ... No other changes ...
}
Let's break down the code:
1. Creates a public variable of type PlayerBehavior
2. Declares the OnEnable() method, which is called whenever the object the
script is attached to becomes active in the scene
OnEnable is a method in the MonoBehaviour class, so
all Unity scripts have access to it. This is a great place to
put event subscriptions instead of Awake because it only
executes when the object is active, not just in the process
of loading.
3. Finds the Player object in the scene and stores its GameObject in a local
variable
4. Uses GetComponent() to retrieve a reference to the PlayerBehavior class
attached to the Player and stores it in the playerBehavior variable
5. Subscribes to the playerJump event declared in PlayerBehavior with a
method named HandlePlayerJump using the += operator
6. Declares the HandlePlayerJump() method with a signature that matches the
event's type and logs a success message using the debug delegate each time
the event is received:
Figure 13.9: Console output from a delegate event subscription
[ 370 ]
Chapter 13
To correctly subscribe and receive events in GameBehavior, we had to grab a reference
to the PlayerBehavior class attached to the player. We could have done this all in one
line, but it's much more readable when it's split up. We then assigned a method to
the playerJump event that will execute whenever the event is received, and complete
the subscription process.
Now each time you jump, you'll see a debug message with the event message:
Figure 13.10: Console output from a delegate event firing
Since event subscriptions are configured in scripts, and scripts are attached to Unity
objects, our job isn't done yet. We still need to handle how we clean up subscriptions
when the object is destroyed or removed from the scene, which we'll cover in the
next section.
Cleaning up event subscriptions
Even though our player is never destroyed in our prototype, that's a common feature
in games when you lose. It's always important to clean up event subscriptions
because they take up allocated resources, as we discussed with streams in Chapter 12,
Saving, Loading, and Serializing Data.
We don't want any subscriptions hanging around after the subscribed object has
been destroyed, so let's clean up our jumping event. Add the following code to
GameBehavior after the OnEnable method:
// 1
private void OnDisable()
{
// 2
playerBehavior.playerJump -= HandlePlayerJump;
debug("Jump event unsubscribed...");
}
Let's break down our new code addition:
1. Declares the OnDisable() method, which belongs to the MonoBehavior class
and is the companion to the OnEnable() method we used earlier
•
Any cleanup code you need to write should generally go in this
method, as it executes when the object the script is attached to is
inactive
[ 371 ]
Exploring Generics, Delegates, and Beyond
2. Unsubscribes the playerJump event from HandlePlayerJump using the -=
operator and print out a console message
Now our script properly subscribes and unsubscribes to an event when the
GameObject is enabled and disabled, leaving no unused resources in our game scene.
That wraps up our discussion on events. Now you can broadcast them to every
corner of your game from a single script and react to scenarios like a player losing
life, collecting items, or updating the UI. However, we still have to discuss a very
important topic that no program can succeed without, and that's error handling.
Handling exceptions
Efficiently incorporating errors and exceptions into your code is both a professional
and personal benchmark in your programming journey. Before you start yelling
"Why would I add errors when I've spent all this time trying to avoid them?!", you
should know that I don't mean adding errors to break your existing code. It's quite
the opposite—including errors or exceptions and handling them appropriately when
pieces of functionality are used incorrectly makes your code base stronger and less
prone to crashes, not weaker.
Throwing exceptions
When we talk about adding errors, we refer to the process as exception throwing,
which is an apt visual analogy. Throwing exceptions is part of something called
defensive programming, which essentially means that you actively and consciously
guard against improper or unplanned operations in your code. To mark those
situations, you throw out an exception from a method that is then handled by the
calling code.
Let's take an example: say we have an if statement that checks whether a player's
email address is valid before letting them sign up. If the email entered is not valid,
we want our code to throw an exception:
public void ValidateEmail(string email)
{
if(!email.Contains("@"))
{
throw new System.ArgumentException("Email is invalid");
}
}
[ 372 ]
Chapter 13
We use the throw keyword to send out the exception, which is created with the new
keyword followed by the exception we specify. System.ArgumentException() will log
the information about where and when the exception was executed by default, but
can also accept a custom string if you want to be more specific.
ArgumentException is a subclass of the Exception class and is accessed through
the System class shown previously. C# comes with many built-in exception types,
including subclasses for checking for null values, out or range collection values, and
invalid operations. Exceptions are a prime example of using the right tool for the
right job. Our example only needs the basic ArgumentException, but you can find
the full descriptive list at https://docs.microsoft.com/en-us/dotnet/api/system.
exception#Standard.
Let's keep things simple on our first foray into exceptions and make sure that our
level only restarts if we provide a positive scene index number:
1. Open up Utilities and add the following code to the overloaded version of
RestartLevel(int):
public static class Utilities
{
// ... No changes needed ...
public static bool RestartLevel(int sceneIndex)
{
// 1
if(sceneIndex < 0)
{
// 2
throw new System.ArgumentException("Scene index
cannot be negative");
}
Debug.Log("Player deaths: " + PlayerDeaths);
string message = UpdateDeathCount(ref PlayerDeaths);
Debug.Log("Player deaths: " + PlayerDeaths);
Debug.Log(message);
SceneManager.LoadScene(sceneIndex);
Time.timeScale = 1.0f;
return true;
}
}
[ 373 ]
Exploring Generics, Delegates, and Beyond
2. Change RestartLevel() in GameBehavior to take in a negative scene index
and lose the game:
// 3
public void RestartScene()
{
Utilities.RestartLevel(-1);
}
Let's break down the code:
1. Declares an if statement to check that sceneIndex is not less than 0 or a
negative number
2. Throws an ArgumentException with a custom message if a negative scene
index is passed in as an argument
3. Calls RestartLevel() with a scene index of -1:
Figure 13.11: Console output when an exception is thrown
When we lose the game now, RestartLevel() is called, but since we're using -1 as the
scene index argument, our exception is fired before any of the scene manager logic
is executed. We don't have any other scenes configured in our game at the moment,
but this defensive code acts as a safeguard and doesn't let us take an action that might
crash the game (Unity doesn't support negative indexes when loading scenes).
Now that you've successfully thrown an error, you need to know how to handle the
fallout from the error, which leads us to our next section and the try-catch statement.
Using try-catch
Now that we've thrown an error, it's our job to safely handle the possible outcomes
that calling RestartLevel() might have because at this point, this is not addressed
properly. The way to do this is with a new kind of statement, called try-catch:
try
{
// Call a method that might throw an exception
}
catch (ExceptionType localVariable)
{
// Catch all exception cases individually
}
[ 374 ]
Chapter 13
The try-catch statement is made up of consecutive code blocks that are executed on
different conditions; it's like a specialized if/else statement. We call any methods
that potentially throw exceptions in the try block—if no exceptions are thrown,
the code keeps executing without interruption. If an exception is thrown, the code
jumps to the catch statement that matches the thrown exception, just like switch
statements do with their cases. catch statements need to define what exception they
are accounting for and specify a local variable name that will represent it inside the
catch block.
You can chain as many catch statements after the try block as you need to handle
multiple exceptions thrown from a single method, provided they are catching
different exceptions. For example:
try
{
// Call a method that might throw an exception
}
catch (ArgumentException argException)
{
// Catch argument exceptions here
}
catch (FileNotFoundException fileException)
{
// Catch exceptions for files not found here
}
There's also an optional finally block that can be declared after any catch
statements that will execute at the very end of the try-catch statement, regardless of
whether an exception was thrown:
finally
{
// Executes at the end of the try-catch no matter what
}
Your next task is to use a try-catch statement to handle any errors thrown from
restarting the level unsuccessfully. Now that we have an exception that is thrown
when we lose the game, let's handle it safely. Update GameBehavior with the
following code and lose the game again:
public class GameBehavior : MonoBehaviour, IManager
{
// ... No variable changes needed ...
[ 375 ]
Exploring Generics, Delegates, and Beyond
public void RestartScene()
{
// 1
try
{
Utilities.RestartLevel(-1);
debug("Level successfully restarted...");
}
// 2
catch (System.ArgumentException exception)
{
// 3
Utilities.RestartLevel(0);
debug("Reverting to scene 0: " + exception.ToString());
}
// 4
finally
{
debug("Level restart has completed...");
}
}
}
Let's break down the code:
1. Declares the try block and moves the call to RestartLevel() inside with
a debug command to print out if the restart is completed without any
exceptions.
2. Declares the catch block and defines System.ArgumentException as the
exception type it will handle and exception as the local variable name.
3. Restarts the game at the default scene index if the exception is thrown:
•
Uses the debug delegate to print out a custom message, plus the
exception information, which can be accessed from exception and
converted into a string with the ToString() method
Since exception is of the ArgumentException type, there are several properties
and methods associated with the Exception class that you can access. These
are often useful when you need detailed information about a particular
exception.
4. Adds a finally block with a debug message to signal the end of the
exception-handling code:
[ 376 ]
Chapter 13
Figure 13.12: Console output of a complete try-catch statement
When RestartLevel() is called now, our try block safely allows it to execute, and
if an error is thrown, it's caught inside the catch block. The catch block restarts the
level at the default scene index and the code proceeds to the finally block, which
simply logs a message for us.
It's important to understand how to work with exceptions, but you shouldn't get into
the habit of putting them everywhere in your code. This will lead to bloated classes
and might affect the game's processing time. Instead, you want to use exceptions
where they are most needed—invalidation or data processing, rather than game
mechanics.
C# allows you the freedom to create your exception types to suit any specific needs
your code might have, but that's beyond the scope of this book. It's just a good thing
to remember for the future: https://docs.microsoft.com/en-us/dotnet/standard/
exceptions/how-to-create-user-defined-exceptions.
Summary
While this chapter brings us to the end of our practical adventure into C# and Unity
2020, I hope that your journey into game programming and software development
has just begun. You've learned everything from creating variables, methods, and
class objects to writing your game mechanics, enemy behavior, and more.
The topics we've covered in this chapter have been a level above what we dealt
with for the majority of this book, and with good reason. You already know your
programming brain is a muscle that you need to exercise before you can advance
to the next plateau. That's all generics, events, and design patterns are: just the next
rung up the programming ladder.
In the next chapter, I will leave you with resources, further reading, and lots of
other helpful (and, dare I say, cool) opportunities and information about the Unity
community and the software development industry at large.
Happy coding!
[ 377 ]
Exploring Generics, Delegates, and Beyond
Pop quiz – intermediate C#
1. What is the difference between a generic and non-generic class?
2. What needs to match when assigning a value to a delegate type?
3. How would you unsubscribe from an event?
4. Which C# keyword would you use to send out an exception in your code?
JOIN us on Discord!
Read this book alongside other users, Unity/C# experts, and Harrison Ferrone.
Ask questions, provide solutions to other readers, chat with the author via Ask Me
Anything sessions and much more.
Join Now!
https://packt.link/csharpunity2021
[ 378 ]
14
The Journey Continues
If you started this book as a complete newcomer to the world of programming,
congratulations on your achievement! If you came in knowing a bit about Unity or
another scripting language, guess what? Congratulations to you as well. If you began
with all the topics and concepts we covered already firmly solidified in your head,
you guessed it: congratulations. There is no such thing as an insignificant learning
experience, no matter how much or how little you may think you came away with.
Revel in the time you spent learning something new, even if it only turned out to be
a new keyword.
As you reach the end of this journey, it's important to look back at the skills you've
acquired along the way. As with all instructional content, there's always more to
learn and explore, so this chapter will focus on cementing the following topics and
giving you resources for your next adventure:
•
Diving deeper
•
Object-oriented programming and beyond
•
Design patterns
•
Approaching Unity projects
•
C# and Unity resources
•
Unity certifications
•
Next steps and future learning
[ 379 ]
The Journey Continues
Diving deeper
While we've done a good amount of work with variables, types, methods, and
classes throughout this book, there are still areas of C# that were left unexplored.
Learning a new skill shouldn't be a simple bombardment of information without
context; it should be a careful stack of bricks, one on top of the other, each building
on the foundational knowledge already acquired.
Here are some of the concepts you'll want to look into as you progress in your
programming journey with C#, regardless of whether it's with Unity:
•
Optional and dynamic variables
•
Debugging approaches
•
Concurrent programming
•
Networking and RESTful APIs
•
Recursion and reflection
•
Design patterns
•
LINQ
•
Functional programming
As you revisit the code we've written throughout this book, don't just think about
what we accomplished, but also about how the different parts of our project work
together. Our code is modular, meaning actions and logic are self-contained. Our
code is flexible because we've used object-oriented programming (OOP) techniques,
which makes it easy to improve and update. Our code is clean and doesn't repeat,
making it readable to anyone who looks at it down the line, even if that's us.
The takeaway here is that digesting basic concepts takes time. Things don't always
sink in on the first try, and the "Aha!" moments don't always come when you expect.
The key is to keep learning new things, but always with one eye on your foundation.
Let's take our own advice and revisit the tenets of OOP in the next section.
Remembering your object-oriented
programming
OOP is a vast field of expertise, and its mastery requires not only study but also time
spent applying its principles to real-life software development.
[ 380 ]
Chapter 14
With all the foundational information you learned in this book, it might seem like a
mountain you're just better off not even attempting to climb. However, when you
feel that way, take a step back and revisit these concepts:
•
Classes are blueprints for objects you want to create in code
•
They can contain properties, methods, and events
•
They use constructors to define how they are instantiated
•
Instantiating objects from a class blueprint creates a unique instance of that
class
•
Classes are reference types, meaning when the reference is copied it's not a
new instance
•
Structs are value types, meaning when the struct is copied a brand-new
instance is created
•
Classes can use inheritance to share common behavior and data with
subclasses
•
Classes use access modifiers to encapsulate their data and behaviors
•
Classes can be composed of other class or struct types
•
Polymorphism allows subclasses to be treated the same as their parent class
•
Polymorphism also allows subclass behaviors to be changed without
affecting the parent class
Once you've mastered OOP, there are other programming paradigms to explore,
such as functional and reactive programming. A simple online search will get you
going in the right direction.
Design patterns primer
Before we wrap up the book, I want to talk about a concept that will play a huge part
in your programming career: design patterns. Googling design patterns or software
programming patterns will give you a host of definitions and examples, which can
be overwhelming if you've never encountered them before. Let's simplify the term
and define a design pattern as follows:
A template for solving programming problems or situations that you'll run into on a
regular basis during any kind of application development. These are not hardcoded
solutions—they're more like tested guidelines and best practices that can be adapted
to fit a specific situation.
There's a lot of history behind how design patterns became an integral part of the
programming lexicon, but that excavation is up to you.
[ 381 ]
The Journey Continues
If this concept strikes a chord with your programming brain, start with the
book Design Patterns: Elements of Reusable Object-Oriented Software and its authors,
the Gang of Four: Erich Gamma, Richard Helm, Ralph Johnson, and John Vlissides.
This barely scratches the surface of what design patterns can do in real-world
programming situations. I highly encourage you to dig into their history and
application—they'll be one of your best resources going forward.
Next, even though the goal of this book has been to teach you C#, we can't forget
about everything we've learned about Unity.
Approaching Unity projects
Even though Unity is a 3D game engine, it still has to follow the principles set
down by the code it's built on. When you think of your game, remember that
the GameObjects, components, and systems you see on screen are just visual
representations of classes and data; they're not magical or unknown—they're the
result of taking the programming foundations you've learned in this book to their
advanced conclusion.
Everything in Unity is an object, but that doesn't mean all C# classes have to work
within the engine's MonoBehaviour framework. Don't be limited to thinking only
about in-game mechanics; branch out and define your data or behavior the way your
project needs.
Lastly, always ask yourself how you can best separate code out into pieces of
functionality instead of creating huge, bloated, thousand-line classes. Related code
should be responsible for its behavior and stored together. That means creating
separate MonoBehaviour classes and attaching them to the GameObjects they affect.
I said it at the beginning of this book and I'll say it again: programming is more a
mindset and contextual framework than syntax memorization. Keep training your
brain to think like a programmer and eventually, you won't be able to see the world
any differently.
Unity features we didn't cover
We managed to briefly cover many of Unity's core features in Chapter 6, Getting Your
Hands Dirty with Unity, but there is still so much more the engine has to offer. These
topics aren't in any particular order of importance, but if you're going forward with
Unity development, you'll want to have at least a passing familiarity with the following:
•
Shaders and effects
•
Scriptable objects
[ 382 ]
Chapter 14
•
Editor extension scripting
•
Non-programmatic UI
•
ProBuilder and Terrain tools
•
PlayerPrefs and saving data
•
Model rigging
•
Animator states and transitions
You should also go back and dive into the Lighting, Navigation, Particle Effects, and
Animation features in the editor.
Next steps
Now that you have a basic level of literacy in the C# language, you're ready to
seek out additional skills and syntax. This most commonly takes the form of online
communities, tutorial sites, and YouTube videos, but it can also include textbooks,
such as this one. Transitioning from being a reader to an active member of the
software development community can be tough, especially with the abundance of
options out there, so I've laid out some of my favorite C# and Unity resources to get
you started.
C# resources
When I'm developing games or applications in C#, I always have the Microsoft
documentation open in a window I can get to easily. If I can't find an answer to a
specific question or problem, I'll start checking out the community sites I use most
often:
•
C# Corner: https://www.c-sharpcorner.com
•
Dot Net Perls: http://www.dotnetperls.com
•
Stack Overflow: https://stackoverflow.com
Since most of my C# questions relate to Unity, I tend to gravitate toward those kinds
of resources, which I've laid out in the next section.
Unity resources
The best Unity learning resources are at the source; video tutorials, articles, free
assets, and documentation are all available from https://unity3d.com.
[ 383 ]
The Journey Continues
However, if you're looking for community answers or a specific solution to a
programming problem, give the following sites a visit:
•
Unity Forum: https://forum.unity.com
•
Unity Learn: https://learn.unity.com
•
Unity Answers: https://answers.unity.com
•
Unity Discord channel: https://discord.com/invite/unity
•
Stack Overflow: https://stackoverflow.com
There is also a huge video tutorial community on YouTube if that's more your speed;
here are my top five:
•
Brackeys: https://www.youtube.com/user/Brackeys
•
Sykoo: https://www.youtube.com/user/SykooTV/videos
•
•
Renaissance Coders: https://www.youtube.com/channel/UCkUIs-
k38aDaImZq2Fgsyjw
BurgZerg Arcade: https://www.youtube.com/user/BurgZergArcade
The Packt library also has a wide variety of books and videos on Unity, game
development, and C#, available at https://www.packtpub.com/all-products.
Unity certifications
Unity now offers various levels of certification for programmers and artists that
will lend a certain amount of credibility and empirical skill ranking to your resume.
These are great if you're trying to break into the game industry as a self-taught or
non-computer science major, and they come in the following flavors:
•
Certified Associate
•
Certified User: Programmer
•
Certified Programmer
•
Certified Artist
•
Certified Expert – Gameplay Programmer
•
Certified Expert – Technical Artist: Rigging and Animation
•
Certified Expert – Technical Artist: Shading and Effects
Unity also provides preparatory courses in-house and through
third-party providers to help you get ready for the various
certifications. You can find all the information at https://
certification.unity.com.
[ 384 ]
Chapter 14
Never let a certification, or the lack of one, define your work or what you put out
into the world. Your last hero's trial is to join the development community and start
making your mark.
Hero's trial – putting something out into
the world
The last task I'll offer you in this book is probably the hardest, but also the most
rewarding. Your assignment is to take your C# and Unity knowledge and create
something to put out into the software- or game-development communities. Whether
it's a small game prototype or a full-scale mobile game, get your code out there in the
following ways:
•
Join GitHub (https://github.com)
•
Get active on Stack Overflow, Unity Answers, and Unity Forums
•
Sign up to publish custom assets on the Unity Asset Store (https://
assetstore.unity.com)
Whatever your passion project is, put it out into the world.
Summary
You might be tempted to think that this marks the end of your programming
journey, but you couldn't be more wrong. There is no end to learning, only a
beginning. We set out to understand the building blocks of programming, the basics
of the C# language, and how to transfer that knowledge into meaningful behaviors
in Unity. If you've gotten to this last page, I'm confident you've achieved those goals,
and you should be too.
One last word of advice that I wish someone had told me when I first started: you're
a programmer if you say you are. There will be plenty of people in the community
that will tell you that you're an amateur, that you lack the experience necessary to be
considered a "real" programmer, or, better yet, that you need some kind of intangible
professional stamp of approval. That's false: you're a programmer if you practice
thinking like one regularly, aim to solve problems with efficiency and clean code,
and love the act of learning new things. Own that identity; it'll make your journey
one hell of a ride.
[ 385 ]
The Journey Continues
JOIN us on Discord!
Read this book alongside other users, Unity/C# experts, and Harrison Ferrone.
Ask questions, provide solutions to other readers, chat with the author via Ask Me
Anything sessions and much more.
Join Now!
https://packt.link/csharpunity2021
[ 386 ]
Pop Quiz Answers
Chapter 1 – Getting to Know Your
Environment
Pop quiz – dealing with scripts
Q1
Unity and Visual Studio have a symbiotic relationship
Q2
The Reference Manual
Q3
None, as it is a reference document, not a test
Q4
When the new file appears in the Project tab with the filename in edit mode, which
will make the class name the same as the filename and prevent naming conflicts
Chapter 2 – The Building Blocks of
Programming
Pop quiz – C# building blocks
Q1
Storing a specific type of data for use elsewhere in a C# file
Q2
Methods store executable lines of code for fast and efficient reuse
Q3
By adopting MonoBehaviour as its parent class and attaching it to a GameObject
Q4
To access variables and methods of components or files attached to different
GameObjects
[ 387 ]
Pop Quiz Answers
Chapter 3 – Diving into Variables, Types,
and Methods
Pop quiz #1 – variables and methods
Q1
Using camelCase
Q2
Declare the variable as public
Q3
public, private, protected, and internal
Q4
When an implicit conversion doesn't already exist
Q5
The type of data returned from the method, the name of the method with
parentheses, and a pair of curly brackets for the code block
Q6
To allow parameter data to be passed into the code block
Q7
The method will not return any data
Q8
The Update() method is called every frame
Chapter 4 – Control Flow and Collection
Types
Pop quiz #1 – if, and, or but
Q1
True or false
Q2
The NOT operator, written with the exclamation mark symbol (!)
Q3
The AND operator, written with double ampersand symbols (&&)
Q4
The OR operator, written with double bars (||)
Pop quiz #2 – all about collections
Q1
The location where data is stored
Q2
The first element in an array or list is 0, as they are both zero-indexed
Q3
No — when an array or a list is declared, the type of data it stores is defined, making
it impossible for elements to be of different types
Q4
An array cannot be dynamically expanded once it is initialized, which is why lists
are a more flexible choice as they can be dynamically modified
[ 388 ]
Pop Quiz Answers
Chapter 5 – Working with Classes,
Structs, and OOP
Pop quiz – all things OOP
Q1
The constructor
Q2
By copy, rather than by reference like classes
Q3
Encapsulation, inheritance, composition, and polymorphism
Q4
GetComponent
Chapter 6 – Getting Your Hands Dirty
with Unity
Pop quiz – basic Unity features
Q1
Primitives
Q2
The z axis
Q3
Drag the GameObject into the Prefabs folder
Q4
Keyframes
Chapter 7 – Movement, Camera Controls,
and Collisions
Pop quiz – player controls and physics
Q1
Vector3
Q2
InputManager
Q3
A Rigidbody component
Q4
FixedUpdate
[ 389 ]
Pop Quiz Answers
Chapter 8 – Scripting Game Mechanics
Pop quiz – working with mechanics
Q1
A set or collection of named constants that belong to the same variable
Q2
Using the Instantiate() method with an existing Prefab
Q3
The get and set accessors
Q4
OnGUI()
Chapter 9 – Basic AI and Enemy Behavior
Pop quiz – AI and navigation
Q1
It's generated automatically from the level geometry
Q2
NavMeshAgent
Q3
Procedural programming
Q4
Don't repeat yourself
Chapter 10 – Revisiting Types, Methods,
and Classes
Pop quiz – leveling up
Q1
Readonly
Q2
Change the number of method parameters or their parameter types
Q3
Interfaces cannot have method implementations or stored variables
Q4
Create a type alias to differentiate conflicting namespaces
[ 390 ]
Pop Quiz Answers
Chapter 11 – Introducing Stacks, Queues,
and HashSets
Pop quiz – intermediate collections
Q1
Stacks
Q2
Peek
Q3
Yes
Q4
ExceptWith
Chapter 12 – Saving, Loading, and
Serializing Data
Pop quiz – data management
Q1
The System.IO namespace
Q2
Application.persistentDataPath
Q3
Streams read and write data as bytes
Q4
The entire C# class object is converted into JSON format
Chapter 13 – Exploring Generics,
Delegates, and Beyond
Pop quiz – intermediate C#
Q1
Generic classes need to have a defined type parameter
Q2
The values method and the delegates method signature
Q3
The -= operator
Q4
The throw keyword
[ 391 ]
Pop Quiz Answers
JOIN us on Discord!
Read this book alongside other users, Unity/C# experts, and Harrison Ferrone.
Ask questions, provide solutions to other readers, chat with the author via Ask Me
Anything sessions and much more.
Join Now!
https://packt.link/csharpunity2021
[ 392 ]
packt.com
Subscribe to our online digital library for full access to over 7,000 books and videos,
as well as industry leading tools to help you plan your personal development and
advance your career. For more information, please visit our website.
Why subscribe?
•
Spend less time learning and more time coding with practical eBooks and
Videos from over 4,000 industry professionals
•
Improve your learning with Skill Plans built especially for you
•
Get a free eBook or video every month
•
Fully searchable for easy access to vital information
•
Copy and paste, print, and bookmark content
At www.packt.com, you can also read a collection of free technical articles, sign up for
a range of free newsletters, and receive exclusive discounts and offers on Packt books
and eBooks.
[ 393 ]
Other Books
You May Enjoy
If you enjoyed this book, you may be interested in these other books by Packt:
C# 10 and .NET 6 – Modern Cross-Platform Development, Sixth Edition
Mark J. Price
ISBN: 9781801077361
•
Build single project cross-platform apps using .NET MAUI and XAML
•
Build your own types with object-oriented programming
•
Write, test, and debug functions
•
Query and manipulate data using LINQ
•
Integrate and update databases in your apps using Entity Framework Core,
Microsoft SQL Server, and SQLite
[ 395 ]
Other Books You May Enjoy
•
Build rich web experiences using Blazor, Razor Pages, the Model-ViewController (MVC) pattern, and other features of ASP.NET Core
•
Build and consume powerful services using all the latest technologies,
including gRPC and GraphQL
[ 396 ]
Other Books You May Enjoy
Game Development Patterns with Unity 2021, Second Edition
David Baron
ISBN: 9781800200814
•
Structure professional Unity code using industry-standard development
patterns
•
Identify the right patterns for implementing specific game mechanics or
features
•
Develop configurable core game mechanics and ingredients that can be
modified without writing a single line of code
•
Review practical object-oriented programming (OOP) techniques and learn
how they're used in the context of a Unity project
•
Build unique game development systems such as a level editor
•
Explore ways to adapt traditional design patterns for use with the Unity API
[ 397 ]
Other Books You May Enjoy
Packt is searching for authors like you
If you're interested in becoming an author for Packt, please visit authors.packtpub.
com and apply today. We have worked with thousands of developers and tech
professionals, just like you, to help them share their insight with the global tech
community. You can make a general application, apply for a specific hot topic that
we are recruiting an author for, or submit your own idea.
Share your thoughts
Now you've finished Learning C# by Developing Games with Unity 2021, Sixth Edition,
we'd love to hear your thoughts! If you purchased the book from Amazon, please
click here to go straight to the Amazon review page for this book and share
your feedback or leave a review on the site that you purchased it from.
Your review is important to us and the tech community and will help us make sure
we're delivering excellent quality content.
[ 398 ]
Index
A
abstracting 116
access modifiers 48, 272
constant properties 272, 273
internal 49
private 49
protected 49
public 49
read-only properties 272, 273
reference link 49, 272
static keyword, using 273, 274
using 48, 49
actions
debug delegate, creating 363, 364
delegates as parameter types 365, 366
delegating 362, 363
affordable items
searching 104
agent's destination
changing 260-262
animation
creating 160
creating, in Animation Window 162-165
creating, in code 160-162
curve 168
keyframes, recording 165-168
tangents 169, 170
animation curves
reference link 169
Animator window
reference link 160
Application.persistentDataPath
reference link 315
Area lights 159
arithmetic operators 58, 60
arrays 89, 90
indexing 90
range exceptions 91
subscripts 90
asset paths
working with 315, 316
assignment operators 59
attributes and SerializeField, in Unity
reference link 131
B
Blender
reference link 140
bullet collisions
detecting 263, 264
C
C#
using, with Unity 14
writing 44, 45
camera behavior
scripting 182-185
C# built-in types 50-52
reference link 51
C# Corner
URL 383
C# documentation
reference link 22
C# file
opening, in Visual Studio editor 16, 17
syncing 18
CharacterClass 57
Character Controller component
reference link 174
CharacterHealth 57
[ 399 ]
CharacterName 57
C# Keywords
reference link 47
class 34, 35, 110, 111
blueprints 35
communication 36
constructors, using 114-116
fields, adding 112, 113
methods, declaring 116-118
objects, instantiating 111, 112
reference link 34
code
debugging 45, 46
refactoring 268, 269
Collider components 186
working with 191, 192
Collider notifications
reference link 192
Collider triggers
enemy, creating 195-199
using 195
Collision action matrix section
reference link 192
collisions 191
comments
adding 38
multi-line comments 37
single-line comments 37
working with 36, 37
Common Type System (CTS) 50
Console window 12, 45
constraint type parameters 359-361
Convert class 54
C# programming guide
reference link 22
C# resources 383
locating 22, 23
CRUD (Creating, Reading, Updating, and
Deleting) 331
C# scripts
creating 14-16
working with 14
curves 168
custom assets, on Unity Asset Store
URL 385
custom types 55
D
data
serializing 335, 336
Data Contract Serializer
reference link 348
data formats 308
data roundup 348, 349
data streams
working with 325, 326
data types
working with 50
default values, C# types
reference link 48
defensive programming 258
deserializing 335
design documents, types
Game Design Document (GDD) 138
one-page 139
Technical Design Document (TDD) 139
design patterns 381, 382
Development Mode 39
dictionary 95
dictionary, key-value pairs 95, 96
working with 96, 97
Directional lights 158
directories
creating 316-320
deleting 316-319
Directory class
reference link 314
documentation
exploring 19
Don't Repeat Yourself (DRY)
principle 32, 116, 268, 316
Dopesheet mode 168, 169
Dot Net Perls
URL 383
dot notation 36, 46
E
Editor toolbar 148, 149
Custom Editor Tools 149
Hand 149
Move 149
[ 400 ]
Rect Transform 149
reference link 149
Rotate 149
Scale 149
Transform 149
enemy
adding, to prefabs 199
creating 195-199
moving 255-259
enemy agents
moving 252
setting up 250-252
enemy game mechanics 260
bullet collisions, detecting 263-265
game manager, updating 265, 267
player health, lowering 262, 263
seek and destroy 260-262
enumerations 202, 203
enumeration types
reference link 203
events 192
creating 367, 368
firing 366
invoking 367, 368
subscriptions, cleaning up 371
subscriptions, handling 369-371
exception handling 372
exception throwing 372-374
explicit conversions 53
F
File Class
reference link 319
files
creating 319-324
deleting 319-324
updating 319-324
filesystem 311-314
first-in-first-out (FIFO) 300
ForceMode
reference link 206
foreach loops 102, 103
for loop 98-102
G
game
levels, building 140
pausing, with directives 239-245
pausing, with namespaces 239-245
primitives, creating 140-142
restarting, with directives 239-244
restarting, with namespaces 239-244
restarting, with using directives 240
Game Design Document (GDD) 138
game design primer 138
art style 138
concept 138
control schemes 138
core mechanics 138
story 138
win and lose conditions 138
game levels
building 140
game manager
creating 219
get properties 221-223
item collection, updating 224-226
player properties, tracking 219, 220
set properties 221-223
updating 265-267
GameObjects
3D space 143
hierarchy, cleaning 151, 152
Materials, creating 146, 147
Materials, using 144
wall positioning 150, 151
white boxing 147, 148
GameObjects, positioning
reference link 149
Game window 12
generic methods 354-359
generic objects 352-354
generics 352
adding, to Unity objects 361, 362
get properties 221-223
GitHub
URL 385
[ 401 ]
GUI
creating 226
player stats, displaying 226-234
win and loss conditions 235-239
H
HashSets
operations, performing 302-304
using 301, 302
HashSets methods
reference link 303
hierarchy
cleaning 151, 152
Hierarchy window 12
I
if-else statement 74-78
multiple conditions, evaluating 81-83
nesting 80, 81
NOT operator, using 78-80
implicit conversions 53
inferred declarations 54, 55
input system
reference link 179
Inspector panel 39
Inspector window 12
item collection
updating 224-226
iteration statements 98
beyond loops 107
foreach loops 102, 103
for loops 98-102
infinite loops 107
while loops 104-107
J
JSON (JavaScript Object Notation) 308
breaking down 310, 311
deserializing 341-347
serializing 341-347
URL 308
jumps
adding 201
K
key-value pairs
looping, through 103, 104
Kinematic movement 186
L
last-in-first-out (LIFO) 294
layer masks
working with 206-211
levels
building 140
Light class
reference link 160
lighting 157
component properties 159, 160
lights, creating 158
Precomputed Realtime
Global Illumination 158
lightmap 157
Light Probe Groups
reference link 159
lists 92, 93
accessing 93, 94
modifying 93, 94
literal values 55
Local space 152
looping
through, key-value pairs 103, 104
M
macOS
using 8, 9
Materials
creating 146, 147
using 144
method overloading 275-277
method parameters
specifying 65, 66
methods 31
as arguments 70
as logic detours 64
declaring 62, 63
defining 61
naming conventions 64
[ 402 ]
out parameters keyword 279
placeholders 31-33
ref parameters keyword 277-279
return values, specifying 67
revisiting 274
Methods (C# Programming Guide)
reference link 31
method signature 63
MonoBehaviour 40
in Scripting API 41
reference link 70
movement, types
Kinematic movement 186
Non-Kinematic movement 186
multi-line comments 37
N
namespaces conflicts 290, 291
naming mismatches 17, 18
NavMesh 248
NavMeshAgent 248
NavMesh Obstacle
reference link 249
Non-Kinematic movement 186
NOT operator
using 78-80
NVIDIA PhysX engine
Collider components 186
Rigidbody components 185
O
object build-up
managing 217, 218
object-oriented programming
(OOP) 109, 110, 280, 381
abstract classes 285-287
applying, in Unity 130
class extensions 287-290
composition 127, 128
encapsulation 123-125
inheritance 125, 126
inheritance, base constructors 126, 127
interfaces 280-285
intermediating 280
mindset, integrating 123
polymorphism 128, 129
objects
animating 160
instantiating 212, 214
one-page 139
OOP, in Unity
components, accessing 131
components, accessing in code 131-134
drag and drop functionality 135, 136
objects, are class act 130, 131
operator errors
on incompatible data types 60
operators 58
arithmetic operators 58, 60
assignment operators 59
out parameters keyword 279
output format
reference link 334
P
parent object 151
Path class
reference link 314
patrol locations
referencing 253-255
Peek method 297
player health
lowering 262, 263
player input
obtaining 178, 179
player movement
managing 174, 179-182
with Transform component 175, 176
player properties
tracking 219, 220
player stats
displaying 226-234
Play Mode 39
Point lights 158
polymorphism 128, 129
Pop method 297
prefabs
Barrier_01 prefab 154-156
health pickup, creating 156, 157
working with 153, 154
primitives
creating 140-142
[ 403 ]
procedural programming 252, 253
programming methods
approaches 31
project
creating 10, 11
Q
queues
adding 300, 301
common methods 301
peeking 300, 301
removing 300, 301
working with 300
queues methods
reference link 301
R
real-time light objects
examples 158
Reference Manual 19
reference types 120-122
Reflection Probes
reference link 159
ref parameters keyword 277-279
return values
using 68, 69
Rigidbody2D component
reference link 191
Rigidbody components 174, 185
in motion 187-190
Rigidbody scripting
reference link 190
S
scene navigation features
reference link 150
Scene window 12
Scripting Reference 19-21, 31
scripts 35, 39
selection statements 73, 74
SerializeField
reference link 348
serializing 335
set properties 221-223
Shaders 144
shooting mechanic
adding 214-217
shooting projectiles 212
single-line comments 37
Spotlights 158
stack class
common methods 298, 299
Peek method 297, 298
Pop method 297, 298
stack methods
reference link 299
Stack Overflow
URL 383, 384
stacks 294-296
Standard Assets package
reference link 174
Start method 70
StreamReader
using 327-330
stream resources
managing 326, 327
streams
closing, automatically 334, 335
StreamWriter
using 327-330
strongly-typed 50
structs
declaring 118-120
switch statement 83, 84
fall-through cases 86-88
pattern matching 84-86
T
tangents 169, 170
Technical Design Document (TDD) 139
Terrain tool
reference link 140
Terrain Toolkit 2017
reference link 140
text 308
Toolbar panel 12
Transform 39
Transform component
player, moving with 175, 176
try-catch
using 374-377
[ 404 ]
type aliasing 290, 291
reference link 291
type conversions 53
explicit conversions 53
implicit conversions 53
type declarations 47
type-only declaration 47
type-safe 50
U
underlying types 203-206
Unity
3D space, navigating 248
C#, using 14
Editor toolbar 148, 149
lighting 157
OOP, applying 130
Unity 2021
installing 6-8
setting up 3-5
Unity Answers
reference link 21
URL 384
Unity certifications 384
URL 384
Unity class 34
Unity Discord
reference link 21
Unity documentation
reference link 227
Unity Editor
navigating 11-13
Unity environments
reference link 141
Unity features 382, 383
Unity Forum
URL 384
Unity Learn
URL 384
Unity Manual
reference link 12
Unity methods
dissecting 70
Start() method 70
Update() method 71
Unity, navigation components 248-250
NavMesh 248
NavMeshAgent 248
Unity objects
generics, adding to 361, 362
Unity physics system
Collider triggers, using 195
high-level concepts 199
NVIDIA PhysX engine 185
working with 185, 186
Unity projects
approaching 382
Unity resources 383, 384
Unity Scripting Reference
reference link 71
Unity's documentation
accessing 19-21
Update method 71
using keyword
reference link 291
utility function 202
V
value declarations 47
value types 120, 122, 123
variables 46
declaring 46
defining 26, 27
naming 55
placeholders 27-30
reference link 26
variable scope 56, 57
class scope 56
global scope 56
local scope 56
vectors 177
reference link 177
using 176, 177
Visual Studio editor 16
Visual Studio interface 17
W
while loops 104-107
white-boxing 147, 148
win and loss conditions 235-239
World space 152
[ 405 ]
X
XML (Extensible Markup Language) 308
breaking down 308, 309
deserializing 336-341
serializing 336-341
URL 308
XMLWriter
creating 331-334
[ 406 ]