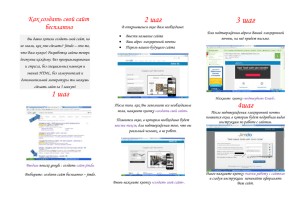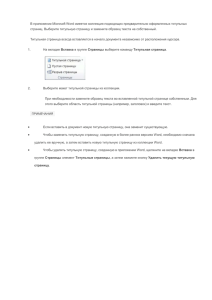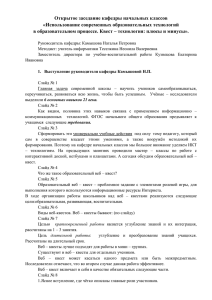Действие
реклама

Инструкция Как создать веб-квест в Google Действие Описание Создать аккаунт в Google Создать сайт зарегистрироваться на сайте www.google.ru Создать ссылку 1. Скопировать URL-фдрес страницы, на которую нужна ссылка 2. Перейти на страницу, где будет ссылка. Войти в режим редактирования 3. Выделить текст, к которому будет добавлена ссылка и нажать Ссылка 4. Нажать Веб-адрес и вставить ссылку в отведенное поле 5. Сохранить страницу Зайти на сайт www.sites.google.com, Для выбора шаблона сайта-веб-квеста откройте список "Посмотреть дополнительные шаблоны в галерее" и в категории "Школы и образовательные учреждения" выберите шаблон "Сайт веб-квеста". Создать 1. Оригинальное название сайта главную 2. К адресу приписываем любое слово на латинице, желательно оригинальное, страницу потому, что оно может быть занято, тогда придумываем другое. Для оформления внешнего вида главной страницы можно использовать заготовки, которые есть у Вас на компьютере. Для этого выполняем следующие действия: Главная страница - Еще - Управление сайтом - Цвет и шрифты (левая боковая панель) - Цвет фона страницы/Фоновое изображение страницы/ Фоновое изображение оболочки страницы/Фоновое изображение заголовка страницы/Цвет фона содержания - Использовать значение по умолчанию из темы -Нет - Выбрать файл - Преварительный просмотр(каждого выбранного действия) - Сохранить Создать Нажать: "редактировать" - "макет" страницу, Создать страницы для работы каждой группы: "создать страницу" (рядом с выбрать макет кнопкой "редактировать") - название страницы - шаблон (веб-страница) страницы выбрать положение (разместить на верхний уровень или другой) - создать (красная кнопка вверху) Добавление Нажмите "Редактировать страницу" - "Вставить" - из ниспадающего меню текста, видео, выберите, что вы хотите вставить: будь то фотография, календарь, документ, фото презентация, Picasa слайдшоу или видео. После этого нажмите "Выберите". Перед Вами появится новое окно, в котором вы можете указать параметры вашего документа, такие как высоту, ширину и заголовок. Рекомендуется 500x500 px, но это не обязательно. Вы можете выбрать любой удобный вам размер. Нажмите "Сохранить". Вы увидите пустой шаблон документа. Нажмите на него, и у вас появится возможность выровнять документ по центру. Для этого выберите "С" (Center). Если вам больше нравится выравнивание по правому или левому краю, нажмите "R" и "L" соответственно. Здесь же можно включить и обтекание текстом. Нажмите "Сохранить" вверху страницы, и вы увидите свой документ на сайте. Фото можно вставить простым копированием на страницу в режиме редактирования Удалить фото 1Выделить фотографию 2.Нажать кнопку удалить 3. В окне "действительно удалить" нажать ОК Прикрепить файл, удалить файл Написать комментарий, удалить комментарий Просмотреть изменения на сайте Доступ на редактирован ие Доступ в качестве читателя Чтобы загрузить прикрепленный файл, выполните следующие действия. Перейдите на страницу, которую нужно настроить. Нажмите на значок в виде знака "плюс" рядом с надписью Прикрепленные файлы в нижней части страницы. Нажмите на кнопку "Обзор..." или в поле напротив надписи Прикрепить файл. Выберите файл, который хотите добавить, и нажмите "Открыть". В настоящее время размер прикрепленного файла не должен превышать 20 МБ. Удалять комментарии и прикрепленные файлы могут только их создатель и владелец сайта. Чтобы удалить прикрепленный файл или комментарий, перейдите на страницу, где расположен этот элемент, и нажмите на ссылку Удалить напротив него. 1. Заходим на страницу, на которой вы хотите оставить комментарий. В правом верхнем углу четыре кнопки. На первых двух картинки, две другие со словами "еще" и "открыть доступ". Нажимаем на самую первую кнопку, там изображена пишущая ручка. 2. Высвечивается надпись "Изменить страницу". Загрузка (крутится голубое колесико). Спускаемся вниз страницы, там ниже текста основного, место для комментариев, может они уже есть. Слово Comments. В белом читом прямоугольнике и пишите свои данные, дата и время выставятся автоматически, пишите далее текст комментария. 3. Комментарий написан. Вверху есть синяя кнопочка "Сохранить". Нажимаем на неё. Загрузка страницы. 4. Комментарий написан и сохранен. Рядом с вашим комментарием, около даты, слово Remove, нажимаете на него и комментарий удален. Нажать на кнопку открыть доступ в правом верхнем углу , затемПоследние изменения на сайте или на кнопку Еще, затем История изменений, либо через кнопку Еще подписаться на историю изменений 1. нажать в верхней части сайта кнопку ЕЩЁ, выбрать пункт "Общий доступ и разрешения", 2. Добавить пользователей, указав их имя и адрес электронной почты, щелкнуть по кнопке "ОТКРЫТЬ ДОСТУП". 3. Если активизировать флажок "Оповестить по эл. почте", то пользователь получит письмо о том, что он имеет права Редактора на сайте. проделать все то же, что и в шаге 11, только указать вместо статуса редактора, статус читателя