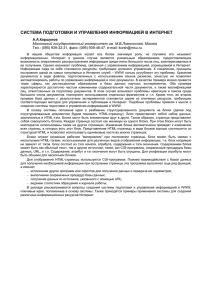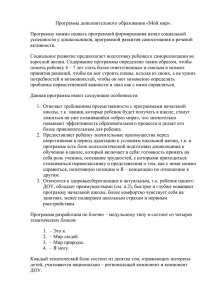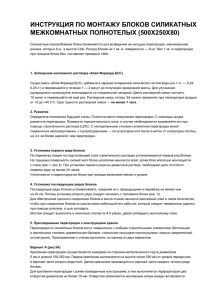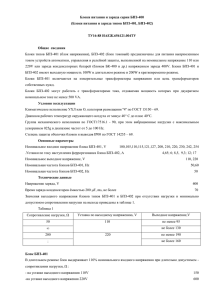2 Дмитрий Зиновьев ДИНАМИЧЕСКИЕ БЛОКИ В AUTOCAD Как инженеру-проектировщику прекратить чертить отрезками, полилиниями и геометрическими фигурами, а быстро начать использовать динамические блоки в AutoCAD, экономить время на выполнении рутинных операций с помощью несложной автоматизации, иметь хорошее настроение в начале рабочего дня от осознания легкого выполнения ТЗ на выполнение проектной документации © Студия Vertex https://autocad-lessons.com 3 Зиновьев Д.В. Динамические блоки в AutoCAD / Дмитрий Зиновьев – 1-е изд. Редактор: Азанов М.И. В книге рассмотрено: Идеология динамического блока, почему он расширяет возможности простого блока. С чего начать делать дин. блок чтобы потом не было мучительно больно его использовать. Создание собственной библиотеки своих динамических блоков. Как правильно использовать свои и чужие дин блоки в своем чертеже, признаки хороших дин. блоков и плохих, когда стоит еще поискать в интернете получше. Как делиться дин. блоком с сотрудниками и правильно их упаковать в zip для файлообменных сервисов. Кто точно получает максимальную пользу от использования динамических блоков: Проектировщики по всем направлениям ПГС (строители, водяники, электрики и т.п.). Технологи на производстве (они не работают постоянно с чертежами, но иногда им нужно что-то быстро изменить). Инженеры, которые выполняют задачу маркетингового отдела (например, завод производит запорную арматуру - задвижки и краны, и на сайт необходимо выложить динамические блоки в AutoCAD всей линейки их продукции, потому как без этого проектировщики сторонних предприятий не закладывают их продукцию в проекты, т.к. им не хочется чертить незнакомые задвижки и краны). Люди, которые используют AutoCAD как мощный графический процессор, например, модельеры одежды, рекламщики для подготовки файлов для лазерной резки (и последующей конвертации файлов .dwg в .cdr). Все права защищены. Любая часть этой книги не может быть воспроизведена в какой бы то ни было форме и какими бы то ни было средствами без письменного разрешения владельцев авторских прав. Материал, изложенный в данной книге, многократно проверен. Но поскольку вероятность технических ошибок все равно существует, мы не можем гарантировать абсолютную точность и правильность приводимых сведений. В связи с этим мы не несем ответственности за возможные ошибки, связанные с использованием книги. © Зиновьев Д.В. © Оформление, издание, Студия Vertex 4 Оглавление Соглашение об использовании ................................................................ 5 Введение ................................................................................................. 7 Динамические блоки - что за «зверь» и как подступиться? .................. 7 Сложности при использовании динамических блоков .......................... 7 Кто точно получает максимальную пользу от использования динамических блоков ........................................................................... 8 Динамические блоки в AutoCAD и польза их применения в ежедневных задачах.................................................................................................... 9 Для кого это книга ............................................................................... 9 Преимущества использования блоков в системах автоматизированного проектирования ................................................................................. 10 Палитра вариаций блоков в AutoCAD .................................................... 13 Создание динамических блоков ......................................................... 15 Полезные настройки при создании динамических блоков ..................... 25 Атрибуты блоков ................................................................................ 27 Палитры инструментов....................................................................... 29 Настройка свойств блоков .................................................................. 32 Организация нескольких палитр в группы ......................................... 33 Экспорт и импорт инструментальных палитр и групп ......................... 35 Вывод................................................................................................. 37 Практикум по созданию динамического блока....................................... 38 Создания динамического блока Окно для архитектурных планировок ... 46 Специальное предложение .................................................................... 50 5 Соглашение об использовании Электронная книга Динамические блоки в AutoCAD защищена законом об авторском праве и смежных правах на территории Украины, России, стран СНГ и Балтии, Ближнего и Дальнего Зарубежья. Все авторские и смежные права принадлежат Зиновьеву Дмитрию Валериевичу. Читатель электронной книги Динамические блоки в AutoCAD имеет право распечатать один ее экземпляр с использованием печатающего устройства (принтера) и пользоваться этой копией во время ее чтения. Дальнейшее воспроизведение всей электронной книги Динамические блоки в AutoCAD, или любой ее части, даже абзаца, сохранения текста или всей электронной книги в какой-либо форме и какими-либо средствами (электронные или механические, включая печатные формы, фотокопирование, запись на магнитный, оптический носители) или обращение любым способом в иную форму хранения информации запрещается! Электронная книга Динамические блоки в AutoCAD предназначена для личного использования и поставляется в виде как есть. Она подготовлена для того, чтобы предоставить наиболее точную и достоверную информацию об обсуждаемом в ней предмете, доступную автору на момент ее подготовки. Электронная книга Динамические блоки в AutoCAD имеет единственной своей целью предоставление читателю информации по рассматриваемому в ней вопросу и распространяется с пониманием, что автор, издатель и законный распространитель этой книги не претендуют на предоставление каких-либо юридических, финансовых или профессиональных рекомендаций и советов. Если необходима юридическая или профессиональная помощь по затронутой тематике, следует обращаться к соответствующим официальным службам. Автор, издатель и законный распространитель этой книги не несут никакой юридической или финансовой ответственности за действия третьих 6 сторон, ошибки, непонимание и (или) неправильное применение ее материалов. В электронной книге Динамические блоки в AutoCAD выражено мнение автора по данному вопросу. Мнение издателя и законного распространителя этой книги может кардинально отличаться от мнения читателя. Ни издатель, ни автор, ни законный распространитель этой книги не несут какой-либо ответственности за действия, которые будут выполнены читателем после прочтения электронной книги Динамические блоки в AutoCAD, а также за неверную интерпретацию ее содержания. Все действия, предпринимаемые читателем на основе изложенной в данной книге информации, совершаются им на собственный риск и не накладывают ни каких обязательств на автора, издателя или законного распространителя настоящего издания. 7 Введение Динамические блоки - что за «зверь» и как подступиться? Какой из вариантов наиболее применим для вашей ситуации (а может быть несколько)? Слышал, видел и даже пытался делать собственные - но катастрофически нет времени разобраться и довести до ума. Чтобы мои глаза не видели весь этот ужас! Первый раз столкнулся с ними в чужом чертеже и абсолютно не понял, как с ними работать. Да, четко и ясно понимаю, что динамические блоки - это мощный инструмент автоматизации проектирования и средство экономии времени. Но, мягко скажу, использование инструментов динамического блока не интуитивно понятно. Я уже использую динамические блоки, но все еще не достиг той степени автоматизации и экономии времени, которую изначально планировал. Сложности при использовании динамических блоков Редактирование и/или подгонка существующих дин. блоков под свои нужды (конвертация типов линий в свои, чтобы не засорять dwg файл; удаление лишних слоев, шрифтов). Создание с нуля дин. блока (и правильный выбор типов линий для него). 8 Кто точно получает максимальную пользу от использования динамических блоков Проектировщики по всем направлениям ПГС (строители, водяники, электрики и т.п.). Технологи на производстве (они не работают постоянно с чертежами, но иногда им нужно что-то быстро изменить). Инженеры, которые выполняют задачу маркетингового отдела (например, завод производит запорную арматуру - задвижки и краны, и на сайт необходимо выложить динамические блоки в AutoCAD всей линейки их продукции, потому как без этого проектировщики сторонних предприятий не закладывают их продукцию в проекты, т.к. им не хочется чертить незнакомые задвижки и краны). Люди, которые используют AutoCAD как мощный графический процессор, например, модельеры одежды, рекламщики для подготовки файлов для лазерной резки (и последующей конвертации файлов .dwg в .cdr). 9 Динамические блоки в AutoCAD и польза их применения в ежедневных задачах В этой главе: Сфера использования динамических блоков, их отличии от обычных блоков. Преимущества использования в проектировании и оформлении чертежей в AutoCAD. Пример создания нового динамического блока. В этой книге рассмотрим динамические блоки в AutoCAD, сферы их использования, в чем отличие от обычных блоков, а также способы их создания и редактирования. Использование динамических блоков может сделать рабочий процесс в сотни раз более эффективным. В этой книге мы рассмотрим тему на реальных примерах. Вы научитесь создавать динамические блоки с параметрами и действиями, с ограничениями, с полями и атрибутами, а также с расширенными динамическими наборами инструментов, такими как Таблица блоков и Параметр поиска. Прочитав книгу, вы сможете создавать и изменять свой собственный набор динамических блоков с различными свойствами, а также сможете находить и изменять существующие динамические блоки из других чертежей. Для кого это книга Книга будет полезна для всех пользователей AutoCAD, которые хотят ускорить выполнение однотипных задач. Например, проектировщикам и конструкторам любых направлений (строители, архитекторы, сантехники, механики и др.), желающим 10 оптимизировать и ускорить выполнение однообразных задач при проектировании. Дизайнерам – при использовании однотипных дизайнерских решений. Электрикам – для компоновки электромонтажных ящиков. Технологам на производстве – для изготовления типовых схем технологических процессов, при создании схем ППР. Инженерам, выполняющим задачу маркетингового отдела по подготовке файлов с примерами типовых изделий, изготавливаемых предприятием, для использования в проектах сторонних организаций. Людям, которые используют AutoCAD как мощный графический редактор для раскроя тканей, например, модельеры одежды. Специалистам, сталкивающимся с раскроем листовых материалов на станках для лазерной или плазменной резки. Преимущества использования блоков в системах автоматизированного проектирования Сокращение времени на повторяющиеся задачи. Когда Вам нужно использовать объект или деталь несколько раз на чертеже, Вы можете использовать блоки. Блоки могут не только сэкономить время при первоначальном создании объектов, но и сэкономить время, когда требуются изменения. Допустим, Вы только что выполнили архитектурный план этажа и владелец решает изменить тип стола, используемого во всех комнатах по всему зданию. Нет необходимости пересматривать каждый стол по одному. Все, что Вам нужно сделать, это изменить блок в редакторе блоков, и блок обновляется везде, где он используется на чертеже. Использование блоков также повышает точность и согласованность разных элементов на чертеже, устраняя потенциальные ошибки, возникающие при необходимости каждый раз перерисовывать элемент. Уменьшение размеров файлов - размер файла уменьшается путем повторного использования геометрии объекта из исходного блока и 11 программе более не требуется запоминать параметры каждого примитива, используемого в блоке, а только точку вставки блока и ссылку на этот блок. Это может существенно повлиять на производительность при работе с большими проектами, а также на размер файла. Обеспечение согласованности между исполнителями. Наличие набора стандартных блоков гарантирует, что ваши чертежи и модели будут представлены в сжатой и последовательной форме. Наличие блоков типовых узлов, условных обозначений, крепежных элементов и др, представляемых последовательно от одного чертежа к другому, независимо от того, кто работал с проектом, является очень важным фактором повышения эффективности и снижения вероятности ошибок в ваших чертежах. Для начала попробуем открыть уже созданные блоки и посмотрим, как они выглядят внутри. Для открытия уже созданного блока в чертеже достаточно выделить его и нажать в меню Вставка – Редактор блоков. В открывшемся окне выбрать нужный блок и нажать ОК. Откроется окно со списком доступных в этом чертеже блоков. 12 Если в чертеже используется много блоков, то название блока можно найти в его свойствах в пункте Имя. Меню Свойства на вкладке Вид главного меню. находится 13 Палитра вариаций блоков в AutoCAD В этой главе: Подробное рассмотрение палитры вариаций блоков. Инструменты для создания динамического блока. Использование палитры вставки ранее созданного динамического блока в чертеж. Рассмотрим способы вставки блоков в чертеж, а также возможности инструментов для создания зависимостей между элементами блоков. Для выбора из сохраненных блоков, можно воспользоваться Палитрой блоков (команда ПАЛБЛОКИ), находящейся на вкладке Вид и обозначенная значком или Вставка в меню Вставка. или В окне палитры блоков имеется фильтр для фильтрации доступных блоков по имени, в котором можно также использовать подстановочные знаки: ? для отдельных символов и * для нескольких символов сразу. Так, например, критерий 7??С* может отображать блоки с названиями 75хС64 или 7х3СП9. 14 Также можно выбрать чертеж, из которого будет взят требуемый блок и стиль отображения значков блоков. Для вставки блока, достаточно перетащить иконку нужного блока в поле чертежа. Оранжевый значок вспышки молнии , отображаемый в правом нижнем углу образца блока, говорит о том, что блок динамический, а синий значок показывает, что данный блок является аннотативным. Слева (или справа, в зависимости с какой стороны расположено окно) в палитре находятся вкладки. Во вкладке Текущий чертеж отображаются блоки, доступные в текущем чертеже. Во вкладке Последние отображаются предварительные версии блоков, которые были недавно вставлены или созданы в текущем сеансе. Если необходимо удалить блок из вкладки Недавние, это можно сделать, щелкнув правой кнопкой мыши на изображение блока и выбрать в выпадающем меню Удалить из списка последних. Вкладка Другой чертеж содержит список определенных блоков из одного указанного чертежа. Можно создавать чертежи библиотек блоков, в которых хранятся коллекции связанных блоков. Рассмотрим раздел Параметры вставки. Местоположение и ориентация вставленного блока зависят от положения и ориентации ПСК (пользовательской системы координат), однако параметры применяются только при размещении блоков щелчком мыши, а не перетаскиванием. Точка вставки – позволяет задать положение блока в чертеже введением координат вручную. 15 Масштаб – позволяет задать коэффициент масштабирования для каждого направления X, Y, Z по отдельности, если задать. отрицательные значения, то блок будет отображаться зеркально. Если масштаб не выбран, то после вставки блока, масштабирование будет регулироваться при помощи движения мыши. Если флажок снят, то будет использован масштаб, указанный ранее. Поворот – позволяет задавать угол поворота вставляемого блока. Повторное размещение позволяет автоматически повторно размещать выбранный блок, без необходимости выбирать его еще раз в списке. Расчленить. Эта команда позволяет автоматически расчленить вставленный блок на компоненты при вставке. Данный параметр можно задать только при едином масштабном коэффициенте. Если требуется расчленить блок с разными масштабными коэффициентами, то для этого можно воспользоваться командой РАСЧЛЕНИТЬ. Создание динамических блоков Для создания динамических блоков откроем чертеж и нажмем в меню Вставка. Откроется окно Определения блока, в котором можно присвоить имя новому блоку (1), базовую точку, которая будет использоваться во время последующей вставки этого блока в чертеж (можно указать на чертеже, либо указав точные координаты) в разделе Базовая точка (2), указать объекты, из которых в последствии будет создан блок – в разделе Объекты (3), а также возможность изменения его масштаба в последствии – в разделе Поведение (4). В нижней части меню находятся настройки единиц измерения (5), возможность вставки гиперссылки (6) на файлы или веб-страницы, для удобства использования блока в последствии, а также введение описания (7), например, если название не отображает всех нюансов создаваемого блока. 16 Для изменения блоков, можно воспользоваться Редактором блоков выберем блок, который хотим редактировать либо дважды щелкнем мышкой на нужном блоке и нажмем ОК. Откроется окно Палитры вариаций блоков, в котором содержатся вкладки: Параметры, Операции, Наборы параметров, Зависимости. Рассмотрим более подробно инструменты для создания динамических блоков. Во вкладке Параметры содержатся инструменты для добавления параметров в описание динамического блока. 17 Точечный – параметр добавляет в динамический блок одну ручку, которой может быть, например, присвоена функция перемещения. Линейный – это параметр, отображающий расстояние между двумя точками привязки в блоке. В редакторе блоков линейный параметр выглядит похоже на выровненный размер. Полярный размер отображает расстояние между двумя точками привязки и отображает значение угла. Для изменения значений расстояния и угла можно использовать как ручки, так и палитру свойств. Параметр XY аналогичен линейному, но показывает расстояние по X и Y от базовой точки параметра. В редакторе блоков XY-параметр отображается в виде пары размеров. Для этих размеров используется общая базовая точка. 18 Параметр поворота определяет угол поворота блока и отображается в виде окружности. Параметр выравнивания позволяет вхождению блока автоматически вращаться вокруг точки для выравнивания с другими объектами на чертеже. Параметр всегда относится ко всему блоку и не требует наличия связанной с ним отдельной операции. Параметр отражения отражает объекты и отображается в виде линии отражения. Параметр видимости позволяет создать состояние видимости и управлять отображением объектов в блоке. Данный параметр всегда относится ко всему блоку и не требует наличия связанной с ним операции. На чертеже появляется ручка, щелкнув на которую отображается список имеющихся параметров данного блока. В редакторе блоков параметр отображается в виде текста со связанной ручкой. Параметр выбора определяет свойство настройки, которое можно указать, а также позволяет выбрать значения из списка или таблицы, заданных пользователем. Параметр базовой точки определяет положение базовой точки данного блока. Этот параметр не может быть связан с какой-либо операцией. Перейдем ко вкладке Операции. Она содержит операции, определяющие способ перемещения или изменения геометрии и должны быть связаны с параметрами. В этом разделе операции, выполняются так же, как аналогичные команды в главном меню. 19 Перемещение. Операция может быть связана с точечным, линейным, полярным или параметром XY. Операция перемещение выполняется аналогично команде ПЕРЕНЕСТИ и приводит к перемещению объекта на заданное расстояние. Масштабирование – может быть связана с линейным, полярным или параметром XY и выполняется аналогично команде МАСШТАБ, приводит к масштабированию объектов блока. Растяжение может быть связано с точечным, линейным, полярным или параметром XY и приводит к растягиванию объектов на заданное расстояние. В отличии от масштабирования растяжение происходит только в одном направлении. Полярное растяжение может быть связано с полярным параметром. Операция поворачивает, перемещает и растягивает объекты на указанный угол и расстояние. Поворот может быть связан с параметром поворот. Операция выполняется аналогично команде ПОВЕРНУТЬ и приводит к повороту связанных объектов при редактировании связанного параметра при помощи ручки или палитры свойств. 20 Отражение может быть связано с параметром отражения. С ее помощью можно выполнять отражение относительно указанной оси, которая называется линией отражения. Массив можно использовать связанным с линейным, полярным или параметром XY. Операция Массив создает копии в виде прямоугольного массива. Операция выбора создает таблицу выбора при добавлении операции и связывании её с параметром. Можно использовать таблицу выбора для назначения свойств настройки и значений динамического блока. Таблица свойств блока (БЛОКТАБЛИЦА) определяет вариации для набора пользовательских свойств при использовании управления с помощью ручек. Кратко рассмотрим вкладку Наборы параметров. Она содержит инструменты для одновременного добавления параметра и, по крайней мере, одного действия в описание динамического блока в редакторе блоков. 21 Парные параметры в данной вкладке аналогичны по функциям обычным параметрам, разница заключается в том, что одна из операций связана с базовой точкой, а вторая – с конечной точкой параметра. Точечное перемещение добавляет операцию перемещения, связанную с точечным параметром. А линейное перемещение добавляет операцию перемещения, – операцию перемещения, связанную с конечной точкой линейного параметра. Наборы параметров могут быть связаны только с соответствующим линейным, полярным, XYпараметрами и так далее, например, Линейное растягивание добавляет операцию растягивания, связанную с линейным параметром. А Линейный массив добавляет операцию массива, которая также связана с линейным параметром. Пара линейных перемещений добавляет две операции перемещения, одна из которых связана с базовой точкой, а другая - с конечной точкой линейного параметра. Пара линейных растяжений добавляет две операции растягивания, одна из которых связана с базовой точкой, а другая - с конечной точкой линейного параметра. Полярное перемещение добавляет операцию перемещения, связанную с полярным параметром. Полярное растяжение добавляет операцию растягивания, связанную с полярным параметром. Круговой массив добавляет операцию массива, связанную с полярным параметром. 22 Пара полярных перемещений добавляет две операции перемещения, одна из которых связана с базовой точкой, а другая – с конечной точкой полярного параметра. Пара полярных растяжений добавляет две операции растягивания, одна из которых связана с базовой точкой, а другая – с конечной точкой полярного параметра. Перемещение XY добавляет операцию перемещения, связанную с конечной точкой XY-параметра. Пара перемещений XY добавляет две операции перемещения, одна из которых связана с базовой точкой, а другая - с конечной точкой XYпараметра. Набор рамок перемещения XY добавляет четыре операции перемещения, каждая из которых связана с ключевой точкой в XYпараметре. Управляющие группы перемещения и прямоугольного массива XY, добавляют соответственно четыре операции перемещения и прямоугольного массива Набор рамок растягивания XY добавляет четыре операции растягивания, каждая из которых связана с ключевой точкой в XY-параметре. Набор рамок массива XY добавляет операцию массива, связанную с XYпараметром. Управляющая группа поворота добавляет операцию поворота, связанную с параметром поворота. Набор отражения добавляет операцию отражения, связанную с параметром отражения. Управляющая группа видимости добавляет параметр видимости в определение динамического блока и возможность определить состояния видимости. Параметр видимости не требует никаких операций. Управляющая группа выбора добавляет операцию выбора, связанную с параметром выбора. 23 Вкладка Зависимости – содержит инструменты, позволяющие налагать геометрические зависимости на объекты. В разделе Геометрические зависимости находятся: Совпадение – накладывает зависимость на совпадение двух точек или принадлежность точки объекту или продолжению объекта. Перпендикулярность сохраняет угол в 90° между двумя линиями или сегментами полилиний. Параллельность позволяет обеспечить у двух линий одинакового угла относительно третьей линии. Касание обеспечивает взаимное касание двух кривых или их продолжений. Горизонтальность обеспечивает параллельность линии относительно оси X текущей ПСК. 24 Вертикальность обеспечивает параллельность линии относительно оси Y текущей ПСК. Коллинеарность позволяет организовать принадлежность двух линий одной и той же бесконечной линии. Концентричность обеспечивает наличие общего центра у разных окружностей, дуг или эллипсов. Сглаживание позволяет обеспечить наличие плавной кривой для сплайна с другим сплайном, полилинией, дугой или кривой. Симметрия обеспечивает симметричность двух кривых или точек на объектах относительно выбранной линии. Равенство для длины двух сегментов полилинии или равенство радиуса дуг и окружностей. Фиксация – закрепление точки или кривой в определенном положении или ориентации относительно мировой системы координат. В разделе Параметры зависимостей находятся: Параллельная зависимость накладывает зависимость на длину отрезка или на расстояние между двумя отрезками, между точкой на объекте и отрезком или между двумя точками на различных объектах. Зависимость горизонтальности накладывает зависимость на расстояние по оси X отрезка или между двумя точками на различных объектах. Допустимые объекты включают линии и сегменты полилиний. Зависимость вертикальности накладывает зависимость на расстояние по оси Y отрезка или между двумя точками на различных объектах. Допустимые объекты включают линии и сегменты полилиний. Угловая зависимость накладывает зависимость на угол между двумя отрезками или сегментами полилиний. Эта операция подобна нанесению углового размера. Радиальная зависимость накладывает зависимость на радиус окружности, дуги или сегмента полидуги. Зависимость диаметра накладывает зависимость на диаметр окружности, дуги или сегмента полидуги. 25 Полезные настройки при создании динамических блоков В этой главе: Настройки при создании динамических блоков: сохранение динамического блока, атрибуты блоков, работа с палитрой инструментов, ее экспорт и импорт. Сохранить блоки можно несколькими способами. Самый простой – сохранить чертеж с созданным блоком или блоками, однако при открытии его, потребуется больше времени, чтобы найти нужный чертеж и добавить блок в палитру блоков. Также можно сохранить блок в отдельный файл при помощи команды Запись блока на диск во вкладке Вставка (ПБЛОК). Хоть может показаться, что удобней сохранять все блоки в один чертеж, однако при записи блока на диск, его будет проще и быстрее найти и вставить. При сохранении блока будет предложено окно для выбора параметров настроек записи. 26 Окно записи блока в отдельный чертеж В этом окне в разделе Источник данных мы можем выбрать для сохранения в файл как один отдельный блок, так и весь чертеж или несколько объектов. В случае выбора нескольких объектов, у нас будет возможность выбора базовой точки, которую можно указать мышкой, нажав на кнопку Указать, либо ввести координаты вручную, по умолчанию принимается точка с координатами 0,0,0. В разделе Объекты можно выбрать нужные объекты для сохранения и способа их обработки, таких как: оставить блок без изменения после сохранения его в файл, преобразовать в блок текущие объекты после записи и удалить из чертежа выбранные объекты после записи. 27 Если объект был случайно удален после выбора пункта Удалить из чертежа, то его можно легко вернуть с помощью команды ОЙ. Команда ОЙ возвращает только на одно действие назад, в отличии от команды Отменить О, позволяющей вернуться назад до последнего сохранения или открытия файла. Внизу окна находится строка для ввода пути сохранения файла и единицы измерения. Атрибуты блоков Также блокам можно присвоить текстовые характеристики, например, страна производитель, название коллекции, тип, вид, материал, стиль, технические или химические характеристики и многое другое. Такие характеристики блока называются Атрибутами. Для создания атрибутов в блоке, зайдем в редактор блока и выберем меню Определение атрибута в разделе Редактор блоков. Появится таблица определений атрибута (команда АТОПР или _ATTDEF) 28 В разделе Режим (1) находятся параметры значений атрибутов, которые вставляются в чертеж. Скрытый: указывает, что значение атрибута вставленного блока не должно быть видно на экране или выводиться на печать. Постоянный: задает фиксированные значения атрибута при вставке блока. Эта настройка используется для сведений, которые не изменяются. Контролируемый: позволяет проверить правильность значения атрибута во время процесса вставки блока. Установленный. Присвоение атрибуту значения по умолчанию без вывода запроса при вставке блока. Параметр "Установленный" применяется только при запросе значений атрибутов, которые отображаются в командной строке. Фиксированное положение. Фиксация положения атрибута внутри вхождения блока. При отмене фиксации атрибута его можно перемещать относительно остальной части блока с помощью ручек редактирования; размер многострочных атрибутов можно изменить. 29 Несколько строк. При выборе этого параметра значение атрибута может содержать несколько строк текста, также можно задать ширину границы атрибута. Ниже (2) находятся настройки для точки вставки атрибута в чертеж. В правой верхней (3) части находятся поля для заполнения данных атрибута. Тег содержит имя атрибута и может состоять из любых символов кроме пробела. Подсказка содержит задание запроса атрибута, выводимого на экран при каждой вставке блока, содержащего данный атрибут. Если оставить поле подсказки пустым, AutoCAD будет использовать в качестве подсказки тег атрибута. Если в группе Режим включен параметр Постоянный, поле Подсказка недоступно. По умолчанию – значение, которое присваивается атрибуту по умолчанию. И, наконец, пункт Параметры текста (4), содержит настройки шрифта атрибута. В AutoCAD также присутствует возможность группирования блоков в библиотеки, для более удобного поиска и обмена между инженерами и проектировщиками. Палитры инструментов Для управления библиотекой блоков и обеспечения стандартизации в организации можно использовать Палитры инструментов. Палитры инструментов могут эффективно использоваться для обеспечения быстрого и легкого доступа всех сотрудников, которые заняты в разработке текущего проекта. Их также можно перенести на несколько компьютеров, чтобы обеспечить доступность одного и того же набора инструментов для каждого работающего над проектом. 30 Для добавления блоков в палитры инструментов, откроем Инструментальные палитры во вкладке Вид. Чтобы запустить инструментальные палитры (ИНСТРПАЛВКЛ), выберем вкладку Вид – Палитры – Инструментальные палитры нажмем CTRL + 3. или На палитрах инструментов находится множество готовых палитр, предназначенных для команд, блоков, таблиц, ограничений, аннотаций и т.д. Чтобы создать новую палитру, щелкнем правой кнопкой мыши любую палитру и выберем Создать палитру в контекстном меню. Присвоим ей любое имя и нажмем клавишу ввода. Теперь мы можем добавлять блоки в эту палитру напрямую, перетаскивая их из открытого чертежа. После добавления в палитру, эти блоки можно вставить в другой чертеж либо перетаскиванием, либо двойным щелчком по определенному блоку в палитре инструментов. Если вы добавите динамические блоки в палитру, то появится значок молнии со значком блока, чтобы отличить его от стандартных блоков. Файлы блоков находятся по адресу <диск>:/Users/<имя пользователя>/AppData/Roaming/Autodesk/<наименование продукта>/<версия>/<язык>/Support/ToolPalette/Palettes 31 Палитра инструментов Архитектурные Также можно добавить свое изображение к значкам блоков. Чтобы добавить пользовательский значок в блоки на палитре инструментов, щелкнем правой кнопкой мыши блок и выберем Выбрать изображение в контекстном меню. Нажмем на кнопку обзора, чтобы найти новое изображение в файловой системе, и далее OK, чтобы принять изменения. Также можно указать отдельные изображения для светлых и темных тем AutoCAD из окна Выбрать изображение. 32 Настройка свойств блоков В AutoCAD есть возможность настроить свойства блоков непосредственно из инструментальных палитр. Щелкнем правой кнопкой мыши блок в палитре инструментов и выберем Свойства объекта в контекстном меню. Появится новое окно Свойства инструмента, в котором можно изменить свойства блока, такие как его имя, назначение слоя или масштаб. 33 Также можно выбрать несколько блоков, зажав клавишу CTRL или SHIFT выбрать нужные блоки мышью. После выбора нескольких блоков и вызова панели Свойства на панели появятся все общие свойства выбранных блоков, и вы сможете изменить эти свойства вместе. Например, эту функцию можно эффективно использовать для изменения пути всех выбранных блоков без необходимости их индивидуального изменения. Также палитры можно организовывать в группы. С помощью групп можно выбрать палитры, нужные для использования в конкретном чертеже. Организация нескольких палитр в группы Рассмотрим организацию нескольких палитр в группы. Можно организовать свои блоки в разные палитры, а затем добавить все свои палитры в группу. Таким образом, можно убедиться, что в любой момент времени видны только те палитры, которые необходимы для чертежа. Например, можно создать палитру для архитектурных блоков, одну для блоков внутренней отделки и другую для электрических компонентов, и создать группу, чтобы разместить все эти палитры в одном месте для быстрого доступа. Чтобы создать новую группу, щелкнем правой кнопкой мыши пустую область любой палитры и выберем Адаптация палитр в контекстном меню. Появится новое окно настройки со списком всех палитр на левой панели и списком всех групп на правой панели. 34 Окно настройки с палитрами и группами палитр Чтобы добавить группу, щелкнем правой кнопкой мыши в любом месте на панели Группы палитр и выберем Новая группа в контекстном меню. Дадим новой группе название и нажмем клавишу ввода. Группа будет добавлена в зависимости от места, где вы щелкнули. Группу можно перетащить в любое удобное место в списке, просто перетащив ее мышкой. Также можно перетащить любую группу из левой части окна в правую и сформировать удобный для использования список групп блоков. По умолчанию все палитры видны в палитрах инструментов. Чтобы сделать видимыми только палитры из вашей группы, щелкните значок Свойства палитры инструментов (в верхнем левом или верхнем правом углу, в зависимости от вашей конфигурации палитры). 35 Значок свойств на палитре инструментов Выберем нужную палитру в меню. Все существующие палитры теперь будут скрыты, и будут видны только те палитры, которые находятся в выбранной группе. Экспорт и импорт инструментальных палитр и групп Настройки инструментальных палитр сохраняются в локальном профиле пользователя. Вы можете легко экспортировать эти пользовательские палитры инструментов и настройки групп, сохраненные в локальном профиле пользователя, на другой компьютер. 36 Для экспорта палитр или групп, щелкнем правой кнопкой мыши пустую область любой палитры и выберем Адаптация палитр в контекстном меню. Выберем палитру, которую нужно экспортировать, на панели палитр в левой части окна настройки, и щелкнем правой кнопкой мыши по ней. Выберем Экспорт и укажем место, где хотим сохранить эту палитру, и нажмите кнопку Сохранить. В указанном месте будет создан новый файл. Теперь его можно перенести на другой компьютер, чтобы иметь такое же расположение блоков и их настройки в палитре инструментов. Аналогичным образом можно экспортировать группы палитр, щелкнув правой кнопкой мыши группу на панели Группы палитр и выбрав Экспорт в контекстном меню. В этом случае файл будет сохранен с расширением XPG. Чтобы импортировать эти палитры и файлы групп, можно щелкнуть правой кнопкой мыши любую палитру или группу палитр в окне Настройка и выбрать Импорт в контекстном меню, найти соответствующий файл и открыть его. Изменение пути исходного файла 37 Чтобы использовать инструментальные палитры на другом компьютере, необходимо убедиться, что исходный чертеж, содержащий блоки, также перенесен в то же местоположение файла, содержащее файлы XTP и XTG. В случае если путь к сохраненному чертежу неправильный, то может потребоваться обновить путь к файлу. Чтобы это сделать для всех блоков на новом компьютере, нужно активировать палитру инструментов, нажав CTRL + 3 и импортировать их. Затем выбрать все блоки, нажав клавишу CTRL или SHIFT, затем и щелкнув правой кнопкой мыши, выбрать Свойства объекта в контекстном меню. Появится новое окно Свойства инструмента в панели Вставка, куда можно ввести правильный путь к исходным файлам. Палитра свойств инструмента Вывод В завершение можно сказать, что использование блоков и в частности динамических, значительно сокращает работу с типовыми узлами и объектами во время проектирования больших проектов, а также помогает согласовывать работу между работниками, которые занимаются одним проектом. 38 Практикум по созданию динамического блока В этой главе: Создание динамического блока автокрана КС-3577. Нюансы и сложности, которые могут возникнуть во время создания динамического блока. Рассмотрим более подробно некоторые инструменты в палитре вариаций блоков на примерах. Заранее был создан эскиз крана КС-3577. В этом блоке мы будем использовать такие операции, как: перемещение, растяжение, поворот, отражение, выбор и таблицу свойств. Откроем созданный ранее блок и проведем вспомогательную линию. Она нужна только чтобы впоследствии можно было использовать более удобно расположенную ручку для изменения длины полиспаста. Можно не использовать эту вспомогательную линию и провести размер сверху вниз, но тогда ручка для изменения длины полиспаста окажется в нижней точке размерной линии. Воспользуемся линейным параметром, который отличается от полярного, отсутствием возможности вводить угол между ключевыми точками в определении блока. После этого вспомогательную линию можно удалить, так как она нам больше не понадобится. Выберем операцию Растянуть и будем следовать подсказкам, появляющимся в нижней части экрана – в командной строке. Выберем параметр, которому будет соответствовать операция, точку параметра, проведем рамку, отмечающую набор линий, которые будут перемещаться без изменений. И наконец – линии, которые должны изменять свою длину. 39 После этого выберем Полярный во вкладке Параметры. Сразу изменим характеристику Цепочка операций в свойствах параметра и выберем параметр Да, для корректной работы данного параметра совместно с другими параметрами и операциями. А также уберем ручки, так как в дальнейшем при использовании блока в работе они нам не понадобятся, а будут только мешать. Неиспользуемые ручки желательно убирать, чтобы не путаться и не загружать чертеж лишними элементами управления. Для корректного движения полиспаста с имитацией гравитации во время изменения угла наклона стрелы, выберем операцию перемещения и так же как в предыдущем примере с растяжением, будем следовать за подсказками в командной строке и выберем параметр и объекты, к которым будет применяться операция. Эта имитация гравитации действует только при установке (в нашем случае – крана) в горизонтальном положении. В случае установки крана на склоне, блок нужно переделывать согласно углу склона. 40 Теперь выберем параметр поворот и укажем точку, вокруг которой будет происходить вращение объектов, в нашем случае – ось изменения угла подъема, стрелы. Воспользуемся операцией Повернуть . Отметим параметр, для привязки нашей операции (поворот) и объекты, которые будут задействованы в процессе вращения. Также нужно выбрать параметр Расстояние 2, для корректного воспроизведения эффекта гравитации. На этом этапе наш блок должен выглядеть примерно так: 41 А теперь попробуем протестировать то, что у нас получилось и вменю Редактор блоков выберем Тестировать блок. Как мы видим, изменение длины тросов работает как надо. Но во время изменения угла, один из объектов не перемещается. Для исправления, закроем вкладку тестирования и нажмем правой кнопкой мыши на операцию, в которой мы пропустили объект. В выпадающем меню выберем Набор объектов для операции и Изменение набора объектов. Теперь мы можем добавить или убрать объекты. 42 Далее сделаем возможность зеркального отображение нашего блока. Для этого выберем параметр Отражение и установим его на оси симметрии. Для работы этого параметра выберем операцию Отражение и как в предыдущих случаях, последуем подсказкам в командной строке и отметим параметр, к которому будет привязана данная операция, а также объекты, которые будут использоваться в данном параметре. Пример расположения параметра и операции Отражение Также можно задать фиксированные значения параметров. Рассмотрим это на примере изменения длины вылета стрелы. Воспользуемся линейным параметром и операцией растяжения. Применим полученные ранее в этом уроке знания и присвоим объекты, которые будут использоваться в нашей операции. После этого, выберем параметр и в свойствах, в разделе Набор значений изменим Тип расстояния на Список и добавим значения в списке значений расстояния. 43 Теперь создадим таблицу постоянных значений, которые можно будет выбирать в процессе работы с блоком. Воспользуемся параметром и операцией Выбор . Установим параметр в любом удобном месте возле блока. И прикрепим к нему соответствующую операцию Выбор. Выберем параметр, который будет отображаться в нашей таблице (в нашем случае это Расстояние 3), и добавим нужные значения в Таблице выбора свойств в левой части таблицы, а также присвоим наименования, которые будут отображаться в блоке, в правой части. 44 Снова проверим что получилось. Как видим, все работает корректно. Однако, остался восклицательный знак, так как у нас к одной из ручек параметра не присвоена операция. Это никак не повлияет на работоспособность нашего блока, но можно убрать одну или обе ручки в разделе Разное в свойствах параметра (также как мы делали в начале урока с параметром Расстояние 2). Перейдем к параметру Видимость . Этот параметр позволяет изменять видимость части блока. Для этого выберем Видимость и установим в любое место на чертеже. Для использования этого параметра не нужно присваивать никаких операций. Часть линий была создана заранее и скрыта для удобства демонстрации урока. Выделим созданный параметр и в разделе Видимость главного меню, выберем Состояния видимости, в котором переименуем и создадим новый вид. 45 Как видим, появилось 2 пункта для выбора вида. Отметим видимые и невидимые объекты для вида Вид сбоку и Разрез. Выберем набор объектов для вида сбоку и разреза при помощи кнопок Сделать видимым и Сделать невидимым можем изменять вид крана. . Теперь в блоке мы Сохраним изменения и закроем редактор блоков. Как видим, блок сохранился и корректно отображается на чертеже со всеми параметрами. Мы рассмотрели создание сложного динамического, далее – попробуем создать оконный блок для плана здания, после чего сравним, действительно ли использование динамических блоков ускоряет и упрощает работу, по сравнению с копированием и вставкой объектов. 46 Создания динамического блока Окно для архитектурных планировок В этой главе: На примере окна плана здания демонстрация возможностей по ускорению использования типовых изделий (конструктивных решений, узлов и подобных) предоставляемые динамическими блоками AutoCAD. Создадим динамический блок окна на примере плана школы и посмотрим, насколько более эффективно можно делать однотипную работу, использую динамические блоки, по сравнению с обычным копированием элементов. Выберем в нашем примере набор объектов, из которых состоит окно и переместим его для удобства редактирования. Для создания блока, выберем окно и в меню Вставка выберем Создать блок в разделе Определение блока. Появилось меню Определение блока, которое мы подробно рассмотрели ранее. Введем название блока и если нужно, то выберем Аннотативность и обязательно изменим единицы измерения на миллиметры, чтобы в дальнейшем не возникло путаницы. 47 После создания блока, выберем его и зайдем в редактор блоков . Начнем с изменения длинны окна. Выберем параметр Линейный и операцию Растянуть , после чего следуя подсказкам в командной строке, выберем объекты для операции. Сразу уберем лишнюю ручку-стрелку в панели свойств, чтобы во время работы не мешала, для этого выберем число ручек – 1 в разделе Разное. Далее выберем параметр базовой точки, которая будет являться точкой вставки блока, в нашем случае она будет обозначать наружную часть стены. Для изменения расстояния между наружными сторонами окна и стены, добавим линейный параметр между базовой точкой и углом окна. Теперь присвоим ему операцию Растянуть и выберем объекты. При выборе объектов, важно выбрать, в том числе и параметр, отвечающий за изменение длины окна. Если этого не сделать, то ручка-стрелка не 48 будет перемещаться вместе с блоком. Это нужно только для удобства использования блока и никак не влияет на его функциональность. Теперь добавим возможность вращать блок вокруг базовой точки. Выберем параметр Поворот с центром в базовой точке и операцию Повернуть , при этом также выберем все объекты для того, чтобы при вращении все ручки также вращались вместе с блоком. Теперь зададим фиксированные значения для параметров блока. Начнем с длины окна. Для этого выберем линейный параметр, который мы присвоили для изменения длинны окна, в разделе Набор значений свойств изменим тип расстояния на Приращение и зададим шаг для значений, а также минимальное и максимальное значение. А в параметре изменения расстояния от базовой точки до угла окна, выберем тип расстояния – Список и зададим набор значений. Для этого нажмем на пиктограмме и в появившейся таблице введем нужные параметры, после чего нажмем ОК. То же самое можно повторить с параметром вращения и добавить значения в список, к примеру: 0; 90; 180; 270, для удобства при выборе положения окна на чертеже. 49 Теперь добавим параметр Выбор в наш блок для создания списка быстрого выбора значений и операцию Выбор . После этого в Таблице выбора свойств нажмем кнопку Добавить свойства и выберем параметр, значения которого будем вносить в таблицу (в нашем случае - это Расстояние 2) в появившемся окне Добавление свойств параметра. Заполним столбец Входные свойства, выбирая в каждой строке значения из выпадающих списков, которые мы ввели ранее в панели свойств в Наборе значений. В столбце Свойства поиска введем любые удобные для понимания значения, они будут в выпадающем меню данного параметра блока. Аналогичные действия проведем с параметрами длины окна и добавим таблицу выбора для параметра Расстояние 1. Теперь можно протестировать блок и сравнить, насколько эффективней теперь можно работать, используя динамические блоки. Теперь вместо: копирования, вставки, вращения, установки расстояния до наружной части стены, подгону ширины окна под оконный проём, достаточно вставить блок (уже на заданное расстояние от наружной стороны стены), повернуть и выбрать в таблице значение ширины окна. 50 Специальное предложение Если вы почувствовали, что информация в печатном виде для вас оказалась не исчерпывающей, если у вас остались вопросы и вам, по-прежнему, нужна помощь, прошу обратить внимание на видеокурс Динамические блоки в AutoCAD, который включил в себя все уроки книги. Уроки записаны в отличном качестве, озвучены профессиональным диктором и упакованы в удобное автозагрузочное меню. Пройдя курс, вы не только закроете те вопросы, на которые не получили ответы в книге, но и получите максимальное удовольствие, комфорт и экономию времени и сил. Сделайте заказ на этой странице: https://autocad-lessons.com/product/dyn-block-autocad/