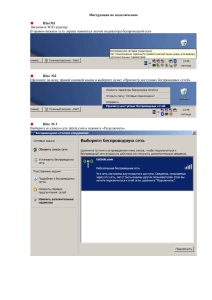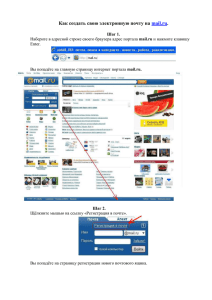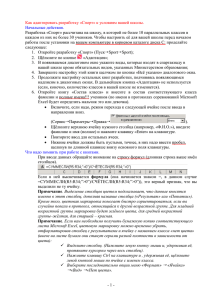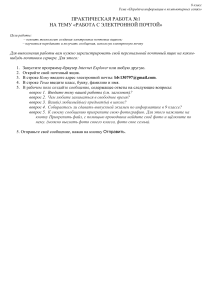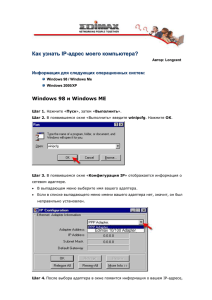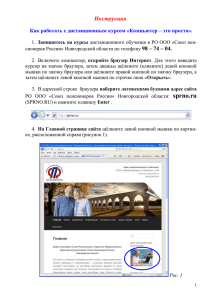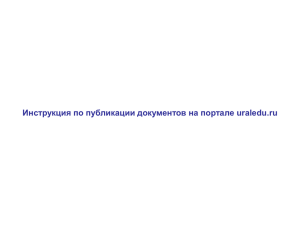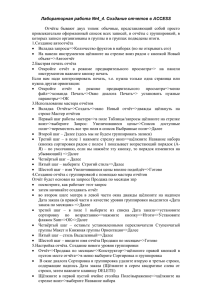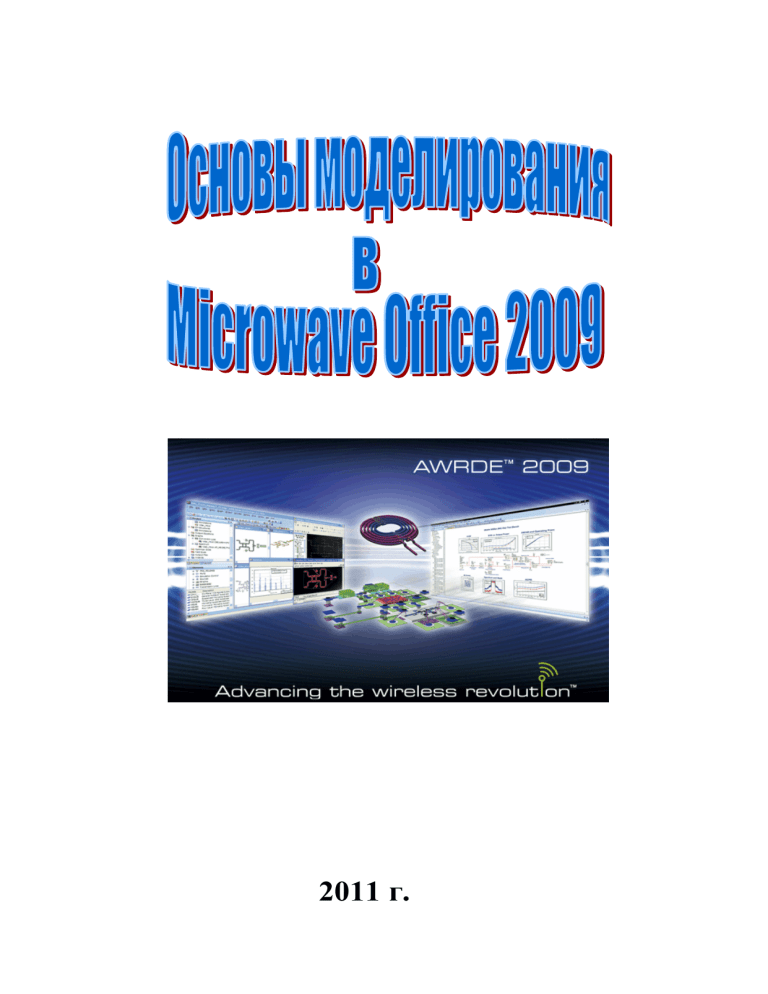
2011 г.
Оглавление
Введение.................................................................................................................................... 1
1 Среда проектирования Microwave Office............................................................................ 3
1.1 Запуск Microwave Office............................................................................................................................. 3
1.2 Компоненты среды проектирования ......................................................................................................... 3
1.3 Интерфейс пользователя ............................................................................................................................ 5
1.4 Работа с проектами ..................................................................................................................................... 8
1.5. Работа со схемами.................................................................................................................................... 10
1.6 Создание топологии схем......................................................................................................................... 16
1.7. Создание электромагнитных структур (ЕМ). ........................................................................................ 18
1.8. Создание выходных графиков и добавление единиц измерения......................................................... 20
1.9. Установка частот для анализа и выполнение моделирования. ............................................................ 21
1.10. Установка единиц измерения, используемых по умолчанию ............................................................ 21
1.11. Сценарии и мастера ............................................................................................................................... 22
1.12. Помощь ................................................................................................................................................... 23
2 Импорт файлов данных ...................................................................................................... 24
2.1 Создание нового проекта.......................................................................................................................... 24
2.2 Импортирование файла данных............................................................................................................... 24
2.3 Отображение S-параметров файла данных............................................................................................. 24
2.4. Добавление файла данных в схему......................................................................................................... 25
2.5. Определение частот и выполнение анализа схемы............................................................................... 26
3. Линейное моделирование.................................................................................................. 28
3.1. Моделирование ФНЧ на сосредоточенных элементах ......................................................................... 28
3.2. Моделирование микрополоскового заграждающего фильтра ............................................................. 36
3.3. Моделирование микрополоскового аттенюатора на резисторах......................................................... 42
3.4. Моделирование микрополоскового 2-х диодного аттенюатора .......................................................... 46
4. Нелинейное моделирование.............................................................................................. 55
4.1. Моделирование усилителя мощности.................................................................................................... 55
4.2. Моделирование балансного смесителя на диодах. ............................................................................... 66
5. Создание топологии схемы ............................................................................................... 74
5.1. Определение глобальных единиц измерения в проекте. .................................................................. 74
5.2. Импортирование файла слоя............................................................................................................... 74
5.3. Редактирование базовой единицы измерения и размера сетки по умолчанию. ............................. 74
5.4. Импортирование библиотеки элементов GDSII................................................................................ 75
5.5. Импортирование файла данных.......................................................................................................... 75
5.6. Создание схемы.................................................................................................................................... 76
5.7. Размещение файла данных в схеме и добавление точки заземления. ............................................. 76
5.8. Замена символа элемента. ................................................................................................................... 76
5.9. Размещение микрополосковых элементов в схеме для топологии.................................................. 77
5.10. Назначение топологического чертежа ячейки элементу схемы. ................................................... 78
5.11. Просмотр топологии. ......................................................................................................................... 78
5.12. Закрепление элемента топологии. .................................................................................................... 78
5.13. Черчение топологического чертежа элемента топологии. ............................................................. 79
5.14. Добавление портов к созданному элементу топологии.................................................................. 80
5.15. Добавление в схему конденсатора и назначение ему элемента топологии chip cap.................... 80
5.16. Трассировка элемента MTRACE2 в окне топологии. ..................................................................... 81
5.17. Опции привязки элементов топологии............................................................................................. 82
5.18. Экспорт топологии............................................................................................................................. 83
6. Электромагнитное моделирование (EMSight)................................................................. 84
6.1. Моделирование встречноштыревого микрополоскового фильтра...................................................... 87
6.2. Моделирование микрополоскового аттенюатора ................................................................................. 99
6.3 Моделирование микрополоскового двухсекционного делителя мощности...................................... 106
6.4. Моделирование микрополоскового двухсекционного симметрированного направленного
ответвителя. ................................................................................................................................................... 112
6.5. Моделирование межслойного перехода............................................................................................... 125
7. Электромагнитное моделирование (AXIEM)................................................................ 136
7.1. Основные особенности AXIEM. ........................................................................................................... 136
7.2. Моделирование направленного ответвителя....................................................................................... 143
7.3. Моделирование широкополосного фильтра-лесенки. ........................................................................ 149
7.4. Пример “неудачного” моделирования. ................................................................................................ 156
8. Использование экстракции.............................................................................................. 160
8.1. Общие положения. ................................................................................................................................. 160
8.2. Настройка, оптимизация и статистический анализ............................................................................. 166
Настоящее пособие не раскрывает всех возможностей программы Microwave Office 2009. Его цель – помочь быстрее освоить основы работы в среде моделирования этой программы на конкретных примерах.
Пособие составлено с использованием Getting Started, входящего в состав документации Microwave Office 2009 и которое содержит примеры по различным видам моделирования. К этим примерам добавлен ряд
других, чтобы показать дополнительные особенности работы в среде
моделирования, которые полезно освоить уже при первом знакомстве с
работой программы.
Е.Е. Дмитриев
Введение
Одним из популярных программных продуктов, используемых для проектирования радиочастотных устройств и устройств СВЧ, является AWR DESIGN ENVIRONMENT (AWRDE) компании Applied Wave Research. Он включает в себя три инструментальных средства: Microwave Office (MWO), Visual System Simulator (VSS) и Analog Office (ANO). Эти средства интегрированы в единую среду проектирования и могут использоваться вместе, не выходя из этой среды. Это пособие включает информацию
только о Microwave Office.
Среда проектирования AWR использует единую объектно-ориентированную модель данных,
синхронизирующую работу над проектом без использования промежуточных трансляторов. Это обеспечивает доступ ко всем необходимым данным независимо от того, чертите вы схему, выполняете её анализ или формируете топологию.
Microwave Office позволяет создавать схемы, состоящие из элементов схем (сосредоточенных и
распределённых) и электромагнитных структур. Схемы могут иметь сложную иерархическую структуру,
включающую множество подсхем на различных уровнях иерархии. В качестве подсхем могут использоваться ранее созданные схемы или электромагнитные структуры, а также списки цепей, файлы данных
или элементы из библиотек сторонних пользователей. Для создания схем имеется обширная библиотека
встроенных схемных элементов.
Для моделирования можно использовать один из методов: линейное моделирование, одночастотный и многочастотный гармонический баланс, ряды Вольтера, электромагнитное моделирование и др.
Результаты могут выводиться в различных графических формах или в таблице в зависимости от цели
проводимого анализа. Имеется множество измеряемых величин, которые можно отобразить на графиках.
Если же нужной величины в этом множестве всё-таки нет, можно составить уравнение для её вычисления, и она будет выведена на график.
Можно настраивать или оптимизировать электрические схемы, созданные в проектах, и все изменения немедленно и автоматически отражаются на графиках и в топологии. Теперь появилась возможность настраивать и оптимизировать и электромагнитные структуры, используя экстракцию, т.е. извлечение электромагнитных структур из элементов схемы или из топологии схемы.
В AWR имеется возможность интеграции программ сторонних производителей. Интерфейс EM
Socket (двусторонний канал связи) даёт возможность непосредственно из проекта AWR использовать
вычислительные модули различных производителей программного обеспечения для электромагнитного
моделирования, поддерживающих этот интерфейс. Анализ топологии устройства, созданной в Microwave
Office, может быть выполнен с помощью вычисляющих блоков программ CST, Sonnet, Zeland и др.
Справочная система Microwave Office обеспечивает информацию обо всех окнах, пунктах меню,
и концепциях. К справочной системе можно обратиться через Пуск>Программы>AWR
2009>MWO_Help.exe, или выбрав Help из выпадающего меню, или нажав клавишу F1.
Если вы обновляете версию Microwave Office, то сохраните старую версию до тех пор, пока не
проверите, работают ли ваши проекты в новой версии. Файл лицензии для версии v9.0 пригоден также и
для версий v8.X и v7.X.
При переносе проектов в версию v9.0 из более старых версий, могут возникнуть проблемы. Некоторые из них устраняются просто. Например, если вы в версии v8.X создали какие-то сценарии, вы
можете перенести их в версию v9.0 просто скопировав все ваши файлы *.bas из папки Appdata80/scripts
в папку Appdata90/scripts.
Если вы настраивали AWRDE v8.X в окне Customize (Tools>Customize или Tools>Hot Keys
Tools) и хотите сохранить эти настройки в v9.0, скопируйте из папки Appdata80 в папку Appdata90 следующие файлы:
o Customizations.xml – содержит установки горячих клавиш,
o UCustomizatin.xml – содержит установки меню. Однако при копировании этих файлов новые
или изменённые меню могут быть потеряны в новой версии. Но вы всегда можете перейти к меню по умолчанию в v9.0.
o UDockingLayout.xml – содержит установки для закреплённых окон в среде проектирования.
1
UToolBarLayout.xml – содержит установки панели инструментов. Здесь также есть риск потерять панели инструментов, но всегда можно перейти к панелям по умолчанию.
Если в версии v8.X вы заполнили Х-модели и хотите их использовать в v9.0, скопируйте все
файлы с расширением *.emx из папки Appdata80/em_models в папку Appdata90/em_models.
Более подробную информацию о переносе проектов из более старых версий можно найти в руководстве пользователя.
o
2
1 Среда проектирования Microwave Office
1.1 Запуск Microwave Office
Чтобы запустить Microwave Office нажмите кнопку Пуск в Windows и выберите Программы>AWR2009>AWR Design Environment. Откроется главное окно Microwave Office, показанное на рис.
1.1.
Альтернативно можно запустить файл MWOffice.exe, который по умолчанию находится в папке
C:\Program Files\AWR\AWR2009. Для удобства значок этого файла можно вывести на рабочий стол.
Строка заголовка
Главнее меню
Панель инструментов
Окно просмотра
проекта
Рабочее поле
Окно статуса
Панели
Рис. 1.1
1.2 Компоненты среды проектирования
Главное окно Microwave Office содержит все компоненты, которые составляют среду проектирования. Именно через это окно проектируются линейные и нелинейные схемы, устанавливаются электромагнитные структуры (EM), создаются топологии, исполняется моделирование, и отображаются графики. Основные компоненты среды проектирования описаны ниже:
Компонент
Описание
Меню
Строка выпадающих меню, расположенная в верхней части окна, для выполнения различных задач Microwave Office. В выпадающих меню слева от команды отображается
соответствующий этой команде значок на панели инструментов, а справа – горячая
клавиша.
Панель инст- Строка значков, расположенных ниже выпадающего меню, которые обеспечивают досрументов
туп к часто используемым командам типа создания новых схем, выполнения моделирования, или настройки значений параметров или переменных.
Окно просмот- Древовидная структура групп и модулей, которая определяет активный проект Microра проекта
wave Office, включая схемы, электромагнитные структуры (ЕМ), частоты моделирования и выходные графики. Это окно активно при загрузке программы или после щелчка
по панели Project в нижней части левого окна.
Рабочее поле
Зона, в которой проектируются схемы, электромагнитные структуры (EM), отображаются и редактируются топологии, и выводятся графики. Размер рабочего поля можно
изменять, если установить курсор мышки на левую или нижнюю границу поля, и перемещать мышку с нажатой левой кнопкой.
Панели
Строка панелей, расположенная в нижней части левого окна, которая позволяет переключать содержимое этого окна.
Project – включает окно просмотра проекта.
Elements – включает окно просмотра элементов для формирования схем.
Layout – включает окно менеджера топологии, которое позволяет определить параметры для черчения и просмотра топологии.
Окно статуса
В этом окне отображается ход выполнения моделирования и возникающие ошибки.
3
Многие функции и команды, доступные из меню, также доступны через панель инструментов
и/или окно просмотра проекта.
Вид и состав меню и панели инструментов динамически изменяются в зависимости от открытого
активного окна. Чтобы узнать команду, с которой связан значок на панели инструментов, установите
курсор мышки на этот значок и подержите несколько секунд.
Окно просмотра проекта всегда активно после загрузки Microwave Office. Щёлкните правой
кнопкой мышки по группе в окне просмотра проекта, чтобы вызвать всплывающее меню с соответствующими этой группе командами.
В пределах рабочего поля вы можете перемещаться, используя вертикальную и горизонтальную
полосы скроллинга и изменять размеры внутри окна, используя значки на панели инструментов. Вы можете щёлкать по элементам схемы правой кнопкой мышки, чтобы вызвать всплывающее меню с соответствующими командами. Вы можете также копировать и вставлять элементы, порты и проводники из одной схемы или проекта в другие, используя значки копирования и вставки на панели инструментов.
На вкладке Project левого окна проекта отображается дерево групп и модулей, которые уже используются, а также могут быть использованы в данном проекте. Сюда входят:
o
o
o
o
o
o
o
o
o
o
o
o
o
o
модуль примечаний к проекту (Design Notes);
модуль задания глобальных опций проекта (Project Options);
модуль глобальных выражений (Global Equations);
модуль использования внешних файлов данных (Data Files);
группа используемых схем системы для VSS, если VSS инсталлировано (System Diagrams);
группа используемых схематических модулей (Circuit Schematics);
группа используемых электромагнитных структур (EM Structures);
модуль выходных уравнений (Output Equations);
группа отображения результатов анализа (Graphs);
группа целей оптимизации (Optimizer Goals);
группа целей статистического анализа (Yield Goals);
список выходных файлов (Output Files);
группа мастеров (Wizards);
группа папок, которые может создавать пользователь (User Folders) для группирования и хранения отдельных частей проекта (схемы, графики и т.д.) в сложных проектах.
Чтобы раскрыть группу, содержащую подгруппы, нужно щёлкнуть мышкой по значку “+” слева
от группы. У раскрытой группы значок “+” меняется на “-”, щелчок мышкой по которому сворачивает
группу.
Двойной щелчок мышкой по группе или модулю вызывает различные действия в зависимости от
назначения группы или модуля. Двойной щелчок по Design Notes, Global Definitions и Output Equations
открывает соответственно окна для создания примечаний к проекту (это одно из немногих мест в Microwave Office, где можно использовать русские буквы), создания глобальных определений проекта и создания выходных соотношений. Двойной щелчок по Project Options открывает диалоговое окно для определения опций проекта. Двойной щелчок по остальным группам и модулям не вызывает никаких действий.
Щелчок правой кнопкой мышки по любой группе или модулю, а также по любому объекту проекта, открывает контекстные меню, предлагающие на выбор список возможных дальнейших действий.
Контекстное меню, появляющееся при щелчке правой кнопкой мышки по элементу, даёт возможность изменить отображение элементов в окне, а также содержит команду вызова справки об этом
элементе.
Группа отображения результатов анализа на вкладке Project предлагает наглядную демонстрацию результатов расчета на диаграммах различного типа в зависимости от выбранного типа анализа.
Здесь возможно простое отображение S-параметров схем на диаграммах Смита, графиках в прямоугольных и полярных координатах, а также более сложная прорисовка форм и спектров сигналов в
различных точках схемы или диаграмм направленности антенн, да еще и в диапазоне частот.
Заметим также, что именно эта группа, совместно с используемыми моделями элементов и сигнальных портов, является определяющей при выборе того метода анализа, который будет использоваться
в вашем проекте. Кроме того, в одном проекте могут комбинироваться различные методы анализа, а их
результаты отражаться на одних и тех же графиках.
Группа оптимизации содержит список назначенных целей оптимизации текущей схемы. Под целью оптимизации здесь подразумевается некоторая граница изменения какой-либо характеристики анализируемой схемы, к которой должен стремиться выбранный метод оптимизации при изменении определенных параметров элементов.
Каждая введенная цель оптимизации сразу же отображается на соответствующем графике, что
позволяет в последующем легко проверить ее параметры, а также легко изменить их тут же на графике с
помощью мышки.
Заметим, что оптимизация и настройка не работают в электромагнитном моделировании, которое позволяет выполнить анализ созданной топологии на электродинамическом уровне, если только
4
электромагнитная структура создана вручную, а не получена с помощью экстракции (т.е. извлечения) из
имеющейся в проекте схемы.
Электромагнитная структура представляет собой набор проводящих и резистивных полигонов, а
также межслойных соединений произвольной геометрической формы. Она может анализироваться в решающих устройствах (симуляторах) EMSight, AXIEM или в решающих устройствах сторонних производителей. Если используется EMSight, структура анализируется внутри ограниченной многослойной области прямоугольной формы. Боковые границы этой области всегда идеально проводящие, а верхняя и
нижняя границы могут быть заданы тремя различными способами: проводящая поверхность с потерями
(или без них), эквивалент открытого пространства и бесконечного волновода. Количество анализируемых слоев, межслойных соединений и внешних портов теоретически неограниченно. В AXIEM боковые
стенки отсутствуют.
Графические возможности модуля электродинамического анализа позволяют пользователю наблюдать цветное трехмерное анимационное изображение токов высокой частоты, на котором отображается не только амплитуда, но и направление этих токов.
На вкладке Elements отображается дерево используемых библиотек "зашитых" моделей элементов построения схематических модулей: портов, источников, сосредоточенных и распределенных, линейных и нелинейных, идеальных и неидеальных элементов, а также внешних импортируемых библиотек моделей и подсхем. Все модели объединены в соответствующие группы, содержание которых отображается в нижней части окна. Добавление того или иного элемента в схему проекта производится привычным методом Drag-and-Drop (возьми-и-брось), а редактирование параметров – или в списке прямо на
схеме, или в специальном диалоговом окне, открывающемся при двойном щелчке по элементу.
1.3 Интерфейс пользователя
Начиная с 7-ой версии, интерфейс пользователя сделан более гибким, и пользователь может изменять отображение элементов главного окна. Часть этих нововведений некоторые пользователи считают “архитектурными излишествами”, однако иметь представления о них нужно, например, если потребуется максимально увеличить площадь рабочего поля. Или, если случайным щелчком мышки будет
изменён интерфейс и возникнет вопрос, как вернуться обратно.
Вкладки Project,
Elements, Layout и окно
статуса теперь могут автоматически скрываться,
освобождая при необходимости больше места для
рабочего поля. Если вы
хоте скрыть какое-либо из
этих окон, щёлкните по
в
значку Auto Hide
правом верхнем углу соответствующего
окна.
Когда окна скрыты, имена
вкладок Project, Elements
и Layout отображаются в
левой части основного
окна, а имя окна статуса –
в левой нижней части
(рис. 1.2).
Чтобы
открыть
скрытое
окно,
достаточно
Рис. 1.2
подвести на его имя курсор мышки. Открытое таким образом окно можно временно закрепить, щёлкнув в нём мышкой. Или воспользоваться командами меню View. После временного закрепления окно автоматически скрывается при
щелчке мышкой в любом месте вне окна.
Вновь открыть и постоянно закрепить скрытое окно можно, если открыть его и щёлкнуть мышкой по значку Auto Hide или дважды щёлкнуть по заголовку открытого окна.
Если дважды щёлкнуть мышкой по строке заголовка окна или по имени окна на панели в нижней
части окна, оно приобретает вторую форму, меняет цвет и теряет возможность автоматически скрываться. Размеры таких окон можно изменять в любом направлении. Для этого нужно установить курсор на
соответствующую границу окна так, чтобы курсор отображался в виде двойной стрелки. Затем нажать
левую кнопку мышки и перемещать границу. Если установить курсор на заголовок окна и нажать левую
кнопку мышки, окно можно переместить в другое место. При этом на экране отображаются маркеры,
5
указывающие направления, в которых можно двигать окно. Если при перемещении нажать клавишу Ctrl,
то маркеры исчезают.
Таким же образом можно перемещать и основной вид окон. Однако при этом окно автоматически приобретает вторую форму.
Заметим, что при втором виде окон, часть рабочего поля скрывается под таким окном, что обычно неудобно, т.к. скрывается часть окна, расположенного на рабочем поле (схемы, графика и т.д.).
Чтобы вернуть первоначальный вид окон, нужно снова дважды щёлкнуть мышкой по заголовку
окна или по имени окна в нижней части.
в правой верхней части окВсе эти окна можно вообще удалить, щёлкнув мышкой по значку
на. Вновь открыть окно можно, воспользовавшись командами меню View.
Панели инструментов можно перемеРис. 1.3
щать на другое место обычным, принятым в
Windows способом, установив курсор на начало панели так, чтобы курсор отображался в виде скрещенных стрелок (рис. 1.3), и нажав левую кнопку
в конце панели инструментов, то можно добавить
мышки. Если щёлкнуть по значку Toolbar Options
новые или удалить имеющиеся значки.
Если дважды щёлкнуть по началу панели инструментов, то вид панели изменяется, у неё появляется заголовок (рис.
1.4). Изменить набор значков в такой панели можно аналогичРис. 1.4
но, щёлкнув по значку Toolbar Options. Щёлкнув по значку
Close, можно удалить панель. Чтобы её восстановить снова, нужно выбрать в меню Tools>Customize.
Переместить панель можно, установив курсор на заголовок панели и нажав левую кнопку мышки. Вернуть панели прежний вид можно, щёлкнув по её заголовку.
Настройку меню и панелей инструментов можно выполнить в диалоговом окне Customize. Чтобы открыть это окно, щёлкните правой кнопкой мышки по строке меню или по любой панели инструментов и выберите Customize. Или выберите в меню команду Tools>Customize. Диалоговое окно Customize поддерживает настройку только меню и панелей инструментов. Для настройки горячих клавиш
выберите Tools>Hotkeys.
Рис. 1.5
Рис. 1.7
Рис. 1.6
По умолчанию тип открытых панелей инструментов и их содержимое зависит от имеющихся в
проекте рабочих окон. Обычно это бывает достаточным для моделирования. Но при необходимости
можно добавить или убрать какие-то панели, используя вкладку Toolbars окна Customize (рис. 1.5).
Щёлкнув по кнопке New, вы можете создать собственную панель инструментов.
Используя вкладку Commands (рис. 1.6),
можно изменить содержимое панели инструментов.
Чтобы добавить команду на панель инструментов,
выберите категорию команды, затем перетащите
нужную команду на панель инструментов. Чтобы
удалить команду с панели инструментов, просто
стащите её с панели. Или при открытом окне Customize щёлкните по значку команды на панели инструментов правой кнопкой мышки и выберите Delete.
6
Строка меню автоматически изменяется в зависимости от открытого активного окна на рабочем
поле. Но вы можете изменить строку меню при желании, воспользовавшись вкладкой Menus окна Customize (рис. 1.7). Щёлкните по кнопке в конце поля Show Menu и выберите нужную строку меню.
Когда диалоговое окно Customize открыто, команды меню и значки на панели инструментов
приобретают новые функциональные возможности. Щёлкнув правой кнопкой мышки по команде меню
или по значку на панели инструментов, вы можете изменить его отображение (например, отображать
только значок или значок с текстом). Можете вообще выбрать другой значок или отредактировать
имеющийся и изменить цвет.
Например, щёлкните правой кнопкой мышки по команде меню View>View All. Откроется список операций, которые вы можете выполнить. Если выбрать Text Only (или нажать клавишу T), то в меню исчезнет значок команды. Если выбрать Image and Text, то ничего не изменится, т.к. значок и текст
отображаются в меню по умолчанию (Default Style). Если выбрать Change Button Image, откроется набор значков, которыми можно заменить значок, установленный по умолчанию. Новый значок будет
только в команде меню, на панели инструментов он останется прежним. Вернуть прежний значок можно,
выбрав Reset Button Image. Если выбрать Edit Button Image, откроется окно редактора кнопки, в котором вы можете отредактировать изображение значка и его цвет.
Все эти операции можно выполнить и над значком панели инструментов, если щёлкнуть по нему
правой кнопкой мышки. В этом случае при выборе Image and Text значок на панели будет отображаться
вместе с текстом, поясняющим назначение соответствующей команды (рис. 1.8). Вернуться к отображению только значка можно, выбрав Default Style.
Вы можете изменить порядок расположения пунктов в строке меню и команд во
Рис.1.8
всплывающем меню, нажав клавишу Alt и перетаскивая их на новое место мышкой. Точно также вы можете изменить порядок расположения значков на панели инструментов. Эту операцию
можно выполнить и при закрытом окне Customize, но только в строке меню и на панели инструментов,
изменить порядок команд в меню не получится.
Если щёлкнуть правой кнопкой мышки по строке меню или по панели инструментов и выбрать
Options, или выбрать в меню
Tools>Options откроется окно Design Environment Options (рис. 1.9).
В области Theme вы можете изменить вид (тему) окна проекта:
Classic – подобно Microsoft
Office 2000;
Contemporary – подобно
Microsoft Visual Studio 2005;
Modern – подобно Microsoft
Office 2003 с опциями для нескольких различных цветов.
Если
отмечено
Tabbed
Workspace, появляется панель с
именем для каждого создаваемого в
проекте рабочего окна. Обычно это
делается по умолчанию, что облегчает работу с окнами. Если отмечено
Multirow tabs, то при большом количестве окон их имена располагаРис. 1.9
ются на нескольких строках. В противном случае они располагаются в одной строке с возможностью их скроллинга. В поле ввода Location
можно выбрать, где будет располагаться панель с именами окон (вверху рабочего поля, внизу, слева или
справа).
Если отмечено Hide tabs as group, то при щелчке по значку Auto Hide в одном из окон (окна
просмотра проекта, просмотра элементов или менеджера топологии) автоматически скрывается вся эта
группа окон. Если отмечено Close tabs as group, то при закрытии одного из указанных окон закрывается
вся группа этих окон.
В Microwave Office можно создавать копии схемы, электромагнитной структуры или графика.
Для этого нужно просто перетащить мышкой имя соответствующего окна на имя соответствующей
группы в окне просмотра проекта. Например, чтобы создать копию схемы, нужно перетащить её имя на
имя группы Circuit Schematics. По умолчанию копии присваивается то же самое имя с добавлением номера копии. Например, копия схемы с именем Schematic 1 получит имя Schematic 1_1. Созданная копия
является новым самостоятельным документом проекта. Она появляется в окне просмотра проекта, её
можно редактировать независимо от первоисточника, её можно анализировать и её характеристика отображается на графике. В Window имеется команда New Window и соответствующий этой команде знана стандартной панели инструментов. Выбор этой команды или щелчок по значку на панели
чок
инструментов открывает новое окно, полностью идентичное активному окну, для всех рабочих окон про-
7
екта, кроме текстовых окон. Однако это окно не является копией активного окна, оно скорее является
дубликатом. В отличие от копии оно получает то же
имя, но с номером через двоеточие. Например, для
схемы Schematic 1 второму окну будет присвоено
имя Schematic 1:2. Это окно не появляется в окне
просмотра проекта, ему нельзя изменить имя, для
него не проводится анализ и для него не отображается отдельная характеристика на графике. Но содержимое этого окна можно редактировать и все изменения отображаются в первом окне (и наоборот).
В меню также имеется команда Window>Windows. Выбор этой команда открывает окно
со списком всех имеющихся в проекте окон (рис.
1.10). Выбрав имя окна в списке, можно выполнить
над ним некоторые операции, щёлкнув по одной из
кнопок в правой части окна. Например, можно сделать окно активным, щёлкнув по кнопке Activate.
Это может быть удобным, если в проекте много окон.
Рис. 1.10
Открыть любой документ проекта (схему,
график, электромагнитную структуру, глобальные
определения и т.д.) можно, щёлкнув правой кнопкой
мышки в любом месте окна просмотра проекта и выбрав Open Project Item. Откроется диалоговое окно
(рис. 1.11) со списком всех имеющихся в проекте
документов. Выберите документ, который нужно
открыть, и нажмите OK.
В некоторые диалоговые окна введена
фильтрация текста для облегчения поиска. Например,
если вы хотите просмотреть какой-то пример, выберите в меню File>Open Example. Откроется диалоговое окно со всеми имеющимися примерами (рис.
1.12). Щёлкая мышкой по заголовку столбца Name,
Рис. 1.11
вы можете сортировать в этом столбце имена примеров в алфавитном или обратном
алфавитном порядке. То же самое
можно сделать и в столбце ключевых слов Keyword. В поле ввода в
нижней части окна вы можете ввести текст для фильтрации, например filter, если хотите найти пример моделирования фильтров. В
списке останутся только примеры
фильтров. Или можете ввести ключевое слово, например MWO, чтобы оставить в списке только примеры MWO, или ключевое слово
new, чтобы оставить в списке только новые примеры.
В нижней части выпадающего меню File имеется перечень
ранее открытых проектов, откуда
их можно загрузить. Но количество
таких проектов ограничено. Можно
открыть один из предыдущих проРис. 1.12
ектов и другим способом, выбрав в
меню File>More Projects. Откроется окно со списком предыдущих проектов. Выберите нужный проект и
нажмите OK.
1.4 Работа с проектами
В среде проектирования Microwave Office используются проекты, организуемые и управляемые
из древовидной структуры в окне просмотра проектов.
Проект представляет собой любой желательный набор моделей и может включать одну или более линейных схем, нелинейных схем, и/или электромагнитных структур. Проект также включает всё
связанное с проектом, типа глобальных значений параметров, импортированных файлов, топологий и
8
выходных графиков. При сохранении проекта автоматически сохраняется всё связанное с ним. Проекты
в Microwave Office сохраняются как *.emp файлы.
После создания проекта вы можете реализовывать свои замыслы. Вы можете генерировать топологию этого проекта и выводить её в DXF, GDSII или Garber файлах. Вы можете выполнить анализ проекта и просмотреть результаты на ряде графиков, которые вы определили. После этого вы можете настраивать или оптимизировать значения параметров или переменных. Так как все части Microwave Office
интегрированы, все ваши модификации автоматически отображаются на схеме и в топологии.
В этом разделе описаны только основные окна, пункты меню и команды, необходимые для выполнения основных задач Microwave Office, таких как: создание проекта, схемы, рисунка электромагнитных структур, топологий, выполнение моделирования и отображение выходных графиков.
Многие, описанные здесь операции по созданию проекта, могут быть выполнены различными
способами: из основного меню, из панели инструментов, из всплывающих меню и/или окна просмотра
проекта. В этом руководстве не описываются все способы выполнить определённую операцию.
1.4.1 Создание, открытие и запись проектов.
Создание проекта – первый шаг к
формированию и моделированию ваших проСоздать новый проект
ектов. Организация и
управление проектом и
Создать новый проект с библиотекой
всем связанным с ним
Открыть существующий проект
производится в древоОткрыть пример
видной структуре групп
и модулей в окне проЗакрыть проект
смотра проектов при
Сохранить текущий проект
нажатой панели Project.
После запуска MicroДать имя проекту
wave Office по умолчаПереслать проект
нию загруженным или
активным является проРис. 1.13
ект без названия (Untitled Project). Имя активного проекта отображается в заголовке основного окна (рис. 1.13).
Для создания нового проекта нужно выбрать в меню File>New Project. Затем нужно дать имя
новому проекту, выбрав File>Save Project As в том же меню. Имя проекта отображается в заголовке окна.
Для открытия существующего проекта нужно выбрать File>Open Project.
Для сохранения текущего проекта нужно выбрать File>Save Project.
1.4.2 Создание схем и списка цепей.
Схемы – это графическое изображение схем, а список цепей – это текстовое описание схем. Проект Microwave Office может включать множество линейных и нелинейных схем и/или списков цепей, а
также электромагнитных структур.
Чтобы создать новую схему или список цепей, нужно щёлкнуть правой кнопкой мышки по группе Circuit Schematics и выбрать New Schematic или New Netlist (рис.
1.14). Альтернативно, можно в меню выбрать Project>Add Schematic>New Schematic или Project>Add Netlist >New Netlist, или щёлкна панели инструментов. В отнуть по значку Add New Schematic
крывшемся поле ввода, ввести имя схемы или списка цепей (рис. 1.15).
Если на жёстком диске имеется файл, который содержит схему, то схему
из этого файла можно импортировать в проект. В этом случае схема
включается в состав проекта. Для этого нужно выбрать Import Schematic. Или можно связать схему из файла с проектом, выбрав Link To
Schematic. В этом случае схема не включается в проект, а осуществляется только связь с ней и файл со связанной схемой нельзя удалять или
переносить в другую директорию, чтобы эта связь не оборвалась. АнаРис. 1.14
логичные операции можно выполнять и для списков цепей.
Если в проекте создано много схем и/или списков
цепей, их можно сгруппировать в папки. Вы можете создать дерево своих папок, щёлкая правой кнопкой мышки
по группе User Folder в окне просмотра проекта или по
уже созданной папке и выбирая Add New>Folder. Чтобы
поместить схему (график, электромагнитную структуру и
т.д.), установите курсор на имя схемы в окне просмотра
проекта, нажмите левую или правую кнопку мышки и
Рис. 1.15
перетащите схему в нужную папку.
9
Выбрав в меню Options>Environment Options, в открывшемся окне вы можете отредактировать
опции среды. Если в этом окне на вкладке Project отметить Show options as sub-nodes, эти опции будут
включены в группу Circuit Schematics как подгруппа с именем Default Ckt Options. Дважды щёлкнув по
этой подгруппе левой кнопкой мышки, или щёлкнув правой кнопкой и выбрав Edit, можно редактировать эти опции из окна просмотра проекта.
После того, как определено имя схемы или списка цепей, на рабочем поле открывается пустое
окно схемы или списка цепей, в заголовке которого отображается присвоенное имя, а в окне просмотра
проектов отображается новая схема или список цепей, как подгруппа в группе Circuit Schematics. Подгруппа новой схемы или списка цепей содержат все параметры и опции, которые определяют и описывают схему или список цепей. Кроме того, меню и панель инструментов отображают новый специфический набор команд и инструментов для формирования и моделирования схемы или списка цепей.
1.5. Работа со схемами.
1.5.1. Добавление элементов в схему.
Чтобы добавить элементы в схему, необходимо в левом окне проекта открыть вкладку просмотра элементов, щёлкнув левой кнопкой мышки по панели Elements в нижней части левого окна.
Нажимая значки + или – возле группы, можно развернуть или свернуть группу, а при нажатии на
значок желательной подгруппы, например, Capacitor (Конденсатор) или Inductor (Индуктивность), в
нижней части окна просмотра элементов отображаются доступные элементы из этой подгруппы
(рис.1.16).
Значок для добавления земли
Значок для добавления порта
Развернуть или
свернуть группу
Перетащить нужный элемент в
схему
Открыть окно просмотра элементов
Рис. 1.16
Чтобы поместить нужный элемент в схему, поместите курсор на элемент, нажмите левую кнопку
мышки и, не отпуская кнопки, переместите его в окно схемы. Здесь, в любом свободном месте окна, отпустите кнопку. Щёлкая правой кнопкой мышки, можно вращать элемент, чтобы получить нужную ориентацию. Затем, не нажимая кнопок мышки, элемент нужно поместить в соответствующее место и зафиксировать его, щёлкнув левой кнопкой мышки.
Параметры элемента располагаются в окне схемы рядом с элементом. Чтобы изменить значение какого-либо параметра, нужно дважды щёлкнуть левой кнопкой мышки по этому параметру. Откроется
поле ввода, в котором можно отредактировать значение параметра. Или можно дважды щёлкнуть левой
кнопкой мышки по элементу. В этом случае открывается диалоговое окно свойств элемента, в котором
можно изменить значения всех параметров элемента.
Если поместить курсор на отображаемые параметры элемента и нажать левую кнопку мышки, можно переместить отображение параметров в любое другое место для удобства чтения схемы.
Кроме обычных элементов в Microwave Office включён ряд “интеллектуальных” элементов и Хмоделей. “Интеллектуальные” (ICell) элементы отличаются тем, что они не требуют ввода никаких параметров. Все значения параметров они автоматически получают от подключённых к ним других элементов. В окне просмотра элементов такие элементы на конце имеют символ $. Х-модели являются элементами, параметры которых определены с помощью электромагнитного моделирования и сохраняются в
специальных таблицах. Эти элементы на конце имеют символ Х. Х-модели позволяют совместить высокую точность модели, быстроту анализа и возможность настройки и оптимизации. Однако перед применением Х-модели должны быть заполнены, что занимает значительное время. Но однажды заполненная
Х-модель затем может использоваться в любом проекте. В Microwave Office включены Х-модели, уже
заполненные для некоторых распространённых диэлектриков. Файлы Х-моделей имеют расширение
10
EMX и хранятся в папке EM_Models. Например, имя файла Microstrip_10p2_MOPENX.EMX говорит о
том, что это Х-модель разомкнутого конца в отрезке микрополосковой линии на диэлектрике с диэлектрической проницаемостью 10.2. Наличие готовых Х-моделей даёт возможность вместо заполнения Хмодели использовать готовую для диэлектрика с близким значением диэлектрической проницаемости,
возможно с небольшой потерей в точности. Например, если в параметрах
элемента подложки ввести Er=10 и
ErNom=10, и в схеме имеется Хмодель, например модель скачка ширины проводника MSTEPX, то анализ
выполняться не будет. В окне статуса
появится сообщение, что Х-модель не
заполнена. Но если изменить значение
ErNom и в параметрах подложки ввести Er=10 и ErNom=10.2, то анализ
будет выполнен. Заметим, что значение ErNom используется только для Хмоделей. Если в схеме Х-моделей нет,
то значение ErNom может быть любым.
Добавить элемент в схему можно
и другим способом. Выберите в меню
Draw>More Elements или щёлкните
на панели инстпо значку Element
рументов. Откроется окно Add Circuit
Element со списком имеющихся модеРис. 1.17
лей элементов (рис. 1.17). Выберите
нужный элемент и нажмите OK.
1.5.2. Добавление подсхем в схему
В Microwave Office в схему можно включать подсхемы в виде блоков, что позволяет создавать
иерархические структуры схем. Таким блоком могут быть схемы, списки цепей, электромагнитные
структуры или файлы данных.
Чтобы добавить подсхему, нужно щёлкнуть мышкой по Subcircuits в окне просмотра элементов.
Доступные подсхемы отображаются в нижней части этого окна. Они включают все схемы, списки цепей
и электромагнитные структуры, связанные с проектом, а также любые импортированные файлы данных,
определённые для проекта.
Чтобы добавить файл данных как подсхему, он должен быть сначала импортирован и добавлен к
проекту как объект. Чтобы сделать это, выберите Project>Add Data File>Import Data File в окне просмотра проекта. Или щёлкните правой кнопкой мышки по группе Data Files в окне просмотра проекта и
выберите Import Data File. Любые импортированные файлы данных автоматически отображаются в перечне доступных подсхем в окне просмотра элементов.
Для размещения желательной подсхемы, её нужно
просто перетащить мышкой в окно схемы, при необходимости повернуть, щёлкая правой кнопкой мышки, и установить
в нужное место.
Добавить подсхему можно и иначе. Выберите в меню
Draw>Add Subcircuit или щёлкните по значку Subcircuit
на панели инструментов. Откроется окно со списком имеющихся в проекте подсхем (рис. 1.18). Выберите нужную подсхему и нажмите OK.
Иногда возникает необходимость отредактировать
параметры элементов подсхемы. Очевидный способ для этого
– открыть окно схемы (списка цепей, электромагнитной
структуры и пр.), которая используется в качестве подсхемы,
и выполнить редактирование. Однако редактировать подсхему можно и, не выходя из окна схемы, включающей подсхеРис. 1.18
му.
Для редактирования параметров подсхемы нужно щёлкнуть по подсхеме правой кнопкой и выбрать Edit Subcircuit во всплывающем меню. Отредактировать подсхему можно так же, если выделить
её, щёлкнув по подсхеме левой кнопкой мышки, и затем выбрать меню Schematic>Edit Subcircuit или
щёлкнуть по значку Edit Subcircuit
на панели инструментов, который станет активным. При выборе
этой команды окно схемы заменяется окном подсхемы для её редактирования. Чтобы после выполнения
редактирования вернуться в окно семы, выберите в меню Schematic>Exit Subcircuit или щёлкните по
значку Exit Subcircuit на панели инструментов.
11
Рис. 1.19
Если в схему по ошибке добавлена не та подсхема, вы можете
исправить это очень просто. Дважды щёлкните по неверно вставленной подсхеме. Откроется окно свойств. В строке Net будет отображено имя выбранной подсхемы. Щёлкните по этому имени левой кнопкой мышки. В правом конце за именем появится кнопка . Щёлкните
по этой кнопке, в выпавшем списке имеющихся в проекте подсхем
(рис. 1.19) выберите нужную и нажмите кнопку OK в нижней части
окна. Неверно добавленная подсхема будет заменена требуемой.
1.5.3. Добавление портов и земли в схему.
Чтобы добавить в схему обычный порт для линейного моделирования, щёлкните по группе Ports
в окне просмотра элементов, перетащите элемент PORT в окно схемы, при необходимости разверните
его, щёлкая правой кнопкой мышки, установите в нужное место схемы и щёлкните левой кнопкой мышки, чтобы зафиксировать порт. Этот порт можно так же добавить в схему, щёлкнув по значку Port
на панели инструментов. Или выберите в меню Draw>Add Port.
Чтобы добавить специальный порт к схеме, например, порт для гармонического баланса, нужно
раскрыть группу Ports в окне просмотра элементов, затем щёлкнуть левой кнопкой мышки по нужной
подгруппе портов. Доступные типы портов будут отображены в нижней части левого окна.
Нельзя подключать два порта к одной точке.
Например, в схеме рис 1.20 порты 1 и 2 подключены к
одной точке. Анализ такой схемы выполняться не будет с выводом сообщения об ошибке. Если всё-таки
есть необходимость подключить два порта к одной
точке, нужно между портами включить резистор с сопротивлением 0 Ом (рис. 1.21).
Отредактировать параметры порта можно
двойным щелчком мышки по порту в окне схем. Откроется диалоговое окно свойств порта, в котором
можно ввести новые значения параметра.
Рис. 1.21
Рис. 1.20
По умолчанию каждому порту присваивается
номер в порядке его добавления в
схему. Для любого порта в окне
свойств имеется параметр PIN_ID.
При желании вы можете к цифровому
номеру порта добавить имя, определив этот параметр. Обычно это бываРис. 1.22
Рис. 1.23
ет удобно, если предполагается схему
использовать в качестве подсхемы. Например, в схеме рис. 1.22 параметры PIN_ID портов определены
как input и output. В этом случае в соответствующей подсхеме вместо номеров портов будут отображаться их имена (рис. 1.23).
Любой тип порта в подсхеме используется только для подключения в схеме, но не для возбуждения. Возбуждаются подсхемы только через порты схемы самого высокого уровня иерархии.
Чтобы добавить в схему землю, щёлкните по значку Ground
на панели инструментов.
1.5.4. Соединение элементов в схеме.
Чтобы соединить очередной добавляемый в схему элемент с
уже имеющимся в схеме элементом, поместите добавляемый элемент
так, чтобы его узел присоединился к узлу уже имеющегося элемента.
При правильном соединении общий узел отображается в виде маленького зелёного квадрата (рис. 1.24). Если сразу соединить элементы не удалось, нажмите нужный элемент левой кнопкой мышки и, не отпуская
кнопки, переместите элемент в надлежащее место.
Часто в схеме соединить элементы друг с другом непосредственно сложно. В этом случае можно соединить элементы проводами.
Для этого установите курсор возле точки элемента схемы, к которой
нужно подключить начало провода. Курсор должен отображаться в виде
Рис. 1.24
. Нажмите в этой позиции левую кнопку мышки, чтобы
соленоида
зафиксировать начало провода, и, отпустив кнопку мышки, двигайте
мышкой к месту, где нужно сделать изгиб провода. Щёлкните снова левой кнопкой, чтобы зафиксировать изгиб. Изгибов можно делать сколько угодно. Чтобы закончить подключение провода, щелкните по другому элементу, к которому нужно присоединить провод, или по другому проводу (рис. 1.25). Для отмены выполнения соединения проводом нажмите клавишу Esc. Удалить
провод можно, щёлкнув по нему левой кнопкой мышки и затем нажав клавишу Delete.
Рис. 1.25
12
В сложных схемах соединить различные точки схемы проводом бывает затруднительно. В таком
случае можно использовать соединения
по именам. Для этого ко всем точкам,
которые должны быть соединены вместе, необходимо подключить элемент
Рис. 1.26а
Рис. 1.26б
NCONN, который находится в группе
Interconnects в окне просмотра элементов. Этот элемент является соединителем и имеет только один
параметр, определяющий имя соединителя. На рис.
1.26а показано соединение двух резисторов проводом. На рис. 1.26б показано эквивалентное этому
Рис. 1.27
соединение двух резисторов по именам. Здесь к соединяемым концам резисторов подключены соединители NCONN с одинаковыми именами A. Для ввода имени дважды щёлкните по элементу NCONN или
щёлкните правой кнопкой мышки и выберите
Properties. В открывшемся окне введите нужное имя
элемента (рис. 1.27), в нашем случае это A. Имейте в
виду, что имена чувствительны к регистру.
Когда элементы в схеме соединены по именам,
нет возможности проверить правильность соединения.
Рис. 1.28
Поэтому для проверки правильности выполненных соединений имеется возможность подсветки соединений. Можно проверить правильность различных соединений, выбрав различные цвета подсветки для
различных соединений. Однако это можно сделать, если хотя бы один элемент NCONN в соединении
подключён к точке соединения не непосредственно, а проводом (рис. 1.28). Щёлкните правой кнопкой
точно по проводу, соединяющему элемент NCONN с резистором, и выберите Net Highlight On, в открывшемся окне
выберите цвет и нажмите OK. Для удаления подсветки снова
щёлкните правой кнопкой точно по проводу и выберите Net
Highlight Off.
Если в схеме имеется несколько одинаковых параллельно соединённых цепочек, черчение схемы можно упростить, используя векторные привязки (Vector Instances). Например, в схеме имеется три цепочки, каждая из которых со-
Рис.1.29
Рис. 1.30
стоит их двух резисторов, как показано на рис. 1.29. Эти три пары резисторов можно заменить одной
парой, используя векторные привязки элементов, что будет эквивалентно черчению трёх пар. Схема
должна выглядеть, как показано на рис. 1.30.
В этом примере идентификаторы элементов, выглядят как векторы. Синтаксис их должен быть в
виде: [0:N], где N – количество однотипных элементов на один больше, чем число N. На рис. 1.28 идентификаторы элементов имеют параметр [0:2]. Это означает, что в действительности в каждой паре имеется по три резистора и по три элемента соединителя.
Обратите внимание на следующее. На рис. 1.29
все три цепочки независимы. Величина сопротивлений у
всех резисторов может быть разной. К каждой цепочке
можно подключить порты и анализ для каждой из цепочек будет выполняться отдельно. На схеме рис. 1.30 ситуация иная. Т.к. порт не поддерживает векторные привязки, то на входе и выходе можно подключить только
по одному порту. Т.е. схема рис. 1.30 возможна только
для параллельно соединённых цепочек. Иными словами,
схема рис 1.30 эквивалентна схеме рис. 1.31. Элементы в
Рис. 1.31
цепочке могут быть различные, но в каждой группе
(здесь тройки резисторов) элементы должны быть одинаковые и иметь одинаковые параметры. Векторный
параметр в элементе создаёт копии этого элемента в количестве, указанном в N. Параллельное соединение в
схеме рис. 1.30 создаётся автоматически.
Чтобы определить векторный параметр для элемента NCONN, дважды щёлкните по этому элементу и
Рис. 1.32
введите имя A[0:2]. Чтобы определить этот параметр для
резистора, дважды щёлкните по резистору, откройте вкладку Vector и введите [0:2] (рис. 1.32).
13
Для организации соединений из нескольких проводов, можно использовать шины (Busses), которые могут содержать один или несколько
проводов. На рис. 1.33 показано соединение трёх пар резисторов шиной. Здесь в
имени элементов NCONN у резисторов в
квадратных скобках должен быть указан
номер провода в шине, который будет использоваться для соединения данного резистора. Обратите внимание, что здесь номиналы резисторов разные, поэтому объединить их в одну эквивалентную схему, похожую как на рис. 1.30 не получится.
Рис. 1.33
Чтобы создать шину, добавьте в
схему на свободном месте (между тройками резисторов) два элемента NCONN с векторными идентификаторами с именами, например in[0:2] и
out[0:2]. Т.е. шина должна иметь три провода, которым присваиваются номера 0, 1 и 2. Имена этих элементов NCONN должны совпадать с соответствующими именами элементов NCONN у резисторов (in и
out). Установите курсор на узел одного из добавленных элементов NCONN, щёлкните мышкой, переместите курсор к узлу второго элемента NCONN и снова щёлкните мышкой, чтобы соединить эти элементы
проводом. Т.к. элементы NCONN имеют векторные идентификаторы, то вместо провода будет автоматически создана шина с нужным количеством проводов. Шину в этом случае можно разместить на любом свободном месте в окне схемы.
Если тройки резисторов имеют одинаковое сопротивление и цепочки нужно соединить параллельно, то их соединение можно заменить одной парой
сопротивлений, соединённых шиной, определив их идентификаторы в векторном виде (рис. 1.34). Соедините эти
резисторы проводом, шина с нужным количеством провоРис. 1.34
дов будет создана автоматически. Схема на рис. 1.34 эквивалентна схеме на рис. 1.30.
Векторный параметр шины должен быть таким же, как и векторные параметры элементов. Если
это не соблюдается, точки соединений отображаются перечёркнутыми (рис. 1.35), что говорит об отсутствии соединения. На рис. 1.35 показано неверное соединение троек
резисторов шиной с двумя проводами. Чтобы отредактировать параметр шины, нужно по нему дважды щёлкнуть
Рис. 1.35
мышкой.
Если вы соединяете элемент с векторным параметром и элемент без векторного параметра, вы
должны использовать соединение проводом вместо шины. На рис. 1.36 показано такое соединение тройки резисторов с одиночным резистором. Соединяя проводом тройку резисторов с одиночным резистором, вы автоматически получите соединение шиной, у которой правый
конец будет перечёркнут. Чтобы превратить шину в проРис. 1.36
вод, дважды щёлкните по её параметру и удалите векторный параметр, оставив только имя (B1 на рис. 1.36). Такое соединение эквивалентно схеме, показанной на рис.
1.37.
При необходимости превратить любой провод в
шину можно, щёлкнув по проводу правой кнопкой
мышки и выбрав Create BusNet.
Если в схеме имеется несколько элементов, соединённых параллельно, изображение схемы можно упРис. 1.37
ростить и другим способом, используя возможность
многообразия (multiplicity) элемента. Для этого в параметрах элемента устанавливается коэффициент многообразия M, который определяет, сколько экземпляров (копий) элемента в схеме требуется создать. Этот параметр устанавливается в диалоговом окне
Element Options на вкладке Layout в поле ввода Multiplicity parameter. Этот же параметр определяет
количество создаваемых топологических элементов в топологии и масштабный множитель для значений
параметров элемента, определённых на вкладке Parameters. Например, для резисторов величина сопротивления будет уменьшена в M раз. Все созданные копии элемента автоматически соединяются параллельно. Масштабирование значений параметров элемента приводит к тому, что хотя в топологии создаётся заданное количество топологических элементов, но для анализа в решающее устройство передаётся
один элемент с измененными значениями параметра. Благодаря этому время анализа и необходимое количество памяти при использовании метода многообразия элементов не увеличивается, по сравнению с
методом использования векторных параметров в идентификаторах элементов, при котором обрабатываются все созданные копии элемента.
14
Рассмотрим использование метода многообразия на простом примере резистора.
Допустим, в схеме нужно иметь два одинаковых сопротивления, соединённых параллельно (рис.
1.38).
В место этой пары сопротивлений вы можете ввести в
схему только один элемент Res (рис. 1.39). Затем сделайте следующее. Дважды щёлкните по элементу Res. В открывшемся окне свойств на вкладке Parameters введите требуемое значение
сопротивления, например 100 Ом. Откройте вкладку Layout. В
поле Multiplicity parameter введите 2 и нажмите OK. Теперь в
топологии схемы будут создаваться два параллельно соединённых топологических элемента, при условии, что топологический
Рис. 1.38
элемент для элемента схемы существует (для элемента RES его
сначала нужно создать). Однако решающему устройству будет передан для анализа один элемент RES с сопротивлением 50 Ом (т.е. в
2 раза меньше).
Метод многообразия можно использовать и для подсхем.
Для подсхемы можно определить коэффициент многообразия. РасРис. 1.39
смотрим пример использования схемы того же резистора в сравнении метода использования векторных параметров и коэффициента многообразия (в схеме резистора коэффициент многообразия не установлен).
На рис. 1.40а показано использование подсхемы с векторными параметрами [0:1], т.е. будет создано два параллельно соединённых транзистора. На рис
1.40б показана схема, которая будет передана решающему устройству для анализа.
Рис. 1.40а
На рис. 1.41а показано использоРис. 1.40б
вание подсхемы с коэффициентом многообразия M=2. На рис. 1.41б показана схема,
которая будет передана решающему устройству для анализа.
Если в схеме имеются параллельно
связанные одинаковые цепочки и возникнет
необходимость (или желание) упростить изоРис. 1.41б
Рис. 1.41а
бражение схемы, придётся решать, какой из
методов выбрать. Использование коэффициента многообразия уменьшает время анализа и требуемое
количество памяти. Однако анализ схемы выполняется достаточно быстро и, скорее всего, эта разница
будет заметна разве что для очень сложных схем. Элементы с коэффициентами многообразия не могут
работать с шинами. Есть и другие нюансы, не чётко прописанные в руководстве пользователя. Например,
указывается, что при использовании iNet (интеллектуальные цепи) для элементов с коэффициентом многообразия можно извлечь корректно емкостное сопротивление цепи, но активное и индуктивное сопротивления будут не верными. В любом случае при использовании описанных методов нужно быть очень
внимательным.
В AWR есть ещё один способ соединения цепей по имени. В группе Ports в окне просмотра элементов имеется элемент порта PORT_NAME. Это специализированный порт. Для этого порта не определён импеданс, и он не предназначен для возбуждения цепи. Как и элемент NCONN, этот порт имеет
только один параметр – имя, определяющее точку подключения. Элемент PORT_NAME можно использовать только в схемах, которые предполагается использовать в качестве подсхем.
Чтобы добавить PORT_NAME в схему:
1. Щёлкните по группе Ports в окне просмотра элементов.
2. Перетащите
элемент
PORT_NAME
в схему, поместите его в нужном месте и
щёлкните мышРис. 1.42
кой, чтобы закрепить.
Если в качестве подсхемы используется схема с портами PORT_NAME, символ подсхемы
выглядит иначе, чем для схемы, использующей обычные порты. В символе такой подсхемы нет точек
подключения для её непосредственного подключения в схеме, в которой она используется. Соединить
такую подсхему с элементами схемы можно, только используя соединители NCONN. На рис. 1.42
показан пример такой подсхемы и её включение в схему верхнего уровня иерархии.
15
В подсхеме имеется два элемента PORT_NAME, левый с именем in и правый с именем out. В
символе этой подсхемы не отображается никаких точек для её подключения. Она отображается в схеме просто как прямоугольник. Подключение к подсхеме выполняется с помощью элементов NCONN, имеющих такие же имена.
При желании символ подсхемы можно
изменить так, чтобы он имел точки подключения, как и подсхемы с обычными портами. Для
этого нужно воспользоваться мастером генерации символа.
1. В окне просмотра проекта раскройте
группу Wizards.
2. Дважды щёлкните по AWR Symbol
Generator Wizard. Откроется окно
мастера создания символов (рис. 1.43).
3. В поле Choose a document type (Выбрать тип документа) введите ScheРис. 1.43
matic Design (Схема проекта), щёлкнув по кнопке в правом конце этого поля. В поле Choose a document аналогично введите имя
вашей схемы. В поле Style введите Block.
4. Нажмите кнопку Named Ports (Имена портов). Откроется
окно Choose Ports to Connect by Name (Имена портов
для соединения), которое содержит список имён портов,
имеющихся в схеме (рис. 1.44). Отметьте нужные имена
портов и нажмите OK.
5. Нажмите OK в окне рис. 1.43.
6. Дважды щёлкните по символу подсхемы или щёлкните по
нему правой кнопкой мышки и выберите Properties. В
Рис. 1.44
открывшемся окне свойств откройте вкладку Symbol
(рис. 1.45). В верхнем поле ввода над списком
имеющихся
символов
Рис. 1.46
введите Project. В этом
случае в списке символов будут отображаться только те символы, которые вы создали в проекте и проще будет найти нужный символ.
7. В списке символов отметьте символ, который вы создали для подсхемы и нажмите OK.
Теперь символ подсхемы будет выглядеть, как показано на рис. 1.46. К такому символу вы можете подключать другие элементы (например, порты) непосредственно или проводом, не используя элементы NCONN.
Рис. 1.45
1.6 Создание топологии схем.
Топология – это изображение физического представления цепей, в котором каждому компоненту
схемы соответствует элемент топологии. В объектно-ориентированной среде Microwave Office топология
тесно связана со схемой и электромагнитной структурой, которую она представляет, это просто другой
вид тех же самых цепей. Любые изменения, сделанные в схеме или электромагнитной структуре, автоматически и немедленно отображаются в соответствующей топологии.
Для создания топологии схемы, щёлкните по схеме, чтобы сделать её активной и выберите
на панели инструментов. На рабоView>View Layout в меню или щёлкните по значку View Layout
чем поле откроется окно топологии с автоматически созданной топологией схемы, если для элементов
схемы имеются соответствующие элементы топологии. Однако
элементы топологии могут быть соединены между собой неверно или не соединены вовсе, как показано на рис. 1.47, при этом
пунктирными красными линиями указываются общие точки соединения элементов топологии, т.е. точки, в которых эти элементы должны быть соединены. Чтобы правильно скомпоновать
Рис. 1.47
16
топологию, выберите в меню Edit>Select All или установите курсор левее и выше топологии, нажмите
левую кнопку мышки и переместите курсор правее и ниже топологии так, чтобы вся топология попала в
образовавшийся прямоугольник, отпустите кнопку, чтобы выделить все элементы топологии. Затем выберите в меню Edit>Snap Together или щёлкните по значку Snap Together на панели инструментов.
Топология будет скомпонована
автоматически, как показано на
рис. 1.48. При желании это
Рис. 1.48
можно сделать и вручную. Для
этого установите курсор на элемент, который нужно переместить в другое место, нажмите левую кнопку
мышки и, не отпуская кнопки, переместите элемент.
Когда после выполнения команды View>View Layout создана топология схемы, элементы топологии автоматически назначаются для тех элементов схемы, у которых имеется элемент топологии, соответствующий электрическому элементу. Это такие элементы, как элементы симметричной и микрополосковой линии, компланарного волновода и т.п. На схеме элементы, для которых в топологии создан
топологический элемент, будут отображаться сиреневым цветом. Те элементы схемы, для которых нет
топологического представления (например, транзистор), в схеме будут отображаться синим цветом.
Для элементов схемы, у которых нет соответствующих топологических элементов, вы должны
их создать сами или импортировать через менеджера топологии (Layout Manager), как будет описано
далее.
Изменять атрибуты топологии, свойства черчения и создавать новые элементы топологии, которых нет среди задаваемых по умолчанию, можно нажав панель Layout в нижней части левого окна. Менеджер топологии заменит при этом окно просмотра проектов (рис. 1.49).
Щёлкнуть правой кнопкой мышки,
чтобы изменить атрибуты топологии или импортировать LPF
Щёлкнуть правой кнопкой мышки,
чтобы импортировать библиотеку
ячеек или создать новую ячейку
Щёлкнуть
правой
кнопкой
мышки, чтобы отобразить ячейки топологии из библиотеки
Активный слой для отображения и черчения
Щёлкнуть по панели Layout, чтобы открыть менеджер топологии
Рис. 1.49
Группа Layer Setup (Установка Слоёв) в менеджере топологии определяет атрибуты, такие как
свойства черчения (цвет линии, рисунок слоя и т.д.), 3-х мерные свойства (толщина и т.д.) и положение
слоёв. Чтобы изменить атрибуты слоя, щёлкните правой кнопкой мышки по Layer Setup и выберите Edit
Drawing Layers (Редактирование слоёв черчения) во всплывающем меню. Вы можете также импортировать файл обработки слоя (LPF) для определения его атрибутов, щёлкнув правой кнопкой мышки Layer
Setup и выбирая Import Process Definition из всплывающего меню.
Группа Cell Libraries (Библиотека элементов) в Менеджере топологии позволяет создавать шаблоны ячеек для элементов, которых нет в задаваемых по умолчанию. Редактор элементов включает такие
возможности, как покоординатный ввод, булевы операции для вычитания и объединения форм, копирование массива, произвольное вращение, группировку и инструментальные средства совмещения. Вы можете так же импортировать библиотеки шаблонов элементов типа CDSII или DXF в Microwave Office.
Как только библиотеки элементов топологии созданы или импортированы, их можно просматривать и выбирать необходимые элементы для включения в топологию. Нажмите обозначения + или – ,
чтобы развернуть или свернуть библиотеки элементов топологии и выберите необходимый элемент.
Доступные элементы топологии отображаются в нижней части левого окна. Чтобы поместить элемент
топологии в окно топологии, просто нажмите на него левой кнопкой мышки и переместите в окно топо-
17
логии. Отпустив кнопку мышки, позиционируйте его и щёлкните левой кнопкой мышки, чтобы зафиксировать.
Ячейка топологии может выводиться в файл в формате GDSII или DXF. Для экспортирования
ячейки в файл, щёлкните правой кнопкой мышки по её имени в Менеджере топологии и выберите Export
Layout Cell.
Вся топология схемы также может выводиться в файлах GDSII или DXF. Для вывода топологии
сделайте активным окно топологии схемы, и выберите в меню Layout>Export.
1.7. Создание электромагнитных структур (ЕМ).
Электромагнитная структура представляет собой набор из одного или нескольких диэлектрических слоёв, расположенных в прямоугольном корпусе (EMSight) или без корпуса (AXIEM). На каждом из
диэлектрических слоёв могут быть нанесены слои материала для топологических форм (проводящих и
резистивных полосок или полигонов, межслойных перемычек). Чтобы можно было отличить слои друг
от друга, диэлектрическим слоям назначаются номера (нумерация слоёв начинается с верхнего слоя).
Слоям материалов назначаются индивидуальные имена для каждого типа материалов. При этом нужно
различать два типа слоёв материалов:
o Слои модели (Model Layers), которые содержат информацию для параметризированных ячеек
топологии и для ячеек топологического чертежа (фотошаблона).
o Слои черчения (Drawing Layers), которые используются для вычерчивания топологических
форм и для экспорта топологии. Эти слои содержат информацию, необходимую для выполнения
чертежа (тип и толщина линий, текстура и цвет заполнения и т.п.).
Слои модели и слои черчения обычно имеют одни и те же имена, хотя это и не обязательно.
Номер слоя диэлектрика, на котором вычерчиваются формы топологии, указывается в поле EM
Layer в окне свойств каждой из форм или в окне менеджера топологии. Имя материала для каждой топологической формы указывается в поле Material в указанных выше окнах.
Поскольку на одном и том же диэлектрическом слое могут быть размещены топологические
формы из разных материалов, для каждого из материалов должен быть назначен свой слой черчения.
Этот слой указывается в поле Drawing Layer в окне свойств топологической формы. Конкретные способы назначения слоёв и материалов будут показаны далее в примерах моделирования электромагнитных
структур.
Выполненная установка слоёв и материалов достаточна для выполнения анализа электромагнитной структуры. Однако этого может оказаться не достаточно для выполнения некоторых других операций, например, для импорта топологии из DXF или GDSII файлов. Имена слоёв должны быть записаны в
DXF файле. Кроме того, должны быть созданы таблицы соответствия между слоями:
o Model Layer Mapping – таблица соответствия между слоями модели (Model Layer) и слоями
черчения (Drawing Layer).
o EM Layer Mapping – таблица соответствия между слоями черчения (Drawing Layer) и слоями
диэлектрика (EM Layer).
o File Export Mapping – таблица соответствия между слоями черчения (Drawing Layer) и слоями,
записываемыми в файл (File Layer).
Эти таблицы доступны выбором в меню Options>Drawing Options.
Чтобы создать новую электромагнитную структуру, щёлкните правой кнопкой мышки по группе
EM Structures в окне просмотра проектов и выберите New EM Structure. Или щёлкните левой кнопкой
мышки по значку New EM Strucна панели инструментов
ture
(рис. 1.50). Откроется диалоговое
окно, в котором нужно присвоить
имя создаваемой электромагнитной
структуре и выбрать решающее устройство для анализа структуры
(рис. 1.51).
В области Initialization Options имеются опции начальной загрузки для создаваемой электромагнитной структуры (слои, таблицы соответствия и пр.):
o При выборе Default загружается файл default.lpf и
таблица соответствия EM
Mapping, имеющаяся в
этом файле.
Создать
новую
электромагнитную
структуру
Рис. 1.50
18
При выборе From LPF вы можете выбрать загрузку любого пользовательского lpf файла (если
они есть) и таблицы EM Mapping из имеющихся таблиц в выбранном файле. Заметим, что выбор переключателя From
LPF и затем выбор Default в полях Use LPF и
Use EM Mapping эквивалентно выбору переключателя Default.
o Переключатель
From
Stackup доступен только
в том случае, если в глобальных определениях
(Global Definition) имеется один или несколько
элементов STACKUP из
группы Substrates окна
просмотра
элементов.
Этот элемент представляет собой многослойную подложку, в которой определены все
слои, материалы и т.д. В
окне рис. 1.51 вы можете
выбрать
любой
из
Рис. 1.51
имеющихся элементов
STACKUP для загрузки начальных свойств электромагнитной структуры. Этот метод может
быть предпочтительным при создании многослойных структур, т.к. элемент STACKUP проще
для формирования, чем LPF файл.
Сделав все необходимые установки в окне рис. 1.51, нажмите кнопку Create. На рабочем поле
открывается пустое окно электромагнитной структуры и в окне просмотра проекта отображается новая
электромагнитная структура, как подгруппа в группе EM Structures. Подгруппа новой электромагнитной структуры содержит все параметры и опции, которые определяют и описывают её. Кроме того, в
меню и на панели инструментов появляются новые пункты для черчения и моделирования электромагнитных структур.
Прежде чем начертить электромагнитную структуру, необходимо определить параметры корпуса. Параметры корпуса определяются краевыми условиями и диэлектрическими материалами каждого
слоя структуры.
Для определения параметров корпуса дважды щёлкните по подгруппе Enclosure (Корпус) в окне
просмотра проектов (рис. 1.52). Откроется диалоговое окно, в котором можно ввести необходимую информацию.
Если выбрано решающее устройство EMSight, необходимо задать размеры корпуса. Если выo
Просмотр 2-х и 3-х
мерных структур
Определить кор-
Чертить проводники и добавить
поты
Значки для добавления
портов и перемычек
Дважды щёлкнуть,
чтобы определить
корпус
Рис. 1.52
брано AXIEM, в котором нет боковых стенок, размеры корпуса не задаются, топология вычерчивается
на “бесконечной” плате.
После определения параметров корпуса можно чертить проводники, выбрав Draw (Рисовать) в
выпадающем меню, чтобы отобразить опции рисования, или, щёлкая соответствующие значки на панели
инструментов. Можно чертить элементы топологии типа проводников различной формы, межслойных
19
перемычек и портов. Так же можно вычерчивать дополнительные элементы топологии, такие как реперные знаки, технологические площадки, текстовые надписи и т.п.
Электромагнитные структуры можно просматривать в 3-х мерном отображении, выбрав в меню
на панели инструкоманду View>View 3D EM Layout или щёлкнув по значку View 3D EM Layout
ментов.
Если используется компьютер с многоядерным процессором, необходимо установить опции для
распараллеливания вычислений. В Microwave Office имеется три решающих устройства, для которых
можно определить эти опции: AXIEM, APLAC и EMSight.
Для AXIEM выберите в меню Options>Default EM Options и в открывшемся окне EM Options
на вкладке AXIEM в области Solver Options отметьте Use all CPUs. Это будет глобальная установка,
действующая для всех структур в проекте. Можно эту установку сделать и локальной для какой-то конкретной структуры. Щёлкните правой кнопкой мышки по имени структуры в окне просмотра проекта и
выберите Options. В открывшемся окне Options на
вкладке AXIEM в области Solver Options отметьте
Use all CPUs. AXIEM распараллеливает вычисления
на всех этапах анализа.
Для гармонического баланса APLAC вы можете выбрать в меню Options>Default Circuit Options или щёлкнуть правой кнопкой мышки по имени
схемы в окне просмотра проекта и выбрать Options.
На вкладке APLAC в окне списка опций имеется
опция NTHREADS (количество потоков), значение
которой вы можете определить.
Для EMSight, нужно установить две системные переменные. Чтобы сделать это, выберите
Пуск>Панель управления>Производительность и
обслуживание, дважды щёлкните по значку Система и откройте вкладку Дополнительно. В нижней
части этой вкладки нажмите на кнопку Переменные
среды. Откроется диалоговое окно Переменные
среды (рис. 1.53). Щелкните по кнопке Создать ниже
области Системные переменные, чтобы добаРис. 1.53
вить новые переменные. Необходимо установить
переменные
MKL_NPROCS
и
OMP_NUM_THREADS. Если используется два процессора, значение этих переменных должно быть 2
(рис. 1.54). Если процессоров больше, аналогично установить значение, равное количеству процессоров.
EMSight не использует 100 % процессорного
времени в процессе выполнения анализа. Есть три этапа электромагнитного анализа: создание функций
Рис. 1.54
Грина, заполнение матрицы и решение матрицы. Все
ядра используются только на третьем этапе решения матрицы. Процент времени, затраченного на этот
этап, от общего времени зависит от конкретной задачи.
Заметим, что (по крайней мере, на некоторых компьютерах с двухядерным процессором) распараллеливание вычислений выполняется и без установки указанных системных переменных.
1.8. Создание выходных графиков и добавление единиц измерения.
Microwave Office даёт возможность просматривать результаты моделирования в виде различных
графиков. Перед выполнением моделирования необходимо создать график. Необходимо так же определить данные или единицы измерения, которые вы хотите видеть на графике, типа усиления, шумов или
коэффициентов отражения.
Чтобы создать график, выберите в меню Project>Add Graph или щёлкните правой кнопкой
мышки по группе Graphs в окне просмотра проекта и выберите New Graph из всплывающего меню. Или
на панели инструментов. Появится диащёлкните левой кнопкой мышки по значку Add New Graph
логовое окно, в котором нужно задать имя графика и его тип. Пустой график появится на рабочем поле, и
имя графика появится как подгруппа в группе Graphs в окне просмотра проекта. Доступны следующие
виды графиков:
Тип графика
Описание
Rectangular Прямоугольный
Отображает измеряемые величины по осям X – Y, обычно по частоте
Smith Chart Диаграмма Смита Отображает импедансы или адмитансы на круговой диаграмме
Polar Полярный
Отображает величины и углы измеряемых величин
20
Histogram Гистограммы
Отображает измеряемые величины в виде гистограммы
Antenna Plot Антенный гра- Отображает измеряемые величины в виде диаграммы направленности
фик
Tabular Таблица
Отображает измеряемые величины в виде таблицы, обычно по частоте
3D Plot 3-х мерный график
Отображает измеряемые величины на 3-х мерном графике
Чтобы определить, какие данные вы хотите видеть на графике, выберите в меню Project> Add
Measurement, или щёлкните правой кнопкой мышки по имени нового графика в окне просмотра проекта
и выберите Add Measurement во всплывающем меню. Альтернативно можно щёлкнуть правой кнопкой
мышки в окне графика и выбрать Add New Measurement, или щёлкнуть по значку Add New Measureна панели инструментов. Откроется диалоговое окно, в котором можно выбрать необходимое
ment
из списка измеряемых величин.
Чтобы просмотреть справку о различных параметрах единицы измерения, выделите представляющую интерес единицу измерения в диалоговом окне Add Measurement и нажмите Meas. Help.
Полученный после выполнения анализа график можно закрепить, чтобы его можно было сравнить с другими вариантами моделирования, например, при каких-то изменениях в схеме. Чтобы закрепить график выберите в меню Graph>Freeze Traces при активном окне графика. Затем выполните изменение в схеме и выполните анализ снова. Чтобы снять закрепление графика выберите в меню
Graph>Clear Frozen.
1.9. Установка частот для анализа и выполнение моделирования.
Чтобы установить частоты для
моделирования, дважды щёлкните по
группе Project Options в окне просмотра проектов или выберите в меню
Options>Project Options. Откроется
диалоговое окно, на вкладке Frequencies которого можно определить частоты для моделирования (рис. 1.55). По
умолчанию все созданные в проекте
схемы используют для анализа частоты, установленные в этом окне. Для
любой схемы или электромагнитной
структуры проекта вы можете отменить использование частот проекта и
назначить индивидуальные частоты
для анализа данной схемы или структуры. Для этого щёлкните правой
кнопкой мышки по имени схемы или
электромагнитной структуры в окне
Рис. 1.55
просмотра проекта и выберите Options.
В открывшемся диалоговом окне, на вкладке Frequencies снимите “галочку” в Use project defaults и
введите частоты, которые будут использоваться только для выбранной схемы или структуры.
Чтобы выполнить моделирование созданного проекта, выберите в меню Simulate>Analyze или
на панели инструментов.
щёлкните левой кнопкой мышки по значку Analyze
Microwave Office выполнит моделирование автоматически выполняя соответствующий метод
моделирования для различных частей проекта, т. е. линейное моделирование, гармонический баланс,
моделирование нелинейными рядами Вольтера, или моделирование электромагнитной структуры.
После окончания моделирования, результаты можно просматривать на созданных графиках и затем настраивать и/или оптимизировать при необходимости. Блок настройки Microwave Office в режиме
реального времени позволяет сразу же наблюдать изменение выходных параметров на графике при изменении параметров схемы движком тюнера или при проведении оптимизации. При настройке или оптимизации автоматически изменяется схема и связанные с изменяемыми параметрами элементы тополона панели инструментов и выберите параметры
гии. Для настройки схемы нажмите значок Tune Tool
в схеме, которые вы желаете настроить. Затем нажмите значок Tune , чтобы их настроить.
1.10. Установка единиц измерения, используемых по умолчанию
Чтобы установить единицы измерения, которые будут использоваться в проекте по умолчанию,
выберите в меню Options>Project Options. Откроется диалоговое окно Project Options. В этом окне откройте вкладку Global Units (рис. 1.56).
В большинстве примеров моделирования, описываемых в этом пособии, используется метрическая система измерений и единицы измерения, показанные в окне рис. 1.56. В этих примерах не описы-
21
вается, как установить единицы измерения для создаваемого проекта. Если используются другие единицы измерения, описание их установки включено в пример.
Состав проекта, загружаемый при запуске Microwave Office, определяется lpf-файлом. При загрузке системы обычно загружается default.lpf. При желании этот файл можно отредактировать (как и
любой другой lpf-файл). Файл default.lpf расположен в корневом каталоге программы, обычно в
C:\Program Files\AWR\AWR2009. Для редактирования этого фала снимите атрибут Только для чтения и
откройте файл в текстовом редакторе, например в Блокноте. Если вы чаще всего используете единицу
измерения GHz для частот, тогда в lpf-файле в группе $DEFAULT_UNITS_BEGIN в начале файла в
Рис. 1.57
Рис. 1.56
строке FREQ замените стоящую справа букву на G (рис. 1.57). Сохраните отредактированный файл и
установите атрибут Только для чтения.
1.11. Сценарии и мастера
Сценарии и мастера позволяют автоматизировать и расширить функциональные возможности
Microwave Office.
Сценарии – это программы Basic, которые пользователи могут записывать, чтобы, например, автоматизировать задачи формирования схемы в Microwave Office. Чтобы получить доступ к созданию
сценариев, выберите в меню Tools>Scripting Editor, или Scripts>Global Scripts, или Scripts>Project
Scripts.
Мастера – это файлы динамически загружаемых библиотек (DLL), которые можно использовать,
как добавочные инструментальные средства, например, для синтеза фильтров. Мастера отображаются
как подгруппы в группе Wizards в окне просмотра проекта.
В ASWRDE 2009 включены следующие мастера:
o AWR APPLAC Import Wizards – используется для импорта и конвертирования файлов
APPLAC в AWR.
o AWR Filter Synthesis Wizard – программа для синтеза фильтров. Вы можете синтезировать полосно-пропускающие (Bandpass), полосно-заграждающие (Bandstop) фильтры, фильтры верхних (Highpass) и нижних (Lowpass) частот, используя характеристики Баттерворда, Чебышева и
Бесселя-Томсона. Фильтры могут синтезироваться из сосредоточенных элементов и из отрезков
некоторых линий передачи. Схема синтезированного фильтра передаётся в Microwave Office, где
создаётся график и выполняется анализ схемы. При этом схема готова для выполнения настройки или оптимизации.
o AWR Load Pull Wizard – Позволяет выполнить моделирование полной нагрузки устройства.
Используется инструмент настройки для настройки импеданса. Кроме того, имеется AWR Load
Pull Script, который содержит ряд опций, усиливающих возможности AWR Load Pull Wizard.
AWR Load Pull Script не отображается в группе Wizards. Чтобы его открыть, выберите в меню
Scripts>Global Scripts>Load_Pull (Main).
o AWR Symbol Generator Wizard – позволяет создавать пользовательские символы для подсхем.
o iFilter Filter Wizard – является программой для синтеза фильтров. Этот мастер отображается в
группе Wizards, если у вас имеется лицензия для выполнения этого мастера.
o Если у вас установлена программа Nuhertz Filter, она также отображается в группе Wizards.
22
1.12. Помощь
Страницы помощи Microwave Office обеспечивают необходимую информацию об окнах, пунктах меню, диалоговых окнах, а так же обо всех элементах Microwave Office.
Для получения справки выберите в меню Help или нажмите клавишу F1. Кроме того доступна
также следующая контекстная помощь:
o Кнопки помощи Help имеются в большинстве диалоговых окон.
o Помощь по каждому элементу схемы можно получить, если выделить элемент на схеме и нажать
Alt+F1. Или дважды щёлкнуть по элементу на схеме левой кнопкой мышки и в открывшемся
окне щёлкнуть по кнопке Element Help. Или в окне просмотра элементов щёлкнуть по элементу
правой кнопкой мышки и выбрать Element Help.
o Помощь по любой измеряемой величине для графиков можно получить, если щёлкнуть правой
кнопкой мышки по имени графика в окне просмотра проекта, выбрать Modify Measurement и в
открывшемся окне щёлкнуть по кнопке Meas Help. Или щёлкнуть правой кнопкой мышки по
имени измеряемой величины в окне просмотра проекта, выбрать Properties и в открывшемся
окне щёлкнуть по кнопке Meas Help.
23
2 Импорт файлов данных
Этот пример показывает, как импортировать файлы данных в формате Touchstone и использовать их в моделировании. Файлы данных часто используются для сравнения расчётных характеристик с
измеренными, или для сравнения характеристик, рассчитанных в различных программных продуктах. В
примере демонстрируются следующие шаги:
o Импортирование файла S-параметров.
o Создание единиц измерения.
o Добавление файла данных в схему.
o Назначение символа файлу данных.
o Настройка схемы для моделирования.
2.1 Создание нового проекта
Сначала нужно создать новый проект. Для его создания сделайте следующее:
1. Выберите в меню File>New Project (Файл>Новый проект).
2. Выберите в меню File>Save Project As (Файл>Сохранить проект как). Откроется диалоговое
окно Save As.
3. Наберите имя проекта (например, datafile) и нажмите Сохранить.
По умолчанию Microwave Office обычно предлагает сохранить проект в папке Мои
документы\AWR Project. Чтобы изменить папку, предлагаемую по умолчанию, выберите в меню Options>Environment Options (Опции>Опции среды). В открывшемся окне на вкладке File Locations (Размещение файлов) в текстовом поле Default Design Directory: (Директория, назначаемая по умолчанию:)
введите путь к нужной папке, например, E:\USER\AWR2009, или нажмите кнопку Browse (Просмотр)
справа от этого поля и выберите нужную папку.
2.2 Импортирование файла данных
Щёлкните
правой
кнопкой мышки по группе
Data Files в окне просмотра
проекта и выберите Import
Data File. В открывшемся окне
ввода файлов данных (рис. 2.1)
в поле Тип файлов выберите
Touchstone Files.
Добавленный файл
данных
Рис. 2.1
Рис. 2.2
Найдите
файл
N76038a, который находится в
папке …\AWR2009\Examples\,
и щёлкните мышкой по этому файлу. Или выберите этот файл и
нажмите кнопку Отрыть. Имя файла данных появится в окне
просмотра проекта в группе Data Files (рис. 2.2).
2.3 Отображение S-параметров файла данных
Выберите в меню Project>Add Graph, или щёлкните по
значку Add New Graph
на панели инструментов, или щёлкните правой кнопкой мышки по группе Graphs в окне просмотра
проекта и выберите New Graph. Откроется окно New Graph (рис.
2.3). В поле ввода имени графика введите s21 Data File. Отметьте
тип графика Rectangular (Прямоугольный) и нажмите OK. На
рабочем поле откроется окно графика.
Теперь нужно добавить измеряемую величину для отображения на созданном графике.
Рис. 2.3
24
Щёлкните правой кнопкой
мышки по имени графика s21 Data
File в окне просмотра проекта и выберите Add Measurement. Или
щёлкните по значку Add New Measна панели инструментов.
urement
Откроется диалоговое окно Add
Measurement для добавления измеряемой величины рис. 2.4. В области
Measurement Type разверните группу Linear и отметьте Port Parameters. В области Measurement отметьте S. В поле Data Source Name (Имя
источника данных) введите имя файла данных N76038a, чтобы на схеме
отобразить график только для файла
данных, щёлкнув по кнопке в правом
конце этого поля. В поле To Port
Index введите 2, в поле From Port
Рис. 2.4
Index введите 1. В поле Sweep Freq
(FDOC) введите Use for x-axis. В левой
нижней части окна отметьте Mag и dB.
Нажмите OK. Имя измеряемой величины
появится в окне просмотра проекта в подгруппе s21 Data File.
Чтобы выполнить анализ, выберите в меню Simulate>Analyze, или щёлкните
по кнопке Analyze на панели инструментов. Рассчитанный график показан на рис.
2.5. Заметим, что в этом примере нет необходимости определять частоты для моделирования. Эти частоты берутся из файла
данных.
Допустим, нужно отобразить график S11 на диаграмме Смита. Для этого
можно создать новый график, определить
его тип Smith Chart и добавить новую измеряемую величину. Но можно это сделать
Рис.2.5
и иначе.
Щёлкните правой кнопкой мышки
по имени графика s21 Data File в окне просмотра проекта и выберите Duplicate
as>Smith. В окне появится новый график с
именем s21 Data File 1 и на рабочем поле
откроется окно нового графика (рис. 2.6).
Щёлкните правой кнопкой мышки
по имени графика s21 Data File 1 в окне
просмотра проекта и выберите Rename
Graph. В открывшемся окне измените имя
графика на S11 Smith и нажмите OK.
Теперь нужно изменить измеряемую
Рис. 2.6
величину. Дважды щёлкните по измеряемой
величине N76038a:S(2,1) в окне просмотра под графиком S11 Smith. Откроется окно Modify Measurement, аналогичное окну рис. 2.4. В поле To Port Index введите 1 и нажмите OK. Щёлкните по кнопке
Analyze на панели инструментов. Рассчитанный график показан на рис. 2.6.
2.4. Добавление файла данных в схему
Чтобы создать схему, выберите в меню Project>Add Schematic>New Add Schematic или щёлкните по значку Add New Schematic
на панели инструментов. В открывшемся окне введите имя схемы
Amp и нажмите OK. Откроется пустое окно схемы и в окне просмотра проекта в группе Circuit Schematics появится подгруппа схемы Amp.
на панели инстВыберите в меню Draw>Add Subcircuit или щёлкните по значку Subcircuit
рументов. Откроется окно со списком всех имеющихся подсхем (рис. 2.7). В нашем примере имеется
25
только одна подсхема – файл данных. Выберите файл данных в этом списке, отметьте Explicit ground
node (Явный узел земли) и нажмите OK. Поместите подсхему в окне схемы в нужное место и щёлкните
левой кнопкой мышки, чтобы закрепить её.
Обратите внимание, в окне рис. 2.7 имеется область
Grounding Type (Тип заземления) с 3-мя опциями, которые определяют, как будет отображаться подсхема в схеме. Если отметить
Normal, подсхема будет отображена с количеством контактов
(входов-выходов), которые явно определены в подсхеме для подключения других элементов к этой подсхеме. Если подсхема –
четырёхполюсник, то в схеме элемент подсхемы будет отображаться в виде прямоугольника с двумя контактами. Если отметить
Explicit ground node, то подсхема будет отображаться прямоугольником с тремя контактами, один из которых соединяется с
землёй. Это может пригодиться для более наглядного представления, например, если файл данных содержит S-параметры транзистора или микросхемы, измеренные как для четырёхполюсника.
Рис. 2.7
Если отметить Balanced ports, то подсхема будет отображена
прямоугольником с четырьмя контактами, два из которых соединяются с землёй. Все эти опции влияют
только на наглядность отображения подсхемы и никак не влияют на отображение графика S-параметров
файла данных. Кроме того, отображение подсхемы, вставленной в схему, можно изменить в любое время. Для этого дважды щёлкните по элементу подсхемы и в открывшемся окне свойств откройте вкладку
Ground.
Добавить подсхему можно и иначе. Откройте окно просмотра элементов, отметьте группу Subcircuits и перетащите нужную подсхему в окно схемы.
на
Выберите в меню Draw>Add Port или щёлкните по значку Port
панели инструментов. Поместите порт в схеме так, чтобы его контакт
соединялся с контактом 1 подсхемы и щёлкните левой кнопкой мышки,
чтобы закрепить порт. Снова щёлкните по значку Port, два раза щёлкните правой кнопкой мышки, чтобы развернуть порт на 180 градусов, и
подключите порт к контакту 2 подсхемы.
Выберите в меню Draw>Ground или щёлкните по значку Ground
на
панели инструментов. Подключите землю к контакту 3 подсхемы. ДолжРис. 2.8
на получиться схема, показанная на рис. 2.8.
2.5. Определение частот и выполнение анализа схемы.
Для
отображения
Sпараметров файла данных определять частоты не требовалось, т.к.
они заданы в самом файле данных.
Однако для других элементов схемы
эти частоты недоступны. Поэтому,
чтобы выполнить анализ схемы, мы
должны определить частоты, на которых необходимо выполнить анализ.
Выберите в меню Options>Project Options, или дважды
щёлкните мышкой по группе Project
Options в окне просмотра проекта,
или щёлкните правой кнопкой мышки по группе Project Options в окне
просмотра проекта и выберите Edit.
Откроется окно опций проекта (рис.
2.9).
Рис. 2.9
Отметьте Replace (Заменить). В поле Start(GHz) введите 2, в поле Stop(GHz) введите 10, в поле Step(GHz) введите 0.1. Нажмите Apply и OK.
Дважды щёлкните по имени графика s21 Data File в окне просмотра проекта, чтобы сделать активным окно графика.
Щёлкните правой кнопкой мышки по имени этого графика в окне просмотра проекта и выберите
на панели инструментов. В отAdd Measurement. Или щёлкните по значку Add New Measurement
крывшемся окне Add Measurement сделайте такие же установки, как и в окне рис. 2.4, но в поле Data
Source Name введите имя схемы Amp. Нажмите Apply и OK.
26
Выберите в меню Simulate>Analyze или щёлкните по значку Analyze
тов. Полученный график показан на рис. 2.10.
на панели инструмен-
Рис. 2.10
Рис. 2.11
График схемы отображается довольно грубо и не совпадает с графиком файла данных. Выберите
в меню Options>Project Options и в отрывшемся окне опций откройте вкладку Interpolation/Passivity
(рис. 2.11). В области Coordinate System по умолчанию отмечено Cartesian (Декартовый). Отметьте в
этой области Polar и нажмите OK. Щёлкните по значку Analyze на панели инструментов. Полученный
график показан на рис. 2.12.
Примечание. Если бы при добавлении измеряемой величины при создании графика (см. рис. 2.4)
в поле Data Source Name мы ввели не имя файла
данных N76038a, а All Sources (Все источники), то
после создания схемы нам не пришлось бы добавлять
к графику новую характеристику Amp. Она была бы
добавлена автоматически. Однако в описанном случае, когда для каждой схемы (электромагнитной
структуры, файла данных) к графику добавляется новая измеряемая величина, есть своё преимущество.
Если в проекте много схем и характеристики отображаются на одном графике (например, для сравнения),
то можно любую из характеристик скрыть. Для этого
нужно щёлкнуть правой кнопкой по имени характеристики под графиком в окне просмотра проекта и
выбрать
Toggle Enable (Переключатель активности).
Рис. 2.12
Чтобы вновь отобразить скрытую характеристику,
нужно снова выбрать Toggle Enable.
27
3. Линейное моделирование
Линейное моделирование для определения характеристик электрической цепи использует метод
узловых напряжений. Оно может применяться для цепей типа усилителей в линейном режиме, фильтров,
направленных ответвителей, делителей мощности и других, чьи элементы могут быть описаны матрицей
полных проводимостей. Для линейного моделирования характерно определение измеряемых величин
типа усиления, устойчивости, коэффициента отражения, коэффициента передачи.
В блок линейного программирования включён блок настройки в реальном масштабе времени,
который позволяет настраивать элементы схемы и сразу наблюдать результаты настройки. Имеется возможность также выполнить оптимизацию различными методами и статистический анализ.
Следующие примеры иллюстрируют некоторые из основных особенностей линейного моделирования в Microwave Office.
3.1. Моделирование ФНЧ на сосредоточенных элементах
Этот пример показывает, как использовать Microwave Office для моделирования ФНЧ на базовых сосредоточенных элементах, используя линейное моделирование. Такое моделирование включает
следующие основные шаги:
• Создание схемы;
• Добавление графиков и измеряемых величин;
• Анализ схемы;
• Настройка схемы;
• Создание переменных для оптимизации;
• Оптимизация схемы.
3.1.1. Создание нового проекта.
Сначала нужно создать новый проект. Для его создания сделайте следующее:
1. Выберите в меню File>New Project (Файл>Новый проект).
2. Выберите в меню File>Save Project As (Файл>Сохранить проект как). Откроется диалоговое
окно Save As.
3. Наберите имя проекта (например, linear-example) и нажмите Сохранить.
3.1.2. Установка единиц измерения, используемых по умолчанию.
Чтобы установить единицы измерения, которые будут использоваться в проекте по умолчанию:
1. Выберите в меню Options>Project
Options.
Откроется
диалоговое
окно Project Options
(рис. 3.1).
2. Откройте вкладку Global
Units (Глобальные единицы измерения) в верхней части диалогового
окна.
3. Установите нужные единицы измерения, щёлкая
по стрелкам, справа от
поля ввода соответствующей единицы так,
чтобы они соответствовали показанным на рис.
3.1, снимите флажок в
поле Metric units (Метрические единицы), усРис. 3.1
тановите mil в поле
Length type и нажмите OK.
3.1.3. Создание схемы.
Чтобы создать схему:
1. Выберите Project>Add Schematic>New Schematic (Проект>Добавить схему>Новая схема) в
на панели инструментов.
выпадающем меню или щёлкните по значку Add New Schematic
Откроется диалоговое окно Create New Schematic (Создание новой схемы).
2. Наберите имя схемы, например, lpf и нажмите OK. Откроется пустое окно схемы на рабочем
поле и имя схемы появится, как подгруппа lpf в группе Circuit Schematics (Схемы цепи) в окне
просмотра проекта.
28
3.1.4. Размещение элементов в схеме.
Чтобы разместить элементы в схеме:
1. Нажмите на панель Elements в нижней части левого окна, чтобы открыть окно просмотра элементов (см. рис. 3.2).
2. Щёлкните по значку + слева от группы Circuit Elements, чтобы развернуть группу элементов
цепи.
3. В категории Circuit Elements разверните группу сосредоточенных элементов (Lumped Element), щёлкнув по значку
+ слева от этой группы.
4. Щёлкните левой кнопкой
мышки по подгруппе Inductor (Индуктивности) в
окне просмотра элементов. В нижней части окна
появятся
изображения
Окно просмотра
доступных
индуктивноэлементов
стей. Вы можете изменить отображение элементов, щёлкнув в нижней части окна просмотра
элементов и выбрав одну
из опций (рис. 3.3). Если
выбрать Show Details, то
элементы будут отображаться с их кратким опиМодели
санием. Если выбрать
элементов
Element Help, то откроется окно помощи по
элементу, на который
Рис. 3.2
указывает курсор мышки.
5. Нажмите левой кнопкой мышки на модель индуктивности IND и, не отпуская кнопки мышки,
перетащите её в окно схемы. Отпустите кнопку мышки, поместите элемент, как показано на рисунке 3.2 и зафиксируйте, щёлкнув левой кнопкой мышки.
6. Повторите шаг 5 три раза, совмещая и подключая каждую индуктивность, как показано на рисунке 3.4.
7. Чтобы соединить один элемент с другим элементом, вы должны поместить элемент так, чтобы его узел присоединился к узлу другого элеменРис. 3.3
та. При правильном соединении узел отображается в виде маленького
зелёного квадрата. Если сразу
соединить элементы не удалось,
нажмите нужный элемент левой
кнопкой мышки и, не отпуская
кнопки, переместите элемент в
надлежащее место.
Рис. 3.4
8. Теперь щёлкните левой кнопкой
мышки по подгруппе Capacitor (Конденсаторы) в окне просмотра элементов. В нижней части
окна появятся изображения доступных конденсаторов.
9. Нажмите на модель конденсатора
CAP и, не отпуская кнопки мышки, перетащите её в окно схемы,
отпустите кнопку, щёлкните правой кнопкой мышки, чтобы повернуть элемент на 90 градусов,
поместите его, как показано на
рисунке 3.5 и зафиксируйте,
щёлкнув левой кнопкой мышки.
Рис. 3.5
10. Повторите шаг 8 дважды, соединяя каждый конденсатор, как показано на рисунке 3.5.
Примечания.
Используйте полосы скроллинга справа и внизу окна схемы, чтобы отобразить в окне ту
часть схемы, с которой вы работаете.
29
Чтобы увеличить часть схемы, щёлкните по значку View Area
(Показать область) на
панели инструментов, курсор будет отображаться в виде лупы с крестиком. Переместите
курсор в окно схемы, поместите курсор крестиком в левый верхний угол участка схемы,
который надо увеличить, нажмите на левую кнопку мышки и, не отпуская кнопки, переместите курсор в правый нижний угол выделяемого участка (выделяемая часть схемы
будет обводиться прямоугольником). Отпустите кнопку мышки.
Чтобы уменьшить изображение схемы, щёлкните по значку Zoom Out
(Уменьшить
масштаб) на панели инструментов.
Чтобы отобразить всю схему, щёлкните по значку View All
(Показать всё) на панели
инструментов.
Чтобы удалить элемент из схемы, щелкните левой кнопкой мышки по этому элементу в
схеме, чтобы выделить его, и нажмите клавишу Delete.
3.1.5. Соединение проводом.
Чтобы соединить нижние клеммы конденсаторов:
1. Поместите курсор возле нижней клеммы первого конденсатора C1. Курсор будет отображаться
в виде соленоида, как показано на рисунке 3.6.
2. Щёлкните (т. е. нажмите и отпустите) левой кнопкой мышки, чтобы зафиксировать начало
провода, перетащите курсор к нижней клемме второго конденсатора С2, затем к нижней клемме последнего конденсатора C3 и снова щёлкните левой кнопкой мышки (рис. 3.7).
Рис. 3.6
Рис. 3.7
3.1.6. Размещение портов.
Чтобы разместить порты (входы):
1. Выберите в меню Draw>Add
Port (Чертить>Добавить порт)
или щёлкните левой кнопкой
на
мышки по значку Port
панели инструментов.
2. Переместите курсор в окно
схемы, поместите порт на левой клемме первой индуктивности и щёлкните левой кнопРис. 3.8
кой мышки, чтобы зафиксировать его.
3. Повторите шаги 1 и 2, чтобы подключить порт к последней индуктивности, но после перемещения его в окно схемы, щёлкните два раза правой кнопкой мышки, чтобы развернуть порт на
180 градусов. Подведите порт к правой клемме последней индуктивности и зафиксируйте,
щёлкнув левой кнопкой (рис. 3.8).
3.1.7 Размещение земли.
Чтобы подключить землю:
1. Выберите в меню Draw>Add
Ground
(Рисовать>Добавить
землю) или щёлкните левой
кнопкой мышки по значку
на панели инструGround
ментов.
2. Переместите курсор в окно схемы, поместите землю на нижней
клемме конденсатора C1 и зафиксируйте, щёлкнув левой
Рис. 3.9
кнопкой мышки (см. рис. 3.9).
3.1.8. Редактирование параметров элементов.
Чтобы отредактировать параметры элементов:
1. Поместите курсор на элемент IND L1 (на катушку) в окне схемы и дважды щёлкните левой
кнопкой мышки. Откроется диалоговое окно Element Options (Опции элемента)
30
2. На вкладке Parameters этого окна в текстовое поле, расположенное в столбце Value (Значение)
напротив значения индуктивности (L), введите 15 и нажмите OK. Изменение будет отражено
на схеме (рис. 3.10). Альтернативно, можно дважды щёлкнуть левой кнопкой мышки по значению параметра в схеме (в данном случае по параметру L=1 nH индуктивности ID=L1). Откроется поле редактирования, которое позволяет изменить значение параметра непосредственно в
схеме. Изменив значение параметра, щёлкните где-нибудь на свободном месте в окне схемы.
3. По аналогии
с шагами 1 и
2
редактируйте значения индуктивностей и
емкостей
так,
чтобы
их значения
были такими, как показано на риРис. 3.10
сунке 3.10.
3.1.9. Задание частот для моделирования.
Чтобы задать частоты для моделирования:
1. Щёлкните левой кнопкой мышки по панели Project в нижней части левого окна, чтобы открыть окно просмотра проекта.
2. Дважды щёлкните по группе Project
Options (Опции проекта). Откроется
диалоговое окно Project Options.
3. В этом окне откройте вкладку Frequencies (Частоты).
4. В области Data Entry Units (Ввод
единиц измерения данных) установите MHz, щёлкая по кнопкам в правом
конце этого поля.
5. Отметьте Replace (Заменить). Наберите 100 в поле Start (Начальная частота), 1000 в поле Stop (Конечная частота) и 10 поле Step (Шаг). Нажмите
Apply (Применить). В области Current Range (Текущий диапазон) отображается частотный диапазон с заданным шагом по частоте (рис. 3.11).
Рис. 3.11
Нажмите OK.
Примечание. Переход между полями ввода можно делать, щёлкая левой кнопкой мышки по
нужному полю или нажимая клавишу Tab.
3.1.10. Создание графика.
Чтобы создать график:
1. Щёлкните правой кнопкой
мышки по группе Graphs
(Графики) в окне просмотра
проекта и выберите New
Graph во всплывающем
меню или щёлкните по
значку Add New Graph
на панели инструментов.
Откроется диалоговое окно
New Graph.
2. Наберите s21 and s11 в поле
ввода имени графика. Отметьте Rectangular в переПодгруппа
ключателе типа графика и
графика
нажмите OK. Окно графика
создаётся на рабочем поле,
Рис. 3.12
и имя графика появляется
как подгруппа в группе Graphs в окне просмотра проекта (рис. 3.12).
31
3.1.11. Добавление к графику измеряемых величин.
Чтобы добавить измеряемые величины к графику:
1. Щёлкните
правой
кнопкой
мышки по имени графика S21
and S11 в окне просмотра проекта и выберите Add Measurement (Добавить измеряемую величину) во всплывающем меню.
Или щёлкните левой кнопкой
мышки по значку Add Measurement на панели инструментов. Откроется диалоговое окно
Add Measurement (см. рис.
3.13).
2. Выберите Linear и затем Port
Parameters (Параметры порта)
в области Meas Type (Тип измеряемых величин). Выберите S
в области Measurement (Измеряемая величина). Выберите lpf
(т.е. имя схемы, которое вы ей
дали) в поле Data Source Name
(Имя источника данных, т. е.
имеется в виду имя схемы), нажимая на стрелку, справа от
Рис. 3.13
этого поля. Выберите 1 в поле
To Port Index (Индекс входного порта), и в поле From Port Index (Индекс выходного порта),
нажимая на стрелки, справа от этих полей. Отметьте Mag (Модуль) и dB в области Complex
Modifier (Представление комплексной величины) и нажмите Apply (Применить).
3. Измените значение в поле To Port Index на 2 и нажмите Apply.
4. Нажмите OK. Измеряемые величины lpf.DB(|S[1,1]|) и lpf.DB(|S[2,1]|) появятся как подгруппы
в группе S21 and S11 в окне просмотра проекта.
3.1.12. Анализ схемы.
Чтобы выполнить анализ схемы:
Выберите
в
меню
Simulate>Analyze
(Моделирование>Анализ)
или щёлкните левой кнопкой мышки по
на панели инструмензначку Analyze
тов. Результаты анализа отображаются на
графике рис. 3.14.
На графике в прямоугольнике
отображается, какая кривая какой измеряемой величине соответствует. Размеры
этого прямоугольника можно изменять.
Для этого щёлкните по нему левой кнопкой мышки, установите курсор на ромбик
в середине любой стороны или на квадратик в углу (курсор при этом должен отображаться в виде двойной стрелки), нажмите левую кнопку мышки и, не отпуская её, двигайте курсор. Размер шрифта
при этом изменяется автоматически. Весь
Рис. 3.14
этот прямоугольник можно переместить в
любое место графика, если поместить курсор в прямоугольник (курсор при этом должен отображаться в
виде перекрестия) и затем, нажав левую кнопку мышки и не отпуская её, двигать мышкой.
3.1.13. Настройка схемы.
Чтобы настроить схему:
1. Щёлкните левой кнопкой мышки по окну схемы, чтобы сделать его активным. Или дважды
щёлкните левой кнопкой мышки по имени схемы в окне просмотра элементов.
2. Сначала нужно указать параметры элементов, которые необходимо изменять при настройке.
(Инструмент настройки) на панели инстЧтобы сделать это, щёлкните по значку Tune Tool
рументов или выберите в меню Simulate>Tune Tool.
32
3. Поместите курсор на параметр L индуктивности IND L1. Курсор должен отображаться в виде
перекрестия, как показано на рис.
3.15 (белое перекрестие в чёрном
кружке).
4. Щёлкните левой кнопкой мышки по
параметру L, чтобы активизировать
его для настройки. Цвет этого параметра изменится на синий.
5. Повторите шаги со 2-го по 4-ый для
индуктивности L4 и конденсаторов
Рис. 3.15
C1, C3.
6. Щёлкните мышкой где-нибудь на свободном месте в окне схемы или щёлкните по значку Tune
Tool на панели инструментов, чтобы отменить режим выбора переменных для настройки.
7. Щёлкните по окну графика, чтобы сделать его активным.
на панели инструментов.
8. Выберите в меню Simulate>Tune или щёлкните по значку Tune
Откроется окно Variable Tuner (Блок настройки переменных),
показанное на рис. 3.16.
9. Нажмите левой кнопкой мышки на бегунок
настройки и, не отпуская кнопки, двигайте
его вверх и вниз. Результаты настройки переменных наблюдайте
на графике.
10. Передвиньте бегунки
настройки переменных
в положения, указанные на рисунке 3.16.
Нажмите кнопку Sweep
Рис. 3.16
(Изменить) в левой
части окна настройки, это оптимизирует отображение графика, изменив масштаб по оси Y.
11. Закройте окно Variable Tuner.
Чтобы отменить параметры переменных для настройки, нужно по этим параметрам снова
щёлкнуть инструментом Tune Tool.
3.1.14. Создание переменных параметров для оптимизации.
Фильтры – это типично симметричные схемы. Т.е. в процессе оптимизации параметры симметричных элементов должны изменяться на одинаковую величину. Поэтому оптимизируемый параметр
каждой пары тех симметричных элементов, которые должны быть включены в процесс оптимизации,
нужно заменить одним общим переменным параметром. Для этого сначала необходимо создать такой
переменный параметр для каждой пары оптимизируемых симметричных элементов и затем заменить
созданным параметром соответствующие параметры у обоих симметричных элементов. Для среднего
элемента, если он в схеме один (в данном случае конденсатор C2) это делать не обязательно.
Чтобы создать переменные параметры:
1. Щёлкните по окну схемы, чтобы сделать его активным.
2. Выберите в меню Draw>Add Equation (Чертить>Добавить уравнение) или щёлкните по значку
на панели инструментов.
Equation
3. Переместите курсор в окно схемы. Появится окошко редактора в виде небольшого квадрата.
4. Поместите окошко редактора выше схемы и щёлкните левой кнопкой мышки, чтобы зафиксировать его.
5. Наберите IND=15 в
окошке редактора и
щёлкните мышкой вне
этого окна.
6. Повторите шаги со 2-го
по 5-ый, чтобы открыть
второе окошко редактора, но наберите CAP=8,
и щёлкните мышкой вне
этого окошка. Результат
показан на рис. 3.17.
Рис. 3.17
33
7. Дважды щёлкните по параметру L значения индуктивности IND L1. Появится окошко редактора. Наберите значение IND и щёлкните левой кнопкой мышки вне окошка редактора.
8. Повторите шаг 7, чтобы заменить параметр L индуктивности IND L4 на IND, и параметры
конденсаторов CAP C1 и CAP C3 на CAP, как показано на рисунке 3.17. Переменные IND и
CAP нужно назначить для оптимизации.
Чтобы назначить переменные для оптимизации:
1. Выберите в меню View>Variable Browser. Или выберите в меню Simulate>Optimize и в открывшемся окне щёлкните левой кнопкой мышки по панели Variables в левой нижней части
окна.
Откроется
вкладка
Variables
(рис. 3.18), в которой
перечислены все переменные и параметры элементов с указанием схемы, к которой они относятся.
Обратите внимание, в
столбце Element указывается тип элемента (в данном случае
ёмкость или индуктивность), а в столбце
ID (Идентификатор)
указывается идентификатор (т.е. имя
элемента) на схеме.
Для переменных в
столбце
Schematic
указывается
имя схеРис. 3.18
мы, к которой относится данная переменная.
2. В столбце Optimize отметьте переменные @lpf IND, @lpf CAP и параметр C для идентификатора C2 элемента CAP, чтобы назначить их для оптимизации. Закройте окно переменных.
Замечания.
• В данном случае мы не накладываем никаких ограничений на значения переменных и параметров элементов, изменяемых в процессе оптимизации. В тоже время на практике часто желательно ограничить пределы возможных изменений параметров, например, чтобы
не получить нереализуемые значения размеров топологии. Чтобы ограничить пределы изменения значений переменных и параметров элементов, отметьте столбец Constrained
(Ограничить). В столбце Lower (Нижний) введите нижний допустимый предел изменения
параметра, а в столбце Upper (Верхний) введите верхний допустимый предел изменения
параметра. Если этих столбцов нет в окне Variables, щёлкните правой кнопкой мышки по
строке имён столбцов в верхней части окна и в открывшемся дополнительном окне отметьте Constrained, Lower и Upper. На рис. 3.18 показано окно Variables с открытым дополнительным окном для установки недостающих столбцов или для удаления ненужных
столбцов.
• Если щёлкнуть левой кнопкой мышки по нижней строчке More (Больше) в дополнительном окне, то дополнительно можно изменять ширину столбцов или менять порядок их
расположения. Изменить порядок расположения столбцов можно и мышкой. Для этого установите курсор на имя столбца, нажмите левую кнопку мышки и просто перетащите
столбец на новое место.
• Указанный способ назначения переменных для оптимизации не является единственным.
Он удобен тем, что в одном диалоговом окне можно назначить для оптимизации сразу все
необходимые переменные и параметры элементов. Другой способ, в котором каждая переменная или параметры каждого элемента назначаются для оптимизации индивидуально,
мы рассмотрим в следующем примере.
• Окно Variables рис. 3.18 можно использовать и в качестве альтернативного способа назначения переменных и параметров для настройки или для статистического анализа и статистической оптимизации.
3.1.15. Добавление целей оптимизации.
Под целью оптимизации подразумевается некоторая граница изменения какой-либо характеристики анализируемой схемы, к которой должен стремиться выбранный метод оптимизации при изменении определённых параметров элементов.
Чтобы добавить цели оптимизации:
34
1. Откройте вкладку Project в левом окне проекта и откройте окно графика.
2. Введите цель для коэффициента отражения в полосе
пропускания. Для этого
щёлкните правой кнопкой
мышки по Optimization
Goals (Цели оптимизации) и
выберите Add Optimizer
Goal (Добавить цель оптимизации) во всплывающем
меню. Откроется диалоговое
окно New Optimization Goal
(Новая цель оптимизации),
показанное на рис. 3.19.
3. Выделите lpf:DB(|S[1,1]|) в
окне списка измеряемых величин Measurement. Отметьте Meas<Goal (Измеряемая величина<Цель) в
области Goal Type (Тип цели), уберите “галочку” в
квадратике Max в области
Range (Предел), введите 500
Рис. 3.19
в поле Stop, введите –17 в
поле Goal (Цель), и нажмите OK.
4. Введите цель для коэффициента передачи в полосе пропускания. Для этого повторите шаги 2 и
3, но выделите lpf: DB(|S[2,1]|) в окне списка измеряемых величин, отметьте Meas>Goal в области Goal Type, уберите “галочку” в поле Max в области Range, введите 500 в поле Stop, введите –1 в поле Goal и нажмите OK.
5. Введите цель для коэффициента передачи в полосе заграждения. Для этого повторите шаги 2 и
3 снова, но введите lpf: DB(|S[2,1]|) в окне списка измеряемых величин, отметьте Meas<Goal в
поле Goal Type, уберите “галочку” в поле Min в области Range, введите 700 в поле Start, введите –30 в поле Goal и нажмите OK.
Примечание. Ведённые значения означают следующее:
500 MHz – это верхняя (максимальная) частота полосы пропускания, 700 MHz – это
нижняя (минимальная) частота полосы заграждения.
-17 – желательное предельное значение коэффициента отражения S11 в полосе пропускания; -1 – желательное предельное значение коэффициента передачи S21 в полосе пропускания.
-30 – желательное предельное значение коэффициента передачи S21 в полосе заграждения.
Цели оптимизации отображаются на
графике в виде границ со штриховкой (см. рис.
3.20) и могут быть изменены. Для изменения
цели оптимизации щёлкните правой кнопкой
мышки по имени цели в окне просмотра проекта и выберите Properties. Откроется диалоговое окно для изменения цели, аналогичное окну
рис. 3.19, в котором можно изменить цель оптимизации. Цель оптимизации можно изменить
и непосредственно на графике. Чтобы изменить
цели оптимизации непосредственно на графике, щёлкните по нужной цели левой кнопкой
мышки. Затем поместите курсор на заштрихованный участок цели на графике (курсор отображается в виде перекрестия), или поместите
курсор на квадратик в уголке цели (курсор отображается в виде двойной стрелки), нажмите
левую кнопку мышки и, не отпуская её, двигайте в нужном направлении. Изменять цель
при этом можно как по величине параметра,
Рис. 3.20
так и по частоте.
Обратите внимание, что направление штриховки у цели на графике указывает на недопустимые
значения измеряемой величины.
35
3.1.16. Оптимизация схемы.
Чтобы выполнить оптимизацию:
Simu1. Выберите
в
меню
late>Optimize (Моделирование >
Оптимизация). Откроется диалоговое окно Optimizer (рис. 3.21).
2. Выберите метод оптимизации
Random (Local) (Случайный (Локальный)) в области Optimization
Methods (Методы оптимизации),
щёлкая по стрелке в правом конце
этого поля, наберите 5000 в поле
Maximum Iteration (Максимум
итераций), и нажмите Start, чтобы
начать оптимизацию.
3. Когда оптимизация закончится,
закройте диалоговое окно Optimize. Результаты оптимизации
отображаются на графике и на
схеме, как показано на рисунках
3.22 и 3.23.
Рис. 3.21
В заключение вы можете, при желании, сохранить вашу работу, выбрав в меню File>Save Project (Файл>Сохранить проект) или щёлкнув
левой кнопкой мышки по значку Save Project
на панели инструментов.
Рис. 3.23
Рис. 3.22
3.2. Моделирование микрополоскового заграждающего фильтра
3.2.1. Создание нового проекта.
Для создания нового проекта сделайте следующее:
1. Выберите в меню File>New Project (Файл>Новый проект).
2. Выберите в меню File>Save Project As (Файл>Сохранить проект как). Откроется диалоговое
окно Save As.
3. Наберите имя проекта (например, Fil-z) и нажмите Сохранить.
3.2.2. Создание схемы.
Чтобы создать схему:
1. Щёлкните по значку New Schematic
на панели инструментов.
2. Наберите имя схемы, например, zfil и нажмите OK.
3.2.3. Размещение элементов в схеме.
1. Нажмите панель Elements в нижней части левого окна.
2. Щёлкните по значку + слева от группы Microstrip (Микрополоска) в окне просмотра элементов.
3. Щёлкните по подгруппе Lines (Линии) в окне просмотра элементов.
4. Найдите модель MLIN, пользуясь полосой скроллинга, переместите её в окно схемы и зафиксируйте, щёлкнув левой кнопкой мышки.
5. Щёлкните по подгруппе Junction (Соединения) в окне просмотра элементов.
6. Найдите модель MTEE$, переместите её окно схемы, подсоедините к правому концу элемента
MLIN и зафиксируйте, щёлкнув левой кнопкой мышки.
7. Щёлкните по подгруппе Lines (Линии) в окне просмотра элементов.
36
8. Найдите модель MLEF, переместите её окно схемы, щёлкните три раза правой кнопкой мышки, чтобы повернуть элемент, подсоедините его к плечу 3 элемента MTEE$ и зафиксируйте,
щёлкнув левой кнопкой мышки.
9. Нажмите клавишу Shift и, не отпуская её, щелкните по очереди по моделям MLIN (ID=TL1),
MTEE$ (ID=TL2) и MLEF (ID=TL3), затем отпустите клавишу Shift.
на панели инструментов.
10. Щёлкните по значку Copy (Копировать)
11. Щёлкните по значку Paste (Вставить)
на панели инструментов.
12. Подключите скопированную группу к плечу 2 элемента MTEE$ (ID=TL2) и зафиксируйте её,
щелкнув левой кнопкой мышки.
13. Снова щёлкните по значку Paste на панели инструментов, подключите скопированную группу
к плечу 2 элемента MTEE$ (ID=TL6) . и зафиксируйте её, щёлкнув левой кнопкой мышки.
14. Щёлкните по подгруппе Lines (Линии) в окне просмотра элементов.
15. Найдите модель MLIN, переместите её в окно схемы, подсоедините её к плечу 2 последнего
элемента MTEE$ (ID=TL6) и зафиксируйте её, щёлкнув левой кнопкой мышки.
3.2.4. Размещение портов.
1. Щёлкните по значку Port
на панели инструментов.
2. Поместите порт на левом конце первого элемента MLIN.
3. Снова щёлкните по значку Port на панели инструментов.
4. Поместите порт на правом конце последнего элемента MLIN, предварительно развернув его на
180 градусов, щёлкая правой кнопкой мышки.
3.2.5. Определение параметров подложки.
1. Щёлкните по группе Substrates (Подложки) в окне просмотра элементов.
2. Перетащите элемент MSUB в окно схемы, поместите его на свободном месте, например, ниже
схемы.
3. Дважды щёлкните по элементу MSUB в окне схемы. Откроется окно редактирования. Введите:
• Er=10.44 – относительная диэлектрическая проницаемость;
• H=0.5 – толщина подложки;
• T=0.005 – толщина проводника;
• Rho=1 – удельное сопротивление металла проводника, нормированное к золоту;
• Tang=0.0001 – тангенс угла потерь;
• ErNom=10.44 – номинальная диэлектрическая проницаемость;
• Name=SUB1 – имя подложки.
4. Нажмите OK.
Замечание. Х-модели в проекте не используются, поэтому значение ErNom можно и не изменять.
3.2.6. Добавление переменных.
При настройке или оптимизации одинаковым образом должны изменяться параметры второго и
третьего элементов MLIN (расстояний между шлейфами), а так же параметры первого и третьего элементов MLEF. Поэтому добавим в схему следующие переменные:
на панели инструментов.
1. Щёлкните левой кнопкой мышки по значку Equation
2. Переместите курсор в окно схемы и щёлкните левой кнопкой мышки на свободном месте выше
схемы. В открывшееся поле введите LL=3.5 (длина второго и третьего элементов MLIN) и
щёлкните левой кнопкой мышки вне этого поля.
3. Повторяя шаги 1 и 2, введите переменные WL=0.45 (ширина второго и третьего элементов
MLIN), L1=3.5 и W1=0.45 (длина и ширина первого и третьего элементов MLEF).
3.2.7. Редактирование параметров элементов.
1. Дважды щёлкните по первому элементу MLIN. В открывшемся окне (рис. 3.24) введите
W=0.45 mm (т.е. введите 0.45 в поле Value параметра W) и L=3 mm. Нажмите OK. Такие же
значения параметров введите для последнего четвёртого элемента MLIN.
2. Аналогично
введите
W=WL mm, L=LL mm
для второго и третьего
элементов MLIN.
3. Дважды щёлкните по
первому элементу MLEF.
Введите W=W1 mm,
L=L1 mm. Нажмите OK.
Такие же значения параметров введите для поРис. 3.24
следнего третьего элемента MLEF.
4. Аналогично введите W=0.45 mm, L=3.5 mm для второго элемента MLEF.
37
5. Полученная схема показана на рис. 3.25.
Рис. 3.25
3.2.8. Задание частот для моделирования.
1. Нажмите панель Project в нижней части левого окна, чтобы открыть окно просмотра проекта.
2. Дважды щёлкните по группе Project Options (Опции проекта). Откроется диалоговое окно
Project Options.
3. Щёлкните левой кнопкой мышки по Frequencies (Частоты), чтобы открыть эту вкладку, если
она не открыта.
4. Наберите 4 в поле Start (Начальная частота), 12 в поле Stop (Конечная частота) и 0.25 поле
Step (Шаг), отметьте Replace (Заменять), отметьте Linear (Линейная). Нажмите Apply (Применить). В окне Current Range (Текущий диапазон) отображается частотный диапазон и шаг
по частоте. Нажмите OK.
3.2.9. Создание графика и добавление измеряемых величин.
1. Щёлкните по значку Add New Graph
на панели инструментов.
2. Введите имя графика, например Graph 1, выберите тип графика Rectangular (Прямоугольный)
и нажмите OK.
3. Щёлкните правой кнопкой мышки по подгруппе Graph 1 в окне просмотра проекта и выберите
Add Measurement.
4. Выберите Port Parameter в списке Measurement Type, S в списке Measurement, zfil в поле
Data Source Name, 2 в поле To Port Index (Индекс входного порта), 1 в поле From Port Index
(Индекс выходного порта), нажимая на стрелки справа от этих полей. В области Complex
Modifier (Модификатор комплексного числа) отметьте Mag и dB, нажмите Apply и затем OK.
3.2.10. Анализ схемы.
1. Щёлкните левой кнопкой мышки по значку Analyze
на панели инструментов.
2. Щёлкните правой кнопкой мышки по полученному графику и выберите Properties. Откроется
диалоговое окно свойств графика (рис. 3.26).
На вкладке Axes этого окна в области Choose axis (Выбрать ось) отметьте ось x. В области Divisions (Деления) снимите “галочку” в Auto divs и в поле Step (Шаг) введите 0.5. Это будет шаг по оси частот. Нажмите Apply и OK. Результаты анализа отображаются на графике рис. 3.27.
Рис. 3.26
Рис. 3.27
38
3.2.11. Назначение переменных и параметров для оптимизации.
Здесь мы рассмотрим другой способ назначения переменных и параметров, отличный от способа, описанного в предыдущем примере.
1. Откройте окно схемы. Щёлкните правой кнопкой мышки по переменной
LL=3.5 и выберите Properties. Откроется окно редактирования переменной
Edit Equation (рис. 3.28). В поле Variable Name отображается имя переменной, а в поле Variable Value отображается значение этой переменной. При
желании здесь вы можете изменить
имя переменной и её значение. В области Tuning/Optimization Mode (режим настройки/оптимизации) отметьте
Optimize. На вариации значений длины мы не будем накладывать ограничений, поэтому не отмечайте Constrain (Ограничить). Нажмите OK.
Рис. 3.28
2. Аналогично с такими же параметрами
назначьте для оптимизации переменную L1=3.5.
3. Щёлкните правой кнопкой мышки по
переменной WL=0.45 и выберите
Properties. В открывшемся окне (рис.
3.29) отметьте Optimize. Здесь мы ограничим ширину полоски, поэтому
отметьте Constrain. В поле Upper
bound (Верхняя граница) введите 1, а
в поле Lower bound (Нижняя граница) введите 0.1. Нажмите OK.
4. Аналогично с такими же параметрами
назначьте для оптимизации переменную W1=0.45.
5. Дважды щёлкните по второму элементу MLEF, или щёлкните по нему
Рис. 3.29
правой кнопкой мышеи и выберите
Properties. Откроется диалоговое окно свойств элемента (рис. 3.30). Для
параметра W отметьте столбцы Opt и
Limit (Предел). В столбце Lower
(Нижний) введите 0.1, а в столбце
Upper (Верхний) введите 1. Значение
длины мы ограничивать не будем, поРис. 3.30
этому для параметра L отметьте только столбец Opt. Нажмите OK.
3.2.12. Установка целей оптимизации.
1. Откройте окно графика. Установите цель оптимизации в
полосе заграждения. Щёлкните правой кнопкой мышки по
Optimizer Goals в левом окне
проекта и выберите Add
Optimizer Goal. В открывшемся окне рис. 3.31 в области Goal Type отметьте
Meas<Goal, в области Range
(диапазон) снимите “галочки”
в квадратиках Min и Max. В
поле Start введите 7.5, в поле
Stop введите 8.5. В поле Goal
start в нижней части окна
введите -50. Нажмите OK.
Рис. 3.31
39
2. Установите цель оптимизации в нижней полосе пропускания. Снова щёлкните правой кнопкой
мышки по Optimizer Goals в левом окне проекта и выберите Add Optimizer Goal. В открывшемся окне в области Goal Type отметьте Meas>Goal, в области Range (диапазон) снимите
“галочку” в квадратике Max. и в поле Stop введите 5.5. В поле Goal start введите -1. Нажмите
OK.
3. Установите цель оптимизации в верхней полосе пропускания. Снова щёлкните правой кнопкой
мышки по Optimizer Goals в левом окне проекта и выберите Add Optimizer Goal. В открывшемся окне в области Goal Type отметьте Meas>Goal, в области Range (диапазон) снимите
“галочку” в квадратике Min, в поле Start введите 10 и в поле Goal start введите -1. Нажмите
OK.
Установленные цели будут отображены как подгруппы в группе Optimizer Goals в левом окне
просмотра проекта и на графике.
3.2.13. Выполнение оптимизации.
Чтобы выполнить оптимизацию
выберите в меню Simulate>Optimize. Откроется диалоговое окно Optimizer (рис.
3.32). В этом окне в области Optimization
Methods выберите метод оптимизации
Pointer - Robust Optimization, щёлкая по
кнопке в правом конце этого поля ввода. В
поле ввода Maximum Iterations введите
максимальное количество итераций 500. В
окне Relative Goal Cost (Относительная
стоимость цели) указывается в виде гистограммы относительная значимость цели,
т.е. насколько далека поставленная цель от
имеющегося значения характеристики. В
нашем случае наибольшую значимость
имеет вторая цель, т.е. наибольшее отклонение от заданной величины ослабления
Рис. 3.32
имеется в верхней полосе пропускания, а
наименьшую значимость имеет третья цель, т.е. ближе всего к заданному значению ослабления характеристика имеет в нижней полосе пропускания. Это можно видеть и на графике фильтра. При желании
значимость целей можно уровнять, щёлкнув левой кнопкой мышки по кнопке Equalize Goals (Выровнять цели) в окне, это приведёт к выравниванию столбцов гистограммы и изменению веса каждой цели
так, чтобы изменение параметров вносили одинаковый вклад в изменение целевой функции. В процессе
оптимизации высота столбцов гистограммы будет изменяться.
В окне Cost History (Хронология значимости) отображается график изменения целевой функции
в зависимости от выполненного количества итераций.
Ниже указанных областей в процессе оптимизации выводятся выполненное количество итераций
анализа (Simulator Iter) и оптимизации (Optimizer Iter), а так же значение целевой функции (Cost),
которое при отимизации должно стремитья к нулю.
Если установить «галочку» в квадратике Show all iteration (Показывать все итерации), то на
графике будут отображаться (мелькать) характеристики каждой итерации.
Чтобы начать выполнение оптимизации, щёлкните левой кнопкой мышки по кнопке Start в окне.
График, полученный после оптимизации показан на рис. 3.33, а новые значения переменных и
параметров элемента MLEF на рис. 3.34.
Рис. 3.34
Рис. 3.33
40
3.2.14. Вывод результатов в файл.
1. Щёлкните правой кнопкой мышки по группе Output Files (Выходные файлы).
2. Выберите Add Output File (Добавить выходной файл), откроется окно New Output File (рис.
3.35), в котором нужно выбрать тип выходного файла. Отметьте Port Parameter и нажмите
OK. Откроется новое окно рис. 3.36.
Рис. 3.35
Рис. 3.36
3. Выберите S Parameter в области Data Type (Тип данных). Выберите Mag/Ang в области Format. В поле Select Data Source (Выберите источник данных) отметьте имя схемы (если в проекте их несколько), график которой вы хотите вывести в файл.
4. По умолчанию файл результатов будет создан в папке, в которой находится файл моделируемого проекта. При желании вы можете сохранить этот файл в любой другой папке или изменить имя файла, предлагаемое по умолчанию, щёлкнув левой кнопкой мышки по Set file
name…(Установить имя файла…).
5. Нажмите OK и затем щёлкните по значку Analyze на панели инструментов.
3.2.15. Создание топологии схемы.
1. Откройте окно схемы.
2. Щёлкните левой кнопкой
мышки по значку View Layout (Показать топологию)
на панели инструментов,
чтобы открыть окно топологии на рабочем поле. В этом
окне будут отображены все
элементы топологии, соответствующие каждому элементу схемы. Однако распоРис. 3.37
ложение
топологических
элементов может быть беспорядочным, как, например, показано на рис. 3.37. Как правильно
должны соединяться элементы топологии на этом рисунке показывают красные линии.
3. Установите курсор мышки левее и выше топологии, нажмите левую кнопку мышки и, не отпуская кнопки, переместите
курсор правее и ниже топологии, чтобы выделить все
элементы топологии, отпустите кнопку. Или в меню
выберите Edit>Select All.
4. Щёлкните по значку Snap
Together (Привязать вместе)
на панели инструментов
или выберите в меню
Edit>Snap Together. РаспоРис. 3.38
ложение элементов топологии будет упорядочено и топология будет иметь вид, показанный на рис. 3.38.
3.2.16. Экспорт топологии в файл.
В данном случае топология очень простая и состоит только из проводников, расположенных на
одном уровне. Поэтому можно использовать все опции экспорта топологии по умолчанию. Выберите в
41
меню Layout>Export. Откроется диалоговое окно Export Layout. В этом окне выберите папку, в которой вы хотите сохранить файл топологии, и введите имя файла или согласитесь с предлагаемым по
умолчанию. В поле Тип файла выберите тип файла, в котором вы сохраняете топологию, например,
DXF[DXF Flat,*.dxf]. Щёлкните мышкой по кнопке Сохранить. В AutoCAD сохранённая топология
будет иметь вид, показанный на рис. 3.39.
Рис. 3.39
Рис. 3.40
Сохранённая топология состоит из отдельных соприкасающихся топологических элементов, в
данном случае прямоугольников. В некоторых случаях удобнее соприкасающиеся топологические элементы объединить (например, для некоторых типов координатографов). Это можно сделать при экспорте
топологии, установив соответствующую опцию экспорта. Выберите в меню Options>Layout Options. На
вкладке Export/LPF открывшегося окна отметьте Union layout shapes (Объединить формы топологии) и
нажмите OK. Повторите экспорт топологии. Теперь в AutoCAD сохранённая топология будет иметь вид,
показанный на рис. 3.40.
При желании можно сохранить проект, выбрав в меню File>Save Project (Файл>Сохранить прона панели инструментов.
ект) или щёлкнув левой кнопкой мышки по значку Save Project
3.3. Моделирование микрополоскового аттенюатора на резисторах
3.3.1. Создание нового проекта.
Сначала нужно создать новый проект. Для его создания сделайте следующее:
1. Выберите в меню File>New Project (Файл>Новый проект).
2. Выберите в меню File>Save Project As (Файл>Сохранить проект как) в. Откроется
диалоговое окно Save As.
3. Наберите имя проекта At20 и нажмите Сохранить.
3.3.2. Создание схемы.
1. Щёлкните по значку Add New Schematic на панели инструментов.
2. Наберите имя схемы atr20 и нажмите OK.
3. Нажмите панель Elements в нижней части левого окна.
4. Щёлкните по значку + слева от группы Microstrip в окне просмотра элементов.
5. Щёлкните по подгруппе Lines в окне просмотра элементов.
6. Найдите модель MLIN, пользуясь полосой скроллинга, переместите её в окно схемы и зафиксируйте, щёлкнув левой кнопкой мышки.
7. Щёлкните по подгруппе Components (Компоненты) в окне просмотра элементов.
8. Найдите модель TFR, переместите её в окно схемы, отпустите кнопку мышки, подключите модель к правому выводу элемента MLIN и зафиксируйте, щёлкнув левой кнопкой мышки.
9. Нажмите клавишу Shift и, не отпуская её, щёлкните левой кнопкой мышки по элементам
MLIN и TFR.
10. Щелкните по значку Copy и затем по значку Paste на панели инструментов.
11. Переместите курсор в окно схемы, подключите скопированные элементы к правому выводу
элемента TFR и щёлкните левой кнопкой мышки, чтобы зафиксировать их.
12. Щелкните по значку Paste на панели инструментов.
13. Переместите курсор в окно схемы, подключите скопированные элементы к правому выводу
элемента TFR и щёлкните левой кнопкой мышки, чтобы зафиксировать их.
14. Повторите п. 12 и 13, чтобы подключить ещё одну пару элементов.
15. Щёлкните по подгруппе Lines в окне просмотра элементов.
16. Найдите модель MLIN, переместите её в окно схемы и подключите её к правому выводу последнего элемента TFR.
17. Щелкните по значку View All на панели инструментов, чтобы видеть всю схему.
3.3.3. Размещение портов.
1. Щёлкните по значку Port на панели инструментов.
2. Поместите порт на левом конце первого элемента MLIN.
3. Снова щёлкните по значку Port на панели инструментов.
4. Поместите порт на правом конце последнего элемента MLIN, предварительно развернув его на
180 градусов, щёлкая правой кнопкой мышки.
3.3.4. Редактирование параметров элементов.
1. Дважды щёлкните левой кнопкой мышки по первому проводнику ID=TL1. Откроется диалоговое окно Element Options.
42
2. Введите W=0.456 mm, L=5 mm и нажмите OK.
3. Аналогично такие же параметры введите для последнего проводника ID=TL9.
4. Дважды щёлкните левой кнопкой мышки по второму проводнику ID=TL3 и в открывшемся
окне введите W=1.009 mm, L=2.022 mm, нажмите OK.
5. Аналогично такие же параметры введите для предпоследнего проводника ID=TL7.
6. Дважды щёлкните левой кнопкой мышки по среднему проводнику ID=TL5 и в открывшемся
окне введите W=1.883 mm, L=1,953 mm, нажмите OK.
7. Дважды щёлкните левой кнопкой мышки по первому резистору ID=TL2 и в открывшемся окне
введите W=0.4 mm, L=0.545 mm, RS=50, нажмите OK.
8. Аналогично такие же параметры введите для последнего резистора ID=TL8.
9. Аналогично для двух средних резисторов ID=TL4 и ID=TL6 введите параметры W=0.4,
L=0.215, PS=50.
3.3.5. Определение параметров подложки.
1. Щёлкните по группе Substrates в окне просмотра элементов.
2. Перетащите элемент MSUB в окно схемы, поместите его на свободном месте, например, ниже
схемы.
3. Дважды щёлкните по элементу MSUB в окне схемы. Откроется окно редактирования. Введите:
Er=10.55 – относительная диэлектрическая проницаемость;
H=0.5 – толщина подложки;
T=0.005 – толщина проводника;
Rho=1 – удельное сопротивление металла проводника, нормированное к золоту;
Tang=0.0001 – тангенс угла потерь.
Заметим, что значение ErNom изменять не обязательно, т.к. Х-модели в схеме не используются.
Полученная схема показана на рис. 3.41.
Рис. 3.41
3.3.6. Задание частот для моделирования.
1. Нажмите панель Project в нижней части левого окна, чтобы открыть окно просмотра проекта.
2. Дважды щёлкните по группе Project Options. Откроется диалоговое окно Project Options.
3. Нажмите Freqencies.
4. Наберите 4 в поле Start, 18 в поле Stop и 1 поле Step, отметьте Replace, отметьте Linear. Нажмите Apply. В окне Current Range отображается частотный диапазон и шаг по частоте. Нажмите OK.
3.3.7. Создание графика, добавление измеряемых величин и анализ схемы.
1. Щёлкните по значку Add New Graph на панели инструментов.
2. Отметьте Rectangular и нажмите OK.
3. Щёлкните правой кнопкой мышки по подгруппе Graph 1 в окне просмотра проекта
и выберите Add Measurement.
4. Выберите Port Parameter в списке Meas.
Type, S в списке Measurement, atr20 в поле Data Source Name, введите 1 в полях
To Port Index, и From Port Index, нажимая на стрелки, справа от этих полей, отметьте dB и Mag в области Complex
Modifier, нажмите Apply.
5. Введите 2 в поле To Port Index и нажмите
Apply и нажмите OK.
6. Щёлкните левой кнопкой мышки по значку Analyze на панели инструментов. Результаты анализа отображаются на графиРис. 3.42
ке рис.3.42.
43
3.3.8. Создание выходных параметров и уравнений.
Список выходных параметров по умолчанию, которые могут быть определены при анализе схемы, перечислены в области Measurement в окне Add Measurement. Для линейных схем обычно в качестве выходных параметров выбирают S-параметры схемы. Но иногда бывает удобнее определить не элементы S-матрицы, а другие параметры.
В Microwave Office имеется возможность добавить к имеющимся по умолчанию выходным параметрам другие параметры и уравнения для их определения. Делается это следующим образом.
Определяется какая-либо переменная и ставится в соответствие одному из выходных параметров
схемы, определяемому в процессе анализа, например, какому-либо элементу S-матрицы. Это делается
вводом выражения типа:
S11=atr20: |S[1,1]|, где atr20 – имя схемы.
Такая запись означает, что переменной S11 поставлен в соответствие модуль элемента S[1,1]
матрицы, т.е. переменной S11 присваивается значение элемента S[1,1]. При этом может быть присвоено
комплексное значение, или только его действительная часть, или только мнимая, или модуль. Определённую новую переменную S11 уже можно использовать в любом уравнении. Использовать непосредственно значение S[1,1] в уравнениях нельзя, т.к. это значение не связано ни с какой переменной. Например, чтобы определить и построить график KstU при работе схемы на несогласованную нагрузку, нужно
определить следующие переменные:
S11= atr20:S[1,1]
S12= atr20:S[1,2]
S21= atr20:S[2,1]
S22= atr20:S[2,2]
Заметим, что здесь все переменные являются комплексными числами. Затем необходимо определить коэффициент отражения от нагрузки, т.е. присвоить значение коэффициента отражения некоторой переменной, например
Gn=0.01+j*0.05
Затем записать уравнение для определения коэффициента отражения по входу схемы:
G=S11+S12*S21*Gn/(1-S22*Gn)
И, наконец, уравнение для определения KstU:
KstU=(1+abs(G))/(1-abs(G))
Переменную KstU можно использовать для построения графика, вывода в виде таблицы или в
файл.
Примечание. Более подробно о переменных и уравнениях, а так же о синтаксисе уравнений, об
операторах и функциях, которые можно использовать в уравнениях, см. Руководство пользователя Microwave Office 2009.
В этом примере мы рассмотрим определение KstU и Ldb для схемы аттенюатора atr20 при работе на согласованную нагрузку.
1. Дважды щёлкните левой кнопкой
мышки по группе Output Equations (Выходные уравнения) в окне просмотра проекта. На рабочем
поле откроется окно уравнений
Output Equations.
2. Выберите в меню Draw>Add
Output Equation или щёлкните по
значку Output Equation на панели инструментов. Откроется диалоговое окно Add Measurement
Equation, показанное на рис. 3.43.
В текстовом поле Variable name
(Имя переменной) введите S11. В
области Measurement Type отметьте Port Parameters, в области
Рис. 3.43
44
Measurement отметьте S. В поле Data Source Name введите atr20, введите 1 в оба поля To
Port Index и From Port Index, установите “галочку” в Mag в области Complex Modifier, снимите “галочку” в DB, если она установлена, нажмите OK. В окне уравнений появится поле
ввода. Двигая мышку, установите это поле в верхней части окна уравнений и щёлкните левой
кнопкой мышки, чтобы закрепить. Появится выражение
S11=atr20:|S[1,1]|
Это означает, что переменной S11 поставлен в соответствие модуль элемента S-матрицы S[1,1].
Щёлкните левой кнопкой мышки в любом месте окна уравнений за пределами выражения для S11.
3. Снова выберите в меню Draw>Add Output Equation. В открывшемся окне в текстовом поле
Variable name введите S21, в области Measurement Type отметьте Port Parameters, в области
Measurement отметьте S, в поле Data Source Name введите atr20, введите 2 в поле To Port Index и 1 в поле From Port Index, щёлкая по кнопкам справа от этих полей, установите “галочку” в Mag в области Complex Modifier, снимите “галочку” в DB, если она установлена, нажмите OK. В окне уравнений появится поле ввода. Двигая мышку, установите это поле ниже
предыдущего уравнения и щёлкните левой кнопкой мышки. Появится выражение
S21=atr20: |S[2,1]|
Щёлкните левой кнопкой мышки в любом месте окна уравнений за пределами выражения для S21.
4. Выберите в меню Draw>Add Equation или щёлкните левой кнопкой мышки по значку Equaна панели инструментов.
tion
5. Переместите курсор в окно уравнений. В этом окне появится поле ввода. Установите его, двигая мышкой, ниже предыдущего уравнения и щёлкните левой кнопкой мышки, чтобы зафиксировать.
6. Введите в поле вода уравнение:
KstU=(1+S11)/(1-S11)
и щёлкните левой кнопкой мышки вне этого поля или нажмите
клавишу Enter.
7. Снова щёлкните левой кнопкой мышки по значку Equation на
панели инструментов и поместите новое поле ниже предыдущих уравнений.
8. Введите в поле вода уравнение:
Рис. 3.44
Ldb=20*log10(1/S21)
и щёлкните левой кнопкой мышки вне этого поля или нажмите клавишу Enter.
Окончательный вид уравнений в окне показан на рис. 3.44.
3.3.9. Создание графика, добавление измеряемых величин и анализ.
1. Щёлкните по значку
Add New Graph на панели инструментов.
2. Введите имя графика
Graph 2, выберите Rectangular и нажмите
OK.
3. Щёлкните
правой
кнопкой мышки по
подгруппе Graph 2 в
окне просмотра проекта
и выберите Add Measurement.
4. В открывшемся окне
(рис. 3.45) выберите
Output Equations в области
Measurement
Type. В поле ввода
Equation Name выберите KstU, щёлкнув по
кнопке справа. Отметь-
Рис. 3.45
45
те переключатель Mag в области
Complex Modifier. Уберите “галочку”
в DB, если она установлена. Нажмите
Apply.
5. В поле ввода Equation Name выберите Ldb и нажмите Apply.
6. Нажмите OK.
7. Щёлкните левой кнопкой мышки по
значку Analyze на панели инструментов. Результаты анализа отображаются на графике рис. 3.46.
Рис. 3.46
3.4. Моделирование микрополоскового 2-х диодного аттенюатора
3.4.1. Создание нового проекта.
1.
2.
Выберите в меню File>New Project.
Выберите в меню File>Save Project As. Сохраните проект под именем Atr.
3.4.2. Создание упрощенной эквивалентной схемы диода.
1.
2.
3.
4.
Щёлкните по значку Add New Schematic на панели инструментов.
Наберите имя схемы Diode и нажмите OK.
Нажмите панель Elements в нижней части левого окна.
Разверните группу сосредоточенных элементов (Lumped Element), щёлкнув по значку + слева
от этой группы.
5. Щёлкните по подгруппе Конденсаторы (Capacitor) в окне просмотра элементов. В нижней части
окна появятся изображения доступных конденсаторов.
6. Нажмите на модель конденсатора CAP и перетащите её в окно схемы.
7. Щёлкните по подгруппе Резисторы (Resistor) в окне просмотра элементов. В нижней части окна
появятся изображения доступных резисторов.
8. Нажмите на модель резистора RES и, не отпуская кнопки мышки, перетащите её в окно схемы,
поместите резистор ниже конденсатора.
9. Поместите курсор возле левой клеммы конденсатора так, чтобы курсор отображался в виде соленоида. Щёлкните левой кнопкой мышки, чтобы зафиксировать начало провода, перетащите
курсор к левой клемме резистора, и снова щёлкните левой кнопкой мышки.
10. Аналогично соедините проводом правые клеммы конденсатора и резистора.
11. Щёлкните левой кнопкой мышки по значку Port на панели инструментов. Переместите курсор в
окно схемы, поместите порт слева от схемы и щёлкните левой кнопкой мышки, чтобы зафиксировать его.
12. Снова щёлкните левой кнопкой мышки по значку Port на панели инструментов. Переместите
курсор в окно схемы, два раза щёлкните правой кнопкой мышки, чтобы развернуть порт, поместите порт справа от схемы и щёлкните левой кнопкой мышки, чтобы зафиксировать его.
13. Поместите курсор на клемму первого порта PORT P=1 так, чтобы курсор отображался в виде
соленоида. Щёлкните левой кнопкой мышки, чтобы зафиксировать начало провода, перетащите
курсор к проводу, соединяющему конденсатор и резистор, и щёлкните левой кнопкой мышки,
чтобы зафиксировать его.
14. Аналогично подключите к схеме второй порт.
3.4.3. Редактирование параметров элементов в эквивалентной схеме диода.
1.
Дважды щёлкните левой кнопкой мышки по элементу CAP (конденсатор) в окне схемы. Откроется диалоговое окно Element Options.
2. В текстовое поле Value значения ёмкости (C), введите
0.025 pF и нажмите OK. Изменение будет отражено на
схеме.
3. Дважды щёлкните левой кнопкой мышки по элементу
RES в окне схемы. Откроется диалоговое окно Element
Options.
4. В текстовое поле Value значения резистора (R), введите
0.6 Ohm и нажмите OK.
5. Отредактированная эквивалентная схема диода показана
на рис. 3.47.
Примечание. Параметры взяты для диода 2А553В-3.
Рис. 3.47
46
3.4.4. Создание схемы аттенюатора.
1.
2.
3.
4.
5.
Щёлкните по значку Add New Schematic на панели инструментов.
Наберите имя схемы At и нажмите OK.
В окне просмотра элементов щёлкните по значку + слева от группы Microstrip
Щёлкните по подгруппе Lines в окне просмотра элементов.
Найдите модель MLIN, пользуясь полосой скроллинга, переместите её в окно схемы и зафиксируйте, щёлкнув левой кнопкой мышки.
6. Щёлкните по группе Subcircuits (Подсхемы) в окне просмотра элементов.
7. Переместите подсхему Diode в окно схемы и соедините её с правым узлом отрезка линии.
8. Щёлкните по элементу MLIN, затем нажмите клавишу Shift и щёлкните по элементу SUBCKT
(т.е. по подсхеме), чтобы выделить оба этих элемента.
9. Щёлкните по значку Copy и затем по значку Paste на панели инструментов, чтобы скопировать
и вставить оба выделенных элемента.
10. Переместите курсор в окно схемы и подсоедините скопированные элементы к правому узлу схемы.
11. Щёлкните по элементу MLIN, затем щёлкните по значку Copy и по значку Paste на панели инструментов, чтобы скопировать и вставить выделенный элемент.
12. Переместите курсор в окно схемы и подсоедините скопированный элемент к правому узлу схемы.
13. Щёлкните левой кнопкой мышки по значку Port на панели инструментов. Переместите курсор в
окно схемы, поместите порт на левый узел схемы и щёлкните левой кнопкой мышки, чтобы зафиксировать его.
14. Снова щёлкните левой кнопкой мышки по значку Port на панели инструментов. Переместите
курсор в окно схемы, два раза щёлкните правой кнопкой мышки, чтобы развернуть порт, поместите порт на правый узел схемы и щёлкните левой кнопкой мышки, чтобы зафиксировать его.
15. Щёлкните по группе Substrates (Подложки) в окне просмотра элементов.
16. Перетащите элемент MSUB в окно схемы, поместите его на свободном месте, например, ниже
схемы.
3.4.5. Редактирование параметров элементов в схеме аттенюатора.
1.
2.
Дважды щёлкните левой кнопкой мышки по первому элементу MLIN. В открывшемся окне введите W=0.46 mm (т.е. введите 0.46 в поле Value параметра W), L=3 и нажмите OK.
Аналогично отредактируйте параметры всех элементов MLIN и подложки MSUB так, чтобы
значения их параметров соответствовали значениям, указанным на схеме рис. 3.48.
Рис. 3.48
3.4.6. Задание частот для моделирования.
1.
2.
3.
Щёлкните левой кнопкой мышки по панели Project в нижней части левого окна, чтобы открыть
окно просмотра проекта.
Дважды щёлкните по группе Project Options. Откроется диалоговое окно Project Options.
На вкладке Frequencies. Введите 8 в поле Start, 12 в поле Stop и 0.5 поле Step, отметьте
Replace, отметьте Linear. Нажмите Apply. В области Current Range отображается частотный
диапазон и шаг по частоте. Нажмите OK.
3.4.7. Создание выходных параметров и уравнений.
1.
2.
Дважды щёлкните левой кнопкой мышки по группе Output Equations в окне просмотра проекта. На рабочем поле откроется окно уравнений Output Equations.
Щёлкните по кнопке Output Equation на панели инструментов. Откроется диалоговое окно
Measurements Equation. В текстовом поле Variable name введите S11, в списке Measurement
Type отметьте Port Parameters, в списке Measurement отметьте S, в поле Data Source Name
введите At, введите 1 в оба поля To Port Index и From Port Index, щёлкая по кнопкам справа от
этих полей, отметьте Mag в области Complex Modifier, снимите “галочку” в dB, если она уста-
47
новлена, нажмите OK. В окне уравнений появится поле ввода. Двигая мышку, установите это
поле в верхней части окна уравнений и щёлкните левой кнопкой мышки. Появится выражение
S11=At: |S[1,1]|
Это означает, что переменной S11 поставлен в соответствие модуль элемента S-матрицы S[1,1].
Щёлкните левой кнопкой мышки в любом месте окна уравнений за пределами выражения для S11.
3. Снова щёлкните по кнопке Output Equation на панели инструментов. В открывшемся окне в
текстовом поле Variable name введите S21. В списке Measurement Type отметьте Port Parameters, в списке Measurement отметьте S. В поле Data Source Name введите At, введите 2 в поле
To Port Index и 1 в поле From Port Index, отметьте Mag в области Complex Modifier, снимите
“галочку” в dB, если она установлена, щёлкните OK. В окне уравнений появится поле ввода.
Двигая мышку, установите это поле ниже предыдущего уравнения и щёлкните левой кнопкой
мышки. Появится выражение
S21=At: |S[2,1]|
Щёлкните левой кнопкой мышки в любом месте окна уравнений за пределами выражения для
S21.
4. Выберите в меню Draw>Add Equation или щёлкните левой кнопкой мышки по значку Equation
на панели инструментов.
5. Переместите курсор в окно уравнений. В этом окне появится поле ввода. Установите его, двигая
мышкой, ниже предыдущего уравнения и щёлкните левой кнопкой мышки, чтобы зафиксировать.
6. Введите в поле вода уравнение:
Ldb=20*log10(1/S21)
и щёлкните левой кнопкой мышки вне этого поля или нажмите клавишу
Enter.
7. Снова щёлкните левой кнопкой мышки по значку Equation на панели
инструментов и поместите новое поле ниже предыдущих уравнений.
8. Введите в поле вода уравнение:
KstU=(1+S11)/(1-S11)
и щёлкните левой кнопкой мышки вне этого поля или нажмите клавишу
Enter.
Окончательный вид окна уравнений показан на рис. 3.49.
Рис. 3.49
3.4.8. Создание графика вносимого ослабления и KstU, добавление измеряемых
величин и выполнение анализа.
1.
2.
3.
4.
Рис. 3.49
5.
6.
7.
Щёлкните по значку Add New
Graph на панели инструментов.
Введите имя графика Loss, отметьте Rectangular и нажмите
OK.
Щёлкните правой кнопкой мышки по подгруппе Loss в окне просмотра проекта и выберите Add
Measurement.
Выберите Output Equations в
списке Measurement Type. В окне списка Measurement отметьте
Eqn. В поле ввода Equation
Name выберите KstU, щёлкнув
по кнопке справа от этого поля.
Отметьте переключатель Mag в
области Complex Modifier. Уберите “галочку” в DB, если она
установлена. Нажмите Apply.
В поле ввода Equation Name выберите Ldb и нажмите Apply.
Нажмите OK.
Щёлкните левой кнопкой мышки по значку Analyze на панели инструментов. Результаты анализа отображаются на графике рис. 3.49.
48
3.4.9. Редактирование подсхемы и настройка аттенюатора.
1.
Дважды щёлкните по имени схемы At в окне просмотра проекта, чтобы сделать активным окно
этой схемы.
2. Щёлкните правой кнопкой мышки по первому элементу подсхемы SUBCKT ID=S1 и выберите
Edit Subcircuit. Или щёлкните один раз по этому элементу и затем щёлкните по значку Edit
на панели инструментов. Откроется окно с копией схемы диода, в котором можно
Subcircuit
редактировать эту схему.
3. Щёлкните по значку Tune Tool
(Инструмент настройки) на
панели инструментов.
4. Поместите курсор на параметр R
резистора. Курсор должен отображаться в виде белого перекрестия в чёрном кружке.
5. Щёлкните левой кнопкой мышки, чтобы активизировать параметр R для настройки. Этот параметр будет отображаться синим цветом.
6. Щёлкните правой кнопкой мышки в окне с копией схемы диода
и выберите Exit Subcircuit или
щёлкните по значку Exit SubcirРис. 3.50
на панели инструментов,
cuit
чтобы закрыть это окно и вернуться к окну схемы аттенюатор.
7. Щёлкните по значку Tune Tool на панели инструментов.
8. Поместите курсор на параметр L (длина отрезка) среднего отрезка линии MLIN ID=TL2 и
щёлкните левой кнопкой мышки.
9. Щёлкните левой кнопкой мышки по окну графика Loss, чтобы сделать его активным.
10. Щёлкните по значку Tune
на панели инструментов. Откроется Variable Tuner (Блок настройки переменных), показанный на рис. 3.50. В полях ввода Max и Min введите допустимые
пределы регулировки резистора и длины отрезка, как показано на рис. 3.50.
11. Нажмите левой кнопкой мышки на бегунок настройки и, не отпуская кнопки, двигайте его вверх
и вниз. Результаты настройки переменных наблюдайте на графике. Одновременно все изменения
отображаются на обеих схемах.
Примечание. Если при регулировке кривые на графике выходят за пределы графика, щёлкните
левой кнопкой мышки по значку Analyze на панели инструментов, чтобы повторить анализ, или щёлкните по кнопке Sweep в блоке настройки.
3.4.10. Черчение элемента топологии.
Чтобы получить топологию аттенюатора, необходимо элементу эквивалентной схемы диода
присвоить элемент топологии, представляющий собой зазор для пайки диода. Такого топологического
элемента в Microwave Office нет. Поэтому его необходимо начертить и присвоить элементу схемы
SUBCKT. Microwave Office поддерживает формат черчения GDSII и DXF. Начерченные элементы топологии хранятся соответственно в библиотеках ячеек (Cell Libraries) GDSII или DXF. Библиотеки GDSII
сохраняются в файлах с расширением gds, а библиотеки DXF сохраняются в файлах с расширением dxf.
Причём в библиотеке GDSII может храниться несколько разных ячеек, а в библиотеке DXF только одна.
Чтобы создать (начертить) новую ячейку топологии, можно воспользоваться имеющейся библиотекой
или создать новую. В Microwave Office имеется библиотека packages (пакет) в формате GDSII, которая
находится по адресу AWR\AWR2009\Examples\packages.gds. Чтобы импортировать эту библиотеку в
проект, сделайте следующее:
1. Сделайте активным окно схемы и нажмите левой кнопкой мышки на
панель Layout в нижней части левого окна, чтобы открыть окно менеджера топологии.
2. Правой кнопкой мышки щёлкните по Cell Libraries (Библиотеки элементов) в менеджере топологии и выберите Import GDSII Library
(Импортировать библиотеку GDSII) во всплывающем меню.
3. В открывшемся окне найдите файл packages.gds по указанному выше
адресу и дважды щёлкните по нему левой кнопкой мышки.
Импортированная библиотека будет отображена в окне менеджера топологии как подгруппа в группе Cell Libraries, как показано на рис. 3.51.
Теперь, чтобы создать новый элемент топологии, нужно щёлкнуть по
имени импортированной библиотеки правой кнопкой мышки и выбрать New
Рис. 3.51
Layout Cell (Новая ячейка топологии).
49
Если вместо импортирования библиотеки хотите создать свою библиотеку, щёлкните правой кнопкой мышки по
Cell Libraries и выберите New GDSII Library или New DXF
Library. Откроется окно, в котором нужно ввести имя создаваемой библиотеки (например, My Library) и нажать OK. Имя
вновь создаваемой библиотеки появится в окне менеджера
топологии (рис. 3.52). В этой библиотеке отображается первая
ячейка с именем New_GDS_Cell. Щёлкнув правой кнопкой
мышки по этому имени ячейки и выбрав Rename Layout Cell,
Рис. 3.53
вы можете переименовать ячейку (например, Diode). Щёлкнув
Рис. 3.52
правой кнопкой мышки по имени созданной библиотеки My
Library, вы можете добавить сколько угодно новых ячеек.
Чтобы начертить элемент топологии:
1. Дважды щёлкните мышкой по имени ячейки Diode. В нижней части
окна менеджера топологии появится список слоёв, в которых можно
чертить элемент топологии (рис. 3.54) и на рабочем поле откроется
окно для черчения ячейки топологии.
2. Щёлкните левой кнопкой мышки по квадрату 1_0->Copper (Медь) в
нижней части окна менеджера, чтобы назначить медь для активного
слоя, как показано на рис. 3.54 (не щёлкайте по лампочке, т.к. такой
щелчок определяет слой для показа или скрытия).
3. Щёлкните левой кнопкой мышки по окну рисования на рабочем поле,
чтобы сделать его активным.
4. По умолчанию размер сетки для черчения равен 0.1 мм. Щёлкните левой кнопкой мышки по кнопке справа от значка Grid Spacing (ИнтерРис. 3.54
вал сетки) на панели инструментов и в выпавшем списке выберите
множитель 0.1x (рис. 3.55), чтобы сделать размер сетки 0.01 мм.
5. Щёлкните левой кнопкой мышки по значку View Area и в окне топологии выделите
участок окна так, чтобы была видна сетка. Возможно, это придётся сделать несколько раз.
на панели инструментов (эта
6. Щёлкните левой кнопкой мышки по значку Polygon
панель обычно расположена в нижней части экрана).
7. Переместите курсор в окно рисования и щёлкните левой кнопкой мышки, чтобы заРис. 3.55
фиксировать начало топологии.
8. Переместите курсор вправо, пока будет отображено dx:0.16 и щёлкните левой кнопкой мышки.
Переместите курсор вниз, пока будет отображено
dy:-0.1 и щёлкните левой кнопкой мышки. Переместите курсор влево, пока будет отображено
dx:-0,15 и щёлкните левой кнопкой мышки. Переместите курсор вниз, пока будет отображено
dy:-0.36 и щёлкните левой кнопкой мышки. Переместите курсор влево, пока будет отображено
dx:-0.01 и щёлкните два раза левой кнопкой
мышки, чтобы завершить черчение.
9. Щёлкните левой кнопкой мышки по значку Copy,
и затем по значку Paste, чтобы скопировать и
вставить элемент. Переместите курсор в окно топологии и два раза щёлкните правой кнопкой
мышки, чтобы развернуть скопированный элемент. Поместите скопированный элемент напроРис. 3.56
тив 1-го так, чтобы величина зазора была равна
0.4. Величину этого зазора можно измерить, щёлкнув левой кнопкой мышки по значку Measure
(Измерение величины) на панели инструментов. Полученный элемент топологии зазора показан на рис.3.56. Величину зазора можно также измерить, щёлкнув мышкой по значку Ruler
на панели инструментов. В этом случае линейка будет отображаться на топологии, как показано
на рис. 3.56. Однако в этом случае предварительно нужно выбрать в меню Options>Layout Options и на вкладке Ruler открывшегося окна в поле Ruler spacing ввести расстояния меду делениями линейки 0.1 mm. Чтобы удалить линейку из топологии, нужно щёлкнуть по ней левой
кнопкой мышки, чтобы выделить линейку, и затем нажать клавишу Delete.
К начерченному элементу топологии необходимо добавить входной и выходной порты. Чтобы
сделать это:
1. Выберите в меню Draw>Cell Port (Чертить>Порт элемента) или щёлкните мышкой по значку
на панели инструментов.
Cell Port
50
2.
5.
Переместите курсор в окно черчения. Нажав и
удерживая клавишу Ctrl, поместите курсор на
нижний левый угол левого проводника так,
чтобы небольшой квадратик появился на этом
углу.
3. Не отпуская клавишу Ctrl, нажмите левую
кнопку мышки и, не отпуская её, двигайте курсор к верхнему левому углу проводника, пока
другой квадрат появится на этом углу. Отпустите кнопку мышки и клавишу Ctrl.
4. Повторите шаги с 1-го по 3-ий, чтобы поместить порт на противоположной стороне рисунка, но начните с верхнего правого угла и двигайте курсор к правому нижнему углу. Щёлкните мышкой на свободном пространстве окна,
чтобы снять выделение порта. Полученная тоРис. 3.57
пология показана на рис. 3.57.
Закройте окно черчения. Будет выведен запрос, хотите ли вы сохранить нарисованный элемент.
Нажмите Yes, чтобы сохранить.
Примечание. Созданная библиотека по умолчанию сохраняется только в том проекте, в котором
создана. Но при желании библиотеку с созданным элементом топологии можно сохранить, чтобы его
использовать в других проектах. Для этого щёлкните правой кнопкой мышки по имени библиотеки в
левом окне просмотра топологии и выберите Export Cell Library (Экспортировать библиотеку элементов). Аналогично можно сохранить не всю библиотеку, а только созданный элемент топологии.
3.4.11. Назначение элемента топологии Diode элементам схемы SUBCKT.
1.
5.
Щёлкните левой кнопкой
мышки по окну схемы аттенюатора, чтобы сделать его
активным.
2. Дважды щёлкните левой
кнопкой мышки по первому
элементу схемы SUBCKT в
окне схемы. Откроется окно
Element Options (Опции
элемента).
3. Нажмите на панель Layout в
верхней части этого окна
(рис. 3.58).
4. В поле ввода Library Name
введите имя вашей библиотеки My Library, щёлкнув
по кнопке в правом конце
этого поля. Выберите имя
созданного элемента топологии Diode в правой области
Рис. 3.58
окна и нажмите OK (рис.
3.58).
Аналогично назначьте элемент топологии второму элементу схемы SUBCKT.
3.4.12. Создание топологии схемы и экспортирование топологии.
1.
Выберите в меню View>Layout View или щёлкните левой кнопкой мышки по значку View Layна панели инструментов.
out
Топология схемы будет отображена на рабочем поле, но расположение элементов топологии
может быть беспорядочным (рис.
3.59). Правильное соединение
элементов топологии на этом
отображении указывается крас-
Рис. 3.59
2.
ными линиями.
Чтобы упорядочить полученную топологию, выделите всю топологию. Для этого поместите
курсор мышки левее и выше топологии, нажмите левую кнопку мышки и переместите курсор
правее и ниже топологии так, чтобы вся топология попала в образовавшийся прямоугольник.
Или выберите в меню Edit>Select All (Редактировать>Выделить всё). Затем выберите в меню
51
Edit>Snap Together (Редактировать>Привязать вместе) или щёлкните по значку Snap Together
на панели инструментов. Полученная топология показана на рис. 3.60.
3.
4.
Рис. 3.60
Выберите в меню Options>Layout Options. На вкладке Export/LPF открывшегося окна отметьте
Union layout shapes (Объединить формы топологии) и нажмите OK.
Выберите в меню Layout>Export. Выберите тип файла DXF(DXF Flat, *.dxf) и нажмите кнопку
Сохранить. В AutoCAD сохранённая топология будет иметь вид, показанный на рис. 3.61.
Рис. 3.61
Здесь создана и экспортирована топология только проводников аттенюатора. При необходимости вы можете создать топологию всей платы.
1. Щёлкните левой кнопкой мышки по значку Measure (Измерение), установите курсор на левый
верхний угол первого проводника топологии, нажмите левую кнопку мышки и, не отпуская
кнопки, переместите курсор на верхний правый угол последнего проводника топологии. Измеренная длина топологии получилась 9.46 мм. Исходя из полученной длины топологии, выберем
размер платы 10х4 мм.
2. Щёлкните по значку Rectangle на панели инструментов,
поместите курсор в окно топологии и нажмите клавишу
Tab. В открывшемся окне Enter Coordinates (Ввод координат) введите 0 в поля x и y (рис. 3.62). Нажмите OK и
затем клавишу Tab. Во вновь открывшемся окне введите
Рис. 3.62
10 в поле dx и 4 в поле dy (рис.3.63). Нажмите OK. На поле схемы появится прямоугольник платы, который будет
выделен.
3. Щёлкните по выделенному прямоугольнику правой кнопкой мышки и выберите Shape Properties. В открывшемся
окне
свойств в поле Draw Layers введите Board (Плата),
Рис. 3.63
щёлкнув мышкой по кнопке в
правом конце этого поля (рис.
3.64.) Нажмите OK.
4. Установите курсор левее и выше
топологии, нажмите левую кнопку мышки (курсор должен находиться вне прямоугольника платы, иначе будет выделена плата),
перетащите курсор правее и ниже топологии так, чтобы вся топология попала в образовавшийся прямоугольник, отпустите
кнопку мышки. Вся топология
должна быть выделена.
5. Установите курсор мышки на
любой элемент выделенной топологии и переместите тополоРис. 3.64
гию так, чтобы она располагалась по центру платы (рис.
3.65).
Замечание. Можно вместо
перемещения топологии переместить
прямоугольник платы, предварительно
выделив его, щёлкнув мышкой. Однако, по умолчанию, прямоугольник
платы зафиксирован и его нельзя ни
Рис. 3.65
выделить, ни переместить. Чтобы
снять фиксацию платы, выберите в меню Options>Drawing Layers. Откроется окно опций черчения слоёв (рис. 3.66). В левой части окна отметьте Drawing Layers 2d, если не отмечено. В правой части окна в
строке Board в столбце Freeze по умолчанию установлена “галочка”, снимите её. В столбце Fill (Заполнение) не указан тип заполнения платы, поэтому она отображается бесцветным прямоугольником. При
желании вы можете выбрать цвет и тип заполнения, дважды щёлкнув в столбце Fill.
52
6.
8.
Рис 3.66
На созданной плате вы можете теперь создать дополнительные топологические объекты, не связанные с электрической схемой, например реперные знаки и надписи. Щёлкните левой кнопкой
мышки по значку Polygon на панели инструментов, поместите курсор на левый верхний угол
платы и щёлкните левой кнопкой мышки. Затем перемещайте курсор, щёлкая мышкой после каждого перемещения: на 0.5 вправо, на 0.2 вниз, на -0.3 влево, на -0.3 вниз, на 0.2 влево и здесь дважды щёлкните левой кнопкой мышки, чтобы замкнуть
многоугольник. Щёлкните по многоугольнику правой кнопкой (многоугольник должен быть выделен) и выберите Shape properties. В открывшемся окне свойств в поле Draw Layers
введите Copper (Медь), щёлкнув мышкой по кнопке в правом конце этого поля. Нажмите OK. Щёлкните по значку
Copy на панели инструментов. Щёлкая
по значку Paste на панели инструментов и правой кнопкой мышки, чтобы
развернуть скопированный многоугольник, установите реперные знаки
на остальные углы платы.
7. Выберите в меню Options>Layout Options. В открывшемся окне опций топоРис. 3.67
логии на вкладке Layout Font отметьте
Draw as polygons (Чертить как полигоны) и выберите имя и высоту шрифта, например, как показано на рис. 3.67. Нажмите OK.
Рис. 3.69
Рис. 3.68
Выберите в меню Draw>Text. Поместите курсор на плату и щёлкните левой кнопкой мышки. В
образовавшемся поле ввода наберите Attenuator и щёлкните мышкой вне этого поля. Установив
курсор на надпись и нажав левую кнопку мышки, можно переместить надпись в любое свободное место на плате. Созданная плата показана на рис. 3.68. Заметим, что по умолчанию тополо-
53
гические элементы чертятся на слое Error. Поскольку в DXF файл не записывается никаких
свойств слоя, кроме его координат, то этот слой можно и оставить. Этот же слой можно оставить
и для реперных знаков и других вспомогательных элементов топологии при условии, что они
малы и расположены достаточно далеко от проводников, чтобы не влиять на характеристики.
Слой черчения можно изменить в окне менеджера топологии Layout, например, на Copper.
9. Щёлкните по значку View 3D
на панели инструLayout
ментов, чтобы просмотреть 3-х
мерное изображение платы
(рис. 3.69).
10. Сделайте активным окно топологии схемы и выберите в меню
Layout>Export. Выберите тип
файла DXF(DXF Flat, *.dxf) и
нажмите Сохранить. Топология в AutoCAD будет выгляРис. 3.70
деть, как показано на рис. 3.70.
В сохранённом dxf файле записались только элементы топологии, размещённые на плате. Это
объясняется тем, что в таблице соответствия слоёв черчения и слоёв, записываемых в DXF файл, слой
топологии Board по умолчанию не установлен для записи в файл. Если вы хотите записать в файл и контур платы, сделайте следующее:
1. Выберите в меню Options>Drawing Layers. В
левой части открывшегося окна (рис. 3.71) щёлкните мышкой по File Export Mappings и затем
по DXF(DXF). В правой
части окна отметьте
столбец Write Layer
(Записать слой) для слоя
Board. Нажмите OK.
2. Выберите
в
меню
Layout>Export. В открывшемся окне выберите тип файла DXF(DXF
Flat, *.dxf) и нажмите
Сохранить. В AutoCAD
Рис. 3.71
топология будет выглядеть, как показано на рис.
3.72.
Рис. 3.72
54
4. Нелинейное моделирование
Для выполнения анализа в нелинейном моделировании используется гармонический баланс, который является эффективным методом для анализа усилителей мощности, смесителей, умножителей и
генераторов.
Моделирование с помощью гармонического баланса производится просто. Ввод схемы, измеряемые величины и анализ выполняются аналогично линейному моделированию. Отличие состоит в том,
что для выполнения гармонического баланса требуется наличие источников напряжения, тока или мощности. Имитатор гармонического баланса позволяет определять одночастотное и многочастотное возбуждение портов, чтобы выполнить одно- и многосигнальный анализ. Всякий раз, когда источник гармонического баланса определён в схеме, имитатор гармонического баланса вызывается автоматически при
моделировании.
Одночастотный анализ с использованием гармонического баланса включает в себя моделирование на одной основной частоте из множества частот и с постоянной составляющей тока. Этот анализ
требует, чтобы вы определили основную частоту и общее количество гармоник.
Двух- и многочастотный анализ с помощью гармонического баланса используется, чтобы определить реакцию на выходе схемы при возбуждении её портов разными частотами. Типичным примером
являются смесители, на которые подаются частоты радиосигнала и гетеродина. Или определение интермодуляционных искажений при подаче близко расположенных частот в усилителях.
Microwave Office содержит большое количество функций постобработки для отображения результатов в частотной и временной области. Здесь предлагается полная система нелинейных измеряемых
величин, которая включает в себя S-параметры при большом сигнале, мощность, напряжение и ток в
произвольных узлах и точках пересечения, КПД суммирования мощности. Поскольку анализ с помощью
гармонического баланса даёт решение для мощности и частоты в каждой гармонике, используются индексы, чтобы отличать различные параметры.
Следующие примеры иллюстрируют некоторые из основных особенностей нелинейного моделирования в Microwave Office.
4.1. Моделирование усилителя мощности.
Этот пример показывает, как использовать Microwave Office, чтобы моделировать схему усилителя мощности, используя нелинейный гармонический баланс. Для этого необходимы следующие шаги:
o Использование нелинейных моделей из библиотеки элементов;
o Создание измеряемых величин вольтамперной характеристики;
o Создание цепи смещения транзистора и измеряемых величин напряжения и тока;
o Добавление к схеме аннотации;
o Импортирование входной и выходной согласующих цепей;
o Добавление к схеме портов гармонического баланса;
o Создание схемы с иерархической структурой, содержащей подсхемы;
o Создание измеряемых величин выходной мощности;
o Создание измеряемых величин характеристики динамической нагрузки;
o Добавление двухчастотного порта гармонического баланса.
Создайте новый проект и сохраните его с именем Amplifier.
4.1.1. Установка единиц измерения, используемых по умолчанию.
Чтобы установить единицы измерения,
которые будут использоваться в проекте по умолчанию:
1. Выберите в меню Options>Project Options или дважды щёлкните по группе
Project Options в окне просмотра проекта. Откроется диалоговое окно Project
Options (рис. 4.1).
2. Нажмите панель Global Options в верхней части диалогового окна.
3. Установите нужные единицы измерения,
щёлкая по стрелкам, справа от поля ввода
соответствующей единицы так, чтобы
они соответствовали показанным на рис.
4.1, снимите флажок в поле Metric units
(Метрические единицы), установите mil в
поле Length type и нажмите OK.
Рис. 4.1
4.1.2. Импортирование схемы.
Создать схему можно обычным образом, выбрав в меню Project>Add Schematic>New Schematic
или щёлкнув мышкой по значку Add New Schematic на панели инструментов. Затем в окне просмотра
55
элементов раскрыть группу Nonlinear, щёлкнуть по подгруппе BJT (Биполярный плоскостной транзистор), перетащить в схему модель GBJT и отредактировать её параметры, щёлкнув мышкой по кнопке
Show Secondary. В этом примере рассмотрим импорт уже имеющийся схемы с отредактированными параметрами модели.
1. В окне просмотра проекта щёлкните правой кнопкой мышки по
группе Circuit Schematics и выберите Import Schematic. В открывшемся
окне
зайдите
в
директорию
C:\Program
Files\AWR\AWR2009\Examples.
Выделите
файл
nonlinear_start.such и нажмите кнопку Открыть. Схема будет импортирована в проект и в окне просмотра проекта появится подгруппа
схемы с именем nonlinear_start.
2. Щёлкните правой кнопкой мышки по имени схемы в окне просмотра
и выберите Rename Schematic (Переименовать схему). В открывшемся окне введите имя IV Curve и нажмите OK. Должна получитьРис. 4.2
ся схема, показанная на рис. 4.2.
4.1.3. Размещение измерителя вольтамперной характеристики.
Чтобы поместить измеритель вольтамперной характеристики в нелинейном элементе:
Найдите в окне просмотра элементов группу Meas Devices (Средства измерения) и дважды
щёлкните по ней левой кнопкой мышки, чтобы развернуть группу. Щёлкните левой кнопкой
мышки по подгруппе IV. Модели измерителей отображаются в нижней части левого окна.
2. Нажмите левой кнопкой мышки на модель IVCURVEI и, не отпуская кнопки мышки, перетащите её в окно схемы, отпустите кнопку мышки, позиционируйте элемент как показано на рис. 4.3
и щёлкните левой кнопкой мышки, чтобы зафиксировать его.
3. Поместите курсор возле узла Step (Шаг) элемента
IVCURVEI так, чтобы курсор отображался в виде соленоида. Щёлкните левой кнопкой мышки,
чтобы зафиксировать начало провода, затем перетащите курсор к узлу 1 транзистора GBJT и
щёлкните левой кнопкой мышки, чтобы зафиксировать провод.
4. Повторите шаг 3, чтобы подключить узел Sweep
(Смещение) элемента IVCURVEI к узлу 2 транзистора GBJT.
5. Щёлкните левой кнопкой мышки по значку
Ground на панели инструментов и подключите
Рис. 4.3
землю к узлу 3 транзистора GBJT и щёлкните левой кнопкой мышки, чтобы её зафиксировать.
1.
4.1.4. Редактирование
параметров измерителя вольтамперной характеристики.
Чтобы
определить
параметры IV CURVEI:
1. Дважды
щёлкните
левой кнопкой мышки
по
элементу
IVCURVEI в окне
схемы.
Откроется
диалоговое
окно
Свойства: Element
Options (Опции элемента).
2. Установите пределы
измерений для напряжения и тока. Для
этого измените значения полей Value
(Значение) как показано на рис. 4.4 и
нажмите OK.
Рис. 4.4
56
4.1.5. Создание графика вольтамперной характеристики.
Чтобы создать график и добавить измеряемые величины к измерителю вольтамперной характеристики:
1. Щёлкните левой кнопкой мышки по панели Project в нижней части левого окна, чтобы открыть
окно просмотра проекта.
2. Правой кнопкой мышки щёлкните по группе Graphs (Графики) и выберите New Graph (Новый
на панели инструграфик). Или щёлкните левой кнопкой мышки по значку Add New Graph
ментов. Откроется окно New Graph.
3. Наберите IV BJT в поле Graph Name (Имя графика), выберите Rectangular (Прямоугольный) и
нажмите OK. График отобразится на рабочем поле.
4. Щёлкните правой кнопкой мышки по подгруппе IV BJT в группе Graphs в окне просмотра проекта и выберите Add Measurement (Добавить измеряемую величину) во всплывающем меню.
Откроется диалоговое окно Add Measurement.
5. Выберите
Nonlinear>Current (Нелинейный>ток) в окне списка
Measurement Type (Тип
измеряемой величины),
выберите IV Curve в
окне списка Measurement,
выберите
IVCurve в поле Data
Source Name (Имя источника данных), нажмите Apply и OK.
6. Выберите в меню Simulate>Analyze (Моделирование>Анализ)
или
Рис. 4.5
щёлкните по значку
Analyze на панели инструментов . Результат моделирования отображается на графике рис. 4.5.
Замечание. На правой стороне графика отображаются маркеры. Вы можете изменить их вид
отображения или совсем убрать. Для этого щёлкните правой кнопкой по графику и выберите Properties
(Свойства). В открывшемся окне на вкладке Markers снимите “галочку” в Param markers in legend,
чтобы изменить вид маркеров, или снимите “галочку” в Param markers enabled, чтобы убрать маркеры,
нажмите Apply и OK.
4.1.6. Создание электрической цепи смещения.
1.
2.
3.
4.
5.
6.
7.
8.
Чтобы создать цепь смещения:
Откройте окно просмотра проекта. Установите курсор мышки на имя схемы IV Curve в окне
просмотра проекта, нажмите левую кнопку мышки и, не отпуская кнопки, переместите курсор на
Circuit Schematics, отпустите кнопку мышки. Или щёлкните по имени схемы и выберите Duplicate Schematic. Будет создана копия схемы с именем IV Curve_1.
Щёлкните правой кнопкой мышки по имени новой схемы и выберите Rename Schematic. В открывшемся окне введите имя DC Bias (Постоянный ток смещения) и нажмите OK.
В окне схемы IV Curve щёлкните левой кнопкой мышки по элементу IVCURVEI, чтобы выделить его. Нажмите клавишу Delete, чтобы удалить этот элемент.
Откройте окно просмотра элементов Elements.
Дважды щёлкните левой кнопкой мышки по группе Lumped Element (Сосредоточенные элементы), чтобы развернуть её. Щёлкните левой кнопкой мышки по подгруппе Inductor (Индуктивности) в группе Lumped Element. Доступные модели катушек индуктивности будут отображены в нижней части левого окна. Нажмите левой кнопкой мышки на модель IND и, не отпуская
кнопки мышки, перетащите её в окно схемы, отпустите кнопку мышки, позиционируйте элемент
выше и левее транзистора GBJT, как показано на рис. 4.6, и щёлкните левой кнопкой мышки,
чтобы зафиксировать элемент.
Поместите курсор на узле 1 транзистора GBJT так, чтобы курсор отображался в виде соленоида.
Щёлкните левой кнопкой мышки, чтобы зафиксировать начало провода, перетащите курсор к
правому узлу элемента IND, щёлкните левой кнопкой мышки, чтобы зафиксировать конец провода.
Дважды щёлкните левой кнопкой мышки по элементу IND в окне схемы. Откроется диалоговое
окно Element Options. Введите 1 в поле Value для индуктивности (L) и нажмите OK.
Нажмите клавишу Ctrl, установите курсор на землю, нажмите левую клавишу мышки и сдвиньте землю куда-нибудь в сторону так, чтобы не было соединения земли с элементом GBJT. Отпустите кнопку мышки и клавишу. Если все-таки соединение проводом осталось, щёлкните по
проводу и нажмите клавишу Delete.
57
9.
Щёлкните левой кнопкой мышки по подгруппе Resistor в группе Lumped Element. Доступные
модели резисторов будут отображены в нижней части левого окна. Нажмите левой кнопкой
мышки на модель RES и, не отпуская кнопки мышки, перетащите её в окно схемы, отпустите
кнопку мышки, щёлкните правой кнопкой мышки, чтобы
повернуть элемент, позиционируйте его на узле 3 транзистора GBJT, как показано на рис. 4.6, и щёлкните левой
кнопкой мышки, чтобы зафиксировать элемент.
10. Дважды щёлкните левой кнопкой мышки по элементу
RES в окне схемы. Откроется диалоговое окно Element
Options. Введите 0.5 в поле Value для резистора (R) и нажмите OK.
11. Установите курсор на элементе земли, нажмите левую
кнопку мышки и подключите землю к нижнему узлу резистора RES, как показано на рис. 4.6.
12. Щёлкните по значку Ground на панели инструментов и
подключите землю к узлу 4 транзистора GBJT, как показано на рис. 4.6.
13. Найдите в окне просмотра элементов группу Sources (Источники) и дважды щёлкните по ней, чтобы развернуть.
Щёлкните левой кнопкой мышки по подгруппе DC (Постоянный ток). Модели доступных источников отображаРис. 4.6
ются в нижней части окна. Нажмите левой кнопкой мышки на модель DCVS и, не отпуская
кнопки мышки, перетащите её в окно
схемы, отпустите кнопку мышки,
позиционируйте элемент на левом
узле индуктивности IND ID=L1, как
показано на рис. 4.7, и щёлкните
левой кнопкой мышки, чтобы зафиксировать элемент.
14. Щёлкните левой кнопкой мышки по
значку
Ground
на
панели
инструментов, двигайте курсор в
окно схемы, позиционируйте землю
на нижнем узле элемента DCVS, как
показано на рис. 4.7, и щёлкните
левой кнопкой мышки, чтобы зафиксировать.
15. Дважды щёлкните левой кнопкой
мышки по элементу DCVC в окне
Рис. 4.7
схемы. Откроется диалоговое окно
Element Options. Введите 1 в поле Value и нажмите OK.
16. Щёлкните левой кнопкой мышки по элементу Ind, чтобы выделить его. Щёлкните левой кнопи затем по значку Paste
на панели инструментов, чтобы скопировать
кой по значку Copy
его. Поместите скопированный элемент правее и выше элемента CBJT и соедините с узлом 2
элемента CBJT, как показано на рис. 4.7.
17. Нажмите клавишу Shift, щёлкните левой кнопкой мышки по элементу DCVS и подключённой к
нему земле. Скопируйте эти элементы и подключите их к последнему элементу Ind, как показано на рис. 4.7.
18. Дважды щёлкните левой кнопкой мышки по второму элементу DCVS в окне схемы. Откроется
диалоговое окно Element Options. Введите 6 в поле Value и нажмите OK.
Примечание. Возле каждого элемента располагается поле с его параметрами. Чтобы переместить параметры элемента в другое место, если это необходимо, нажмите на поле параметров левой кнопкой мышки и, не отпуская кнопки мышки, перетащите параметры в другое место.
Заметим, что это не единственный способ создания схемы DC Bias. Можно было создать новую
схему, щёлкнув по значку Add New Schematic на панели инструментов. Затем выделить элемент CBJT в
схеме IV Curve и скопировать его в схему DC Bias, используя значки Copy и Paste на панели инструментов.
4.1.7. Добавление в схему отображения рассчитанных напряжений и токов.
В схему можно добавить отображение рассчитанных при анализе напряжений и токов, которые
будут показаны в каждой точке разветвления. Чтобы сделать это:
58
1.
Щёлкните правой кнопкой мышки по имени схемы DC Bias в левом окне просмотра проекта и
выберите Add Annotation. Откроется окно рис. 4.8. В области Measurement этого окна отметьте
напряжение постоянного тока DCVA_N и нажмите Apply.
2. Затем отметьте в этой же области постоянный ток DCIA и нажмите Apply.
3. Нажмите OK.
4. Выберите в меню Simulate>Analyze или щёлкните по значку Analyze на панели инструментов.
После выполнения анализа схема будет выглядеть, как показано на рис. 4.9. Если поместить курсор на отображаемые напряжение или ток и нажать левую кнопку мышки, то эти отображения можно
переместить в другое место схемы.
Рис. 4.9
Рис. 4.8
Добавленные аннотации отображаются в окне просмотра проекта как подгруппы в схеме DC
Bias. Любую аннотацию можно скрыть. Для этого щёлкните правой кнопкой мышки по имени аннотации
в окне просмотра проекта и выберите Toggle Enable. Затем щёлкните по значку Analyze на панели инструментов. Чтобы вновь отобразить скрытую аннотацию, снова выберите Toggle Enable для этой аннотации и щёлкните по значку Analyze на панели инструментов.
Скрыть можно и все аннотации сразу. Для этого щёлкните правой кнопкой мышки по имени
схемы DC Bias в окне просмотра проекта, выберите Disable All Annotations и щёлкните по значку Analyze на панели инструментов. Чтобы вновь отобразить скрытые аннотации, снова щёлкните правой кнопкой мышки по имени схемы в окне просмотра проекта, выберите Enable All Annotations и щёлкните по
значку Analyze на панели инструментов.
Любую аннотацию можно удалить, если щёлкнуть правой кнопкой мышки по её имени в окне
просмотра проекта и выбрать Delete.
4.1.8. Добавление блокировочных конденсаторов.
Добавьте в схему конденсаторы на входе и выходе транзистора, а также параллельно резистору.
Для этого:
1. Щёлкните левой кнопкой мышки по панели Elements в нижней части левого окна, чтобы открыть окно просмотра элементов.
2. Дважды щёлкните левой кнопкой мышки
по группе Lumped Element, чтобы развернуть её. Щёлкните левой кнопкой мышки
по подгруппе Capacitor в группе Lumped
Element. Нажмите левой кнопкой мышки
на модель CAP и перетащите её в окно
схемы. Отпустите кнопку мышки, позиционируйте элемент на клемме 1 транзистора GBJT, как показано на рис. 4.10, и
щёлкните левой кнопкой мышки, чтобы
зафиксировать элемент.
3. Дважды щёлкните левой кнопкой мышки
по элементу CAP в окне схемы. Откроется
диалоговое окно Element Options. Введите
100 в поле Value для ёмкости (C) и нажмите OK.
4. Щёлкните левой кнопкой мышки по элементу CAP в окне схемы. Нажмите клавиРис. 4.10
ши Ctrl+C и затем Ctrl+V, чтобы скопи-
59
5.
6.
ровать и вставить элемент. Подключите скопированный элемент к узлу 2 транзистора GBJT, как
показано на рис. 4.10, и щёлкните левой кнопкой мышки, чтобы зафиксировать элемент.
Снова нажмите клавиши Ctrl+V, щёлкните правой кнопкой мышки, чтобы развернуть скопированный элемент и установите его слева от резистора Res, как показано на рис. 4.10.
Поместите курсор на верхней клемме элемента CAP ID=C3. Курсор должен отображаться в виде
соленоида. Щёлкните левой кнопкой мышки и затем перетащите курсор к клемме 3 транзистора
GBJT и щёлкните левой кнопкой мышки, чтобы зафиксировать провод. Аналогично соедините
проводом нижнюю клемму элемента CAP ID=C3 с землёй. Схема будет выглядеть, как показано
на рис. 4.10.
4.1.9. Добавление порта гармонического баланса.
Чтобы добавить порт гармонического баланса:
1. Дважды щёлкните левой кнопкой мышки по
группе Ports в окне просмотра элементов,
чтобы развернуть её. Щёлкните левой кнопкой мышки по подгруппе Harmonic Balance
в группе Ports. Доступные модели портов
отображаются в нижней части левого окна.
Нажмите левой кнопкой мышки на модель
PORT1 и, не отпуская кнопки мышки, перетащите её в окно схемы. Отпустите кнопку
мышки, подключите элемент к левой клемме элемента CAP ID=C1, как показано на
рис. 4.11, и щёлкните левой кнопкой мышки, чтобы зафиксировать порт.
2. Дважды щёлкните левой кнопкой мышки по
порту PORT1 в окне схемы. Откроется диалоговое окно Element Options. Введите 23 в
строку Pwr в поле Value и нажмите OK.
3. Щёлкните левой кнопкой мышки по значку
Рис. 4.11
PORT на панели инструментов. Двигайте
курсор в окно схемы, щёлкните правой кнопкой мышки два раза, чтобы повернуть порт, подключите его к правой клемме выходного конденсатора CAP ID=C2, как показано на рис. 4.11, и
щёлкните левой кнопкой мышки, чтобы зафиксировать порт.
4.1.10. Определение частот нелинейного моделирования.
Определить частоты для анализа можно несколькими способами:
Как глобальные частоты проекта, выбрав в меню Options>Project Options и в открывшемся окне
опций проекта ввести нужные частоты на вкладке Frequencies.
2. Как локальные частоты, определённые только для данной схемы, щёлкнув правой мышкой по имени схемы
в левом окне просмотра документа и
выбрав Options.
3. Из левого окна просмотра элементов
поместить
в
схему
элемент
SWPFRQ, который находится в
группе Simulation Control.
Мы воспользуемся вторым способом.
1. В окне просмотра проекта щёлкните
левой кнопкой мышки по значку +
слева от группы Circuit Schematics,
чтобы развернуть её.
2. Щёлкните правой кнопкой мышки по
подгруппе DC BIAS и выберите Options. Откроется диалоговое окно
Options (рис. 4.12).
Рис. 4.12
3. На вкладке Frequencies снимите “галочку” в переключателе Use Project Frequencies (Использовать частоты проекта).
4. Установите GHz в поле Data Entry Unit, щёлкая левой кнопкой мышки по стрелке справа от
этого поля, введите 1.5 в поле Start, введите 2.5 в поле Stop, введите 0.2 в поле Step, выберите
Replace (Заменить) и нажмите Apply (Применить). Диапазон частот отображается в окне списка
Current Range (см. рис. 4.12). Нажмите OK.
1.
60
4.1.11. Создание диаграммы Смита и добавление измеряемой величины коэффициента отражения большого сигнала.
Рис. 4.13
Рис. 4.14
Microwave Office позволяет вычислить коэффициент отражения большого сигнала и отобразить его на диаграмме
Смита.
Чтобы создать диаграмму Смита:
1. Щёлкните правой кнопкой мышки по группе Graphs и выберите
New Graph (Добавить график).
Откроется диалоговое окно New
Graph.
2. Введите Input reflection (Коэффициент отражения по входу) в
поле Graph Name, выберите
Smith Chart (Диаграмма Смита)
в области Graph Type и нажмите OK. Диаграмма будет отображена на рабочем поле.
Чтобы добавить измеряемую величину коэффициента отражения большого сигнала:
1. Щёлкните правой кнопкой мышки по имени графика Input reflection в группе Graphs в
окне просмотра проекта и выберите Add measurement
(Добавить измеряемую величину) во всплывающем меню.
Откроется диалоговое окно Add measurement (Рис. 4.13).
2. Раскройте группу Nonlinear в окне списка Meas Type (Тип
измеряемых величин) и отметьте Parameter. Выберите
Gcomp (Компонент отражённого сигнала) в окне списка
Measurement. Выберите DC Bias в поле Data Source
Name, выберите PORT_1 в поле Measurement Component
(Компонент измеряемой величины), введите 1 в поле
Harmonic Index (Индекс гармоники), щёлкая по стрелке
справа от этого поля. Отметьте Complex и нажмите Apply
и OK.
3. Выберите в меню Simulate>Analyze или щёлкните по
значку Analyze на панели инструментов. Результаты анализа отображаются на диаграмме Смита рис. 4.14.
4.1.12. Импортирование согласующих входной и выходной схем.
Входную и выходную согласующие схемы импортируем из схемы, созданной ранее. Чтобы импортировать входную согласующую схему:
1. Щёлкните правой кнопкой
мышки по группе Circuit
Schematics в окне просмотра
проекта и выберите Import
Schematic во всплывающем
меню. Откроется диалоговое
окно Browse For File (Рис.
4.15).
2. Щёлкните левой кнопкой
мышки по кнопке справа от
поля Папка и установите в
этом поле папку C:\Program
Files\AWR\MWO2009\Examp
les.
3. Щёлкните левой кнопкой
мышки по файлу input math и
нажмите кнопку Открыть. На
рабочем поле будет отображена схема, показанная на
рис. 4.16.
Рис. 4.15
61
4. Чтобы импортировать выходную согласующую схему, повторите пункты с 1-го по 3-ий, но выберите файл output math. На рабочем поле будет отображена схема, показанная на рис. 4.17.
Рис. 4.17
Рис. 4.16
4.1.13. Добавление подсхем к схеме.
Всякий раз, когда к n – ному порту схемы подключается другая созданная или импортированная
схема, то подключённая схема автоматически становится n – подсхемой. Такие подсхемы могут подключаться к другим подсхемам, создавая, таким образом,
иерархическую структуру электрической цепи. Чтобы
добавить согласующие схемы на входе и выходе усилителя:
1. В левом окне просмотра проекта в группе
Circuit Schematics дважды щёлкните левой
кнопкой мышки по подгруппе DC Bias,
чтобы отобразить эту схему.
2. Щёлкните левой кнопкой мышки по элементу PORT1 в окне схемы. Нажмите клавишу Shift и, удерживая её, щёлкните левой
кнопкой мышки по элементу CAP ID=C1.
При этом и PORT1 и CAP ID=C1 будут
выделены.
3. Нажмите и удерживайте клавишу Ctrl. Нажмите левой кнопкой мышки на выбранные
элементы и, не отпуская кнопки мышки, перетащите их влево от электрической цепи,
Рис. 4.18
чтобы разорвать связь между CAP ID=C1 и
транзистором, как показано на рис. 4.18.
4. Нажмите на панель Elements в нижней части левого окна, чтобы открыть окно просмотра элементов.
5. Щёлкните левой кнопкой мышки по группе
Subcircuit (Подсхемы) в окне просмотра
элементов. Доступные подсхемы будут отображены в нижней части левого окна.
6. Нажмите левой кнопкой мышки подсхему
input match и, не отпуская кнопки, перетащите её в окно схемы, отпустите кнопку
мышки и подключите к узлу 1 транзистора,
щёлкните левой кнопкой мышки, чтобы зафиксировать её.
7. Нажмите клавишу Shift и, удерживая её,
щёлкните левой кнопкой мышки по элеменРис. 4.19
там PORT1 и CAP ID=C1, чтобы выделить
их. Установите курсор на один из выделенных элементов, нажмите левую кнопку мышки и подключите эти элементы к узлу 1 подсхемы
input match, как показано на рис. 4.19.
8. Щёлкните левой кнопкой мышки по элементу PORT2. Нажмите и, удерживая клавишу Shift,
щёлкните левой кнопкой мышки по элементу CAP ID=C2. При этом PORT2 и CAP ID=C2 будут выделены.
62
9. Нажмите клавишу Ctrl. Нажмите выделенные
элементы левой кнопкой мышки и, не отпуская
кнопки мышки, перетащите их вправо и вниз от
схемы, чтобы разорвать связь между CAP
ID=C2 и проводом, как показано на рис. 4.20.
10. Нажмите левой кнопкой мышки на подсхему
output match и, не отпуская кнопки, перетащите её в окно схемы, отпустите кнопку мышки,
щёлкните два раза правой кнопкой мышки,
чтобы развернуть подсхему на 180 градусов,
подключите подсхему узлом 2 к узлу 2 транзистора GBJT и щёлкните левой кнопкой мышки,
чтобы зафиксировать.
11. Нажмите клавишу Shift и, удерживая её, щёлкните левой кнопкой мышки по элементам
PORT2 и CAP ID=C1, чтобы выделить их. Установите курсор на один из выделенных элементов, нажмите левую кнопку мышки и подключите эти элементы к узлу 1 подсхемы out-
Рис. 4.20
put match, как показано на рис. 4.21.
12. Дважды щёлкните левой кнопкой мышки по значению параметра Pwr=23 dBm элемента
PORT1. Откроется окно редактирования значения. Наберите 18, чтобы изменить значение 23
на 18 dBm. Полученная схема показана на рис. 4.21.
13. В левом окне просмотра проекта дважды щёлкните по имени графика диаграммы Смита, чтобы
сделать это окно активным.
14. Щёлкните левой кнопкой мышки по значку Analyze на панели инструментов. Полученный
график показан на рис. 4.22.
4.1.14. Создание графика выходной мощности.
Рис. 4.22
Рис. 4.21
Чтобы создать график зависимости выходной мощности (в дБ/Мвт) в зависимости от частоты и
добавить измеряемую величину выходной мощности:
1. В левом окне просмотра проекта щёлкните правой кнопкой мышки по группе Graphs и выберите New Graph. Откроется диалоговое окно New Graph.
2. Наберите Pout (Выходная мощность) в поле Graph Name, выберите Rectangular в области
Graph Type и нажмите OK. График будет отображён на рабочем поле.
3. Правой кнопкой мышки щёлкните по подгруппе Pout в группе Graphs в окне просмотра проекта и выберите Add Measurement во всплывающем меню. Откроется диалоговое окно Add
Measurement (рис. 4.23).
4. В области Measurement Type раскройте группу Nonlinear и отметьте Power. Выберите Pcomp
в области Measurement. Введите DC Bias в поле Data Source Name, введите PORT_2 в поле
Measurement Component, введите 1 в поле Harmonic Index, в поле Sweep Freq(FDOC) введите Use for x-axis, отметьте dBm в области Complex Modifier и нажмите Apply и OK (рис.
4.23).
5. Выберите в меню Simulate>Analyze, или щёлкните по значку Analyze на панели инструментов.
Результаты анализа отображаются на графике рис 4.24.
63
Рис. 4.24
Рис. 4.23
4.1.15. Создание графика динамической нагрузки.
График динамической нагрузки наносится на график вольтамперной характеристики устройства.
Чтобы создать измеряемые величины динамической нагрузки:
1. В левом окне просмотра проекта дважды щёлкните левой
кнопкой мышки по имени графика IV BJT в группе Graph,
чтобы открыть график вольтамперной характеристики на
рабочем поле.
2. Щёлкните правой кнопкой
мышки по имени графика IV
BJT в группе Graphs в окне
просмотра проекта и выберите
Add Measurement. Или щёлкните правой кнопкой мышки в
окне графика и выберите Add
New Measurement. Откроется
диалоговое окно Add Measurement (рис. 4.25).
3. Выберите Nonlinear>Current в
области Measurement Type. В
области Measurement отметьте
Рис. 4.25
IVDLL. Теперь нужно изменить содержимое полей
Voltage Measure Component и Current Measure
Component.
Щёлкните
мышкой по кнопке “…”
справа от поля Voltage
Measure Component (на
рис. 4.25 показана стрелкой). Откроется окно со
схемой DC Bias (рис. 4.26).
В списке в левом нижнем
углу этого окна отметьте
GBJT.GP1@2 и нажмите
OK в левом верхнем углу
окна.
4. Аналогично введите это
же значение GBJT.GP1@2
в поле Current Measure
Рис. 4.26
Component.
5. В поле Sweep Freq (FDOC) введите Freq=1.5 GHz (рис. 4.25).
64
6. Нажмите Apply и OK.
7. Выберите
в
меню
Simulate>Analyze или щёлкните по
значку Analyze на панели инструментов. Результаты анализа
отображаются на графике рис
4.27.
4.1.16. Копирование схемы в окне
просмотра проекта.
Чтобы выполнить двухчастотный
анализ, требуется та же самая схема, но с
двухчастотным портом гармонического
баланса. Мы не будем изменять порт в
имеющейся схеме, а создадим новую, используя возможность в Microwave Office
Рис. 4.27
создавать копии схем.
1. Установите курсор на имя схемы DC Bias в группе Circuit Schematics в левом окне проекта,
нажмите левую кнопку мышки и, не отпуская кнопки, переместите курсор на имя группы Circuit Schematics. Будет создана копия схемы с именем DC Bias_1.
2. Щёлкните правой кнопкой мышки по имени скопированной схемы DC Bias_1 в левом окне
проекта и выберите Rename Schematic (Переименовать схему).
3. В открывшемся окне введите новое имя для скопированной схемы Two Tone Amp и нажмите
OK.
4.1.17. Добавление двухчастотного порта гармонического баланса.
Обычно измеряемые величины,
используемые для характеристики усилителя мощности, являются тремя последовательностями
составляющих
интермодуляции относительно передаваемой мощности. Чтобы создать эти
измеряемые величины, на вход необходимо подать две, близко расположенные частоты. Для добавления двухчастотного порта гармонического баланса:
1. В активном окне схемы Two
Tone Amp дважды щёлкните
левой кнопкой мышки по
элементу PORT1. Откроется
диалоговое окно Element Options (Рис. 4.28).
2. Откройте вкладку Port диалогового
окна,
щёлкнув
мышкой по вкладке Port в
верхней части этого окна.
3. В области Port Type отметьте
Source (Источник) и Swept
Power (Вариация частоты), в
поле Simulator type (Решающее устройство) введите
Harmonic Balance. В поле
Tone Type введите Tone
1&2. В области Source excitation (Источник возбуждения) выберите Excite fundamental frequency (Возбуждение фундаментальной частоты).
4. Откройте вкладку Parameters. В поле Fdelt введите 0.2,
в поле Pstart введите -10, в
поле Pstop введите 25, в поле
Pstep введите 5, как показано
на рис. 4.29. Затем нажмите
OK.
Рис. 4.28
Рис. 4.29
65
4.1.18. Добавление измеряемой величины третьей составляющей интермодуляции.
Чтобы добавить измеряемую величину третьей составляющей интермодуляции:
1. Сначала создайте график. Для
этого в левом окне просмотра
проекта щёлкните правой
кнопкой мышки по группе
Graphs и выберите New
Graph, или щёлкните левой
кнопкой мышки по значку Add
New Graph на панели инструментов. Откроется диалоговое
окно New Graph.
2. Наберите IM3 (Интермодуляция 3) в поле ввода Graph
Name, отметьте Rectangular в
области Graph Type и нажмите OK. На рабочем поле будет
отображён график.
3. Правой кнопкой мышки щёлкните по подгруппе IM3 в
группе Graphs в окне просмотра проекта и выберите
Add Measurement во всплыРис. 4.30
вающем меню. Откроется диалоговое окно Add Measurement
(Рис 4.30).
4. Выберите Nonlinear>Power в области Measurement Type, выберите Pcomp в области Measurement, введите Two Tone Amp в
поле Data Source Name, введите
PORT_2 в поле Measurement
Component, введите 2 и -1 в поля
Harmonic
Index,
введите
Freq=1.5 GHz в поле Sweep Freq
(FDOC), введите Use for x-axis в
поле PORT_1, отметьте dBm,
нажмите Apply.
5. Повторите п.4, но в поля Harmonic Index введите 0 и 1. Нажмите Apply и OK.
6. Выберите
в
меню
Simulate>Analyze или щёлкните по
Рис. 4.31
значку Analyze на панели инструментов. Результаты отображаются на графике рис. 4.31.
4.2. Моделирование балансного смесителя на диодах.
Выполнить моделирование балансного смесителя с частотой сигнала 4.25 ГГц, частотой гетеродина 3.75 ГГц, промежуточная частота 0.5 ГГц.
4.2.1. Создание нового проекта.
Чтобы создать новый проект:
1. Выберите в меню File>New Project (Файл>Новый проект).
2. Выберите в меню File>Save Project As (Файл>Сохранить проект как). Откроется диалоговое
окно Save As.
3. Наберите имя проекта BDMixer и нажмите Сохранить.
4.2.2. Определение единиц измерения и частот проекта.
1. Выберите в меню Options>Project Options (Опции>Опции проекта) или дважды щёлкните
мышкой по Project Options в левом окне проекта. Откроется диалоговое окно Project Options.
2. В открывшемся окне опций проекта откройте вкладку Global Options и определите глобальные
единицы измерения, как показано на рис. 4.32.
66
3. Откройте вкладку Frequencies. Введите 2 в поле Start, 5 в поле Stop, 0.03 в поле Step. Отметьте Replace и нажмите Apply. Диапазон частот отображается в окне списка Current Range, как
показано на рис.4.33.
4. Нажмите OK.
Рис. 4.32
Рис. 4.33
4.2.3. Создание схемы и анализ ответвителя Ланге.
В проекте будут несколько схем, использующие одну и ту же подложку. Поэтому поместим элемент подложки в глобальные определения, откуда он будет доступен для всех схем.
1. В окне просмотра проекта дважды щёлкните по Global Definitions, откроется окно глобальных
определений.
2. В левом окне откройте окно просмотра элементов, щёлкнув мышкой по кнопке Elements в
нижней части левого окна.
3. Щёлкните мышкой по группе Substrates, чтобы отобразить элементы подложек.
4. Перетащите элемент MSUB в окно глобальных определений и щёлкните левой кнопкой мышки, чтобы закрепить его.
5. Дважды щёлкните мышкой по элементу MSUB и в открывшемся окне свойств элемента введите: Er=6, H=1.25 mm, T=0.025 mm, Tand=0.001 и ErNom=6. Нажмите OK.
Теперь создадим схему ответвителя Ланге. Эта схема будет состоять только из одного элемента,
и её будем использовать, чтобы правильно подобрать значения параметров этого элемента.
1. Щёлкните мышкой по значку Add New Schematic
на панели инструментов и создайте схему с именем
Lange Coupler.
2. В окне просмотра элементов раскройте группу Microstrip и щёлкните мышкой по подгруппе PwrDivider.
3. Перетащите в окно схемы элемент MLANGE в окно схемы и щёлкните левой кнопкой мышки, чтобы
закрепить его.
Рис. 4.34
4. Щёлкните мышкой по значку Port на панели инструментов и подключите порт к плечу 1 элемента MLANGE. Аналогично подключите порт к
плечу 2. Затем подключите порты к плечам 3 и 4, два раза щёлкая мышкой, чтобы развернуть
эти порты на 180 градусов. Полученная схема показана на рис. 4.34.
5. Щёлкните мышкой по значку Tune Tool на панели инструментов и, щёлкая мышкой, назначьте
параметры W, S и L элемента MLANGE для настройки.
6. Щёлкните мышкой по значку Add New Graph на панели инструментов и создайте прямоугольный график с именем Lange Coupler S Parameters.
7. Откройте окно просмотра проекта, щёлкнув мышкой по панели Project в левой нижней части
окна.
8. Щёлкните правой кнопкой мышки по имени созданного графика в окне просмотра проекта и
выберите Add Measurement.
9. В открывшемся окне в области Measurement Type отметьте Linear>Port Parameters, в области Measurement отметьте S, в поле Data Source Name введите Lange Coupler, в поля To Port
Index и From Port Index введите 1, отметьте dB и нажмите Apply. Затем в поле To Port Index
поочерёдно введите 2, 3 и 4, нажимая после каждого ввода Apply.
10. Нажмите OK.
11. Щёлкните по значку Analyze на панели инструментов.
12. Чтобы прямоугольник с обозначениями измеряемых величин на графике не затемнял характеристики, установите курсор на этот прямоугольник, нажмите левую кнопку мышки и переместите этот прямоугольник выше графика. Затем установите курсор на ромбик посередине левой
67
стороны прямоугольника и сдвиньте эту сторону до левого края графика. Аналогично сдвиньте
правую сторону прямоугольника до правого края графика. Установите курсор на ромбик посередине верхней стороны и сдвиньте эту сторону вниз так, чтобы измеряемые величины размещались в одной строке. Поместите полученный новый прямоугольник над графиком и щёлкните по значку View All на панели инструментов.
13. Щёлкните по значку Tune на панели инструментов и, двигая движки переменных на блоке настройки, добейтесь нужной характеристики (рис. 4.35). Щёлкните по кнопке Sweep, закройте
блок настройки и, щёлкнув мышкой по значку Tune Tool на панели инструментов, отмените
настройку для переменных W, S и L элемента MLANGE.
Рис. 4.35
4.2.4. Создание эквивалентной схемы диода.
Создадим эквивалентную схему диода, учитывающую “паразитные” параметры корпуса диода в
дополнение к SPICE модели диода.
1. Щёлкните по значку Add New Schematic на панели инструментов и создайте схему с именем
Diode.
2. Откройте окно просмотра элементов, раскройте группу Lumped Element и щёлкните мышкой
по подгруппе Inductor.
3. Перетащите элемент IND в окно схемы и щёлкните левой кнопкой мышки, чтобы закрепить
его.
4. Два раза повторите п. 3, подключая элементы последовательно.
5. Раскройте группу Nonlinear и
щёлкните мышкой по подгруппе
Diode.
6. Перетащите элемент SDIODE в окно схемы, щёлкните правой кнопкой
мышки, чтобы развернуть его, и
подключите диод к точке между
второй и третьей индуктивностями.
Если дважды щёлкнуть мышкой по
элементу SDIODE и затем в открывшемся окне щёлкнуть по кнопке Show Secondary, можно отредактировать параметры диода. Мы будем использовать параметры по
умолчанию.
7. Щёлкните мышкой по любому элементу IND, чтобы выделить его.
Щёлкните по значку Copy и затем
по значку Paste на панели инструментов, переместите курсор в окно
схемы, щёлкните правой кнопкой
мышки, чтобы развернуть скопироРис. 4.36
ванный элемент, и подключите его к
нижнему выводу диода.
68
8. Раскройте группу Lumped Element и щёлкните мышкой по подгруппе Capacitor.
9. Перетащите элемент Cap в окно схемы и поместите его над второй и третьей индуктивностями.
10. Снова перетащите элемент Cap в окно схемы, щёлкните правой кнопкой мышки, и подключите
элемент к точке между первой и второй индуктивностями.
11. Повторите п. 10 и подключите элемент Cap к свободному выводу последней индуктивности.
12. Установите курсор на левый вывод первого элемента Cap так, чтобы курсор отображался в виде соленоида, щёлкните левой кнопкой мышки и соедините этот вывод конденсатора с точкой
между первой и второй индуктивностями. Аналогично соедините второй вывод этого конденсатора с правым выводом последней индуктивности.
13. Таким же образом соедините проводом нижние выводы двух параллельных конденсаторов и
диода.
14. Щёлкните мышкой по значку Port на панели инструментов и подключите вход к левому выводу первой индуктивности. Затем подключите порт к свободному нижнему выводу последней
индуктивности, предварительно развернув его на 90 градусов. Должна получиться схема, показанная на рис. 4.36.
15. Дважды щёлкая по элементам индуктивностей и емкостей, отредактируйте их параметры, как
показано на рис. 4.36.
4.2.5. Создание схемы фильтра нижних частот.
1. Щёлкните по значку Add New Schematic на панели инструментов и создайте схему с именем
LPF.
2. Откройте окно просмотра элементов, раскройте группу Microstrip и щёлкните мышкой по
подгруппе Lines.
3. Перетащите элемент MLIN в окно схемы и щёлкните левой кнопкой мышки, чтобы закрепит
его.
4. Раскройте группу Lumped Element и щёлкните мышкой по подгруппе Inductor.
5. Перетащите элемент IND в окно схемы и подключите его к правому выводу элемента MLIN.
6. Повторите п. 5 и подключите второй элемент IND к правому выводу первого элемента.
7. Щёлкните мышкой по подгруппе Capacitor, перетащите элемент CAP в окно схемы и подключите этот элемент к правому выводу второго элемента IND.
8. Перетащите второй элемент CAP в окно схемы, разверните его на 90 градусов, щёлкнув правой
кнопкой мышки, и подключите к точке между элементами MLIN и IND.
9. Щёлкните мышкой по значку Copy и затем по значку Paste на панели инструментов (последний вставленный элемент CAP должен быть выделен). Подключите скопированный элемент к
точке соединения между двумя элементами IND.
10. Поместите курсор на нижний узел ёмкости C2 так, чтобы он отображался в виде соленоида, и
щёлкните левой кнопкой мышки, чтобы зафиксировать начало провода. Переместите курсор к
нижнему узлу ёмкости C3 и щёлкните левой кнопкой мышки, чтобы зафиксировать провод.
11. Щёлкните по значку Ground на панели инструментов, переместите курсор в окно схемы и
подключите к проводу, соединяющему ёмкости C2 и C3.
12. Щёлкните по значку Port на панели инструментов, переместите курсор в окно схемы, подключите порт ко входу схемы и щёлкните левой кнопкой мышки, чтобы зафиксировать.
13. Снова щёлкните по значку Port на панели инструментов, переместите курсор в окно схемы,
щёлкните два раза правой кнопкой мышки, чтобы повернуть порт и подключите его к выходу
схемы.
14. Дважды щёлкая по элементам схемы, отредактируйте их параметры, как показано на рис. 4.37.
Рис. 4.37
69
4.2.6. Создание графика и анализ фильтра нижних частот.
1. Откройте окно просмотра проекта, щёлкнув мышкой по кнопке Project в левой нижней части
окна.
2. Щёлкните левой кнопкой мышки по значку Add New Graphs на панели инструментов и в открывшемся окне введите имя графика LPF S Parameters. Нажмите OK.
3. Щёлкните левой кнопкой мышки по значку Add New Measurement на панели инструментов.
Откроется диалоговое окно Add Measurement.
4. В окне списка Measurement Type отметьте Linear>Port Parameters, в окне списка Measurement отметьте S. в поле ввода Data Source Name введите LPF, в поле ввода To Port Index введите 2, в поле ввода From Port Index введите 1, щёлкните левой кнопкой мышки по переключателям Mag и dB, нажмите
Apply.
5. Введите 1 в поля ввода To Port
Index и From Port Index, нажмите
Apply.
6. Нажмите OK.
7. Щёлкните правой кнопкой мышки
по имени схемы LPF в группе Circuit Schematics в левом окне просмотра проекта и выберите Options.
8. В открывшемся окне опций на
вкладке Frequencies снимите “галочку” в Use project defaults, в поле Start (GHz) введите 0.5, в поле
Stop (GHz) введите 5, в поле Step
(GHz) введите 0.05, отметьте ReРис. 4.38
place, нажмите Apply и OK.
9. Щёлкните левой кнопкой мышки
по значку Analyze на панели инструментов. Полученный график показан на рис. 4. 38.
4.2.7. Создание схемы смесителя.
При создании схемы смесителя, созданные ранее схемы будем использовать в качестве подсхем.
1. Щёлкните по значку
Add New Schematic
на панели инструментов и создайте
схему с именем Diode
Mixer.
2. Откройте окно просмотра элементов и
щёлкните мышкой по
Subcircuits (Подсхемы).
3. Перетащите в окно
схемы элемент Lange
Coupler и щёлкните
левой кнопкой мышки. По умолчанию
все подсхемы отображаются в виде
прямоугольника.
Можно изменить вид
подсхемы, чтобы он
был более наглядным. Для этого дважды щёлкните по элеРис. 4.39
менту Lange Coupler
в окне схемы и в открывшемся окне свойств элемента откройте вкладку Symbol. В правой
верхней строке ввода введите all или system.syf. В правом окне списка символов отметьте
MLANG@system.syf (рис. 4.39) и нажмите OK.
4. Щёлкните по элементу ответвителя Ланге правой кнопкой мышки, выберите Rotate и поверните элемент на 90 градусов против часовой стрелки.
70
5. Снова щёлкните по элементу ответвителя Ланге правой кнопкой мышки, выберите Flip и, вращая мышкой против часовой стрелки, создайте зеркальное отображение элемента. Элемент
должен выглядеть, как показано на рис. 4.40.
6. Раскройте группу Lumped Element и отметьте Capacitor. Перетащите элемент CAP в окно схемы и подключите его к плечу 3 ответвителя Ланге.
7. Дважды щёлкните мышкой по элементу CAP и в окне свойств элемента на вкладке Parameters введите C=1.85 pF. Нажмите OK.
8. Щёлкните по значку Copy и затем по значку Paste на панели инструментов (элемент CAP должен быть выделен). Подключите скопированный элемент к плечу 2 ответвителя Ланге.
9. Перетащите в окно схемы элемент Diode из группы Subcircuits в окРис. 4.40
не просмотра элементов и поместите его на свободном месте.
10. Дважды щёлкните по элементу Diode и в открывшемся окне свойств элементов откройте
вкладку Symbol. В правой верхней строке ввода введите all или system.syf. В правом окне списка символов отметьте Diode@system.syf и нажмите OK. Подключите диод к свободному правому выводу верхнего конденсатора CAP.
11. Щёлкните по значку Copy и затем по значку Paste на панели инструментов (элемент диода
должен быть выделен). Два раза щёлкните правой кнопкой мышки, чтобы развернуть скопированный элемент на 180 градусов, и подключите его к свободному правому выводу нижнего
конденсатора CAP.
12. В окне просмотра элементов раскройте группу Lumped Element и отметьте Inductor. Перетащите элемент Ind в окно схемы и, щёлкнув правой кнопкой мышки, чтобы развернуть элемент,
подключите его к точке между конденсатором и диодом в нижней цепи смесителя.
13. Дважды щёлкните мышкой по элементу Ind и в окне свойств элемента на вкладке Parameters
введите 1.66 nH.
14. Скопируйте элемент Ind и подключите его к точке между конденсатором и диодом в верхней
цепи смесителя, предварительно развернув на 180 градусов.
15. Щёлкните по значку Ground на панели инструментов и подключите землю к свободному нижнему выводу нижней индуктивности. Аналогично подключите землю к свободному верхнему
выводу верхней индуктивности, предварительно два раза щёлкнув правой кнопкой мышки.
16. Установите курсор на свободный правый вывод диода так, чтобы курсор отображался в виде
соленоида, щёлкните левой кнопкой мышки, переместите курсор к правому выводу нижнего
диода и снова щёлкните мышкой.
17. Щёлкните мышкой по группе Subcircuits в окне просмотра элементов. Перетащите элемент
LPF в окно схемы и подключите его к середине провода, соединяющего диоды.
18. В окне просмотра элементов раскройте группу Ports и отметьте Harmonic Balance. Перетащите порт PORTF в окно схемы и подключите его к плечу 1 ответвителя Ланге.
19. Перетащите порт PORT_PS1 в окно схемы и подключите его к плечу 4 ответвителя Ланге.
20. Щёлкните по значку PORT на панели инструментов, разверните его на 180 градусов и подключите его к выходу схемы.
21. При желании вы можете дополнить схему поясняющим текстом.
Выберите в меню Draw>Add
Text, переместите курсор в окно
схемы, где вы собираетесь поместить текст, и щёлкните мышкой. В
образовавшемся поле ввода введите нужный текст и затем щёлкните мышкой вне поля ввода.
Щёлкнув правой копкой по введённому тексту и выбрав Properties, вы можете изменить тип
шрифта и его высоту. Обратите
внимание, здесь можно использовать русские буквы.
22. Дважды щёлкните по порту
PORTF и в открывшемся окне
свойств введите Freq=4.25 GHz
(частота сигнала), Pwr=-10 dBm.
Рис. 4.41
Нажмите OK.
23. Дважды щёлкните по порту PORT_PS1 и в открывшемся окне свойств введите PStart=6 dBm,
PStop=18 dBm, PStep=3 dB (мощность гетеродина). Нажмите OK.
Должна получиться схема, показанная на рис. 4.41.
71
Откройте окно просмотра проекта, щёлкните правой кнопкой мышки по имени созданной схемы
Diode Mixer и выберите Options. В открывшемся окне опций схемы на вкладке Frequencies снимите
“галочку” в Use project defaults, отметьте Replace (Заменить) и Single point (Одна точка). В поле Point
(GHz) введите 3.75 (частота гетеродина), нажмите Apply и OK.
4.2.8. Создание графика потерь преобразования.
1. Щёлкните левой кнопкой
мышки по значку Add New
Graph на панели инструментов и создайте прямоугольный график с именем Conversion Loss.
2. Щёлкните левой кнопкой
мышки по значку Add
Measurement на панели инструментов. Откроется диалоговое окно Add Measurement (Рис.4.42).
3. В окне списка Measurement
Type
отметьте
Nonlinear>Power, в окне списка
Measurement
отметьте
LSSnm, в поле ввода Data
Source Name введите Diode
Mixer, в поле ввода Port
(To) введите PORT_3, в поле ввода Port (From) введите
PORT_1, в верхних полях
Harmonic Index введите –1 и 1, в
нижних полях Harmonic Index
введите 0 и 1, щёлкая по стрелкам
справа от этих полей, в поле ввода
Sweep Freq (FDOC) введите
Freq=3.75 GHz, в поле PORT_2
введите Use for x-axis, щёлкните
левой кнопкой мышки по переключателям dB и Mag, нажмите
Apply и OK.
4. Щёлкните левой кнопкой мышки
по значку Analyze на панели инструментов. Рассчитанный график
показан на рис. 4.43.
Рис. 4.42
Рис. 4.43
4.2.8. Создание графика изменения выходного напряжения промежуточной частоты во времени.
1. Щёлкните левой кнопкой мышки по значку Add New Graph на панели инструментов и создайте прямоугольный график с именем Mixer IF Output Voltage.
2. Щёлкните левой кнопкой мышки по значку Add New Measurement на панели инструментов. Откроется диалоговое окно
Add Measurement.
3. В окне списка Measurement Type отметьте Nonlinear>Voltage, в окне списка
Measurement отметьте Vtime, в поле ввода Data Source Name введите Diode
Mixer, в поле ввода Measurement Component введите PORT_3, в поле ввода
Offset введите None, в поле ввода Sweep
Freq (FDOC) введите Freq=3.75 GHz, в
поле PORT_2 введите Select with tuner,
чтобы сразу подключить настройку, нажмите Apply и OK.
4. Щёлкните левой кнопкой мышки по значку Analyze на панели инструментов. РасРис. 4.44
считанный график показан на рис. 4.44.
72
5. Щёлкнув по значку Tune на панели инструментов и двигая движок переменной Pwr на блоке
настройки, вы можете наблюдать изменение выходного напряжения в зависимости от мощности входного сигнала Pwr.
4.2.9. Спектральный анализ.
1. Щёлкните левой кнопкой мышки по значку
Add New Graph на панели инструментов и
создайте прямоугольный график с именем
Mixer IF Output Power
Spectrum.
2. Щёлкните по значку
Add New Measurement
на панели инструментов.
3. В окне списка Measurement Type отметьте
Nonlinear>Power, в окне списка Measurement
отметьте Pharm, в поле
ввода Data Source
Name введите Diode
Рис. 4.45
Mixer, в поле ввода
Measurement Component введите PORT_3, в поле ввода Sweep Freq (FDOC) введите
Freq=3.75 GHz, в поле PORT_2 введите Select with tuner, отметьте Mag и dBm, нажмите Apply и OK.
4. Щёлкните левой кнопкой мышки по значку Analyze на панели инструментов. Рассчитанный
график показан на рис. 4.45.
5. Щёлкнув по значку Tune на панели инструментов и двигая движок переменной Pwr на блоке
настройки, вы можете наблюдать изменение спектра в зависимости от мощности входного сигнала Pwr.
73
5. Создание топологии схемы
В Microwave Office для создания топологии схемы используется эффективный объектноориентированный метод программирования. При этом топология тесно связана со схемой и электромагнитными структурами. Топология – это фактически другое представление схемного решения и любые
модификации, которые делаются в схеме, автоматически и немедленно отображаются и в соответствующей её топологии и наоборот. Это исключает необходимость в сложной синхронизации соответствия
схемы и её топологии перед моделированием.
В Microwave Office имеется много возможностей, которые позволяют создавать сложные топологии, типа монолитных СВЧ микросхем (MMIC) и различных типов многослойных структур. Приводимый здесь пример показывает некоторые основные возможности создания топологии.
Создание топологии в Microwave Office включает следующие основные шаги:
o Импортирование файла обработки слоя (*.lpf);
o Редактирование базовой единицы измерения и размера сетки по умолчанию;
o Импортирование библиотеки элементов топологии;
o Импортирование и размещение файла данных в схемном решении;
o Замена изображения схемного элемента в схеме;
o Размещение микрополосковых проводников в топологии;
o Назначение элемента топологии элементу схемы;
o Просмотр топологии;
o Закрепление элемента топологии;
o Создание элемента топологии;
o Управление элементом MTRACE2 (элемент, которым можно чертить изогнутые проводники,
например, меандровую линию) в топологии;
o Экспортирование топологии.
Чтобы создать новый проект:
1. Выберите в меню File>New Project.
2. Выберите в меню File>Save Project As. Откроется диалоговое окно Save As.
3. Наберите имя проекта Layout и нажмите Сохранить.
5.1. Определение глобальных единиц измерения в проекте.
Выберите в меню Options>Project Options и в открывшемся окне для частоты введите единицу
измерения GHz, снимите отметку в Metric units и в поле Length type введите mil. Нажмите OK.
5.2. Импортирование файла слоя.
Файл оформления слоя (LPF – Layer Process File) определяет установки по умолчанию для представления топологии, включая рисунок слоёв, соединения между слоями, информацию о 3-х мерном
отображении топологии и отображении электромагнитных структур. Чтобы импортировать файл *.lpf:
1. Щёлкните левой кнопкой мышки по панели Layout (Топология) в
нижней части левого окна, чтобы открыть менеджер топологии
(Layout Manager).
2. Правой кнопкой мышки щёлкните по Layer Setup (Установка слоя)
в менеджере топологии и выберите Import Process Definition (Импорт процесса определения). Откроется диалоговое окно Import
Process Definition.
Рис. 5.1
3. Найдите папку …\AWR\AWR2009 и дважды щёлкните по ней левой
кнопкой мышки, чтобы открыть папку.
4. Выделите файл MIC_english.lpf и нажмите Открыть. Окно менеджера топологии будет выглядеть, как показано на рис. 5.1. В нижней части окна менеджера топологии отображаются
слои черчения в том случае, если на рабочем поле открыто окно схемы.
5.3. Редактирование базовой единицы измерения и размера сетки по умолчанию.
Базовые единицы измерения являются минимальными единицами измерения, определяющими
точность топологии. Установленное значение базовых единиц измерения в дальнейшем не должно изменяться в процессе работы над проектом. Их изменение может вызвать погрешности округления, что может вызвать проблемы в файле топологии.
Размер сетки важен потому, что размеры многих элементов топологии должны быть кратны размерам сетки. Размер сетки должен быть равен или больше базовых единиц измерения. При создании топологии схемы вы можете изменять размер сетки, увеличивая или уменьшая его до 10 раз, вводя соответствующий множитель на панели инструментов при открытом окне топологии схемы. Поэтому размер
сетки нужно устанавливать в 10 раз больше базовых единиц измерения, чтобы не допустить наличие более мелкой сетки, чем базовые единицы измерения.
Чтобы установить базовые единицы измерения и размер сетки:
1. Выберите в меню Options>Layout Options или дважды щёлкните левой кнопкой мышки по
Layout Options в окне менеджера топологии.
74
2. В открывшемся окне опций топологии на вкладке Layout (рис.
5.2) в поле Grid spacing (Интервал сетки) введите 0.1 mil, в поле
Database unit size (Размер базовой единицы измерения) введите
0.01 mil. В поле Snap together
введите Auto snap on parameter
changes (Автопривязка при изменении параметра). Нажмите
OK.
5.4. Импортирование библиотеки
элементов GDSII.
Рис. 5.2
Рис. 5.3
Библиотеки элементов топологии
используются в Microwave Office, чтобы
обеспечивать создание, как многослойных
физических структур, так и полосков печатных плат или обработки гибридных
устройств, а так же для стандартных графических работ, используемых при обработке монолитных СВЧ микросхем
(MMIC) и высокочастотных интегральных
схем (RFIC). Microwave Office поддерживает формат файлов GDSII для чертежей.
Чтобы импортировать библиотеку
элементов GDSII:
1. Правой кнопкой мышки щёлкните по Cell Libraries (Библиотеки элементов) в менеджере
топологии и выберите Import
GDSII Library (Импортировать
библиотеку GDSII). Откроется
диалоговое окно Import GDSII
Library (Рис. 5.3).
папку
2. Откройте
…\AWR\AWR2009\Examples и
дважды щёлкните левой кнопкой мышки по файлу packages.gds, чтобы импортировать этот
файл.
3. Если откроется окно предупреждений, нажмите OK. Импортированная библиотека будет отображена в окне менеджера топологии,
как показано на рис. 5.4.
5.5. Импортирование файла данных.
Рис. 5.4
Чтобы импортировать файл данных:
1. Щелкните мышкой по Project в нижней части левого окна.
2. Правой кнопкой мышки щёлкните по группе
Data Files в окне просмотра проекта и выберите Import Data File.
Откроется диалоговое
окно Browse For File
(Рис. 5.5).
3. Откройте
папку
…\AWR\AWR2009\Exa
mples и дважды щёлкните
по
файлу
N76038a.s2p,
чтобы
импортировать
его.
Или выделите этот
файл и нажмите кнопку
Открыть.
Рис. 5.5
75
5.6. Создание схемы.
Чтобы создать схему:
1. Правой кнопкой мышки щёлкните по группе Circuit Schematics в окне просмотра проекта и
выберите New Schematic или щёлкните по значку Add New Schematic на панели инструментов.
2. В открывшемся окне введите имя схемы qs layout и нажмите OK.
5.7. Размещение файла данных в схеме и добавление точки заземления.
Как только вы импортировали файл данных, он появляется в группе Data Files в окне просмотра проекта
и как элемент подсхемы Subcircuits в окне просмотра
элементов, как показано на рис. 5.6. Теперь вы можете файл данных вставить в качестве подсхемы в любую схему, создаваемую в проекте.
По умолчанию подсхемам присваивается символ
прямоугольника, который имеет столько узлов,
сколько имеется портов в исходной схеме. В нашем
случае подсхема файла данных, которая представляет
собой S-параметры транзистора, имеет только два
узла, хотя для транзистора их должно быть три. Для
Рис. 5.6
подобных случаев Microwave Office предоставляет
возможность добавить третий узел, который назван Explicit ground node (Явный узел земли). Т.е. нам
нужно вставить в схему элемент подсхемы N76038a с добавленным третьим узлом. Сделать это можно
двумя способами.
Чтобы поместить файл данных в схеме:
1. Щёлкните мышкой по панели Elements в нижней части левого окна, чтобы отрыть окно просмотра элементов.
2. Щёлкните левой кнопкой мышки по группе
Subcircuits (Подсхемы). Модели подсхем отображаются в нижней части левого окна.
3. Нажмите левой кнопкой мышки на модель
N76038a и, не отпуская кнопки мышки, перетащите её в окно схемы, отпустите кнопку
Рис. 5.7
мышки, поместите элемент в окне схемы и
щёлкните левой кнопкой мышки, чтобы его зафиксировать.
4. В окне схемы дважды щёлкните мышкой по вставленному элементу N76038a.
5. В открывшемся окне свойств элемента откройте вкладку Ground (рис. 5.7). В области Grounding Type отметьте Explicit ground node и нажмите OK. Элемент
подсхемы будет выглядеть, как показано на рис. 5.6.
Второй способ, возможно, более удобный, поскольку не
требуется переходить в окно просмотра элементов, заключается в
следующем:
на
1. Щёлкните левой кнопкой мышки по значку SUB
панели инструментов.
2. Откроется окно Add Subcircuit Element со списком
всех имеющихся в проекте подсхем (рис. 5.8).
3. Отметьте N76038a в списке подсхем, затем отметьте
Explicit ground node и нажмите OK. Результат будет
таким же, как показано на рис. 5.6.
Рис. 5.8
5.8. Замена символа элемента.
Символ подсхемы может быть изменён на FET, чтобы можно было видеть, какие узлы соответствуют затвору, стоку и истоку. Чтобы изменить символ:
1. Дважды щёлкните левой кнопкой мышки по элементу подсхемы в окне
схемы. Откроется диалоговое окно Element Options.
2. В открывшемся окне опций элемента откройте вкладку Symbol.
3. В верхней строке ввода типов символов введите all (все) или system.syf,
щёлкнув по кнопке в правом конце этой строки. В расположенном ниже
списке символов выделите FET@system.syf и нажмите OK. Результат
показан на рис. 5.9.
Рис. 5.9
76
5.9. Размещение микрополосковых элементов в схеме для топологии.
Микрополосковые элементы имеют по умолчанию соответствующие им элементы топологии.
Элементам топологии автоматически присваиваются параметры и размеры в соответствии со значениями, определёнными для каждого параметра.
Чтобы разместить микрополосковые элементы:
1. Дважды щёлкните левой кнопкой мышки по подгруппе Microstrip в
окне просмотра элементов.
2. Щёлкните левой кнопкой мышки по подгруппе Lines. Модели линий
отображаются в нижней части левого окна.
3. Нажмите левой кнопкой мышки на модель MLIN и, не отпуская
кнопки мышки, перетащите элемент в окно схемы, отпустите кнопку,
поместите элемент на узле 1 подсхемы N76038a и щёлкните левой
Рис. 5.10
кнопкой мышки, чтобы зафиксировать его (Рис.5.10).
4. Теперь щёлкните левой кнопкой мышки по подгруппе Junctions (Сочленения) в группе Microstrip в окне просмотра элементов. Модели сочленений отображаются в нижней части левого
окна.
Примечание. Элементы, имеющие на конце имени $, наследуют параметры от других элементов, с которыми они соединяются. Элементы, имеющие на конце имени X, созданы электромагнитным
моделированием с параметрами, сведёнными в таблицу. Например, MTEEX$ – это Т – сочленение в микрополосковой линии, созданное электромагнитным моделированием, которое наследует ширину полосок
от линий, с которыми оно соединяется.
5. Нажмите левой кнопкой мышки на модель MTEE$ и, не отпуская кнопки мышки, перетащите
элемент в окно схемы, отпустите кнопку, поместите элемент так, чтобы соединить его с левым
узлом элемента MLIN, как показано на рис. 5.11 и щёлкните левой кнопкой мышки, чтобы зафиксировать его.
6. Щёлкните левой кнопкой мышки по подгруппе
Lines, перетащите элемент MTRACE2 в окно
схемы и соедините его с узлом 1 элемента
MTEE$ и щёлкните левой кнопкой мышки,
чтобы зафиксировать элемент.
7. Перетащите элемент MLEF в окно схемы,
щёлкните три раза правой кнопкой мышки, чтоРис. 5.11
бы повернуть элемент, поместите его на узел 3
элемента MTEE$ и щёлкните левой кнопкой
мышки, чтобы зафиксировать (рис. 5.12).
8. Дважды щёлкните левой кнопкой мышки по
элементу MTRACE2 в окне схемы, чтобы открыть диалоговое окно Element Options. На
вкладке Parameters введите следующие параметры: W=10 mil, L=200 mil, BType=2 и M=0.6.
Нажмите OK.
9. Дважды щёлкните мышкой по элементу MLIN,
затем по элементу MLEF, и отредактируйте их
Рис. 5.12
параметры следующим образом. Для элемента MLIN введите W=10 mil, L=100 mil. Для элемента MLEF введите W=20 mil, L=150 mil.
10. Щёлкните левой кнопкой мышки по подгруппе Substrates (Подложки) в окне просмотра элементов. Модели подложек отображаются в нижней части левого окна.
11. Нажмите левой кнопкой мышки на модель
MSUB и, не отпуская кнопки мышки, перетащите элемент в окно схемы, отпустите кнопку, поместите элемент, как показано на
рис.5.13 и щёлкните левой кнопкой мышки,
чтобы зафиксировать.
12. Дважды щёлкните левой кнопкой мышки по
элементу MSUB в окне схемы, чтобы открыть
диалоговое окно Element Options. Введите
Er=9.8, H=10 mil, T=0.1 mil, Rho=1, Tand=0
и ErNom=9.8. Нажмите OK.
Рис. 5.13
77
13. Щёлкните левой кнопкой мышки по значку Port на панели инструментов, переместите курсор
в окно схемы, поместите порт на левом узле элемента MTRACE, как показано на рис. 5.14 и
щёлкните левой кнопкой мышки, чтобы зафиксировать.
14. Снова щёлкните левой кнопкой мышки по
значку Port на панели инструментов, переместите курсор в окно схемы, щёлкните три
раза правой кнопкой мышки, чтобы развернуть порт, поместите его на узле 2 элемента
SUBCKT и щёлкните левой кнопкой мышки, чтобы зафиксировать.
15. Чтобы закончить схему, щёлкните левой
кнопкой мышки по значку Ground на панели
инструментов, переместите курсор в окРис. 5.14
но схемы, поместите землю на узле 3 элемента SUBCKT и щёлкните левой кнопкой мышки, чтобы зафиксировать (Рис. 5.14).
5.10. Назначение топологического чертежа ячейки элементу схемы.
Элементу схемы может быть поставлен в соответствие топологический чертёж ячейки. Чтобы
сделать это:
1. Дважды щёлкните по элементу
N76038a в окне
схемы, чтобы открыть диалоговое
окно Element Options.
2. Откройте вкладку
Layout этого окна (рис. 5.15).
3. В поле ввода Library Name введите
packages,
щёлкнув мышкой
по кнопке в правом конце этого
поля, и в списке
топологических
ячеек
отметьте
Alpha_212_3.
Рис. 5.15
Нажмите OK.
5.11. Просмотр топологии.
Чтобы просмотреть топологию:
1. При активном окне схемы выберите в меню View>View Layout или щёлкните левой кнопна панели инструментов. Топология будет показана в
кой мышки по значку View Layout
окне топологии на рабочем поле. Она может отображаться в беспорядочном виде, где правильные соединения отдельных топологических элементов показаны красными линиями. В
таком случае сделайте следующее:
2. Установите курсор мышки левее и
выше топологии, нажмите левую
кнопку мышки и, не отпуская
кнопки, переместите курсор правее
и ниже топологии так, чтобы вся
топология попала в образовавшийся прямоугольник. Или выберите в
меню Edit>Select All. Вся топология должна быть выделена.
3. Выберите в меню Edit>Snap Together
(Редактировать>Связать
Рис. 5.16
вместе) или щёлкните по значку
Snap Together на панели инструментов, чтобы связать вместе все элементы топологии и
тем самым упорядочить топологию. Созданная топология показана на рис. 5.16.
5.12. Закрепление элемента топологии.
Элементы топологии обладают определёнными свойствами, которые определяют, каким образом
каждый элемент топологии соединяется с другими элементами при упорядочении топологии. Одним из
таких свойств является возможность закрепить элемент топологии на установленном месте. Причём воз-
78
можны два варианта такого закрепления: Anchor (Прикрепить) и Freeze (Зафиксировать). Если использовать закрепление Anchor, то при любых
изменениях в расположении элементов в схеме
или изменении их параметров с последующим
редактированием топологии командой Snap Together, чтобы снова соединить вместе изменённое расположение соответствующих элементов
топологии, то закреплённые элементы будут оставаться на прежнем месте. Все остальные элементы топологии будут “подгоняться” под закреплённые элементы. Однако закреплённый этим
способом элемент топологии можно перемещать
мышкой или координатным вводом. Если же
элемент топологии закрепить командой Freeze,
то такой элемент нельзя переместить никаким
способом.
Рис. 5.17
Чтобы закрепить элемент топологии:
1. В окне топологии схемы щёлкните левой кнопкой мышки по топологическому элементу
Alpha_212_3, чтобы выделить его. Затем щёлкните по этому элементу правой кнопкой мышки
и выберите Shape Properties (Свойства формы).
Откроется диалоговое окно Cell Options (рис.
5.17).
2. На вкладке Layout этого окна отметьте Use for
Рис. 5.18
Anchor и нажмите OK.
Элемент топологии теперь закреплён и отображается в топологии с символом закрепления, как
показано на рис. 5.18.
5.13. Черчение топологического чертежа элемента топологии.
Чтобы создать топологический чертёж элемента топологии:
1. Щёлкните левой кнопкой мышки по панели Layout в нижней части левого окна, чтобы активизировать менеджер топологии.
2. Щёлкните правой кнопкой мышки по подгруппе packages (многослойные структуры) в
группе Cell Libraries (Библиотеки элементов) и выберите New Layout Cell (Новый элемент
топологии) во всплывающем меню. Откроется диалоговое окно Create New Layout Cell
(Создание нового элемента топологии).
3. Введите chip cap (чип конденсатора) в поле Enter the name of the cell
(Ввод имени элемента) и нажмите OK. На рабочем поле откроется окно
для черчения. Возможно, в библиотеке packages такой элемент уже есть.
В этом случае щёлкните по нему правой кнопкой мышки и выберите Delete Layout Cell, чтобы создать этот элемент заново.
4. Щёлкните мышкой по кнопке в правом конце поля ввода Grid Spacing на
панели инструментов и введите в это поле множитель 10х (рис.5.19). Этот
множитель определяет размер клеток сетки. По умолчанию при выбранРис. 5.19
ной системе единиц измерения длины он равен 0.1 mil. Множитель 10х
увеличивает размер клеток сетки в 10 раз, т.е. он будет равен 1 mil. Если
этого поля на панели инструментов нет, щёлкните правой кнопкой мышки
по панели инструментов и отметьте Cell Edit.
5. Щёлкните левой кнопкой мышки по квадрату 1_0->Copper (Медь) в нижней части окна менеджера, чтобы назначить медь для активного слоя, как
показано
на рис. 5.20 (не щёлкайте по лампочке, т.к. такой щелчок опреРис. 5.20
деляет слой для показа или скрытия).
6. Щёлкните левой кнопкой мышки по окну черчения на рабочем поле, чтобы сделать его активным.
7. Выберите
в
меню
Draw>Rectangle
(Чертить>Прямоугольник) или щёлкните по значку Rectangle
Рис. 5.21
на панели инструментов.
8. Переместите курсор в окно черчения, затем нажмите клавишу Tab на клавиатуре. Откроется диалоговое окно Enter Coordinates (Ввод координат, рис. 5.21).
9. Введите значения 0 и 10 в поля x и y соответственно и
нажмите OK.
Рис. 5.22
10. Нажмите клавишу Tab снова, чтобы открыть диалоговое
окно Enter Coordinates (рис. 5.22).
79
11. Введите значения 10 и -10 в поля dx и dy соответственно и нажмите OK. Полученный рисунок показан на рис. 5.23.
12. Щёлкните
левой
кнопкой
мышки по квадрату 10_0>Footprint (Контур) в нижней
части окна менеджера, чтобы
создать контур пустого прямоугольника на плате.
13.
Выберите
в
меню
Рис. 5.23
Рис. 5.24
Draw>Rectangle или щёлкните
по значку Rectangle на панели инструментов.
14. Переместите курсор в окно черчения, затем нажмите клавишу Tab или Space на клавиатуре.
Откроется диалоговое окно Enter Coordinates.
15. Введите значения 10 и 10 в поля x и y соответственно и нажмите OK.
16. Нажмите клавишу Tab снова, чтобы открыть диалоговое окно Enter Coordinates.
17. Введите значения 20 и -10 в поля dx и dy соответственно и нажмите OK. Полученный чертёж показан на рис. 5.24.
18. Щёлкните левой кнопкой мышки по левому медному квадрату в окне рисунка и нажмите клавиши Ctrl+C и затем Ctrl+V или
щёлкните левой кнопкой мышки по значку
Copy и затем по значку Paste на панели
Рис. 5.25
инструментов, чтобы скопировать и вставить прямоугольный проводник. Нажмите
левой кнопкой мышки на скопированный проводник и, не отпуская кнопки мышки, переместите его к правому краю пустого прямоугольника топологии и щёлкните левой кнопкой
мышки, чтобы зафиксировать. Полученная топология показана на рис. 5.25.
5.14. Добавление портов к созданному элементу топологии.
Порты в элементе топологии определяют грани, по которым данный элемент соединяется с другими топологическими элементам. Направление стрелки порта показывает направление, по которому
происходит соединение топологического элемента с соседними топологическими элементами.
Чтобы добавить порты к созданному элементу топологии:
1. Выберите
в
меню
Draw>Cell Port (Чертить>Порт элемента) или
щёлкните левой кнопкой
мышки по значку Cell
Рис. 5.26
Рис. 5.27
Рис. 5.28
Port на панели инструментов.
2. Переместите курсор в окно черчения. Нажав и удерживая клавишу Ctrl, поместите курсор
на нижний левый угол левого квадратного проводника так, чтобы небольшой квадратик
появился на этом углу.
3. Не отпуская клавишу Ctrl, нажмите левую кнопку мышки (соответствующее
изображение показано на рис. 5.26) и, не
отпуская её, двигайте курсор к верхнему
левому углу проводника, пока другой
квадрат появится на этом углу (рис. 5.27).
Отпустите кнопку мышки и клавишу
Рис. 5.29
Ctrl. Щелкните мышкой на свободном
месте в окне черчения. Добавленный порт показан на рис. 5.28.
4. Повторите шаги с 1-го по 3-ий, чтобы поместить порт на противоположной стороне рисунка, но начните с верхнего правого угла и двигайте курсор к правому нижнему углу.
5. Закройте окно черчения. Будет выведен запрос, хотите ли вы сохранить нарисованный элемент. Нажмите Yes, чтобы сохранить. Полученная топология показана на рис. 5.29.
5.15. Добавление в схему конденсатора и назначение ему элемента топологии chip
cap.
Чтобы добавить в схему конденсатор и назначить ему элемент топологии chip cap:
1. В окне схемы установите курсор на входной порт, нажмите и удерживайте клавишу Ctrl,
нажмите левую кнопку мышки и, не отпуская её, переместите порт на свободное место в
схеме, прервав его связь со схемой.
2. Нажмите панель Elements в нижней части левого окна, чтобы открыть окно просмотра элементов.
80
3. Дважды щёлкните левой кнопкой мышки по группе Lumped Element (Сосредоточенные
элементы), чтобы раскрыть её, затем щёлкните левой кнопкой мышки по подгруппе Capacitor (Конденсаторы), чтобы отобразить элементы конденсаторов в нижней части левого окна.
4. Нажмите левой кнопкой мышки
на элемент CAP и, не отпуская
кнопки мышки, перетащите его
в окно схемы, отпустите кнопку
мышки, подключите элемент
CAP к левому узлу элемента
MTRACE и щёлкните левой
кнопкой мышки, чтобы зафиксировать.
Рис. 5.30
5. Установите курсор на входной
порт, нажмите левую кнопку
мышки и подключите порт ко
входу схемы. Должна получиться схема, показанная на рис.
5.30.
6. Дважды щёлкните левой кнопкой мышки по элементу CAP в
окне схемы. Откроется окно
Element Options (Опции элемента).
7. В этом окне откройте вкладку
Layout.
8. В поле Library Name введите
packages и в списке элементов
отметьте chip cap (рис. 5.31).
Нажмите OK.
9. Выберите в меню View>View
Layout (Показать>Показать топологию) или щёлкните по
Рис. 5.31
кнопке View Layout на панели
инструментов. Новая топология будет
отображена на рабочем поле (рис. 5.32).
10. Если топологические элементы не соединены должным образом, о чём говорит
наличие красных линий на топологии, выберите в меню Edit>Select All и затем
щёлкните по значку Snap Together на паРис. 5.32
нели инструментов.
5.16. Трассировка элемента MTRACE2 в окне топологии.
Элемент MLIN – это прямоугольный элемент, чья ширина задаётся и может изменяться в топологии, но редактировать форму этого элемента (например, делать изгибы) нельзя. Элемент MTRACE2 –
это элемент, топология которого может быть отредактирована, чтобы иметь изгибы со скошенными
краями. Элемент MCTRACE – это элемент, топология которого может быть отредактирована, чтобы
иметь изгибы со скруглёнными краями.
Чтобы выполнить трассировку топологии элемента
MTRACE2:
1. Дважды щёлкните левой кнопкой мышки по
элементу топологии MTRACE2. На проводнике появятся синие ромбики, как показано на
рис. 5.33.
Рис. 5.33
2. Поместите курсор на крайний правый ромбик
так, чтобы он отображался в виде двойной
стрелки. Дважды щёлкните левой кнопкой
мышки, чтобы активизировать инструмент
трассировки.
3. Переместите курсор, не нажимая кнопки мышки, в желательную точку и щёлкните левой
кнопкой мышки, чтобы зафиксировать (рис
5.34). (Щелчок правой кнопкой мышки удалит
Рис. 5.34
последнюю точку трассировки, нажатие клавиши Esc отменяет процесс трассировки).
81
4. Продолжайте двигать инструмент трассировки к точкам нужного маршрута, щёлкая левой
кнопкой мышки, чтобы фиксировать точки
изгиба, затем дважды щёлкните левой кнопкой
мышки, чтобы закончить трассировку. Пример
полученной топологии показан на рис. 5.35.
5. Если топологические элементы не соединены
должным образом, о чём говорит наличие
красных линий на топологии, выберите в меню
Рис. 5.35
Edit>Select All и затем щёлкните по значку
Snap Together на панели инструментов.
5.17. Опции привязки элементов топологии.
Опции привязки определяют соединения элементов топологии в различных
конфигурациях. Эти опции вы можете установить в диалоговом окне Layout Options.
1. Выберите в меню Options>
Layout Options. Откроется диалоговое окно Layout Options
(рис. 5.36).
2. На вкладке Layout этого окна в
области Layout Cell Snap Options (Опции привязки элементов топологии) в поле Snap together (Привязать вместе) введите Manual snap for selected
objects only (Привязка вручную
только для выделенных объектов), щёлкнув по кнопке в конце
этого поля. Нажмите OK.
Рис. 5.36
3. Чтобы просмотреть действие
этой установленной опции, изменим положение некоторых элементов топологии. Установите курсор на элемент топологии, соответствующий элементу схемы MLEF, нажмите ле-
Рис. 5.38
Рис. 5.37
вую кнопку мышки и переместите этот элемент, как показано на рис. 5.37.
4. Повторите п. 3 для элементов MTRACE2 и конденсатора chip cap, как показано на рис
5.38. Красные линии показывают, что грани этих элементов не соединены.
Рис. 5.40
Рис. 5.39
5. Чтобы соединить элементы, нажмите клавишу Shift и щёлкните мышкой по элементам
MLEF, MTRACE2 и MTEE$ в окне топологии.
6. Щёлкните мышкой по значку Snap Together на панели инструментов. Результат показан на
рис. 5.39. Заметьте, что не все элементы топологии соединены вместе.
7. Нажмите клавиши Ctrl+A, чтобы выделить всю топологию.
8. Щёлкните мышкой по значку Snap Together на панели инструментов. Вся топология будет
соединена (рис. 5.40).
82
Если элемент конденсатора не соединён с элементом MTRACE2, их можно соединить и другим
способом, используя команду snap tu fit (подогнать привязку). При выполнении этой команды изменяется маршрут элемента MTRACE2, чтобы обеспечить соединение, вместо того, чтобы переместить элемент конденсатора, как в предыдущем случае. Это может выглядеть следующим образом.
1. Установите курсор на элемент конденсатора, нажмите левую кнопку мышки и переместите
этот элемент, как показано на рис. 5.41.
2. Щёлкните мышкой по элементу топологии MTRACE2, чтобы выделить его.
3. Щёлкните мышкой по значку Snap to fit
на панели инструментов. Результат показан на
рис. 5.42.
Рис. 5.41
Рис. 5.42
5.18. Экспорт топологии.
Чтобы экспортировать топологию:
1. Выберите в меню Options>Drawing Layers (Опции>Слои черчения), чтобы
определить слои, которые
надо экспортировать в файл.
Откроется диалоговое окно
Drawing Layer Options
(Опции слоя черчения).
2. В левой части окна щёлкните мышкой по File Export
Mappings
(Соответствие
файла экспорта) и отметьте
DXF. В столбце Write
Layer (Записать слой) отметьте Copper (Медь) и
снимите все остальные “галочки” (рис. 5.43). Нажмите
OK.
3. Выберите в меню Layout>Export
(Топология>Экспорт).
Откроется
диалоговое окно Export
Layout (рис. 5.44).
4. В поле Тип файла введите
DXF (Flat*.dxf), щёлкнув
левой кнопкой мышки по
кнопке в правом конце этого
поля.
5. В поле Имя файла введите
qs Layer и нажмите Сохранить, чтобы экспортировать
слой меди в файл DXF.
На этом пример моделирования
топологии закончен. При желании вы можете сохранить свою работу, выбрав в
меню File>Save Project .
Рис. 5.43
Рис. 5.44
83
6. Электромагнитное моделирование (EMSight)
Электромагнитное моделирование (EM) использует уравнения Максвелла для определения характеристик устройства по его заданной физической геометрии. Для выполнения электромагнитного моделирования можно использовать встроенные решающие устройства или решающие устройства из программных продуктов других производителей, поддерживающих интерфейс “EM Socked” (“Канал электромагнитного моделирования”).
Решающее устройство EMSight использует метод моментов для электромагнитного анализа
электромагнитных структур. Могут анализироваться структуры с неограниченным количеством слоёв и с
неограниченным числом портов. Структура анализируется в прямоугольном корпусе. При анализе автоматически создаётся электрическая сетка с различным размером ячеек. В местах, где плотность тока изменяется, создаются ячейки с малыми размерами. Там, где плотность тока не изменяется, устанавливаются ячейки с большими размерами. Пользователь может просмотреть автоматически созданную сетку
и, при необходимости, изменить её плотность. Минимальный размер ячеек электрической сетки определяется размером ячеек геометрической сетки, которые задаются установкой параметров Grid_X и
Grid_Y в свойствах корпуса. Все топологические формы электромагнитной структуры
должны совпадать с геометрической сеткой.
Чем меньше размер ячеек сетки, тем точнее
выполняется анализ, но тем больше времени
требуется для анализа. Поэтому рекомендуется
сначала выполнять анализ по возможности с
крупными ячейками сетки, затем размер ячеек
уменьшить. Хорошая точность анализа обеспечивается при размерах сетки меньше 1/10 длины волны на верхней частоте диапазона анализа. Кроме того, на размер ячеек электрической
сетки влияют опции встраивания сетки, которые определены на вкладке Mesh диалогового
окна EM Options (рис. 6.1). Чтобы открыть это
окно выберите в меню Options>Default EM
Options.
В области Meshing Density (Плотность
Рис. 6.1
сетки) вы можете определить плотность
встраиваемой сетки Low (Низкая), Normal (Нормальная), или High (Высокая). По умолчанию установлена плотность Normal. Если требуется очень высокая точность, можно использовать плотность High
или No Variable Mesh. При выборе No Variable Mesh все ячейки сетки имеют одинаковый минимальный размер. Минимальные и максимальные установки внизу окна в области Cells per subsection limits
определяют минимальный и максимальный размеры ячеек сетки.
Опции, установленные в окне рис. 6.1, действуют для всех электромагнитных структур в проекте. Для любой электромагнитной структуры в проекте вы можете установить эти опции, которые будут
действовать только для выбранной структуры. Для этого щёлкните правой кнопкой мышки по имени
структуры в окне просмотра проекта, выберите Options, откройте вкладку Mesh и снимите “галочку” в
Use default properties. Более того, вы можете установить эти опции для любой топологической формы в
любой электромагнитной структуре. Для этого щёлкните левой кнопкой мышки по выбранной топологической форме, чтобы выделить её. Затем щёлкните по ней правой кнопкой мышки, выберите Shape
Properties, откройте вкладку Mesh и снимите “галочку” в Use default properties.
Просмотреть встраиваемую сетку до выполнения анализа можно, щёлкнув правой кнопкой
мышки по имени структуры в окне просмотра проекта и выбрав Add Annotation. В диалоговом окне Add
Annotation выберите EM_MESH в области Measurement. Сетка отображает только в 3-х мерном представлении структуры.
Для возбуждения электромагнитной структуры должны быть установлены порты. Порт представляет собой две клеммы для возбуждения входов и выходов устройства. Физически порт – это зазор, к
которому подключается источник напряжения для возбуждения токов. Токи затем вычисляются при анализе электромагнитной структуры. Линейные параметры порта (например, S-параметры) определяются
из вычисленных токов.
В EMSight имеется три вида портов: порты края (edge ports), порты перемычки (via ports) и внутренние порты (internal ports).
Порт края можно добавить только к краю проводника, который совпадает с краем корпуса. Чтобы добавить порт края, при активном окне электромагнитной структуры выберите в меню Draw>Add
Edge Port или щёлкните по значку Edge Port на панели инструментов. Поместите курсор на край проводника, на который нужно установить порт, так, чтобы отображался небольшой прямоугольник, и
щёлкните мышкой, чтобы закрепить порт. Нумерация портов делается автоматически по мере их установки. Если нужно изменить нумерацию портов, удалите все порты и затем снова установите их в
84
нужном порядке. Чтобы удалить порт, щёлкните по квадратику порта мышкой, чтобы выделить его, и
нажмите клавишу Delete. Перенумеровать порты можно и не удаляя их. Просто дважды щёлкните по квадратику порта и в открывшемся окне Properties (рис.
6.2) в области Port Attributes введите новый номер
порта в поле Port Number. После установки порта
референсная плоскость устанавливается на краю, на
котором установлен порт. Чтобы сместить референсную плоскость, щёлкните мышкой по квадратику порта, установите курсор на сторону квадратика, которая
лежит на грани корпуса так, чтобы курсор отображался в виде двойной стрелки, нажмите левую кнопку
мышки и сместите курсор внутрь корпуса на нужную
величину. Можно сместить референсную плоскость и
иначе. В окне рис. 6.2 в области De-embedding Options в поле Ref. Plane Distance введите величину расстояния, на которое нужно сдвинуть референсную
плоскость. Если на одной и той же стороне корпуса
установлено несколько портов на разных проводниРис. 6.2
ках, то при смещении референсной плоскости на любом из этих портов, референсная плоскость на такую же величину автоматически смещается у всех портов, установленных на этой стороне.
Любой установленный порт может быть определён как порт возбуждения (excitation) или как
оконечная нагрузка (termination). Вычисление S-параметров порта от этой установки не зависит, но вычисление плотности тока и анализ антенны зависит. Чтобы установить указанный характер порта установите или снимите “галочку” в Excitation Port в окне рис. 6.2. Для порта возбуждения вы можете определить относительную мощность и фазу в области Excitation, а также полный импеданс в области Impedance. Для порта оконечной нагрузки можно определить только полный импеданс в области Impedance.
Возможность использовать порты оконечной нагрузки даёт возможность просмотреть анимацию токов
падающей волны в структуре. Но для вычисления S-параметров всегда используется сопротивление порта 50 Ом. Если нужно выполнить анализ работы на другую нагрузку, вставьте электромагнитную структуру в схему в качестве подсхемы и там измените параметры порта схемы.
Порты перемычки используются, чтобы организовать ввод (или вывод) через верхнюю или нижнюю крышки корпуса. Например, такой порт может использоваться для возбуждения антенны через
зонд.
Чтобы установить такой порт, в окне менеджера топологии отметьте Via. Затем в меню выберите
Draw>Add Via Port или щёлкните по значку Via Port на панели инструментов. Затем поместите курсор
мышки на элемент топологии, где нужно установить порт и начертите прямоугольник. После создания
порта вы можете изменить его размеры, дважды щёлкнув мышкой по порту.
Внутренние порты являются самыми сложными и должны использоваться с осторожностью.
Чтобы создать внутренний порт, щёлкните по многоугольнику, который должен быть отрицательной
клеммой для внутреннего порта, чтобы его выделить, и затем выберите в меню Draw>Add Internal Port.
Переместите курсор на сторону многоугольника, на которой должен быть
расположен порт, и щёлкните левой кнопкой мышки. Положительная
клемма будет обозначена знаком “+”.
Внутренние порты обычно используются для подключения в схеме сосредоточенных элементов (резисторов, диодов и др.), размеры которых должны быть много меньше длины волны. Каждый внутренний порт
имеет свою собственную землю, не связанную с землёй всех других портов. Землёй для внутреннего порта является отрицательная клемма этого
Рис. 6.3
порта.
На рис. 6.3 показан простейший пример внутреннего порта для подключения элементов с двумя
клеммами. Должно быть два многоугольника, расположенных рядом.
Внутренний порт должен быть установлен на общей стороне этих многоугольников. Устанавливать внутренний порт на свободной стороне многоугольника нельзя, т.к. результаты будут бессмысленными. На рис. 6.4. показано, как подключить резистор к внутреннему порту. Конец резистора,
который должен быть подключён к отрицательной клемме внутреннего
порта, должен быть соединён с землёй в схеме. Если выполнить анализ
этой схемы на достаточно низкой частоте, на которой распределённая
часть электромагнитной структуры мала, рассчитанные S-параметры будут такими, как будто резистор включён между портами 1 и 2. Т.е. между
сторонами многоугольников как бы создаётся зазор, в который включается
резистор.
Рис. 6.4
Любой порт имеет неоднородность, на которой возбуждаются
85
высшие типы волн. Это вносит погрешность в результаты анализа. Чтобы устранить эту погрешность,
используется процедура исключения неоднородности (de-embedding). Проще всего эту процедуру осуществить в порте края (Edge Port).
Имеется два метода исключения неоднородности порта: стандартный и быстрый.
При стандартном методе референсные плоскости должны быть расположены на достаточно
большом удалении от края корпуса, чтобы возникающие в неоднородности порта высшие типы колебаний затухли до референсной плоскости. Обычно расстояние от порта до референсной плоскости рекомендуют брать примерно равным двум толщинам подложки. В этом методе отдельно выполняется полный анализ топологии и подводящих отрезков в корпусах разного размера. Длина корпуса для анализа
подводящих линий берётся равной удвоенному расстоянию от порта до референсной плоскости. Затем из
матрицы топологии исключаются результаты анализа подводящих отрезков. Таким образом, при процедуре исключения неоднородностей результирующая матрица получается для структуры между референсными плоскостями без подводящих отрезков. Если удаляемый отрезок имеет нулевую длину (т.е.
референсная плоскость расположена в точке подключения порта), то устраняется только неоднородность
порта. Этот метод может терпеть неудачу, если расстояние от порта до референсной плоскости равно
четверти длины волны на анализируемой частоте. Стандартный метод является универсальным и используется при любом количестве портов на одной стороне корпуса.
Быстрый метод исключения неоднородности не требует отдельного анализа подводящих линий.
Его недостаток в том, что этот метод можно использовать только, если на каждой стороне корпуса имеется только один порт. Если на одной стороне корпуса портов несколько, автоматически используется
стандартный метод. При использовании быстрого алгоритма референсная плоскость не обязательно
должна быть установлена далеко от края корпуса. Но если недалеко от порта имеется неоднородность, то
полученные результаты будут иметь некоторую погрешность из-за взаимодействия этой неоднородности
с неоднородностью порта. Этот метод может терпеть неудачу, если длина корпуса близка к половине
длины волны на анализируемой частоте. Если такая ситуация встречается, выводится окно с предупреждением. По умолчанию быстрый метод исключения отключён. Чтобы его включить, выберите в меню
Options>Default
EM
Options или щёлкните
правой кнопкой мышки
по имени структуры в
окне просмотра проекта,
выберите Options. На
вкладке EMSight (рис.
6.8) отметьте Use fast deembed (1 port/side).
Для портов пеРис. 6.5
ремычки автоматическоРис. 6.6
го исключения неоднородности порта нет, и это влияет на результаты анализа. Однако в некоторых случаях исключить неоднородность можно вручную, создав дополнительную
структуру и затем создав схему с обеими структурами.
Например, требуется выполнить анализ структуры Structure, показанной на рис. 6.5. Чтобы исключить неоднородность порта перемычки, нужно создать структуру
Standard,
показанную на рис. 6.6, и затем создать схему,
Рис. 6.7
показанную на рис. 6.7.
Для ускорения анализа электромагнитных структур введено усовершенствованное
свиппирование частоты (Advanced Frequency
Sweep – AFS). По умолчанию эта опция отключена. Чтобы включить AFS, выберите в меню
Options>Default EM Options и на вкладке EMSight отметьте Enable AFS. Опция будет действовать для всех структур в проекте. Можно
включить/отключить эту опцию для любой
структуры в проекте. Для этого щёлкните правой кнопкой мышки по имени структуры в окне
просмотра проекта, выберите Options и на
вкладке EMSight отметьте Enable AFS (рис.
6.8).
Здесь можно установить следующие
опции:
• Частотный диапазон (Start, Stop). По
умолчанию частотный диапазон тот же,
что определён для анализа электромагРис. 6.8
86
нитной структуры. Но для AFS диапазон можно изменить, отметив Specify AFS Band.
• Количество точек сетки (# Grid Pts). Определяет качество вычислений, по умолчанию 200.
• Условие сходимости (Error Tol (dB)). Определяет допустимую ошибку аппроксимации. По
умолчанию -40 dB.
• Метод определения погрешности сходимости (Error Type). Может быть абсолютным (Absolute)
или относительным (Relative).
Алгоритм работы AFS следующий:
1. Вычисления производятся на частотах f=fmin, f=1/2 (fmin+fmax), и fmax.
2. Выполняется интерполяция 1-го порядка.
3. Если ошибка больше -10 dB, добавляются частотные точки в середине каждого промежутка между частотами и снова выполняется аппроксимация. Этот процесс выполняется,
пока ошибка интерполяции будет меньше -10 dB.
4. Добавляется ещё две частотные точки, в которых наибольшая разность между итерациями k и k-1.
5. Делается новая итерация/экстраполяция с учётом добавленных точек, порядок итерации
увеличивается на 1.
6. Ищется частота, на которой возможна наибольшая ошибка интерполяции. Выполняется
анализ на этой частоте и делается переход к шагу 5.
7. Сравнивается интерполяция/экстраполяция в операциях k и k-1, используя абсолютный
или относительный критерий сходимости.
8. Если критерий выполняется, анализ прекращается. В противном случае делается переход
к шагу 4.
Можно добавить сколько угодно частот между fmin и fmax, чтобы, например, уточнить частоту
резонанса. Это не увеличивает существенно время анализа.
Некоторые особенности моделирования в EMSight рассмотрим на следующих примерах.
6.1. Моделирование встречноштыревого микрополоскового фильтра
Этот пример показывает, как использовать электромагнитное моделирование в Microwave Office
для проектирования встречноштыревого микрополоскового фильтра. Такое моделирование включает
следующие основные шаги:
o Создание электромагнитной структуры;
o Определение корпуса;
o Создание топологии;
o Моделирование межслойных переходов;
o Просмотр структуры в трёхмерном изображении;
o Определение портов и установка референсных плоскостей;
o Конфигурирование структуры сетки;
o Просмотр плотности тока и электрических полей;
o Выполнение усовершенствованной развёртки частоты (AFS – Advanced Frequency Sweep).
o Добавление электромагнитной структуры в схему и анализ.
6.1.1. Создание нового проекта.
Чтобы создать новый проект:
1. Выберите в меню File>New Project (Файл>Новый проект).
2. Выберите в меню File>Save Project As (Файл>Сохранить проект как). Откроется диалоговое окно Save As.
3. Наберите имя проекта (например, EM-example) и нажмите Сохранить.
6.1.2. Импорт файла обработки слоя LPF (Layer Process File).
1. Выберите в меню Project>Process Library>Import LPF. Откроется окно Import Process
Definition.
2. Откройте корневой каталог программы (по умолчанию C:\Program Files\AWR\AWR2009).
3. Выберите Blank.lpf и нажмите Открыть, затем в следующем открывшемся окне нажмите
Да, чтобы заменить существующий LPF.
6.1.3. Создание электромагнитной структуры.
Чтобы создать новую электромагнитную структуру:
1. Выберите в меню Project>Add EM Structure>New EM Structure или щёлкните левой
на панели инструментов.
кнопкой мышки по значку Add New EM Structure
2. Наберите Interdigital Filter (Встречноштыревой фильтр) в поле Enter a name for the EM
Structure (Ввод имени для электромагнитной структуры), отметьте AWR EMSight Simulator и нажмите Create. На рабочем поле откроется окно электромагнитной структуры (рис.
6.9).
87
Примечание. EMSight использует прямоугольную сетку для
представления структуры. Для проекта
лучше использовать по возможности
более грубую сетку, поскольку это
уменьшает время моделирования.
Здесь нужно искать компромисс между временем моделирования и точностью.
6.1.4. Определение корпуса.
При определении корпуса задаются все диэлектрические материалы для каждого из слоёв в электромагнитной структуре, краевые условия,
все физические размеры структуры и
размер сетки, который будет использоваться.
Чтобы определить корпус:
1. Выберите
в
меню
Options>Project Options
или дважды щёлкните
мышкой по Project OpРис. 6.9
tions в левом окне просмотра проекта. Откроется диалоговое окно Project Options.
2. На вкладке Global Units этого окна в поле Frequency введите GHz, в поле Length type введите mm и нажмите OK.
3. Выберите в меню Options>Layout Options. Откроется диалоговое окно Layout Options. На
вкладке Layout этого окна в области Grid Options (Опции сетки) в поле Grid Spacing (Интервалы сетки) введите 1 mm, в поле Database unit size введите 0.01 mm и нажмите OK.
4. Дважды щёлкните левой кнопкой мышки по подгруппе Enclosure (Корпус) в дереве стержневого
фильтра Interdigital Filter (в группе EM Structures) в окне просмотра проекта или щёлкните левой кнопкой мышки по значку Substrate Informaна панели инстtion (Информация о подложке)
рументов. Откроется диалоговое окно свойств
электромагнитной структуры.
5.
На вкладке Enclosure открывшегося окна (рис.
Рис. 6.10
6.10) в поля X_Dim и Y_Dim введите 12, в поля
Grid_X и Grid_Y введите 0.2.
6. На вкладке Material Defs щёлкните мышкой по кнопке Add для Dielectric Definitions, чтобы добавить материал диэлектрика. Откроется дополнительное диалоговое окно Add Dielectric (рис. 6.11). В поле Preset (Предварительная установка) введите Alumina, щёлкнув
мышкой по кнопке в правом конце этого поля. В поле Er введите 9.8, в поле TanD введите
0.001, нажмите OK.
7. Щёлкните мышкой
по кнопке Add для
Conductor Definitions, чтобы добавить материал проводника. Откроется
дополнительное
диалоговое
окно
Add
Conductor
(рис. 6.12). В поле
Presets
введите
Рис. 6.12
Рис. 6.11
остальные
Gold,
поля этого окна заполнятся автоматически. Нажмите OK.
8. Дважды щёлкнув мышкой в соответствующих столбцах Color, можно изменить цвет, которым будут окрашиваться (заполняться) начерченные на этих слоях элементы топологии.
Снова щёлкнув мышкой в столбцах Color, можно выбрать цвет заполнения. Вкладка Material окна свойств электромагнитной структуры должна выглядеть, как показано на рис. 6.13.
88
Рис. 6.13
9. На вкладке Dielectric Layers (Диэлектрические слои) для слоя 1 в колонке Thickness (Толщина) введите 5, в колонке Material Definition введите Air (Воздух), щёлкнув левой кнопкой мышки по этому полю, в колонке Draw Scale (Масштаб черчения) введите 1. Для слоя 2
в колонке Thickness введите 0.636, в колонке Material Definition введите Alumina, щёлкнув левой кнопкой мышки по этому полю, в колонке Draw Scale (Масштаб черчения) введите 4, чтобы удобнее было просматривать трёхмерное отображение электромагнитной
структуры. Вкладка Dielectric Layers должна выглядеть, как показано на рис. 6.14.
Рис. 6.14
Примечание. Граничные условия для боковых стенок корпуса в электромагнитной структуре
всегда идеальные и не могут быть изменены. Верхняя и нижняя стенки корпуса также являются
идеальными проводниками по умолчанию, но они могут быть изменены на вкладке Dielectric
Layers выбором материала в полях Top Boundary (Верхняя граница) и Bottom Boundary (Нижняя граница). В этом примере используются значения по умолчанию.
89
10. На вкладке Materials определяются материалы для проводников и межслойных перемычек.
Щёлкните мышкой по кнопке Insert на этой вкладке. В столбце Name замените появившееся имя Trace1 на Gold Line, в столбце Material Definition введите Gold, щёлкнув мышкой
по этому полю, в столбце Thickness введите 0.001 (рис. 6.15). Нажмите OK.
6.1.5. Создание топологии.
Рис. 6.15
Чтобы создать топологию для моделирования, можно использовать редактор топологии, имеющийся в Microwave Office. Можно так же импортировать структуры непосредственно из топологии схемы, созданной в проекте, или импортировать структуры из файлов формата AutoCAD DXF или GDSII. В
этом примере мы создадим топологию микрополоскового встречноштыревого фильтра, используя редактор топологии.
Microwave Office поддерживает абсолютные координаты и относительные. Абсолютные координаты относятся ко всему корпусу (подложке) электромагнитной структуры, а относительные только к
отдельному элементу структуры, например, к прямоугольному проводнику. Абсолютная координата x=0
соответствует левому краю корпуса электромагнитной структуры, а координата y=0 – нижнему краю корпуса. Относительная координата x=0 соответствует
левому краю элемента, например, прямоугольного проводника, а y=0 – нижнему краю элемента.
Чтобы создать топологию:
1. Щёлкните мышкой по панели Layout в нижней части левого окна, чтобы открыть в этом окне менеджер топологии и отметьте
Conductor. В поле EM Layer введите 2, щёлкнув по кнопке в
правом конце этого поля. В поле Material введите Gold Line,
щёлкнув по кнопке в правом конце этого поля (рис. 6.16).
2. Выберите в меню Draw>Rectangle (Чертить>Прямоугольник)
на
или щёлкните левой кнопкой мышки по значку Rectangle
панели инструментов.
3. Поместите курсор в окно электромагнитной структуры и нажмите клавишу Tab на клавиатуре. Откроется диалоговое окно Enter
Рис. 6.16
Coordinates (Ввод координат), показанное на рис.
6.17.
4. Введите 0 в поле x, введите 7.8 в поле y и нажмите
OK.
Примечание. Переход между полями ввода можно делать,
щёлкая левой кнопкой мышки по нужному полю ввода или нажиРис 6.17
мая клавишу Tab на клавиатуре.
5. Нажмите клавишу Tab снова, чтобы снова открыть
диалоговое окно Enter Coordinates (рис. 6.18). Установите флажок в переключателе Rel, чтобы активизировать относительные координаты. Введите 2.2 в поле
dx, и 0.6 в поле dy, нажмите OK. Проводник прямоРис. 6.18
угольного сечения отображается в окне электромагнитной структуры (рис. 6.19).
Примечание. Чтобы удалить неверно вставленный
проводник, щёлкните по нему левой кнопкой мышки и нажмите
клавишу Delete.
Создайте второй проводник прямоугольного сечения:
6. Выберите в меню Draw>Rectangle или щёлкните
левой кнопкой мышки по значку Rectangle на панели инструментов.
7. Поместите курсор в окно электромагнитной структуры и нажмите клавишу Tab. Откроется диалоговое окно Enter Coordinates. Введите 4 в поле x,
введите 1.4 в поле y и нажмите OK.
8. Нажмите клавишу Tab, чтобы снова открыть диалоговое окно Enter Coordinates. Установите флаРис. 6.19
жок в переключателе Rel, чтобы активизировать
90
относительные координаты. Введите
1.2 в поле dx, 7.2 в поле dy и нажмите
OK. Второй проводник прямоугольного сечения отображается в окне электромагнитной структуры (рис. 6.20).
9. Установите курсор на второй проводник, нажмите левую кнопку мышки и,
не отпуская кнопки, переместите второй проводник так, чтобы появившиеся
относительные координаты смещения
были равны dx:-1.8 и dy:1. Оба проводника должны соединиться, как поРис. 6.20
Рис. 6.21
казано на рис. 6.21.
Примечание. Щёлкните по значку Measure (Измерение)
или Ruler (Линейка) на панели
инструментов, чтобы измерить размеры проводников, смещения или зазоры в топологии электромагнитной структуры.
6.1.6. Добавление межслойных перемычек (металлизированных отверстий).
Межслойные перемычки осуществляют связь между слоями структуры. Мы должны добавить
заземление одной стороны вертикального проводника на основание корпуса. Чтобы сделать это:
1. Откройте менеджер топологии.
2. В менеджере топологии отметьте Via.В поле EM Layer введите 2, в
поле Material введите Gold Line и в поле Extent (Протяжённость)
введите 1 (рис. 6.22).
3. Щёлкните мышкой по значку Rectangle на панели инструментов.
4. Поместите курсор в окно электромагнитной структуры и нажмите
клавишу Tab. Откроется диалоговое окно Enter Coordinates. Введите 2.6 в поле x, введите 9.4 в поле y и нажмите OK.
5. Нажмите клавишу Tab снова, чтобы открыть диалоговое окно Enter
Coordinates. Установите флажок в переключателе Rel, чтобы активизировать относительные координаты. Введите 0.4 в поле dx, -0.8 в
поле dy и нажмите OK. Выделенная прямоугольная перемычка появится на вертикальном проводнике (рис. 6.23).
6. Выберите в меню Edit>Copy и затем выберите Edit>Paste или
щёлкните мышкой мышки по значку Copy и затем по значку Paste
Рис. 6.22
на панели инструментов.
7. Поместите курсор мышки в окно электромагнитной структуры.
Контур скопированного межслойного перехода будет отображаться
в окне.
8. Щёлкните правой кнопкой мышки, чтобы его развернуть.
9. Нажмите клавишу Tab, чтобы отобразить диалоговое окно Enter
Coordinates. Снимите галочку в переключателе Rel, чтобы устаноРис. 6.23
вить абсолютные координаты. Введите 2.8 в поле x, введите 9 в поле y и нажмите OK. Новая электромагнитная структура показана на
рис. 6.24.
Замечание. Т.к. проводники и перемычки из одного материала и имеют
один цвет, то перемычки, если они не выделены, не будут видны. Если подвести
курсор мышки на перемычку, её контур будет отображаться пунктирной линией.
Щелчок мышкой, когда курсор находится на перемычке, выделяет эту перемычку.
10. Установите курсор левее и выше вертикального проводника, нажмиРис. 6.24
те левую кнопку мышки и, не отпуская кнопки, переместите курсор
правее и ниже созданных перемычек так, чтобы обе перемычки попали в образовавшийся
прямоугольник. Отпустите кнопку мышки. Обе перемычки будут выделены.
11. Выберите в меню Draw>Modify Shapes>Union (Чертить>Модифицировать форна панели инстмы>Объединить) или щёлкните по значку Union
рументов, чтобы объединить обе перемычки. Созданная перемычка
будет выглядеть, как показано на рис. 6.25.
Примечания. 1. Точность моделирования обычно будет достаточной, если цилиндрическое отверстие межслойного перехода аппроксимировать призмой в виде
двух пересекающихся прямоугольников (рис. 6.25). Центр призмы должен совпадать с центром отверстия.
2. Межслойную перемычку можно сделать и круглой, используя инструмент ElРис. 6.25
lipse. Такой вариант перемычки используется в примере 6.4.
6.1.7. Просмотр 3-х мерной структуры.
91
В Microwave Office поддерживается 2-х мерное и 3-х мерное представления электромагнитных
структур. Чтобы создать 3-х мерное представление:
1 Выберите в меню View>View 3D EM Layout или щёлкните мышкой по значку View 3D EM
на панели инструментов. На рабочем
Layout
поле появится трёхмерное изображение, как показано на рис. 6.26.
1 Выберите в меню Window>Tile Vertical (Окно>Не перекрывающееся вертикальное расположение) или Window>Tile Horizontal. Окна с
3-х мерным и 2-х мерным отображениями располагаются рядом. Затем выберите Window>Cascade.
Примечание. Изменить вид отображения 3-х мерной
структуры можно, щёлкнув правой кнопкой мышки в окне 3х мерной структуры, и затем выбрать Zoom Area (Увеличить
область), Zoom Out (Уменьшить область) и Auto View (ПоРис. 6.26
казать всё) во всплывающем меню. Или можно щёлкнуть по
соответствующему значку на панели инструментов. Чтобы вращать 3-х мерную структуру, нажмите её
левой кнопкой мышки и, не отпуская кнопки, перемещайте мышку.
6.1.8. Добавление портов и установка референсных плоскостей.
При электромагнитном моделировании можно определять электрические порты на краю платы
(т.е. внешние порты) или как зонд, проходящий через нижнюю или верхнюю крышки (т.е. Via Port).
Чтобы определить внешний порт:
1. Щёлкните левой кнопкой мышки по горизонтальному проводнику в окне электромагнитной структуры. Обратите внимание, что этот проводник должен быть позиционирован точно на левом краю подложки (X=0) прежде, чем добавлять внешний порт.
2. Выберите в меню Draw>Add Edge Port (Чертить>Добавить
внешний порт) или щёлкните левой кнопкой мышки по значку
на панели инструментов.
Edge Port
3. Поместите курсор на левый край горизонтального проводника,
пока не отобразится квадрат, и щёлкните левой кнопкой мышки,
чтобы зафиксировать порт. Маленькая площадка с номером 1
появится на левом краю проводника (рис. 6.27).
Чтобы
установить референсную плоскость для порта 1:
Рис. 6.27
4. Щёлкните правой кнопкой мышки в окне электромагнитной
структуры и выберите в меню View Area (Увеличить размер области) или нажмите значок View Area
на панели инструментов. Курсор будет отображаться в виде лупы.
5. Поместите курсор чуть выше и левее верхнего левого угла входного проводника, нажмите левую кнопку мышки и, не отпуская кнопки, переместите курсор к правому нижнему углу этого проводника так, чтобы выделить весь проводник с портом и отпустите
кнопку мышки.
6. Щёлкните левой кнопкой мышки по порту 1. По углам порта отобразятся
четыре небольших квадратика.
Рис. 6.28
7. Установите курсор мышки на правый край порта так, чтобы курсор отображался в виде двойной стрелки (рис. 6.28).
8. Нажмите
левую
кнопку мышки и, не
отпуская
кнопки
мышки,
перетащите
курсор вправо, пока не
будет
отображено
dx:1.6, dy:0 (рис. 6.29).
Рис. 6.29
Отпустите
кнопку
мышки, чтобы зафиксировать референсную плоскость.
6.1.9. Определение частот для моделирования.
Чтобы определить частоты:
1. Нажмите панель Project в нижней части левого окна, чтобы открыть окно просмотра проекта.
2. Правой кнопкой мышки щёлкните по объекту Interdigital Filter в группе EM Structures и
выберите Options во всплывающем меню. Откроется диалоговое окно Options.
3. Щёлкните панель Frequencies (Частоты) в верхней части окна.
92
4. Снимите галочку (если она стоит) на переключателе Use Project Frequency (Использовать
частоты проекта), чтобы локальные частоты имели преимущество
перед глобальными частотами
проекта (рис. 6.30).
5. Установите GHz в области Data
Entry Unit, щёлкая по стрелкам в
правом конце этого поля.
6. Введите 1 в поле Start (Начало),
ведите 5 в поле Stop (Конец) и
введите 1 в поле Step (Шаг).
7. Щёлкните Apply (Применить). В
окне списка Current Range (Текущий диапазон) отображается
частотный диапазон и частотные
точки с шагом, которые вы только
что определили.
8. Нажмите OK.
Примечание. Microwave Office позволяет определять частоты моделирования глоРис. 6.30
бально (через Project Options в окне просмотра
проекта) или локально для каждой схемы и электромагнитной структуры. Для электромагнитной структуры часто лучше использовать локальные частоты с количеством частотных точек меньшим, чем для
линейных схем.
6.1.10. Просмотр ячеек сетки.
Структура сетки очень важна для моделирования, т.к. она влияет на время и точность моделирования. Рекомендуется начинать с грубой сетки
и затем делать её более мелкой до тех пор, пока результаты анализа перестанут заметно изменяться при дальнейшем уменьшении ячеек
сетки. Просмотреть сетку можно в трёхмерном
отображении, добавив аннотацию к структуре.
Чтобы просмотреть ячейки сетки:
1. Щёлкните правой кнопкой мышки по имени электромагнитной
структуры Interdigital Filter в
окне просмотра проекта и выберите Add Annotation.
2. В открывшемся окне (рис. 6.31) в
списке Measurement отметьте
EM_MESH, остальные параметры установите, как показано на
рис. 6.31 и нажмите OK.
3. Щёлкните мышкой по значку
Рис. 6.31
View EM 3D Layout
и затем
по значку Top (Верх)
на панели инструментов. Сетка будет отображена,
как показано на рис. 6.32.
4. Щёлкнув правой кнопкой мышки по имени аннотации Interdigital Filter:EM_MESH в группе Annotations в окне просмотра проекта и выбрав
Toggle Enable, можно отменить показ структуры сетки. Повторный вызов
этой команды возобновляет показ структуры сетки.
Рис. 6.32
6.1.11. Выполнение электромагнитного моделирования.
Электромагнитное моделирование выполняется очень быстро для небольших электрических
структур. Чтобы найти резонансную частоту первого резонатора фильтра, можно выполнить электромагнитное моделирование для одного резонатора стержневого фильтра.
Чтобы выполнить моделирование структуры:
1. Дважды щёлкните левой кнопкой мышки по подгруппе Information (Информация) стержневого фильтра (Interdigital Filter) в группе EM Structures. Откроется диалоговое окно
Solver Information (Информация решающего устройства). В этом окне (рис. 6.33) на вкладке Summary отображается доступное (Available) и необходимое (Required) количество памяти на компьютере для моделирования и оценочное время анализа. Ознакомившись с этими данными, закройте окно, нажав OK.
93
2. Выберите в меню Simulate>Analyze
(Моделирование>Анализ) или щёлкните левой кнопкой мышки по значна панели инструменку Analyze
тов. Откроется окно, в котором отображается процесс анализа. Когда
это окно исчезает, анализ закончен.
6.1.12. Отображение результатов на
графике.
Для определения резонансной частоты
необходимо построить график коэффициента отражения в электромагнитной структуре. Чтобы
сделать это:
1. Выберите в меню Project>Add
Graph (Добавить график), или
щёлкните правой кнопкой мышки по
группе Graphs в окне просмотра проекта и выберите New Graph, или
щёлкните левой кнопкой мышки по
на панели
значку Add New Graph
инструментов. Откроется диалоговое
окно Create Graph (Создать график).
2. В поле Graph Name введите имя графика Filter Response, отметьте Rectangular (Прямоугольный) в области
Graph Type (Тип графика) и нажмите
OK. Окно графика откроется на рабочем поле.
3. Выберите в меню Project>Add Measurement (Добавить измеряемую величину), или щёлкните правой кнопкой
мышки по имени графика Filter Response в окне просмотра проекта и выберите Add Measurement, или щёлкните левой кнопкой мышки по значку
Рис. 6.33
Рис. 6.34
Рис. 6.35
Рис. 6.36
на панели инстAdd New Measurement
рументов. Откроется диалоговое окно Add
Measurement (рис. 6.34).
4. В окне списка Measurement Type раскройте группу Linear и выберите Port Parameters. Выберите S в окне списка Measurement (Измеряемая величина), введите Interdigital Filter в поле Data Source Name
(Имя источника данных), в поля To Port
Index и From Port Index введите 1, отметьте Mag и dB в области Complex Modifier
(Представление комплексной величины) и
нажмите Apply (Применить).
5. Нажмите OK.
6. Выберите в меню Simulate>Analyze или
щёлкните левой кнопкой мышки по значку
Analyze на панели инструментов. Результаты анализа отображаются на графике,
как показано на рисунке 6.35.
Чтобы определить резонансную частоту более
точно, необходимо изменить частотный диапазон и шаг
по частоте. Чтобы сделать это:
7. Щёлкните правой кнопкой мышки объект
Interdigital Filter в группе EM Structures
и выберите Options. Откроется диалоговое
окно Options.
8. Нажмите панель Frequencies в верхней
части этого окна.
94
9. Отметьте Replace, введите 3 в поле Start, введите 5 в поле Stop и 0.1 в поле Step. Нажмите
Apply. В окне списка Current Range будет отображён новый частотный диапазон с шагом,
которые вы только что определили.
10. Нажмите OK.
11. Выберите Simulate > Analyze в выпадающем меню или щёлкните левой кнопкой мышки по
значку Analyze на панели инструментов, чтобы выполнить новый анализ схемы. Результаты
анализа отображаются на графике, как показано на рисунке рис. 6.36.
6.1.13. Просмотр анимации токов и Е – поля.
Просмотр токов и полей
электромагнитной структуры может
быть полезен при изучении её физических характеристик. Токи и
электрические поля добавлены к
аннотации
электромагнитных
структур и могут быть просмотрены
в 3-х мерном отображении структур.
Чтобы просмотреть токи на
проводниках:
1. Щёлкните
правой
кнопкой мышки по
имени электромагнитной структуры Interdigital Filter в окне
просмотра проекта и
выберите Add Annotation.
2. В открывшемся окне
(рис. 6.37) в списке
Measurement отметьте
EM_CURRENT, остальные параметры установите, как показано
на рис. 6.37 и нажмите
OK.
3. Сделайте
активным
окно электромагнитной структуры и щёлкните мышкой по значку View EM 3D Layout на панели инструментов.
4. Щёлкните мышкой по значку Animate Play
на панели инструментов. Анимация токов
в трёхмерном представлении будет отображена на рабочем поле (рис. 6.38).
5. Щёлкните левой кнопкой мышки по значку
на панели инструментов,
Animate Stop
чтобы остановить анимацию.
6. Щёлкнув правой кнопкой мышки по имени
аннотации
Interdigital
Fil-
Рис. 6.37
Рис. 6.38
Рис. 6.39
ter:EM_CURRENT в группе Annotations
в окне просмотра проекта и выбрав Toggle Enable, можно отменить показ токов.
Повторный вызов этой команды возобновляет показ токов.
Чтобы просмотреть электрическое поле:
1. Щёлкните правой кнопкой мышки по
имени электромагнитной структуры Interdigital Filter в окне просмотра проекта
и выберите Add Annotation.
2. В открывшемся окне в списке Measurement отметьте EM_E_Filed и нажмите
OK.
3. В окне просмотра проекта щёлкните правой кнопкой мышки по имени аннотации
95
Interdigital Filter:EM_CURRENT в группе Annotations и выберите Toggle Enable.
4. Выберите в меню Simulate>Analyze или щёлкните левой кнопкой мышки по значку Analyze на панели инструментов, чтобы вычислить электрические поля.
5. Выберите Animate>Animate Play в выпадающем меню или щёлкните левой кнопкой мышки по значку Animate Play на панели инструментов, чтобы просмотреть анимацию поля
(рис. 6.39). Этот вид зависит от конфигурации вашего компьютера.
6. Щёлкните левой кнопкой мышки по значку Animate Stop на панели инструментов, чтобы
остановить анимацию.
7. Чтобы прекратить вычисление и показ электрического поля, щёлкните правой кнопкой
мышки по имени аннотации Interdigital Filter:EM_E_Filed в группе Annotations в окне
просмотра проекта и выберите Toggle Enable.
6.1.14. Завершение топологии фильтра.
Чтобы завершить топологию фильтра, мы будем использовать некоторые усовершенствованные
особенности редактирования в окне электромагнитной структуры.
Чтобы добавить небольшой проводник на конце входного резонатора:
1. Щёлкните по окну электромагнитной структуры Interdigital Filter, чтобы сделать его активным.
2. Выберите в меню Draw>Rectangle (Чертить>Прямоугольник) или
щёлкните левой кнопкой мышки по значку Rectangle на панели инструментов.
3. Поместите курсор в окно Interdigital Filter и нажмите клавишу Tab на
клавиатуре. Откроется диалоговое окно Enter Coordinates (Ввод координат).
4. Введите 2.2 в поле x, введите 2.4 в поле y и нажмите OK.
5. Нажмите клавишу Tab снова, чтобы открыть диалоговое окно Enter Coordinates. Отметьте переключатель Rel, чтобы установить относительРис. 6.40
ные координаты. Введите -0.4 в поле dx,
введите 0.2 в поле dy и нажмите OK. Прямоугольный проводник будет отображён в
окне электромагнитной структуры (рис.
6.40).
Чтобы начертить выходной резонатор:
6. Выберите в меню Edit>Select All (Редактировать>Выделить всё). Или установите курсор левее и выше топологии, нажмите левую кнопку мышки и переместите курсор
правее и ниже топологии так, чтобы вся топология попала в образовавшийся прямоугольник. Отпустите кнопку мышки.
7. Выберите в меню Edit>Copy (Редактировать>Копировать) или щёлкните по значку
Рис. 6.41
Copy на панели инструментов. Затем выберите в меню Edit>Paste (Редактировать>Вставить) или щёлкните по значку Paste на панели инструментов.
Появится контур топологии.
8. Переместите курсор в окно электромагнитной структуры, нажмите
клавишу Ctrl и щёлкните правой кнопкой мышки. Будет создано зеркальное отображение скопированной топологии. Переместите созданную копию резонатора вправо так, чтобы правый край горизонтального
проводника совпал с правым краем корпуса электромагнитной структуры (рис. 6.41)
Чтобы создать средний резонатор:
9. Установите курсор несколько выше верхнего левого угла входного
Рис. 6.42
резонатора, нажмите левую кнопку мышки и, не отпуская кнопки,
переместите курсор к правому нижнему углу резонатора так, чтобы выделение охватило
весь резонатор, отпустите кнопку мышки. Вертикальный проводник с межслойным переходом будет выбран (6.42).
10. Выберите в меню Edit>Copy, затем выберите Edit>Paste.
11. Двигайте курсор к середине окна электромагнитной структуры, чтобы переместить скопированный образец в середину окна, затем поверните образец на 180 градусов, дважды
щёлкнув правой кнопкой мышки, чтобы заземляющая перемычка была в нижней части
резонатора.
12. Нажмите клавишу Tab, Чтобы открыть окно Enter Coordinates.
96
13. Уберите галочку (если она есть) на переключателе Rel, чтобы установить абсолютные координаты. Введите 6 в поле x, введите 5 в поле y и нажмите OK. Новая топология показана на рис. (6.43).
Для завершения электромагнитной структуры, необходимо добавить порт к выходному проводнику. Чтобы
добавить порт и установить референсную плоскость:
1. Щёлкните левой кнопкой мышки по выходному проводнику в окне электромагнитной
структуры, чтобы выделить его.
2. Выберите в меню Draw>Add Edge Port или
щёлкните левой кнопкой мышки по значку
на панели инструментов.
Edge Port
3. Переместите курсор к правому краю проРис. 6.43
водника, пока не будет отображён квадрат,
и щёлкните левой кнопкой мышки, чтобы зафиксировать порт. Небольшой квадрат с
цифрой 2 будет отображён на правом краю проводника.
4. Чтобы установить референсную плоскость порта:
5. Щёлкните левой кнопкой мышки по порту 2. В его углах отобразятся четыре квадрата.
6. Установите курсор на левый край порта так, чтобы он отображался в виде двойной
стрелки.
7. Нажмите левую кнопку мышки и, не отпуская кнопки, переместите курсор влево, пока dx
и dy получат значения dx:-1.6, dy:0. Отпустите кнопку мышки, чтобы зафиксировать положение референсной плоскости.
Установить референсную плоскость порта можо и другим способом. После добавления порта
дважды щёлкните по нему мышкой. Откроется окно свойств порта рис. 6.44. В поле Ref. Plane Distance
введите 1.6 mm и нажмите OK. Законченная топология показана на рис. 6.45.
Рис. 6.45
Рис. 6.44
6.1.15. Улучшенная вариация частоты (AFS – Advanced Frequency Sweep).
Решающее устройство EMSight может выполнять улучшенную вариацию частоты (AFS). Заметьте, что токи и электрические поля не вычисляются
при выполнении AFS.
Чтобы выполнить AFS:
1. В окне просмотра проекта щёлкните
правой кнопкой мышки по имени
электромагнитной структуры Interdigital Filter и выберите Options.
2. На вкладке Frequencies открывшегося
окна опций в поля Start, Stop и Step
введите 3, 5 и 0.05 соответственно.
Щёлкните мышкой по кнопке Apply,
чтобы отобразить введённый диапазон в Current Range.
3. Щёлкните мышкой по кнопке EMSight в верхней части окна, чтобы открыть эту вкладку (рис. 6.46). В области Advanced Freq Sweep в левой
Рис. 6.46
97
нижней части окна отметьте Enable AFS (Включить AFS).
4. Нажмите OK.
5. В окне просмотра проекта щёлкните правой кнопкой мышки по имени графика Filter Response и выберите Add Measurement. Откроется диалоговое окно Add Measurement
(рис. 6.47).
Рис. 6.48
Рис. 6.47
6. В окне списка Measurement Type раскройте группу Linear и выберите Port Parameters.
Выберите S в окне списка Measurement (Измеряемая величина), выберите Interdigital
Filter в поле Data Source Name (Имя источника данных), введите 2 в поле To Port Index,
введите 1 в поле From Port Index, отметьте Mag и dB в области Complex Modifier
(Представление комплексной величины), нажмите Apply (Применить) и OK.
7. Сделайте активным окно графика и щёлкните мышкой по значку Analyze на панели инструментов. Рассчитанный график показан на рис. 6.48.
6.1.16. Добавление электромагнитной структуры в схему и моделирование.
Вы можете добавить электромагнитную структуру в схему так же, как добавляется любая подсхема.
1. Создайте новую схему, выбрав в меню Project>Add
Schematic>New Schematic или щёлкнув мышкой по
на панели инструментов.
значку Add New Schematic
В открывшемся окне введите имя схемы Schematic using EM и нажмите OK.
на панели
2. Щёлкните мышкой по значку Subcircuit
инструментов или выберите в меню Draw>Add Subcircuit. Откроется диалоговое окно с перечнем всех
имеющихся в проекте подсхем (рис. 6.49).
3. Щёлкните мышкой по имени добавляемой подсхемы Interdigital Filter, чтобы выделить её, и нажмите OK. Или
просто дважды щёлкните мышкой по имени добавляемой подсхемы.
4. Перемещая мышку, установите подсхему в окне схемы
и щёлкните левой кнопкой мышки, чтобы зафиксироРис.6.49
вать.
5. Щёлкните мышкой по значку Port на панели инструментов и
установите порт на входе схемы. Аналогично установите
порт на выходе схемы, предварительно два раза щёлкнув
правой кнопкой мышки, чтобы развернуть порт на 180 градусов. Созданная схема должна иметь вид, показанный на рис.
6.50.
6.
Щёлкните правой кнопкой мышки по имени созданной схеРис. 6.50
мы Schematic using EM в группе Circuit Schematics в левом
окне просмотра проекта и выберите Options.
7. На вкладке Frequencies открывшегося окна опций схемы снимите отметку в Use project defaults, в поле Start введите 3, в поле Stop введите 5 и в поле Step введите 0.05. Щёлкните
мышкой Apply и затем OK.
8. Создайте прямоугольный график с именем Filter Schematic.
98
9. При активном окне вновь созданного графика щёлкните мышкой
по значку Add New Measurement
на панели инструментов. В открывшемся окне введите такие
же параметры, какие были введены при создании предыдущего
графика рис. 6.47, только в поле
Data Source Name введите
Schematic using EM. Нажмите
Apply и OK.
10. Щёлкните мышкой по значку
Analyze на панели инструментов.
Рассчитанный график показан на
рис. 6.51. Он такой же, как и график электромагнитной структуры.
11. На этом заканчивается пример
Рис. 6.51
моделирования электромагнитной структуры. При желании вы можете сохранить проделанную вами работу, выбрав в меню File>Save Project.
6.2. Моделирование микрополоскового аттенюатора
Этот пример показывает, как выполнить электромагнитное моделирование для структуры с напылёнными резисторами. Здесь выполняется моделирование такой же структуры аттенюатора, которая использовалась для линейного моделирования в примере 3.3, чтобы можно было сравнить результаты линейного и электромагнитного моделирования. Однако размеры элементов топологии несколько изменены (округлены) так, чтобы все размеры были кратны размерам ячеек сетки.
6.2.1. Создание нового проекта.
1. Выберите в меню File>New Project (Файл>Новый проект).
2. Выберите в меню File>Save Project As (Файл>Сохранить проект как). Откроется диалоговое окно Save As.
3. Наберите At20 и нажмите Сохранить.
4. Выберите в меню Options>Project Options или дважды щёлкните мышкой по Project Options в левом окне просмотра проекта. Откроется диалоговое окно Project Options.
5. На вкладке Global Units этого окна в поле Frequency введите GHz, в поле Length type введите mm и нажмите OK.
6.2.2. Создание электромагнитной структуры.
1. Щёлкните левой кнопкой мышки по значку Add New
EM Structure
на панели инструментов.
2. Наберите Atr20 в поле Enter a name for the EM Structure (Ввод имени для электромагнитной структуры),
отметьте AWR EMSight Simulator и нажмите Create.
На рабочем поле откроется окно электромагнитной
структуры.
3. Щёлкните по значку Substrate Information на панели
инструментов. На вкладке Enclosure открывшегося окна в поле X_Dim введите 13.4, в поле Y_Dim введите
Рис. 6.52
6.9, в поле Grid_X введите 0.1 и в поле Grid_Y введите
0.05.
4. На вкладке Material Defs в области Dielectric Definitions для диэлектрического слоя Diel_1 введите
Er=10.55, TanD=0.0001. Для области Conductor Definitions щёлкните мышкой по кнопке Add, чтобы добавить материал проводника. Откроется дополнительное
диалоговое окно Add Conductor (рис. 6.52). В поле
Presets (Предварительные установки) введите Aluminum, щёлкнув по кнопке в правом конце этого поля, и
Рис. 6.53
нажмите OK. Снова щёлкните мышкой по кнопке Add,
в поле Name введите Resist (рис. 6.53), в поле Conductivity (S/m) введите 67000. Дважды
щёлкнув в столбцах Color, можно изменить цвет, которым будут отображаться слои металла в топологии. Щёлкнув в этих столбцах ещё раз, можно изменить штриховку слоёв. Нажмите OK. Вкладка Material Defs будет выглядеть, как показано на рис. 6.54.
99
Рис. 6.54
5. На вкладке Dielectric Layers (Диэлектрические слои) для слоя 1 в колонке Thickness (Толщина) введите 7, в колонке Material Definition введите Air (Воздух), щёлкнув левой кнопкой мышки по этому полю, в колонке Draw Scale (Масштаб черчения) введите 1. Для слоя 2
в колонке Thickness введите 0.5, в колонке Material Definition введите Diel_1, щёлкнув левой кнопкой мышки по этому полю, в колонке Draw Scale (Масштаб черчения) введите 4,
чтобы удобнее было просматривать трёхмерное отображение электромагнитной структуры.
В поле Top Boundary (верхняя граница) введите материал Aluminum, в поле Bottom
Boundary (нижняя граница) введите материал 1 oz Cu.
Рис. 6.55
6. На вкладке Materials щёлкните мышкой по кнопке Insert. В столбце Name замените появившееся имя Trace1 на Alum, в столбце Thickness введите 0.02, в столбце Material Definition введите Aluminum, щёлкнув мышкой по этому полю. Снова щёлкните мышкой по
кнопке Insert. В столбце Name введите имя материала Res, в столбце Thickness введите
0.0003, в столбце Material Definition введите Resist, щёлкнув мышкой по этому полю.
Вкладка Materials будет выглядеть, как показано на рис. 6.55. Нажмите OK.
100
6.2.3. Создание топологии.
1. Щёлкните левой кнопкой мышки по значку Rectangle
на панели инструментов или
выберите в меню Draw>Rectangle.
2. Поместите курсор в окно электромагнитной структуры и нажмите клавишу Tab на клавиатуре. Откроется диалоговое окно Enter Coordinates (Ввод координат).
3. Введите 0 в поле x, введите 3.2 в поле y и нажмите OK.
4. Нажмите клавишу Tab снова, чтобы открыть диалоговое окно Enter Coordinates. Установите флажок в переключателе Rel, чтобы активизировать относительные координаты.
Введите 3 в поле dx, 0.5 в поле dy и нажмите OK. Проводник прямоугольного сечения
отображается в окне электромагнитной структуры.
5. Повторите пункты с 1-го по 4-ый, но введите 3 в поле x, 3.25 в поле y, 0.5 в поле dx и 0.4
в поле dy.
6. Повторите пункты с 1-го по 4-ый, но введите 3.5 в поле x, 2.95 в поле y, 2 в поле dx и 1 в
поле dy.
7. Повторите пункты с 1-го по 4-ый, но введите 5.5 в поле x, 3.25 в поле y, 0.2 в поле dx и
0.4 в поле dy.
8. Повторите пункты с 1-го по 4-ый, но введите 5.7 в поле x, 2.5 в поле y, 2 в поле dx и 1.9 в
поле dy.
9. Повторите пункты с 1-го по 4-ый, но введите 7.7 в поле x, 3.25 в поле y, 0.2 в поле dx и
0.4 в поле dy.
10. Повторите пункты с 1-го по 4-ый, но введите 7.9 в поле x, 2.95 в поле y, 2 в поле dx и 1 в
поле dy.
11. Повторите пункты с 1-го по 4-ый, но введите 9.9 в поле x, 3.25 в поле y, 0.5 в поле dx и
0.4 в поле dy.
12. Повторите пункты с 1-го по 4-ый, но введите 10.4 в поле x, 3.2 в поле y, 3 в поле dx и 0.5
в поле dy.
6.2.4. Добавление портов и установка референсных плоскостей.
Рис. 6.56
1. Щёлкните левой кнопкой мышки по входному
проводнику, чтобы выделить его.
2. Щёлкните левой кнопкой мышки по значку Edge
Port на панели инструментов.
3. Поместите курсор на левый край входного проводника, пока не отобразится квадрат, и щёлкните левой кнопкой мышки, чтобы зафиксировать
порт.
4. Дважды щёлкните левой кнопкой мышки по порту 1. Откроется окно свойств порта (рис. 6.56). В
поле Ref. Plane Distance введите расстояние 1
mm, на которое нужно сдвинуть референсную
плоскость. Нажмите OK.
5. Снова щёлкните левой кнопкой мышки по значку
Edge Port на панели инструментов и установите
порт 2 на выходной проводник. Сдвиньте референсную плоскость на 1 мм, как описано в п.4.
6.2.5. Назначение материала проводникам.
1. Щёлкните левой кнопкой мышки по
окну топологии, чтобы сделать его активным.
2. Нажмите клавишу Shift и щёлкните левой кнопкой мышки поочерёдно по
всем проводникам (кроме резисторов),
чтобы выделить их. Затем щёлкните по
любому выделенному проводнику правой кнопкой мышки и выберите Shape
Properties.. Откроется окно Properties
(рис. 6.57).
3. В поле EM Layer введите 2, в поле Material введите 1/2oz Cu, щёлкая мышкой по кнопке в правом конце этих полей, отметьте Conductor и нажмите
OK.
4. Повторите пункты 2 и 3 для всех резисторов топологии аттенюатора, но в
Рис. 6.57
поле Material введите Res.
101
Окончательный вид структуры аттенюатора показан на рис. 6.58.
Рис. 6.58
6.2.6. Создание выходных параметров и уравнений.
1. Дважды щёлкните левой кнопкой мышки по группе Output Equations (Выходные уравнения) в
окне просмотра проекта. На рабочем поле откроется окно уравнений Output Equations.
на
2. Выберите в меню Draw>Add Output Equation или щёлкните по значку Output Equation
панели инструментов. Откроется
диалоговое окно Measurements
(Измеряемые величины). В текстовом поле Variable name (Имя
переменной) введите S11, в списке Measurement Type отметьте
Port Parameters, в списке Measurement отметьте S, в поле Data
Source Name введите atr20, щёлкая по кнопке справа от этого поля, введите 1 в оба поля To Port
Index и From Port Index, щёлкая
по кнопкам справа от этих полей,
установите переключатель Mag в
области Complex Modifier, снимите галочку в переключателе dB,
если она установлена, нажмите
OK (рис.6.59). В окне уравнений
появится поле ввода с курсором в
виде крестика. Двигая мышку, усРис. 6.59
тановите это поле в верхней части
окна уравнений и щёлкните левой кнопкой мышки. Появится выражение
S11=atr20: |S(1,1)|
Щёлкните левой кнопкой мышки в любом месте окна уравнений за пределами выражения
для S11.
3. Снова выберите в меню Draw>Add Output Equation. В открывшемся окне в текстовом поле
Variable name введите S21, в списке Measurement Type отметьте Port Parameters, в списке
Measurement отметьте S, в поле Data Source Name введите atr20, щёлкая по кнопке справа от
этого поля, введите 2 в поле To Port Index и 1 в поле From Port Index, щёлкая по кнопкам
справа от этих полей, установите переключатель Mag в области Complex Modifier, снимите
галочку в переключателе dB, если она установлена, нажмите OK. В окне уравнений появится
поле ввода с курсором в виде крестика. Двигая мышку, установите это поле ниже предыдущего
уравнения и щёлкните левой кнопкой мышки. Появится выражение
S21=atr20: |S(2,1)]|
Щёлкните левой кнопкой мышки в любом месте окна уравнений за пределами выражения
для S21.
4. Выберите в меню Draw>Add Equation или щёлкните левой кнопкой мышки по значку Equaна панели инструментов.
tion
5. Переместите курсор в окно уравнений. В этом окне появится поле ввода. Установите его, двигая мышкой, ниже предыдущего уравнения и щёлкните левой кнопкой мышки, чтобы зафиксировать.
6. Введите в поле вода уравнение:
KstU=(1+S11)/(1-S11)
и щёлкните левой кнопкой мышки вне этого поля или нажмите клавишу Enter.
7. Снова щёлкните левой кнопкой мышки по значку Equation на панели инструментов и поместите новое поле ниже предыдущих уравнений.
102
8. Введите в поле вода уравнение:
Ldb=20*log10(1/S21)
и щёлкните левой кнопкой мышки вне этого поля или нажмите клавишу Enter.
Рис. 6.60
Добавленные уравнения будут выглядеть, как показано на рис. 6.60.
6.2.7. Определение частот для моделирования.
1. Правой кнопкой мышки щёлкните по подгруппе atr20 в группе EM Structures и выберите
Options во всплывающем меню. Откроется диалоговое окно Options.
2. Щёлкните панель Frequencies (Частоты) в верхней части окна.
3. Снимите галочку (если она стоит) на переключателе Use Project Frequency (Использовать
частоты проекта), чтобы локальные частоты имели преимущество перед глобальными частотами проекта.
4. Установите GHz в поле Data Entry Units, щёлкая по стрелкам справа от этого поля.
5. Введите 4 в поле Start (Начало), ведите 18 в поле Stop (Конец) и введите 1 в поле Step
(Шаг).
6. Нажмите Apply (Применить). В окне списка Current Range (Текущий диапазон) отображается частотный диапазон и частотные точки с шагом, которые вы только что определили.
7. Нажмите OK.
6.2.8. Создание графика, добавление измеряемых величин и анализ.
1. Щёлкните по значку Add New Graph на панели инструментов.
2. Введите имя графика, например, Graph 1 в поле Graph name (Имя графика), выберите Rectangular (Прямоугольный) в области Graph Type (Тип графика) и нажмите OK.
3. Щёлкните правой кнопкой мышки по
подгруппе Graph 1 в окне просмотра
проекта и выберите Add Measurement.
4. Выберите Output Equations в списке
Measurement Type. В окне списка
Equation Name выберите KstU,
щёлкнув по кнопке справа. Отметьте
переключатель Mag в области Complex Modifier. Уберите галочку в окне
dB, если она установлена. Нажмите
Apply.
5. В окне списка Equation Name выберите Ldb и нажмите Apply. Нажмите
OK.
6. Щёлкните левой кнопкой мышки по
Рис. 6.61
значку Analyze на панели инструментов. Результаты анализа отображаются на графике рис. 6.61.
6.2.9. Вывод результатов в файл.
1. Щёлкните правой кнопкой мышки по группе Output Files (Выходные файлы).
2. Выберите Add Output File, откроется окно New Output File, показанное на рис. 6.62. Отметьте Port Parameter и нажмите OK.
3. В открывшемся окне рис. 6.63 выберите S Parameter в области Data Type (Тип данных). В
области Format выберите
формат данных, сохраняемых в файле, например, Mag/Ang.
4. В поле File Name отображается имя файла по
умолчанию, причём файл
будет сохранён в той же
Рис. 6.62
папке, где находится проект, если нажать кнопку
OK. Если вы хотите изменить это имя или сохранить файл в другой
папке, щёлкните по кнопке Set file name. В открывшемся окне укажите
папку, где сохранить
файл, и наберите имя
Рис. 6.63
файла или согласитесь с
103
предлагаемым по умолчанию. Нажмите Сохранить. Обратите внимание, что расширение
файла должно быть s2p, где 2 указывает на количество портов.
5. Нажмите OK в окне Output Data File. В группе Output Files появится имя сохраняемого
файла, но на диске файл ещё не сохранён.
6. Щёлкните по значку Analyze, чтобы сохранить файл на диске.
6.2.10. Экспорт топологии в DXF файл.
При создании топологии в электромагнитной структуре мы использовали материалы 1/2oz Cu и
Res. Этим материалам не назначено слоёв для черчения и для них нет таблиц соответствия слоёв. В этом
случае Microwave Office для таких
материалов автоматически создаёт
слои черчения. В нашем случае были
созданы слои черчения с именами
+LAY_2_1/2oz Cu_COND (что можно
расшифровать как слой черчения на
2-м слое диэлектрика, материал 1/2oz
Cu,
проводник),
и
+LAY_2_Res_COND (см. рис. 6.57).
Но lpf файл автоматически не редактируется и новый не создаётся. Таблицы соответствия для этих слоёв
также не создаются. Поэтому, если
просто экспортировать топологию в
dxf файл, щёлкнув правой кнопкой
мышки по имени электромагнитной
структуры в окне просмотра проекта
и выбрать Export Layout, то dxf файл
будет создан. Но AutoCAD прочесть
его не сможет и выдаст сообщение,
что в файле имеется строка с недоРис. 6.64
пустимым именем слоя. Чтобы устранить эту проблему, нужно включить опцию исправления имени слоёв, которая отключена по умолчанию.
Чтобы сделать это:
1. Выберите в меню Options>Layout Options.
Откроется окно опций
топологии (рис. 6.64).
2. Откройте вкладку Export/LPF. В области
DXF Options отметьте
Remove illegal chars in
layer names (Удалить
недопустимые символы
в именах слоёв) и нажмите OK.
Теперь можно выполнять
экспорт топологии. Для этого щёлкните правой кнопкой по имени электромагнитной структуры Atr20 в окне просмотра проекта и выберите
Export Layout. В открывшемся окне
Рис. 6.65
установите тип файла DXF(DXF
Flat, *.dxf) и нажмите Сохранить
(рис. 6.65).
Топология, загруженная в
AutoCAD из созданного dxf файла,
Рис. 6.66
будет выглядеть, как показано на
рис. 6.66. Обратите внимание, что экспортирована только топология без контура платы. При необходимости можно экспортировать не только одну топологию проводников, но и контур платы. Для этого на
всю плату нужно также нанести слой черчения, который в файле default.lpf (этот файл загружен в проект
по умолчанию) определён для экспорта, но не влияет на результаты анализа. Таким слоем является слой
черчения Error.
104
Щёлкните левой кнопкой
мышки по значку Rectangle на панели инструментов. Установите
курсор мышки на верхний левый
угол корпуса электромагнитной
структуры, нажмите левую кнопку
мышки и переместите курсор на
правый нижний угол корпуса, отпустите кнопку. Весь прямоугольник корпуса будет выделен. Щёлкните по выделенному прямоугольнику правой кнопкой мышки, выберите Shape Properties и в открывшемся окне введите Error в поле
Drawing Layer, оставив значения
остальных полей по умолчанию
(рис. 6.67). Нажмите OK.
Щёлкните по значку Analyze, чтобы убедиться, что характеристики структуры не изменились.
Рис. 6.67
Выполните экспорт, как
описано выше. Теперь топология,
загруженная в AutoCAD, будет выглядеть, как показано на рис. 6.68.
При необходимости на созданном слое Error можно нанести
дополнительные
топологические
элементы, например реперные знаки
и строки текста.
Щёлкните мышкой по значку Polygon на панели инструментов.
Рис. 6.68
Установите курсор на левый верхний
угол созданного прямоугольника и щёлкните левой кнопкой мышки
мышки.. Затем передвигайте курсор, щёлкая
мышкой после каждого перемещения на 0.6 вправо, на 0.2 вниз, на 0.4 влево, на 0.4 вниз, на 0.2 влево и
здесь дважды щёлкните левой кнопкой мышки. Щёлкните по значку Copy на панели инструментов.
Щёлкая мышкой по значку Paste на панели инструментов и затем, щёлкая правой кнопкой мышки, чтобы
развернуть скопированный реперный знак соответствующим образом, установите репернные знаки на
остальных углах созданного прямоугольника.
Выберите в меню Options>Layout Options и на вкладке Layout Font открывшегося окна в поле
Height введите высоту шрифта 0.6 мм и нажмите OK. Выберите в меню Draw>Text, переместите курсор
на то место в электромагнитной структуре, где должен быть текст, и щёлкните мышкой. В образовавшееся поле введите нужный текст, например Attenuator, щёлкните мышкой вне поля текста.
По умолчанию вновь создаваемым топологическим элементам и для текста назначается слой
черчения Copper. Проверьте это, щёлкнув по реперному знаку или тексту левой кнопкой мышки и затем
правой кнопкой и выбрав Shape Properties. В противном случае назначьте этот слой вручную, предварительно нажав клавишу Shift и щёлкая мышкой по реперным знакам и тексту, чтобы выделить их. Электромагнитная структура будет выглядеть, как показано на рис. 6.69.
Выполните экспорт созданной электромагнитной структуры. В AutoCAD она будет выглядеть,
как показано на рис. 6.70.
Рис. 6.69
Рис. 6.70
Другой способ экспорта электромагнитных структур при установках по умолчанию будет рассмотрен в следующем примере.
105
6.3 Моделирование микрополоскового двухсекционного делителя
мощности.
Создайте новый проект и сохраните его, присвоив имя Divider, как описано в примере 6.2.
Создайте электромагнитную структуру, как описано в примере 6.2, присвоив ей имя Div.
На вкладке Enclosure окна свойств электромагнитной структуры в поле X_Dim введите 10, в поле Y_Dim введите 5.1, в поле Grid_X введите 0.1 и в поле Grid_Y введите 0.05.
На вкладке Material Defs для области Dielectric Definitions введите 10.55 в поле Er, введите
0.0001 в поле TanD. Для области Conductor Definitions, щёлкая мышкой по кнопке Add, добавьте материалы проводника Aluminum и Resist, как описано в примере 6.2.
На вкладке Materials щёлкните мышкой по кнопке Insert. В столбце Name замените появившееся имя Trace1 на Alum, в столбце Thickness введите 0.02, в столбце Material Definition введите Aluminum, щёлкнув мышкой по этому полю. Снова щёлкните мышкой по кнопке Insert. В столбце Name введите имя материала Res, в столбце Thickness введите 0.00025, в столбце Material Definition введите Resist, щёлкнув мышкой по этому полю.
Все остальные параметры на всех вкладках окна свойств электромагнитной структуры введите
такие же, как и в примере 6.2.
6.3.1. Создание топологии входного проводника.
1. Щёлкните по значку View Area на панели инструментов и выделите среднюю часть платы
возле левого края так, чтобы хорошо была видна сетка. Это облегчит черчение.
2. Выберите в меню Draw>Polygon (Чертить>Многоугольник) или щёлкните левой кнопкой
на панели инструментов.
мышки по значку Polygon
3. Переместите курсор в окно электромагнитной структуры, поместите его на левый край корпуса примерно в центре по ширине корпуса и щёлкните левой кнопкой мышки, чтобы зафиксировать начало рисунка топологии.
4. Не нажимая кнопки мышки, двигайте курсор вправо так, чтобы было отображено dx:2,
dy:0. Щёлкните левой кнопкой мышки, чтобы зафиксировать эту точку.
5. Нажмите клавишу Tab, в открывшемся окне в поле dx введите 0.3, в поде dy введите 0.15,
нажмите OK.
6. Продолжайте аналогично:
o двигайте курсор вправо, пока будет dx:0.1 dy:0;
o двигайте курсор вниз, пока будет dx:0 dy:-0.15;
o двигайте курсор влево, пока будет dx:-0.1 dy:0;
o нажмите клавишу Tab, в открывшемся окне в поле dx введите -0.4, в поде dy введите 0.25, нажмите OK;
o нажмите клавишу Tab, в открывшемся окне в поле dx введите 0.4, в поде dy введите 0.25, нажмите OK;
o двигайте курсор вправо, пока будет dx:0.1 dy:0;
o двигайте курсор вниз, пока будет dx:0 dy:-0.15;
o двигайте курсор влево, пока будет dx:-0.1 dy:0;
o нажмите клавишу Tab, в открывшемся окне в поле dx введите -0.3, в поде dy введите
0.15, нажмите OK;
o двигайте курсор влево, пока будет dx:-2 dy:0 и здесь дважды щёлкните левой кнопкой
мышки; чтобы замкнуть контур.
7. Щёлкните левой кнопкой мышки по входному проводнику, чтобы его выделить, если он не
выделен.
на панели
8. Щёлкните по значку Measure
инструментов, измерьте расстояния от верхнего края проводника до верхнего края корпуса и
от нижнего края проводника до нижнего края
корпуса. Эти расстояния должны быть одинаковыми и равными 2.3 мм. В противном случае
поместите курсор на созданный проводник,
нажмите левую кнопку мышки и, двигая проРис. 6.71
водник, поместите его симметрично относительно стенок корпуса.
Полученная топология входного проводника показана на рис. 6.71.
Примечание. Если дважды щёлкнуть левой кнопкой по проводнику, в срединах ограничивающих проводник линиях появятся тёмно-синие ромбики, а в углах – тёмно-синие квадратики. Поместив
курсор на такой ромбик или квадратик так, чтобы он отображался в виде двойной стрелки, можно, нажав
левую кнопку мышки, двигать линию или угол топологии и, таким образом, редактировать топологию.
Если установить курсор на вершину многоугольника и перемещать её с нажатой кнопкой мышки, то будет перемещаться и сторона, прилегающая к этой вершине. Если при перемещении вершины нажать клавишу Shift, то будет перемещаться только вершина.
106
6.3.2. Создание топологии проводников плеч делителя.
1. Щёлкните левой кнопкой мышки по значку Rectangle на панели инструментов.
2. Поместите курсор в окно электромагнитной структуры и нажмите клавишу Tab на клавиатуре. Откроется диалоговое окно Enter Coordinates.
3. Введите 2.4 в поле x, введите 2.95 в поле y и нажмите OK.
4. Нажмите клавишу Tab снова, чтобы открыть диалоговое окно Enter Coordinates. Установите флажок в переключателе Rel, чтобы активизировать относительные координаты. Введите 2.2 в поле dx, и -0.15 в поле dy и нажмите OK.
5. Выделите созданный проводник, если он не выделен, щёлкните по значку Copy и затем по
значку Paste на панели инструментов. Переместите курсор в поле электромагнитной структуры и подключите скопированный проводник к нижнему плечу делителя.
6. Повторите пункты с 1-го по 4-ый, но введите 4.6 в поле x, введите 2.8 в поле y, 2.7 в поле
dx, 0.3 в поле dy.
7. Выделите созданный проводник, если он не выделен, щёлкните по значку Copy и затем по
значку Paste на панели инструментов. Переместите курсор в поле электромагнитной
структуры и подключите
скопированный проводник к
Рис. 6.72
нижнему плечу делителя.
Должна получиться топология, показанная на рис. 6.72.
6.3.3. Создание топологии выходных проводников.
1. Щёлкните левой кнопкой мышки по значку Auto View на панели инструментов, чтобы отобразить всю плату.
2. Щёлкните левой кнопкой мышки по значку Zoom Area на панели инструментов и выделите
правую часть обоих последних проводников делителя так, чтобы была видна сетка.
3. Щёлкните левой кнопкой мышки по значку Rectangle на панели инструментов.
4. Поместите курсор в окно электромагнитной структуры и нажмите клавишу Tab на клавиатуре. Введите 7.3 в поле x, введите 3.1 в поле y и нажмите OK. Нажмите клавишу Tab снова. Установите флажок в переключателе Rel, чтобы активизировать относительные координаты. Введите 0.5 в поле dx, и 2 в поле dy и нажмите OK.
5. Выделите созданный проводник, если он не выделен, щёлкните по значку Copy и затем по
значку Paste на панели инструментов.
Переместите курсор в поле электромагнитной структуры и подключите
скопированный проводник к правому
нижнему углу нижнего проводника делителя. Должна получиться топология,
показанная на рис. 6.73.
6. Щёлкните левой кнопкой мышки по
значку Polygon на панели инструментов.
7. Поместите курсор на правый нижний
Рис. 6.73
угол верхнего выходного проводника,
щёлкните левой кнопкой мышки, переместите курсор на 0.5 мм влево, щёлкните левой кнопкой мышки, переместите курсор на 0.3
мм вниз и дважды щёлкните левой кнопкой мышки.
8. Выделите созданный треугольник, если он не выделен. Выберите в меню Edit>Mirror, поместите курсор на выделенный прямоугольник, нажмите левую кнопку мышки и вращайте
мышкой созданную копию, пока не получите зеркальное отображение треугольника для соединения нижних проводников, и
щёлкните левой кнопкой мышки. Затем
поместите созданный треугольник так,
чтобы соединить нижние проводники, как
показано на рис. 6.74.
9. Выделите всю созданную топологию. Для
этого установите курсор левее и выше созданной электромагнитной структуры, нажмите левую кнопку мышки и переместите курсор правее и ниже электромагнитной
Рис. 6.74
структуры так, чтобы вся топология попала в образовавшийся прямоугольник. Или выберите в меню Edit>Select All.
107
10. Щёлкните правой кнопкой мышки по любому выделенному проводнику и выберите Shape
Properties. В открывшемся окне в поле Material введите 1/2oz Cu и нажмите OK.
6.3.4. Создание топологии резисторов.
1. Щёлкните левой кнопкой мышки по значку Rectangle на панели инструментов.
2. Поместите курсор в окно электромагнитной структуры и нажмите клавишу Tab на клавиатуре. Откроется диалоговое окно Enter Coordinates.
3. Введите 4.5 в поле x, введите 2.1 в поле y и нажмите OK.
4. Нажмите клавишу Tab снова. Установите флажок в переключателе Rel, введите 0.3 в поле
dx, 0.9 в поле dy и нажмите OK.
5. Повторите пункты с 1-го по 4-ый, но введите 7.2 в поле x, введите 2.1 в поле y, 0.1 в поле
dx, 0.9 в поле dy.
6. Нажмите клавишу Shift и щёлкните левой кнопкой мышки поочерёдно по обоим резисторам, чтобы выделить их. Щёлкните правой кнопкой мышки по любому выделенному резистору и выберите Shape Properties. В открывшемся окне в поле Material введите Res и нажмите OK.
6.3.5. Добавление портов и установка референсных плоскостей.
Добавьте порты к входному проводнику, и затем к верхнему и нижнему выходным проводникам,
как описано в примере 6.2 и сдвиньте их референсные плоскости на 1 мм внутрь электромагнитной структуры. Должна получиться топология, показанная на рис. 6.75.
6.3.6. Определение частот для моделирования.
Определите частоты для моделирования,
как описано в примере 6.2, но введите 4 в поле
Start, 18 в поле Stop и 1 в поле Step.
Рис. 6.75
6.3.7. Создание графиков, добавление
измеряемых величин и анализ.
Создайте прямоугольный график Graph 1 и добавьте к нему измеряемые величины, как описано
в примере 6.2. В окне Add Measurement выберите Port Parameter в списке Measurement Type, S в списке Measurement, Div в поле Data Source Name, 2 в поле To Port Index, 1 в поле From Port Index, отметьте dB и Mag, нажмите Apply. Затем выберите 3 в поле To Port Index и нажмите Apply. Нажмите
OK.
Создайте прямоугольный график Graph 2 и добавьте к нему следующую измеряемую величину.
В окне Add Measurement выберите Port Parameter в списке Measurement Type, S в списке Measurement, Div в поле Data
Source Name, 3 в поле To
Port Index, 2 в поле From
Port Index, отметьте dB и
Mag, нажмите Apply. Нажмите OK.
Создайте
прямоугольный график Graph 3 и
добавьте к нему следующую
измеряемую величину. В
окне Add Measurement выберите Linear в списке
Measurement Type, VSWR в
списке Measurement, Div в
поле Data Source Name, 1 в
поле Port Index, снимите
отметку dB. Нажмите Apply.
Введите 2 в поле Port Index
и нажмите Apply. Введите 3
в поле Port Index и нажмите
Apply. Нажмите OK.
Щёлкните
левой
кнопкой мышки по значку
Analyze на панели инструментов. Выберите в меню
Window>Tile Vertical. Результаты анализа отображаются
на графиках рис. 6.76.
Рис. 6.76
108
6.3.8. Экспорт топологии в DXF файл.
В предыдущем примере экспорт топологии выполнялся непосредственно из окна электромагнитной структуры. Другим вариантом экспорта топологии при установках по умолчанию может быть
предварительное копирование в окно топологии схемы.
1. Щёлкните мышкой по значку Add New Schematic и создайте схему с именем
Div_Schematic. Откроется пустое окно схемы.
2. Щёлкните мышкой по значку View Layout на панели инструментов. Откроется пустое окно
топологии схемы.
3. В поле Grid Spacing на панели инструментов введите множитель 0.5, чтобы размер ячеек
сетки сделать равным 0.05 мм.
4. Создайте прямоугольник со сторонами, равными сторонам корпуса электромагнитной
структуры. Для этого щёлкните мышкой по значку Rectangle на панели инструментов. Пометите курсор в окно топологии схемы и нажмите клавишу Tab. В открывшемся окне в поля x и y ведите 0, нажмите OK и затем клавишу Tab. В открывшемся окне в поле dx введите 10, в поле dy введите 5.1, нажмите OK.
5. Сделайте активным окно электромагнитной структуры, выделите всю топологию и щёлкните по значку Copy на панели инструментов. Сделайте активным окно топологии схемы и
щёлкните по значку Paste на панели инструментов. Вставьте скопированную топологию в
созданный прямоугольник.
6. По умолчанию слой черчения для всех элементов топологии при копировании назначен с
именем Error. Пользуясь тем, что dxf файл не содержит никакой информации о материале
топологических элементов, мы для экспорта можем назначить всем топологическим элементам слой черчения, который уже имеется в lpf файле. В файле default.lpf такими слоями
являются слои Error и Copper. Поэтому можно оставить для всех элементов слой Error. Но для удобства
отображения назначим элементам топологии делителя слой Copper. Установите курсор левее и выше прямоугольника топологии, нажмите левую
кнопку мышки и переместите курсор
Рис. 6.77
правее и ниже топологии, но не правее
правого края платы, чтобы выделить только всю топологию без платы. Щёлкните правой
кнопкой мышки и выберите Shape
Properties. В открывшемся окне в поле Draw Layers введите Copper и нажмите OK. Должна получиться топология, показанная на рис. 6.77.
7. В Microwave Office имеется опция,
которая позволяет объединить все
Рис. 6.78
элементы топологии в один элемент в
процессе экспорта. В нашем случае
нежелательно объединять элементы проводников и резисторов делителя. Поэтому эту функцию необходимо отключить. Можно объединить проводники делителя, но
это нужно сделать до экспорта
структуры. Нажмите клавишу
Shift и щёлкните мышкой поочерёдно по всем проводникам делителя, чтобы выделить их. Затем
на
щёлкните по значку Union
панели инструментов. Топология
будет иметь вид рис. 6.78.
8. Выберите в меню Options>Layout
Options. На вкладке Export/LPF
открывшегося окна снимите “галочку” возле опции Union layout
shapes в области Layout Export
Options (рис. 6.79) и нажмите OK.
9. Выберите в меню Layout>Export.
Рис. 6.79
В открывшемся окне установите
тип файла DXF(DXF Flat, *.dxf) и нажмите Сохранить.
109
Рис. 6.80
В AutoCAD топология из созданного DXF
файла будет выглядеть, как показано на рис. 6.80.
В этом примере в окне редактора топологии схемы вначале создавался прямоугольник, покрытый слоем черчения, чтобы записать в DXF
файл размеры платы. На этом слое вы можете в
редакторе топологии схемы добавить различные
дополнительные топологические элементы, как
описано в предыдущем примере. Если нужно записать в DXF файл только топологию делителя,
заполненного прямоугольника создавать не нужно,
а просто скопировать топологию делителя.
6.3.9. Импорт топологии из DXF файла.
В Microwave Office 2009, в отличие от 7-ой версии, топологию можно импортировать непосредственно в
электромагнитную структуру. Т.к. в каталоге AWR нет DXF файлов, будем использовать файл, созданный в этом примере.
1. Создайте новый проект, выбрав в меню File>New
Project, и сохраните его под
именем Divider-Import, выбрав в меню File>Save Project
As.
2. Щёлкните правой кнопкой
мышки по группе EM Structures в окне просмотра проекта и выберите Import DXF. В
открывшемся окне найдите
файл Div_Schmatic и загрузите его в проект. Откроется окно с запросом, какие единицы
измерения использовать. Введите mm и нажмите OK. В
следующем окне будет сообРис. 6.81
щение, какие слои будут сгенерированы автоматически.
Нажмите OK. Откроется окно
New Div_Schmatic (рис. 6.81).
В этом окне введите имя создаваемой структуры или оставьте по умолчанию. Отметьте AWR EMSight Simulator и нажмите Create. Импортированная структура показана на рис. 6.82. Созданный по умолчанию корпус
больше
импортированной
структуры.
3. Щёлкните по значку Substrate
Рис.6.82
Information на панели инструментов. Откроется окно
свойств
электромагнитной
структуры.
4. На вкладке Enclosure введите
10 в поле X_Dim, 5.1 в поле
Y_Dim, 0.1 в поле Grid_X и
0.05 в поле Grid_Y. На всех
вкладках окна свойств электромагнитной структуры введите те же параметры, которые
были введены в начале этого
примера. Структура может выглядеть, как показано на рис.
6.83. Т.е. импортированная топология
может не совпадать с
Рис.6.83
созданным корпусом.
110
5. Установите курсор выше и левее топологии, переместите курсор правее и ниже
топологии так, чтобы вся топология попала в образовавшийся прямоугольник, отпустите кнопку мышки.
6. Установите курсор на топологию, нажмите левую кнопку мышки и переместите
топологию в корпус (рис. 6.84).
7. Проводники в первой секции делителя
Рис. 6.84
импортированы с ошибкой (ширина верхнего проводника 0.2, а нижнего – 0.1 мм).
Возможно, это связано с различной точностью размеров в AutoCAD и в Microwave
Office или по другой причине. В таких
случаях требуется редактирование топологии.
8. Щёлкните по значку View Area на панели
инструментов и увеличьте отображение
Рис. 6.85
части делителя, указанной на рис. 6.84.
9. Дважды щёлкните по проводнику делителя. Установите курсор на квадратик в точке разветвления проводника так, чтобы он
отображался в виде перекрещенных стрелок (рис. 6.85).
10. Нажмите левую кнопку мышки и сместите
эту точку виз на 0.05 мм (dy:-0.05), чтобы
точка разветвления располагалась по ценРис. 6.86
тральной оси входного проводника.
11. Установите курсор на ромбик посередине
верхней стороны верхнего проводника делителя так, чтобы он отображался в виде двойной
стрелки. Нажмите левую кнопку мышки, нажмите клавишу Shift и сдвиньте эту сторону на
0.05 мм вниз, чтобы ширина проводника была 0.15 мм.
12. Аналогично сдвиньте нижнюю сторону нижнего проводника на 0.5 мм вниз. Топология будет выглядеть, как показано на рис. 6.86.
13. Выделите проводники топологии, кроме резисторов, щёлкните по проводнику правой кнопкой мышки и, выбрав Shape Properties, установите слой 2 и назначьте материал 1/2 oz Cu.
Аналогично резисторам назначьте материал Res. Установите порты.
Теперь можно определить частоты, создать графики и выполнять моделирование.
Другой способ импорта топологии заключается в том, что сначала топологию нужно импортировать в редактор топологического чертежа Artwork Editor, затем копировать и вставить в редактор электромагнитной структуры. Т.к. импортируемый файл не содержит информации, необходимой для моделирования электромагнитной структуры (номера слоя модели, материала и т.д.), программе нужно указать, как обрабатывать каждую топологическую форму. В этом примере рассмотрим метод импорта, который можно применить для простой структуры, имеющей только один или немного слоёв.
1. Откройте менеджер топологии, щёлкнув мышкой о панели Layout в левом нижнем углу окна проекта.
2. Щелкните правой кнопкой мышки по Cell Libraries и выберите Import DXF Library.
3. В открывшемся окне импорта найдите файл, который нужно импортировать (в нашем случае это
будет Div_Schematic) и откройте его. Откроется
окно с запросом, какие единицы измерения используются в файле (рис. 6.87). Введите mm и
нажмите OK. Откроется следующее окно, в коРис.6.87
тором сообщается, какие слои будут созданы автоматически (рис. 6.88),
нажмите OK. В окне
менеджера
топологии
появится имя библиотеки
элементов
Div_Schematic (с указанием пути к DXF файлу)
и в этой библиотеке будет
ячейка с таким же
Рис.6.89
Рис. 6.88
именем (рис. 6.89).
111
4. Дважды щёлкните мышкой по имени ячейки в появившейся библиотеке элементов. Откроется окно редактора ячейки с импортированной топологией (рис. 6.90).
5. Выберите в меню Options>Project
Options или дважды щёлкните
мышкой по Project Options в левом
окне просмотра проекта. Откроется
диалоговое окно Project Options.
6. На вкладке Global Units этого окна
в поле Frequency введите GHz, в
поле Length type введите mm и нажмите OK.
7. Выберите в меню Edit>Select All,
чтобы выделить всю топологию и
затем щёлкните по значку Copy на
панели инструментов, чтобы скопиРис. 6.90
ровать топологию.
8. Щёлкните по значку Add New EM Structure на панели инструментов и создайте электромагнитную структуру с именем Div_EM.
9. Щёлкните по знаку Substrate Information на панели инструментов. Определите параметры
корпуса и материалов, как описано выше.
10. Щёлкните по значку Paste на панели инструментов и вставьте скопированную структуру в
корпус. Электромагнитная структура будет выглядеть, как показано на рис. 6.90.
11. Выделите все проводники топологии, кроме резисторов, щёлкните по любому проводнику
правой кнопкой мышки и, выбрав Shape Properties, установите слой 2 и назначьте материал 1/2 oz Cu. Аналогично резисторам назначьте материал Res. Установите порты.
Откройте окно просмотра проекта, щёлкнув мышкой по панели Project в левой нижней части
экрана. Теперь можно определить частоты, создать графики и выполнять моделирование.
Заметим, что в этом способе импортирования, ошибок при импорте топологии не было.
Замечание. При импорте dxf-файла непосредственно в электромагнитную структуру, автоматически топология импортируется одновременно и в редактор Artwork Editor. Причём иногда импорт в электромагнитную структуру не производится, но топология появляется в Artwork
Editor. Поэтому, если в электромагнитную структуру топология импортирована с ошибкой (или
вовсе не импортирована), её можно вместо редактирования просто удалить и скопировать из
Artwork Editor.
6.4. Моделирование микрополоскового двухсекционного симметрированного направленного ответвителя.
В этом примере введём новые слои для черчения электромагнитной структуры и таблицы соответствия слоёв. Как видно из предыдущих примеров, это не обязательно делать для достаточно простых
структур. Но для многослойных структур с большим количеством топологических элементов этот метод
может быть более предпочтительным. Здесь мы рассмотрим только саму идею на простом примере
структуры с двумя слоями диэлектрика (т.е. всего будет три слоя вместе со слоем воздуха).
6.4.1. Создание нового проекта.
1. Выберите File>New Project (Файл>Новый проект) в выпадающем меню.
2. Выберите File>Save Project As (Файл>Сохранить проект как) в выпадающем меню. Откроется диалоговое окно Save As.
3. Наберите NO и нажмите Сохранить.
4. Выберите в меню Options>Project Options или дважды щёлкните мышкой по Project Options в левом окне просмотра проекта. Откроется диалоговое окно Project Options.
5. На вкладке Global Units этого окна в поле Frequency введите GHz, в поле Length type введите mm и нажмите OK.
6.4.2. Добавление слоёв черчения и установка таблиц соответствия слоёв.
Ввести все необходимые слои для черчения на соответствующих слоях диэлектрика лучше до
создания электромагнитных структур, чтобы не возникло проблем с их установкой в уже созданных
структурах.
Щёлкните мышкой по панели Layout в левом нижнем углу окна проекта, чтобы открыть окно
менеджера топологии. В верхней части окна менеджера топологии в группе Layer Setup (Установка слоёв) отображается загруженный LPF файл. По умолчанию это default.lpf. Дважды щёлкните мышкой по
имени Default этого файла. Откроется окно (рис. 6.91) с перечнем слоёв черчения, имеющихся в LPF
файле. Альтернативно это окно можно вызвать, выбрав в меню Options>Drawing Layers.
112
Рис. 6.91
При открытии окна обычно сразу открыта папка General (Общие) в левой части окна. Если она
не открыта, щёлкните по ней мышкой, чтобы открыть. Эта папка содержит три типа слоёв:
o Drawing Layer 2d – слои черчения для двухмерного представления структуры;
o Drawing Layer 3d – слои для трёхмерного отображения структуры;
o Drill Hole Layers – слои для черчения отверстий.
o В правой части окна на странице Drawing Layer 2d Properties (Свойства слоёв черчения в
двухмерном представлении) имеются следующие столбцы:
o Name – имя слоя;
o Visible (Видимость) – если отмечено, слой будет отображаться в структуре;
o Cloak (Скрыть) – если отмечено, слой не будет отображаться для черчения в нижней части окна
менеджера топологии при черчении топологических элементов в окне топологии схемы (не путайте с окном черчения электромагнитной структуры);
o Line – дважды щёлкнув мышкой в этом столбце, можно выбрать тип линии и её цвет для черчения топологических элементов;
o Fill (Заполнение) – дважды щёлкнув мышкой в этом столбце, можно выбрать тип и цвет заполнения (штриховки) вычерчиваемых топологических форм.
o Show Fill (Показать заполнение) – если отмечено, топологическая форма в окне топологии схемы будет отображаться заполненной, в противном случае будет отображаться только её контур.
o Freeze (Закрепить) – если отмечено, слой будет закреплён.
Чтобы добавить новый слой черчения, щёлкните мышкой по кнопке New Layer в правой части
окна. Появится новая строка с именем Layer1 (новый слой устанавливается после того слоя, который
отмечен в окне). Переименуйте этот слой, введя новое имя в столбце Name, и установите необходимые
свойства нового слоя в остальных столбцах.
1. Дважды щёлкните в строке Copper
в столбце Fill. Откроется дополнительное окно рис. 6.92. В верхней
части этого окна можно определить
тип заполнения, а в нижней – цвет.
Оставьте тип заполнения по умолчанию, отметьте красный цвет. Этот
слой будем использовать для черчения медных проводников на нижнем
слое диэлектрика, т.е. на 3-м слое.
2. Щёлкните по кнопке New Layer.
Под слоем Copper появится слой
Layer1. Переименуйте этот слой в
Copper1. Отметьте Visible. Дважды
Рис. 6.92
щёлкните в столбце Fill и выберите
красный цвет для заполнения. Снова щёлкните в столбце Fill и выберите тип заполнения,
отличный от заполнения слоя Copper. Отметьте Show Fill. На этом слое будем вычерчивать медные проводники на 2-м слое, т.е. на верхнем слое диэлектрика.
113
3. Щёлкните по кнопке New Layer. Под слоем Copper1 появится слой Layer1. Переименуйте этот слой в Res. Отметьте Visible. Дважды щёлкните в столбце Fill и выберите тип
и цвет для заполнения. Отметьте Show Fill. На этом слое будем вычерчивать резисторы.
4. У нас будет два слоя диэлектрика, поэтому потребуется два слоя платы. Отметьте слой
Board и щёлкните по кнопке New Layer. Переименуйте новый слой в Board 1. Для слоёв
платы отметьте Visible, и Show Fill. Дважды щёлкните мышкой в столбце Fill и выберите
сплошное заполнение (чёрный квадратик в левом верхнем углу верхней части выпадающего окошка на рис. 6.92) и белый цвет в нижней части окошка. Обычно эти значения
установлены по умолчанию. Слои платы используем только для наглядного отображения
структуры при её трёхмерном отображении. Для создания электромагнитной структуры и
анализа они не требуются. Окно свойств слоёв для 2-х мерного черчения будет выглядеть, как показано на рис. 6.93.
Рис. 6.93
5. Щёлкните мышкой по EM Layer Mappings. Откроется окно для установки соответствия
слоёв черчения (Drawing Layer) и слоёв электромагнитной структуры (EM Layer). Эта
таблица соответствия устанавливает, какие слои черчения можно использовать для заданного слоя диэлектрика (рис. 6.94).
Рис. 6.94
114
6. Для слоя черчения Copper установите третий слой диэлектрика, введя 3 в столбце EM
Layer. Для слоя черчения Copper 1 установите второй слой диэлектрика, введя 2 в
столбце EM Layer. Для слоя черчения Res установите третий слой диэлектрика, введя 3
в столбце EM Layer. Для слоя черчения перемычки Via установите третий слой диэлектрика, введя 3 в столбце EM Layer, отметьте столбец Via и в столбце Via Extent введите
1. Это будет означать, что перемычка начинается на слое 3 и её протяжённость будет
вниз на один слой.
7. Щёлкните мышкой по папке File Export Mappings и затем по DXF (DXF). В открывшейся таблице определяется, какие слои должны быть записаны в DXF файл при экспорте
топологии в этом формате. Эту таблицу будем использовать для экспорта топологии с
третьего слоя диэлектрика. Поэтому отметьте слои Copper, Res и Via. В этом случае будет экспортироваться только топология проводников без контура платы. Чтобы экспортировать контур платы отметьте также Board. Снимите отметки у остальных слоёв. В
столбце File Layer указывается, под каким именем каждый слой будет записан в DXF
файл. Обычно это не имеет значения и можно оставить имена слоёв в файле по умолчанию. Но при необходимости вы можете присвоить свои имена. Если предполагается выполнить экспорт топологии со всех слоёв или нескольких, то нужно создать таблицы для
каждого экспортируемого слоя. Щёлкните правой кнопкой мышки в левой части окна и
выберите New DXF File Export Mapping. В левой части окна появится имя новой таблицы FileMap1 (DXF). В правой части окна щёлкните по кнопке Uncheck All, чтобы снять
отметки у всех слоёв, и затем отметьте Copper1 и Board1 (рис. 6.95).
8. Нажмите OK.
Рис. 6.95
Заметим, что все указанные установки должны быть сделаны до создания электромагнитной
структуры. Если в проекте требуется создать несколько электромагнитных структур с различными установками, нужно сделать установки для всех предполагаемых структур.
Теперь создадим электромагнитную структуру.
6.4.3. Создание электромагнитной структуры.
1. Щёлкните левой кнопкой мышки по значку Add New EM Structure
на панели инструментов.
2. Наберите no в поле Enter a name for the EM Structure, отметьте AWR EMSight Simulator
и нажмите Create. На рабочем поле откроется окно электромагнитной структуры.
3. Щёлкните мышкой по значку Substrate Information на
панели инструментов. На вкладке Enclosure открывшегося окна в поле X_Dim введите 10, в поле Y_Dim введите
5, в поле Grid_X и в поле Grid_Y введите 0.05.
4. На вкладке Material Defs в области Dielectric Definitions
для диэлектрического слоя Diel_1 введите Er=10.5,
TanD=0.0001. Для области Conductor Definitions щёлкните мышкой по кнопке Add, чтобы добавить материал
проводника. Откроется дополнительное диалоговое окно
Рис. 6.96
Add Conductor (рис. 6.96). В поле Name нужно ввести
имя материала проводника, а в поле Conductivity(S/m) его проводимость. Или можно вы-
115
брать материал из имеющихся материалов по умолчанию. Для этого щёлкните мышкой по
кнопке в правом конце поля и выберите Copper.
Нажмите OK. Аналогично добавьте материал Resist с
проводимостью 67000 (рис. 6.97).
5. В столбце Color для проводника Copper дважды
щёлкните мышкой и выберите красный цвет. Для
Resist выберите чёрный цвет. Этими цветами будут
отображаться соответствующие элементы топологии
при черчении в двухмерном отображении топологии.
Вкладка
ка Material Defs будет выглядеть, как показано
на рис. 6.98.
Рис. 6.97
Рис. 6.98
6. На вкладке Dielectric Layers для слоя 1 в колонке Thickness введите 6, в колонке Material
Definition введите Air, щёлкнув левой кнопкой мышки по этому полю, в колонке Draw
Scale введите 1. Для слоя 2 в колонке Thickness введите 0.5, в колонке Material Definition
введите Diel_1, щёлкнув левой кнопкой мышки по этому полю, в колонке Draw Scale введите 4, чтобы удобнее было просматривать трёхмерное отображение электромагнитной
кнопкее Insert (Вставить) и для нового слоя 3 введите такие же паструктуры. Щёлкните по кнопк
раметры, как и для слоя 2.
Рис. 6.99
7. На вкладке Materials для имеющего по умолчанию материала 1/2oz Cu в столбце Thickness
введите 0.005, в столбце Material Definition введите Copper, щёлкнув мышкой по этому
полю. Щёлкните мышкой по кнопке Insert. В столбце Name замените появившееся имя
Trace1 на Resist, в столбце Thickness введите 0.00025, в столбце Material Definition введите Resist, щёлкнув мышкой по этому полю. Окно будет выглядеть, как показано на рис.
6.99.
8. На вкладке EM Layer Mapping устанавливается соответствие слоёв черчения и слоёв диэлектрика. Это соответствие мы уже установили выше (рис. 6.94), однако здесь дополнительно устанавливается соответствие между слоями и материалами. В столбце Material для
слоёв Copper, Copper 1 и Via введите материал 1/2oz Cu, щёлкая мышкой по этому столб-
116
цу. Для слоя Res введите материал Resist.. Окно будет выглядеть, как показано на рис.
6.100.
9. Нажмите OK.
6.4.4. Создание топологии.
Рис 6.100
1. В поле EM Layer (Слой электромагнитной структуры) менеджера топологии введите 3. В поле
Material введите 1/2oz Cu. Отметьте Conductor. Электромагнитная структура будет выглядеть, как показано на рис. 6.101. В нижней части окна менеджера топологии отображается
структура слоёв и слой, на котором будет выполняться черчение.
2. Щёлкните левой кнопкой мышки по значку
на панели
Rectangle
инструментов или выберите
в
меню
Draw>Rectangle.
3. Поместите курсор в
окно электромагнитной структуры и нажмите клавишу Tab на
клавиатуре. Откроется
диалоговое окно Enter
Coordinates.
4. Введите 0 в поле x,
введите 1.65 в поле y и
нажмите OK. Нажмите
клавишу Tab снова,
чтобы открыть диалоговое окно Enter Coordinates. Установите
флажок в переключателе Rel, чтобы актиРис. 6.101
визировать относительные координаты. Введите 3.2 в поле dx, введите 0.45 в поле dy и нажмите OK. Проводник прямоугольного сечения отображается в окне электромагнитной структуры.
5. Повторите пункты с 2-го по 4-ый, но введите 3,2 в поле x, 2,85 в поле y, 2,15 в поле dx и 0.3 в
поле dy.
6. Щёлкните левой кнопкой мышки по значку
Copy и затем по значку Paste на панели инструментов. Скопированный проводник подключите к нижнему входному проводнику
так, чтобы верхние границы совпадали, как
показано на рис. 6.102.
Рис. 6.102
117
7. Повторите пункты с 2-го по 4-ый, но введите 5.65 в поле x, 2,55 в поле y, 2,15 в поле dx и 0.25 в
поле dy.
8. Щёлкните по значку Polygon на панели
инструментов. Поместите курсор на правый верхний угол первого верхнего проводника и щёлкните левой кнопкой мышки, чтобы зафиксировать эту точку (рис.
6.103). Переместите курсор на правый
Рис. 6.103
нижний угол первого верхнего проводника и щёлкните мышкой. Переместите
курсор на левый нижний угол второго
верхнего проводника и щёлкните мышкой. Переместите курсор на левый
верхний угол второго верхнего проводРис. 6.104
ника и щёлкните мышкой. Нажмите
клавишу Tab, введите -0.3 в поле dx,
введите 0.35 в поле dy и нажмите OK.
Должна получиться топология, показанная на рис. 6.104.
Рис. 6.105
9. Нажмите клавишу Shift и щёлкните
левой кнопкой мышки по изгибу и подключённому к нему нижнему проводнику, чтобы выделить их. Выберите в меню
Edit>Mirror, поместите курсор на выделенные проводники, нажмите левую
кнопку мышки и, вращая проводники
Рис. 6.106
мышкой, создайте их зеркальное отображение так, чтобы можно было подключить их к нижнему проводнику (рис.
6.105).
10. Установите курсор на скопированные
проводники, нажмите левую кнопку
мышки и подключите их нижнему проводнику (рис. 6.106).
Рис. 6.107
11. Повторите пункты с 2-го по 4-ый, но
введите 2.75 в поле x, 3.15 в поле y, 0.45
в поле dx и 1.85 в поле dy.
12. Щёлкните по значку Polygon на панели
инструментов. Поместите курсор на левый нижний угол вновь созданного проводника и щёлкните левой кнопкой
мышки, переместите курсор на правый
нижний угол вновь созданного проводника и щёлкните левой кнопкой мышки,
Рис. 6.108
переместите курсор на левый нижний
угол верхнего горизонтального проводника и дважды щёлкните левой кнопкой
мышки (рис. 6.107).
13. Повторите пункты с 3-го по 4-ый, но
введите 7.8 в поле x, 0 в поле y, 0.45 в
поле dx и 2.15 в поле dy.
14. Щёлкните по значку Polygon на панели
инструментов. Поместите курсор на
правый верхний угол вновь созданного
Рис. 6.109
проводника и щёлкните левой кнопкой мышки, переместите курсор на левый верхний угол
вновь созданного проводника и щёлкните левой кнопкой мышки, переместите курсор на верхний угол горизонтального проводника и дважды щёлкните левой кнопкой мышки (рис. 6.108).
15. Повторите пункты с 2-го по 4-ый, но введите 7.8 в поле x, 2.8 в поле y, 0.45 в поле dx и 0.5 в
поле dy.
16. Щёлкните по значку Polygon на панели инструментов. Поместите курсор на правый нижний
угол вновь созданного проводника и щёлкните левой кнопкой мышки, переместите курсор на
левый нижний угол вновь созданного проводника и щёлкните левой кнопкой мышки, переместите курсор на нижний угол горизонтального проводника и дважды щёлкните левой кнопкой
мышки (рис. 6.109).
118
17. Создайте контактную площадку для заземления резистора. Повторите пункты с 2-го по 4-ый,
но введите 7.8 в поле x, 3.45 в поле y, 0.45 в поле dx и 0.5 в поле dy.
18. Создайте резистор. В окне менеджера топологии в поле Material введите Resist. Повторите
пункты с 2-го по 4-ый, но введите 7.95 в поле x, 3.25 в поле y, 0.15 в поле dx и 0.25 в поле dy
(рис. 6.110).
19. Создайте межслойную перемычку для
заземления резистора. В окне менеджера топологии в поле Material введите Copper1 и отметьте Via. Щёлкните по значку Ellipse на панели инструментов. Переместите курсор в окно электромагнитной структуры на
0.1 мм правее и ниже верхнего левого
угла, нажмите левую кнопку мышки и
двигайте мышку по диагонали вправо
Рис. 6.110
и вниз пока смещения координат будут равны dx:0.25 и dy:-0.25, как показано на рис. 6.111. Установив курсор
на созданную перемычку и, двигая мышкой с нажатой левой кнопкой, можно поправить положение перемычки.
20. Щёлкните мышкой по входному горизонтальному проводнику, чтобы выделить его. Щёлкните мышкой по значку Edge Port на панели инструментов,
установите порт на входе ответвителя и сдвиньте его референсную плоскость на 1 мм вглубь структуры. Аналогично установите порты на выходные
проводники, как показано на рис. 6.112.
Щёлкните правой кнопкой мышки по значку New Schematic 3D View, чтобы
просмотреть 3-х мерное изображение и убедиться, что топология создана правильно
(рис. 6.113). Если некоторые проводники окажутся не на третьем слое, выделите их в
Рис. 6.111
электромагнитной структуре рис. 6.112, щёлкните правой кнопкой мышки, выберите
Shape Properties и в поле EM Layer введите 3.
Рис. 6.112
6.4.5. Создание графика и добавление измеряемых величин.
Рис. 6.113
1. Щёлкните по кнопке Project, чтобы в левом окне открыть окно просмотра проекта.
2. Щёлкните по значку Add New Graph на панели инструментов.
3. Введите имя графика, например, Graph 1 в поле Graph name (Имя графика), выберите Tabular (Таблица) в области Graph Type (Тип графика) и нажмите OK.
4. Щёлкните левой кнопкой мышки по значку Add Measurement на панели инструментов.
5. Выберите Port Parameter в списке Meas. Type, S в списке Measurement, All Sources в поле
Data Source Name, введите 2 в поле To Port Index, 1 в поле From Port Index, нажимая на
стрелки, справа от этих полей, отметьте Mag и dB в области Complex Modifier, нажмите Apply.
6. Введите 3 в поле To Port Index и нажмите Apply.
7. Нажмите OK.
6.4.6. Определение частот для моделирования и анализ.
Рис. 6.114
1. Дважды щёлкните левой кнопкой мышки по Project Options в окне просмотра проекта. На вкладке Frequencies в
поле Start введите 4, в поле Stop введите 16, в поле Step
введите 1. Нажмите Apply и OK.
2. Щёлкните левой кнопкой мышки по значку Analyze на панели инструментов. Результаты анализа отображаются в
таблице рис. 6.114.
119
6.4.7. Экспорт топологии в DXF файл из окна электромагнитной структуры.
Рис. 6.115
Рис. 6.116
1. Если нужно экспортировать только топологию без контура платы,
этот пункт пропустите. Если кроме топологии нужно экспортировать и контур платы, тогда нанесите на электромагнитную структуру слой платы. Для этого щёлкните по значку Rectangle на панели инструментов, установите курсор мышки на верхний левый угол
электромагнитной структуры, нажмите левую кнопку мышки и переместите курсор по диагонали на
правый нижний угол электромагнитной структуры, отпустите
кнопку мышки. Созданный прямоугольник должен точно совпадать с корпусом и быть выделенным. Щёлкните по созданному
прямоугольнику правой кнопкой
мышки и выберите Shape Properties. В поле Drawing
Layer введите Board (рис. 6.115) и нажмите OK.
Щёлкните мышкой за пределами электромагнитной
структуры. На созданной плате можно начертить дополнительные топологические элементы, например,
реперные знаки. В окне менеджера топологии в поле
EM Layer введите 3, в поле Material введите 1/2oz CU,
отметьте Conductor. Щёлкните по значку Polygon на
панели инструментов, установите
курсор на верхний левый угол
корпуса и щёлкните мышкой. Затем перемещайте курсор, щёлкая
каждый раз мышкой в следующем порядке: на 0.5 вправо, по
диагонали на -0.5 вниз и влево и
здесь дважды щёлкните мышкой.
Скопируйте выделенный реперный знак, щёлкнув по значку
Copy на панели инструментов.
Щёлкая по значку Paste на панели инструментов и затем, щёлкая
правой кнопкой мышки, чтобы
развернуть скопированный элемент, установите реперные знаки
на все углы корпуса (рис. 6.116).
Откройте окно просмотра проекта и сделайте активным окно
графика. Щёлкните по значку
Analyze, чтобы убедиться, что на
результаты анализа добавленные
элементы топологии практически
Рис. 6.117
не повлияли.
2. Щёлкните правой кнопкой мышки по имени электромагнитной структуры no в окне просмотра проекта и выберите Export Layout. Или выберите в меню
Layout>Export>Layout. В открывшемся окне (рис.
6.117) выберите папку для размещения файла. В поле
Имя файла введите no1. В поле Тип файла, щёлкнув по кнопке в правом конце этого поля, выберите
таблицу соответствия для экспорта DXF(DXF Flat,
Рис. 118
*dxf), которую мы ранее определили для третьего
слоя. Нажмите Сохранить. В AutoCAD сохранённая топология будет выглядеть, как показано
на рис. 6.118.
120
6.4.8. Черчение топологических элементов на 2-м слое диэлектрика.
Теперь нанесём топологические формы на второй слой диэлектрика. На этот слой мы нанесём только
вспомогательные топологические элементы (реперные знаки и текст).
1. Сделайте активным окно электромагнитной структуры. Щёлкните по значку Rectangle на панели инструментов, установите курсор мышки на верхний левый угол электромагнитной
структуры, нажмите левую кнопку мышки и переместите курсор по диагонали на правый нижний угол электромагнитной структуры, отпустите кнопку мышки. Созданный прямоугольник
должен точно совпадать с корпусом и быть выделенным. Щёлкните по созданному прямоугольнику правой кнопкой мышки и выберите Shape Properties. В поле Drawing Layer введите Board1 и нажмите OK.
2. Откройте окно менеджера топологии.
В поле EM Layer введите 2, в поле
Material введите 1/2oz CU. Определённый для второго слоя диэлектрика
слой черчения Copper1 будет использоваться автоматически. Отметьте
Conductor.
3. Щёлкните по значку Polygon на панели инструментов. Установите курсор
на верхний левый угол корпуса и
щёлкните левой кнопкой мышки. ЗаРис.6.119
тем перемещайте курсор мышки,
щёлкая мышкой после каждого перемещения, следующим образом: на 0.5
вправо, на -0.2 вниз, на -0.3 влево, на 0.3 вниз, на -0.2 влево и здесь дважды
щёлкните мышкой, чтобы замкнуть
полигон. Щёлкните по значку Copy на
панели инструментов. Щёлкая по
значку Paste на панели инструментов
и щёлкая правой кнопкой, чтобы развернуть скопированные формы, установите остальные реперные знаки, как
показано на рис.6.119.
4. Выберите в меню Options>Layout
Options и на вкладке Layout Font открывшегося окна опций топологии
установите высоту шрифта Height
равной 0.3 mm. Нажмите OK.
5. Выберите в меню Draw>Text, поместите курсор в удобное место на струкРис. 6.120
туре и щёлкните левой кнопкой мышки. В появившемся поле ввода наберите Directional Coupler.
6. Полученная структура показана на рис. 6.119, на рис. 6.120 – её трёхмерное отображение.
6.4.9. Экспорт топологии со второго слоя диэлектрика из окна электромагнитной
структуры.
Щёлкните правой кнопкой мышки по имени
электромагнитной структуры в окне просмотра проекта
и выберите Export Layout, или выберите в меню Layout>Export>Layout. В открывшемся окне введите имя
файла no2, в поле Тип файла введите имя таблицы
соответствия для второго слоя FileMap1 (DXF Flat,
*.dxf) и нажмите Сохранить. В AutoCAD экспортированная топология второго слоя диэлектрика будет выглядеть, как показано на рис. 6.121.
Рис. 6.121
6.4.10. Создание схемы с электромагнитной структурой.
Создадим простую схему с электромагнитной структурой в качестве подсхемы. Просто добавим элемент
MTRACE2 (элемент трассировки) на входе электромагнитной структуры.
1. Щёлкните мышкой по значку Add New Schematic на панели инструментов и создайте схему
Schematic 1.
121
2. Щёлкнув мышкой по панели Elements в левом
нижнем углу проекта, откройте окно просмотра элементов.
3. Щёлкните мышкой по группе Subcircuits и
перетащите в окно схемы
мы подсхему no.
4. Раскройте группу Microstrip, щёлкните мышкой по подгруппе Lines, перетащите элемент
MTRACE2 в окно схемы и подключите его к
узлу 1 подсхемы no. Дважды щёлкните мышкой по элементу MTRACE2, в открывшемся
окне свойств элемента введите W=0.45 и нажмите OK.
5. В окне просмотра элементов щёлкните мышкой по группе Substrates и перетащите в окно
Рис. 6.122
схемы элемент подложки MSUB. Дважды
щёлкните мышкой по этому элементу, в открывшемся окне свойств введите Er=10.5,
H=0.5, T=0.005, Tand=0.0001, ErNom=10.5 и
нажмите OK.
6. Щёлкните мышкой по значку Port на панели
инструментов и подключите порт ко входу
схемы. Аналогично подключите порты к узлам 2 и 3 подсхемы no, щёлкая правой кнопкой мышки, чтобы развернуть порты соответствующим образом. Должна получиться
схема, показанная на рис. 6.122.
7. Щёлкните мышкой по значку Analyze на панели инструментов. Результаты анализа поРис. 6.123
казаны на рис. 6.123.
Как видно из результатов анализа, электрические соединения в схеме выполнены правильно для
решающего устройства. Однако если планируются какие-то другие действия, кроме выполнения анализа
схемы, например просмотр трёхмерного отображения топологии или экспорт топологии, необходимо
позаботиться, чтобы и геометрические соединения были сделаны правильно и чтобы соответствующие
топологические элементы для элементов схемы располагались на нужных слоях. Для этого должны быть
установлены опции для трёхмерного отображения топологии схемы.
Выберите в меню Options>Drawing Layers. В левой части открывшегося окна раскройте папку
General и щёлкните мышкой по Drawing Layer 3d. Откроется окно установки опций трёхмерного отображения рис. 6.124.
Рис. 6.124
В столбце Z-Position задаётся начальная Z-координата положения каждого слоя черчения. В столбце
Thickness задаётся толщина каждого слоя черчения. Если толщина задана положительным числом, она
отсчитывается вверх от начальной Z-координаты. Если же толщина задана отрицательным числом, она
отсчитывается вниз от начальной Z-координаты. Заметим, что эти данные влияют только на правиль-
122
ность трёхмерного отображения структуры и не влияют на результаты анализа. Поэтому они не обязательно должны совпадать с реальными данными.
Board отображает нижний (третий) слой диэлектрика. Определим его начальную Z-координату
равную нулю, а толщину направим вниз и определим равную -0.5. Для второго слоя диэлектрика Board1
определим начальную Z-координату также равную нулю, а толщину определим равную 0.5.
Перемычка Via должна проходить через третий слой диэлектрика, поэтому её параметры должны быть такими же, как и у Board,
т.е. Z-координата равна 0 и толщина равна -0.5.
Слои проводников Copper
и резистора Res должны располагаться на третьем слое. Поэтому у
них Z-координата должна быть
равна 0, а толщину определим
0.005 и 0.00025 соответственно.
Слои
проводников
Copper1 должны располагаться на
втором слое. Поэтому у них Zкоордината должна быть равна 0.5,
а толщину определим 0.005.
Столбец Opaque (непрозрачность) для наших слоёв должен
Рис. 6.125
быть отмечен. В столбце Blend
устанавливается степень непрозрачности (в пределах 0 – 1). Чем
меньше число в этом столбце, тем
более прозрачен слой. Для слоёв
Copper, Copper1, Res и Board в
столбце Blend введите 0.5, для
слоя Board1 введите 0.2.
Сделайте окно схемы активным и щёлкните по значку
Рис. 6.126
View Layout на панели инструментов. Полученная топология показана на рис. 6.125.
Щёлкните по значку View 3D Layout на панели инструментов. Трёхмерное отображение структуры показано на рис. 6.126.
Обратите внимание, что отрезки линий от портов до референсных плоскостей автоматически
удалены при добавлении электромагнитной структуры в схему в качестве подсхемы.
6.4.11. Редактирование топологии схемы.
Сделайте активным окно топологии схемы. Это окно не отображается в окне просмотра проекта.
Сделать его активным можно, щёлкнув по этому окну мышкой. Если окно
топологии схемы закрыто другими
окнами, щёлкните по имени этого окна в строке заголовков открытых окон
Рис. 6.127
на рабочем поле (рис. 6.127).
Создайте в элементе трассировки MTRACE2 два изгиба на 90 градусов. Для этого дважды
щёлкните мышкой по элементу топологии MTRACE2. Элемент будет выделен, в центре и по краям появятся синие ромбики. Установите курсор мышки на ромбик в правом конце элемента в месте соединения
элемента трассировки со входом ответвителя так, чтобы курсор отображался в виде двойной стрелки, и
дважды щёлкните левой кнопкой мышки, чтобы активизировать режим трассировки. Переместите курсор влево на dx=-2.0 мм и щёлкните левой кнопкой мышки. Переместите курсор мышки вверх на 1.0 мм
и щёлкните левой кнопкой мышки. Переместите курсор влево на dx=-2.0 мм и
дважды щёлкните левой кнопкой мышки. Выберите в меню Edit>Select All и
затем щёлкните мышкой по значку
Snap Together на панели инструментов, чтобы упорядочить топологию.
Должна получиться топология, показанная на рис. 6.128.
Рис. 6.128
Сделайте активным окно схе-
123
мы Schematic 1 и обратите внимание, что параметр L элемента MTRACE2 изменился в соответствии с
выполненным изменением топологии.
Теперь нужно отредактировать размеры плат и положение реперных знаков. Сделайте активным
окно топологии схемы.
Щёлкните мышкой
по значку Measure на панели
инструментов и измерьте
расстояние от начала входного проводника до правого
края
электромагнитной
структуры dx (рис. 6.129).
Это расстояние определяет
необходимую длину нижней
платы Board (в нашем случае
13 мм.
Рис. 6.129
Топология электромагнитной структуры вставлена в топологию схемы как один единый элемент
топологи. В этом можно убедиться, если щёлкнуть мышкой по любому элементу топологии электромагнитной структуры. Будут выделены все элементы топологии на всех слоях. Поэтому редактировать отдельные элементы топологии электромагнитной структуры в окне топологии схемы не получится. Это
можно сделать только в окне топологии электромагнитной структуры. Чтобы открыть это окно просто
дважды щёлкните мышкой по топологии электромагнитной структуры в окне топологии схемы.
В верхней части электромагнитной структуры находится плата Board1 со своими элементами
(реперными знаками и текстом). Чтобы иметь возможность редактировать нижнюю плату, верхнюю плату с её элементами необходимо временно сдвинуть в сторону. Нажмите клавишу Shift
и поочерёдно щёлкните по
реперным знакам и тексту,
находящимся на верхней плате, и по самой плате, чтобы
выделить все эти элементы.
Установите курсор на любой
выделенный элемент, нажмите левую кнопку мышки и
сдвиньте плату в сторону
(рис. 6.130).
Рис. 6.130
Дважды
щёлкните
мышкой по нижней плате. Установите курсор мышки на
ромбик посередине верхней
стороны платы так, чтобы он
отображался в виде двойной
стрелки, нажмите левую кнопку мышки и сдвиньте эту сторону до положения референсной плоскости порта 2. Аналогично сдвиньте нижнюю стону
платы до положения референсРис. 6.131
ной плоскости порта 3. Левую
сторону платы сдвиньте влево
на 3 мм так, чтобы длина платы
бала равна 13 мм (рис. 6.131).
Щёлкая по реперным
знакам, принадлежащим нижней плате, чтобы выделить их,
поместите реперные знаки по
углам отредактированной платы. Топология будет выглядеть,
как показано на рис. 6.132.
Рис. 6.132
Нажмите клавишу Shift
и поочерёдно щёлкните по реперным знакам и тексту, находящимся на верхней плате, и по самой плате,
чтобы выделить все эти элементы. Установите курсор на любой выделенный элемент, нажмите левую
кнопку мышки и верните эту плату с её элементам на прежнее место, совместив плату с корпусом электромагнитной структуры. Дважды щёлкните мышкой по верхней плате и, устанавливая курсор мышки на
ромбики верхней и нижней стороны платы, совместите эти стороны со сторонами нижней платы. Затем
124
переместите реперные знаки на углы отредактированной платы. Переместите текст на отредактированную плату. Электромагнитная структура будет выглядеть, как показано на рис.
6.133.
Откройте окно топологии схемы. Топология схемы будет выглядеть, как показано на
рис. 6.134.
Щёлкните по значку View 3D Layout.
Трёхмерное отображение топологии схемы будет, как на рис. 6.135.
Рис. 6.133
Рис. 6.134
Рис. 6.135
6.4.12. Экспорт топологии в DXF файл из окна топологии схемы.
Сделайте активным окно топологии схемы и выберите в меню Layout>Export. Если нужно экспортировать топологию с нижнего слоя структуры, в открывшемся окне в поле Тип файла введите DXF
(DXF Flat *dxf). В AutoCAD топология будет выглядеть, как показано на рис. 6.136.
Если нужно экспортировать топологию с верхнего слоя, в открывшемся окне в поле Тип файла
введите FileMap1 (DXF Flat *dxf). В AutoCAD топология будет выглядеть, как показано на рис. 6.137.
Рис. 6.136
Рис. 6.137
6.5. Моделирование межслойного перехода.
В этом примере рассмотрим использование элемента многослойной
подложки STACKUP, который можно использовать при создании мноСлой 1 Воздух
гослойных электромагнитных структур. Это альтернативный способ
использованию lpf-файлов. В проекте таких элементов подложек может
быть несколько. Чтобы они были доступны при построении многослойСлой 2 Er=3.0
ных структур в редакторе электромагнитной структуры, элементы
Слой 3 Er=4.6
STACKUP должны быть помещены в глобальные определения.
Рассмотрим пример перехода копланарной линии с одного слоя на друСлой 4 Er=3.0
гой. Структура подложки будет такой, как показано на рис. 6.138. На
верхнем диэлектрике с Er=3.0 (т.е. на слое 2) создадим отрезок коплаСлой 5 Воздух
нарной линии. Выходной отрезок копланарной линии создадим на нижней плоскости нижнего диэлектрика с Er=3.0 (т.е. создать нужно на слое
Рис. 6.138
5). Нижняя часть слоя 2 и верхняя часть слоя 4 должны быть земляными
плоскостями. Эти слои можно использовать, например, для построения цепей управления различными
элементами, типа диодов или микросхем. Мы эти слои использовать не будем.
Выберите в меню File>New Project. Затем выберите File>Save Project As и сохраните проект, например,
под именем CPW-CPW.
Однако прежде чем создавать элемент STACKUP, определим слои черчения (Drawing Layer) проводников на диэлектрических слоях.
Выберите в меню Options>Drawing Layers. Откроется диалоговое окно Drawing Layer Options.
Обычно по умолчанию открывается вкладка Drawing Layer 2d Properties (Свойства двумерного слоя
черчения). Если это не так, щёлкните по Drawing Layer 2d в группе General в верхней части левого окна. В списке слоёв в столбце Name щёлкните по слою Copper. Щёлкните по кнопке New Layer в верхней
правой части окна. В столбце Name под отмеченным слоем Copper появится новый слой с именем по
умолчанию Layer1. Переименуйте этот слой в Copper1. Снова щёлкните по кнопке New Layer и аналогично добавьте слой Copper2. Снова щёлкните по кнопке New Layer и аналогично добавьте слой
Copper3.
125
Щёлкните по слою Via и добавьте слои Via1, Via2 и Via3, как описано выше, для черчения перемычек.
Дважды щёлкните в столбце Fill (Заполнить) в строке Copper и выберите цвет заполнения слоя,
например, красный (цвет меди). Снова щёлкните по этому столбцу и выберите тип заполнения. Повторите эту операцию для слоёв Copper1, Copper2 и Copper3, а также для слоёв Via, Via1, Via2 и Via3. Тип
заполнения лучше выбрать различный, чтобы легче было отличать слои в структуре. В столбце Line
можно выбрать тип линий, которыми будет выполняться черчение и цвет линий. Отметьте для добавленных слоёв столбец Show Fill (Показывать заполнение). Окно слоёв черчения будет выглядеть, как показано на рис. 6.139. Нажмите OK.
Рис.6.139
Теперь создадим элемент подложки STACKUP.
В окне просмотра проекта дважды щёлкните по Global Definitions
(Глобальные определения). Откроется пустое окно глобальных определений.
Откройте окно просмотра элементов, щёлкнув по копке Elements в
нижней части левого окна. В верхней части левого окна щёлкните по группе
Substrates (Подложки). В нижней части левого окна найдите элемент
STACKUP, установите на него курсор мышки, нажмите левую кнопку мышки
и, не отпуская кнопки, перетащите этот элемент в окно глобальных определений. Отпустите кнопку мышки, поместите элемент в любом месте окна и
Рис. 6.140
щёлкните левой кнопкой мышки, чтобы закрепить его (рис. 6.140).
Дважды щёлкните по
элементу STACKUP. Откроется диалоговое окно свойств
этого элемента.
На вкладке Material
Defs этого окна в области
Dielectric Definitions щёлкните по кнопке Add. Откроется дополнительное окно
Add Dielectric. В поле Name
введите Diel1, в поле Er ввеРис. 6.142
Рис. 6.141
дите 3, в поле TanD введите
0.0013 (рис. 6.141), нажмите OK.
Снова щёлкните по кнопке Add. В поле Name введите
Diel2, в поле Er введите 4.6, в поле TanD введите 0.003 (рис.
6.142), нажмите OK.
В области Conductor Definitions щёлкните по кнопке
Add. Откроется дополнительное окно Add Conductor (рис.6.143).
В поле Name введите Copper (Медь), в поле Conductivity (S/m)
введите 5.88e7, нажмите OK.
Дважды щёлкните в столбце Color в строке Copper и измените цвет проводника, например на красный цвет (или оставьте
Рис. 6.143
по умолчанию).
126
Вкладка Material Defs окна свойств элемента будет выглядеть, как показано на рис. 6.144.
Рис. 6.144
Откройте вкладку Dielectric Layers. По умолчанию на этой вкладке должен быть один слой воздуха (Air). В столбце Thickness (толщина) измените толщину слоя на 4. В столбце Draw Scale (Масштаб
черчения) введите 0.5 (это влияет только на отображение структуры в трёхмерном изображении).
Щёлкните по кнопке Insert, появится слой 2. В столбце Thickness введите толщину слоя 0.254. В
столбце Material Definition щёлкните мышкой и введите Diel1. В столбце Draw Scale введите 5.
Снова щёлкните по кнопке Insert, появится слой 3 с такими же параметрами, как и для слоя 2.
Толщину этого слоя введите 1. В столбце Material Definition щёлкните мышкой и введите Diel2. В
столбце Draw Scale введите 2.
Снова щёлкните по кнопке Insert, появится слой 4 с такими же параметрами, как и для слоя 3.
Для этого слоя введите такие же параметры, как и для слоя 2.
Снова щёлкните по кнопке Insert, появится слой 5 с такими же параметрами, как и для слоя 4.
Для этого слоя введите такие же параметры, как и для слоя 1.
Вкладка Dielectric Layers окна свойств элемента будет выглядеть, как показано на рис. 6.145.
Рис. 6.145
127
Откройте вкладку Materials. Щёлкните по кнопке Insert. Появится новый материал с именем
Trace1. Измените это имя на Copper. Введите толщину 0.017. В столбце Material Defiition по умолчанию будет Perfect Conductor. Щёлкните в этом столбце мышкой и введите Copper. Вкладка Materials
окна свойств элемента будет выглядеть, как показано на рис. 6.146.
Рис. 6.146
Откройте вкладку EM Layer Mapping (Соответствие электромагнитных слоёв).
В столбце Drawing Layer перечислены слои черчения полосок, которые доступны в проекте. Мы
будем использовать только слои Copper, Copper1, Copper2 и Copper3, которыми мы будем вычерчивать медные проводники на соответствующих слоях диэлектрика (EM Layer) и слои Via, Via1, Via2 и
Via2 – перемычки (переходы) между слоями. Здесь нужно не путать слой черчения с материалом. Слой
черчения имеет только свойства, необходимые для выполнения чертежа, т.е. тип, цвет, толщину линии, а
также тип и цвет заполнения начерченного проводника. Эти свойства определяются в окне опций слоёв
(рис. 6.139). Свойства материала определены на вкладках Material Defs и Materials.
По умолчанию для слоя Copper обычно назначается слой 2. Оставьте это значение. Дважды
щёлкните в столбце Material для слоя Copper и назначьте для этого слоя материал Copper. Окно будет
выглядеть, как показано на рис. 6.147.
Рис. 6.147
128
Обратите внимание, в левом окне отображается наша структура, и на каком слое диэлектрика
будет вычерчиваться отмеченный металлический слой Copper.
Для добавленных слоёв Copper1, Copper2, Copper3, Via1, Via2 и Via3 слои диэлектрика для
черчения не назначены (в столбце EM Layer введено None).
Щёлкните в столбце EM Layer в строке слоя Copper1 и назначьте слой 3. Затем щёлкните в
столбце Material и назначьте материал Copper.
Аналогично для слоя Copper2 назначьте слой диэлектрика 4 и материал Copper. Для слоя Copper3 назначьте слой диэлектрика 5 и материал Copper.
Слой Via будем использовать для создания перемычки между слоями 2 и 3. Поэтому назначьте
слой 2. В столбце Via Extent (Протяжённость перемычки) оставьте 1,отметьте столбец Via и назначьте
материал Copper.
Слой Via1 будем использовать для создания сквозной перемычки между слоями 2 и 5, замыкающей все заземлённые слои, а также для создания межэтажного перехода копланарной линии. Поэтому назначьте слой 2. В столбце Via Extent введите 3 (т.е. перемычка должна пройти через 3 слоя), отметьте столбец Via и назначьте материал Copper.
Слой Via2 будем использовать для создания перемычки между слоями 4 и 5. Поэтому назначьте
слой 4. В столбце Via Extent введите 1, отметьте столбец Via и назначьте материал Copper.
Слой Via3 будем использовать для создания перемычки между слоями 3 и 4. Поэтому назначьте
слой 3. В столбце Via Extent введите 1, отметьте столбец Via и назначьте материал Copper.
Окончательный вид вкладки EM Layer Mapping будет выглядеть, как показано на рис. 6.148.
Рис. 6.148
Параметры на остальных вкладках
можно оставить по умолчанию. Нажмите
OK.
Можно также закрыть окно Global
Definition.
Теперь можно создавать электромагнитную структуру.
Щёлкните по значку Add New EM
Structure на панели инструментов или выберите в меню команду Project>Add EM
Structure>New EM Structure. Откроется
окно New EM Structure (рис. 6.149). В поле Enter a name for EM Structure введите
имя структуры, например, CPW_CPW. В
области Initialization Options отметьте
From Stackup. В поле Use Stackup должно
появиться имя элемента подложки SUB1.
Если в проекте определено несколько элеРис. 6.149
ментов Stackup, то в этом поле нужно определить необходимый элемент для каждой создаваемой электромагнитной структуры.
129
В области Select a simulator отметьте AWR EMSight Simulators. Нажмите Create (Создать).
Откроется пустое окно электромагнитной структуры и в левом окне просмотра проекта появится группа
с именем CPW_CPW создаваемой структуры.
Щёлкните по значку Substrate Information (Информация о подложке) на панели инструментов
или дважды щёлкните мышкой по подгруппе Enclosure (Корпус) в группе CPW_CPW в левом окне просмотра проекта. Откроется окно свойств корпуса рис. 6.150. На вкладке Enclosure этого окна в столбце
Value для X_Dim введите длину корпуса 5 mm, для Y_Dim введите ширину корпуса 2,8 mm, размер ячеек сетки по осям GridX и Grid_Y введите 0.1 mm. Остальные значения оставьте по умолчанию. Вкладка
Enclosure должна выглядеть, как показано на рис. 6.150.
Рис. 6.150
При желании можете просмотреть остальные вкладки окна и убедиться, что все значения установлены в соответствии с определённым элементом STACKUP.
Нажмите OK.
В левом окне откройте менеджер топологии, щёлкнув по кнопке Layout в нижней части левого
окна. В окне менеджера топологии
в поле EM Layer
введите 2, щёлкнув
по кнопке в правом конце этого
поля. В поле Material
введите
Copper, щёлкнув
по кнопке в правом конце этого
поля.
Отметьте
Conductor. Щёлкните по значку
Rectangle на панели инструментов
или выберите в
меню Draw> RecРис. 6.151
tangle. Установите
курсор на левый верхний угол корпуса, нажмите левую кнопку и перемещайте курсор вправо и вниз по
диагонали, образуя прямоугольник, пока возле курсора не отобразятся dx:5.0 и dy:-0.9 (рис. 6.151).
Обратите внимание, в окне менеджера топологии отображается вид создаваемой структуры. В
этом окне указаны слой диэлектрика, на котором выполняется черчение проводников (EM Layer) и материал создаваемого проводника, но не указан слой черчения. Этот слой определяется автоматически
заданием слоя диэлектрика и материала. При желании убедиться в правильности выбранного слоя черчения можно сначала щёлкнуть по созданному проводнику левой кнопкой мышки, затем щёлкнуть правой
130
Рис. 6.152
кнопкой и выбрать Shape Properties (Свойства формы). Откроется окно свойств (рис. 6.152), в котором
на вкладке Layout указан и слой черчения Copper в поле Drawing layer.
Убедиться в правильности создаваемой структуры можно также, просмотрев трёхмерное отображение созданной структуры. Щёлкните по значку View EM 3D Layout на панели инструментов или
выберите в меню View> View 3D
EM Layout (рис. 6.153).
Щёлкните левой кнопкой
мышки по созданному проводнику, чтобы выделить его (если не
выделен). Щёлкните по значку
Copy, затем щёлкните по значку
Paste на панели инструментов и
установите скопированный проводник
к нижней части корпуса.
Рис.
6.154
Рис.6.153
Щёлкните по значку Rectangle на панели инструментов. Установите курсор на левую сторону корпуса на две ячейки сетки ниже
верхнего заземлённого проводника. Нажмите левую кнопку мышки и, не отпуская кнопки и перемещая
курсор вправо и вниз, создайте проводник копланарной линии длиной 2.8 мм и шириной 0.6 мм. Зазор
между этим проводником и заземляющими проводниками должен быть равен 0.2 мм и структура будет
выглядеть, как показано на рис. 6.154.
Создадим земляную плоскость на 3-ем слое. В окне менеджера топологии в поле EM Layer введите 3. Щёлкните по значку Rectangle на панели инструментов. Установите курсор на верхний левый
угол структуры, нажмите левую кнопку мышки и переместите курсор на нижний правый угол структуры,
отпустите кнопку.
В созданной земляной плоскости нужно создать отверстие под правым краем проводника копланарной линии. Через это отверстие должна пройти перемычка на будущий нижний отрезок копланарной
линии так, чтобы перемычка не была замкнута на землю.
Щёлкните по созданной земляной плоскости в любом свободном месте, где нет других проводников, чтобы выделить эту плоскость, если она не выделена. Щёлкните по значку Notch Shape (Выемка в
форме) на панели инструментов. Установите курсор на верхний правый угол проводника копланарной
нажмите
линии,
левую кнопку мышпереместите
ки,
курсор на 0.6 влево
и на 0.6 вниз, отпустите кнопку. Структура должна выглядеть, как показано
на рис. 6.155. Трёхмерное отображение
созданной структуры показано на рис.
Рис. 6.156
Рис. 6.155
6.156.
131
Создадим заземляющие перемычки на заземлённых проводниках диаметром 0.3 мм с расстоянием между их центрами 1 мм. Чтобы точнее установить перемычки, щёлкните по значку Substrate Information на панели инструментов и измените размер ячеек сетки Grid_X и
Grid_Y на 0.05.
В левом окне менеджера топологии в поле EM Layer установите 2 и
отметьте Via.
Щёлкните по значку Ellipse на панели инструментов или выберите в
меню Draw>Ellipse. Поместите курсор на верхний заземлённый проводник
вблизи левого нижнего угла, нажмите левую кнопку мышки, и перемещайте
мышку, пока отобразятся dx:0.3 и dy:0.3 (рис. 6.157). Установите курсор на
созданную перемычку, нажмите левую кнопку мышки и установите перемычку
так, чтобы расстояние от центра перемычки до левого края корпуса было 0.5
мм, а расстояние до нижнего края заземлённого проводника было 0.3 мм.
Рис. 6.157
При выделенной перемычке щёлкните по значку Copy на панели инструментов. Затем, щёлкая по значку
Paste на панели инструментов, установите перемычки на расстоянии 1 мм
между их центрами и на одинаковом
расстоянии до нижнего края верхнего
заземленного проводника. Должно получиться 5 перемычек.
Рис. 6.158
Щёлкая по значку Paste на панели инструментов, установите второй ряд перемычек так, чтобы расстояние от левого края корпуса до
центра первой перемычки и расстояния между перемычками в этом ряду было 1 мм. Расстояние между
осевыми линиями перемычек, расположенных в двух рядах, должно быть 0.3 мм. Верхний заземлённый
проводник с перемычками будет выглядеть, как показано на рис. 6.158.
Рис. 6.159
Рис. 6.160
Выделите все перемычки и щёлкните по значку Copy и затем по значку Paste на панели инструментов, переместите курсор в окно электромагнитной структуры, два раза щёлкните правой кнопкой
мышки, чтобы развернуть скопированные перемычки на 180 градусов, и поместите их на нижнем заземлённом проводнике симметрично относительно расположения перемычек на верхнем заземлённом проводнике. Структура должна выглядеть, как показано на рис. 6.159. Трёхмерное отображение созданной
структуры показано на рис. 6.160
Теперь создадим нижнюю часть структуры. Сделать это можно таким же способом, как описано
выше. Например, в менеджере топологии в поле EM Layer ввести слой 4 и на нём создать земляную
плоскость с прямоугольным отверстием в ней напротив отверстия в земляной плоскости на слое 3 и с
такими же размерами. Затем на слое 5 создать элементы копланарной линии. И, наконец, создать перемычки со слоя 4 на слой 5.
Мы это сделаем
другим способом.
Установите курсор левее и выше структуры, нажмите левую
кнопку мышки и переместите курсор правее и
ниже структуры, отпустите кнопку мышки. Все
элементы структуры на
всех слоях будут выделены.
Щёлкните
по
знач
ку
Copy
на
панели
Рис. 162
Рис. 6.161
инструментов. Щёлкните
132
по значку Zoom Out на панели инструментов, чтобы уменьшить отображение структуры. Щёлкните по
значку Paste на панели инструментов, переместите курсор в окно электромагнитной структуры и два
раза щёлкните правой кнопкой мышки, чтобы развернуть копию топологии на 180 градусов. Поместите
скопированную топологию на свободном месте, например, чуть выше имеющейся электромагнитной
структуры. Исходная и скопированная структуры и их трёхмерное отображение показаны на рис. 6.161 и
6.162.
Как видим, скопированная
структура
находится на том же
уровне, что и первоначальная.
Щёлкните левой
кнопкой мышки по земляной плоскости на скопированной
структуре
где-нибудь на свободном
месте от других проводников, чтобы выделить
её (рис. 6.163), и затем
щёлкните по
значку
Рис. 6.164
Рис.6.163
Move Down (Перемесна панели инструментов, чтобы понизить эту плоскость на один слой (рис. 6.164). Как видтить вниз)
но на рисунке, земляная плоскость находится на нужном уровне.
Щёлкните левой кнопкой мышки на свободном месте в окне электромагнитной структуры, чтобы снять выделение земляной плоскости. Нажмите клавишу Shift и щёлкните по очереди по всем перемычкам на скопированной структуре, чтобы выделить их (рис.6.165). Перемычки нужно понизить на два
слоя. Поэтому щёлкните по значку Move Down на панели инструментов два раза. Трёхмерное отображение показано на рис.
6.166, перемычки переместились на нужный уровень.
Щёлкните левой кнопкой мышки на
свободном месте в окне
электромагнитной
структуры, чтобы снять
выделение перемычек.
Нажмите клавишу Shift
и щёлкните по очереди
по всем проводникам
копланарной линии на
Рис. 6.166
Рис. 6.165
скопированной структуре, чтобы выделить
их (рис. 6.167). Эти
проводники
нужно
понизить на три слоя,
поэтому щёлкните по
значку Move Down
на панели инструментов три раза.
Трёхмерное отображение показано на
рис. 6.168, проводники копланарной линии переместились на
нужный уровень. Теперь осталось только
Рис. 6.168
переместить скопиРис. 6.167
рованную структуру
в корпус.
Установите курсор мышки левее и выше скопированной структуры, нажмите левую кнопку
мышки и переместите курсор правее и ниже скопированной структуры, отпустите кнопку мышки. Установите курсор на выделенную структуру, нажмите левую кнопку мышки и переместите структуру в корпус. Щёлкните мышкой на свободном месте, чтобы снять выделение. Структура будет выглядеть так же,
133
Рис.6.170
Рис.6.169
как и раньше (рис.
6.169), т.к. элементы
топологии в нижней
части располагаются
под такими же элементами в верхней части и
не видны в двухмерном
отображении.
Трёхмерное отображение созданной струк-
туры показано на рис.
6.170.
Теперь создадим переход между
двумя отрезками копланарной линии, расположенными на разных слоях.
В окне менеджера топологии отметьте Via, в поле EM
Рис. 6.172
Рис.6.171
Layer введите 2, в поле Extent введите 3, щёлкнув по кнопке в правом конце этого поля. Щёлкните по значку Ellipse на панели инструментов, установите курсор в области квадратного отверстия на земляных плоскостях ближе к
левому нижнему углу, нажмите левую кнопку мышки, двигайте мышку так, чтобы отобразились смещения координат dx:0.3 и dy:0.3. Установите курсор на созданную перемычку, нажмите левую кнопку
мышки и поместите перемычку по центру квадратного отверстия. Структура будет выглядеть, как показано на рис. 6.171, а её трёхмерное отображение – на рис. 6.172.
Для повышения качества работы межслойного перехода, можно рядом с перемычкой, соединяющей отрезки копланарной линии, создать сквозные перемычки, соединяющие все металлические заземлённые слои.
В окне менеджера топологии в поле EM Layer введите 3, отметьте Via, в поле Extent введите 1.
Щёлкните по значку Ellipse на панели инструментов. Установите курсор на ближайшую к межслойному
переходу перемычку во
втором ряду перемычек
сверху. Нажмите левую
кнопку мышки и, не отпуская кнопки и двигая
мышку, создайте перемычку между 3-им и 4ым слоями диаметром
0.3 мм (dx:0.3 и dy:0.3).
Установите курсор на
вновь созданную переРис. 6.174
Рис. 6.173
мычку и совместите её с
ранее созданной перемычкой, ближайшей к межслойному переходу во втором ряду сверху.
Аналогично создайте перемычку между 3им и 4-ым слоями в месте расположения перемычки, ближайшей к межслойному переходу во втором
ряду снизу. Структура будет выглядеть, как показано на рис. 6.173, а её трёхмерное отображение на
рис. 6.174.
Создайте порты на входе и выходе структуры. Щёлкните по входному проводнику копланарРис.6.175
ной линии, чтобы выделить её. Щёлкните по значку
Edge Port на панели инструментов или выберите в меню Draw>Add Edge Port. Установите курсор на
левый край входного проводника так, чтобы появился маленький прямоугольник, и щёлкните мышкой.
Будет создан порт 1. Щёлкните по этому порту мышкой, установите курсор на правую сторону порта так,
чтобы курсор отображался в виде двойной стрелки. Нажмите левую кнопку мышки и сдвиньте референсную плоскость вправо на 1 мм.
Аналогично установите 2-ой порт на правый край выходного проводника копланарной линии и
сдвиньте референсную плоскость влево на 1 мм.
Структура будет выглядеть, как показано на рис. 6.175.
134
Откройте окно просмотра проекта, щёлкнув по кнопке Project в левой нижней части левого окна.
Дважды щёлкните по Project Options в окне просмотра проекта. На вкладке Frequencies открывшегося окна опций проекта отметьте Replace (Заменить), в поле Start (GHz) введите 1, в поле Stop
(GHz) введите 18, в поле Step (GHz) введите 2, нажмите Apply и OK.
Щёлкните по значку Add New Graph на панели инструментов или выберите в меню Project>
Add Graph. В открывшемся окне введите имя графика, например, LdB, отметьте тип графика Rectangular и нажмите OK.
Откроется пустое окно графика и в окне просмотра проекта в группе Graphs появится подгруппа
с именем графика LdB. Щёлкните правой кнопкой
мышки по этому имени и выберите Add Measurement. В открывшемся окне измеряемых величин в
области Measurement Type отметьте Port Parameters, в области Measurement отметьте S, в поле To
Port Index введите 2, в поле From Port Index введите 1, отметьте Mag и dB, нажмите Apply и OK.
Теперь можно выполнить анализ структуры.
Поскольку структура довольно сложная, потребуется
достаточно мощный компьютер. Чтобы сократить
время анализа, увеличим размер ячеек сетки. Сделайте активным окно электромагнитной структуры.
Щёлкните по значку Substrate Information на панели
инструментов и верните прежние значения размеров
ячеек сетки Grid_X=0.1 и Grid_Y=0.1.
Сделайте активным окно графика и щёлкниРис.6.176
те по значку Analyze на панели инструментов или выберите в меню Simulate> Analyze. Рассчитанный
график показан на рис. 6.176.
Рис. 6.178
Рис. 6.177
Качество перехода можно улучшить, если рядом с переходом добавить сквозные перемычки, перемыкающие все заземлённые проводники.
В окне просмотра проекта установите курсор на имя электромагнитной структуры CPW_CPW,
нажмите левую кнопку мышки и переместите курсор на группу EM Structures, отпустите кнопку.
Будет создана копия структуры CPW_CPW_1.
Откройте окно менеджера топологии. В
поле EM Layer введите 2, отметьте Via и в поле
Extent введите 3.
Щёлкая по значку Ellipse на панели инструментов, создайте четыре дополнительные перемычки диаметром 0.3 мм вблизи межслойного перехода, как показано на рис. 6.177 и 6.178.
Откройте слева окно просмотра проекта и
сделайте активным окно графика. Щёлкните по
значку Analyze на панели инструментов. Рассчитанные графики показаны на рис. 6.179.
Рис. 6.179
135
7. Электромагнитное моделирование (AXIEM)
7.1. Основные особенности AXIEM.
В отличие от EMSight в AXIEM для анализа используется смешанная сетка с прямоугольными и
треугольными ячейками.
Решающее устройство AXIEM использует метод
моментов для расчета токов на проводниках, которые могут быть расположены на различных слоях диэлектриков.
Диэлектрические слои имеют бесконечную протяжённость
в плоскости X-Y, как показано на рис. 7.1. Т.е. в AXIEM
Рис. 7.1
нет боковых стенок. Диэлектрические слои располагаются
выше бесконечного полупространства. Полупространство ниже диэлектрических слоёв обычно проводник с потерями или идеальный проводник, но может быть и свободным пространством. Полупространство над диэлектрическими слоями обычно является свободным пространством, но может быть и проводником.
Формы проводников в AXIEM должны быть планарными в плоскости X-Y и могут иметь толщину в направлении оси Z. На толщину проводников ограничений нет. Толщина может быть равна толщине одного или нескольких слоёв. Нет никаких ограничений на встраивание проводников в сетку (они
не обязательно должны точно вписываться в геометрическую сетку, как в EMSight). Модель в AXIEM
может содержать проводники и перемычки. Перемычки всегда направлены вниз и их длина должна быть
равна толщине одного или нескольких слоёв. Т.к. ограничений на толщину проводников нет, можно вычерчивать перемычки, используя толстые проводники. Однако есть опции сетки, которые по разному
обрабатывают перемычки и толстые проводники, имеющие такую же толщину.
Для анализа AXIEM использует сетку на всех поверхностях проводника, включая боковые стороны. При анализе рассчитываются токи в направлении X, Y и Z. Способность определять токи на всех
поверхностях позволяет выполнить точный анализ толстых проводников, даже если толщина больше
ширины проводника.
По умолчанию AXIEM моделирует проводники с нулевой толщиной. Но для точного определения связи между близко расположенными проводниками нужно учитывать толщину проводников. Чтобы
при анализе учитывалась толщина проводников, нужно отключить установки по умолчанию. Это можно
сделать как для всей структуры, так и для отдельных топологических форм. Чтобы учитывать толщину
всех проводников в структуре, щёлкните правой кнопкой по имени структуры в окне просмотра проекта
и выберите Options. В окне Options откройте вкладку Mesh. Снимите отметку в Use default properties и
затем снимите “галочку” в Model as zero thickness. Чтобы учитывать толщину только некоторых проводников в структуре, выделите эти проводники, щёлкните правой кнопкой мышки по любому из них и
выберите Shape properties. В окне Properties откройте вкладку Mesh. Снимите отметку в Use default
properties и затем снимите “галочку” в Model as zero thickness. Убедиться, что толщина проводников
установлена, можно просмотрев трёхмерное отображение
структуры. Можно отключить установку по умолчанию и
для всего проекта, выбрав в меню Options>Default EM
Options.
Для возбуждения структуры могут использоваться
различные типы портов. Самым простым и часто используемым портом является порт края Edge Port. Устанавливается он точно так же, как и в EMSight. По умолчанию
напряжение для возбуждения структуры определяется между краем проводника, на котором установлен порт и бесконечной земляной плоскостью или бесконечностью, если
земляной плоскости нет. Это может вносить погрешность
при анализе. В этом случае лучше соединить порт с земляной плоскостью ниже или выше проводника, в зависимости от моделируемой структуры. Для этого дважды
щёлкните по порту. Откроется окно Properties/Port AtРис. 7.2
tributes (рис. 7.2). В поле Explicit Ground Reference (Явная связь с землёй) введите Connect to lower (соединить вниз) или Connect to upper (соединить
вверх). Автоматически будет добавлена металлическая полоска от края проводника до земляной
плоскости и возле порта появится обозначение
земли (рис.7.3). Трёхмерное отображение структуры будет иметь вид, показанный на рис. 7.4.
Рис.7.3
Такой порт представляет собой узкий зазор межРис. 7.4
136
ду вертикальной полоской и земляной плоскостью, к которому приложено напряжение для возбуждения
структуры. Неоднородность этого порта
не велика и обычно сдвиг референсной
плоскости не требуется. Исключить влияние неоднородности на результаты анализа можно процедурой исключения неоднородности порта (de-embedding).
Иногда пользователь может определить землёй для порта не земляную
плоскость, а другой проводник, расположенный на другом слое (рис. 7.5). В таком
случае процедура de-embedding не исклюЗемля в бесконеччает
неоднородность порта.
ности
Порты края могут быть располоРис. 7.6
Рис. 7.5
жены на любых проводниках, даже если
эти проводники соединены друг с другом или перекрываются. На рис. 7.6 показана конфигурация без
земляной плоскости. Этот порт не может использовать процедуру исключения неоднородности deembedding.
Рис. 7.8
Рис. 7.7
Дифференциальные порты – это группа портов, в которой определён один порт с положительной
клеммой и один или несколько портов с отрицательной клеммой, которые имеют тот же номер порта, что
и положительная клемма. Дифференциальные порты могут быть установлены, например, в компланарном волноводе (рис. 7.7) или в зазоре линии передачи (рис.7.8). Если используются дифференциальные
порты, в Explicit Ground Reference можно установить только None. Чтобы определить порт с отрицательной клеммой, дважды щёлкните по порту и в поле Port Number в окне рис. 7.2 введите отрицательное число.
Многоконтактные порты –
это порты с одинаковыми номерами. Такие порты обычно используются для подключения одного
элемента, например, источника к
нескольким портам (рис. 7.9). В
Explicit Ground Reference для
этих портов можно установить
Рис. 7.10
Рис. 7.9
любой тип заземления.
Внутренний порт между
двумя проводниками показан на рис. 7.10. Этот порт создаёт очень маленький зазор между проводниками, через который производится возбуждение.
Свойства портов можно редактировать после их установки в электромагнитной структуре. Для
этого дважды щёлкните по порту, чтобы открыть окно его свойств (рис.7.2). Редактирование производится так же, как и в EMSight. Нужно не забывать, что установки Excitation и Impedance не влияют на вычисление Sпараметров. Эти параметры всегда вычисляются только на
сопротивление портов 50 Ом. Можно выделить несколько
портов, чтобы сразу отредактировать параметры всей группы
выделенных портов.
Вы можете также запретить редактирование установленных портов. Щёлкните правой кнопкой мышки в окне
электромагнитной структуры и выберите Restrict Selection.
Откроется окно рис. 7.11, в котором нужно отметить те элементы, которые нужно запретить редактировать. Если нужно
запретить редактировать только порты, щёлкните по кнопке
Check All, чтобы убрать все отметки в окне, затем отметьте
Рис.7.11
EM ports.
137
Свойства всех установленных портов можно отредактировать и в одном окне. При активном окне электромагнитной структуры выберите в меню Edit>Port Properties. Откроется окно ЕМ Ports
Properties (рис. 7.12), в котором можно отредактировать свойства любого порта. Когда в этом окне вы
щёлкаете в любом месте строки порта, который хотите редактировать, в топологии этот порт выделяется
синим цветом и масштаб отображения структуры изменяется. Увеличивается отображение той области
структуры, где расположен редактируемый порт. Но при этом само окно может закрывать редактируемый порт. Можно попробовать сместить окно так, чтобы видеть все порты до начала редактирования
(например, сместить окно вниз). Тогда редактируемый порт всегда будет виден.
Рис. 7.12
При установке портов, им автоматически присваиваются номера по порядку. Если вы затем измените номер порта, например, чтобы сделать дифференциальные порты, или в процессе моделирования
удалите какой-то порт, порядок их нумерации будет нарушен. Вы можете перенумеровать порты снова
по порядку, выбрав в меню Edit>Re-number Ports. При этом если несколько портов имеют одинаковый
номер, при перенумерации их номера остаются одинаковыми. Изменить номер такого порта можно только индивидуально, дважды щёлкнув по порту.
Для исключения неоднородности
порта в AXIEM используется три метода:
1. Single Line (Одиночная линия);
2. Coupled Line (Связанные линии);
3. Mutual Groups (Взаимные
группы).
Метод Single Line автоматически
используется для портов края в одиночных линиях с любым типом заземления,
для которых возможен процесс исключения
неоднородностей
порта
(deembedding).
Метод Coupled Line используется автоматически, если линии передачи
расположены близко друг к другу. Возможность использования этого метода
также определяется автоматически в заРис. 7.13
висимости от расстояния между линиями.
Связанные линии могут располагаться на разных слоях.
Референсные плоскости на каждой отдельной линии
могут быть сдвинуты на различные расстояния от порта. Вы можете отменить использование этого метода.
Для этого выберите в меню Options>Default EM Options. В окне EM Options на вкладке AXIEM имеется
поле ввода Coupled ratio (рис. 7.13), в которое вводится
коэффициент связи, определяющий максимальное расстояние между линиями, при котором они считаются
связанными. Чтобы отменить использование метода
Coupled Line, установите Coupled Ratio в 0. На очень
низких частотах этот метод не используется.
Метод Mutual Groups (Взаимные группы) может использоваться, если порты расположены близко
друг к другу и сами порты могут соединяться вместе.
Для использования этого метода дважды щёлкните по
Рис.7.14
порту, который нужно включить в группу. В окне
Properties в области Port Group в поле Type введите Mutual, в поле Name введите имя группы (рис.
7.14).
138
На низких частотах этот стандарт не используется.
Обычно взаимные порты используются, когда в схеме нужно соединить компоненты, которые не
использовались в электромагнитном моделировании. На рис. 7.15 показан полевой транзистор, который
со всех четырёх сторон окружён топологическими формами, которые моделируются как электромагнитные структуры. Сам же полевой транзистор не может быть включён в электромагнитное моделирование.
Топология электромагнитной структуры, которую нужно моделировать, показана на рис. 7.16
Рис.7.15
Рис. 7.16
Для большей точности анализа порты соединены с нижней землёй. В этом случае расстояние до
земли близко к расстоянию между портами и, следовательно, между портами есть связь. Метод Mutual
Groups может удалить влияние этой связи из результатов анализа.
Методы исключения неоднородности портов, созданные для взаимных
групп, удлиняют металлические полоски по проводнику внутрь структуры. Поэтому есть ситуации, когда недопустимо использовать метод Mutual Groups.
Самый простой пример – неоднородность изгиба (рис.7.17). В этом примере металлическая полоска порта 1 будет продлена вправо, а металлическая полоска
порта 2 – вниз. В результате получим перекрывающиеся металлические полоски, что приведёт к погрешности в результатах анализа. Чтобы исключить ошибРис. 7.17
ки анализа в этом примере, нужно добавить референсные плоскости так, чтобы
порты были обособленными и не влияли друг на друга (рис. 7.18).
После установки портов вы можете просмотреть стандарты исключения неоднородности портов. Это позволяет проверить правильность установки метода исключения неоднородностей. Щёлкните правой кнопкой мышки
по электромагнитной структуре в окне просмотра проекта и выберите Add
Annotation. В открывшемся окне (рис. 7.19) в области Measurement Type
отметьте Debug EM, в области Measurement должно быть
EM_DEEMBED_MESH, в поле Port Number введите номер интересующего
порта, нажмите Apply и OK. Откройте трёхмерное отображение структуры.
Рис. 7.18
Будет отображаться количество линий, соответствующее методу исключения
неоднородности, установленному для этого порта. Если используется метод Single Line, будет показана
только одна линия. Если используется метод Coupled Line для двух связанных линий, будут показаны
две линии. Если используется метод Mutual Groups, будет показано столько линий, сколько портов
включено в группу.
По умолчанию AXIEM включает
исключение неоднородностей для всех
портов. Вы можете отключить исключение неоднородности для любого порта.
Для этого дважды щёлкните по порту
левой кнопкой мышки или щёлкните по
порту левой кнопкой мышки, затем –
правой кнопкой мышки и выберите
Shape Properties, снимите “галочку” в
de-embedding в открывшемся окне. Можно отключить исключение неоднородностей для всех портов в структуре. Щёлкните правой кнопкой мышки по имени
структуры в окне просмотра проекта и
выберите Options. В открывшемся окне
на вкладке AXIEM снимите “галочку” в
de-embedding ports.
Рис. 7.19
139
Во время выполнения анализа вы можете
видеть тип исключения неоднородностей для каждого порта в окне Simulation (рис. 7.20), в котором
отображается ход выполнения анализа. Эту же ин-
Рис.7.20
Рис. 7.21
формацию можно видеть и в отчёте после выполнения анализа (рис. 7.21).
AXIEM автоматически создаёт сетку, состоящую из прямоугольных и треугольных ячеек. Сетка
может также встраиваться и в боковую поверхность проводника, что позволяет учесть его толщину (рис.
7.22). Вы можете контролировать встраивание сетки как для всей структуры, так и отдельно для каждой
формы.
Чтобы определить опции встраивания сетки,
выберите в меню Options>Default EM Options и откройте вкладку Mesh в окне опций. Установленные
здесь опции будут действовать для всех создаваемых
структур в AXIEM. Но для любой созданной структуры вы можете изменить их, щёлкнув правой кнопкой мышки по имени структуры в окне просмотра
проекта, выбрав Options и открыв вкладку Mesh. Эти
опции будут действовать для всех топологических
Рис.7.22
форм в структуре. Чтобы установить опции для какой-то конкретной формы, щёлкните по этой форме левой кнопкой мышки, затем щёлкните правой кнопкой и выберите Shape Properties. В окне свойств откройте вкладку Mesh, снимите флажок Use default
properties и определите свои опции.
Встраивание сетки зависит от многих установок.
В диалоговом окне ENCLOSURE устанавливается размер геометрической сетки для создания
электромагнитной структуры по осям X и Y (Grid_X и Grid_Y), который определяет минимальный размер ячеек сетки.
Форма ячеек в сетке определяется максимальной частотой, заданной для анализа, или частотой
для создания сетки Meshing Frequency. Щёлкните правой кнопкой по имени структуры в окне
просмотра проекта и выберите Options. На
вкладке Frequencies по умолчанию включена
опция Use Maximum Frequency (рис. 7.23), при
которой для формирования сетки используется
максимальная частота для анализа. Вы можете
отключить эту опцию и ввести желаемую частоту
в поле Meshing Frequency. Эта частота должна
быть выше максимальной частоты, установленной для анализа. Эта особенность может быть
полезна, если в процессе моделирования предполагается расширить диапазон в сторону более
высоких частот. Если вы после выполнения анализа добавите новую частоту выше максимальной частоты, которая использовалась для создания сетки, то, возможно, анализ будет выполнен
Рис. 7.23
повторно на всех частотах, т.к. изменится размер
сетки, определяемый максимальной частотой.
140
На возможную величину встраиваемых ячеек сетки влияют не только значения Grid_X, Grid_Y
и заданная максимальная частота.
В окне Options (щёлкнуть правой кнопкой мышки по имени структуры в окне просмотра проекта и выбрать Options) на вкладке Mesh (рис. 7.24) в области Meshing Density имеются опции плотности
сетки Low (Низкая), Normal (Нормальная), High (Высокая), которые также влияют на размер ячеек сетки. При установке No Variable Mesh все ячейки сетки имеют одинаковый (минимальный) размер.
В поле Max aspect ratio (Максимальный коэффициент стороны) устанавливается коэффициент,
определяющий возможный максимальный размер
ячеек. Максимальный размер ячеек получается умножение размера, определённого в Grid_X и Grid_Y, на
этот коэффициент. Если включена опция Use edge
meshing, то вдоль краёв проводника создаётся узкая
сетка, ширина ячеек которой определяется делением
максимального размера на коэффициент Max aspect
ratio. Значение этого коэффициента должно быть в
пределах 1 – 1000. По умолчанию значение равно 10 и
не рекомендуется устанавливать больше 20.
На вкладке Mesh окна EM Options имеется
опция Decimation (Прореживание), значение которой
можно выбрать от None (никакого прореживания) до
Very High (самое высокое)
Если в окне рис. 7.24 щёлкнуть по кнопке
Advanced Axiem Mesh Options, откроется окно дополнительных опций сетки рис. 7.25, влияющих на
Рис.7.24
встраивание сетки в структуру. Обычно установки по
умолчанию в этом окне подходят для различных структур. Но иногда их полезно изменить. Например,
если в области Mesh Features включить опцию Exclude the top surface mesh of thick conductors, то сетка не будет встраиваться в верхнюю поверхность толстого проводника. Если между связанными толстыми проводниками нет связи по оси Y,то это приведёт к меньшему времени анализа при незначительной
добавочной погрешности анализа. В области Mesh Size опция Mesh size relative to grid является множителем к значениям Grid_X и Grid_Y, изменяя плотность сетки. Причём это изменение действует поразному для сеток с высокой и низкой плотностью. По умолчанию значение Mesh size relative to grid
равно 1 и изменять его не рекомендуется.
Однозначных рекомендаций, как выбрать все эти установки, чтобы получить результаты с приемлемой точностью при минимальном времени анализа, нет. Рекомендуется только начинать моделирование с более грубой сеткой и затем переходить к более мелкой. В любом случае полезно просмотреть
встраиваемую сетку до выполнения анализа.
При запуске анализа решающее устройство сначала определяет максимальный размер ячеек сетки, используя описанные выше установки, в два этапа:
1. Максимальный размер ячеек определяется, исходя из максимальной частоты для определения
размеров сетки Meshing Frequency и плотности сетки Meshing Density, определяющей количество ячеек на длину волны.
2. Максимальный размер ячеек определяется умножением Grid_X, Grid_Y на Max
aspect ratio и на значение Mesh size relative.
В качестве максимального размера сетки
используется меньшее значение, полученное в двух
этих этапах.
Минимальный размер ячейки определяется
делением максимального размера на Max aspect
ratio.
По умолчанию узкие ячейки сетки на
верхней и на нижней стороне вдоль боковой стороны толстого проводника не создаются. Когда
структура моделируется с токами на боковых стенках, отсутствие узких ячеек вдоль боковой стороны
не вносит существенной погрешности в анализ. Вы
можете создать узкие ячейки вдоль боковой стороны, отключив опцию No edge meshing when using
Рис. 7.25
thickness в окне Mesh Options (рис. 7.25).
141
Опция Minimal Z Meshing установлена по умолчанию и уменьшает число ячеек вдоль оси Z, если это возможно. Эту опцию можно отключить в окне Mesh Options. В этом случае сетка вдоль оси Z
будет вести себя так же, как и вдоль осей X и Y.
Опция Mesh using geometric progression создаёт сетку, размер ячеек у которой увеличивается в
направлении от боковой стороны проводника к центру. По умолчанию эта опция отключена. Включить
её можно в окне Mesh Options. На рис. 7.26 показана структура с выключенной опцией Mesh using
geometric progression, а на рис. 7.27 – с включенной.
Опция Edge Mesh
Vias создаёт узкие ячейки
сетки вдоль краёв перемычки, что повышает точность
моделирования перемычек.
Рис. 7.27
Рис. 7.26
По умолчанию она отключена. Включить её можно в окне Mesh Options.
Для ускорения анализа электромагнитных структур в AXIEM, как и в EMSight, введено усовершенствованное свиппирование частоты (Advanced Frequency Sweep – AFS). По умолчанию эта опция
включена. При желании её можно отключить. Для этого выберите в меню Options>Default EM Options. В открывшемся
окне на вкладке AXIEM снимите отметку в
Enable AFS. Опция будет отключена для
всех структур в проекте. Можно отключить/включить эту опцию только для конкретной структуры в проекте. Для этого
щёлкните правой кнопкой мышки по имени
структуры в окне просмотра проекта и выберите Options. В открывшемся окне (рис.
7.28) на вкладке AXIEM отключите/включите Enable AFS. Если эта опция
включена, анализ выполняется только в
некоторых частотных точках, в остальных
точках результаты получаются интерполяцией. Количество заданных частотных точек в этом случае мало влияет на время
выполнения анализа. Поэтому можно задавать большое количество точек, например,
Рис. 7.28
несколько сотен. Если точек очень мало и
их недостаточно для выполнения итерации, анализ выполняется во всех заданных точках. Если для анализа задано очень много частотных точек, нужно ограничить количество точек, в которых будет выполняться анализ, установив требуемое значение Max # sim pts. Например, если установить 100 частотных
точек для анализа и установить Max # sim pts=40, то анализ будет выполняться не более чем в 40 точках.
В остальных точках результат будет определяться аппроксимацией. После выполнения анализа вы можете добавить новые частотные точки и повторить анализ. Для получения результатов в новых точках используются уже полученные результаты, и повторный анализ не выполняется, если вы не добавили частот выше максимальной частоты предыдущего анализа. Если такая частота добавлено, анализ может
быть повторён полностью, т.к. изменится размер встраиваемой сетки.
Доступны следующие опции AFS, которые можно определить на той же вкладке AXIEM окна
опций:
• Tol (dB). Эта опция задаёт допуск на погрешность интерполяции в дБ. Если значение Tol (dB) не
велико, частотных точек, в которых выполняется анализ, будет меньше и, соответственно, время
анализа уменьшится, но точность будет хуже. Кроме того, если этот допуск слишком мал, AFS
может иметь “ложную сходимость”. Устанавливать этот допуск меньше 5 дБ не рекомендуется.
В процессе выполнения анализа можно наблюдать процесс сходимости AFS в окне хода процесса Simulation. Сначала AFS должен выполнить анализ в пяти точках, после чего в этом окне появляется сообщение, подобное рис. 7.29.
В выделенной строке приводится количество точек, в которых выполнен анализ, общее количество заданных точек и ошибка сходимости. Если в этой строке ошибка сходимости 0, то процесс
итерации сходится. В конце строки имеются скобки со звёздочками. При анализе в следующих
точках, когда очередная проверка сходимости заканчивается, в этой строке отображается ошибка
сходимости и звёздочка заменяется буквенным символом. Анализ заканчивается, когда ошибка
сходимости меньше установленного допуска. После выполнения анализа на последней частоте
окно будет выглядеть, как показано на рис. 7.30.
Эта же информация запоминается в файле отчёта, и её всегда можно просмотреть после окончания анализа.
142
Max # sim pts. Алгоритм AFS выбирает точки для анализа из заданных частотных точек. В этой
опции вы можете ограничить максимальное количество выбираемых точек, в которых будет проводиться
анализ.
Рис. 7.30
В области Configure Options For находятся три кнопки, определяющие режим анализа: Fastest (Самый быстрый, за счёт уменьшения точности анализа), Reset Defaults (Восстановить по умолчанию) и Most Accurate (Самый
точный, за счёт увеличения времени анализа).
При нажатии на одну из этих кнопок изменяются значения некоторых опций, которые сразу же
отображаются в окне. Но, при необходимости,
значения этих опций можно изменить и вручную.
AXIEM имеет несколько решающих
устройств для прямых вычислений (Direct) и
для итерационных вычислений (Iterative). Прямые вычислители используются, если требуется
выполнить анализ во всех точках (AFS отключено). Итерационные вычислители используются при включённом AFS. Установить требуемое
Рис. 7.31
решающее устройство можно в поле Solver type
(рис. 7.31). По умолчанию в этом поле установлено значение Auto configure. При этом AXIEM автоматически подбирает наиболее подходящее решающее устройство. Подбирать решающее устройство вручную приходится очень редко, например, если по каким-то причинам итерационный процесс не сходится.
Рис. 7.29
7.2. Моделирование направленного ответвителя.
В этом примере рассмотрим моделирование направленного ответвителя с учётом толщины проводников в EMSight и AXIEM для сравнения.
Создайте новый проект и сохраните его под именем NO-t. На вкладке Global Units окна Project
Options (Options>Project Options) в поле Frequency введите GHz, в поле Length type введите mm и
нажмите OK.
7.2.1. Создание электромагнитной структуры.
1. Щёлкните левой кнопкой мышки по значку Add New EM Structure на панели инструментов.
2. Наберите NO_EMSight в поле Enter
a name for the EM Structure, отметьте AWR EMSight Simulator и
нажмите Create. На рабочем поле
откроется окно электромагнитной
структуры.
3. Щёлкните мышкой по значку Substrate Information на панели инструментов. На вкладке Enclosure отРис. 7.32
крывшегося окна в поле X_Dim введите 9.6, в поле Y_Dim введите 4, в поле Grid_X введите 0.15 и в поле Grid_Y введите 0.015.
Будет выведено окно рис. 7.32 с предупреждением «При этих значениях необходимо округлить
143
размер сетки или корпуса. Размер корпуса будет округлён к ближайшему целому числу для
этой сетки. Вы согласны с таким изменением?». Т.е. размер корпуса (в данном случае – длина)
выбран так, что по этому размеру не укладывается целое число ячеек сетки. Вы можете ответить Нет и затем вручную изменить размер ячеек сетки или размер корпуса. Или нажать Да и
довериться автоматическому округлению. Нажмите Да. Размер Y_Dim получит размер 4.005
мм.
4. На вкладке Material Defs в области Dielectric Definitions для диэлектрического слоя Diel_1
введите Er=10, TanD=0.0001. В столбце Color для проводника введите 1 oz Cu, дважды щёлкните мышкой и выберите красный цвет.
5. На вкладке Dielectric Layers для слоя 1 в колонке Thickness введите 6, для слоя 2 в колонке
Thickness введите 0.5. Нажмите OK.
7.2.2. Создание топологии.
1. Щёлкните левой кнопкой мышки по значку Rectangle на панели инструментов.
2. Поместите курсор в окно электромагнитной структуры и нажмите клавишу Tab на клавиатуре.
Откроется диалоговое окно Enter Coordinates.
3. Введите 0 в поле x, введите 2.325 в поле y и нажмите OK. Нажмите клавишу Tab снова, чтобы
открыть диалоговое окно Enter Coordinates. Введите 1.96 в поле dx, введите 0.45 в поле dy и
нажмите OK. Проводник прямоугольного сечения отображается в окне электромагнитной
структуры.
4. Повторите пункты 1 и 2. Введите 1.95 в поле x, введите 2.325 в поле y и нажмите OK. Нажмите
клавишу Tab снова, чтобы открыть диалоговое окно Enter Coordinates. Введите 5.7 в поле dx,
введите 0.3 в поле dy и нажмите OK.
5. Щёлкните по значку Copy и затем по значку Paste на панели инструментов. Поместите скопированный проводник ниже предыдущего так, чтобы зазор между ними был равен 0.03 мм.
6. Повторите пункты 1 и 2. Введите 7.65 в поле x, введите 2.325 в поле y и нажмите OK. Нажмите
клавишу Tab снова. Введите 1.95 в поле dx, введите 0.45 в поле dy и нажмите OK.
7. Повторите пункты 1 и 2. Введите 1.5 в поле x, введите 0 в поле y и нажмите OK. Нажмите клавишу Tab снова. Введите 0.45 в поле dx, введите 1.995 в поле dy и нажмите OK.
8. Щёлкните по значку Copy и затем по значку Paste на панели инструментов и подключите скопированный проводник к правому нижнему углу нижнего проводника ответвителя. Для точного подключения увеличьте отображение правой части топологии.
9. Щёлкните по значку Polygon на панели инструментов. Установите курсор на верхний левый
угол первого вертикального проводника и щёлкните мышкой. Переместите курсор на правый
верхний угол вертикального проводника и щёлкните мышкой. Переместите курсор на нижний
левый угол нижнего горизонтального проводника и дважды щёлкните мышкой.
10. Аналогично соедините второй вертикальный проводник с нижним горизонтальным проводником.
11. Щёлкните по входному проводнику, чтобы выделить его. Щёлкните по значку Edge Port и установите порт на левой
стороне входного проводника. Дважды щёлкните
по установленному порту
и в поле Ref. Plane Distance введите 1, чтобы
сдвинуть
референсную
плоскость на 1 мм.
12. Аналогично установите
остальные порты, как показано на рис. 7.33. ОбраРис.7.33
тите внимание, что если
установлен порт 3 и в нём сдвинута референсная плоскость, то при установке порта 4 референсная плоскость будет сдвинута на ту же величину автоматически.
13. Выделите всю топологию, щёлкните по любому выделенному проводнику правой кнопкой
мышки и выберите Shape Properties. В поле Material введите 1/2oz Cu и нажмите OK. Структура будет выглядеть, как показано на рис. 7.33.
7.2.3. Добавление частот, создание графика и анализ.
1. Дважды щёлкните по Project Options в окне просмотра проекта и откройте вкладку Frequencies. Отметьте Replace, в поле Start (GHz) введите 3, в поле Stop (GHz) введите 7, в поле Step
(GHz) введите 0.1, нажмите Apply и OK.
2. Щёлкните по значку Add New Graph на панели инструментов. Введите имя графика LdB в поле Graph name, выберите Rectangular в области Graph Type и нажмите OK.
144
3. Щёлкните по значку Add New Measurement на панели инструментов. В окне Add Measurement выберите Port Parameter в списке Measurement Type, S в списке Measurement, All
Sources в поле Data Source Name, 2 в поле To Port Index, 1 в поле From Port Index, отметьте
Mag и dB, нажмите Apply. Затем выберите 3 в поле To Port Index и нажмите
Apply. Нажмите OK.
4. Выберите в меню Options>Default EM
Options. В открывшемся окне отметьте
Enable AFS, чтобы включить улучшенное изменение частоты для всех структур в проекте, использующих EMSight и
нажмите OK.
5. Щёлкните по значку Analyze на панели
инструментов. По полученному графику
щёлкните правой кнопкой мышки и выберите Properties. Для оси x снимите
отметку Auto. divs и в поле Step введите
0.5. Для оси Left 1 установите шаг 1.
Нажмите Apply и OK. Полученный график показан на рис. 7.34.
Рис.7.34
При анализе EMSight считает проводники
бесконечно тонкими. Заданная толщина проводников учитывается только при расчёте потерь. Для многих микрополосковых структур это не вносит заметной погрешности. Однако, если, например, в связанных линиях зазор мал и соизмерим с толщиной проводника, то погрешность анализа может быть существенной. Учесть толщину проводника в EMSight можно только, создав дополнительный слой диэлектрика
с толщиной, равной толщине проводника, и на нём создать второй такой же проводник, расположенный
над первым.
7.2.4. Создание “толстого” проводника в EMSight.
1.
3.
4.
Установите курсор мышки на имя структуры в окне просмотра проекта, нажмите левую кнопку
мышки и переместите курсор на EM Strictures, чтобы создать копию электромагнитной структуры. Переименуйте созданную копию в NO_EMSight_t (это можно сделать сразу же после копирования или позднее, но тогда нужно будет
щёлкнуть правой кнопкой мышки по имени
скопированной структуры и выбрать Rename
EM Structure).
2. Щёлкните по значку Substrate Information на
панели инструментов. В окне свойств на
вкладке Dielectric Layers отметьте слой 1 и
щёлкните по кнопке Insert. Появится слой 2 с
Рис. 7.35
такими же параметрами, как и слой 1. Измените толщину этого слоя на 0.015, в столбце Draw Scale введите 20, чтобы удобнее было просматривать трёхмерное отображение (рис.7.35). Нажмите OK.
Щёлкните по значку View EM 3D Layout. Трёхмерное отображение структуры показано на рис.
7.36. Как видно, проводники оказались на верхнем слое. Это произошло из-за того, что для них
осталась действовать установка черчения на втором слое, а теперь этот слой ста третьим. Чтобы
вернуть проводники
на нижний слой, сделайте
следующее.
Сделайте активным
окно
двухмерного
отображения структуры, выделите все
проводники и щёлкните по значку Move
Down на панели инструментов.
Трёхмерное отображение
структуры будет, как
на рис. 7.37. Теперь
проводники расположены на нижнем
Рис 7.37
Рис.7.36
слое.
Сделайте активным окно двухмерного отображения структуры. Откройте окно менеджера топологии. В поле EM Layer введите 2, в поле Material введите 1.2oz Cu и отметьте Conductor.
145
5.
Щёлкните по значку Rectangle на панели инструментов, начертите прямоугольник точно над
одним из проводников ответвителя, точно такой же по размерам, как и проводник, расположенный на нижнем слое. Скопируйте созданный проводник и
расположите его над вторым проводником ответвителя.
Двухмерное отображение структуры при этом не изменится, т.к. верхние проводники закрывают нижние. А
трёхмерное отображение будет, как показано на рис. 7.38.
6. Сделайте активным окно скопированной структуры.
7. Щёлкните правой копкой мышки по имени скопированной структуры и выберите Add Annotation. В открывшемся окне в области Measurement Type отметьте Planar
EM, в области Measurement отметьте EM_Mesh в поле
EM Simulation Document введите имя структуры
NO_EMSight_t. Нажмите Apply и OK. На трёхмерном
отображении структуры будет показана встраиваемая для
анализа сетка (рис. 7.39а и 7.39б). Сетка – прямоугольная
Рис. 7.38
и наклонная сторона изгиба аппроксимируется ломаной
линией. Очевидно, в
нашем случае это не
должно оказывать заметного влияния на
результаты расчёта.
8. Проводники ответвителя, расположенные
на разных слоях,
должны иметь одинаРис. 7.39а
ковый потенциал, поРис. 7.39б
этому их нужно соединить перемычками,
имитирующими толщину проводников. Перемычка не обязательно должна быть по всей
длине проводников, т.к. EMSight не учитывает
горизонтальные токи в перемычках. Предполагается, что ток на перемычке постоянный и
течёт в вертикальном направлении. Поэтому
достаточно установить перемычки на краях
проводников и несколько перемычек по длине
на расстоянии между ними меньше 1/8 длины
волны. Откройте окно менеджера топологии.
В поле EMLayer введите 2, в поле Material
введите 1/2oz Cu и отметьте Via (рис. 7.40).
Щёлкните по значку Rectangle на панели инструментов и создайте прямоугольную переРис.7.40
Рис. 7.41
мычку на левом конце одного из проводников, расположенного на верхнем слое. Ширину и длину перемычки сделайте равными 0.3 мм (рис. 7.41).
9. Скопируйте созданную перемычку и установите перемычки на краях проводников и по две перемычки по длине проводников, примерно на равных расстояниях (рис. 7.42). Трёхмерное отображение полученной структуры показано на рис. 7.43.
10. Откройте окно просмотра проекта и сделайте активным окно графика. Щёлкните по значку Analyze на панели инструментов. Полученный график показан на рис. 7.44. Из графика видно, что
учёт толщины даёт более точный результат, показывая более сильную связь между близко расположенными проводниками в связанных линиях.
Рис. 7.42
146
Рис. 7.43
Замечание. Порт можно установить только на
проводник, расположенный на одном слое. Т.е.
перед нашими “толстыми” проводниками обязательно должны быть отрезки линии, расположенные на нижнем слое. Кроме того, проводники
на верхнем слое не должны доходить до края
корпуса, т.е. не должны быть замкнуты на корпус. В нашем случае эти условия выполняются.
7.2.5. Создание электромагнитной
структуры для AXIEM.
1.
В окне просмотра проекта установите
курсор мышки на имя структуры
NO_EMSight, нажмите левую кнопку
мышки и переместите курсор на EM
Structures.
2. Переименуйте скопированную структуру
в NO_AXIEM.
Рис. 7.44
3. Щёлкните по имени скопированной
структуры в окне просмотра проекта правой кнопкой мышки и выберите Set Simulator. В открывшемся окне отметьте AWR AXIEM и нажмите OK. Структура будет выглядеть точно так
же, как и для EMSight, за исключением того, что отсутствуют стенки корпуса.
4. Нажмите клавишу Shift и щёлкните поочерёдно по все портам,
чтобы выделить их. Щёлкните
правой кнопкой мышки по любому выделенному порту и выберите Shape Properties. Откроется окно свойств. Обратите
внимание на поле Explicit
Ground Reference (Ссылка на
явную землю). В этом поле стоит значение None. При этом
значении считается, что земля
находится в бесконечности, что
может вызвать дополнительную
погрешность при анализе. Чтобы избежать этого, нужно указать ссылку на землю, которой
может быть верхняя или нижняя
Рис. 7.45
земляные плоскости. Для нашей
структуры нужно указать нижнюю земляную пластину, относительно которой нужно подать напряжение для возбуждения линии. Введите в поле Explicit Ground Reference значение Connect
to lower (подключить к низу), как показано на рис. 7.45. Кроме того, в поле Ref. Plane Distance
можно установить 0, чтобы удалить сдвиг
референсной плоскости. В AXIEM неоднородность порта мала и может быть исключена
процедурой исключения (de-embedding) без
сдвига референсной плоскости. Для проверки
этого можно выполнить анализ со сдвигом
референсной плоскости и без этого сдвига. В
нашем случае результаты практически не будут отличаться. Нажмите OK.
5. Щёлкните по значку View EM 3D Layout.
Трёхмерное отображение полученной структуры показано на рис. 7.46. Вертикальные
полоски портов означают, что между этими
полосками и земляной плоскостью имеется
узкий зазор, к которому прикладывается возбуждающее напряжение.
6.
Щёлкните правой кнопкой мышки по имени
Рис. 7.46
созданной структуры в окне просмотра проекта и выберите Add Annotation. В открывшемся окне в области Measurement Type отметьте
Planar EM, в области Measurement отметьте EM_MESH_F, нажмите Apply и OK. Откройте
147
7.
Рис. 7.47
8.
трёхмерное
отображение
структуры.
Встроенная в структуру сетка показана на рис.
7.47. Обратите внимание, в изгибы полоски
встроены треугольные ячейки сетки.
По умолчанию AXIEM считает проводники
бесконечно тонкими. Оставьте пока значение
толщины
проводников
по
умолчанию.
Выберите в меню Options>Default EM Options
и в открывшемся окне на вкладке на вкладке
AXIEM отметьте Enable AFS (обычно эта
опция включена по умолчанию).
Щёлкните по значку Analyze на панели
инструментов. Рассчитанный график
показан на рис. 7.48. Как видно из графиков, полученный результат хорошо
совпадает с аналогичным результатом
анализа в EMSight.
7.2.6. Учёт толщины проводников.
1.
4.
Создайте копию электромагнитной
структуры EM_AXIEM и переименуйте
её в EM_AXIEM_t.
2. На точность анализа существенно влияет только учёт толщины проводников в
связанных линиях. Поэтому установим
толщину только для этих линий. Щёлкните мышкой по одному из проводников
связанной линии и затем, нажав клавишу Shift, щёлкните по другому проводнику, чтобы выделить оба проводника в
связанной линии. Щёлкните правой
Рис. 7.48
кнопкой мышки по любому выделенному проводнику и выберите Shape Properties. В открывшемся окне на вкладке
Mesh снимите “галочку” в Use project defaults и затем снимите “галочку” в Model
as zero thickness (рис. 7.49). Нажмите
OK.
3. Щёлкните правой кнопкой мышки по
имени структуры EM_AXIEM_t в окне
просмотра проекта и выберите Add Annotation. В открывшемся окне в области
Measurement Type отметьте Planar EM,
в
области
Measurement
отметьте
EM_MESH_F, нажмите Apply и OK. Откройте трёхмерное отображение структуры. Встроенная в структуру сетка показаРис. 7.49
на на рис. 7.50.
Откройте окно графиков и щёлкните по значку Analyze на панели инструментов. Во время выполнения анализа обратите внимание на окно процесса анализа Simulation. После выполнения
расчета в 5-ти точках в этом окне появляется строка, в которой указывается количество просчитанных частотных
точек из общего количества заданных точек (в скобках). В
этой же стоке указывается значение Convergence error
(Ошибка сходимости). Поскольку включена опция AFS,
AXIEM использует итерационное решающее устройство.
Если значение Convergence error равно нулю, значит,
процесс итерации сходится (рис. 7.51). В дальнейшем в
этой строке указывается количество просчитанных точек
и величина ошибки итерации. Процесс анализа закончится, когда эта ошибка станет меньше заданной (по умолчанию -30 дБ). Рассчитанный график показан на рис. 7.52.
Рис. 7.50
Из графиков видно, что AXIEM показывает заметно более
сильную связь, чем анализ в EMSight. Очевидно, это более точный результат, т.к. влияние толщины проводников учтено точнее.
148
Рис. 7.51
Рис. 7.52
7.3. Моделирование широкополосного фильтра-лесенки.
В этом примере рассмотрим полный цикл моделирования фильтра с боковыми электромагнитными связями в EMSight и AXIEM для сравнения.
Требуется спроектировать микрополосковый 5-ти резонаторный фильтр с полосой пропускания
14 – 18 ГГц.
Создайте новый проект и сохраните его под именем F14-18. На вкладке Global Units окна Project Options (Options>Project Options) в поле Frequency введите GHz, в поле Length type введите mm и
нажмите OK.
7.3.1. Синтез фильтра.
Воспользуемся тем, что в мастере синтеза фильтров имеется возможность синтезировать фильтры такого типа.
1. Раскройте группу Wizards в окне просмотра проекта и дважды щёлкните по AWR Filter Synthesis Wizard. В открывшемся окне нажмите Далее.
2. В следующем окне отметьте Bandpass и нажмите Далее.
3. В следующем окне отметьте Chebashev и нажмите Далее.
4. В следующем окне введите параметры, определяющие полосу пропускания, как показано на рис.
7.53, и нажмите Далее.
5. В следующем окне отметьте Parallel Coupled
Half-Wave Resonators (Параллельно связанные полуволновые резонаторы) и нажмите Далее.
6. В следующем окне устанавливаются минимально допустимые ширина проводника и величина зазора между проводниками. По умолчанию эти значения равны 0.0005 мм. Эти значения явно нереализуемые. Можно ввести минимальные реализуемые значения, но при этом
есть риск попасть в область ограничений синтеза, при котором синтез просто не сработает и
придётся начинать всё сначала. Поэтому часто
лучше оставить эти значения по умолчанию, а
приемлемые значения ширины проводников и
зазора между ними можно затем установить
Рис. 7.53
при настройке фильтра. Нажмите Далее.
7. В следующем окне отметьте Microstrip и нажмите Далее.
8. В следующем окне рис. 7.54 вводятся параметры подложки. В поле Predefined Microstrip Substrate Selection можно ввести имя материала подложки из имеющихся в списке, щёлкнув по
кнопке в конце этого поля. Оставьте значение этого поля по умолчанию, а параметры подложки
введём вручную. Имя Name также можно оставить по умолчанию. В поле Er введите 10.73, в
поле Tand введите 0.0001, в поле H введите 0.5 и в поле T введите 0.005. В поле Metal Selection
введите Copper, щёлкнув по кнопке в правом конце этого поля. Нажмите Далее.
149
9.
В следующем окне рис. 7.55 можно оставить имя схемы (Schematic Name) по умолчанию. Имя
разработки (Design Name) также можно оставить по умолчанию, оно будет отображаться в мастере синтеза фильтров. Оставьте включённой по умолчанию опцию Include Optimization Coals,
чтобы можно было выполнить оптимизацию фильтра. Оставьте отметку по умолчанию Create
Graph (Создать график) и тип графика Rectangular. Введите имя графика LdB и снимите отметку в Input Return Loss (S11), чтобы создать только график прямых потерь S21. Нажмите Далее.
10. В следующем окне нажмите Готово.
Рис. 7.54
Рис. 7.55
11. Если теперь щёлкнуть по значку Analyze на панели инструментов, анализ выполняться не будет.
Дело в том, что мастер синтеза фильтров для скачков сопротивления вставил Х-модель
MSTEPX$, но Х-модели для Er=10.73 в Microwave Office нет. Можно, конечно, создать такую
модель. Но проще взять готовую модель с близким значением Er. Это не внесёт существенной
погрешности. Кроме того, всё равно структуру будем уточнять в электромагнитном моделировании. Ближайшая модель имеется для Er=10.2, её и будем использовать. Дважды щёлкните по
элементу подложки MSUB и введите ErNom=10.2. Синтезированная схема показана на рис. 7.56.
Рис. 7.56
12. Щёлкните по значку Analyze на панели инструментов.
Рассчитанный график показан на рис. 7.57. Он получился сдвинутым по частоте. Попробуем оптимизировать структуру.
Рис. 7.57
Рис. 7.58
150
Выберите в меню Simulate>Optimize.
В открывшемся окне Optimizer оставьте все значения по умолчанию и нажмите Start. Оптимизированный график показан на рис. 7.58.
Щёлкните по значку Add New Graph на панели и создайте прямоугольный график KctU. Добавьте к этому графику измеряемую величину VSWR. Щёлкните по значку Analyze на панели инструментов. Щёлкните по графику правой кнопкой мышки и выберите Properties. В открывшемся окне
свойств на вкладке Axes для оси x снимите “галочки” в Auto limits и в Auto divs. В поля Min и Max введите 13 и 19 соответственно, в поле Step введите 0.5. Для оси Left 1 сделайте то же самое, но в поля Min
и Max введите 0 и 10, в поле Step введите 0.5.
Чтобы отобразить границы полосы пропускания, можно установить вертикальные маркеры. Чтобы
их лучше было видно, измените шрифт для маркеров. В
окне свойств графика откройте вкладку Fonts. Щёлкните
по кнопке Markers. Установите размер шрифта 20, отметьте “жирный” и измените цвет на “Красный”, нажмите OK и затем Apply.
Чтобы установить вертикальные маркеры,
щёлкните в окне графика правой кнопкой мышки и выберите Add Vertical Line Marker. Установите маркеры
на 14 и 18 ГГц. Полученный график показан на рис. 7.59.
Полосу можно несколько расширить, чтобы обеспечить
некоторый запас по полосе, и улучшить расчетное согласование фильтра.
Щёлкните по значку Tune на панели инструментов. Пользуясь инструментом подстройки, можно
Рис. 7.59
подстроить характеристику фильтра, и затем полученные размеры округлить так, чтобы
они были кратными сетке в электромагнитной структуре. Считая,
что ячейки структуры будут иметь
размер 0.5 мм, можно получить
размеры, показанные на рис. 7.60 и
график, показанный на рис. 7.61.
Теперь можно создавать
электромагнитную структуру. Но
сначала заменим частотные точки
для анализа (мастер синтеза установил их очень часто) и свойства измеряемой величины, чтобы можно
было на одном графике наблюдать
характеристики всех создаваемых в
проекте структур.
1. Дважды щёлкните по Project Options в окне проРис. 7.60
Рис. 7.61
смотра проекта. В открывшемся окне на вкладке Frequencies введите частотный диапазон от 10 до 22 ГГц с шагом 0.5
ГГц. Нажмите Apply и OK.
2. Щёлкните по имени схемы и выберите Options. На вкладке Frequencies отметьте Use project defaults и нажмите OK.
3. Щёлкните правой кнопкой мышки по имени измеряемой величины Filter: DB(|(S21)|) в окне
просмотра проекта и выберите Properties. В открывшемся окне в поле Data Source Name введите All Sources, нажмите OK. То же самое сделайте для графика VSWR.
4. Добавим к схеме входной и выходной подводящие проводники. Выбрав в меню Tools>TXLine,
можно определить, что ширина 50-тиомной линии равна примерно 0.45 мм. Сделайте активным
окно схемы. Нажмите клавишу Ctrl, установите курсор мышки на первый порт, нажмите левую
кнопку мышки и сдвиньте порт в сторону, прервав его связь со схемой. Аналогично сдвиньте
второй порт. Откройте окно просмотра элементов. Раскройте группу Microstrip и отметьте
Junctions. Найдите элемент MSTEPX$ и подключите его ко входу фильтра. Отметьте подгруппу
Lines в окне просмотра элементов. Найдите элемент MLIN и подключите его к добавленному
элементу MSTEPX$. Дважды щёлкните по элементу MLIN, введите ширину проводника
W=0.45 и длину L=3. Нажмите OK. Дважды щёлкните по элементу MSTEPX$ и для значения
смещения Offset введите –abs(W@2-W@1)/2. Это значение смещения обеспечивает подключение входного проводника к проводнику первых связанных линий в топологии так, чтобы нижняя
сторона входного проводника совпала с нижней стороной верхней линии в первом элементе
MCFIL. Аналогично добавьте такие же элементы на выходе фильтра (можно копированием,
151
чтобы их не редактировать). Подключите сдвинутые порты ко входу и выходу фильтра. Полученная схема показана на рис. 7.62.
Рис. 7.62
5.
Щёлкните по значку Analyze на панели инструментов и убедитесь, что характеристика не изменилась.
7.3.2. Создание электромагнитной структуры в EMSight.
1.
2.
3.
4.
5.
6.
7.
При активном окне схемы щёлкните по значку View Layout на панели инструментов. Топология
будет выглядеть, как показано на рис. 7.63.
Рис. 7.63
Щёлкая по значку Measure
re на панели инструментов, измерьте длину и ширину топологии. По
результатам измерения определяем, что длина корпуса может быть 15.8 мм, а ширина 5.85 мм.
Щёлкните по значку Add New EM Structure. В открывшемся окне введите имя структуры
Fil_EMSight, отметьте AWR EMSight Simulator и нажмите Create.
Щёлкните по значку Substrate Information на панели инструментов. На вкладке Enclosure открывшегося окна введите X_Dim=15.8, Y_Dim=5.85, Grid_X=0.05 и Grid_Y=0.05. На вкладке
Material Defs для слоя Diel_1 введите Er=10,73, TanD=0.0001. Дважды щёлкните по столбцу
Color для проводника 1 oz Cu и отметьте красный цвет. На вкладке Dielectric Layers для первого слоя введите толщину 6, для второго слоя введите толщину 0.5 и масштаб отображения Draw
Scale равным 4. Нажмите OK.
Откройте окно топологии схемы, щёлкнув по имени Filtr:2 в строке заголовков окон на рабочем
поле. Выделите всю топологию и щёлкните по кнопке Copy на панели инструментов.
Откройте окно электромагнитной структуры, щёлкнув по имени Fil_EMSidht в строке заголовков окон на рабочем поле. Щёлкните по значку Paste на панели инструментов и вставьте скопированную топологию в корпус так, чтобы расстояние от входного проводника до верхнего края
корпуса и расстояние от выходного пр оводника до нижнего края корпуса было одинаковым (1.0
мм). Если топология не совпадает с сеткой, измерьте величину этого несовпадения и соответственно сдвиньте топологию, используя координатный ввод с клавиатуры, нажав левую кнопку
мышки и затем клавишу Tab.
Щёлкните по входному проводнику, чтобы выделить его. Щёлкните по значку Edge Port и установите порт на входном проводнике. Аналогично установите порт на выходном проводнике.
Сдвиньте референсные плоскости портов на 1.0 мм вглубь корпуса. Выделите всю топологию,
щёлкните правой кнопкой мышки по любому выделенному проводнику и выберите Shape Properties. В открывшемся окне в поле Material введите 1/2 oz Cu и нажмите OK. Электромагнитная
структура будет выглядеть, как показано на рис. 7.64.
Рис. 7.64
152
8.
9.
Откройте окно просмотра проекта, сделайте активным окно графика LdB. Щёлкните правой
кнопкой мышки по имени измеряемой величины этого графика в окне просмотра проекта и выберите Properties. В поле Data Source Name введите All Sources и нажмите OK.
Откройте окно свойств графика и установите по оси x шаг, равный 1, по оси Left 1 шаг, равный
0.5. В опциях проекта добавьте частоты 13.75 и 18.25 ГГц. Щёлкните по значку Analyze на панели инструментов. Полученные графики показаны на рис. 7.65 и 7.66. Редактировать электромагнитную структуру не требуется.
Рис. 7.65
Рис. 7.66
Теперь развернём резонаторы так, чтобы входной и выходной проводники были на одном уровне.
Выберите в меню Options>Layout Options. В открывшемся окне на вкладке Layout в поле Rotation snap angle введите угол поворота 0.1 deg, чтобы можно было поворачивать проводники плавно. Нажмите OK. Эта опция работает в окне топологии схемы и в окне редактора AXIEM, но не работает в окне электромагнитной структуры редактора EMSight. Поэтому нужно скопировать электромагнитную
структуру и назначить для анализа симулятор AXIEM. Или сначала скопировать топологию в окно топологии схемы. Воспользуемся вторым способом.
Созданная ранее схема Filter нам больше не понадобится. Удалите её, чтобы не загромождать
проект (щёлкните правой копкой мышки по имени схемы в окне просмотра проекта и выберите Delete
Schematic). Заодно удалите цели оптимизации в группе Optimizer Goals и Design в группе AWR Filter
Synthesis Wizard.
Теперь отредактируем топологию.
1. Создайте пустую схему Schematic 1.
2. Щёлкните по значку View Layout, чтобы открыть пустое окно топологии схемы.
3. В поле Grid Spacing на панели инструментов введите 0.1, чтобы получить мелкую
сетку для черчения (рис. 7.67).
4. Откройте окно электромагнитной структуры, выделите все проводники и скопируйте
их.
5. Откройте окно топологии схемы и вставьте в него скопированную топологию. ПроРис. 7.67
следите, чтобы, по крайней мере, верхняя сторона входного проводника совпадала с
сеткой. В противном случае сдвиньте топологию, используя ввод с клавиатуры, так, чтобы такое
совпадение было. Слой для черчения проводников здесь значения не имеет. Можно оставить по
умолчанию или назначить любой слой (щёлкнуть правой кнопкой мышки по выделенным проводникам и выбрать Shape Properties).
6. Прежде чем разворачивать проводники, необходимо объединить проводники в каждом резонаторе, чтобы при повороте не возникло разрывов по центру резонаторов из-за погрешностей вычисления углов при повороте. Выделите все проводники резонаторов, кроме подводящих проводников и щёлкните по значку Union на панели инструментов.
7. Чтобы точнее установит выходной проводник фильтра, можно создать временный длинный про-
Рис. 7.68
водник, соприкасающийся с верхней стороной входного проводника, щёлкнув по значку Rectangle на панели инструментов. Топология должна выглядеть, как показано на рис. 7.68.
153
8.
9.
Щёлкните мышкой по выходному проводнику, чтобы выделить его, и, нажав левую кнопку
мышки, переместите это проводник вверх к дополнительному проводнику.
Выделите все проводники фильтра, кроме входного и выходного. Щёлкните правой кнопкой
мышки по любому выделенному проводнику и выберите Rotate. Установите курсор на нижний
правый угол входного проводника, нажмите левую кнопку мышки и вращайте проводники так,
Рис. 7.69
чтобы правый верхний угол нижнего проводника в последних связанных линиях коснулся дополнительного
проводника (рис. 7.69), отпустите кнопку.
10. Увеличьте отображение в точке поворота и убедитесь,
что точка поворота совпадает с правым нижним углом
входного проводника (рис. 7.70). В противном случае
сдвиньте соответственно повёрнутые проводники (они
все должны быть выделенными).
11. Увеличьте отображение проводников на выходе фильтра. Верхний угол нижнего проводника в последних связанных линиях может немного не доходить до выходноРис. 7.70
го проводника или располагаться несколько выше. В таком случае дважды щёлкните по нижнему проводнику
связанных линий и продлите (или укоротите) этот проводник (рис. 7.71).
12. Щёлкните мышкой по дополнительному проводнику и
удалите его, нажав клавишу Delete.
13. Выделите входной проводник и соединённый с ним проводник первых связанных линий. Щёлкните по значку
Union на панели инструментов, чтобы объединить эти
проводники.
14. Увеличьте отображение соединения выходного проводника с наклонным проводником фильтра (т.е. область,
показанную на рис. 7.71). Щёлкните по выходному проводнику,
чтобы выделить его, и сдвиньте этот проводник
Рис. 7.71
вправо так, чтобы его вершина совпала с верхней вершиной нижнего проводника последних связанных линий.
15. Выделите выходной проводник и соединённый с ним проводник последних связанных линий.
Щёлкните по значку Union на панели инструментов, чтобы объединить эти проводники. Полученная топология фильтра показана на рис. 7.72.
Рис. 7.72
Напомним, что все эти операции можно выполнить и в редакторе AXIEM.
Измерьте длину и ширину полученной топологии. У нас получилось длина 16.2 мм и ширина –
1.65 мм. Размеры корпуса возьмём 16.2х5.
Теперь можно создавать электромагнитную структуру с развёрнутыми проводниками. Чтобы не
вводить свойства корпуса новой структуры, сделайте копию имеющейся, щёлкнув по ней правой кнопкой мышки и выбрав Duplicate EM Structure. Переименуйте созданную копию структуры в
Fil_EMSight_Rotate. Удалите все проводники из структуры. Щёлкните по значку Substrate Information
и на вкладке Enclosure введите X_Dim=16.2 и Y_Dim=5.0.
Откройте окно топологии схемы и скопируйте топологию. Затем откройте окно структуры
Fil_EMSight_Rotate и вставьте скопированную топологию так, чтобы она располагалась по центру корпуса, и начало входного проводника точно совпадало с левым краем корпуса. Увеличьте отображение
правого конца структуры и, если край выходного проводника не совпадает с краем корпуса, измерьте
154
величину, на которую выходной проводник не достаёт до края корпуса или выходит за край. Дважды
щёлкните по выходному проводнику, установите курсор мышки так, чтобы он отображался в виде двойной стрелки, нажмите левую кнопку мышки, затем клавишу Tab и в поле dx введите измеренную вели-чину (если проводник выходит за край корпуса, то dx должно быть отрицательным). Кроме того, убедитесь, что входной и выходной проводники совпадают с сеткой.
Выделите всю топологию структуры. Щёлкните по любому выделенному проводнику правой
кнопкой мышки и выберите Shape Properties. В открывшемся окне в поле EM Layer введите 2, в поле
Material введите 1/2oz Cu и нажмите OK.
Рис. 7.73
Установите порты на входе и выходе структуры. Установите сдвиг референсных плоскостей на
1.0 мм. Структура будет выглядеть, как показано на рис. 7.73.
Удалите временно созданную схему. С ней удалится и
топология схемы.
Щёлкните по имени структуры Fil_EMSight_Rotate в
окне просмотра проекта и выберите Options. В открывшемся
Рис. 7.74
окне на вкладке EMSight отметьте Enable AFS и нажмите OK.
Щёлкните правой кнопкой мышки по имени структуры Fil_EMSight_Rotate в окне просмотра
проекта и выберите Add Annotation. В открывшемся окне в области Measurement Type отметьте Planar
EM, в области Measurement отметьте EM_MESH,
нажмите Apply и OK.
Щёлкните по значку View EM 3D Layout.
Встроенная сетка показана на рис. 7.74.
Откройте окно графика и щёлкните по значку Analyze на панели инструментов.
Рассчитанный график показан на рис. 7.75.
Характеристика фильтра с развёрнутыми резонаторами (синяя кривая) сдвинута вниз по частоте по
сравнению с характеристикой фильтра с прямыми
резонаторами (красная кривая). Очевидно, аппроксимация формы проводников прямоугольными ячейками сетки несколько увеличивает электрическую длину резонаторов. Для сравнения показана характеристика фильтра с наклонными резонаторами, полученная в IE3D (коричневая кривая). В IE3D анализ выполнялся в корпусе такой же ширины и с активной
Рис. 7.75
AEC.
Теперь создадим структуру для AXIEM.
1. Создайте копию структуры Fil_EMSight_Rotate и переименуйте её в Fil_AXIEM_Rotate.
2. Щёлкните правой кнопкой мышки по имени созданной структуры в окне просмотра проекта и
выберите Set Simulator. В открывшемся окне отметьте AWR AXIEM и нажмите OK.
3. Дважды щёлкните по порту 1. В открывшемся окне в поле Explicit Ground Reference введите
4.
Рис. 7.76
Connect to lower и нажмите OK. Аналогично отредактируйте порт 2. Созданная структура показана на рис. 7.76.
Щёлкните правой кнопкой мышки по имени созданной структуры в окне просмотра проекта и
выберите Add Annotation. В открывшемся окне в области Measurement
Type отметьте Planar EM, в области
Measurement отметьте EM_MESH_F.
Нажмите Apply и OK.
5. Откройте трёхмерное отображение
Рис. 7.77.
структуры, щёлкнув по значку View EM
155
6.
7.
3D Layout на панели инструментов. Встроенная сетка показана на рис. 7.77.
Откройте окно графика и щёлкните по значку Analyze на панели инструментов. Графики показаны на рис. 7.78 и 7.79 (оранжевая кривая).
Рис. 7.79
Рис. 7.78
Как видно из графиков, только характеристика фильтра с развёрнутыми резонаторами, полученная в EMSight, несколько сдвинута вниз по частоте. Все остальные характеристики неплохо совпадают в полосе пропускания. Однако на частотах ниже и выше границ полосы пропускания характеристика, полученная в AXIEM, отличается от остальных характеристик. Это объясняется
отсутствием боковых стенок в AXIEM.
7.4. Пример “неудачного” моделирования.
AXIEM расширяет возможности моделирования в Microwave Office и позволяет моделировать
структуры, точный анализ которых в EMSight вызывает затруднения. Однако нужно быть внимательным
при установке опций для анализа в AXIEM и учитывать особенности топологии.
гии. Установки по умолчанию не всегда обеспечивают точные результаты. Для примера кратко рассмотрим результаты моделирования фильтра-лесенки с полосой пропускания 16 – 16,5 ГГц на материале R03003 толщиной 0.254 мм.
Рис. 7.80
Рис. 7.81
Созданная при моделировании в Microwave Office топология фильтра показана на рис.
7.80. Расстояние от платы до верхней крышки корпуса 4 мм.
На графике рис. 81 показано сравнение
анализа в Microwave Office, используя EMSight
(синяя кривая), и в IE3D (красная кривая). В Microwave Office использовалась сетка с размером
ячеек Grid_X и Grid_Y = 0.05 мм. С меньшей сеткой компьютер считать отказался (не хватило памяти и свободного места на диске). Сдвиг характеристики вниз по частоте в результатах EMSight
обусловлен аппроксимацией проводников ячейками прямоугольной сетки, которая увеличивает
длину резонаторов. По этой же причине ширина
полосы пропускания может отличаться от реальной.
156
Затем для моделирования был назначен AXIEM. Тип портов выбран Connect to lower, нижняя
плоскость – идеальный проводник.
Полученные характеристики показаны на
рис. 7.82. Коричневая кривая, когда верх – свободное пространство (Approx Open на вкладке Dielectric Layers окна свойств корпуса). Малиновая кривая, когда верх – идеальный проводник.
Была сделана попытка имитировать боковые
стенки корпуса установкой узких перемычек между
верхней и нижней земляными плоскостями вдоль
топологии фильтра (рис. 7.83). Полученная характеристика показана на рис. 7.84.
Затем были установлены узкие перемычки
между верхней и нижней земляными плоскостями,
которые имитируют переднюю и заднюю стенки
корпуса (рис. 7.85). Полученная характеристика показана рис. 7.86.
Рис. 7.82
Рис. 7.83
Рис. 7.84
Ни одна из характеристик не приблизилась к результатам, полученным в IE3D.
Причина в том, что для анализа использовались установки опций по умолчанию, которые для
подобной структуры не являются оптимальными.
Рис. 7.86
Рис. 7.85
Во-первых, о размерах ячеек сетки. При анализе в AXIEM использовались размеры ячеек
Grid_X=0.025 и Grid_Y=0.025. Такие мелкие ячейки оправданы в EMSight, чтобы точнее аппроксимировать наклонные резонаторы. В AXIEM такая мелкая сетка практически не увеличивает точность анализа, но на много увеличивает
время расчета и требуемое количество памяти. При ширине проводника 0.6 мм можно взять размер ячеек 0.1 мм. При этом будет
расположено две треугольные ячейки по ширине наклонного проводника и плюс ячейки вдоль края проводника (рис. 7.87). Такая
сетка достаточна, чтобы получить точные результаты (размер ячеек
составит
почти сотую часть от длины волны).
Рис. 7.87
157
Во-вторых, в окне опций электромагнитной структуры (щёлкнуть правой кнопкой мышки по
имени структуры в окне просмотра проекта и выбрать Options) на вкладке AXIEM нужно установить
опции Matrix entry accuracy = High+ и Compression accuracy = Very high (рис. 7.88).
Рис. 7.89
Рис. 7.88
В IE3D анализ выполнялся без учёта толщины проводников. Поэтому для более точного сравнения результатов толщину проводников лучше считать равной нулю. На вкладке Mesh окна опций нужно
снять отметку в Use project defaults и отметить опции Model as zero thickness, чтобы толщина проводников была нулевой, и Use edge meshing, чтобы создать узкие ячейки вдоль края проводника (рис. 7.89).
Полученные при таких установках характеристики структуры с верхней крышкой и без неё (верх
– свободное пространство) показаны на рис. 7.90. Кривые хорошо совпадают с результатами анализа в
IE3D в полосе пропускания, но отличаются в полосах заграждения. Это объясняется отсутствием боковых стенок.
Рис. 7.90
Рис. 7.91
Выполнив анализ структуры с боковыми стенками и с верхней крышкой, получаем характеристику, показанную на рис. 7.91. Она уже хорошо совпадает с результатами IE3D.
Рис. 7.93
Рис. 7.92
Если учесть толщину проводников (снять отметку опции Model as zero thickness в окне рис.
7.89), то получаем характеристику, показанную на рис. 7.92 красной линией. Характеристика сдвинута
158
вниз по частоте и полоса пропускания шире. Это и следовало ожидать, т.к. у толстых проводников электрическая длина больше из-за краевых эффектов и связь между резонаторами сильнее.
Если кроме боковых стенок, создать переднюю и заднюю (как на рис. 7.85), то расчётная характеристика с учётом толщины проводника будет как на рис. 7.93 (тонкая коричневая линия).
159
8. Использование экстракции
8.1. Общие положения.
Под экстракцией (извлечением) понимается создание электромагнитной структуры из одного
или нескольких элементов схемы или топологии схемы. Имя созданной электромагнитной структуры
отображается в окне просмотра проекта в группе EM Structures. Затем эта структура передаётся решающему устройству для электромагнитного анализа. Результаты анализа извлечённой структуры замещают
модели элементов схемы, включённых в экстракцию. Т.е. созданная электромагнитная структура как бы
встраивается в схему в качестве подсхемы вместо элементов, включённых в экстракцию.
Экстракция не гарантирует получения точных результатов, потому что схема и её топология не
всегда точно отражают реальную топологию устройства. Но она может повысить точность анализа и упростить создание электромагнитной структуры по сравнению с её созданием вручную. Однако экстракцию лучше не использовать, если нет уверенности, что топология элементов схемы с хорошей точностью
отражает реальную топологию устройства.
При использовании экстракции необходимо соблюдать осторожность. Например, если в топологии схемы имеется тонкая линия, то можно получить разомкнутую цепь (решающее устройство может
“не заметить” тонкую линию). Если имеются перекрывающие элементы топологии схемы, можно получить короткое замыкание.
Прежде чем начинать экстракцию, необходимо в схему или в глобальные определения добавить
элемент многослойной подложки STACKUP. Если этот элемент поместить в глобальные определения,
он будет доступен для всех электромагнитных структур, создаваемых в проекте. Этот элемент используется для определения слоёв диэлектрика и проводников. Если в проекте должно быть несколько элементов с разным количеством слоёв, то нужно добавить несколько элементов STACKUP.
Кроме того, в схему должен быть добавлен элемент EXTRACT. В окне просмотра проекта раскройте группу Simulation Control и переместите в окно схемы этот элемент. Элемент EXTRACT определяет решающее устройство (симулятор), которое должно использоваться для анализа извлечённой
электромагнитной структуры, имя для извлекаемой структуры и ряд опций для выбранного решающего
устройства и процесса экстракции. В окне свойств элемента EXTRACT имеются такие же вкладки, как и
в окне свойств электромагнитной структуры. Т.е. ряд опций можно установить и в окне свойств элемента, и в окне свойств электромагнитной структуры. Если эти опции имеют различные значения, то предпочтение отдаётся опциям элемента EXTRACT, которые отменяют действие опций, установленных в
окне свойств электромагнитной структуры. Если всё же необходимо использовать значения опций, установленных в окне свойств электромагнитной структуры, установите в элементе EXTRACT параметр
Override_Options в No.
Чтобы определить элемент схемы для экстракции, в окне схемы дважды щёлкните по элементу
схемы или щёлкните по нему правой кнопкой мышки и выберите Properties, чтобы открыть диалоговое
окно Element Options. На вкладке Model Options в области EM Extraction Options отметьте Enable и в
поле Group name введите новое имя группы, в которую будет входить извлекаемая структура, или, используя раскрывающееся меню, выберите любое имя из имён, уже определённых в элементе EXTRACT.
Вы можете выбрать несколько элементов в схеме и включить экстракцию для всех выбранных
элементов сразу. Для этого выделите все элементы, дважды щёлкните мышкой по любому элементу и
отметьте Enable.
Элементы для экстракции можно выбирать аналогичным образом и в окне топологии схемы
(Layout View). Часто это более удобно, поскольку этот способ позволяет определить элементы, которые
находятся близко друг к другу. При использовании топологии схемы в экстракцию можно включить
вспомогательные топологические элементы, не связанные со схемой. Это элементы, начерченные в окне
топологии вручную (например, реперные знаки или текст).
Процесс экстракции можно отменить, щёлкнув правой кнопкой мышки по элементу EXTRACT
и выбрав Toggle Enable. В этом случае каждый элемент схемы, выбранный для экстракции, ведёт себя
так, как будто экстракции не было. Это даёт возможность видеть влияние экстракции на результаты моделирования.
Частоты для анализа извлечённой электромагнитной структуры берутся из той схемы, из которой извлекается структура. Причём изменить эти частоты в опциях извлечённой структуры нельзя, это
можно сделать только в опциях элемента EXTRACT. Однако делать это не рекомендуется, т.к. возникнет дополнительная погрешность анализа на не совпадающих частотах для схемы и для извлечённой
структуры. Частоты для анализа в опциях схемы могут быть изменены. Однако если это сделано после
выполнения первого анализа, то частоты для извлечённой структуры автоматически не изменяются. Это
нужно сделать вручную в опциях элемента EXTRACT до выполнения анализа на новых частотах.
До выполнения анализа желательно просмотреть извлекаемую электромагнитную структуру,
чтобы проверить правильность создаваемой топологии. Щёлкните пр авой кнопкой мышки по элементу
EXTRACT в окне схемы и выберите Add Extraction. Альтернативно можно щёлкнуть правой кнопкой
мышки по имени схемы в окне просмотра проекта и выбрать Add Extraction. Эта команда создаёт элек-
160
тромагнитную структуру с именем, установленным в элементе EXTRACT, из выбранных в схеме элементов для экстракции. Если в схеме нет выбранных для экстракции элементов, ничего не создаётся.
Рассмотрим простой пример экстракции короткозамкнутого отрезка микрополосковой линии.
8.1.1. Моделирование короткозамкнутого отрезка микрополосковой линии.
1.
2.
Создайте новый проект с именем Short-Line.
Создайте схему с именем MLin.
3.
Откройте окно просмотра элементов. Раскройте группу Microstrip и из подгруппы Lines поместите в окно схемы элемент
короткозамкнутого отрезка линии
MLSC. Добавьте порт на входе
схемы (рис. 8.1).
4. Дважды щёлкните по элементу
MLSC и введите W=0.5 mm и
L=5 mm.
5. Добавьте в схему элемент подложки MSUB. Дважды щёлкните
по этому элементу и введите
Er=9.8, H=0.5 mm, T=0.005 mm,
Рис. 8.2
Рис. 8.1
Tand=0.0001 и ErNom=9.8.
6. Дважды щёлкните по Project Options и введите частоты для анализа от 2 до 18 ГГц с шагом 1
ГГц.
7. Создайте график Smith Char с именем S11 и добавьте к нему комплексную переменную S11.
8. Щёлкните по значку Analyze на панели инструментов. График показан на рис. 8.2.
Теперь подготовим схему для экстракции.
Добавьте к схеме элемент подложки STACKUP и дважды щёлкните по этому элементу, чтобы открыть
окно свойств. Параметры этого элемента должны быть такими же, как и у элемента MSUB.
1. На вкладке Material Defs окна свойств элемента STACKUP в области Dielectric Definitions добавьте слой диэлектрика Diel1, для которого введите Er=9.8 и TanD=0.0001 (рис. 8.3). В области
Conductor Definitions добавьте материал Copper (рис. 8.4)
и установите для него красный цвет.
2. На вкладке Dielectric Layers
для слоя 1 (Air) введите толщину (Thickness) 6. Добавьте
слой 2, для которого введите
толщину 0.5 и тип диэлектрика (Material De…) – Diel1
Рис. 8.4
(рис. 8.5).
Рис. 8.3
3. На вкладке Materials добавьте материал с именем
Copper и определите для него тип материала Copper в
столбце Material De… Параметры
на
остальных
вкладках оставьте по умолчанию.
Рис. 8.5
В окне просмотра элементов
щёлкните по Simulation Control и добавьте к схеме элемент EXTRACT.
Дважды щёлкните по элементу EXTRACT.
1. На вкладке окна Parameters свойств для EM_Doc введите “MLin_EM”. Это будет имя извлечённой электромагнитной структуры, которое будет отображаться в окне просмотра проекта.
2. Для Simulator введите EMSight. По умолчанию здесь стоит {Choose} (Выбирать). Щёлкните по
этому значению мышкой, затем щёлкните по появившейся кнопке в правом конце поля и выберите EMSight.
3. Введите размеры ячеек геометрической сетки X_Cell_Size=0.1 и Y_Cell_Size=0.1.
4. Введите смещение референсной плоскости для портов 1 mm.
5. Для STACKUP введите “SUB2” аналогично вводу для Simulator.
161
6.
Остальные параметры на этой вкладке и на всех других вкладках оставьте по умолчанию. Нажмите OK.
Рис. 8.6
Рис. 8.7
Полученная схема показана на рис. 8.6.
Включите элемент MLSC в экстракцию. Для этого дважды щёлкните по элементу MLSC и на
вкладке Model Options в области EM Extraction Options отметьте Enable. Выполните анализ схемы.
Характеристика показана на рис. 8.7. Вместо короткозамкнутой линии для извлечённой структуры получили характеристику разомкнутой линии.
В окне просмотра элементов в группе EM Structures появилась извлечённая электромагнитная
структура MLin_EM. Откройте окно этой структуры. Вместо короткозамкнутого отрезка в электромагнитной структуре мы получили разомкнутый отрезок (рис. 8.8). Процедура экстракции не знает, как
осуществляется заземление в этой схеме.
Рис. 8.8
Рис. 8.9
Рис. 8.10
Обратите внимание, что общая длина проводника равна 6 мм (5 мм – заданная длина элемента
MLSC и 1 мм – заданное смещение референсной плоскости). Также обратите внимание, что длина и ширина корпуса выбраны автоматически.
Заменим в схеме элемент MLSC элементом MLIN
с такими же значениями W и L и с землёй на правом конце (рис. 8.9).
Дважды щёлкните по элементу MLIN и включите
его в экстракцию, как описано выше. Поскольку мы не
изменили имя извлекаемой структуры в элементе
EXTRACT, извлечённая ранее структура будет заменена
новой.
В этом случае элемент земли не имеет поставленного ему в соответствие топологического элемента. Процесс экстракции видит, что к правому концу элемента
MLIN подключен другой элемент с неизвестной топологией и просто устанавливает второй порт для подключения элемента. В результате получаем отрезок линии, нагруженный на согласованное сопротивление на входе и
выходе (рис. 8.10). График извлечённой структуры сосреРис. 8.11
доточен вблизи единицы на диаграмме Смита (рис. 8.11).
162
Добавим в схему элемент перемычки VIA перед
элементом земли.
В окне просмотра элементов щёлкните по Interconnects и добавьте элемент VIA в схему, как указано на рис.
8.12. Дважды щёлкните по этому элементу и включите его в
экстракцию на вкладке Model Options. На вкладке Parameters введите D=0.5, H=0.5 и T=0.005.
Щёлкните по значку Analyze на панели инструментов. Анализ выполняться не будет с сообщением в окне статуса, что неверный порт 2.
Извлечённая структура показана на рис. 8.13, а её
трёхмерное отображение на рис. 8.14.
Топология структуры извлечена правильно, но добавлен порт 2, которого не должно быть.
Имеется два способа, чтобы правильно решить поРис. 8.12
ставленную задачу. Самый простой способ – использовать модель VIA1P.
Рис. 8.14
Рис. 8.13
Откройте окно просмотра элементов, в схеме удалите элемент VIA и землю. Вместо удалённых
элементов вставьте элемент VIA1P (рис. 8.15). Дважды щёлкните по элементу VIA1P и введите такие же
параметры, как и для элемента VIA.
Выполните анализ, полученные графики показаны на рис. 8.16.
Другой
способ заключается в том, чтобы
создать отдельную
схему заземлённой
перемычки и вставить её в нашу
схему в качестве
подсхемы.
Создайте
схему VIA, как
показано на рис.
8.17 и вставьте её в
схему MLin в качестве подсхемы
(рис. 8.18). ДважРис.
8.16
Рис. 8.15
ды щёлкните по
элементу подсхемы SUBCKT и включите её в экстракцию. Результат будет таким же, как и в предыдущем случае.
Сделав активным окно извлечённой электромагнитной структуры и
щёлкнув по значку Substrate Information на панели инструментов, чтобы
открыть окно свойств корпуса, вы можете убедиться, что все параметры созданного корпуса соответствуют параметрам, установленным в элементах
STACKUP и EXTRACT.
Из приведённого примера хорошо видно, что прежде чем выполнять
анализ, нужно просмотреть извлекаемую структуру, чтобы оценить её соотРис. 8.17.
ветствие реальной топологии. Рассмотрим следующий простой пример.
Рис. 8.18
163
8.1.2. Моделирование разомкнутого шлейфа.
Создайте схему, показанную на рис. 8.19.
Для элементов STACKUP и
EXTRACT введите такие же параметры, как в предыдущем примере.
Замечание. При указанных
установках в элементе EXTRACT
размеры корпуса устанавливаются
автоматически. При желании эти размеры вы можете задать вручную. Для
этого в окне свойств элемента
EXTRACT на вкладке Parameters
щёлкните по кнопке Show Secondary и
введите
нужные
значения
X_Dimension и Y_Dimension.
Выделите все элементы схемы
и назначьте их для экстракции. ЩёлкРис. 8.19
ните правой кнопкой мышки по имени
схемы в окне просмотра проекта и выберите Add Extraction. Или щёлкните по элементу EXTRACT правой кнопкой мышки и выберите Add
Extraction.
В окне просмотра проекта появится
имя извлекаемой структуры. Дважды щёлкните по этому имени, чтобы открыть окно
электромагнитной структуры. Она может
иметь вид, показанный на рис. 8.20. Ясно,
что созданная структура не соответствует
действительности.
Чтобы исправить её, откройте окно
схемы и щёлкните по значку View Layout.
Рис. 8.20
Топология будет иметь такой же вид, как на
рис. 8.20.
Выделите все элементы топологии
и щёлкните по значку Snap Together на
панели инструментов. Элементы будут соединены правильно.
Откройте окно схемы, щёлкните
правой кнопкой по элементу EXTRACT и
выберите Add Extraction. Извлечённая топология будет иметь вид, показанный на
рис. 8.21. Эта структура уже пригодна для
Рис. 8.21
выполнения анализа.
В этом примере использовался симулятор EMSight. Если предполагается использовать AXIEM,
необходимо указать, какого типа порты должны быть установлены.
Сделайте копию схемы. Дважды щёлкните по элементу EXTRACT и замените значение Simulator=EMSight на значение Simulator= AXIEM.
Щёлкните по значку View Layout на панели инструментов.
Щёлкните по входному проводнику, чтобы выделить его.
Выберите в меню Draw>Extraction Port и установите порт на входе структуры.
Дважды щёлкните по установленному порту. В открывшемся окне в поле Explicit Ground Reference введите Connect to lower, в поле Ref. Plane Distance введите 1, нажмите OK. Аналогично установите порт на выходе структуры.
Щёлкните правой кнопкой по элементу EXTRACT и выберите Add Extraction. Извлечённая
структура показана на рис. 8.22, а её трёхмерное отображение на рис. 8.23.
Рис. 8.22
Рис. 8.23
164
Если в топологии предполагается выполнить трассировку проводников, это нужно сделать в топологии схемы до выполнения экстракции.
Рассмотрим следующий простой пример.
8.1.3. Моделирование разветвителя.
Создайте схему рис. 8.24.
Допустим, нужно
включить в экстракцию
элемент MTEE$ и два элемента MTRACE2.
Щёлкните по значку View Layout на панели
инструментов, чтобы открыть топологию схемы.
Выделите всю топологию и
щёлкните по значку Snap
Together на панели инструментов. Топология будет
иметь вид, показанный на
рис. 8.25.
Дважды щёлкните
по верхнему топологическому элементу MTRACE2.
На элементе появятся ромбики для выполнения трассировки.
Дважды щёлкните
по нижнему ромбику и,
Рис. 8.24
двигая мышку и щёлкая
левой кнопкой в местах изгиба проводника, выполните трассировку этого элемента, как показано на рис.
8.26. По окончании трассировки дважды щёлкните кнопкой мышки.
Аналогично выполните
трассировку
нижнего
элемента
MTRACE2.
Воспользуйтесь командой Snap Together, чтобы соединить все проводники. Получится топология, показанная на
рис. 8.26.
Выделите элементы, предназначенные
для экстракции. ЗамеРис. 8.27
Рис. 8.26
Рис. 8.25
тим, что эти же элементы можно было выделить не в топологии, а в схеме.
В окне просмотра проекта щёлкните правой кнопкой мышки по имени схемы и выберите Add
Extraction. Извлечённая структура показана на рис. 8.27.
Из одной и той же схемы можно выполнить несколько экстракций электромагнитных структур
для нескольких различных элементов или групп элементов схемы. Необходимым условием для экстракции нескольких различных элементов в различные электромагнитные структуры является то, что все эти
элементы на физической плате должны быть разнесены достаточно далеко, чтобы между ними не было
связи.
Для выполнения нескольких экстракций из одной схемы, в этой схеме должно быть столько элементов EXSTRACT, сколько предполагается выполнить экстракций. Для каждой экстракции должно
быть определено индивидуальное имя извлекаемой структуры (EM_Doc) и индивидуальное имя группы
(Name) в соответствующем элементе EXSTRACT.
Например, чтобы извлечь структуры входного и выходных элементов MLIN в схеме рис. 8.24,
нужно добавить в эту схему три элемента EXSTRACT.
В первом из этих элементов должно быть, например. EM_Doc=”EM_Extract_Doc1” и
Name=”EM_Extract1”. Во втором – EM_Doc=”EM_Extract_Doc2” и Name=”EM_Extract2”. В третьем
– EM_Doc=”EM_Extract_Doc3” и Name=”EM_Extract3”. Щёлкая по каждому элементу EXSTRACT
правой кнопкой мышки и выбирая Add Extraction, мы получим извлечённые структуры трёх отрезков
линий (элементов MLIN). Вид схемы и извлечённые электромагнитные структуры показаны на рис. 8.28.
165
Рис. 8.28
8.2. Настройка, оптимизация и статистический анализ.
При использовании экстракции имеется возможность выполнять настройку, оптимизацию и статистический анализ извлечённых электромагнитных структур. Поскольку топология извлечённых структур тесно связана с элементами схемы, то при изменении параметров элементов схемы соответственно
изменяются и параметры извлекаемой электромагнитной структуры. В этой версии можно включать в
настройку только параметры элементов схемы, которые могут быть включены в процесс экстракции.
Например, толщину диэлектрика или диэлектрическую проницаемость включать в настройку нельзя.
8.2.1. Моделирование 3-х ступенчатого делителя мощности.
Требуется спроектировать 3-х ступенчатый делитель мощности в диапазоне 4 – 12 ГГц на материале
R04003C толщиной 0.305 мм. Зазор между линиями выходных плеч делителя должен быть 0.2 мм.
Создайте новый проект с именем Div4-12.
Вначале создайте электромагнитную структуру входного разветвителя.
1. Щёлкните мышкой по значку Add New EM Structure на панели инструментов.
2. Создайте электромагнитную структуру с именем Coupler и выберете симулятор AWR EMSight
Simulator.
3. Щёлкните по значку Substrate Information, чтобы открыть окно свойств создаваемой структуры.
4. На вкладке Enclosure введите
X_Dim = 2.5, Y_Dim = 1.8, Grid_X =
0.05 и Grid_Y = 0.05.
5. На вкладке Material Defs. для диэлектрического слоя Diel_1 введите
Er = 3.38, TanD = 0.0027.
6. На вкладке Dielectric Layers для
слоя 1 введите толщину 4 и материал
Air. Для слоя 2 введите толщину
0.305 и материал Diel_1. Нажмите
OK.
7. Щёлкните по значку Polygon на панели инструментов и создайте элекРис. 8.29
тромагнитную структуру, показанную на рис. 8.29.
Теперь создадим электрическую схему делителя.
1. В окне просмотра проекта дважды щёлкните по Global Definitions, чтобы открыть окно глобальных переменных.
2. В окне просмотра элементов раскройте группу Substrates и перетащите элемент STACKUP в
окно глобальных определений.
3. Дважды щёлкните по элементу STACKUP, чтобы открыть окно его свойств.
4. На вкладке Material Defs в области Dielectric Definitions добавьте слой диэлектрика Diel_1 с параметрами Er=3.38 и TanD=0.0027. В области Conductor Definitions добавьте материал Copper
с параметром Sigma=58800000.
166
5.
На вкладке Dielectric Layers для слоя 1 с материалом Air введите толщину слоя 4. Добавьте
слой 2 с толщиной 0.305 и материалом Diel_1.
6. На вкладке Materials добавьте материал Copper с параметрами
Thickness=0.018 и Material De…=Copper.
7. Нажмите OK. Теперь окно глобальных определений можно закрыть.
8. Создайте схему с именем Divider.
9. В окне просмотра элементов раскройте группу Subcircuits и перетащите в
окно схемы подсхему Coupler. Дважды щёлкните по элементу подсхемы и
в окне свойств откройте вкладку Symdol. В списке символов найдите и отметьте символ SPLIT2@system.syf и нажмите OK. Элемент подсхемы
Рис. 8.30
Coupler будет выглядеть, как показано на рис.
8.30.
10. В окне просмотра элементов раскройте группу
Microstrip и затем подгруппу Coupled Lines.
Перетащите элемент MCLIN и расположите
его рядом с элементом подсхемы.
11. Раскройте группу Components, перетащите в
окно схемы элемент TFR и расположите его,
развернув на 90 градусов, рядом с элементом
MCLIN.
12. Раскройте группу Junctions, перетащите элемент MTEEX$ в окно схемы и подключите
его плечом 3 к верхнему концу элемента TFR.
Аналогично к нижнему концу элемента TFR
подключите второй элемент MTEEX$.
Рис. 8.31
13. Соедините элементы, как показано на рис.
8.31.
14. Выделите все элементы
схемы, кроме элемента
подсхемы как показано
на рис. 8.31, и скопируйте их, щёлкнув по значку
Copy на панели инструментов.
15. Щёлкните по значку
Paste на панели инструментов и подключите
скопированную
часть
схемы к уже имеющейся,
как показано на рис. 8.31.
Рис. 8.31
16. Действуя
аналогично,
создайте схему, как показано на рис. 8.33, и установите порты.
Рис.8.33
17. Добавьте к схеме элемент подложки MSUB. Дважды щёлкните по этому элементу и введите параметры Er=3.38, H=0.305, T=0.018, Rho=0.7118, TanD=0.0027 и ErNom=3.38, нажмите OK.
18. Добавьте к схеме переменные. В Tools>TXLine можно определить, что четверть длины волны на
8 ГГц примерно 5.8 мм, а ширина проводника примерно 0.6 мм. Поэтому, щёлкая по значку
Equation на панели инструментов, введите следующие переменные: L1=5.8, L2=5.8, L3=5.8,
W1=0.3, W2=0.4, W2=0.5, RS1=100, RS2=200 и RS3=400.
19. Дважды щёлкните по первому элементу MCLIN и введите параметры W=W1, S=0.2 и L=L1.
Аналогично для второго элемента MCLIN введите параметры W=W2, S=0.2 и L=L2. Для
третьего элемента MCLIN введите параметры W=W3, S=0.2 и L=L3. Для четвёртого элемента
MCLIN введите параметры W=0.6, S=0.2 и L=2. Для первого элемента TFR введите параметры
167
W=0.2, L=0.2 и RS=RS1. Для второго элемента TFR введите параметры W=0.2, L=0.2 и
RS=RS2. Для третьего элемента TFR введите параметры W=0.2, L=0.2 и RS=RS3.
20. Щёлкните по значку Tune Tool и назначьте для настройки все введённые переменные. Должна
получиться схема, показанная на рис. 8.34.
Рис. 8.34
Выполним анализ и настройку схемы.
Дважды щёлкните по Project Options и на вкладке Frequencies введите частоты от 3 до 13 ГГц с
шагом 1 ГГц.
Щёлкните по значку Add New Graph на панели инструментов и создайте прямоугольный график
с именем LdB.
Щёлкните по значку Add New Measurement на панели инструментов. В области Measurement
Type отметьте Port Parameters, в области Measurement отметьте S, в поле Data Source Name введите
Divider, в поле To Port Index введите 2, в поле From Port Index введите 1, отметьте Mag и dB и нажмите Apply. В поле To Port Index введите 3 и нажмите Apply. В поле From Port Index введите 2, нажмите
Apply и OK.
Щёлкните по значку Analyze на панели
инструментов. Полученный график показан на
рис. 8.35.
Щёлкните по значку Tune на панели инструментов и выполните настройку схемы. Например, полученный график при значениях переменных, указанных на рис. 8.36, показан на
рис. 8.37.
Рис. 8.36
Здесь размеры округлены с точностью
до 0.05, чтобы для извлекаемых электромагнитных структур можно было использовать сетку с
размером ячеек 0.05 мм.
Теперь подготовим схему для выполнения экстракции. В неё включим первые три элемента MCLIN. Т.к. эти элементы непосредственно друг с другом не связаны, потребуется три
элемента EXTRACT с разными параметрами.
1. Сделайте активным окно схемы и откройте окно просмотра элементов.
2. В окне просмотра элементов щёлкните
по группе Simulation Control и перетащите в схему элемент EXTRACT.
3. Дважды
щёлкните
по
элементу
EXTRACT, чтобы открыть окно свойств
этого элемента.
4. На вкладке Parameters введите параметры
EM_DOC=”CLIN1”,
NAME=”EM_EXTRACT1”,
Simulator=EMSight,
X_Cell_Size=0.05,
Y_Cell_Size=0.05, STACKUP=”SUB1”,
Рис. 8.35
Рис. 8.37
168
5.
6.
7.
8.
Extension=0.5. Остальные параметры оставьте по умолчанию и нажмите OK. Скопируйте созданный элемент в буфер обмена.
Вставьте скопированный элемент и измените имена извлекаемой структуры и группы на
EM_DOC=”CLIN2”, NAME=”EM_EXTRACT2”.
Вставьте ещё один скопированный элемент и измените имена на EM_DOC=”CLIN3”,
NAME=”EM_EXTRACT3”.
Дважды щёлкните по первому элементу EXTRACT. На вкладке Model Options в области EM
Extraction Options отметьте Enable и в поле Group name введите EM_Extract1, нажмите OK.
Аналогично сделайте активными второй и третий элементы EXTRACT и введите имена
EM_EXTRACT2 и EM_EXTRACT3 соответственно.
Рис. 8.39
Рис. 8.40
Рис. 8.38
Теперь схема готова к выполнению экстракции
и должна выглядеть, как показано на рис. 8.38.
Чтобы просмотреть извлекаемые структуры,
щёлкните правой кнопкой по первому элементу
EXTRACT и выберите Add Extraction. Это же сделайте и с двумя другими элементами экстракции. В окне
просмотра проекта в группе EM Structures появятся
три электромагнитные структуры с именами CLIN1,
CLIN2 и CLIN3.
Откройте окно схемы и щёлкните по значку
Analyze на панели инструментов. Полученный график
показан на рис. 8.39.
Чтобы лучше видеть потери в плечах 2 и 3 делителя, создайте ещё один график с именем LdBm и
добавьте к нему измеряемые величины S21 и S31 в dB
для схемы Divider.
Чтобы просмотреть согласование по входу и
выходам, создайте ещё один график с именем KstU. Добавьте к нему измеряемые величины VSWR(1),
VSWR(2) и VSWR(3), выбрав тип измеряемой величины
Linear и измеряемую величину VSWR. В поле Port Index введите 1, в поле Sweep Freq (FDOC) введите Use
for x-axis, не забудьте снять отметку в Mag и dB, нажмите Apply. Затем в поле Port Index введите 2 и нажмите Apply. В поле Port Index введите 3, нажмите Apply и OK. Полученный график показан на рис. 8.40.
Щёлкнув по значку Tune на панели инструментов, можно выполнять настройку схемы. Поскольку при
изменении значения любой переменной выполняется
новый электромагнитный анализ, занимающий довольно
продолжительное время, процедура ручной настройки
для такой схемы не очень удобна.
Назначим переменные для оптимизации.
Откройте окно схемы. Щёлкните по переменной
L1=5.2 правой кнопкой мышки и выберите Properties. В
открывшемся окне Edit Equation отметьте Optimize и
169
Constrain, в поле Upper bound
d введите верхний предел изменения переменной 6, в поле Lower bound
введите нижний предел изменения переменной 4.5, нажмите OK. Для переменной L2 установите пределы изменения 5.5 и 4.5. Для переменной L3 установите пределы изменения 5 и 4.
Для переменной W1 установите пределы изменения 0.35 и 0.25. Для переменной W2 установите
пределы изменения 0.45 и 0.35. Для переменной W3 установите пределы изменения 0.55 и 0.45.
Для переменной RS1 установите пределы изменения 120 и 80. Для переменной RS2 установите
пределы изменения 230 и 170. Для переменной RS3 установите пределы изменения 450 и 350.
Теперь нужно добавить цели оптимизации.
Щёлкните правой кнопкой мышки по Optimizer Goals и выберите Add Optimizer Goal. Введите
цель для потерь между плечами 1 и 2. В списке измеряемых величин отметьте Divider:DB(|S2,1|) в области Goal Type отметьте Meas=Goal. В поле Start введите 4, сняв отметку в Min. В поле Stop введите
12, сняв отметку в Max. В поле Goal start введите -3.2 (с учётом некоторых потерь в проводниках). Нажмите OK.
Снова щёлкните правой кнопкой мышки по Optimizer Goals и выберите Add Optimizer Goal.
Добавьте цель с такими же параметрами для измеряемой величины Divider:DB(|S3,1|).
Добавьте цель для измеряемой величины Divider:DB(|S3,2|), т.е. для развязки выходных плеч. В
области Goal Type отметьте Meas<Goal. В поле Goal start введите -17. Диапазон в этой и всех следующих целях вводите всё тот же от 4 до 12 ГГц.
Добавьте цель для согласования по входу, т.е.
для измеряемой величины Divider:VSWR(1). В области Goal Type отметьте Meas<Goal. В поле Goal start
введите 1.1.
Аналогично добавьте цели для согласования
по выходам Divider:VSWR(2) и Divider:VSWR(3).
Группа Optimizer Goals в окне просмотра
Рис. 8.41
проекта будет выглядеть, как показано на рис. 8.41.
Откройте окно графика KstU и выберите в
меню Simulate>Optimize. В открывшемся окне
Start. Начнётся процесс оптимизации.
нажмите Start.
График KstU (рис. 8.42) и другие графики
после выполнения оптимизации изменились мало.
Произошла даже небольшая разбалансировка деления.
Откройте окно схемы Divider. Полученные
после оптимизации параметры связанных линий и
резисторов показаны на рис. 8.43.
Рис. 8.43
Рис. 8.42
кна извлечённых структур и измеряя размеры связанных линий, можете убедиться,
Открывая оокна
что размеры топологии изменились в соответствии с изменением параметров элементов MCLIN. Заметим, что измерять нужно расстояние между референсными плоскостями, т.к. при экстракции отрезки от
порта до референсной плоскости при экстракции добавляется к длине линии, указанной в свойствах элемента этой линии в схеме.
Выполненный вариант экстракции не является единственным и, видимо, не самым удачным.
Включим в экстракцию все элементы схемы разветвителя, кроме резисторов.
CLIN1,
Удалите из схемы два последних элемента EXTRACT и все три извлечённых структуры CLIN1,
CLIN2 и CLIN3. Дважды щёлкните по оставшемуся элементу EXTRACT и на вкладке Parameters замените EM_Dok=”CLIN1” на Name=”Div” и ”EM_Extract1” на Name=”EM_Extract”.
Нажмите клавишу Shift и, щёлкая левой кнопкой мышки по всем элементам разветвителя (кроме
последнего элемента MCLIN), выделите их. Дважды щёлкните по любому выделенному элементу или
щёлкните правой кнопкой мышки по любому выделенному элементу и выберите Properties. В открывшемся окне на вкладке Model Options отметьте Ena ble и в поле Group name введите EM_Extract.
Щёлкните правой кнопмышки
по
элементу
кой
EXTRACT и выберите Add Extraction. Извлечённая структура
будет выглядеть, как показано
Рис. 8.44
на рис. 8.44.
170
Щёлкните по значку Analyze на панели инструментов. Полученные характеристики практически
не отличаются от предыдущих.
Выберите в меню Simulate>Optimize и нажмите
Start.
В данном случае оптимизация изменила характеристики незначительно.
Полученные после оптимизации параметры свяРис. 8.45
занных линий и резисторов показаны на рис. 8.45.
В экстракцию можно включить и резисторы.
Откройте окно схемы. Нажмите клавишу Shift и, щёлкая по элементам резисторов, выделите их.
Щёлкните правой кнопкой мышки по любому выделенному элементу резистора и выберите Properties.
На вкладке Model Options отметьте Enable и в поле Group name введите EM_Extract. Верните прежние
значения переменным (рис. 8.36), чтобы они были кратными 0.05 мм.
Щёлкните правой кнопкой
мышки
по
элементу
EXTRACT и выберите Add Extraction. Извлечённая структура
Div будет выглядеть, как показано на рис. 8.46. Однако анализировать её нельзя. При извлечении
проводников им присваиРис. 8.46
вается материал с идеальной
проводимостью (Perfect Conductor). Так было и во всех случаях, приведённых выше. Для резисторов присвоен неизвестный материал (Material undefined). В этом случае анализ будет выполняться так, будто резисторов нет, и результат
будет неверным. Можно в извлечённой структуре добавить материал резисторов и отредактировать соответственно извлечённую структуру. Но в процессе анализа структура будет извлечена снова с прежними параметрами. К сожалению, в экстракции нет механизма для передачи извлекаемым структурам параметров материала проводников.
Однако извлечённую в этом варианте экстракции структуру можно использовать для создания
электромагнитной структуры, не связанной со схемой, чтобы не рисовать её вручную.
Для создания такой структуры, откройте окно схемы, щёлкните по элементу EXTRACT правой
кнопкой мышки и выберите Toggle Enable, чтобы отключить экстракцию.
Извлечённую
структуру
нужно отредактировать. Откройте
окно структуры Div. Удалите все
порты и примыкающие к ним отрезки линий до референсных плоскостей. Удалите топологические
элементы, соответствующие элеРис. 8.47
ментам MTEEX$, расположенные
над резисторами. Сдвиньте проводники так, чтобы между ними не было зазоров. Сдвиньте резисторы так, чтобы они располагались, как
показано на рис. 8.47. Обратите внимание, что элементы TFR имеют небольшие контактные площадки,
которые видны на структуре при большом увеличении элемента резистора. Передвигать резисторы нужно с этими площадками. Откройте окно структуры Coupler, выделите эту структуру и скопируйте её,
щёлкнув по значку Copy на панели инструментов. Откройте окно структуры Div, вставьте скопированную структуру и подключите её ко входу делителя, как показано на рис.8.47. Заметим, что сделать это
удалось только после нескольких попыток. При щелчке по значку Paste на панели инструментов, вместо
вставки скопированной структуры в окно, создавалась новая структура Copper_1, которую приходилось
удалять и начинать копирование и вставку сначала. Возможно, процедура экстракции и работа с извлечёнными структурами ещё не доработана. На выходах делителя добавьте отрезки проводников длиной
1.0 мм и шириной 0.6 мм.
Измените размеры корпуса, чтобы вписать в него полученную структуру (X_Dim=18.3,
Y_Dim=2.4).
На вкладке Material Defs свойств корпуса в области Impedance Definitions добавьте материалы
Res1, Res2 и Res3 с сопротивлением на квадрат 100, 200 и 400 Ом соответственно. На вкладке Materials
в столбце Name добавьте Res1, Res2 и Res3 с материалами в столбце Material De… Res1, Res2 и Res3.
Выделите всю топологию созданной структуры, щёлкните правой кнопкой мышки по любому
выделенному элементу и выберите Shape Properties. В поле EM Layer введите 2, в поле Material введите Copper, чтобы всем элементам, включая обкладки резисторов назначить материал медь.
Щёлкните по первому резистору левой кнопкой мышки и затем правой кнопкой. Выберите
Shape Properties и в поле Material введите Res1. Анало гично для второго резистора назначьте материал
Res2 и для третьего резистора – материал Res3.
171
Щёлкните по значку Analyze на панели инструментов. Полученные графики показаны на рис.
8.48 и 8.49.
Рис. 8.48
Рис. 8.49
8.2.2. Моделирование фильтра на короткозамкнутых шлейфах.
Требуется спроектировать полосовой фильтр на материале R03003 толщиной 0.254 мм на четвертьволновых короткозамкнутых шлейфах в диапазоне 5 – 11 ГГц.
С помощью инструмента Tools>TXLine определяем, что ширина полоски в МПЛ на средней
частоте 8 ГГц примерно равна 0.6 мм и длина четвертьволнового отрезка – примерно 6 мм.
Используя эти данные, создадим предварительную схему с восемью шлейфами.
1. Создайте новый проект и сохраните его с именем F511.
2. Щёлкните по значку Add New Schematic на панели
инструментов и создайте схему с именем Fil.
3. В окне просмотра элементов раскройте группу Microstrip и затем подгруппу Lines. Перетащите в окно
схемы элемент MLIN. Затем раскройте подгруппу
Junctions, перетащите элемент MTEEX$ и подключите его к правому концу элемента MLIN. К контактам
2 и 3 элемента MTEEX$ подключите элементы
MLIN, как показано на рис. 8.50
4. В окне просмотра элементов раскройте группу Interconnects, перетащите в окно схемы элемент VIA1P и
подключите его, как показано на рис. 8.50.
5. Выделите все элементы схемы, кроме первого элеменРис. 8.50
та MLIN, и скопируйте их, щёлкнув по значку Copy
на панели инструментов.
6. Щёлкая по значку Paste, создайте схему с восемью резонаторами, как показано на рис. 8.51
7. Добавьте к схеме элемент подложки MSUB. Дважды щёлкните по этому элементу и на вкладке
Parameters введите Er=3.0, H=0.254, T=0.018, TanD=0.0013 и ErNom=3.0.
8.
9.
Рис.
Добавьте к схеме переменные W1=0.6, W2=0.6, W3=0.6, LS=6, LL1=6, LL2=6, и LL3=6.
Дважды щёлкните по первому элементу MLIN и введите параметры W=0.6 и L=2. Аналогичные
параметры введите для последнего элемента MLIN.
10. Дважды щёлкните по второму элементу MLIN и введите параметры W=0.6 и L=LL1. Аналогичные параметры введите для предпоследнего восьмого элемента MLIN.
11. Дважды щёлкните по третьему элементу MLIN и введите параметры W=0.6 и L=LL2. Аналогичные параметры введите для седьмого элемента MLIN.
12. Для всех остальных элементов MLIN введите параметры W=0.6 и L=LL3.
172
13. Для первого и последнего шлейфов введите параметры W=W1 и L=LS.
14. Для второго и предпоследнего шлейфов введите параметры W=W2 и L=LS.
15. Для всех остальных шлейфов введите параметры W=W3 и L=LS.
16. Для всех элементов VIA1P введите параметры D=0.3, H=0.254 и T=0.017.
17. Добавьте порты на входе и выходе схемы, щёлкая по значку Port на панели инструментов.
Часть созданной схемы показана на рис. 8.52
Рис. 8.52
Щёлкнув по значку Add New Graph на панели инструментов, создайте прямоугольный график с
именем LdB. Щёлкните по имени графика в
окне просмотра проекта правой кнопкой
мышки, выберите Add Measurement и добавьте единицу измерения S21 в dB.
Определите частоты для анализа от 3
до 14 ГГц с шагом 0.5 мм.
Щёлкните по значку Analyze на панели инструментов. Полученный график показан на рис. 8.53
Теперь подготовьте схему к экстракции.
1. Добавьте
к
схеме
элемент
STACKUP. Дважды щёлкните по
этому элементу. На вкладке Material
Defs в области Dielectric Definitions
добавьте слой Diel_1 с параметрами
Er=3 и TanD=0.0013. На вкладке Dielectric
Layers для слоя 1 введите
Рис. 8.53
толщину 4. Добавите слой 2 с Thickness=0.254 и Material De…=Diel_1. На вкладке Materials добавьте слой с именем Copper толщиной 0.0017 и материалом Copper. Нажмите OK.
2. Добавьте в схему элемент EXTRACT. Дважды щёлкните по этому элементу и на вкладке Parameters введите EM_Doc=”F5_11”, Simulator=EMSight, X_Cell_Size=0.1, Y_Cell_Size=0.1,
Extension=0.5. Остальные параметры оставьте по умолчанию и нажмите OK.
3. Выделите все элементы схемы. Дважды щёлкните по любому выделенному элементу схемы и на
вкладке Model Options отметьте Enable, нажмите OK.
4. Щёлкните по значку View Layout на панели инструментов, чтобы открыть окно топологии схемы. Если соединения элементов в топологии отображаются неверно, выделите все элементы топологии схемы и щёлкните по значку Snap Together на панели инструментов, чтобы исправить
отображение топологии.
173
5.
Откройте окно схемы, щёлкните правой кнопкой мышки по элементу EXTRACT и выберите
Add Extraction, чтобы просмотреть извлечённую электромагнитную структуру. Она должна выглядеть, как показано на рис. 8.54.
Рис. 8.54
Щёлкните по значку Analyze на
панели инструментов. Полученный график
показан на рис. 8.55.
Подготовьте переменные к оптимизации. Выберите в меню View>Variable
Browser. В открывшемся окне со списком
переменных найдите строки с переменными, добавленными в схему LL1, LL2, LL3,
W1,W2, W3 и LS. Для всех этих переменных отметьте столбцы Optimize и Constrained. Для переменных LL1, LL2, LL3 и
LS ведите пределы изменения значений
Upper=6.2 и Lower=5.5. Для переменных
W1,W2 и W3 введите Upper=1 и
Lower=0.3. Окно будет выглядеть, как показано на рис. 8.56. Закройте окно.
Рис. 8.55
Рис. 8.56
Добавьте цели оптимизации. В начале добавьте цель оптимизации в полосе пропускания. Щёлкните правой кнопкой мышки по Optimizer Goals в окне просмотра проекта и выберите Add Optimizer
Goal. В списке Measurement отметьте Fil:DB|(S(2,1)|), отметьте Meas>Goal, снимите отметку в Min и в
поле Start введите 5, снимите отметку в Max и в поле Stop введите 11, в поле Goal start введите -0.2.
Нажмите OK.
Теперь введите цели оптимизации в полосах заграждения. Щёлкните правой кнопкой мышки по
Optimizer Goals в окне просмотра проекта и выберите Add Optimizer Goal. В списке Measurement отметьте Fil:DB|(S(2,1)|), отметьте Meas<Goal, снимите отметку в Max и в поле Stop введите 4, в поле
Goal start введите -25. Нажмите OK.
Снова щёлкните правой кнопкой мышки по Optimizer Goals в окне просмотра проекта и выберите Add Optimizer Goal. В списке Measurement отметьте Fil:DB|(S(2,1)|), отметьте Meas<Goal, снимите отметку в Min и в поле Start введите 12, в поле Goal start введите -25. Нажмите OK.
Выберите в меню Simulate>Optimize. Нажмите Start в
открывшемся окне.
Полученные после оптимизации значения переменных
показаны на рис. 8.57.
Рис. 8.57
174
Создайте график VSWR и, щёлкнув правой кнопкой по графику и выбрав Properties, измените
свойства графика так, чтобы удобнее наблюдать характеристику согласования в полосе пропускания.
Полученные после оптимизации характеристики показаны на рис. 8.58 и 8.59.
Рис. 8.59
Рис. 8.58
Согласование в полосе пропускания можно ещё улучшить. Можно попытаться выполнить ещё
новую оптимизацию, выбрав другой метод оптимизации. Можно попробовать подстроить, используя
инструмент настройки. Для этого при открытом окне схемы щёлкните по значку Tune Tool на панели
инструментов и назначьте для настройки все переменные в схеме. Выполнять настройку не очень удобно, т.к. смещение любого движка на инструменте настройки приводит к новому анализу, который длится
довольно долго, т.к. выполняется электромагнитный анализ.
Можно изменять параметры и вручную. В этом случае нельзя редактировать извлечённую структуру, т.к. извлечённая структура определяется параметрами
элементов схемы и при новом анализе будет извлечена прежняя структура. Нужно изменять параметры элементов в схеме,
параметры структуры будут изменены автоматически в проРис. 8.60
цессе экстракции.
При значениях параметров, показанных на рис. 8.60, расчётные характеристики имеют вид рис.
8.61 и 8.62.
Рис. 8.62
Рис. 8.61
175