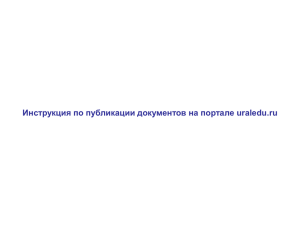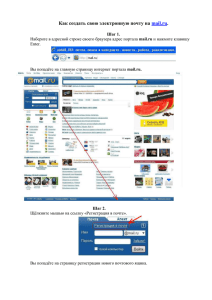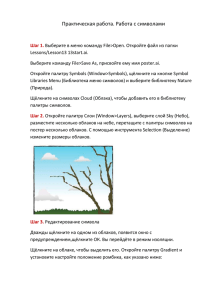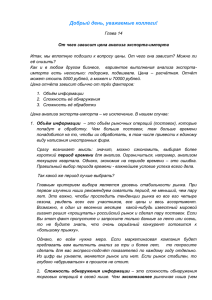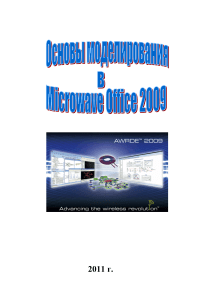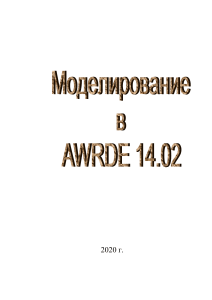4.4. Создание отчетов
реклама

Лабораторная работа №4_4. Создание отчетов в ACCESS Отчёты бывают двух типов: обычные, представляющий собой просто привлекательно оформленный список всех записей, и отчёты с группировкой, в которых записи организованы в группы и в группах подведены итоги. 1.Создание автоотчёта Вкладка запросы=>Количество фруктов в наборах (но не открывать его) На панели инструментов щёлкните на стрелке вниз рядом с кнопкой Новый объект=>Автоотчёт 2.Быстрая печать отчёта Откройте отчёт в режиме предварительного просмотра=> на панели инструментов нажмите кнопку печать Если вам надо контролировать печать, т.е. нужна только одна страница или нужна другая ориентация: Откройте отчёт в режиме предварительного просмотра=>меню файл=>команда Печать=>Окно диалога Печать=> установить нужные параметры=>ОК 3.Использование мастера отчётов Вкладка Отчёты=>Создать=>окно Новый отчёт=>дважды щёлкнуть на строке Мастер отчётов Первый шаг работы мастера=>в поле Таблицы/запросы щёлкните на стрелке вниз=>выберите Запрос: Увеличившиеся цены=>Список доступные поля=>переместить все три поля в список Выбранные поля=>Далее Второй шаг – Далее (здесь мы не будем группировать записи) Третий шаг – в поле 1 нажмите стрелку вниз=>щёлкните Название набора (кнопка сортировки рядом с полем 1 показывает возрастающий порядок (АЯ) – по умолчанию, если вы нажмёте эту кнопку, то порядок изменится на убывающий) =>Далее Четвёртый шаг – Далее Пятый шаг – выберите Строгий стиль=>Далее Шестой шаг – имя Увеличившиеся цены вполне подойдёт=>Готово 4.Создание отчёта с группировкой с помощью мастера отчётов Отчёт будет основан на запросе Продажа по месяцам зпр посмотрите, как работает этот запрос затем начинайте создавать отчёт во втором шаге матера в левой части окна дважды щёлкните на надписи Дата заказа (в правой части в качестве уровня группировки выделится «Дата заказа по месяцам» =>Далее третий шаг – в поле 1 выберите из списка Дата заказа=>установите сортировку по возрастанию=>нажмите кнопку=>Итоги=>Установите флажок Sum=>ОК=>Далее Четвёртый шаг – оставьте установленными переключатели Ступенчатый группы Макет и Книжная группы Ориентация=>Далее Пятый шаг – стиль Выделенный=>Далее Шестой шаг – введите имя отчёта Продажи по месяцам=>Готово 5.Настройка отчёта. Создание нового уровня группировки Отчёт=>Продажа по месяцам=>Конструктор=>щёлкните правой кнопкой в пустом месте отчёта=>в меню выберите Сортировка и группировка В окне диалога Сортировка и группировка удалите вторую и третью строки, содержащие надпись Дата заказа (Щёлкните в сером квадратике слева от строки, затем нажмите клавишу DELETE) Щёлкните в первой пустой ячейке столбца Поле/выражение=>щёлкните на стрелке вниз=>выберите Название набора Щёлкните в поле Заголовок группы=>Выберите Да=>Закройте окно диалога Сортировка и группировка В области верхнего колонтитула уберите надпись Дата заказа, в области данных уберите поле Дата заказа Переместите поля Название набора и Сумма из области данных в заголовок группы «Название набора» Перетащите верхнюю границу полосы с надписью Примечания группы “Дата заказа” вплотную к полосе с надписью Область данных. Это уберёт пустые строки из отчёта. Отчёт содержит для каждого месяца список всех наборов и итоги за месяц по каждому из них Переключитесь в режим предварительного просмотра (нажмите кнопку вид на панели инструментов) 6.Изменение внешнего вида отчёта Следует ещё сделать несколько изменений: итоги по месяцам должны выводиться в денежном формате: Вкладка Отчёты=>Продажа по месяцам=>конструктор Щёлкните правой кнопкой в поле в правой части примечания группы “ Дата заказа”=>Свойства=>Вкладка макет=>Формат поля=>Денежный Не закрывая окно свойств, щёлкните в вычисляемом поле в правой части примечания отчёта. Окно свойств теперь отображает свойства выбранного поля=>установите денежный формат поля=>закройте окно свойств Увеличьте ширину вычисляемого поля в примечании отчёта Чтобы информация за каждый месяц находилась на отдельной странице: На панели инструментов конструктора отчётов нажмите кнопку Сортировка и группировка=>Щёлкните в ячейке с надписью Дата заказа=>поле Не разрывать=>Полную группу=>Закройте окно диалога Сортировка и группировка Названия месяцев должны быть написаны жирным курсивом без рамки вокруг них: Щёлкните в текстовом поле заголовка группы, (это поле отображает название месяцев) =>щёлкните на стрелке вниз рядом с кнопкой Цвет линии/границы=>выберите прозрачный=>Полужирный=>Курсив=>размер 12=>ENTER Переключитесь в режим предварительного просмотра Сохраните и закройте отчёт Контрольное задание 1. Создать отчёт Наборы на основании запроса Фрукты в наборах зпр с помощью мастера отчётов Включить все поля, установить группировку по полю Название набора, установить сортировку по полю Название фрукта Выберите ступенчатый макет и книжную ориентацию, выберите стиль, который вам понравится, сохраните и закройте отчёт