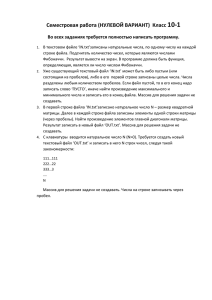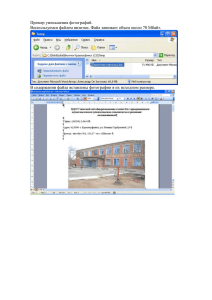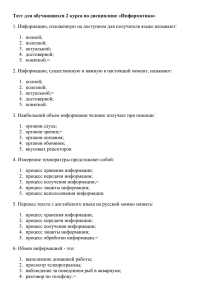ГОСУДАРСТВЕННОЕ ПРОФЕССИОНАЛЬНОЕ ОБРАЗОВАТЕЛЬНОЕ УЧРЕЖДЕНИЕ «ЛЕНИНСК-КУЗНЕЦКИЙ ПОЛИТЕХНИЧЕСКИЙ ТЕХНИКУМ» УТВЕРЖДАЮ Заместитель директора по учебной работе ___________ Е.И.Будасова «_____»________________ МЕТОДИЧЕСКИЕ РЕКОМЕНДАЦИИ ПО ВЫПОЛНЕНИЮ ПРАКТИЧЕСКИХ РАБОТ ОП.01 Операционные системы и среды Специальность 09.02.07 Информационные системы и программирование Ленинск-Кузнецкий 2022 Методические рекомендации по выполнению практических работ по ОП.01 Операционные системы и среды для специальности: 09.02.07 Информационные системы и программирование Государственное профессиональное образовательное учреждение «Ленинск-Кузнецкий политехнический техникум». – ЛенинскКузнецкий, 2022. – 96 с. Методические рекомендации рассмотрены на заседании цикловой методической комиссии преподавателей профессиональных дисциплин Государственного профессионального образовательного учреждения «Ленинск-Кузнецкий политехнический техникум» (протокол от «___»________ № «___»). Методические рекомендации рассмотрены и рекомендованы к использованию методическим советом Государственного профессионального образовательного учреждения «Ленинск-Кузнецкий политехнический техникум» от «___»_________ № «___»). Составитель: Щеглова А.А., преподаватель. (протокол ОГЛАВЛЕНИЕ Пояснительная записка ................................................................................................... 4 Правила выполнения практических работ .................................................................... 7 Иструкция по выполнению практических работ ......................................................... 8 для обучающихся............................................................................................................. 8 Практическая работа № 1 ............................................................................................... 9 Практическая работа № 2 ............................................................................................. 16 Практическая работа № 3 ............................................................................................. 24 Практическая работа № 4 ............................................................................................. 28 Практическая работа № 5 ............................................................................................. 33 Практическая работа № 6 ............................................................................................. 40 Практическая работа № 7 ............................................................................................. 48 Практическая работа № 8 ............................................................................................. 54 Практическая работа № 9 ............................................................................................. 57 Практическая работа № 10 ........................................................................................... 62 Практическая работа № 11 ........................................................................................... 67 Практическая работа № 12 ........................................................................................... 75 Практическая работа № 13 ........................................................................................... 82 Практическая работа № 14 ........................................................................................... 88 Практическая работа № 15 ........................................................................................... 90 Приложение 1 ................................................................................................................ 93 Приложение 2 ................................................................................................................ 94 Список рекомендованных источников........................................................................ 95 ПОЯСНИТЕЛЬНАЯ ЗАПИСКА Методические рекомендации по выполнению практических работ по УД ОП.01 Операционные системы и среды разработаны на основании положений: - рабочей программы учебной дисциплины ОГСЭ ОП.01 Операционные системы и среды Согласно рабочей учебной программе УД ОГСЭ ОП.01 Операционные системы и среды предусмотрено 96 часов аудиторных занятий, на практические занятия отводится 30 аудиторных часов. Практические работы позволят определить прочность и глубину усвоения материала по информационным технологиям, а также повторить пройденные темы и систематизировать знания обучающихся. В результате освоения учебной дисциплины обучающийся должен: Уметь: управлять параметрами загрузки операционной системы; выполнять конфигурирование аппаратных устройств; управлять учетными записями, настраивать параметры рабочей среды пользователя; управлять дисками и файловыми системами, настраивать сетевые параметры, управлять разделением ресурсов в локальной сети работать с командной строкой, текстовым интерфейсом операционных систем (в.ч.); осуществлять установку и настройку различных операционных систем (в.ч.); работать в различных операционных системах и программном обеспечении для разных ОС (в.ч.). Знать: основные понятия, функции, состав и принципы работы операционных систем; архитектуры современных операционных систем; особенности построения и функционирования семейств операционных систем Unix и Windows; принципы управления ресурсами в операционной системе; основные задачи администрирования и способы их выполнения в изучаемых операционных системах; основные команды командной строки (в.ч.); отличительные особенности работы в различных операционных системах (в.ч.); программное обеспечение различных операционных систем и его назначение (в.ч.). Практические работы направлены на освоение практических умений и знаний согласно требованиям ФГОС СПО Методические указания по проведению практических работ содержат краткую инструкцию, практические задания, требования к их оформлению и критерии оценивания практических работ. Практические работы по УД ОГСЭ ОП.01 Операционные системы и среды проводятся в следующих формах: Использование сервисных программ поддержки интерфейсов. Настройка рабочего стола. Настройка системы с помощью Панели управления. Работа со встроенными приложениями. Управление памятью. Исследование соотношения между представляемым и истинным объѐмом занятой дисковой памяти. Изучение влияния количества файлов на время, необходимое для их копирования Работа с программой «Файл-менеджер Проводник». Работа с файловыми системами и дисками. Работа с командами в операционной системе. Использование команд работы с файлами и каталогами. Работа с дисками. Конфигурирование файлов. Управление процессами в операционной системе. Резервное хранение, командные файлы. Диагностика и коррекция ошибок операционной системы, контроль доступа к операционной системе. Установка и настройка системы. Установка параметров автоматического обновления системы. Установка новых устройств. Управление дисковыми ресурсами. Работа с текстовым редактором. Работа с архиватором. Работа с операционной оболочкой. Изучение эмуляторов операционных систем. Установка операционной системы Работа с программами Windows и MS-DOS. Обмен данными между документами и приложениями. Программа Проводник. Работа с файлами и каталогами в Windows. Вход в систему UNIX. Получение справочной информации. Работа с файлами и каталогами UNIX. Задание прав доступа. Работа с текстовыми файлами. Знакомство с интерфейсом операционной системы Linux. Работа с окнами. Работа с мышью и клавиатурой. Использование справочной системы. Работа с файлами и папками. Создание, переименование и удаление файлов и папок. Копирование и перемещение файлов и папок. Навигация в файловой системе. Поиск файлов и папок. Действия пользователя в случае сбоев в работе компьютера. Работа в сети ПРАВИЛА ВЫПОЛНЕНИЯ ПРАКТИЧЕСКИХ РАБОТ Работа должна быть выполнена в той же последовательности, в какой приведены вопросы практического занятия. Каждый студент после выполнения работы должен представить отчет о проделанной работе. Отчет о проделанной работе следует делать в текстовом редакторе. Содержание отчета указано в описании практической работы. Если студент не выполнил практическую работу или часть работы, то он может выполнить работу или оставшуюся часть во внеурочное время, согласованное с преподавателем. Оценку по практической работе студент получает, с учетом срока выполнения работы, если: задания выполнены правильно, в полном объеме и в соответствии с требованиями сделан анализ задачи работы и вывод по результатам работы студент может пояснить выполнение любого этапа работы отчет выполняется в соответствии с требованиями к выполнению работы ИСТРУКЦИЯ ПО ВЫПОЛНЕНИЮ ПРАКТИЧЕСКИХ РАБОТ ДЛЯ ОБУЧАЮЩИХСЯ 1. Повторить теоретический материал, пройденный на аудиторных занятиях, изучить материал по теме учебника, дополнительной литературы, интернет – ресурсов. 2. Выполнить работу согласно заданию; 3. Ответить на поставленные вопросы; 4. По каждой практической работе представить преподавателю отчет. Каждая работа оценивается по пятибалльной системе. Критерии оценки приведены в данных методических рекомендациях. При возникновении затруднений в процессе работы, обратитесь за консультацией к преподавателю. ПРАКТИЧЕСКАЯ РАБОТА № 1 Тема: «Использование сервисных программ поддержки интерфейсов. Настройка рабочего стола. Настройка системы с помощью Панели управления» Цель: формирование навыков использования сервисных программ поддержки интерфейсов и настройки Рабочего стола Перечень оснащения и оборудования, источников: ПК, раздаточный материал Время на подготовку и выполнение: 2 часа План выполнения задания: 1. Повторить теоретический материал 2. Исследовать Панель управления для настройки параметров ПК 2. Выполнить задания 3. Ответить на контрольные вопросы 4. Используя скриншоты, создать отчет о проделанной работе 5. Переслать на почту преподавателя (sheglowaaa@yandex.ru) отчет в виде файла с именем фамилия_группа_дата занятия (например: Иванов_953_10-09-22) Задание: № 1. Изменить настройки параметров для мыши изменить параметры назначения кнопок мыши; изменить скорость выполнения двойного щелчка; включить залипание кнопки мыши; изменить вид указателя мыши; изменить скорость движения указателя; изменить режим прокрутки колесика Порядок работы 1) Открыть окно Свойства мыши, для этого выполнить команду Параметры/ Персонализация (фон, экран)/ Темы/ Курсор мыши. В результате откроется окно Свойства мыши 2) на вкладке Кнопки мыши установить максимальную скорость двойного щелчка, проверить и описать в таблице отчета какие изменения произошли; № Параметры Описание изменений, которые Скрин с настройками папроизошли при выбранных па- раметров раметрах 3) на вкладке Кнопки мыши установить минимальную скорость двойного щелчка, проверить и описать в таблице отчета какие изменения произошли; 4) на вкладке Кнопки мыши поменять назначение кнопок, проверить и описать в таблице отчета какие изменения произошли; 5) на вкладке Кнопки мыши установить Залипание и в Параметрах залипания установить ползунок на максимальный, минимальный, т.е. Дольше и Короче, проверить и описать в таблице отчета какие изменения произошли; 6) на вкладке Указатели настроить различные виды указателя, включить тень указателя, проверить и описать в таблице отчета какие изменения произошли; 7) на вкладке Колесико установить поворот колесика на один щелчок на 7 строк, на один экран, проверить и описать в таблице отчета какие изменения произошли; 8) на вкладке Параметры указателя задать скорость движения указателя выше, отобразить след указателя мыши, проверить и описать в таблице отчета какие изменения произошли; 9) Восстановить прежние настройки № 2. Изменить настройки для клавиатуры: изменить скорость повтора вводимого символа; изменить частоту мерцания курсора. Порядок работы 1. Открыть окно Свойства клавиатуры, для этого выполнить команду Панель управления/ Оборудование и звук/ Устройства и принтеры. Открыть контекстное меню при нажатии на значок клавиатуры и выбрать Параметры клавиатуры. В результате откроется окно Свойства клавиатуры 2. Выполнить требуемые изменения в настройках параметров клавиатуры и по полученным результатам заполнить таблицу № Параметры Описание изменений, которые Скрин с настройками папроизошли при выбранных па- раметров раметрах 1 изменить скорость повтора вводимого символа 2 изменить стоту ча- мерца- ния курсора 3. Восстановить прежние настройки № 3. Изменить настройки даты и времени на Панели задач Порядок работы 1. Выполнить команду: Панель управления/ Часы и регион/ Дата и время. В результате откроется окно Дата и время 2. Нажать кнопку «Изменить дату и время». Установить: дата: 12.02.1999, время: 01:22 3. Изменить формат отображения даты и времени 4. Восстановить текущие дату и время. 5. Изменить часовой пояс. Проанализировать и описать в таблице отчета, какие изменения произошли 6. Восстановить текущую дату и время 7. Заполнить таблицу № Параметры Описание изменений, ко- Скрин торые произошли с Скрин при настройками Панели выбранных параметрах параметров Изменить дату и время. дата: 12.02.1999, время: 01:22 Изменить формат отображения даты и времени Восстановить текущие дату и время Изменить часовой пояс № 4. Изменить настройку языка и региональных стандартов задач Порядок работы 1. Выполнить команду: Параметры/ Время и язык/ Регион. 2. Ввести свой регион 3. Выполнить команду: Параметры/ Время и язык/ Язык. 4. Добавить язык, полагаясь на свой выбор 5. Восстановить прежние настройки 6. Заполнить таблицу № Параметры Описание изменений, ко- Скрин торые произошли с Скрин при настройками Панели выбранных параметрах параметров задач № 5. Изменить настройку Панели задач изменить цвет Панели задач; изменить положение Панели задач; отразить кнопки на Панели задач без группировки; группировать кнопки на Панели задач; изменить размер кнопок на Панели задач; автоматически скрывать Панель задач; выбрать значки для отображения в Панели задач, включение и выключение системных значков. Порядок работы 1. Открыть окно Панель задач, для этого выполнить команду: Параметры/ Персонализация/ Панель задач 2. Выполнить требуемые изменения в настройках параметров Панели задач и по полученным результатам заполнить таблицу № Параметры Описание изменений, которые Скрин с настройками папроизошли при выбранных па- раметров раметрах 3. Восстановить прежние настройки № 6. Написать инструкцию настройки главного меню Пуск изменить цвет меню Пуск удалить ненужные элементы из списка приложений меню Пуск настроить плитку в меню Пуск (удаление, добавление, группировка и измене- ние размеров, создание собственных) настроить работу с контекстным меню кнопки Пуск (открывается правым кли- ком по кнопке или сочетанием клавиш Win+X) дополнительные возможности настройки сделать меню Пуск в Windows 10, как в Windows 7 № 7. Описать не менее двух параметров, которые можно изменить при настройке элементов оформления экрана. Составить инструкцию «Изменение настроек экрана» № 8. Поиск информации в справочной системе Порядок работы 1. Запустите стандартный текстовый редактор Блокнот, в новый файл Вы будете копировать ответы на вопросы из справочной системы. 2. Используя разные способы работы со справкой (Содержание, Указатель и Поиск), найдите информацию по указанным терминам и скопируйте ее в свой открытый файл: окна: упорядочивание и изменение размеров; закрытие; копирование содержимого; компьютер: перезагрузка; завершение сеанса; выключение; папки и файлы: создание; выбор (выделение); копирование; поиск файлов или папок; ярлыки: определение; создание и удаление. 3. Сохраните свой файл с полученной информацией на рабочем диске. 4. Перейдите в окне справочной системы к Содержанию (нажмите кнопку «Домашняя страница») и найдите справку по использованию стандартных программам ОС Windows: Калькулятор, Блокнот, WordPad. Контрольные вопросы: 1. Как производится настройка мыши? 2. Какие параметры можно настроить у манипулятора мышь? 3. В чем особенности настройки манипулятора мышь? 4. Как производится настройка клавиатуры? 5. Какие параметры можно настроить у клавиатуры? 6. В чем особенности настройки клавиатуры? 7. Как производится настройка меню Пуск? 8. Какие параметры можно настроить для Панели задач? 9. Как изменить дату и время на Панели задач? 10. Назначение Панели управления. 11. Для чего предназначена Панель задач и меню «Пуск»? 12. Как закрепить значки на Панели задач? 13. Как создать ярлык программы/файла? Критерии оценки: оценка «5» ставится, если: работа выполнена полностью; в выполненных заданиях нет ошибок, неточностей; возможна одна (две) неточность, не являющаяся следствием незнания или не понимания материала. оценка «4» ставится, если: правильно выполнена большая часть работы (свыше 85%), допущено не более трех ошибок; работа выполнена полностью, но обоснования шагов решения недостаточны. оценка «3» ставится, если: работа выполнена не полностью, допущено более трех ошибок, но обучающийся владеет основными знаниями, умениями по проверяемой дисциплине. оценка «2» ставится, если: допущены существенные ошибки, показывающие, что обучающийся не владеет обязательными знаниями, умениями по данной дисциплине ПРАКТИЧЕСКАЯ РАБОТА № 2 Тема: «Работа со встроенными приложениями» Цель: сформировать навыки работы со встроенными приложениями Перечень оснащения и оборудования, источников: ПК, раздаточный материал Время на подготовку и выполнение: 2 часа План выполнения задания: 1. Повторить теоретический материал 2. Выполнить задания 3. Используя скриншоты, создать отчет о проделанной работе 4. Ответить на контрольные вопросы 5. Переслать на почту преподавателя (sheglowaaa@yandex.ru) отчет в виде файла с именем фамилия_группа_дата занятия (например: Иванов_953_10-09-22) Задание: № 1. Создать по образцу текстовый документ в приложении Блокнот Порядок работы 1. Запустить приложение Блокнот 2. В открывшемся окне ввести текст: 3. Установить параметры шрифта: шрифт Mistral, размер 20 пт, начертание: обычный. Для этого выполнить команду: Формат/ Шрифт/ Установить указанные параметры шрифта 4. Скопировать заголовок «Программа Блокнот» на строчку после абзаца, двумя вариантами: Выполнить команду: выделить заголовок/ Правка/ Копировать/ Установить курсор в нужное место/ Правка/ Вставить. В результате Выполнить команду: выделить заголовок нажать комбинацию клавиш Ctrl + C / Установить курсор в нужное место / Нажать комбинацию клавиш Ctrl + V. В результате: В конец документа добавить время и дату создания документа. Для этого установить курсор в место ввода даты/ Правка / Время и дата Сохранить документ в своей папке, задав имя файлу «Работа в программе Блокнот». № 2. Создать по образцу текстовый документ в программе WordPad Порядок работы 1. Запустить приложение WordPad 2. В открывшемся окне ввести текст: 3. Установить параметры шрифта: шрифт Monotype Corsiva, размер 17 пт. 4. Добавить рисунок Paint, выполнив команду: Главная/ Рисунок Paint/ откроется окно программы Paint, нарисовать любую геометрическую фигуру и залить ее любым цветом. После завершения рисования закрыть окно программы Paint и изображение геометрической фигуры отразится в тексте. 5. Сохранить документ в своей папке. № 3. Работа с программой Ножницы, сделать скриншот экрана Порядок работы 1. Запустить программу Ножницы 2. Создать скриншот произвольной формы, выполнив команду Режим / Произвольная форма/ Создать 3. Обвести любую область указателем мыши и та часть экрана, которая будет заключена в этой области отобразится в окне программы Ножницы. Это и будет скриншот. 4. С помощью пера выделите какую-либо область скриншота. 5. Скопировать и вставить, созданный рисунок в документ программы WordPad − Сохранить скриншот в своей папке. № 4. Работа с программой Paint Порядок работы 1. Открыть Paint 2. Создать по образцу рисунок 3. Для построения графика использовать инструмент Кривая и скопировать первый фрагмент команду Рисунок/Отразить/ Повернуть/ Сверху вниз. 4. Для ввода текста использовать инструмент Надпись. 5. Сохранить рисунок в формате.jрg в своей папке № 5. Работа с программой Калькулятор Порядок работы 1. Открыть стандартное приложение Калькулятор 2. Выполнить работу с калькулятором в режиме Обычный (Вид / Обычный). В приложении Калькулятор выполните следующие задачи и ответы запишите в документ WordPad: (96 + 89) * 23 = 67: 7 = (89-5): 3 = 3. Перейти в режим Инженерный (Вид / Инженерный). Выполните следующие задачи и ответы в документ WordPad: sin560 = cos450 = sin300 + cos600 = 4. Перейти в режим Программист (Вид / Программист). Выполните следующие задачи и ответы в документ WordPad: Штат больницы состоит из 1102 санитарок, 128 медсестѐр, 916 врачей, 102 заведующих отделениями, 12 главного врача, 18 заведующей хозяйством. Сколько всего сотрудников в больнице? В очереди на прием к педиатру 248% девочек и 11102 мальчиков. Сколько детей в очереди к врачу? Дана геометрическая фигура, состоящая из прямоугольников, в нижней части которых расположены двоичные числа, переведите их в десятичную систему счисления, расположите в порядке возрастания и прочитайте полученную фразу Гиппократа. пр вр ач но ир 1101 110 111 1000 1111 ает ез ни леч изл од 1100 100 101 1 1001 10000 ив бол ит еч а 1011 11 10 1010 10001 Переведите число 125410 в восьмеричную систему счисления. Какое из чисел 110112 и 1С16 является наибольшим? Запишите в восьмеричной системе счисления свою дату рождения. Человек напрягает 100012 мышц, чтобы улыбнуться и 2B16, чтобы нахмуриться. Переведите числа в десятичную систему счисления. На 1208% мозг человека состоит из воды. Переведите в десятичную систему счисления. Ежедневно человек теряет в среднем от 3С16 до 11001002 волос. Переведите в десятичную систему счисления. Человеческий волос может выдержать вес в 6416 г. Переведите в десятичную систему счисления. 1011010% болезней возникает из-за стресса. Переведите в десятичную систему счисления. Скорость чихания человека составляет 2408 км/ч, а скорость кашля может достигать даже 38416 км/ч. Переведите числа в десятичную систему счисления. Дети рождаются с 4548 костями, а у взрослых их всего 110011102. Переведите числа в десятичную систему счисления. Чтобы сделать шаг человек задействует С816 мышц. Переведите в десятичную систему счисления. Люди теряют около 927С016 частиц кожи каждый час. Переведите в десятичную систему счисления. Каждые 338 дней человек меняет кожу. Переведите в десятичную систему счисления. В 1111002 лет 748% мужчин и 1010002% женщин будут храпеть. Переведите числа в десятичную систему счисления. У человека в норме насчитывается 1011102 хромосом, у гориллы - 3016, а у макаки - 1028. Переведите в десятичную систему счисления. № 6. Нарисовать по образцу один из рисунков в программе Paint Контрольные вопросы 1. Перечислите встроенные приложения в Windows, дайте каждому приложению краткую характеристику 2. Перечислите встроенные приложения в Linux, дайте каждому приложению краткую характеристику Критерии оценки оценка «5» ставится, если: работа выполнена полностью; в выполненных заданиях нет ошибок, неточностей; возможна одна (две) неточность, не являющаяся следствием незнания или не понимания материала. оценка «4» ставится, если: правильно выполнена большая часть работы (свыше 85%), допущено не более трех ошибок; работа выполнена полностью, но обоснования шагов решения недостаточны. оценка «3» ставится, если: работа выполнена не полностью, допущено более трех ошибок, но обучающийся владеет основными знаниями, умениями по проверяемой дисциплине. оценка «2» ставится, если: допущены существенные ошибки, показывающие, что обучающийся не владеет обязательными знаниями, умениями по данной дисциплине ПРАКТИЧЕСКАЯ РАБОТА № 3 Тема: «Управление процессами с помощью команд операционной системы для работы с процессами» Цель: сформировать навыки работы с Диспетчером задач, Командной строкой, получение практических навыков управления процессами и самостоятельной работы с документацией команд. Перечень оснащения и оборудования, источников: ПК, раздаточный материал Время на подготовку и выполнение: 2 часа План выполнения задания: 1. Повторить теоретический материал 2. Выполнить задания 3. Используя скриншоты, создать отчет о проделанной работе 4. Ответить на контрольные вопросы 5. Переслать на почту преподавателя (sheglowaaa@yandex.ru) отчет в виде файла с именем фамилия_группа_дата занятия (например: Иванов_953_10-09-22) Задание: № 1. Просмотр списка запущенных процессов и завершение работы любого из них, в командной строке Порядок работы 1. Запустить Командную строку, для этого выполнить: Открыть приложение Выполнить, для этого нажать горячие клавиши Win+R или запустить программу через меню Пуск/ Выполнить. В результате откроется приложение Выполнить или Запуск программы. Ввести имя программы, которую нужно открыть, т.к. требуется запустить Командную строку, то ввести в поле ввода: cmd. Сделать скрин экрана и добавить в отчет с описанием действия. Нажать клавишу Enter. В результате откроется командная строка. Командная строка используется, когда по каким-то причинам не удается запустить Диспетчер задач 2. Используя специальную команду отразить список команд Windows. Сделать скрин для отчета с описанием. Нажать Enter. 3. Используя специальную команду отразить список, выполняющихся служб и приложений. Сделать скрин для отчета с описанием. Нажать Enter. 4. Задайте команду, отражающую список, выполняющихся служб и приложений с расшифровкой: Tasklist /ключ, где ключ: v – подробная информацию о процессах. Ввести команду, выводящую подробное описание всех процессов в виде списка: tasklist /v. Сделать скрин для отчета с описанием. Нажать Enter. fo – вывод в виде списка или в формате CSV. Ввести команду, выводящую подробное описание всех процессов в виде списка: tasklist /v /fo list. Сделать скрин для отчета с описанием. Нажать Enter. svc - информация о системных службах. Ввести команду и сделать скрин для отчета с описанием. Нажать Enter. fo csv - список процессов в формате полей, разделяемых запятой. Ввести команду и сделать скрин для отчета с описанием. Нажать Enter. Некоторые комбинации клавиш: Ctrl+Z – приостановить выполнение задания Ctrl+C – завершить выполнение задания 5. Запустить системные приложения и компоненты через Командную строку. Сделать скрин командной строки с командой и окно, запущенного приложения, для отчета с описанием. Для запуска приложений и компонентов выполнить команды: control – запуск Панели управления Windows regedit – запуск Редактора реестра devmgmt.msc – запуск Диспетчера устройств taskmgr – запуск Диспетчера задач services.msc – запуск приложения Службы appwiz.cpl –Программы и компоненты ("Установка и удаление программ"). Запустить команды стандартных в Windows программ: calc – запуск Калькулятора mspaint – запуск графического редактора Paint notepad – запуск текстового редактора Блокнот 6. Отразить список, выполняющихся процессов. В данном списке найти процессы стандартных программ, которые Вы запустили в пункте 5 (Calculator.exe, mspaint.exe, notepad.exe). Сделать скрины, отражающие каждый процесс для отчета с описанием 7. Завершить процессы стандартных приложений. Сделать скрины, отражающие завершение каждого процесса для отчета с описанием. Завершить процесс, отражающий работу приложения Калькулятор. Для этого следует использовать синтаксис: taskkill/pid код_процесса – указывает код процесса, который необходимо завершить. Код_процесса – это столбец идентификатор PID Принудительно завершить процессы, отражающие работу приложения Блокнот и Paint. Для этого следует использовать синтаксис: taskkill /F /IM имя_процесса - процесс(ы) должен быть принудительно завершен. Посмотреть справочную информацию. № 2. Работа с процессами в Диспетчере задач Порядок работы 1. Запустить программу Диспетчер задач, используя Командную строку. Сделать скрины, отражающие шаги запуска Диспетчера задач. 2. На вкладке Процессы Диспетчера задач изменить количество столбцов: Состояние, Память, ЦП, Энергопотребление. Значения в столбце ЦП настроить так, чтобы они отражались в процентах. Значения в столбце ЦП настроить так, чтобы они отражались в Мб. Записать выполненные для этого операции в виде инструкции. 3. Написать какие из процессов с низким и высоким энергопотреблением, запущены Пользователем 4. Написать сколько процессов активно на момент выполнения практической работы, на сколько загружен центральный процессор, какой объем памяти выделен на текущие процессы. Подобная информация отражена на вкладке Подробно 5. Найти информацию о количестве потоков, для этого выполнить команду: Производительность/ЦП Контрольные вопросы 1. Что такое командная строка Windows? 2. Как запустить командную строку через меню Выполнить? 3. Перечислите команды Windows для работы с процессами. Критерии оценки оценка «5» ставится, если: работа выполнена полностью; в выполненных заданиях нет ошибок, неточностей; возможна одна (две) неточность, не являющаяся следствием незнания или не понимания материала. оценка «4» ставится, если: правильно выполнена большая часть работы (свыше 85%), допущено не более трех ошибок; работа выполнена полностью, но обоснования шагов решения недостаточны. оценка «3» ставится, если: работа выполнена не полностью, допущено более трех ошибок, но обучающийся владеет основными знаниями, умениями по проверяемой дисциплине. оценка «2» ставится, если: допущены существенные ошибки, показывающие, что обучающийся не владеет обязательными знаниями, умениями по данной дисциплине ПРАКТИЧЕСКАЯ РАБОТА № 4 Тема: «Управление процессами с помощью команд операционной системы для работы с процессами» Цель: сформировать навыки работы с Диспетчером задач, Командной строкой, Process Explorer Перечень оснащения и оборудования, источников: ПК, раздаточный материал Время на подготовку и выполнение: 2 часа План выполнения задания 1. Повторить теоретический материал 2. Выполнить задания 3. Используя скриншоты, создать отчет о проделанной работе 4. Ответить на контрольные вопросы 5. Переслать на почту преподавателя (sheglowaaa@yandex.ru) отчет в виде файла с именем фамилия_группа_дата занятия (например: Иванов_953_10-09-22) Задание: № 1. Составить инструкции о запуске новых процессов, завершении текущих процессов с использованием Диспетчера задач Порядок работы 1. Найти информацию о запуске новых процессов из Диспетчера задач 2. Написать подробную инструкцию «Запуск новых процессов» со скринами 3. Найти информацию о завершении текущих процессов из Диспетчера задач 4. Написать подробную инструкцию «Завершение текущих процессов» со скринами № 2. Отследить выполнение процесса explorer.exe при помощи Командной строки. Порядок работы Продемонстрировать запуск и повторный запуск процесса explorer.exe из Диспетчера задач; Продемонстрировать запуск процесса explorer.exe из Командной строки Продемонстрировать завершение процесса explorer.exe из Командной строки Продемонстрировать принудительное завершение процесса explorer.exe из Командной строки Повторно запустить процесс explorer.exe из Командной строки № 3. Настроить часовой пояс при помощи Командной строки Порядок работы Команда tzutil используется для просмотра и изменения часового пояса в командной строке Windows. Определить текущий часовой пояс и его идентификатор: tzutil /g Просмотреть список всех часовых поясов с их названием и идентификаторами: tzutil /l Изменить текущий часовой пояс на (UTC+04:00) Ижевск, Самара (Russia Time Zone 3), для этого указать идентификатор часового пояса: tzutil /s "Russia Time Zone 3" Изменить текущий часовой пояс на (UTC+03:00) Москва, Санкт-Петербург, Волгоград Текущий часовой пояс хранится в реестре Windows. Проверить, что он изменился используя команду: reg query HKLM\ SYSTEM\ CurrentControlSet\ Control\ TimeZoneInformation Отключить переход на летнее время для конкретного пояса, для этого указать идентификатор часового пояса с суффиксом _dstoff, например: tzutil /s ―Pacific Standard Time_dstoff‖ - команда изменит часовой пояс компьютера и отключите сезонный перевод часов Вывести полную информацию о часовом поясе и настройках сезонного перевода часов, для этого введите команду: w32tm /tz № 4. Управление процессами и потоками в ОС Windows с помощью утилиты Process Explorer Порядок работы 1. Скачать утилиту Process Explorer 2. Запустить Process Explorer. В окне отображается список активных процессов (в т.ч. идентификатор процесса – PID, процент загрузки процессора – CPU, описание - Description, наименование аккаунта владельца – Owner, приоритет процесса – Priority, Handles, Windows Title). 3. В Process Explorer количество потоков, можно просмотреть в окошке SystemInformation. Чтобы его открыть, кликните по миниатюре с графиком загруженности процессора, а когда окно откроется, посмотрите значение Logical Processors (логические процессоры). 4. Представить процессы в виде дерева процессов (process tree) путем выбора пункта меню View - Show Process Tree. 5. Запустить восемь приложений (например Word, Paint, Notepad и т.д.), обратите внимание на изменения в окне процессов. Прокомментируйте их. Сделать скрины и описать процессы, порожденные запущенными приложениями. 6. Посмотреть потоки всех запущенных приложений, для этого нужно дважды кликнуть по названию процесса и в открывшемся окне перейти на вкладку «Threads» В колонках видна информация по каждому потоку: TID – идентификатор потока. CPU – загрузка процессора. Cycles Delta – общее количество циклов процессора, которое этот процесс ис- пользовал с момента последнего обновления работы Process Explorer. Скорость обновления программы можно настроить, указав, например, 5 минут. Suspend Count – количество приостановок потока. Service – название службы. Start Address – начальный адрес процедуры, который начинает выполнение но- вого потока. Выводится в формате:«модуль!функция». При выделении потока, снизу показана следующую информация: Идентификатор потока. Время начала работы потока. Состояние потока. Время выполнения в режиме ядра и в пользовательском режиме. Счетчик переключения контекста для центрального процессора. Количество циклов процессора. Базовый приоритет. Динамический приоритет (текущий). Приоритет ввода / вывода. Приоритет памяти. Идеальный процессор (предпочтительный процессор). Stack – посмотреть стек процесса; Module –посмотреть свойства запущенного исполняемого файла; Permission – посмотреть права на поток; Kill – завершить поток; Suspend – приостановить поток. 7. Отсортировать процессы по выбранному критерию, для этого нужно щелкнуть мышкой на соответствующем столбце. Для сортировки выполнить команду: View/ Select Columns…В открывшемся окне выбрать вкладку Process Performance и установить флажок напротив Start Time 8. Принудительно завершить 2 процесса, которые вы запустили, посмотреть дополнительные параметры о созданных процессах, изменить значение приоритетов. Для этого щелкнуть правой кнопкой мыши по выбранному процессу, с помощью появившегося контекстного меню, можно изменить базовый приоритет процесса (Set Priority), принудительно завершить процесс (Kill Process) и просмотреть дополнительные параметры процесса (Properties) Контрольные вопросы 1. Что такое процесс? 2. Опишите общие сведения про Диспетчер задач? 3. Можно ли изменить внешний вид вкладки процессы в диспетчере задач? 4. Как завершить процесс? 5. Опишите возможности работы с помощью утилиты Process Explorer. Критерии оценки оценка «5» ставится, если: работа выполнена полностью; в выполненных заданиях нет ошибок, неточностей; возможна одна (две) неточность, не являющаяся следствием незнания или не понимания материала. оценка «4» ставится, если: правильно выполнена большая часть работы (свыше 85%), допущено не более трех ошибок; работа выполнена полностью, но обоснования шагов решения недостаточны. оценка «3» ставится, если: работа выполнена не полностью, допущено более трех ошибок, но обучающийся владеет основными знаниями, умениями по проверяемой дисциплине. оценка «2» ставится, если: допущены существенные ошибки, показывающие, что обучающийся не владеет обязательными знаниями, умениями по данной дисциплине ПРАКТИЧЕСКАЯ РАБОТА № 5 Тема: «Управление памятью» Цель: формирование практических навыков использования системных программ для настройки и получения информации о распределении памяти в вычислительной памяти Время на подготовку и выполнение: 2 часа План выполнения задания: 1. Повторить теоретический материал 2. Выполнить задания 3. Используя скриншоты, создать отчет о проделанной работе 4. Ответить на контрольные вопросы 5. Переслать на почту преподавателя (sheglowaaa@yandex.ru) отчет в виде файла с именем фамилия_группа_дата занятия (например: Иванов_953_10-09-22) Задание: № 1. Включить контроль памяти для освобождения свободного пространства на диске Порядок работы 1. Открыть главное меню «Пуск». 2. В контекстном меню выбрать пункт «Параметры». 3. В окне «Параметры Windows» открыть параметр «Система». 4. Открыть вкладку «Память». 5. В разделе «Память» передвинуть ползунок в положение «Включено», чтобы включить функции контроля памяти. № 2. Настроить контроль памяти для освобождения свободного пространства на диске Порядок работы 1. Вход в настройки контроля памяти: Нажать на ссылку «Настроить контроль памяти или запустить его». В одноименном окне находятся настройки параметров системного инструмента. 2. В опции «Запуск Контроля памяти» нужно выбрать подходящий параметр: Когда остается мало места на диске. Ежедневно. Каждую неделю. Каждый месяц. 3. В параметрах «Временные файлы» по умолчанию включить пункт: «Удалять временные файлы, не используемые в моих приложениях». 4. В настройке «Удалять файлы их корзины, если они находятся там более чем:» подобрать: Никогда. 1 день. 14 дней. 30 дней. 60 дней. В опции «Удалить файлы из папки «Загрузки», если они не использовались более чем:» указать нужную периодичность: Никогда. 1 день. 14 дней. 30 дней. 60 дней. В параметре «Доступное локально содержимое облака» настроить удаление с компьютера неиспользуемое содержимое, имеющее резервную копию в облаке. В пункте «OneDrive» выбрать: Никогда. 1 день. 14 дней. 30 дней. 60 дней. Из опции «Освободить пространство сейчас» запускается ручная очистка с помощью параметров этой страницы. Нажать на кнопку «Очистить сейчас». Эта возможность доступна при отключенном контроле памяти. № 3. Просмотреть информацию о системном диске компьютера Порядок работы 1. Для получения информации о данных, которое занимают место на системном диске «С:», нажать на ссылку «Показать больше категорий». 2. Во вкладке «Память» отобразятся подробные сведения о типах файлов, имеющихся на системном диске. 3. Нажать на соответствующую категорию, чтобы получить более подробные сведения о том, сколько места занимают файлы определенного типа на диске компьютера. 4. Установить на компьютер программу архиватор. 5. В категории «Приложения и компоненты» отображаются сведения о месте в хранилище, занимаемом программами. Отсюда можно удалять установленные программы: выделить, установленную программу архиватор, а затем выбрать удалить данное приложение. 6. В окне «Временных файлы» показаны файлы, которые можно удалить с компьютера. Часть пунктов в списке выбрана по умолчанию, очистку других расположений пользователь задает самостоятельно. После выбора нужных пунктов нажимается кнопка «Удалить файлы». Временные файлы можно удалить без включения функции контроля памяти в любое удобное время. Временные файлы удалять не нужно, но в отчете описать временные файлы, т.е. название и назначение. 4. Получение сведений об использовании памяти на других дисках Порядок работы 1. Если на ПК имеются другие разделы или жесткие диски, есть возможность узнать информацию об использовании дискового пространства. Для этого нажать на ссылку «Просмотреть уровень использования памяти на других дисках». 2. Выбрать нужный диск, проанализировать степень использования памяти хранилища по типам данных. № 5. Изменения хранения нового содержимого Порядок работы 1. Если на компьютере появляются проблемы, связанные с хранением новых файлов, в операционной системе имеются возможности для переноса новых данных на другие разделы (диски). Во вкладке «Память», в разделе «Другие параметры хранилища» нажать на ссылку «Изменить место сохранения нового содержимого». 2. В открывшемся окне выбрать расположения, в которых будут сохранятся новые приложения, документы, музыка, фотографии и видео, фильмы и ТВпередачи, карты. 3. Из опции «Другие параметры хранилища» есть доступ к другим системным инструментам: Управление дисковыми пространствами – создание нового пула и дискового пространства. Оптимизация дисков – проведение дефрагментации дисков, имеющихся на данном компьютере. 6. Отключить контроль памяти Порядок работы В любой момент времени имеется возможность для отключения функции «Контроль памяти» в операционной системе. Выполнить следующие шаги: 1. Войти в меню «Пуск», нажать на «Параметры». 2. В окне параметров перейти в раздел «Система». 3. В настройках системы войти во вкладку «Память». 4. В разделе «Память» передвинуть ползунок в положение «Отключено». № 7. Проанализировать сведения об использовании физической памяти аппаратными компонентами компьютера Порядок работы 1. Открыть раздел Память. 2. В отчете описать информацию о физической памяти № 8. Изменить размер файла подкачки. Порядок работы 1. Для установки размера файла подкачки нужно выполнить следующую последовательность действий: открыть контекстное меню Мой компьютер и выбрать в контекстном меню строку Свойства; перейти на вкладку Дополнительно и нажать кнопку Параметры в рамке Быстродействие; в появившемся окне Параметры быстродействия нажать кнопку Изменить. 2. Выбрать принцип распределения времени процессора: для оптимизации работы программ (если это пользовательский компьютер), или служб, работающих в фоновом режиме (если это сервер). 3. Задать режим использования памяти: для пользовательского компьютера - оптимизировать работу программ, для сервера - системного кэша. 4. При небольшом объеме оперативной памяти файл подкачки должен быть достаточно большим. При большом объеме оперативной памяти (512 Мбайт) файл подкачки можно уменьшить. Установить Исходный размер файла подкачки, равный размеру физической памяти, а Максимальный размер не более двух размеров физической памяти. 5. Нажать кнопку Задать и убедиться, что новое значение файла подкачки установлено. 6. Щелкнуть по кнопке ОК. Выйдет сообщение, что данное изменение требует перезагрузки компьютера. № 9. Используя командную строку, получите отчеты о распределении памяти в системе с помощью команд Порядок работы 1. Выполнить команды в командной строке: wmic os get FreePhysicalMemory; wmic os get FreeSpaceInPagingMemory; wmic os get FreeVirtualMemory; wmic os get MaxProcessMemorySize; wmic os get SizeStoredInPagingFiles; wmic os get TotalSwapSpaceSize; wmic os get TotalVirtualMemorySize; wmic os get TotalVisibleMemorySize. 2. Просмотреть и проанализировать отчеты о распределении памяти всеми указанными командами. 3. Записать, какую информацию выводит каждая из команд. Контрольные вопросы 1. Зачем нужна оперативная память компьютеру? 2. Что такое виртуальная память, ее назначение. 3. Какие алгоритмы распределения памяти использует современная ОС Windows, а какие ОС Linux? 4. Поясните, что такое файл подкачки и виртуальная память? 5. Как выполнить настройку файла подкачки в Windows? Критерии оценки: оценка «5» ставится, если: работа выполнена полностью; в выполненных заданиях нет ошибок, неточностей; возможна одна (две) неточность, не являющаяся следствием незнания или не понимания материала. оценка «4» ставится, если: правильно выполнена большая часть работы (свыше 85%), допущено не более трех ошибок; работа выполнена полностью, но обоснования шагов решения недостаточны. оценка «3» ставится, если: работа выполнена не полностью, допущено более трех ошибок, но обучающийся владеет основными знаниями, умениями по проверяемой дисциплине. оценка «2» ставится, если: допущены существенные ошибки, показывающие, что обучающийся не владеет обязательными знаниями, умениями по данной дисциплине ПРАКТИЧЕСКАЯ РАБОТА № 6 Тема: «Работа с файловыми системами и дисками» Цель: сформировать навыки выполнять команды в командной строке, создавать каталоги, файлы и манипулировать ими, навыки работы в Norton Commander Время на подготовку и выполнение: 2 часа План выполнения задания: 1. Повторить теоретический материал 2. Выполнить задания 3. Используя скриншоты, создать отчет о проделанной работе 4. Ответить на контрольные вопросы 5. Переслать на почту преподавателя (sheglowaaa@yandex.ru) отчет в виде файла с именем фамилия_группа_дата занятия (например: Иванов_953_10-09-22) Задание: № 1. Исследование и оптимизация жесткого диска 1. Исследуйте жесткий диск персонального компьютера. 2. Оптимизируйте работу жесткого диска. 3. Оформите отчет о выполнении работы. Порядок работы 1. Создать в личной папке на жестком диске файл «Отчет о выполнении практической работы», в верхнем колонтитуле созданного документа укажите фамилию и имя. 2. Создать таблицу и заполнить ее 3. Открыть «Мой компьютер», определить количество логических дисков (томов) жесткого диска, внести в таблицу их имена. 4. Открыть контекстное меню к одному из логических дисков жѐсткого диска, открыть пункт Свойства и вкладку Оборудование. 5. Внести в первую строку таблицы наименование модели жесткого диска. 6. Открыть программу «Дефрагментация диска». Для этого выполните: Пуск/ Программы/ Стандартные/ Служебные/Дефрагментация диска. 7. В открывшемся диалоговом окне выбрать информацию для заполнения строк таблицы с 3-й по 7-ю (в 5, 6, 7-й строках заполните позиции «до очистки диска»). 8. Получить информацию о фрагментации логических дисков (томов) жесткого диска. Для этого в диалоговом окне Дефрагментация диска для каждого тома выполните следующее: выделить том и активизировать кнопку Анализ; в результате начнется процесс анализа фрагментированности диска; по окончании анализа активизировать кнопку Вывести отчет; по отчету об анализе заполнить оставшиеся строки таблицы (в строках с 11-й по 14-ю заполните позиции «до дефрагментации»). 9. Закрыть программу дефрагментации диска. 10. Провести поочередно очистку логических дисков (томов) жесткого диска; для этого выполните: Пуск/ Программы/ Стандартные/ Служебные/ Очистка диска. Вам предстоит выбрать диск и запустить программу очистки диска. 11. Открыть программу «Дефрагментация диска». 12. В открывшемся диалоговом окне выбрать информацию для заполнения позиций «после очистки диска» в 5, 6, 7-й строках таблицы. 13 Провести поочередно дефрагментацию логических дисков жесткого диска. 14 Вывести отчет о дефрагментации 15 По отчету о дефрагментации заполнить позиции «после дефрагментации» в строках с 11-й по 14-ю № 2. Проверка диска: графический интерфейс Порядок работы 1. Открыть контекстное меню Компьютер и выбрать Свойства. 2. На вкладке Сервис нажмите кнопку Выполнить проверку. 3. Выберите один из вариантов проверки: Чтобы проверить диск без попыток исправления ошибок в случае их обнаружения, снять оба флажка и нажать кнопку Запуск. Чтобы выполнить поиск ошибок файлов и папок и исправить их, установить флажок Автоматически исправлять системные ошибки и нажать кнопку Запуск. Чтобы проверить поверхность диска на наличие физически поврежденных (bad) секторов и попытаться восстановить хранящиеся в них данные, выбрать Проверять и восстанавливать поврежденные сектора и нажать кнопку Запуск. Чтобы выполнить проверку файловых и физических ошибок и попытаться исправить их, установить оба флажка и нажмите кнопку Запуск. Если выбрать Автоматически исправлять системные ошибки для используемого диска, будет предложено выполнить проверку диска в ходе следующей загрузки компьютера. Во избежание повреждения диска и хранящихся на нем данных, не прерывайте и не останавливайте начавшуюся проверку. По окончании проверки на экран будут выведены еѐ результаты. № 3. Проверка диска: командная строка Пояснение: Синтаксис проверки диска: CHKDSK [том[[путь]имя_файла]] [/F] [/V] [/R] [/X] [/I] [/C] [/L[:размер]] [/B] Порядок работы В меню Пуск выбрать Выполнить; Ввести команду cmd, нажать Enter. Откроется окно DOS; Ввести команду chkdsk c: ( где с: – проверяемый диск) и нажать Enter. Диск проверяется, и выдаются результаты проверки. Для закрытия окна ввести команду exit и нажать Enter. Если в команду chkdsk добавить параметр /f, то будет выдано предупреждение о невозможности проверки и предложение, задать проверку, при следующей загрузке Windows. CHKDSK Команда запускает проверку диска на наличие ошибок. Если ни один флаг не установлен, проверка осуществляется в режиме только чтения (если ошибки будут обнаружены, программа проверки диска не будет пытаться исправлять их). Том Укажите букву проверяемого диска с двоеточием. Например, CHKDSK C: имя_файла Название и расширение файла, который нужно проверить на наличие фрагментации (только для дисков с файловыми системами FAT и FAT32). Необходимо указать полный путь к файлу. Например, чтобы проверить фрагментацию файла wseven.txt, расположенного в папке «Windows» на флэш-диске G, введите G:\WINDOWS\WSEVEN.TXT и нажмите Ввод. CHKDSK /F Исправление ошибок на диске. Например, чтобы проверить диск C и исправить ошибки в случае их обнаружения, введите CHKDSK C: /F и нажмите Enter. /R Поиск поврежденных секторов и восстановление хранящихся в них данных. Должен быть обязательно установлен флаг/ F. Например, чтобы проверить поверхность диска C на наличие физически поврежденных секторов и восстановить хранящиеся в них данные, введите CHKDSK C: /F /R и нажмите Enter. /V Если этот флаг установлен, во время проверки дисков с файловой системой FAT/FAT32 выводится полный путь и имя каждого файла на диске. Для дисков с файловой системой NTFS: вывод сообщений об очистке (при их наличии). /X Предварительное отключение тома (при необходимости). Все открытые дескрипторы для этого тома будут недействительны. Должен быть обязательно установлен флаг /F. Например, CHKDSK C: /F /X Флаги CHKDSK, действующие только во время проверки дисков с файловой системой NTFS /L:размер Этот флаг позволяет задать размер файла журнала (в килобайтах). Если размер не указан, выводится текущее значение размера. Например, чтобы узнать текущий размер файла журнала chkdsk для диска C, введите CHKDSK C: /L и нажмите Ввод. Чтобы проверить диск C, исправить системные ошибки на нем и задать новый размер файла журнала равный 80 мегабайтам, введите CHKDSK C: /F /L:81920 и нажмите Ввод. Обратите внимание, что для файла журнала требуется много места, и слишком маленькое значение установить не получится. /I Если этот флаг установлен, CHKDSK выполняется быстрее за счет менее строгой проверки элементов индекса. Если этот флаг установлен, CHKDSK пропускает проверку циклов /C внутри структуры папок. Если этот флаг установлен, CHKDSK сбрасывает ранее отмеченные /B поврежденные (bad) секторы и перепроверяет их. Должен быть обязательно установлен флаг /R. Например, чтобы проверить поверхность диска C на наличие физически поврежденных секторов с восстановлением хранящихся в них данных, а также перепроверить все секторы, отмеченные ранее как поврежденные, введите CHKDSK C: /F /R /B и нажмите Enter. № 4. Работа с программой Диспетчер задач Порядок работы 1. Вызвать программу Диспетчер задач. 2. Просмотреть перечень загруженных приложений. 3. Оценить количество запущенных процессов, объем загрузки ЦП и физической памяти. 4. Запустить следующие приложения: Paint, MS Word, PowerPoint, Google Chrome. 5. Зафиксировать изменения количества запущенных процессов, объема загрузки ЦП и физической памяти. 6. Активизировать окно программы Paint, с помощью Диспетчера задач переключиться к приложению PowerPoint. 7. С помощью Диспетчера задач запустите приложение Блокнот (notepad.exe). 8. С помощью Диспетчера задач завершите работу с приложением Paint. 9. Отобразите активные процессы. 10. Для процессов покажите в окне следующие счетчики: ИД процесса, Пользователь, Базовый приоритет, Загрузка ЦП, Время ЦП, Память – рабочий набор, Память – выгружаемый пул, Память – невыгружаемый пул, Счетчик потоков, Дескрипторы. 11. Определите значения счетчиков для процессов explorer.exe, win- Дескрипторы токов пул Счетчик по- гружаемый Память – непул выгружаемый бочий Памятьнабор – вы- Память – ра- Время ЦП Загрузка ЦП оритет Базовый при- Пользователь Процесс ИД процесса word.exe, powerpnt.exe, notepad.exe и зафиксируйте их в таблицу: explorer.exe winword.exe powerpnt.exe notepad.exe 11. Щелкая по названиям столбцов, отсортировать процессы по следующим столбцам: Имя образа, Память – рабочий набор, Базовый приоритет, Дескрипторы. 12. Указать процессы, имеющие высокий базовый приоритет. 13. Определить 3 процесса, которые наиболее требовательны к объему оперативной памяти. 14. Определить два процесса, имеющих самое высокое значение счетчика Дескрипторы. 15. Определить два процесса, имеющих самое высокое значение счетчика Счетчик потоков. 16. Используя контекстное меню, просмотреть свойства файла приложения powerpnt.exe. 17. На вкладке Службы просмотреть перечень служб. 18. Отсортировать службы по состоянию. 19. На вкладке Быстродействие просмотреть на графике хронологию загрузки ЦП и использования физической памяти. 20. Определить объем физической памяти: всего, кэшировано, доступно, свободно; память ядра – выгружаемая, невыгружаемая; общее количество дескрипторов и потоков. 21. Завершить работу с программами PowerPoint и Google Chrome. 22. Проанализировать изменение графиков загрузки ЦП и использования физической памяти. 23. Получить сведения о назначении процессов, заполнить таблицу: Процесс Описание Контрольные вопросы 1. Опишите алгоритм выполнения проверки диска на наличие ошибок 2. Опишите алгоритм выполнения дефрагментации диска в ОС Windows XP 3. Опишите алгоритм выполнения дефрагментации диска в ОС Windows 7 4. Опишите алгоритм выполнения очистки диска в ОС Windows 5. Приведите примеры современных программ – дефрагментаторов, укажите их функциональные возможности 6. Приведите примеры современных программ очистки диска, укажите их функциональные возможности 7. Каково назначение программы Диспетчер задач? 8. Почему запущенных процессов больше, чем приложений? 9. Какие счетчики можно отобразить для процессов? 10. Какие существуют базовые приоритеты и как их изменить? На что это влияет? Какие процессы имеют высокий приоритет? Почему? 11. Как добавить отображение счетчиков в Диспетчере задач? 12. Что такое дескриптор процесса? 13. Что такое многопоточность? 14. Какие существуют команды для работы с процессами в режиме командной строки? Критерии оценки: оценка «5» ставится, если: работа выполнена полностью; в выполненных заданиях нет ошибок, неточностей; возможна одна (две) неточность, не являющаяся следствием незнания или не понимания материала. оценка «4» ставится, если: правильно выполнена большая часть работы (свыше 85%), допущено не более трех ошибок; работа выполнена полностью, но обоснования шагов решения недостаточны. оценка «3» ставится, если: работа выполнена не полностью, допущено более трех ошибок, но обучающийся владеет основными знаниями, умениями по проверяемой дисциплине. оценка «2» ставится, если: допущены существенные ошибки, показывающие, что обучающийся не владеет обязательными знаниями, умениями по данной дисциплине ПРАКТИЧЕСКАЯ РАБОТА № 7 Тема: «Работа с файловыми системами и дисками» Цель: сформировать навыки выполнять команды в командной строке, создавать каталоги, файлы и манипулировать ими, навыки работы в Norton Commander, в Far Manager Время на подготовку и выполнение: 2 часа План выполнения задания: 1. Повторить теоретический материал 2. Выполнить задания 3. Используя скриншоты, создать отчет о проделанной работе 4. Ответить на контрольные вопросы 5. Переслать на почту преподавателя (sheglowaaa@yandex.ru) отчет в виде файла с именем фамилия_группа_дата занятия (например: Иванов_953_10-09-22) Задание: № 1. Создание каталогов, файлов и манипулирование ими в командной строке Пояснение Создание каталога. Формат команды: md (дисковод:]путь Изменение текущего каталога. Формат команды: cd [дисковод:] путь cd \ - переход в корневой каталог текущего диска; cd.. - переход в родительский каталог. Просмотр каталога. Формат команды: dir [дисковод:] [путь\][имя_файла] [параметры] Формат вывода сведений о каталоге можно изменить параметрами команды Dir. /Р — пауза после заполнения каждого экрана. /W — вывод списка в несколько столбцов. Уничтожение пустого каталога. Формат команды: rd [дисковод:] путъ Переименование каталога. Формат команды: move имя-каталога новое-имякаталога CLS - очищает экран. Порядок работы: 1. Очистить экран. Задать команду CLS 2. Установить текущим корневой каталог диска C:. Задать команду CD \ 3. Изучить ключи и параметры команды DIR. Задать команду DIR / ? 4. Просмотреть содержимое диска С, используя разные параметры команды DIR. Задать команду DIR с различными параметрами. 5. Создать каталог PRAKTIKA. Задать команду MDPRAKTIKA 6. Открыть созданный каталог. Задать команду CDPRAKTIKA 7. Создать в каталоге PRAKTIKA два каталога — PO и PR. MDPR 8. Открыть каталог PR. Задать команду CDPR 9. Создать в нем с клавиатуры файл под именем Less1.txt. В качестве текста — фраза "Команды ДОС вводятся оператором с клавиатуры и отображаются на экране монитора". 10. Задать команду COPYCONLess1.txt . 11. Выйти из каталога PR в предыдущий. Задать команду CD 12. Открыть каталог PO. Задать команду CDPO 13. Создать в этом каталоге с клавиатуры файл под именем Less2.txt. Вместо текста — фраза "Любая команда набирается обязательно латинскими буквами и завершается нажатием клавиши [ENTER]". Задать команду COPYCONLess2.txt 14. Выйти из каталога PO в предыдущий. Задать команду CD. 15. Скопировать файл Less2.txt в каталог PR и файл Less1.txt в каталог PO задать команды COPY C:\PRAKTIKA\PO\Less2.txtC:\PRAKTIKA\PR\Less2.txt COPY C:\PRAKTIKA\PR\Less1.txt C:\PRAKTIKA\PO\Less1.txt 15. Открыть каталог PR. Задать команду CDPR 16. Переименовать файл Less2.txt в файл под именем Less4.txt. Задать команду REN Less2.txt Less4.txt 17. Открыть каталог PO. Задать команды СD.. CDPO 18. Переименовать файл Less1.txt в файл под именем Less3.txt. Задать команду REN Less1.txt Less3.txt 19. Соединить файл Less3.txt и Less2.txt в файл Less.txt. Задать команду COPY Less3.txt + Less2.txt 20. Выведите на экран содержимое файла Less.txt. Задать команду TYPELess.txt 21. Удалить файлы Less3.txt, Less2.txt и Less.txt задать команду DEL *.txt 22. Выйти в корневой каталог диска С: Задать команду CD \. Задать команды MDPO 23. Создать каталог LABRAB и просмотрете его содержимое. Задать команды MDLABRAB DIRLABRAB 24. Переименовать каталог PRAKTIKA в каталог LABRAB. Задать команду RENC:\PRAKTIKAC:\LABRAB 25. Удалить все созданные файлы и каталоги. Задать команды CD \ RDPRAKTIKA /S № 2. Создание каталогов, файлов и манипулирование ими, используя Far Manager Порядок работы: 1. В каталоге Temp создать дерево каталогов по вариантам как показано в приложении 1. 2. В каталоге А2 создать подкаталоги В4 и В5 и удалить каталог В2. 3. В каталоге Personal создать файл Name.txt, содержащий информацию о фамилии, имени и отчестве студента. Здесь же создать файл Date.txt, содержащий информацию о дате рождения студента. В этом же каталоге создать файл School.txt, содержащий информацию о школе, которую закончил студент. 4. В каталоге University создать файл Name.txt, содержащий информацию о названии специальности, на которой студент обучается. Здесь же создать файл Mark.txt с оценками на вступительных экзаменах и общей суммой баллов. 5. В каталоге Hobby создать файл hobby.txt с информацией об увлечениях студента. 6. Скопировать файл hobby.txt в каталог А2 и переименовать его в файл Lab_№ варианта.txt. 7. Сделать копию файла Lab_№ варианта.txt (например, copy_Lab_№ варианта.txt ) в этом же каталоге и удалить его. 8. Очистить экран от служебных записей. 9. Вывести на экран поочередно информацию, хранящуюся во всех файлах каталога Personal. 10. Отсортировать все файлы, хранящиеся в каталоге Personal, по имени. 11. Объединить все файлы, хранящиеся в каталоге Personal, в файл all.txt и вывести его содержимое на экран. 12. Отредактировать файл all.txt, добавив в него год вашего рождения, и вывести его содержимое на экран. 13. Скопировать файл all.txt в директорию А1. 14. Удалить все директории, в названии которых есть буква A или цифра 2. Результаты выполненного задания 2 оформить в таблице 2. Таблица 2 № 3. Создайте иерархическую структуру вложенных папок в своей папке по предложенному образцу, используя Командную строку № 4. Составьте родословное дерево в виде иерархической файловой структуры потомков Владимира Мономаха, используя программу Norton Commander Владимир Мономах умер в 1125 г. Он оставил 4 сыновей: Мстислава (год смерти— 1132), Ярополка(1139), Вячеслава Туровского (1154) и Юрия Долгорукого (1157). После Мстислава осталось 3 сына: Изяслав Волынский (1154), Всеволод Новгородский (1138) и Ростислав Смоленский (1168). У Изяслава Волынского был сын Мстислав (1170), у Мстислава сын Роман (1205), у Романа — Даниил Галицкий (1264). Ростислав Смоленский имел 4 сыновей: Романа (1189), Рюрика (1215), Давида (1197) и Мстислава Храброго (1180). После Романа Ростиславича остался сын Мстислав Киевский (1224), после Мстислава Храброго — сын Мстислав Удалой (1228). Юрий Долгорукий имел 3 сыновей: Андрея Боголюбского (1175), Михаила (1177) и Всеволода (1212). Сыновьями Всеволода были Константин (1217), Юрий (1238) и Ярослав (1246). У Ярослава Всеволодовича было 3 сына: Александр Невский (1263), Андрей Суздальский (1264) и Ярослав Тверской (1272). Сыновья Александра Невского: Димитрий Переяславский (1294), Андрей Городецкий (1304) и Даниил Московский (1303). У Андрея Сульдальского был сын Василий (годы его жизни неизвестны), у Ярослава Тверского — сын Михаил. Контрольные вопросы 1. Что такое спецификация файла? 2. Что означает символ «?» в имени и расширении файла? 3. Что означает символ «*» в имени и расширении файла? 4. Что означают ключи S и Q в команде RD? 5. Каково назначение командных оболочек операционной системы? 6. Какие существуют текстовые операционные оболочки? 7. Из каких элементов состоит экран оболочки Far Manager? 8. Как изменить режим отображения содержимого панели? 9. Как отсортировать содержимое панели? 10. Какие существуют операции манипулирования панелями? 11. Как выполнить операции: создания каталога; поиска файлов; создания файла; копирования, переименования и перемещения файла; присвоения атрибута файлу; фильтрации файлов. 12. Как выполнить команду в режиме командной строки? 13. Как установить ссылку на папку? Критерии оценки: оценка «5» ставится, если: работа выполнена полностью; в выполненных заданиях нет ошибок, неточностей; возможна одна (две) неточность, не являющаяся следствием незнания или не понимания материала. оценка «4» ставится, если: правильно выполнена большая часть работы (свыше 85%), допущено не более трех ошибок; работа выполнена полностью, но обоснования шагов решения недостаточны. оценка «3» ставится, если: работа выполнена не полностью, допущено более трех ошибок, но обучающийся владеет основными знаниями, умениями по проверяемой дисциплине. оценка «2» ставится, если: допущены существенные ошибки, показывающие, что обучающийся не владеет обязательными знаниями, умениями по данной дисциплине ПРАКТИЧЕСКАЯ РАБОТА № 8 Тема: «Конфигурирование файлов. Управление процессами в операционной системе. Резервное хранение, командные файлы» Цель: сформировать навыки создания командных файлов, выполнения архивирования данных, использования службой восстановления конфигурационных файлов, управление процессами в операционной системе. Время на подготовку и выполнение: 2 часа План выполнения задания: 1. Повторить теоретический материал 2. Выполнить задания 3. Используя скриншоты, создать отчет о проделанной работе 4. Ответить на контрольные вопросы 5. Переслать на почту преподавателя (sheglowaaa@yandex.ru) отчет в виде файла с именем фамилия_группа_дата занятия (например: Иванов_953_10-09-22) Задание: № 1. Создание командных файлов Порядок выполнения 1. Каждый командный файл сохранять в отдельном файле на своем диске. 2. Создать командный файл с именем hello.bat, который записывает в файл help.txt результат использования команды HELP. 3. Создать командный файл с именем helpdir.bat, который записывает в файл helpdir.txt результат использования команды HELP DIR. 4. Создать командный файл, который дописывает в файл helpdir.txt справку по использованию команды COLOR. 5. Создать командный файл Ваша_фамилия.bat в каталоге Ваша_фамилия, описать следующую последовательность команд и прокомментировать каждую из них: – очистить экран от служебных записей; – вывести на экран поочередно информацию, хранящуюся во всех текстовых файлах в каталоге Ваша_фамилия; – вывести на экран информацию о содержимом каталога Ваша_фамилия. № 2 Написать bat-файл формирующий список всех файлов, расположенных на диске C Порядок выполнения: – в каталоге Windows, выдать на экран и в файл Ваша_фамилия.txt. – Написать bat-файл, который имена файлов, содержащих в расширении символ «x», записывает в файл Ваше_имя.txt. – Управление процессами. Команды Windows для работы с процессами: – at – запуск программ в заданное время; – Schtasks – настраивает выполнение команд по расписанию; – Start – запускает определенную программу или команду в отдельном окне; – command.com – запуск командной оболочки MS-DOS; – cmd.exe – запуск командной оболочки Windows. Для вывода списка процессов используется команда tasklist. – Для получения подробной информации, использовать центр справки и поддержки или команду help (например: help at). Для остановки выполнения процесса использовать команду taskkill. – Для остановки процесса требуется указать идентификатор процесса PID. PID – это «уникальное» целое число, назначенное каждому процессу. У всех процессов эти номера разные. № 3. Выполните резервное копирование системных конфигурационных файлов. Порядок работы – Загрузить ОС Windows. Запустить Мастер Архивации, для этого выполнить команду: Пуск/Программы/ Стандартные/Служебные/Архивация данных). – Ознакомиться с информацией мастера и нажать кнопку Далее. – Выбрать возможность мастера Архивация файлов и параметров и нажать кнопку Далее. – Указать выбор элементов архивирования в самостоятельном режиме Предоставить возможность выбора объектов для архивации и нажать кнопку Далее. – Указать элементы для архивации папки Documents and Settings и Program Files и нажать кнопку Далее. – Указать место хранения архива. № 4. Восстановление системных конфигурационных файлов. Порядок работы: – Запустите Мастер Архивации, для этого выполнить команду: Пуск/ Программы/ Стандартные/ Служебные/ Архивация данных. – Ознакомиться с информацией мастера и нажать кнопку Далее. – Выбрать возможность мастера Восстановление файлов и параметров и нажать кнопку Далее. – Выбрать для восстановления в левом списке с содержимым архива, папку Мои рисунки, нажать кнопку Далее. – Ознакомиться с выбранными параметрами и активизировать восстановление кнопкой Готово. – Открыть отчет кнопкой Отчет и просмотреть его. – Закрыть диалоговое окно Ход восстановления кнопкой Закрыть. Контрольные вопросы: 1. Какие файлы называются командными? 2. Как создать командный файл? 3. Назначение командных файлов? Критерии оценки: оценка «5» ставится, если: работа выполнена полностью; в выполненных заданиях нет ошибок, неточностей; возможна одна (две) неточность, не являющаяся следствием незнания или не понимания материала. оценка «4» ставится, если: правильно выполнена большая часть работы (свыше 85%), допущено не более трех ошибок; работа выполнена полностью, но обоснования шагов решения недостаточны. оценка «3» ставится, если: работа выполнена не полностью, допущено более трех ошибок, но обучающийся владеет основными знаниями, умениями по проверяемой дисциплине. оценка «2» ставится, если: допущены существенные ошибки, показывающие, что обучающийся не владеет обязательными знаниями, умениями по данной дисциплине ПРАКТИЧЕСКАЯ РАБОТА № 9 Тема: «Диагностика и коррекция ошибок операционной системы, контроль доступа к операционной системе» Цель: сформировать навыки нахождения и устранения ошибок ОС Время на подготовку и выполнение: 2 часа План выполнения задания: 1. Повторить теоретический материал 2. Выполнить задания 3. Используя скриншоты, создать отчет о проделанной работе 4. Ответить на контрольные вопросы 5. Переслать на почту преподавателя (sheglowaaa@yandex.ru) отчет в виде файла с именем фамилия_группа_дата занятия (например: Иванов_953_10-09-22) Задание: № 1. Проверка диска с помощью служебной утилиты, встроенной в операционную систему, CHKDSK Порядок работы 1. Запустить командную строку, выполнив команду: Пуск/ Программы/ Стандартные/ Командная строка. 2. Если утилита не запустилась, то написать в отчете причину, прикрепить к отчету скрин. 3. Для запуска Командной Строки от имени Администратора нажать сочетание клавиш Windows + X и выбрать пункт меню Windows Power Shell (администратор). В открывшемся окне вводится команда: «chkdsk C:», где Chkdsk – проверка диска, С: – название системного диска, буква может быть другой, двоеточие обязательно. 4. Для запуска Командной Строки от имени Администратора нажать сочетание клавиш Windows + X и выбрать пункт меню Windows Power Shell (администратор). В открывшемся окне вводится команда: «chkdsk C: /F», где Chkdsk – проверка диска, С: – название системного диска, буква может быть другой, двоеточие обязательно, /F – обозначение действия, система автоматически проверит себя на наличие ошибок, устранит их. Значение команды представлено в соответствии с рисунком 5. Перезагрузить ПК, во время перезагрузки система проведет проверку и исправление ошибок. 6. По результатам проверки сделать отчет. № 2. Проверка диска с помощью служебной утилиты, встроенной в операционную систему, sfc scannow Порядок работы 1. Запустить утилиту sfc scannow из командной строки. Для запуска проверки понадобятся права Администратора. 2. В командной строке ввести «sfc /scannow». В результате система автоматически проверит файлы, в том числе, закрытые, исправит ошибки, восстановит поврежденные из кэшированной копии. 3. По результатам проверки сделать отчет. № 3. Провести диагностику, используя Устранение неполадок Порядок работы 1. Открыть Параметры 2. В открывшемся окне выбрать Обновление и безопасность, выбрать Устранения неполадок; 3. Выбрать Дополнительные средства устранения неполадок 4. Из списка предложенных вариантов устранения неполадок, выбрать Клавиатура. Запустить средства устранения неполадок. Просмотреть дополнительные сведения диагностики. 5. По результатам проверки сделать отчет. № 4. Проверка состояния ПК в Панели управления Порядок работы 1. Открыть Панель управления 2. В открывшемся окне выбрать Проверка состояния компьютера 3. Выбрать пункт Обслуживание; 4. Выбрать Просмотреть журнал стабильности системы; 5. Просмотреть журнал за один день и за неделю. 6. В разделе Информационные события, выбрать Показать технические подробности 7. По результатам проверки сделать отчет. № 5. Настройка системы безопасности Windows Порядок работы: 1. Создать на рабочем столе папку, название которой отражает ваши ФИО 2. В контекстном меню выбрать Свойство, настроить и подробно в отчете описать какие разрешение Вы задаете пользователям 3. Запустить Командную строку. В командной строке просмотреть действующие разрешения на папку Icacls полный_путь_к_папке Полный путь к папке можно посмотреть в свойствах папки 4. Предоставить пользователю право на редактирование содержимого папки. Выполните команду: Icacls полный путь к файлу/ grant имя пользователя: M 5. Удалить все назначенные разрешения для учетной записи пользователя можно с помощью команды: Icacls полный путь к файлу / remove имя пользователя 6. Запретить пользователю или группе пользователей доступ к файлу или папке так: Icacls полный путь к файлу / deny имя пользователя(CI)(M) 7. Изменить владельца папки, например: Icacls полный путь к файлу/ setowner имя пользователя /T / C / L / Q /Q – сообщение об успешном выполнении команды не выводится; /L – команда выполняется непосредственно над символической ссылкой, а не конкретным объектом; /C – выполнение команды будет продолжаться несмотря на файловые ошибки; при этом сообщения об ошибках все равно будут отображаться; /T – команда используется для всех файлов и каталогов, которые расположены в указанном каталоге; 8. Изменить владельца всех файлов в каталоге: Icacls полный путь к файлу\* / setowner имя пользователя /T / C / L / Q 9. Cбросить текущие разрешения на объекты Icacls полный путь к файлу\* / setowner имя пользователя /T / Q /C / RESET После выполнения команды все текущие разрешения на папку будут сброшены и заменены на разрешения, наследуемые с вышестоящего объекта (каталога). Ключи командной строки утилиты cacls: /T - смена разрешений доступа к указанным файлам в текущей папке и всех подпапках /E - изменение списка управления доступом (а не полная его замена) /C - продолжить при возникновении ошибки «отказано в доступе» /E - полностью заменяет текущие разрешения /R - отменяет права доступа для текущего пользователя (используется только с ключом /E) /P - замена указанных разрешений пользователя /D - запрещает пользователю доступ к объекту F (полный доступ) – эквивалентно установке флажка Разрешить полный доступ на вкладке Безопасность. C (изменить) – тождественно установке флажка Разрешить Изменить R (чтение) – эквивалентно установке флажка Разрешить Чтение и выполнение W (запись) – равнозначно установке флажка Разрешить запись Контрольные вопросы 1. Назовите задачи, характеристики и структуру системы контроля и диагностики 2. Назовите методы диагностики компьютерных систем и комплексов и охарактеризуйте их. 3. Назовите программные средства контроля и диагностики и опишите принципы их работы. 4. Приведите классификацию программных средств контроля и диагностики и опишите их назначение. 5. Назовите функции системы восстановления и классифицируйте средства восстановления. Критерии оценки: оценка «5» ставится, если: работа выполнена полностью; в выполненных заданиях нет ошибок, неточностей; возможна одна (две) неточность, не являющаяся следствием незнания или не понимания материала. оценка «4» ставится, если: правильно выполнена большая часть работы (свыше 85%), допущено не более трех ошибок; работа выполнена полностью, но обоснования шагов решения недостаточны. оценка «3» ставится, если: работа выполнена не полностью, допущено более трех ошибок, но обучающийся владеет основными знаниями, умениями по проверяемой дисциплине. оценка «2» ставится, если: допущены существенные ошибки, показывающие, что обучающийся не владеет обязательными знаниями, умениями по данной дисциплине ПРАКТИЧЕСКАЯ РАБОТА № 10 Тема: «Установка и настройка системы. Установка параметров автоматического обновления системы. Установка новых устройств. Управление дисковыми ресурсами» Цель: сформировать умения настраивать операционную систему Windows, устанавливать параметры автоматического обновления системы Время на подготовку и выполнение: 2 часа План выполнения задания: 1. Повторить теоретический материал 2. Выполнить задания 3. Используя скриншоты, создать отчет о проделанной работе 4. Ответить на контрольные вопросы 5. Переслать на почту преподавателя (sheglowaaa@yandex.ru) отчет в виде файла с именем фамилия_группа_дата занятия (например: Иванов_953_10-09-22) Задание: № 1. Просмотр и добавление шрифтов Порядок работы Открыть Панель управления Выбрать пункт Оформление и персонализация Выбрать Шрифты Просмотреть 5–6 различных шрифтов После просмотра шрифта окно закрыть Выбрать Скачать шрифты для всех языков. В открывшемся окне нажать кнопку ОК. В открывшемся окне Параметры, выполнить команду: Персонализация/ Шрифты/ Получить дополнительные шрифты в Microsoft Store. В открывшемся окне выбрать шрифт, нажать кнопку Получить. Проверить наличие установленного шрифта в списке шрифтов. Удалить установленный шрифт № 2. Настройки фона рабочего стола Порядок работы – Выбрать Персонализация в Параметрах – Выбрать Фон – Выбрать рисунок из списка Выберите фото или свое изображение, нажав кнопку Обзор – Выбрать значение в ниспадающем меню Положение рисунка. Описать результат отображения изображения рабочего стола, используя каждое значение: Растянуть, По центру, По размеру, Замостить, Расширение – Если рисунок не задан или расположен в центре рабочего стола, то поверхность рабочего стола можно залить любым цветом, который выбирается в списке Фон. Установить положение фонового рисунка рабочего стола по центру, выбрать цвет фона – Вернуть фон Рабочего стола в исходное состояние. № 3. Выбор и настройка экранной заставки Порядок работы – Выбрать Персонализация в Параметрах – Выбрать Фон / Слайд-шоу – Выбрать изображения для заставки, для этого нажать кнопку Обзор и выбрать подходящие изображения – Установить время смены слайдов – Установить возможность случайной смены слайдов – Просмотреть результат – Отменить показ слайд-шоу на рабочем столе № 4. Настройка схемы оформления рабочего стола Порядок работы – Дважды щелкнуть по значку Экран на Панели управления. – Щелкнуть по вкладке Оформление. – Элемент оформления выбирается в списке Элемент. Выбрать – Рабочий стол. – Выбрать в списке схему оформления Дождливый день. Щелкнуть по кнопке ОК. – Выбрать произвольную схему оформления. – По окончании просмотра выбрать схему оформления Стандартная Windows. № 5. Изменение размера и положения Панели задач Порядок работы – Изменить размер Панели задач: поместить указатель мыши на ее верхний край, чтобы он принял вид двунаправленной стрелки. Нажать левую кнопку мыши и не отпуская ее перетащить верхний край Панели задач вверх. Максимальная ширина Панели задач не может превышать половину экрана. – Вернуть Панель задач в исходное состояние. – Поместить Панель задач сбоку экрана: перетащить ее мышью. – Щелкнуть правой кнопкой мыши на Панели задач. В появившемся меню выбрать команду Свойства. – Установить флажок Автоматически убирать с экрана. Щелкнуть мышью по кнопке ОК. – Вернуть Панель задач в исходное состояние. № 6. Проверка обновлений в Центре обновлений Порядок работы 1. Открыть Параметры 2. В открывшемся окне выбрать Обновление и безопасность, выбрать Центр обновления Windows 3. Выбрать пункт Центр обновлений Windows; 4. Выбрать Проверка наличия обновлений; 5. Дождаться завершения процедуры. Система предложит установить найденные обновления. Рекомендуется согласиться. 6. По результатам проверки сделать отчет. № 7. Установка клавиатуры Порядок работы 1 способ 1. Выполнить команду: Пуск - Панель управления - Диспетчер устройств. 2. В открывшемся окне Диспетчера устройств щелкнуть правой кнопкой мыши по названию своего компьютера (самая верхняя строчка) и в контекстном меню выбрать пункт Установить старое устройство. 2 способ 1. Запустить Мастер установки оборудования 2. Будет предложено два варианта: Выполнить поиск и автоматическую установку оборудования; Выбрать оборудование из списка и установить его вручную. 3. Нужно выбрать первый вариант и нажать Далее. 4. Если оборудование найдено, то нажать Далее и следовать инструкциям Мастера, чтобы установить драйвер. Если оборудование найти не удалось, то в открывшемся окне выбрать свое устройство из списка Показать все устройства. Если вашего устройства в списке нет, то нужно дважды щелкнуть пункт Показать все устройства (верхний пункт) и дождаться, пока создастся список всех устройств, драйверы для которых есть в базе. Выбор драйвера устройства. Если и в этом списке вашего устройства нет, то необходимо нажать кнопку Установить с диска… Установка с диска. Теперь нужно нажать кнопку Обзор и указать диск или папку, где находится файл драйвера устройства (файл с расширением .inf, а не .exe). Папка с файлом .inf может находиться как на съемном носителе, так и на жестком диске. Нажать ОК и следовать инструкциям программы установки. № 8. Определить корректность работы оборудования Порядок работы 1. Проверить состояние любых двух устройств. 2. Исследовать конфигурацию ПК, используя свойства устройств, определить названия устройств, идентификаторы, дату сборки драйвера и службу. 3. Заполнить таблицу. 4. Отобразите скрытые устройства. № 9. Определение параметров видеоадаптера Параметры работы 1. Определите разрешение экрана, тип микросхем, объем доступной и используемой видеопамяти, качество цветопередачи, частоту обновления экрана. Для этого на рабочем столе щелкните правой кнопкой мыши, в контекстном меню выберите пункт Разрешение экрана и откройте дополнительные параметры. 2. Заполните таблицу. Контрольные вопросы: 1. Для чего используется компонент Сведения о системе? 2. Что такое Диспетчер устройств? 3. Какие функции позволяет выполнять Диспетчер устройств? 4. Как определить корректность работы устройств? 5. Что такое базовый индекс производительности? 6. Решение каких задач позволяет повысить производительность системы? Критерии оценки: оценка «5» ставится, если: работа выполнена полностью; в выполненных заданиях нет ошибок, неточностей; возможна одна (две) неточность, не являющаяся следствием незнания или не понимания материала. оценка «4» ставится, если: правильно выполнена большая часть работы (свыше 85%), допущено не более трех ошибок; работа выполнена полностью, но обоснования шагов решения недостаточны. оценка «3» ставится, если: работа выполнена не полностью, допущено более трех ошибок, но обучающийся владеет основными знаниями, умениями по проверяемой дисциплине. оценка «2» ставится, если: допущены существенные ошибки, показывающие, что обучающийся не владеет обязательными знаниями, умениями по данной дисциплине ПРАКТИЧЕСКАЯ РАБОТА № 11 Тема: «Работа с текстовым редактором. Работа с архиватором. Работа с операционной оболочкой» Цель: формирование умений и навыков работы с текстовым редактором, архиватором, операционной оболочкой, инсталляции операционной системы Windows на виртуальную машину, а также осуществления настройки ее параметров, работы с текстовым редактором, архиватором, операционной оболочкой. Время на подготовку и выполнение: 2 часа План выполнения задания: 1. Повторить теоретический материал 2. Выполнить задания 3. Используя скриншоты, создать отчет о проделанной работе 4. Ответить на контрольные вопросы 5. Переслать на почту преподавателя (sheglowaaa@yandex.ru) отчет в виде файла с именем фамилия_группа_дата занятия (например: Иванов_953_10-09-22) Задание: № 1. Создание виртуальной машины Windows 7 Порядок работы – Запустить программу VirtualBox – Чтобы создать новую виртуальную машину нажать [New] (Ctrl + N) – Задать имя, тип и версию операционной системы: a) Name (Имя): Windows 7 – Type (Тип): Microsoft Windows c) Version (Версия): Windows 7 – Задать количество оперативной памяти (RAM) в мегабайтах выделяемых виртуально машине (512 Мб), нажать [Next]. – Выбрать Создать новый виртуальный жесткий диск (Create a virtual hard disk now) и нажать [Create]. – Выбрать тип жесткого диска VDI и нажать [Next]. – Выбрать Динамически выделяемый (Dynamically allocated) жесткий диск и нажать [Next]. – Задать имя виртуальному жесткому диску Windows 7 и размер равный 40Гб, нажать [Create]. – Выделить виртуальную машину Windows 7 слева и нажать [Settings] (Ctrl+ S). – Для параметра сеть (Network) изменить подключение сетевого адаптера (Adapter 1), задать соединение типа мост (Attached to Bridget Adapter). – Настроить разрешения сети Advanced – Promiscuous Mode: Allow All. № 2. Установка Windows 7 Порядок работы – Выделить виртуальную машину Windows 7 в меню слева и нажать [Start]. – В правой части нового окна нажать на значок с изображением папки. – Образ дистрибутива операционной системы Windows 7 Enterprise win7_enterprise_x86.iso находится в каталоге ISO. 4. Нажать [Open] – [Start]. – После загрузки откроется окно установки операционной системы. – Выбрать нужный язык и национальные параметры, а затем нажать [Next]. – Для запуска установки Windows 7 Enterprise нажать [Install]. – Ознакомиться с условиями лицензии. 9. Выбрать тип установки: Typical. № 3. Настройка Windows Порядок работы – Задать имя пользователя: Admin. – Задать имя компьютера: Familiya (Ваша Фамилия на английском). – Задать пароль: 12345. – Подтвердить пароль, задать подсказку. – В окне сообщения «Help protect your computer and improve Winautomatically» выбрать пункт «Ask me later». – Проверить настройку даты и времени, нажать [Next]. – Выбрать текущее расположение компьютера «Work network». № 4. Создание нового пользователя Порядок работы – Открыть [Start] (Пуск) – Control Panel (Панель управления) – View by: Large icons (Просмотр: Крупные значки) – Administrative Tools (Администрирование) – Computer Management (Управление компьютером). – В окне Computer Management (Управление компьютером) – System Tools (Служебные программы) – Local Users and Groups (Локальные пользователи и группы). – Нажать Users (Пользователи) – Action (Действие) – New User (Новый пользователь): a) User name (Пользователь): Student; b) Full name (Полное имя): Student; c) Description (Описание) оставить пустым; d) Password (Пароль): 12345; e) Confirm password (Подтвердить пароль): 12345; f) Снять галочку User must change password at next logon (Требовать смену пароля при следующем входе в систему № 5. Создание архива Порядок работы 1. Изучить возможности архиватора WinRAR, с помощью встроенной справки программы. 2. Создать на рабочем диске D: папку Исходные скопировать в неѐ несколько файлов 3. Заархивировать папку Исходные с использованием различных методов сжатия, полученные результаты параметров сжатия внести в таблицу. По результатам заполнения таблицы рассчитать Средний коэффициент сжатия для вашего варианта типа файлов, сравнить ваш показатель сжатия с двумя другими вариантами, результаты занести в таблицу: № 6. Оформить электронный реферат. Порядок работы 1. Установить абзацный отступ первой строки – 1,25 см, тип выравнивания – по ширине, заголовки – по центру, междустрочный интервал – полуторный. 2. Установить шрифт Times New Roman, размер шрифта – 14 пт. 3. Установить автоматический перенос текста. 4. Оформить титульную страницу, на которой сделать рамку в виде рисунка. Посмотреть внешний вид первой страницы, открыв окно предварительного просмотра. 5. На второй странице настроить автоматическое оглавление, для которого оформить шрифт Times New Roman, 14 пт., цвет текста – черный. 6. Добавить в документ номера страниц, начиная с третьей. 7. Набрать на третьей странице по образцу текст, приведенный ниже. Андреас Везалий Андреас Везалий (лат. AndreasVesalius; 31 декабря 1514, Брюссель, Семнадцать провинций) — младший современник Парацельса, основоположник научной анатомии. В 1543 году вышел в свет знаменитый труд Андреаса Везалия «О строении человеческого тела», содержащий не только текст, но и демонстративные картинки, указания. Данная работа положила начало современной науке анатомии. Одно из неоспоримых достижений Везалия – составление анатомической терминологии на латыни. Основываясь на названиях, которые были введены в медицину Цельсом (его называли «латинский Гиппократ»), Андреас убрал из терминологии все слова, оставшиеся из средневековья, минимизировал термины греческого происхождения. Описал правильное вываривание костей – эта процедура является необходимой для создания скелетов. В своих трудах он смог создать прочный фундамент для дальнейшего развития анатомии и хирургии. Он был убежден, что для того, кто хочет стать хорошим врачом в какой бы то ни было сфере, изучение анатомии является основополагающим фактором. Именно он дал хирургии шанс развиваться как науке еще с древности. 8. Наберите на четвертой странице по образцу текст, приведенный ниже Карл Ландштейнер Карл Ландштейнер (нем. Karl Landsteiner; 14 июня 1868, Вена) – австрийский и американский врач. Первый исследователь в области иммуногематологии и иммунохимии, автор трудов по молекулярной и клеточной физиологии реакции организма на размытые антигены и возникающие при этом специфические и неспецифические явления. В 1900 году Ландштейнер взял кровь у себя и пяти своих сотрудников, отделил сыворотку от эритроцитов c помощью центрифуги и смешал отдельные образцы эритроцитов с сывороткой крови разных лиц и с собственной. В совместной работе с Л. Янским по наличию или отсутствию агглютинации Ландштейнер разделил все образцы крови на три группы: А, В и 0. Два года спустя ученики Ландштейнера А. Штурли и А. Декастелло открыли четвертую группу крови — АВ. Обратив внимание на то, что собственная сыворотка крови не дает агглютинации со «своими» эритроцитами, ученый сделал вывод, известный сегодня как непреложное правило Ландштейнера: «В организме человека антиген группы крови (агглютиноген) и антитела к нему (агглютинины) никогда не сосуществуют». За свои открытия Ландштейнер получил в 1930 году Нобелевскую премию. 9. Наберите на пятой странице по образцу текст, приведенный ниже. Гавриил Абрамович Илизаров Гавриил Абрамович Илизаров – заслуженный изобретатель РСФСР, заслуженный деятель наук РСФСР. Родился 15 июня 1921 года в польском городе Беловеж. С 1981 года Гавриил Абрамович является Героем социалистического труда. В 1988 году ученому присвоено звание членакорреспондента АН СССР, а с 1991 года звание академика РАН. Одним из основных достижений Илизарова является изобретение в 1951 году универсального аппарата внешней фиксации для лечения переломов и деформаций костей, которым по сей день широко пользуются в медицине по всему миру. Г.А. Илизаров является основателем Центра восстановительной травматологии и ортопедии, который носит его имя. Илизаров является автором более чем 600 научных медицинских работ, автором 194 изобретений. 10. Наберите на шестой странице по образцу текст, приведенный ниже. Леонид Михайлович Рошаль Леонид Михайлович Рошаль – известный по всему миру врач, родился 27 апреля 1933 года в горо- де Ливны Орловской области. В 1957 году, после окончания института, получил диплом педиатра и работал по распределению детским участковым врачом. А 1964 го- ду Леонид Рошаль защитил кандидатскую, в 1970 го- ду защитил докторскую диссертацию. В 1981 году занял должность главы отделения неотложной хирургии и травмы детского возраста НИИ педиатрии Научного Центра Здоровья детей РАМН. В 1988 году, после землетрясения в Спитаке, Леонид Рошаль создал бригаду международной скорой помощи оказывающей помощь попавшим в беду детям по всему миру. За более чем двадцатилетний опыт работы бригада врачей Леонида Рошаля оказывала скорую медицинскую помощь детям, пострадавшим при землетрясениях, терактах, стихийных бедствий и т.д. 5 ноября 2002 года Леонид Рошаль был удостоен звания Национальный Герой. Леонид Михайлович Рошаль является председателем Международного Комитета помощи детям при катастрофах и войнах Всемирной ассоциации неотложной помощи и медицины катастроф (WADEM), экспертом ВОЗ, а также членом комиссии по правам человека при Президенте РФ. Наберите на пятой странице по образцу текст, приведенный ниже. 11. Настройте с третьей странице верхний колонтитул, отражающий Вашу фамилию и инициалы. 12. На каждой странице, начиная с третьей, сделать сноски. Выделить ФИО на первой строке (не заголовок) страницы и настроить сноску отражающую специализацию врача (Ссылки/Вставить сноску). Например, 1. Андрееас Везалий1 (лат. AndreasVesalius; 31 декабря 1514, Брюссель … Сноска: 1 Врач и анатом, лейб-медик Карла V, затем Филиппа II. 2. Карл Ландштейнер1 (нем. Karl Landsteiner; 14 июня 1868, Вена) – … Сноска: 1 Химик, иммунолог, инфекционист. 3. Гавриил Абрамович Илизаров1 – заслуженный изобретатель РСФСР … Сноска: 1 Хирург – ортопед, изобретатель ортопедического аппарата Илизарова. 4. Леонид Михайлович Рошаль1 – известный по всему миру врач, … Сноска: 1 Врач педиатр. Контрольные вопросы: 1. Назначение архивного файла? 2. Опишите технологию создания архивного файла с помощью WinRAR? 3. Опишите извлечение файлов в режиме графической оболочки WinRAR? 4. Опишите извлечение файлов в режиме командной строки? 5. В чем разница и преимущества форматов RAR и ZIP? 6. Какое действие выполняется при нажатии комбинации Alt+L? 7. В чем смысл команды "Добавить информацию для восстановления"? 8. В каких случая используется Команда "Восстановить архив" и еѐ возможности? 9. Профили архивации - в чем заключается смысл данных настроек? 10. Объясните смысл создания самораспаковывающихся файлов? 11. Объясните алгоритм нумерации страниц начиная не с первой страницы. 12. Как отредактировать и отформатировать текст в документе? Критерии оценки: оценка «5» ставится, если: работа выполнена полностью; в выполненных заданиях нет ошибок, неточностей; возможна одна (две) неточность, не являющаяся следствием незнания или не понимания материала. оценка «4» ставится, если: правильно выполнена большая часть работы (свыше 85%), допущено не более трех ошибок; работа выполнена полностью, но обоснования шагов решения недостаточны. оценка «3» ставится, если: работа выполнена не полностью, допущено более трех ошибок, но обучающийся владеет основными знаниями, умениями по проверяемой дисциплине. оценка «2» ставится, если: допущены существенные ошибки, показывающие, что обучающийся не владеет обязательными знаниями, умениями по данной дисциплине ПРАКТИЧЕСКАЯ РАБОТА № 12 Тема: «Работа с программами Windows и MS-DOS. Обмен данными между документами и приложениями» Цель: сформировать навыки работы с программами Windows и MS-DOS, осуществления обмена данными между документами и приложениями. Время на подготовку и выполнение: 2 часа План выполнения задания: 1. Повторить теоретический материал 2. Выполнить задания 3. Используя скриншоты, создать отчет о проделанной работе 4. Ответить на контрольные вопросы 5. Переслать на почту преподавателя (sheglowaaa@yandex.ru) отчет в виде файла с именем фамилия_группа_дата занятия (например: Иванов_953_10-09-22) Задание: № 1. Выполнение вычисления с использованием калькулятора Порядок работы 1. Запустите программу Блокнот для создания нового файла и введите в первой строке Вашу фамилию и имя, во второй строке текст: выполнил(а) эту работу. 2. Используя справочную систему программы Блокнот, определите, как в документ вставляются текущее время и дата. 3. Используя полученную информацию, автоматически разместите в созданном Вами документе после текста текущее время и дату. 4. Измените размер окна Блокнота так, чтобы рабочая область включала только введенную информацию. 5. Переместите окно Блокнота в правый верхний угол экрана. 6. Запустите программу Калькулятор. 7. Выполните несколько расчетов с Калькулятором и проверьте результат. Скопируйте каждый полученный результат расчета в окно открытого текстового документа Блокнота. 8. Распахните окно Блокнота на весь экран. 9. Восстановите размеры окна Блокнота. 10. Перейдите в окно Калькулятора, щелкнув на нем левой кнопкой мыши, и переместите его в левый нижний угол экрана. 11. Используя контекстное меню, вызываемое щелчком правой кнопки мыши на свободном месте панели задач, последовательно расположите окна на экране: каскадом; сверху вниз; слева направо. 12. Сверните окна Калькулятора и Блокнота в кнопки на панель задач. 13. Разверните окна Калькулятора и Блокнота. 14. Перейдите из одного окна в другое несколько раз, используя кнопки на панели задач. № 2. Выполнение вычислений с помощью программы Калькулятор Порядок работы 1. Запустите Калькулятор, выберите инженерный вид и выполните несколько расчетов, при необходимости использования функций изучите справочную систему Калькулятора. 2. Каждый полученный результат копируйте в окно открытого нового текстового документа Блокнота с обязательным указанием номера задания и комментарием по тексту в случае необходимости. 3. Вычислить и проверить полученный результат, ответы для проверки даны с округлением до двух знаков после запятой. 1) Вычислить площадь поверхности шара по формуле S 4R , если его радиус равен 24,98 см. 2) Вычислить объем прямого параллелепипеда по известным длинам сторон: a = 10,2 см; b = 20,35 см; h = 34,7 см. 3) Вычислить площадь произвольного треугольника со сторонами: a = 10,8 см; b = 12,6 см; c = 18,8 см. № 3. В программе Paint. Создайте рекламный лист Вашей специальности, при этом обязательно нужно нарисовать собственный рисунок, дополнительно можно использовать готовый рисунок для фона. Ваш рисунок должен содержать название специальности. Порядок работы 1. Запустить программу Paint; 2. Сделать рисунок. № 4. В операционной системе MS-DOS создать дерево Порядок работы 1. Запустить Командную строку 2. Используя специальные команды создать соответствующие папки и файлы № 5. Обмен данными между документами и приложениями Порядок работы 1. Создайте на рабочем столе папку Работа, в которой будут храниться Ваши файлы. 2. Измените Главное меню Windows, добавив в группу Автозагрузка две программы – Калькулятор (calc.exe) и WordPad (write.exe). 3. Перезагрузите компьютер и проверьте правильность выполнения п. 2. Программы, добавленные в Автозагрузку, должны запускаться самостоятельно (автоматически). 4. Упорядочите окна запущенных программ слева направо. Покажите результат работы преподавателю. 5. Используя программу WordPad, наберите следующий текст, сохраняя оформление образца, приведенного ниже 6. Выделите в набранном тексте слово Обмен и измените его шрифт на Arial, размер 26. 7. Сохраните свой файл с именем Документ ЛР в папке Работа. 8. Запустите программу Paint, окна запущенных программ не закрывайте. 9. Начертите прямую черную линию с помощью инструмента «линия». 10. С помощью «прямоугольника» нарисуйте серый закрашенный прямоугольник (основание домика). 11. Сделайте у домика одно окно и дверь. 12. Нарисуйте домику треугольную зеленую крышу и трубу на ней. 13. С помощью «распылителя» сделайте дым из трубы крыши. 14. Используя инструмент «надпись», настроив его тип – прозрачный, напишите свои фамилию, имя и отчество коричневым цветом в правом нижнем углу рисунка. 15. Выделите свое имя и отчество и перенесите этот текст в левый верхний угол рисунка. 16. Сохраните рисунок в папке Работа с именем Мой рисунок. 17. При помощи буфера обмена вставьте созданный рисунок после текста в Ваш файл Документ ЛР. 18. Сохраните свои файлы в папке Работа. 19. Закройте программу Paint. 20. Покажите результат работы преподавателю. 21. Произведите следующие вычисления в программе Калькулятор и занесите результаты в файл Документ ЛР, открытый в WordPad, после соответствующих знаков =: 22. Закройте Калькулятор. 23. Сохраните измененный файл Документ ЛР. 24. Удалите из Главного меню Автозагрузка два добавленных Вами пункта (Калькулятор и WordPad) № 6. Используя команды MS DOS, создать описанную структуру файлов и каталогов (папок). Порядок работы 1. Перейти в корневой каталог диска D: 2. В корневом каталоге диска D: создать каталог С1. 3. В каталоге С1 создать подкаталоги С2 и С3. 4. В каталоге С2 создать текстовые файлы m.txt (содержание – операционная оболочка) и x.txt 5. Файл m.txt переместить в каталог С3 6. В каталоге С3 создать текстовый файл d.txt 7. Скопировать файл d.txt из каталога C3 в каталог C2 8. Объединить файлы в С2 в один файл с именем k.txt 9. Скопировать файл k.txt в каталог С1 и переименовать его в файл kit.txt № 7. Используя команды MS DOS, создать на диске С: указанную структуру файлов и каталогов (папок). Порядок работы 1. Создать файл a.txt. Содержание файла a.txt: «Рабочий стол». 2. Создать файл b.txt. Содержание файла b.txt: «Панель задач» 3. Перейти в каталог L1 4. Соединить содержимое файлов a.txt и b.txt, сохранить результат в файле с именем с.txt в этом же каталоге L1. 5. Скопировать файлы a.txt и с.txt в каталог L4 Контрольные вопросы: 1. Что такое файл? 2. Из каких частей складывается имя файла? Приведите пример имени файла в MS DOS. 3. Что такое каталог? Какие типы каталогов известны в MS DOS? 4. Что такое путь файла? Полное имя файла? 5. Что такое командная строка MS DOS? 6. Как записываются команды в строке MS DOS? 7. Какие команды MS DOS вы знаете? Критерии оценки: оценка «5» ставится, если: работа выполнена полностью; в выполненных заданиях нет ошибок, неточностей; возможна одна (две) неточность, не являющаяся следствием незнания или не понимания материала. оценка «4» ставится, если: правильно выполнена большая часть работы (свыше 85%), допущено не более трех ошибок; работа выполнена полностью, но обоснования шагов решения недостаточны. оценка «3» ставится, если: работа выполнена не полностью, допущено более трех ошибок, но обучающийся владеет основными знаниями, умениями по проверяемой дисциплине. оценка «2» ставится, если: допущены существенные ошибки, показывающие, что обучающийся не владеет обязательными знаниями, умениями по данной дисциплине ПРАКТИЧЕСКАЯ РАБОТА № 13 Тема: «Программа Проводник. Работа с файлами и каталогами в Windows» Цель: сформировать навыки технологии работы с файлами и каталогами в программе Проводник Время на подготовку и выполнение: 2 часа План выполнения задания: 1. Повторить теоретический материал 2. Выполнить задания 3. Используя скриншоты, создать отчет о проделанной работе 4. Ответить на контрольные вопросы 5. Переслать на почту преподавателя (sheglowaaa@yandex.ru) отчет в виде файла с именем фамилия_группа_дата занятия (например: Иванов_953_10-09-22) Задание: № 1. Работа с каталогами, файлами в программе Проводник Порядок работы 1. Используя пункт Главного меню Выполнить, загрузите текстовый редактор Блокнот (исполнимый файл notepad.exe). 2. Завершите работу программы Блокнот. 3. Создайте на Рабочем столе папку под именем Студент. 4. В корневой папке рабочего диска создайте папку с именем Лабораторная 5. Откройте созданную папку Лабораторная и создайте в ней вложенную папку с Вашим именем. 6. Измените имя вложенной папки на 1-й курс. 7. Создайте в папке 1-й курс, используя текстовый редактор WordPad, текстовый документ с именем Фамилии.txt, в который введите название своей группы и несколько имен и фамилий сокурсников. 8. Скопируйте файл Фамилии.txt в папку Студент. 9. Откройте окна папок Студент и 1-й курс 10. Создайте на Рабочем столе ярлык для программы Калькулятор с именем Для выполнения вычислений (исполнимый файл программы calc.exe). 11. Используя созданный ярлык, запустите программу Калькулятор. 12. Завершите работу программы Калькулятор. 13. Запустите стандартную программу Проводник и дальнейшие действия с объектами выполняйте в ней. 14. Переместите созданный ярлык с Рабочего стола в Вашу папку Лабораторная. 15. Скопируйте из вложенной папки Help папки Windows диска С:, в папку Лабораторная первые пять файлов. 16. Перетаскивая значки, настроив для этого нужный вид отображения значков, создайте в папке Лабораторная из них две группы: – в левом верхнем углу окна – папки и ярлыки, – в правом нижнем углу окна – файлы. 20. Выполняя действия: Вид/ Упорядочить, выстроить по сетке значки в папке Лабораторная. 21. Упорядочите значки в папке Лабораторная по имени. 22. Выключите панель инструментов (Обычные кнопки). 23. Включите панель инструментов (Обычные кнопки). 24. Установите режим отображения объектов Список в папке Лабораторная 25. Установите режим отображения объектов Таблица в папке Лабораторная. 26. Выполните сортировку значков в папке Лабораторная по размерам в прямом и обратном порядке. № 2. Создание дерева папок в Проводнике Порядок работы 1. Создать в библиотеке Документы папку с именем «№ группы» и в ней дерево папок 2. Открыть папку, внутри которой создать новую папку. Нажать на кнопку Новая папка. Наберите имя новой папки. 3. Скопируйте папки «Информатика» и «Право», переместите их в папку «Рефераты». Для этого выполнить следующие действия: при нажатой клавише [Ctrl] перетащите поочередно папки «Информатика» и «Право» в папку «Рефераты» (значки копируемых файлов перетаскиваются на значок выбранной папки при нажатой клавише [Ctrl]). 4. Переместите папки «Философия» и «Экономика» в папку «Практические занятия». Для этого выполнить следующие действия: перетащите поочередно папки «Философия» и «Экономика» в папку «Практические занятия» (значки файлов перетаскиваются на значок выбранной папки). 5. Удалите папку «Право» из папки «Лекции» с помощью контекстного меню, вызываемого правой кнопкой мыши. № 3. Сортировка объектов в Проводнике Порядок работы 1. Отсортировать любой столбец, для этого выполнить: щелчок на заголовке столбца, который нужно отсортировать, например, по возрастанию. № 4. Выполнить фильтрацию объектов в Проводнике Порядок работы 1. Подвести указатель мыши к любому заголовку столбца. В результате появится стрелка, щелкнув, по которой развернется панель с настройками фильтрации. 2. Выполнить фильтрацию по нескольким признакам, отметьте флажками категории, соответствующие условию отбора. 3. Выполните эту же операцию для другого столбца, если требуется отфильтровать значки по одному параметру. 4. Выйти из режима фильтрации, для этого снимите флажки на панели, открываемой стрелкой заголовка столбца, по которому проводилась фильтрация. № 5. Выполнить группировку объектов в Проводнике Порядок работы 1. Щелкнуть правой кнопкой на свободном от папок или файлов участке окна 2. Выполнить команду Группировка и выбрать нужный параметр. В результате значки будут распределены по группам, имеющим заголовки. 3. Щелкнув на заголовке группы, выделить все принадлежащие ей объекты. 4. Двойным щелчком на заголовке можно сворачивать и разворачивать содержимое группы. 5. Отменить группировку, нажатием правой кнопки и выбором команды Нет подменю Группировка. № 6. Выполнить поиск файлов объектов, имеющих расширение .doc в Проводнике Порядок работы 1. Откройте диск С: и наберите в строке поиска маску *.doc. После ввода первых символов имени начнется фильтрация содержимого папки и в области просмотра отобразятся объекты, удовлетворяющие запросу. 2. Для ускорения поиска добавить так фильтр поиска, то есть ограничить его какими-либо условиями (дата изменения и размер). Задать параметры поиска с помощью раскрывающегося списка поля поиска. Скопируйте четыре из найденных файлов в папку «Лекции». № 7. Сохранить поисковый запрос Порядок работы 1. Сохранить запрос, для этого выполните поиск по нужным параметрам, нажмите на панели инструментов кнопку Сохранить условия поиска. В открывшемся окне наберите имя поискового запроса и нажмите Сохранить. По умолчанию все запросы сохраняются в папке Поиски, которая находится в личной папке пользователя. № 8. Выполнить настройку внешнего вида и параметров Проводника Порядок работы 1. Нажмите на панели инструментов кнопку Упорядочить и зайдите в подменю Представление. 2. Просмотрите перечень элементов интерфейса, отображение которых можно включать и отключать. К ним относятся: строка меню, панель подробностей, область предпросмотра и панель навигации. 3. Перетаскивая границы, отрегулируйте размер панели навигации, панели предпросмотра, панели подробностей, а также размер самого окна Проводника. № 9. Выполнить настройку внешнего вида и параметров Проводника Порядок работы 1. На рабочем столе вызовите правой клавишей мышки контекстное меню, выберите команду Создать - Ярлык. 2. В диалоговом окне щелкните на кнопке Обзор и укажите в дереве папок объект, для которого необходимо создать ярлык (при этом путь к объекту будет выведен в текстовом поле). Нажмите кнопку Далее, в поле ввода набрать имя ярлыка и нажать кнопку Готово. В результате в каталоге, где вы находитесь, появится значок нового ярлыка. № 10. Установите свойства папки «№ ГРУППЫ» Порядок работы 1. Щелкните на значке папки правой клавишей мышки 2. Выберите команду Свойства. Для объектов разных типов набор вкладок данного окна может быть различным. Рассмотрим его на примере окна свойств папки. Данное окно содержит следующие вкладки. Общие. Представляет сводную информацию о типе, размере, дате созда- ния объекта, его содержимом (для папок). Здесь также находятся некоторые дополнительные параметры Доступ. Позволяет открыть общий доступ к объекту для других пользова- телей, имеющих учетные записи на вашем компьютере, и компьютеров локальной сети Безопасность. Дает возможность устанавливать уровень доступа к объек- ту различных пользователей и групп. Предыдущие версии. Позволяет восстанавливать предыдущие версии файлов и папок. Настройка. Дает возможность сменить значок папки, выбрав один из стандартных вариантов или указав собственный рисунок. Контрольные вопросы: 1. Напишите определение проводника Windows. 2. Укажите элементы окна Проводника. 3. Напишите, что называется атрибутом файла. 4. С помощью справочной системы найдите и опишите атрибуты файла Критерии оценки: оценка «5» ставится, если: работа выполнена полностью; в выполненных заданиях нет ошибок, неточностей; возможна одна (две) неточность, не являющаяся следствием незнания или не понимания материала. оценка «4» ставится, если: правильно выполнена большая часть работы (свыше 85%), допущено не более трех ошибок; работа выполнена полностью, но обоснования шагов решения недостаточны. оценка «3» ставится, если: работа выполнена не полностью, допущено более трех ошибок, но обучающийся владеет основными знаниями, умениями по проверяемой дисциплине. оценка «2» ставится, если: допущены существенные ошибки, показывающие, что обучающийся не владеет обязательными знаниями, умениями по данной дисциплине ПРАКТИЧЕСКАЯ РАБОТА № 14 Тема: «Вход в систему UNIX. Получение справочной информации. Работа с файлами и каталогами UNIX. Задание прав доступа. Работа с текстовыми файлами» Цель: сформировать навыки работы в системе UNIX Время на подготовку и выполнение: 2 часа План выполнения задания: 1. Повторить теоретический материал 2. Выполнить задания 3. Используя скриншоты, создать отчет о проделанной работе 4. Ответить на контрольные вопросы 5. Переслать на почту преподавателя (sheglowaaa@yandex.ru) отчет в виде файла с именем фамилия_группа_дата занятия (например: Иванов_953_10-09-22) Задание: № 1. Работа с системой Unix Порядок работы 1. Создать два трехуровневых поддерева каталогов и поместить в один из каталогов четыре текстовых файла, два из которых имеют в своем имени одинаковую символьную последовательность, называемую словом»; 2. С помощью ed отредактировать текстовый файл; 3. Вывести файл на экран; 4. Выполнить добавление текста в начало, в середину и в конец файла; 5. Вывести файл на экран; 6. Произвести переименование файла; 7. Выполнить копирование файла (исходный файл и файл-копия должны располагаться в разных каталогах); 8. Поместить в любой другой каталог скрипт, имеющий два входных параметра: имя каталога и набор символов. Скрипт выполняет действия: вывод на экран перечня файлов, «дочерних» к заданному каталогу, кото- рые имеют в своем имени заданный набор символов; уничтожение всех остальных файлов заданного каталога; любые другие действия (по вашему желанию); 9. Создать свой инициализационный скрипт, выполняющий действия: здоровается; «переделывает» приглашения shell; запускает вложенный скрипт, созданный в (8), задав ему в качестве пара- метров каталог и «слово» из (1); любые другие действия (по вашему желанию); 10. Выйти из UNIX, а затем войти вновь с целью демонстрации результатов выполнения инициализационного скрипта. Контрольные вопросы: 1. Какая система послужила прототипом для ОС UNIX? 2. Почему ОС разрабатываемая в Bell Labs получила название UNIX? 3. Какая одна из особенностей ОС UNIX позволила быстро переносить систему с одной архитектуры на другую? Критерии оценки: оценка «5» ставится, если: работа выполнена полностью; в выполненных заданиях нет ошибок, неточностей; возможна одна (две) неточность, не являющаяся следствием незнания или не понимания материала. оценка «4» ставится, если: правильно выполнена большая часть работы (свыше 85%), допущено не более трех ошибок; работа выполнена полностью, но обоснования шагов решения недостаточны. оценка «3» ставится, если: работа выполнена не полностью, допущено более трех ошибок, но обучающийся владеет основными знаниями, умениями по проверяемой дисциплине. оценка «2» ставится, если: допущены существенные ошибки, показывающие, что обучающийся не владеет обязательными знаниями, умениями по данной дисциплине ПРАКТИЧЕСКАЯ РАБОТА № 15 Тема: «Знакомство с интерфейсом операционной системы Linux. Работа с окнами. Работа с мышью и клавиатурой. Использование справочной системы. Работа с файлами и папками. Создание, переименование и удаление файлов и папок. Копирование и перемещение файлов и папок. Навигация в файловой системе. Поиск файлов и папок. Действия пользователя в случае сбоев в работе компьютера. Работа в сети» Цель: сформировать навыки работы в системе Linux Время на подготовку и выполнение: 2 часа План выполнения задания: 1. Повторить теоретический материал 2. Выполнить задания 3. Используя скриншоты, создать отчет о проделанной работе 4. Ответить на контрольные вопросы 5. Переслать на почту преподавателя (sheglowaaa@yandex.ru) отчет в виде файла с именем фамилия_группа_дата занятия (например: Иванов_953_10-09-22) Задание: № 1. В текстовом редакторе создать открытку на свободную тему. Порядок работы 1. Запустить текстовый редактор 2. Создать открытку, используя графические объекты, форматирование редактирование текста № 2. Создать презентацию, отражающую выбор вашей специальности. Порядок работы 1. Запустить программу обработки презентаций 2. Используя графические объекты, форматирование и редактирование текста, создать презентацию, состоящую минимум из 10 слайдов. Первый слайд титульный лист. Настроить переходы между слайдами и анимацию. № 3. Изменить настройки рабочего окна, главного меню, даты и времени. Порядок работы 1. Изучить справочную систему 2. Используя справочную информацию изменить настройки рабочего стола, Главного меню, времени. № 4. Создать структуру файлов Порядок работы Создать указанную структуру файлов и каталогов (папок) на указанном диске (например, С:) Контрольные вопросы: 1. Расскажите про идентификационные номера пользователей и групп в Linux. 2. Расскажите о файлах Linux, содержащих информацию о пользователях и группах системы. 3. Как система Linux хранит пароли пользователей и групп? 4. Как организуется разграничение доступа к файлам в Linux? 5. Как изменить права доступа к файлу? 6. Расскажите о Т-бит, SUID и SGID. 7. Расскажите про файловые системы Linux. 8. Какие типы файлов существуют в Linux? Критерии оценки: оценка «5» ставится, если: работа выполнена полностью; в выполненных заданиях нет ошибок, неточностей; возможна одна (две) неточность, не являющаяся следствием незнания или не понимания материала. оценка «4» ставится, если: правильно выполнена большая часть работы (свыше 85%), допущено не более трех ошибок; работа выполнена полностью, но обоснования шагов решения недостаточны. оценка «3» ставится, если: работа выполнена не полностью, допущено более трех ошибок, но обучающийся владеет основными знаниями, умениями по проверяемой дисциплине. оценка «2» ставится, если: допущены существенные ошибки, показывающие, что обучающийся не владеет обязательными знаниями, умениями по данной дисциплине Приложение 1 Основные команды Windows для работы с процессами at – запуск программ в заданное время; schtasks – настраивает выполнение команд по расписанию; start – запускает определенную программу или команду в отдельном окне; taskkill – завершает процесс; tasklist – выводит информацию о работающих процессах; command.com – запуск командной оболочки MS-DOS; cmd.exe – запуск командной оболочки Windows. help – список команд Windows. taskkill/pid код_процесса - код процесса, который необходимо завершить, где Код_процесса – это столбец идентификатор PID taskkill /F /IM имя_процесса - принудительное завершение процесса. taskkill /? - отображает справочную информацию. Приложение 2 Основные команды Windows для запуска приложений control – запуск Панели управления Windows regedit – запуск Редактора реестра devmgmt.msc – запуск Диспетчера устройств taskmgr – запуск Диспетчера задач services.msc – запуск приложения Службы appwiz.cpl –Программы и компоненты ("Установка и удаление программ"). calc – запуск Калькулятора mspaint – запуск графического редактора Paint notepad – запуск текстового редактора Блокнот СПИСОК РЕКОМЕНДОВАННЫХ ИСТОЧНИКОВ: Основные источники: 1. Михеева, Е.В. Практикум по информационным технологиям в профессиональной деятельности [текст]: учеб. пособие для СПО / Е.В. Михеева, О.И. Титова. – 2-е изд., стер. – М.: Издательский центр Академия 2018. – 240 с. Дополнительные источники: 1. Электронно – библиотечная система ВООК.ru [Электронный ресурс]. – Режим доступа: book.noreplyuser@book.ru, свободный. – Загл. с экрана. Интернет-ресурсы: 1. Журнал «Информатика» [Электронный ресурс]. Режим - досту- па: http://inf.1september.ru, свободный. – Загл. с экрана. 2. Научно-методический журнал «Информатика и образование» [Электронный ресурс]. - Режим доступа: http://infojournal.ru/journal/info, свободный. – Загл. с экрана. 3. Журнал «Мир ПК» [Электронный ресурс]. - Режим досту- па: http://www.osp.ru/pcworld/#/home, свободный. - Загл. с экрана. 4. Научный журнал «Информатика и ее применения» [Электронный ресурс]. Режим доступа: http://www.ipiran.ru/journal/issues, свободный. – Загл. с экрана. 5. Газета «Компьютерра» [Электронный ресурс]. - Режим досту- па: http://old.computerra.ru/offline, – свободный. – Загл. с экрана. 6. Журнал «Системный администратор» [Электронный ресурс]. - Режим доступа: http://samag.ru, свободный. – Загл. с экрана.