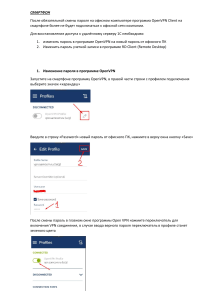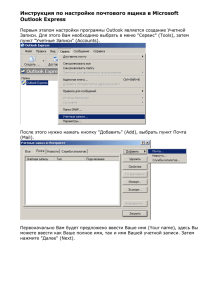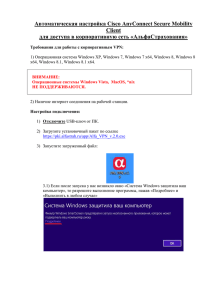Практическая работа №9. Создание учетной записи в MS Windows Цель: изучить методы создания учетных записей пользователей в ОС Windows 7, научиться создавать и работать с учетными записями Задание 1. Изучите теоретический материал темы, выполните конспект в тетради. Задание 2. При работе с теоретическим материалом создавайте учетные записи предложенными методами. Задание 3. Самостоятельно изучите действия с учетными записями, выполняемые при помощи диалогового окна Управление учетными записями пользователей. Учётная запись пользователя – это запись, которая содержит сведения, необходимые для идентификации пользователя при подключении к системе, а также информацию для авторизации и учёта. Это имя пользователя и пароль (или другое аналогичное средство аутентификации — например, биометрические характеристики). Пароль или его аналог, как правило, хранится в зашифрованном или хэшированном виде (в целях его безопасности). Для повышения надёжности могут быть, наряду с паролем, предусмотрены альтернативные средства аутентификации — например, специальный секретный вопрос (или несколько вопросов) такого содержания, что ответ может быть известен только пользователю. Такие вопросы и ответы также хранятся в учётной записи. Создание учетных записей пользователей В операционной системе Windows 7 учетные записи можно создавать следующими способами: 1. Создание учетной записи с помощью Панели управления (средство Управление учетными записями пользователей) Для того чтобы создать учетную запись при помощи средства Учетные записи пользователей, нужно сделать следующее: Выполните команду Пуск - Панель управления и из списка компонентов панели управления выберите Учетные записи пользователей; Рис. 1. Панель управления. Учетные записи пользователей 1 В диалоговом окне Учетные записи пользователей перейдите по ссылке Управление другой учетной записью, а затем нажмите на Создание учетной записи; Рис. 2. Учетные записи пользователей. Управление другой учетной записью Рис. 3. Создание новой учетной записи Далее нужно ввести имя для учетной записи, выбрать тип учетной записи и нажать на кнопку Создание учетной записи (следующие шаги на рис. 4, 5). Имя пользователя не должно совпадать с любым другим именем пользователя или группы на данном компьютере. Оно может содержать до 20 символов верхнего или нижнего регистров, за исключением следующих: " / \ [ ] : ; | = , + * ? <> @, а также имя пользователя не может состоять только из точек и пробелов. В этом окне можно выбрать один из двух типов учетных записей: Обычный доступ - обычные учетные записи пользователей, которые предназначены для повседневной работы, Администратор - учетные записи администратора, которые предоставляют полный контроль над компьютером и применяются только в необходимых случаях. Рис. 4. Задание имени учетной записи Рис. 5. Создана учетная запись Новый пользователь 2 При помощи диалогового окна Управление учетными записями пользователей можно не только создавать учетные записи, но и выполнять с ними простейшие действия: изменение имени; создание пароля; изменение пароля; удаление пароля; изменение рисунка; установка родительского контроля; изменение типа учетной записи; удаление учетной записи; включение и отключение гостевой учетной записи. Чтобы внести изменения в созданную учетную запись, нужно выбрать ее из списка (рис. 5) и открыть окно учетной записи и выбрать соответствующую команду (рис. 6), далее следовать указаниям в диалоговых окнах. Рис. 6. Диалоговое окно учетной записи Новый пользователь Рассмотрим алгоритм создания пароля для учетной записи Новый пользователь. Выберите учетную запись, для которой нужно создать пароль (в данном случае Новый пользователь, рис. 5) и перейдите по ссылке Создание пароля. Эта ссылка будет отображаться только в том случае, если у пользователя этой текущей записи нет пароля. 3 Рис. 7. Создание пароля для Новый пользователь В диалоговом окне Создание пароля введите пароль для данной учетной записи, а затем повторите его в поле Подтверждение пароля и еще можно ввести подсказку в поле Введите подсказку для пароля. Подсказка – это текст, который операционная система отображает на экране приветствия. В связи с тем, что подсказку может увидеть любой пользователь, который попытается войти в вашу систему, она должна быть менее очевидной, но при этом понятной для того, кто ее создал в том случае, если он забудет пароль. После ввода пароля, подтверждения пароля и подсказки для создания пароля учетной записи нажмите на кнопку Создать. Изменение пароля Если у учетной записи пользователя уже имеется пароль, но его нужно сменить, необходимо выполнить следующее: Выполните команду Пуск - Панель управления и из списка компонентов панели управления выберите Учетные записи пользователей; Выберите свою учетную запись и перейдите по ссылке Изменение пароля. Рис. 8. Изменение пароля для учетной записи Новый пользователь 4 Находясь в окне Изменение пароля, в поля Новый пароль и Подтверждение пароля введите и подтвердите новый пароль для учетной записи. В поле Введите подсказку для пароля введите подсказку. Удаление пароля В том случае, если у пользователя есть пароль и этот пароль для работы за компьютером ему не нужен, выполним следующие действия: Выполните команду Пуск - Панель управления и из списка компонентов панели управления выберите Учетные записи пользователей; Выберите свою учетную запись и нажмите на ссылку Удаление пароля; Рис. 9. Удаление пароля учетной записи В диалоговом окне Удаление пароля подтвердите удаление пароля, нажав на кнопку Удалить пароль. 2. Создание учетной записи при помощи средства «Учетные записи пользователей» (диалоговое окно Выполнить) Доступный через панель управления диалог Управление учетными записями пользователей имеет очень серьезное ограничение: оно предлагает на выбор только учетные записи типа Обычный доступ или Администратор. Для того чтобы при создании нового пользователя его можно было поместить в какую-либо определенную группу, нужно сделать следующее: Выполните команду Пуск – Все программы – Стандартные – Выполнить (или комбинация клавиш +R) для открытия диалогового окна Выполнить; В диалоговом окне Выполнить в поле Открыть введите control userpasswords2 и нажмите ОК; В диалоговом окне Учетные записи пользователей нажмите на кнопку Добавить для запуска мастера добавления нового пользователя; 5 В появившемся диалоговом окне Добавление нового пользователя введите имя пользователя. Поля Полное имя и Описание не являются обязательными, то есть их можно заполнять при желании. Нажмите Далее; Рис. 10. Диалоговое окно Учетные записи пользователей Рис. 11. Окно мастера добавления нового пользователя В окне Введите и подтвердите пароль этого пользователя введите пароль для данной учетной записи, а затем продублируйте его в поле Подтверждение, после чего нажмите Далее (рис. 12); Рис. 12. Следующий шаг мастера Рис.13. Выбор группы безопасности На последнем шаге мастера необходимо установить переключатель, определяющий группу безопасности, к которой должна относиться данная учетная запись пользователя (рис. 13). Можно выбрать одну из следующих групп: Обычный доступ, Администратор или Другой. Последний 6 переключатель стоит использовать в том случае, если нужно отнести пользователя к какой-то другой группе, созданной по умолчанию в операционной системе Windows 7. В следующем списке перечислены 15 встроенных групп операционной системы Windows 7. Эти права назначаются в рамках локальных политик безопасности: 1. Administrators (Администраторы). Пользователи, входящие в эту группу, имеют полный доступ на управление компьютером и могут при необходимости назначать пользователям права пользователей и разрешения на управление доступом. По умолчанию членом этой группы является учетная запись администратора. Если компьютер подключен к домену, группа «Администраторы домена» автоматически добавляется в группу «Администраторы». Эта группа имеет полный доступ к управлению компьютером, поэтому необходимо проявлять осторожность при добавлении пользователей в данную группу; 2. Backup Operators (Операторы архива). Пользователи, входящие в эту группу, могут архивировать и восстанавливать файлы на компьютере независимо от любых разрешений, которыми защищены эти файлы. Это обусловлено тем, что право выполнения архивации получает приоритет над всеми разрешениями. Члены этой группы не могут изменять параметры безопасности. 3. Cryptographic Operators (Операторы криптографии). Членам этой группы разрешено выполнение операций криптографии. 4. Debugger Users (Группа удаленных помощников). Члены этой группы могут предлагать удаленную помощь пользователям данного компьютера. 5. Distributed COM Users (Пользователи DCOM). Членам этой группы разрешено запускать, активировать и использовать объекты DCOM на компьютере. 6. Event Log Readers (Читатели журнала событий). Членам этой группы разрешается запускать журнал событий Windows. 7. Guests (Гости). Пользователи, входящие в эту группу, получают временный профиль, который создается при входе пользователя в систему и удаляется при выходе из нее. Учетная запись «Гость» (отключенная по умолчанию) также является членом данной встроенной группы. 8. IIS_IUSRS. Это встроенная группа, используемая службами IIS. 9. Network Configuration Operators (Операторы настройки сети). Пользователи, входящие в эту группу, могут изменять параметры TCP/IP, а также обновлять и освобождать адреса TCP/IP. Эта группа не имеет членов по умолчанию. 10. Performance Log Users (Пользователи журналов производительности). Пользователи, входящие в эту группу, могут управлять счетчиками производительности, журналами и оповещениями на локальном или удаленном компьютере, не являясь при этом членами группы «Администраторы». 11. Performance Monitor Users (Пользователи системного монитора). Пользователи, входящие в эту группу, могут наблюдать за счетчиками производительности на локальном или удаленном компьютере, не являясь при этом участниками групп «Администраторы» или «Пользователи журналов производительности». 12. Power Users (Опытные пользователи). По умолчанию, члены этой группы имеют те же права пользователя и разрешения, что и учетные записи обычных пользователей. В предыдущих версиях операционной системы Windows эта группа была создана для того, чтобы назначать пользователям особые административные права и разрешения для выполнения распространенных системных задач. В этой версии операционной системы Windows учетные записи обычных пользователей предусматривают возможность выполнения большинства типовых задач настройки, таких как смена часовых поясов. Для старых 7 приложений, требующих тех же прав опытных пользователей, которые имелись в предыдущих версиях операционной системы Windows, администраторы могут применять шаблон безопасности, который позволяет группе «Опытные пользователи» присваивать эти права и разрешения, как это было в предыдущих версиях операционной системы Windows. 13. Remote Desktop Users (Пользователи удаленного рабочего стола). Пользователи, входящие в эту группу, имеют право удаленного входа на компьютер. 14. Replicator (Репликатор). Эта группа поддерживает функции репликации. Единственный член этой группы должен иметь учетную запись пользователя домена, которая используется для входа в систему службы репликации контроллера домена. Не добавляйте в эту группу учетные записи реальных пользователей. 15. Users (Пользователи). Пользователи, входящие в эту группу, могут выполнять типовые задачи, такие как запуск приложений, использование локальных и сетевых принтеров и блокировку компьютера. Члены этой группы не могут предоставлять общий доступ к папкам или создавать локальные принтеры. По умолчанию членами этой группы являются группы «Пользователи домена», «Проверенные пользователи» и «Интерактивные». Таким образом, любая учетная запись пользователя, созданная в домене, становится членом этой группы. 3. Создание учетной записи при помощи утилиты Локальные пользователи и группы (использование возможно в ОС Windows 7 Максимальная (Ultimate)) Утилита Локальные пользователи и группы расположена в компоненте Управление компьютером, представляющем собой набор средств администрирования, с помощью которых можно управлять одним компьютером, локальным или удаленным. Утилита Локальные пользователи и группы служит для защиты и управления учетными записями пользователей и групп, размещенных локально на компьютере. Можно назначать разрешения и права для учетной записи локального пользователя или группы на определенном компьютере (и только на этом компьютере). Использование утилиты Локальные пользователи и группы позволяет ограничить возможные действия пользователей и групп путем назначения им прав и разрешений. Право дает возможность пользователю выполнять на компьютере определенные действия, такие как архивирование файлов и папок или завершение работы компьютера. Разрешение представляет собой правило, связанное с объектом (обычно с файлом, папкой или принтером), которое определяет, каким пользователям и какой доступ к объекту разрешен. Для того чтобы создать локальную учетную запись пользователя при помощи утилиты Локальные пользователи и группы, нужно сделать следующее: Откройте утилиту Локальные пользователи и группы одним из следующих способов: Выполните команду Пуск - Панель управления и из списка компонентов панели управления выберите Администрирование, затем откройте компонент Управление компьютером. В Управлении компьютером откройте Локальные пользователи и группы; Выполните команду Пуск – Все программы – Стандартные – Выполнить (или комбинация клавиш +R) для открытия диалогового окна Выполнить; В диалоговом окне Выполнить в поле Открыть введите lusrmgr.msc и нажмите ОК; Откройте узел Пользователи и либо в меню Действие, либо из контекстного меню выбрать команду Новый пользователь; 8 Рис. 14. Диалоговое окно Локальные пользователи и группы Рис. 15. Добавление нового пользователя В диалоговом окне Новый пользователь введите соответствующие сведения. Помимо указанных данных, можно воспользоваться следующими флажками: Требовать смену пароля при следующем входе в систему, Запретить смену пароля пользователем, Срок действия пароля не ограничен, Отключить учетную запись и нажать на кнопку Создать, а затем Закрыть. Рис. 16. Создание нового пользователя Для того чтобы добавить пользователя в группу, дважды щелкните имя пользователя для получения доступа к странице свойств пользователя (рис. 17). 9 Рис. 17. Список пользователей На вкладке Членство в группах нажмите на кнопку Добавить (рис. 19). Рис. 18. Диалоговое окно свойств пользователя Рис. 19. Вкладка Членство в группах В окне Выбор группы можно выбрать группу для пользователя двумя способами: В поле Введите имена выбираемых объектов введите имя группы и нажмите на кнопку Проверить имена (рис. 20) Или в окне Выбор группы нажмите на кнопку Дополнительно, чтобы открыть диалоговое окно Выбор группы. В этом окне нажмите на кнопку Поиск, чтобы отобразить список всех доступных групп, выберите подходящую группу и нажмите два раза ОК (рис. 21). 10 Рис. 20. Окно Выбор: Группы Рис. 21. Окно Выбор: Группы. Дополнительно 4. Создание учетной записи при помощи командной строки Помимо вышеперечисленных способов, учетные записи пользователей можно создавать, изменять и удалять при помощи командной строки. Запустите Command Prompt (выполните команду Пуск – Все программы – Стандартные – Выполнить (или комбинация клавиш +R) для открытия диалогового окна Выполнить или воспользуйтесь режимом командной строки); В окне Выполнить введите cmd Изучите пример создания учетной записи в режиме командной строки, для этого наберите предложенные команды, просмотрите результаты их выполнения, выпишите в тетрадь (рис. 22) Команда net user используется для добавления пользователей, установки паролей, отключения учетных записей, установки параметров и удаления учетных записей. При выполнении команды без параметров командной строки отображается список учетных записей пользователей, присутствующих на компьютере. Информация об учетных записях пользователей хранится в базе данных учетных записей пользователей. Указание: по умолчанию учетная запись добавится в группу Пользователи. Проверьте это, введя последнюю команду net user ivan (просмотр свойств учетной записи). 11 Рис. 22. Создание учетной записи и работа с нею в режиме командной строки Изучите параметры команды Net User, выпишите в тетрадь. (Дополнительную информацию можно получить, набрав net help user или net user /?) Параметр Описание /Add Создание новой учётной записи. Имя пользователя может содержать максимум 20 символов и не допускает применения следующих знаков: «//[]=,+*?<> /Delete Удаление учётной записи. пароль или /Random Установка пароля. Если указать звёздочку (*), отобразится запрос на ввод пользовательского пароля. Это удобно, если пользователь хочет ввести свой пароль сам. При выборе переключателя /Random случайным образом генерируется пароль, состоящий из 8 символов. /Fullname:"имя" Указание полного имени пользователя /Comment:"текст" Указание комментария (до 40 символов) /Passwordchg:yes Возможность изменения пароля пользователем. По умолчанию пользователь или /Passwordchg:no может менять пароль. /Active:yes Активизация/блокирование учётной записи. (Если учётная запись или /Active:no заблокирована, пользователь не может зарегистрироваться) /Expires:дата Установка даты устаревания учётной записи. В случае указания параметра 12 или /Expires:never /Passwordreq:yes или /Passwordreq:no /Times:время или /Times:all дата воспользуйтесь настройками сокращённого формата даты. Срок действия учётной записи завершается в начале указанного дня; после наступления этого события пользователь не может зарегистрироваться до тез пор, пока администратор не укажет новую дату устаревания Определяет можно ли использовать учётную запись без пароля. Установка часов регистрации пользователя. Например: M-F,8am-6pm;Sa,9am1pm. Что означает, регистрация разрешена в понедельник-пятницу с 8 до 18, в субботу с 9 до 13. Опция All разрешает регистрацию в любое время. Пустое значение блокирует регистрацию. Контрольные вопросы: 1. Перечислите способы создания учетных записей пользователей на ПК 2. Укажите возможности членов группы Администраторы 3. Укажите возможности членов группы Опытные пользователи 4. Укажите возможности членов группы Пользователи 5. Укажите возможности членов группы Гости 6. Укажите возможности членов группы Операторы архива 7. Укажите возможности членов группы Операторы настройки сети 8. Укажите возможности членов группы Пользователи удаленного рабочего стола 9. Опишите технологию создания учетной записи с помощью панели управления 10. Перечислите действия, которые можно выполнять с созданной учетной записью 11. Опишите технологию создания учетной записи с помощью утилиты Учетные записи пользователей (окно Выполнить) 12. Опишите технологию создания учетной записи с помощью утилиты Локальные пользователи и группы 13. Как установить членство в группе? 14. Укажите команду создания учетной записи с помощью утилиты Net User: краткая форма команды, поясните операторы 15. Укажите команду создания учетной записи с помощью утилиты Net User: развернутая форма команды, поясните операторы 16. Укажите команду удаления учетной записи в режиме командной строки 17. С помощью какой команды можно просмотреть все свойства учетной записи в режиме командной строки? 13