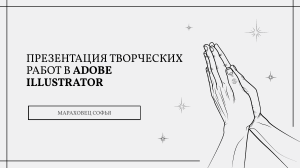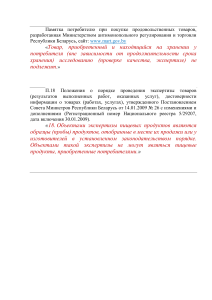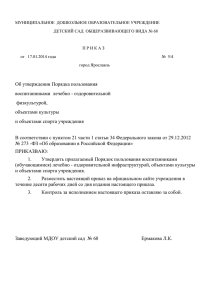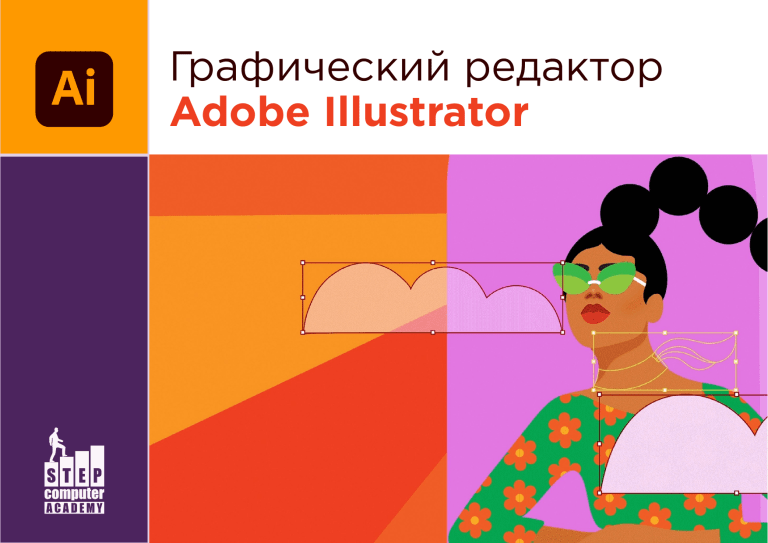
Графический редактор Adobe Illustrator Графический редактор Adobe Illustrator Урок 2. Работа с объектами Внимание! В этом электронном уроке используются передовые возможности формата Adobe PDF, которые позволяют создать интерактивные сменные иллюстрации, а также поместить на страницы урока звуковые и видео­файлы. Многие сторонние приложения для просмотра файлов формата PDF – в том числе прос­мотр­щики, встроенные в операционные системы, – а также средства просмотра на мобильных устройствах могут не уметь отображать такой контент. Если у вас возникли проблемы с просмотром урока, и какие-то элементы его некорректно работают или не отображаются, вы можете бесплатно скачать и установить последнюю версию программы Adobe Reader по этой ссылке и использовать ее для просмотра электронных уроков. В ЭТОМ УРОКЕ ИСПОЛЬЗУЕТСЯ ПЕРЕКЛЮЧЕНИЕ ИЛЛЮСТРАЦИЙ Каждый раз, когда вы видите иллюстрации с кнопками переключения Рисунок 1, Рисунок 2, вы можете переключать изображения, нажимая серые кнопки. ЦВЕТОМ отмечаются кнопки с активными рисунками. Рисунок 1 Рисунок 2 В ЭТОМ УРОКЕ ИСПОЛЬЗУЕТСЯ МАСШТАБИРОВАНИЕ ИЛЛЮСТРАЦИЙ Каждый раз, когда вы видите иллюстрацию со значком , вы можете увеличить масштаб изображения, кликнув по нему мышкой. Если кликнуть мышкой на значок , размер иллюстрации вернется к первоначальному. стр. 3 Урок 2. Работа с объектами Содержание Содержание Рисование контуров произвольной формы...........5 Выравнивание и распределение объектов......... 24 Углубленно про инструменты выделения объектов............................................................................9 Базовая трансформация объектов ....................... 26 Настройки программы, связанные с выделением объектов..............................10 Линейки, направляющие и сетка............................ 34 Выделение по признакам объекта................................ 12 Выделение по типу объекта............................................. 14 Перемещение объектов в стопке ........................... 16 Настройки программы, связанные с перемещением объектов........................ 19 Палитра Transform............................................................... 32 Линейки..................................................................................... 34 Направляющие линии........................................................ 36 Умные направляющие........................................................ 39 Сетка............................................................................................ 41 Свободная трансформация...................................... 43 Копирование и вставка..................................................... 22 Группировка...................................................................23 стр. 4 Урок 2. Работа с объектами Работа с объектами Работа с объектами В этом уроке мы рассмотрим, как создавать контуры и различные графические примитивы, узнаем больше информации о выделении объектов, научимся работать с объектами и познакомимся со средствами точной работы. ■■ Smooth (Сглаживание) – позволяет сгладить существующий векторный контур, сделав его более плавным. ■■ Path Eraser (Стирание пути) – позволяет удалить часть существующего контура. Рисование контуров произвольной формы Рассмотрим эти инструменты подробнее. Инструменты Paintbrush и Pencil в последних версиях Adobe Illustrator практически не отличаются между собой; существуют мелкие незначительные различия в том, как они работают со стилями кистей и палитрой Appearance (Внешний вид), но в целом оба инструмента позволяют создавать векторные кривые произвольной формы. С помощью инструментов Paintbrush и Pencil мы можем создавать новые контуры или редактировать существующие (если это разрешено в настройках инструмента) (рис. 2). Для редактирования существующего контура нужно его выделить и начать и закончить рисование инструментом на существующем контуре – чтобы программе было понятно, что именно в нем мы хотим изменить. При работе с этими инструментами мы можем создавать как линии, так и замкнутые объекты – в которых векторный контур будет заканчиваться в той же точке, из Рассмотрим несколько простых инструментов, которые позволят нам рисовать кривые или объекты любых очертаний. Для создания (и в некоторой степени для редактирования) векторных кривых или объектов произвольной формы мы можем использовать четыре инструмента (рис. 1): Рисунок 1 ■■ Paintbrush (Кисть) – чтобы нарисовать векторный контур любой формы. ■■ Pencil (Карандаш) – также чтобы нарисовать векторный контур произвольной формы. Эти два инструмента практически не отличаются между собой, хотя в старых версиях Adobe Illustrator между ними была разница. стр. 5 Урок 2. Работа с объектами Работа с объектами Рисование контуров произвольной формы которой начинается, четко и полностью очерчивая границы объекта. Рисунок 3 Рисунок 2 В принципе, замкнутый контур можно создать с помощью этих инструментов, просто вернувшись в ту точку, из которой вы начали рисовать – однако на практике это может не всегда получаться. При рисовании можно удержать клавишу Alt для того, чтобы нарисованный вами контур был автоматически завершен и замкнут (по прямой линии от начальной до конечной его точки) (рис. 3). Посмотрим на настройки инструментов Paintbrush и Pencil – тем более, что они почти идентичны (рис. 4–5). Рисунок 4 Рисунок 5 стр. 6 Урок 2. Работа с объектами Работа с объектами Рисование контуров произвольной формы В диалоговом окне обоих инструментов, которое можно вызвать двойным щелчком по кнопке инструмента в панели инструментов, мы можем видеть следующие настройки: ■■ Fidelity (Качество) – определяет плавность и простоту создаваемых векторных контуров. Чем выше «качество» кривой, тем более она будет более плавной и тем меньше узлов будет содержать. Однако в то же время высокие значения Fidelity могут привести к тому, что форма нарисованной вами кривой не будет точно воспроизведена инструментом. ■■ Fill new brush strokes (Залить новые линии кисти) – если установлена заливка объектов по умолчанию, назначает созданному объекту эту заливку. Здесь следует отметить, что в Adobe Illustrator, в отличие от некоторых других программ, даже незамкнутые контуры могут иметь заливку. ■■ Keep Selected (Оставлять выделенным) – созданный объект сразу будет становиться выделенным, что очень удобно, если вы хотите тут же отредактировать его форму с помощью инструмента рисования. ■■ Edit Selected Paths (Редактировать выделенные контуры) – этот флажок разрешает редактировать векторные контуры с помощью инструментов рисования, просто перерисовывая их. Поле Within (В пределах) позволяет установить, как близко нуж- но нарисовать новую линию к существующей, чтобы это было трактовано программой как редактирование векторной кривой, а не создание новой. У инструмента Pencil есть дополнительно еще несколько настроек (см. рис. 5): ■■ Alt key toggles to Smooth Tool (Переключение клавишей Alt на инструмент Smooth) – позволяет переходить между инструментами с помощью клавиши Alt. ■■ Close paths when ends are within (Закрывать пути, когда концы находятся в пределах) – автоматически закрывает контур, если между краями линии расстояние меньшее, чем указано в поле. Инструмент Smooth позволяет редактировать существующие контуры. С помощью этого инструмента можно сгладить неровности нарисованного ранее контура, убрать резкие углы и переломы и т. д. – для этого достаточно выбрать инструмент и провести им вдоль существующей кривой (рис. 6). Немного отклоняясь от кривой в нужную сторону, можно сгладить ее и немного изменить изгиб ее фрагментов. У инструмента Smooth есть всего одна настройка Fidelity, которая определяет то, насколько сильно будет инструмент Smooth сглаживать и упрощать контуры редактируемой кривой (рис. 7). стр. 7 Урок 2. Работа с объектами Работа с объектами Рисование контуров произвольной формы Инструмент Path Eraser так прост, что у него даже нет настроек. Он позволяет удалить часть нарисованной векторной кривой, просто проведя по ней – подобно ластику, которым мы можем стереть нарисованную карандашную линию (рис. 8). Рисунок 6 Рисунок 8 Стоит отметить, что инструмент Path Eraser, как и все остальные инструменты рисования и редактирования кривых, можно применять и к объектам, созданным другими способами – например, к графическим примитивам. Рисунок 7 стр. 8 Урок 2. Работа с объектами Работа с объектами Углубленно про инструменты выделения объектов Углубленно про инструменты выделения объектов Во многих случаях инструментов Selection и Direct Selection будет достаточно для работы, особенно со сравнительно простыми проектами, однако следует знать и другие способы выделения, поскольку они могут помочь при работе с проектом, в котором много отдельных объектов. Существует пять разных инструментов Adobe Illustrator, которые можно использовать для выделения объектов (рис. 9): инструмента Selection, позволяет очерчивать область непрямоугольной формы так, что какие-то объекты можно «обойти» или, наоборот, включить, продлив область выделения в их направлении). ■■ Magic Wand (Волшебная палочка) – позволяет выделять объекты со сходными параметрами, например, одного цвета. Как и в Adobe Photoshop, у Adobe Illustrator есть меню Select (Выделить), в котором собраны различные команды, позволяющие нам выделять объекты (рис. 10): Рисунок 9 ■■ Selection – для того, чтобы выделять один или несколько объектов по очереди, либо обводя их рамкой выделения. ■■ Direct Selection – для того, чтобы выделять фрагменты объектов (отдельные узлы или сегменты векторных кривых, составляющих объект). ■■ Group Selection Tool (Выделение в группе) – для того, чтобы выделять объекты, являющиеся частью более сложного объекта (например, чтобы выделить объекты внутри группы объектов, не разгруппировывая их). ■■ Lasso (Лассо) – для того, чтобы выделить объекты, очертив нужную область в документе (в отличие от Рисунок 10 стр. 9 Урок 2. Работа с объектами Работа с объектами Углубленно про инструменты выделения объектов ■■ All (Все) – выделяет все объекты в документе. ■■ All on Active Artboard (Все на активной монтажной области) – выделяет все объекты, находящиеся на текущей монтажной области (странице) документа. Эта команда также не будет выделять объекты, которые находятся за пределами страницы – на т. н. холсте (canvas), показанном серым цветом. ■■ Deselect (Снять выделение) – снимает выделение со всех выделенных объектов. ■■ Reselect (Выделить заново) – восстанавливает последнее выделение. ■■ Inverse (Инвертировать) – снимает выделение с выделенных объектов, и выделяет все не выделенные. ■■ Next Object Above (Следующий объект сверху) – выделяет объект, находящийся в стопке объектов непосредственно над объектом, выделенным в данный момент. ■■ Next Object Below (Следующий объект ниже) – выделяет объект, находящийся ниже текущего в стопке объектов. ■■ Save Selection (Сохранить выделение) – позволяет сохранить информацию о том, какие объекты были выделены в текущий момент. Сохраненному выделению можно назначить имя, и потом под этим именем оно появится в самом низу меню Select, и его можно будет восстановить в любой момент, выбрав эту строку меню. ■■ Edit Selection (Редактировать выделение) – позволяет редактировать сохраненные выделения. Возможности редактирования ограничиваются удалением выделения или изменением его имени. Настройки программы, связанные с выделением объектов В настройках программы есть целый раздел, связанный с выделением объектов (рис. 11). Рисунок 11 стр. 10 Урок 2. Работа с объектами Работа с объектами Углубленно про инструменты выделения объектов Открыть настройки можно с помощью команды Edit > Preferences > Selection & Anchord Display (Редактирование > Настройки > Выделение и отображение узлов). В этом разделе настроек есть настройки, связанные с выделением (верхняя часть диалогового окна), и настройки, связанные с отображением векторных контуров (нижняя часть диалогового окна). Пока нас интересует только верхняя часть, связанная с выделением. В группе настроек Selection (Выделение) мы можем установить различные настройки, касающиеся операций выделения объектов. Поле Tolerance (Допуск) позволяет установить значение в пикселях чувствительности выделения. Например, при значении в 3 пикселя вы сможете выделить какой-то объект или векторный контур, щелкнув не обязательно точно по нему, а в пределах трех экранных пикселей рядом с ним. Чем ниже это значение, тем более «точными» будут инструменты выделения, но и тем точнее нужно будет «целиться» при работе с ними. Если вы испытываете трудности с «попаданием» в объект при выделении его с помощью инструментов Selection, возможно, стоит изменить значение этой настройки и сделать инструменты выделения более чувствительными – но помните, что чем выше значение чувствительности (допуска), тем выше шанс ошибочно выделить не тот объект. Флажок Object Selection by Path Only (Выделение объектов только по контуру) позволяет включить режим, при котором выделить объект можно будет только щелчком курсора по контуру – не по заливке объекта. Это иногда полезно, если вы работаете с большим количеством перекрывающих друг друга объектов. Флажок Control Click to Select Objects Behind (Control-щелчок, чтобы выделить объекты позади) позволяет выделить объекты, скрытые другим объектом – достаточно зажать клавишу Ctrl при выделении, чтобы выбрать не тот объект, который находится на переднем плане, а объект позади него. Разумеется, если этот флажок снять, то режим выделения объекта позади другого с удержанием клавиши Ctrl доступен не будет. Необходимо отметить, что флажок и числовое поле Snap to Point (Привязываться к точке), которые мы можем видеть среди настроек выделения, к выделению никакого отношения не имеют. Эта настройка касается создания и редактирования объектов и позволяет им «прилипать» к узлам кривых уже существующих объектов – так, например, можно легко создать объект, точно прилегающий к углу или стороне другого объекта. Установив этот флажок и введя значение в пикселях, мы определим, на каком расстоянии должно срабатывать «прилипание» создаваемого или трансформируемого объекта к другому. стр. 11 Урок 2. Работа с объектами Работа с объектами Углубленно про инструменты выделения объектов Выделение по признакам объекта Существует возможность выделять объекты по их признакам – например, объекты с одинаковой заливкой, одинаковым абрисом и т. д. Это можно сделать с помощью специального инструмента Magic Wand (Волшебная палочка) и с помощью специальных команд меню. Начнем с инструмента Magic Wand. На первый взгляд ничего сложного в работе с инструментом Magic Wand нет – мы щелкаем на любом объекте, и автоматически выделяются все подобные ему. Но все немного сложнее – важно то, как инструмент определяет подобны ли объекты и чем при этом руководствуется. Для полноценной работы с инструментом Magic Wand необходимо отобразить одноименную палитру Magic Wand (рис. 12) с настройками – это можно сделать с помощью меню View, или дважды щелкнув на иконке инструмента на панели инструментов. В палитре есть пять флажков, отвечающих за пять основных признаков объекта, по которым он может считаться «подобным» образцу: ■■ Fill Color (Цвет заливки) – позволяет выделять объекты, заливка которых такого же или подобного цвета, как и у объекта, по которому щелкнули инструментом Magic Wand. Поле Tolerance позволяет установить, насколько должен цвет объектов совпадать с образцом, чтобы считаться «подобным» и быть выделенным. Значения поля Tolerance измеряются в процентах, но это довольно сложно соотнести с реальными цветами объектов, поэтому понадобится немного проб и ошибок для точной настройки. ■■ Stroke Color (Цвет абриса) – аналогично цвету заливки, можно выделить объекты с одинаковым или подобным цветом абриса, т. е. контура вокруг объекта. ■■ Stroke Weight (Толщина абриса) – выделяет объекты с абрисом одинаковой или подобной толщины. В этом случае Tolerance измеряется в пунктах (как и толщина абриса), и его следует трактовать как «плюс-минус столько-то пунктов» – например, при допуске в 5 пунктов и толщине абриса у объекта-образца в 10 пунктов, будут выделены объекты, толщина абриса которых колеблется от 5 до 15 пунктов. ■■ Opacity (Непрозрачность) – позволяет выделить объекты с одинаковой или подобной непрозрачностью. Рисунок 12 стр. 12 Урок 2. Работа с объектами Работа с объектами Углубленно про инструменты выделения объектов ■■ Blending Mode (Режим наложения) – позволяет выделить объекты, для которых установлены одинаковые режимы наложения цвета. Все установленные в палитре Magic Wand флажки будут действовать одновременно – то есть, например, если мы установим флажки Fill Color и Stroke Color, то выделяться будут только те объекты, у которых и цвет заливки, и цвет абриса схожи или идентичны объекту-образцу. Объекты, у которых только один параметр похож – например, только заливка или только абрис – выделяться в таком случае не будут. Выделить объекты с одинаковыми параметрами можно с помощью подменю Select > Same (Выделить > Одинаковые) (рис. 13). В отличие от работы с инструментом Magic Wand, команды меню позволяют выделить одинаковые, а не подобные по параметрам объекты – то есть, к примеру, будут выделять объекты только с идентичным цветом заливки, а не с близкими оттенками. Также для работы с командами выделения в этом подменю необходимо заранее выделить объект-образец, а при работе с инструментом Magic Wand необходимо было выделять объект самим инструментом. В подменю Select > Same нам доступны команды: ■■ Appearance (Внешний вид) – выделяет все объекты, чьи параметры внешнего вида (заливка, абрис, примененные эффекты) идентичны. Рисунок 13 ■■ Appearance Attribute (Атрибут внешнего вида) – выделяет объекты, у которых один из параметров внешнего вида одинаков. Для этого необходимо использовать палитру Appearance, выбрать в ней один из атрибутов (например, абрис, или заливку, или один из примененных эффектов) и затем использовать команду Appearance Attribute. стр. 13 Урок 2. Работа с объектами Работа с объектами Углубленно про инструменты выделения объектов ■■ Blending Mode (Режим наложения цвета) – выделяет объекты с идентичным режимом наложения цвета. ■■ Fill & Stroke (Заливка и абрис) – выделяет объекты, у которых цвета заливки и абриса идентичны выделенному объекту. ■■ Fill Color (Цвет заливки) – выделяет объекты, заливка которых идентична заливке объекта-образца. ■■ Opacity (Непрозрачность) – выделяет объекты с одинаковыми настройками непрозрачности. ■■ Stroke Color (Цвет абриса) – выделяет объекты с одинаковым цветом абриса. ■■ Stroke Weight (Толщина абриса) – выделяет объекты с абрисом одной толщины. ■■ Graphic Style (Графический стиль) – если применялись графические стили, то с помощью этой команды можем выделить все объекты, которые оформлены с помощью одного графического стиля. ■■ Shape (Форма) – выделяет объекты одинаковой формы, например, если вы выбрали прямоугольник, то эта команда выделит все прямоугольники в документе. ■■ Symbol Instance (Вхождения символов) – если использовались т. н. символы, то с помощью этой команды мы можем выделить все одинаковые символы в проекте. ■■ Link Block Series (Последовательности связанных блоков) – если в работе с документом мы использовали связанные текстовые блоки для больших текстов, в которых текст свободно переходит из одного блока в другой (например, для многоколоночной верстки текста), то с помощью этой команды мы можем выделить все текстовые блоки, связанные между собой (например, все колонки текста в одной статье). Выделение по типу объекта В меню Select есть еще одно подменю с командами, которые позволяют выделить объекты определенных типов. Это подменю называется Object (Объект) и содержит 9 разных команд, которые позволяют выделить определенные объекты по их типу (рис. 14). Большинство команд в подменю Select > Object имеют отношение к инструментам и техникам работы, с которыми мы пока не знакомы, поэтому потребуют некоторых дополнительных объяснений. Команда All on Same Layers (Все на одинаковых слоях) позволяет выделить все объекты, которые расположены на том же слое Adobe Illustrator, что и объектобразец, который мы выделяем перед использованием этой команды. В Adobe Illustrator слои не требуются для того, чтобы объекты были независимы друг от друга, как было в пиксельной графике – в векторной графике объекты всегда независимы; вместо этого слои используются для того, чтобы организовать многочисленные объекты – например, на один слой мы можем вынести фоновое изображение, использованное в работе, на другой – текст и т. д. стр. 14 Урок 2. Работа с объектами Работа с объектами Углубленно про инструменты выделения объектов Рисунок 14 Слои используются чаще для удобства работы и для того, чтобы как-то разобраться в объектах документа, которых могут быть десятки, сотни, даже тысячи. Команда Direction Handles (Рукоятки направления) позволяет отобразить векторы, определяющие кривизну линий векторной кривой. Термин direction handles – это еще одно название для векторов, исходящих из узлов кри- вой. В нормальном режиме работы с объектами мы не видим векторов, а только кривую. Увидеть же векторы мы сможем, если начнем редактировать кривую, например, с помощью инструмента Direct Selection. При этом, как правило, отображаются векторы только у выделенного узла или по обе стороны от выделенного сегмента кривой. Если же мы захотим увидеть все векторы всех узлов кривой одновременно – мы используем команду Direction Handles. Эти две команды подменю Select > Object требуют выделения объекта перед их применением – одна использует объект как образец для выделения, а вторая выделяет векторы узлов выделенного объекта. Остальные команды подменю не требуют выделения объекта-образца перед применением, поскольку сами находят в документе объекты определенного типа. Команда Bristle Brush Strokes (Линии с эффектом щетинковых кистей) позволяет выделить все объекты, к которым применен эффект «щетинковой кисти», имитирующей реальные средства рисования. Команда Brush Strokes (Линии с эффектом кисти) позволяет выделить все объекты, к которым применен любой эффект кисти Adobe Illustrator – не обязательно реалистичные «щетинковые» кисти, но и любые другие. Команда Clipping Masks (Маски обтравки) позволяет выделить в документе все маски обтравки (чаще называемые обтравочными контурами), которые могут испольстр. 15 Урок 2. Работа с объектами Работа с объектами Перемещение объектов в стопке зоваться, как маски в Adobe Photoshop, – чтобы скрыть часть объекта и сделать невидимой. Команда Stray Points (Одиночные узлы) позволяет выделить все одинокие узлы векторных кривых, которые вы случайно создали, но забыли как-то продолжить и превратить их в полноценную векторную кривую. Такие одиночные узлы могут возникать из-за небрежных движений при работе с векторными кривыми, и их очень тяжело найти – они не составляют линию, их не видно. Эта команда позволяет такие «мусорные» объекты отыскать. Команда Text Objects (Текстовые объекты) позволяет выделить все текстовые объекты в документе. Перемещение объектов в стопке Можно перемещать объекты в документе с помощью инструмента Selection, просто перетаскивая объект на новое место. Однако этот метод недостаточно точен для некоторых задач – например, с его помощью довольно сложно переместить объект в строго определенную точку или же переместить его ровно на сколько-то миллиметров в нужную сторону. Для по-настоящему точной работы нам нужно выучить еще несколько способов перемещения объектов, чтобы иметь арсенал приемов, которые позволят решить любую задачу. Всего существует четыре основных способа переместить объект в документе: ■■ использовать инструмент Selection и перетащить объект на нужное место; ■■ использовать клавиши управления курсором на клавиатуре, чтобы пошагово перемещать объект на определенное расстояние; ■■ использовать специальное диалоговое окно Move (Переместить), в котором можно с любой точностью задать направление и дальность перемещения объекта; ■■ задать новые координаты объекта с помощью палитры Transform (Трансформация). Каждый из приемов имеет свои применения: например, диалоговое окно Move позволяет легко изменить положение объекта относительно текущего, то есть переместить на какое-то расстояние; в то же время палитра Transform позволяет переместить объект в какую-то точку, безотносительно того, где он был изначально, т. е. установить абсолютное положение объекта. Перемещение с помощью клавиш управления курсором на клавиатуре, в целом, не требует особых пояснений. Единственное, что может быть не ясно – это на какое расстояние будет перемещаться объект при каждом нажатии клавиши. Это расстояние по умолчанию равно 1 пункту, но его можно изменить в настройках программы, что мы и сделаем чуть позже. Удерживая клавишу Shift, мы можем перемещать объект на расстояние в 10 раз дальше; т. е., к примеру, если стр. 16 Урок 2. Работа с объектами Работа с объектами Перемещение объектов в стопке в обычном режиме мы перемещаем объект на 1 пункт с каждым нажатием клавиши, то удерживая Shift мы каждым нажатием клавиши будем перемещать его сразу на 10 пунктов. Диалоговое окно Move можно вызвать двойным щелчком по значку инструмента Selection, предварительно убедившись, что выделен хотя бы один объект в документе (рис. 15). Диалоговое окно содержит все необходимые настройки для того, чтобы выполнить очень точное перемещение объекта. Рисунок 15 Поля Horizontal (По горизонтали) и Vertical (По вертикали) позволяют указать, на какое расстояние по обеим осям нужно переместить объект. Координатный ноль документа Adobe Illustrator находится в левом верхнем углу страницы, поэтому положительные значения соответствуют направлениям «вправо» и «вниз» (в зависимости от поля, в которое вы их вводите), отрицательные – направлениям «влево» и «вверх». Нулевое значение в одном из полей означает, что по этой координате объект смещаться не будет. Поле Distance (Расстояние) указывает, на какое расстояние по прямой от исходной точки сместится объект. Значение этого поля вычисляется автоматически на основании значений полей Horizontal и Vertical; но можно и наоборот – установить значение расстояния перемещения, и тогда значения, на какое расстояние нужно сместить объект по вертикали и вертикали, будут высчитаны программой автоматически. Поле Angle (Угол) определяет, под каким углом будет перемещаться объект на расстояние, установленне в поле Distance. Разумеется, угол измеряется в градусах, а не в миллиметрах, дюймах или других единицах измерения. Поля Horizontal и Vertical и поля Distance и Angle, по сути, определяют одно и то же. Всю необходимую информацию о том, как и куда переместить объект, мы можем задать как с помощью всего двух полей Horizontal и Vertical, так и с помощью двух полей Distance и Angle, стр. 17 Урок 2. Работа с объектами Работа с объектами Перемещение объектов в стопке нам не нужно заполнять все четыре. Когда мы изменяем значения в одной группе полей, автоматически высчитываются значения в оставшихся полях. В нижней части диалогового окна есть группа настроек Options (Опции), которая определяет, что именно мы собираемся перемещать. В Adobe Illustrator мы можем использовать т. н. узорчатые заливки для объектов, и в этом случае имеет большое значение, как именно узор будет расположен относительно объекта. Диалоговое окно Move позволяет нам управлять положением не только объекта, но и его узорчатой заливки (если она есть), и выбирать, хотим ли мы перемещать объект вместе с заливкой, или перемещать объект, а заливку «оставить на месте», или наоборот – изменять положение заливки относительно объекта, не меняя положения самого объекта. Установив флажок Transform Objects (Трансформировать объекты), мы укажем программе, что нужно перемещать объект. Установив флажок Transform Patterns (Перемещать узор), мы укажем, что нужно перемещать узорчатую заливку. Мы можем установить любой из флажков или оба одновременно, если хотим переместить объект вместе с заливкой. Не установить ни одного флажка нельзя, поскольку это бессмысленно. Наконец, последним способом переместить объект будет установить новые координаты его положения в палитре Transform, которую вы можете отобразить с помо- щью меню Window (рис.16). Пока нас интересуют только поля X: и Y:, которые указывают текущее положение объекта. Изменив значения этих полей, мы переместим объект в новую точку на странице документа. Рисунок 16 Обратите внимание на элемент управления слева от полей X: и Y:, который выглядит как девять квадратиков, один из которых отмечен черным. Это опорная точка, относительно которой происходят все операции в палитре Transform. Информация в полях X: и Y: отображается стр. 18 Урок 2. Работа с объектами Работа с объектами Перемещение объектов в стопке для определенной точки объекта, а именно – для опорной точки, которая выбрана слева от них. Так, например, если отмечена центральная точка, то поля X: и Y: будут сообщать нам координаты центра объекта, а если левая верхняя – то координаты левого верхнего угла объекта. Точно так же и при перемещении объекта путем указания новых его координат: мы можем поместить в какое-то место документа центр объекта, или один из его углов, или середину стороны и т. д. Поле Keyboard Increment (Изменение значений с помощью клавиатуры) позволяет установить расстояние, на которое мы сможем перемещать объекты с помощью клавиатуры. Скорее всего, по умолчанию установлено значение в 1 пункт, но если мы и будем перемещать объекты с помощью клавиатуры, то уж наверняка не на 1 пункт, поскольку мы даже не можем сходу вычислить, сколько это в привычных нам единицах измерения. Так Настройки программы, связанные с перемещением объектов Для того чтобы нормально работать с операциями по перемещению объектов, нужно обратиться к настройкам программы, и либо настроить ее «под себя», либо убедиться, что Adobe Illustrator уже настроен так, как нам нравится. В данном случае это будет касаться в первую очередь единиц измерения, которые использует программа, поскольку изначально, сразу после установки, она скорее всего будет пытаться все считать в типографских пунктах, а не в привычных нам миллиметрах и сантиметрах. Запустим Adobe Illustrator и вызовем настройки программы с помощью команды меню Edit > Preferences > General (Редактирование > Настройки > Общие). Посмотрим на настройки, собранные в этом разделе (рис. 17). Рассмотрим только те, которые нам необходимы для комфортной работы. Рисунок 17 стр. 19 Урок 2. Работа с объектами Работа с объектами Перемещение объектов в стопке что это значение можно изменить на что-то более понятное, например, вписать руками в поле 1 mm. Поле Constrain Angle (Выдерживать угол) управляет тем, как будут создаваться многие объекты – например простые прямоугольники. Оказывается, если изменить значение поля с 0°, например, на 45°, то все прямоугольники будут создаваться под углом. Теперь, если нам потребуется создать наклоненные фигуры с помощью инструментов создания графических примитивов – не потребуется создавать их по отдельности и трансформировать, можно просто обратиться к настройкам программы. Поле Corner Radius (Радиус углов) позволяет установить, как сильно по умолчанию скругляются углы у прямоугольников с закругленными углами. Это необходимо, если вы хотите, чтобы по умолчанию стоял другой радиус скругления. Флажок Transform Pattern Tiles (Трансформировать плитки узора) позволяет переключиться в режим, когда узорчатые заливки будут масштабироваться вместе с объектом, если мы трансформируем объект с помощью инструмента Selection и рамки трансформации. При трансформации другими способами у нас будет возможность выбора, трансформировать ли заливку – но для трансформации с помощью инструмента Selection это можно установить только в настройках программы. Флажок Scale Strokes & Effects (Масштабировать абрисы и эффекты) позволяет автоматически масштаби- ровать толщину линий объектов и настройки эффектов (тени, сияния и т. д.) при изменении размеров объектов. Иногда это нужно, а иногда нужно наоборот – чтобы толщина линий объекта или настройки эффектов не изменялись при изменении размеров самого объекта. Флажок Append [Converted] Upon Opening Legacy Files (Присоединить [Converted] при открытии устаревших файлов) позволяет управлять тем, как будут открываться файлы, сохраненные в старых версиях Adobe Illustrator – если он установлен, то к названию документа будет добавляться слово [Converted]. Так программа иногда вовремя подскажет, что в документе при открытии могло что-то измениться. Перейдем к разделу настроек Units (Единицы измерения) который посвящен настройкам единиц измерения, которые будут использоваться программой при работе (рис. 18). Раскрывающийся список General позволяет установить базовую систему единиц измерения, которая будет применяться при исчислении положения объектов, их размеров и т. д. По умолчанию выбрано измерения в пунктах, однако в нашем случае разумнее будет установить это значение на миллиметры – более привычные нам единицы измерения. Раскрывающийся список Stroke (Абрис) позволяет выбрать единицы измерения, которые будут использоваться для выражения толщины абрисов – видимых констр. 20 Урок 2. Работа с объектами Работа с объектами Перемещение объектов в стопке Рисунок 18 туров объектов. В компьютерной графике традиционно принято измерять толщину линий именно в пунктах, так что значение этой настройки разумно будет оставить по умолчанию. Наконец, раскрывающийся список Type (Текст) устанавливает единицы измерения, использующиеся при выражении размера шрифта. Снова-таки, традиционно мы измеряем размер шрифта в пунктах. Списки General и Stroke предлагают нам на выбор шесть доступных значений единиц измерения: ■■ Points (Пункты) – специальные типографские единицы измерения, которые применяются в полиграфии. 1 пункт равен 1/72 дюйма, то есть примерно 0,3527(7) миллиметра. ■■ Picas (Пики) – тоже типографские единицы измерения, но использующиеся реже пунктов. 1 пика = 12 пунктам = 1/6 дюйма, то есть около 4,23(3) миллиметра. ■■ Inches (Дюймы) – неметрическая единица, распространенная в США, Великобритании и некоторых других странах. 1 дюйм = 25,4 миллиметра или 2,54 сантиметра. В компьютерной графике дюймы используются по традиции для измерения некоторых величин, таких как разрешение изображений (пиксели на дюйм). ■■ Millimeters (Миллиметры). ■■ Centimeters (Сантиметры). ■■ Pixels (Пиксели) – могут использоваться в Adobe Illustrator, хоть это и программа работы с векторной графикой. Но если мы в Illustrator будем создавать, к примеру, проект дизайна веб-сайта, то удобно будет считать в пикселях. Это потребует дополнительной настройки документа, с тем чтобы установить его разрешение. Для раскрывающегося списка Type доступно измерение только в пунктах, дюймах, миллиметрах и пикселях. стр. 21 Урок 2. Работа с объектами Работа с объектами Перемещение объектов в стопке Копирование и вставка Мы знаем, как дублировать объекты в документе с использованием инструмента Selection. Но есть и другие способы, в частности – использование команд меню Edit (Редактирование), где собраны команды копирования и вставки (рис. 19). Использование команд меню часто удобнее, чем дублирование с помощью инструмента Selection, в частности потому, что одновременно можно управлять положением объекта. ■■ ■■ ■■ ■■ ■■ Рисунок 19 В меню Edit мы найдем такие команды: ■■ Cut (Вырезать) – вырезает объект из документа Adobe Illustrator и помещает его в буфер обмена. После этого объект можно вставить в документ, или вставить ■■ в другой документ, или вставить в документ другого графического редактора компании Adobe – в Photoshop, InDesign и т. д. Copy (Копировать) – копирует объект в буфер обмена, оставляя оригинальный объект в документе. Paste (Вставить) – вставляет объект из буфера обмена в текущий документ Adobe Illustrator, на текущую монтажную область (страницу), точно в ее центр. Paste in Front (Вставить вперед) – вставляет объект из буфера обмена, одновременно делая его самым верхним в стопке объектов. При этой операции положение объекта не изменяется, т. е. он оказывается на странице в том же месте, где он был до копирования или вырезания. Paste in Back (Вставить назад) – аналогично предыдущей команде, но при вставке объект оказывается в самом низу стопки объектов. Положение его на странице документа также не изменяется. Paste in Place (Вставить на место) – вставляет объект из буфера обмена, не изменяя его положения на странице или в стопке объектов. Можно применять для переноса объекта с одной страницы (монтажной области) Adobe Illustrator на другую, с сохранением положения объекта относительно страницы. Paste on All Artboards (Вставить на все монтажные области) – вставляет объект из буфера обмена на каждую страницу (монтажную область) текущего стр. 22 Урок 2. Работа с объектами Работа с объектами Группировка документа. Положение объекта относительно страницы не изменяется. С помощью этой команды быстро создать одинаково расположенные копии объектов на всех страницах документа, например, фоновые изображения или какие-то общие элементы оформления. Группировка При работе со сколько-нибудь сложными проектами, количество объектов в документе будет измеряться десятками, если не сотнями. И в какой-то момент мы начнем сталкиваться с тем, что нам нужно перемещать или трансформировать в документе объекты по нескольку штук за раз – например, иллюстрацию и подпись к ней, или несколько строк текста, или несколько графических объектов, составляющих единый элемент. Часто нужно переместить объекты в новое место документа или изменить их размер, но при этом не нужно менять относительное положение объектов или их относительные размеры, поскольку они уже правильно расположены друг относительно друга. В таких ситуациях мы должны прибегнуть к группировке объектов. Сгруппированные объекты остаются полностью независимы друг от друга и полностью редактируемы по одиночке, но пока они сгруппированы, мы работаем с этими несколькими объектами как с единым целым – вместе переносим их, вместе трансформируем, применяем какие- то эффекты или настройки ко всем объектам сразу. При этом в любой момент мы можем разгруппировать объекты или даже просто временно поработать только с одним объектом группы – изменить его размер, внешний вид или положение, независимо от всех остальных объектов группы. Чтобы сгруппировать объекты, необходимо их выделить и использовать команду меню Object > Group (Объект > Сгруппировать) (рис. 20). Рисунок 20 Если группа больше не нужна, объекты в ней можно разгруппировать с помощью команды меню Object > Ungroup (Объект > Разгруппировать). Если вы хотите временно поработать с одним или несколькими объектами в группе, не затрагивая остальстр. 23 Урок 2. Работа с объектами Работа с объектами Выравнивание и распределение объектов ные, их можно выделить с помощью инструмента Direct Selection, а затем снова вернуться к работе с инструментом Selection, чтобы нормально перемещать или трансформировать эти объекты. Выравнивание и распределение объектов К точным методам работы с объектами в документе Adobe Illustrator также можно отнести процедуры выравнивания и распределения, которые позволят нам быстро и легко выровнять объекты между собой или расположить их на определенном расстоянии друг от друга. Команды выравнивания и распределения доступны в палитре Align (Выравнивание) в виде отдельных кнопок, значки которых подсказывают нам, какое действие будет выполнено (рис. 21). Шесть кнопок группы Align Objects (Выровнять объекты) позволяет выровнять несколько выделенных объектов между собой. Можно выровнять объекты по вертикали (по левым краям, по правым, по центрам объектов) или по горизонтали (по верхним, по нижним краям, или по центрам объектов). При этих процедурах все объекты выравниваются по крайнему из них, например, если выровнять фигуры по верхнему краю, то они будут расположены по верхней границе объекта, который был выше (рис. 22). Так же можно выровнять объекты по левому (рис. 23) или правому краю. Рисунок 21 Рисунок 22 Рисунок 23 стр. 24 Урок 2. Работа с объектами Работа с объектами Выравнивание и распределение объектов Шесть кнопок группы Distribute Objects (Распределение объектов) позволяют выровнять объекты таким образом, чтобы их края (или центры) располагались на равном расстоянии друг от друга. Снова-таки, можно выровнять объекты по горизонтали или по вертикали, ориентируясь на их края или центры. При распределении объектов крайние из них остаются неподвижными и как бы задают область расположения всех объектов. Так, при распределении объектов по горизонтали, ориентируясь на их левые границы, самый левый и самый правый объекты не будут двигаться и как бы очертят «зону работы». Все остальные объекты будут смещены по горизонтали в этой зоне так, чтобы левые границы всех объектов располагались на равном расстоянии друг от друга. На рисунке 24 показано, как по-разному будут расположены фигуры, если ориентироваться на левые границы и на расстояние между фигурами. Пример использования выравнивания – на рисунке 25. При работе с объектами разного размера, в тех случаях, когда необходимо добиться равного расстояния между ними, следует использовать кнопки группы Distribute Spacing (Распределить промежутки), которые будут учитывать размер объектов и распределят их таким образом, чтобы получить равные расстояния между границами объектов. В нижнем правом углу палитры Align (рис. 26) также доступен раскрывающийся список-меню Align To Рисунок 24 Рисунок 25 (Выровнять по). С его помощью мы можем переключаться между нескольким режимами работы палитры: ■■ Align to Selection (Выровнять по выделению) – обычный режим работы, при котором положение объектов и задает правила выравнивания и распределения. стр. 25 Урок 2. Работа с объектами Работа с трансформация Базовая объектами объектов Базовая трансформация объектов В Adobe Illustrator есть пять инструментов трансформации, которые мы можем использовать, чтобы изменить размер, пропорции и даже форму объекта. Четыре из этих инструментов выполняют очень простые и понятные действия над объектом целиком, пятый же – немного более сложен и потребует работы с отдельными элементами объекта – узлами векторных кривых. Инструменты трансформации собраны в двух кнопках на панели инструментов (рис. 27): Рисунок 26 ■■ Align to Key Object (Выровнять по ключевому объекту) – в этом режиме работы есть возможность выделить один из объектов, назначив его ключевым, и выравнивание будет производиться по нему, независимо от его положения относительно других объектов. ■■ Align to Artboard (Выровнять по монтажной области) – в этом режиме выравнивание объектов будет выполняться относительно границ и центра монтажной области (страницы документа), а распределение будет выполняться равномерно по всей странице. Рисунок 27 ■■ Rotate (Поворот) – выполняет поворачивание объекта. ■■ Reflect (Отражение) – выполняет зеркальное отражение объекта. ■■ Scale (Масштаб) – позволяет увеличить или уменьшить объект или изменить его пропорции. ■■ Shear (Скашивание) – позволяет исказить объект путем скашивания его. ■■ Reshape (Изменение формы) – позволяет выполнить т. н. эластичную деформацию объекта. стр. 26 Урок 2. Работа с объектами Работа с трансформация Базовая объектами объектов Для некоторых инструментов у нас уже существовало два вида использования: интерактивный (когда мы просто рисуем инструментом или просто выполняем какието действия над объектом) либо с использованием диалогового окна, которое можно было вызвать, щелкнув инструментом в нужном месте документа (для инструментов создания графических примитивов), либо двойным щелчком по кнопке инструмента в панели инструментов (для инструмента Selection). Инструменты трансформации также могут использоваться двумя способами: в интерактивном режиме, когда мы просто зажимаем кнопку мыши, двигаем курсор в разные стороны и так изменяем размер или форму объекта, или через диалоговое окно с настройками. Для вызова диалогового окна инструментов трансформации нужно сделать двойной щелчок по кнопке соответствующего инструмента в панели инструментов либо же щелкнуть выбранным инструментом в любом месте документа, удерживая клавишу Alt. Для обоих способов трансформации сначала необходимо выделить один или несколько объектов любым способом. С помощью инструментов трансформации выделить объекты не удастся. Итак, начнем с инструмента Rotate. С его помощью мы можем повернуть объект на странице относительно какой-то точки – чаще всего это будет геометрический центр объекта, но об этом чуть позже. Вызвав диалоговое окно инструмента (рис. 28), мы увидим в нем настройку Angle, которая позволит нам указать, на сколько градусов нужно повернуть объект. Рисунок 28 В нижней части диалогового окна можно видеть настройки: с их помощью можно выбрать, хотим ли мы поворачивать сам объект, или его узорчатую заливку, или объект и заливку вместе. Подобные настройки есть у всех инструментов трансформации. При работе в интерактивном режиме нам достаточно зажать кнопку мыши и двигать курсор – мы сразу увидим контурную копию объекта, которая покажет, насколько мы собираемся его повернуть. Можно удержать клавишу Shift, чтобы поворачивать объект на значения, кратные 45°. Можно также удержать клавишу Alt, чтобы создать копию объекта, повернутую относительно оригинала, т. е. стр. 27 Урок 2. Работа с объектами Работа с трансформация Базовая объектами объектов выполнить дублирование и трансформацию объекта одновременно. Точка, относительно которой будет вращаться объект при использовании инструмента Rotate называется центром трансформаций объекта – все трансформации будут происходить относительно этой точки. По умолчанию центр трансформаций совпадает с геометрическим центром объекта (рис. 29), но это можно изменить. Инструмент Reflect позволяет зеркально отразить объект относительно оси – горизонтальной, вертикальной или расположенной под углом. В диалоговом окне инструмента (рис. 32) мы можем выбрать положение оси, относительно которой будет выполняться отражение: Horizontal (Горизонтальная), Vertical (Вертикальная) и Angle (Угол) – чтобы установить произвольный угол оси отражения. В нижней части окна знакомые нам флажки, позволяющие выполнить трансформацию объекта, его заливки или объекта и заливки одновременно. Рисунок 29 Работа с инструментами трансформации в интерактивном режиме принципиально отличается от всех других способов трансформации именно тем, что мы можем управлять положением этой точки и установить ее в любом месте объекта, и даже за пределами объекта. Так, в примере, показанном на рисунках 30–31, мы изменили положение центра трансформаций и объект начал поворачиваться не относительно своего центра, а относительно совершенно другой точки. Рисунок 32 Рисунок 30 Рисунок 31 стр. 28 Урок 2. Работа с объектами Работа с трансформация Базовая объектами объектов Отзеркаливание относительно горизонтальной оси приведет к тому, что верх и низ объекта поменяются местами – то есть, возможно, вы бы назвали такое отзеркаливание как раз вертикальным. Точно так же отзеркаливание относительно вертикальной оси приведет к тому, что поменяются местами правый и левый края объекта. При работе в интерактивном режиме движениями мыши мы указываем, как должна быть расположена ось зеркального отражения. Удерживая клавишу Shift, мы можем ограничить положение оси значениями, кратными 90°, т. е. выполнять отражения строго по горизонтали или вертикали. Удерживая клавишу Alt, можно выполнить дублирование объекта, создав его зеркальную копию. Также можно установить центр трансформаций – собственно, точку, через которую будет проходить ось отзеркаливания. Перейдем к инструментам трансформации, собранным во второй кнопке на панели инструментов (рис. 33). В диалоговом окне инструмента (рис. 34) мы можем выбирать между двумя режимами масштабирования с помощью переключателя: значение Uniform (Равномерно) позволяет масштабировать с сохранением пропорций и делает активным единое поле для установки степени масштабирования; значение Non-Uniform (Не равномерно) позволяет задать степень масштабирования по горизонтали (Horizontal) и вертикали (Vertical) раздельно. Рисунок 33 Инструмент Scale позволяет нам масштабировать объект, увеличивая его размер и, возможно, изменяя его пропорции. Рисунок 34 стр. 29 Урок 2. Работа с объектами Работа с трансформация Базовая объектами объектов В обоих случаях степень масштабирования указывается в процентах – например, значение 200% означает, что размер объекта нужно увеличить в два раза, а значение в 50% – что нужно размер уменьшить в два раза. В нижней части диалогового окна, помимо знакомых нам настроек трансформации объекта и его заливки, есть также флажок Scale Strokes & Effects (Масштабировать абрисы и эффекты). Отметив его, мы можем изменять толщину абриса и размер примененных к объекту эффектов вместе с самим объектом, т. е. сохранять относительный размер объекта и абриса. При работе в интерактивном режиме мы двигаем курсором мыши, определяя степень и пропорции масштабирования. Удерживая клавишу Shift, мы можем масштабировать объект с сохранением пропорций (двигая курсор под углом около 45°) или же, наоборот, – изменять только высоту или только ширину объекта (двигая курсор вертикально или горизонтально). Клавиша Alt, сноватаки, позволит дублировать объект во время трансформации. Маркер центра трансформации в этом случае определяет, относительно какой точки будет выполняться масштабирование. По умолчанию он установлен в геометрическом центре объекта и масштабирование выполняется относительно центра – т. е. объект как бы увеличивается «во все стороны» или уменьшается «со всех сторон». Установив центр трансформаций в другой точке, мы можем добиться того, чтобы объект масштабировался относительно одного из углов или одной из сторон (т. е. увеличивался только вправо и вниз или уменьшался только слева и т. д.). Инструмент Shear (Скашивание) позволяет нам исказить выделенный объект – сплющить или растянуть его по диагонали. Проще всего представить себе этот вид трансформации как превращение прямоугольника в параллелограмм путем скашивания. В диалоговом окне инструмента (рис. 35) мы можем видеть настройку Shear Angle (Угол скашивания), которая определяет, как сильно будет искажаться объект. Значения в 0° и 180° означают отсутствие искажений, а отклонение от этих значений будет усиливать искажения. Переключатели Horizontal (Горизонтальное), Vertical (Вертикальное) и Angle (Угол) управляют тем, как именно будет искажаться объект. Значение Horizontal, а также значения поля Angle в 0° и 180° градусов будут означать, что скашивание будет производиться только по горизонтали – если представить это на примере прямоугольника, то он будет превращаться в параллелограмм, но его горизонтали не будут искажаться, а скашиваться будут только вертикальные стороны. Точно так же значение Vertical, а также значения поля Angle в 90° и 270° градусов будут означать вертикальное скашивание – в случае прямоугольника это будет означать, что вертикальные линии останутся ровными, а скошены будут горизонтали. стр. 30 Урок 2. Работа с объектами Работа с трансформация Базовая объектами объектов новив его в угол или на одну из сторон объекта, можно добиться того, чтобы этот угол (или сторона) не изменялись и не смещались, а искажался весь остальной объект. И последний из этой группы инструмент – Reshape (Изменение формы). Этот инструмент предназначен для т. н. эластичной деформации объектов. При таком виде деформации мы работаем с отдельными частями объекта – отдельными узлами и сегментами векторной кривой, которая объект образует. Для того чтобы выделить отдельные сегменты и узлы кривой (рис. 36), нам нужно будет использовать инструмент Direct Selection. Рисунок 35 Другие значения поля Angle позволяют выполнять скашивание одновременно во все стороны. В интерактивном режиме движениями мыши мы управляем силой и направлением скашивания объекта. Удерживая клавишу Shift, мы можем добиться того, чтобы скашивание производилось строго вертикально, горизонтально или диагонально. Удерживая клавишу Alt, можно выполнить одновременное дублирование объекта. Маркер центра трансформаций определяет, относительно какой точки будет выполняться скашивание. Уста- Рисунок 36 Выделив с помощью Direct Selection несколько узлов кривой, составляющей объект, мы можем их сместить, перетащив на новое место, и так деформировать объект. Но такие деформации довольно грубы и достаточно «радикальны» и могут привести к некрасивым искажениям. Вместо этого мы можем использовать инструмент Reshape (Изменение формы), применяя его к этим выделенным узлам векторной кривой, и добиться более плавстр. 31 Урок 2. Работа с объектами Работа с трансформация Базовая объектами объектов ного и аккуратного эффекта благодаря этой самой эластичной деформации. При обычной работе с инструментом Direct Selection мы можем выделить некоторые узлы векторной кривой и сместить их на некоторое расстояние. При этом все выделенные узлы сместятся, а невыделенные – останутся на месте (рис. 37). При работе с инструментом Reshape мы делаем все то же самое, но векторная кривая будет вести себя немного иначе. Невыделенные узлы останутся на месте, а один из выделенных узлов, который мы попытаемся перетащить на новое место инструментом – сместится. Все же остальные узлы, которые были выделены в момент работы, но которые мы не перетаскивали инструментом, также сместятся – но на тем меньшее расстояние, чем дальше они находятся от узла, который мы перетаскиваем инструментом (рис. 38). Именно поэтому такой вид деформации называется эластичным – векторная кривая как бы «растягивается» и немного «сопротивляется» трансформации. Палитра Transform Последним способом трансформировать объект является использование палитры Transform (рис. 39). Рисунок 39 Рисунок 37 Рисунок 38 Поля W: и H: (что означает width и height, ширина и высота) позволяют нам увидеть или изменить размер объекта. Введя новое значение в любое из полей, мы изменим ширину или высоту объекта. Значок справа от этих двух полей позволяет зафиксировать отношение пропор- стр. 32 Урок 2. Работа с объектами Работа с трансформация Базовая объектами объектов ций – когда он нажат, изменяя ширину, мы автоматически будем изменять и высоту объекта и не сможем деформировать его пропорции или исказить его. ➢ Обратите внимание, что изменение размеров с по- мощью палитры Transform имеет важное отличие от изменения размеров с помощью инструмента Scale. При работе с инструментом Scale мы изменяли относительный размер объекта, указывая в процентах, на сколько нужно объект уменьшить или увеличить. В палитре Transform мы указываем абсолютный размер объекта: какого размера мы хотим, чтобы он стал. Это важно, поскольку в реальной работе нам могут потребоваться оба способа изменения размера: иногда нам потребуется изменить размер на сколько-то, а иногда – до какого-то точного значения. В третьей строке палитры значками обозначены поля, позволяющие повернуть и скосить объект. Элемент управления слева от полей X: и Y: управляет положением опорной точки или центра трансформаций объекта. Эти маркеры можно использовать, чтобы определить, относительно какой точки объекта будет выполняться изменение размера, вращение или скашивание. В меню палитры нам доступно еще несколько полезных команд и настроек (рис. 40): ■■ Flip Horizontally (Отразить горизонтально). ■■ Flip Vertically (Отразить вертикально). ■■ Scale Strokes & Effects (Масштабировать абрисы и эффекты). ■■ Transform Object Only (Трансформировать только объект). ■■ Transform Pattern Only (Трансформировать только узор). ■■ Transform Both (Трансформировать и то, и то). Рисунок 40 стр. 33 Урок 2. Работа с объектами Работа с объектами Линейки, направляющие и сетка Линейки, направляющие и сетка Векторная графика может быть довольно точной – каждый элемент дизайна может обладать строго определенным размером и находиться в строго отведенном ему месте. Поэтому важно уметь пользоваться средствами для точной работы. К ним относятся линейки, направляющие и сетка. Линейки Простейшим средством точной работы являются линейки программы. С помощью линеек можно приблизительно оценить, в каком месте расположены объекты программы, какого они размера. Когда вы перемещаете курсор мыши, вы можете видеть его сравнительно точное положение благодаря отметкам на линейках программы и точно так же можете ориентироваться на них при трансформации или перемещении объектов. Отобразить линейки в документе можно с помощью команды меню View > Rulers > Show Rulers (Просмотр > Линейки > Показать линейки). Если линейки временно не нужны, вы можете их скрыть с помощью команды View > Rulers > Hide Rulers (Просмотр > Линейки > Скрыть линейки). Щелкнув правой кнопкой мыши на линейках, можно отобразить всплывающее меню с единицами измерения, которые линейки могут использовать (рис. 41). С линейками связано понятие координатного нуля документа – Рисунок 41 точки, которая соответствует значениям 0, 0. По умолчанию координатный ноль установлен в левый верхний угол монтажной области (страницы) документа (рис. 42). Рисунок 42 стр. 34 Урок 2. Работа с объектами Работа с объектами Линейки, направляющие и сетка Соответственно исчисляется положение объектов, например: ■■ если левый верхний угол объекта находится в координатах 0, 0, это означает, что левый верхний угол объекта находится в левом верхнем углу страницы; ■■ если центр объекта находится в координатах 0, 0, это означает, что центр объекта находится в левом верхнем углу страницы и объект частично (на 3/4, если быть точным) выступает за границы страницы; ■■ если правый нижний угол объекта находится в координатах 0, 0, это означает, что объект «висит» за пределами страницы, лишь прикасаясь к ее левому верхнему углу своим правым нижним углом, но на самом деле не находясь на странице; ■■ если левый верхний угол объекта находится в координатах 20 mm, 40 mm – это означает, что объект находится на странице документа и его левый край на 20 миллиметров удален от левого края страницы, а верхний край удален на 40 миллиметров от верхнего края страницы. В левом верхнем углу страницы координатный ноль находится лишь по умолчанию – его можно переместить в любое место страницы, например, затем, чтобы измерять положение объектов не относительно страницы, а относительно какого-то ключевого объекта на ней. В этом случае мы вы можете столкнуться с отрицательными координатами объектов – точки, находящиеся левее координатного нуля, будут принимать отрицательные значения по ширине, и точно так же точки, находящиеся выше координатного нуля, будут иметь отрицательные значения по высоте. Изменить положение координатного нуля и переместить его в новое место страницы можно, ухватившись мышью за область на стыке линеек (рис. 43) и перетащив в нужное место документа. Рисунок 43 В любой момент вы можете вернуть координатный ноль в левый верхний угол страницы, сделав двойной щелчок в этой же области линеек. стр. 35 Урок 2. Работа с объектами Работа с объектами Линейки, направляющие и сетка Направляющие линии Никто не определяет положение объектов или их размер, присматриваясь к линейкам – это неудобно и недостаточно точно. Линейки программы – это лишь основа точной работы. На практике в работе применяются, к примеру, направляющие линии – это специальные служебные объекты, не печатаемые и не экспортируемые, которые можно расставить в документе, чтобы предварительно разметить его, отметить какие-то области в нем, и чтобы с их помощью позиционировать объекты или же точно выставлять их размер и пропорции. Объекты, с которыми вы работаете, будут автоматически «прилипать» к направляющим линиям, если подвести их достаточно близко: это позволяет легко выравнивать положение или размер объектов по направляющей линии, чтобы добиться точного и аккуратного расположения объектов документа. Создать направляющую линию в документе очень просто – достаточно ухватиться мышью за одну из линеек программы и как бы «вытащить» с нее направляющую линию, которую можно установить в любом месте документа. С вертикальной линейки «вытаскиваются» вертикальные направляющие линии, а с горизонтальной – горизонтальные, хотя вы можете нажать и удерживать клавишу Alt, чтобы изменить направление линии с горизонтального на вертикальное и наоборот. Удерживая клавишу Shift, вы заставите направляющую линию перемещаться строго по делениям линеек – например, чтобы быть уверенными, что вы установили направляющую линию точно на высоте 10 сантиметров от верхнего края страницы, а не в каком-то близком, но неточном месте. Направляющие линии выглядят как тонкие ярко-голубые линии в документе (рис. 44). Созданная направляющая будет иметь более темный голубой цвет, поскольку является выделенной. Для того чтобы переместить направляющую линию, удалить или трансформировать, их нужно будет выделять с помощью инструмента Selection. Рисунок 44 стр. 36 Урок 2. Работа с объектами Работа с объектами Линейки, направляющие и сетка Ряд операций с направляющими линиями мы можем выполнить с помощью подменю View > Guides (Вид > Направляющие линии) (рис. 45): Рисунок 45 ■■ Команда Show Guides (Показать направляющие линии) включает отображение направляющих. Когда они отображаются, на ее месте в подменю мы можем видеть обратную команду: Hide Guides (Скрыть направляющие линии), с помощью которой можно отключить отображение направляющих. ■■ Команда Lock Guides (Заблокировать направляющие линии) позволяет временно запретить выделение и изменение направляющих линий – это удобно, чтобы случайно не выделять их и не изменять при работе с объектами документа. ■■ Команда Clear Guides (Очистить направляющие линии) позволяет удалить все созданные линии. Удалить одну или несколько направляющих можно, просто выделив их и нажав клавишу Delete на клавиатуре, – как с обычным объектом. С направляющими линиями (когда они не заблокированы) можно работать как с обычными объектами – выделять их, перемещать, трансформировать любыми способами (рис. 46). Это позволяет повернуть направляющую линию, сделав ее диагональной, – довольно полезная функция, которая, в частности, позволит вам построить схематическую перспективу в документе, если вы создаете объемный рисунок с эффектом перспективы. Более того: направляющие линии не обязательно должны быть прямыми. Мы можем превратить любой Рисунок 46 стр. 37 Урок 2. Работа с объектами Работа с объектами Линейки, направляющие и сетка простой объект в направляющую линию, выделив его и использовав команду меню View > Guides > Make Guides (Просмотр > Направляющие линии > Создать направляющие линии). Так можно создать криволинейную направляющую или, возможно, какую-то сложную сетку из направляющих линий (рис. 47). Откроем соответствующий раздел настроек с помощью команды меню Edit > Preferences > Guides & Grid (Редактирование > Настройки > Направляющие линии и сетка) (рис. 48). Этот раздел содержит настройки, касающиеся направляющих линий и сетки. Настройки, собранные в группу Guides (Направляющие линии) в верхней части диалогового окна, касаются направляющих линий. Рисунок 47 Если созданные таким образом направляющие линии более не нужны, можно использовать команду View > Guides > Release Guides (Просмотр > Направляющие линии > Освободить направляющие линии) и снова превратить эти направляющие в обычные объекты. Давайте сразу рассмотрим настройки программы, которые касаются работы с направляющими линиями. Рисунок 48 стр. 38 Урок 2. Работа с объектами Работа с объектами Линейки, направляющие и сетка Раскрывающийся список Color (Цвет) позволяет нам выбрать цвет направляющих линий – по умолчанию это яркий голубой. Мы можем выбрать другой цвет из раскрывающегося списка либо же выбрать произвольный цвет, открыв диалоговое меню с помощью кнопки, расположенной справа от списка. Раскрывающийся список Style (Стиль) позволяет нам выбрать стиль отображения направляющих линий – Lines (Линии) или Dots (Точки); соответственно, направляющие линии будут отображаться либо сплошными линиями, либо пунктирными. «Умные» направляющие показываются розовым цветом и зачастую подсказывают, что именно они пытаются вам сказать – они изменяют форму в соответствии с подсказкой и иногда отображают дополнительный текст (рис. 49). Так сразу можно понять, то ли направляющая пытается вам подсказать, что сейчас вы разместите объект на правильном расстоянии от других, то ли – что вы установите его на той же линии, что другие, и т. д. Умные направляющие Помимо обычных направляющих линий, которые мы создаем и расставляем в документе самостоятельно, Adobe Illustrator также предлагает нам воспользоваться возможностями т. н. smart guides, «умных» направляющих. Такие направляющие не нужно настраивать, не нужно создавать – они будут появляться в процессе работы, когда Adobe Illustrator заметит, что вы разместили один объект рядом с другим, но неточно, или разместили объект рядом с другими, но не на точно таком же расстоянии, и т. д. Включить режим «умных» направляющих можно с помощью команды меню View > Smart Guides (Просмотр > Умные направляющие). Рисунок 49 стр. 39 Урок 2. Работа с объектами Работа с объектами Линейки, направляющие и сетка Поговорим о настройках программы, связанных с «умными» направляющими линиями. В разделе настроек Smart Guides (Умные направляющие) (рис. 50) большая часть настроек собрана в группу Display Options (Настройки отображения). Здесь мы можем видеть настройки, которые будут определять, в каких случаях будут отображаться умные направляющие и как они будут отображаться. Флажок Alignment Guides (Направляющие прилегания) будут отображаться, чтобы помочь выровнять объекты по границам или центрам других объектов. Флажок Object Highlighting (Подсветка объекта) будет окрашивать объекты, для которых отображаются умные направляющие, в цвет слоя, к которому объекты принадлежат. Флажок Anchor/Path Labels (Пометки узлов и контуров) позволяет отображать умные направляющие для привязки к отдельным узлам или фрагментам векторных кривых – например, когда вы хотите угол одного объекта точно совместить с углом другого или установить точно посередине какого-то фрагмента векторной кривой. Флажок Measurement Labels (Пометка измерений) будет отображать всплывающее поле с координатами объекта – так что при перемещении объекта мы сразу будем видеть, на сколько сантиметров или миллиметров мы перемещаем его по вертикали или горизонтали. Рисунок 50 Флажок Transform Tools (Инструменты трансформации) позволяет точно так же отображать, как именно и на сколько мы меняем размер, или пропорции, или положение объекта, когда используем инструменты трансформации. Наконец, флажок Construction Guides (Направляющие построения) позволяет нам активировать стр. 40 Урок 2. Работа с объектами Работа с объектами Линейки, направляющие и сетка особый режим построения объектов. При создании нового объекта будут отображаться умные направляющие подсказывающие, где поставить очередную точку, чтобы получить правильные углы между создаваемой линией и уже существующими объектами. Это полезно при создании чертежей. Раскрывающийся список и поля, находящиеся под флажком Construction Guides (Направляющие построения), позволяют указать, какие углы нужно выдерживать (и отображать о них подсказки) при построении новых объектов. По умолчанию это вертикали, горизонтали и две диагонали – но это можно изменить, и, снова-таки, это может потребоваться при черчении: в зависимости от того, в каком ракурсе вы создаете чертеж, может потребоваться выдерживать разные углы. Отдельно стоит упомянуть числовое поле Snapping Tolerance (Порог привязки). При работе с умными направляющими нам не обязательно будет выверять положение объектов по ним – объекты при перемещении или масштабировании сами будут как бы «прилипать» к направляющим линиям, хоть к созданным нами, хоть к «умным», которые отображает Illustrator в процессе работы. Эта настройка позволяет указать, как близко нужно подвести объект к направляющей линии, чтобы он «прилип» к ней; по умолчанию выбрано значение 4 пункта. Увеличьте или уменьшите значение, если обнаружите, что вам неудобно работать. Сетка Помимо направляющих линий, для более точной работы мы можем использовать так называемую сетку – специальную вспомогательную разметку страницы, которая является множеством направляющих линий, автоматически расставленных в документе на определенном расстоянии. Сетка полезна для некоторых видов рисования (фактически, вы можете рисовать как по бумаге в клетку или по миллиметровой бумаге, что полезно при черчении, составлении планов и т. д.); некоторые техники проектирования интерфейсов также используют сетку как основу для работы. Отобразить сетку можно с помощью команды меню View > Show Grid (View > Показать сетку) (рис. 51). Если вы хотите, чтобы объекты или векторные кривые автоматически выравнивались по ней, необходимо активировать этот режим с помощью команды View > Snap to Grid (Вид > Привязываться к сетке). Рисунок 51 стр. 41 Урок 2. Работа с объектами Работа с объектами Линейки, направляющие и сетка Мы не можем изменить положение линий сетки или удалить часть из них. Сетка создается Adobe Illustrator полностью автоматически (рис. 52), и мы можем управлять только внешним видом и размером с помощью настроек программы. Рисунок 53 Рисунок 52 Обратимся к настройкам раздела Edit > Preferences > Guides & Grid (Редактирование > Настройки > Направляющие линии и сетка). В нижней части диалогового окна в группе настроек Grid (Сетка) собраны настройки (рис. 53), позволяющие нам настроить внешний вид и размер сетки документа. Раскрывающиеся списки Color и Style позволяют управлять внешним видом сетки. Поле Gridline every... (Линия сетки каждых...) позволяет установить размер сетки. По умолчанию установлено значение 72 пункта – это значит, что линии сетки будут друг от друга на расстоянии 72 пункта, то есть 1 дюйм. Можно поставить значение в привычных единицах: сантиметрах или миллиметрах, в зависимости от того, насколько мелкую сетку мы хотим получить в документе. Поле Subdivisions (Подразбиение) указывает, на сколько меньших частей будет делиться каждая ячейка сетки. По умолчанию это 8, но если мы работаем в десятичной системе единиц измерения, и, например, установили размер ячейки сетки в 1 см, то только логично будет изменить это значение на 10 и делить каждую ячейку сетки на 10 частей – по 1 миллиметру. Флажок Grids In Back (Сетки позади) указывает программе всегда отображать сетку таким образом, чтобы все объекты перекрывали ее. Если флажок отключить, то стр. 42 Урок 2. Работа с объектами Работа с объектами Свободная трансформация сетка, наоборот, будет перекрывать собой объекты – ее будет лучше видно, но она может закрывать от нас какието детали объектов и их границы. Флажок Show Pixel Grid (Above 600% Zoom) (Показывать пиксельную сетку (При масштабе просмотра более 600%)) позволяет увидеть сетку пикселей при высоком увеличении просмотра – это будет полезно, если мы решим разработать в Adobe Illustrator веб-сайт, но почти бесполезно во всех остальных случаях. Свободная трансформация Помимо специальных инструментов трансформации, у нас есть еще и универсальный, который называется Free Transform (Свободная трансформация) (рис. 54). Этот инструмент на первый взгляд во многом подобен инструменту Selection – он также отображает рамку трансформации для объектов и примерно так же выполняет различные действия над ними. Рисунок 54 Причина существования этого инструмента в том, что когда-то у инструмента Selection не было возможности отобразить рамку трансформации – с его помощью можно было только выделять, перемещать и дублировать объекты. Для того чтобы трансформировать объекты, служили отдельные инструменты трансформации и инструмент Free Transform. Позже возможности инструмента Selection были расширены, и с его помощью также стало возможным трансформировать объекты. Тем не менее, между инструментами Selection и Free Transform существуют различия. С помощью инструмента Free Transform нельзя дублировать объекты, но можно не только поворачивать и масштабировать объект, но также скашивать и деформировать его. Для того чтобы выполнить скашивание, сначала нужно начать перетаскивать маркер одного из углов или одной из сторон рамки трансформации, а потом зажать и удержать клавишу Ctrl. Если зажать клавишу Ctrl до того, как вы начнете работать с инструментом Free Transform – ничего не выйдет, именно нужно сначала начать процесс трансформации, а затем удержать Ctrl, чтобы переключиться в режим скашивания и деформации. Перетаскивание маркера центра стороны в таком режиме позволяет скашивать объект по горизонтали или вертикали. Перетаскивание одного из углов позволяет еще сложнее деформировать объект, что позволяет имитировать в т. ч. перспективные искажения. стр. 43 Графический редактор Adobe Illustrator Урок 2. Работа с объектами Все права на охраняемые авторским правом фото-, аудио- и видеопроизведения, фрагменты которых использованы в материале, принадлежат их законным владельцам. Фрагменты произведений используются в иллюстративных целях в объёме, оправданном поставленной задачей, в рамках учебного процесса и в учебных целях, в соответствии со ст. 1274 ч. 4 ГК РФ и ст. 21 и 23 Закона Украины «Про авторське право і суміжні права». Объём и способ цитируемых произведений соответствует принятым нормам, не наносит ущерба нормальному использованию объектов авторского права и не ущемляет законные интересы автора и правообладателей. Цитируемые фрагменты произведений на момент использования не могут быть заменены альтернативными, не охраняемыми авторским правом аналогами, и как таковые соответствуют критериям добросовестного использования и честного использования. Все права защищены. Полное или частичное копирование материалов запрещено. Согласование использования произведений или их фрагментов производится с авторами и правообладателями. Согласованное использование материалов возможно только при указании источника. Ответственность за несанкционированное копирование и коммерческое использование материалов определяется действующим законодательством Украины. © Компьютерная Академия ШАГ www.itstep.org