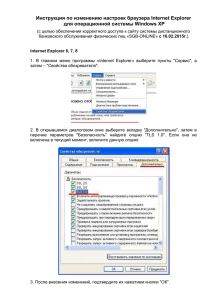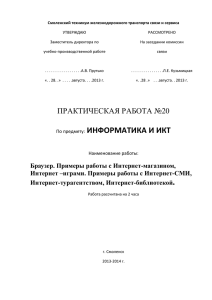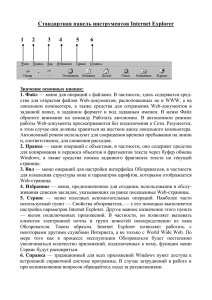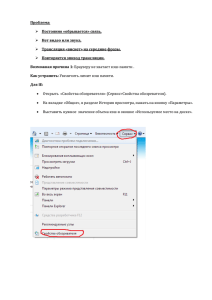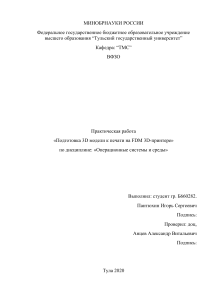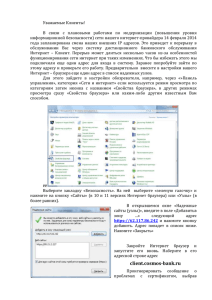Практическая работа № 4.19 Настройка программы-браузера Цель работы: изучить способы настройки браузера Теоретический материал Браузер – это программа для просмотра web-страниц. Настройка браузера. Все браузеры позволяют выполнить некоторые настройки для оптимизации работы пользователей в Интернете. В браузереInternet Explorer основная часть настроек содержится в меню Сервис – Свойства обозревателя. Вкладка Общие позволяет задать адрес домашней страницы, которая будет автоматически загружаться в окно браузера при его запуске, цвета гиперссылок по умолчанию, название шрифта по умолчанию. Здесь же определяется сколько дней будет храниться ссылка посещенных страниц в журнале. Кроме того, для ускорения просмотра. Все посещенные страницы помещаются в специальную папку, и с помощью кнопки Параметры можно задать разные способы обновления таких страниц. С помощью вкладки Безопасность можно создать списки надежных узлов и узлов с ограниченными функциями. Зона Интернет будет при этом включать все остальные узлы, не вошедшие в эти две папки. Для каждой из них с помощью кнопки Другой можно изменить параметры безопасности, установленные для них по умолчанию. Здесь можно запретить выполнение сценариев, отображение всплывающих окон, загрузку файлов и т.д. Вкладка Конфиденциальность дает возможность настроить работу с файлами cookie, с помощью которых информация о пользователе автоматически передается на сервер. Вкладка Содержание позволяет ограничить доступ к некоторой информации (насилие, ненормативная лексика и т.д.). Вкладка Подключения позволяет установить подключение к Интернету. На вкладке Дополнительно можно задать некоторые дополнительные параметры работы (отключить загрузку графических изображений, отменить подчеркивание ссылок, запретить отладку сценариев и т.д.). Вкладка Программы позволяет определить программы, которые будут по умолчанию использоваться службами Интернета (почтовые программы,html-редакторы и т.п.). Ход работы 1. Создайте папку на рабочем столе и переименуйте её. 2. Откройте броузер Internet Explorer. 3. На вкладке Панели инструментов меню Вид уберите все флажки напротив всех панелей инструментов. 4. В меню Вид уберите флажок со вкладки Строка состояния. 5. Нажмите кнопку Print Screen. 6. Откройте графический редактор и вставьте скопированное в рабочую область. Настройка панелей инструментов Internet Explorer. 7. Вернитесь к обозревателю и при помощи действий Вид Панели инструментов, отобразите на экране Ссылки. Скопируйте в Paint данное окно, сравните с предыдущим рисунком и вырежьте все части, которые дублируют первый рисунок. Вставьте получившееся на фон рабочей области рисунка и подпишите «ссылки». Вернитесь снова к обозревателю и, проделав аналогичные действия, вставьте в тот же рисунок Адресную строку, Обычные кнопки, строку состояния и подпишите их. Скопируйте аналогичным образом Панели обозревателя: Избранное (часто посещаемые веб-страницы), Журнал (список недавно посещённых веб-страниц), Поиск, Папки. 8. Для просмотра веб-страницами вам нужно научиться изменять размер шрифта, отклю- чить графику для увеличения скорости отображения всех веб-страниц. Для того, чтобы установить оптимальный для просмотра страницы размер шрифта, нужно сделать следующее ВидРазмер шрифта. Выберите Самый крупный. 9. Чтобы отключить графику для увеличения скорости отображения всех вебстраниц, меню Сервис обозревателя Internet Explorer выберите команду Свойства обозрева- теля. 10. Выберите вкладку Дополнительно. В группе Мультимедиа снимите один или не- сколько из флажков: Отображать рисунки, Воспроизводить анимацию на веб-стра- ницах, Воспроизводить видео на веб-страницах и Воспроизводить звуки на веб- страницах. 11. Чтобы увеличить размер дискового пространства, выделяемого для временного хране- ния веб-страниц, в менюСервис обозревателя Internet Explorer выберите команду Свой-ства обозревателя. 12. На вкладке Общие нажмите кнопку Параметры. 13. Чтобы увеличить размер дискового пространства, выделяемого для временного хране- ния страниц, переместите движок вправо.