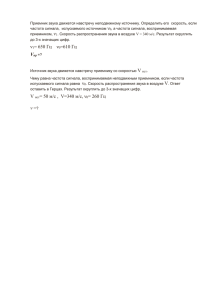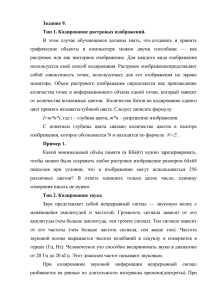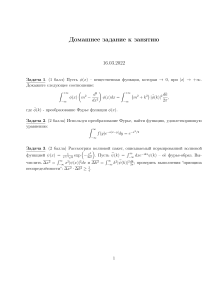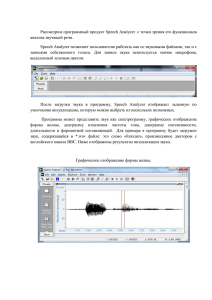Adobe Audition 3.0 создание фонограмм и обработка звука (Степаненко О.С)
реклама
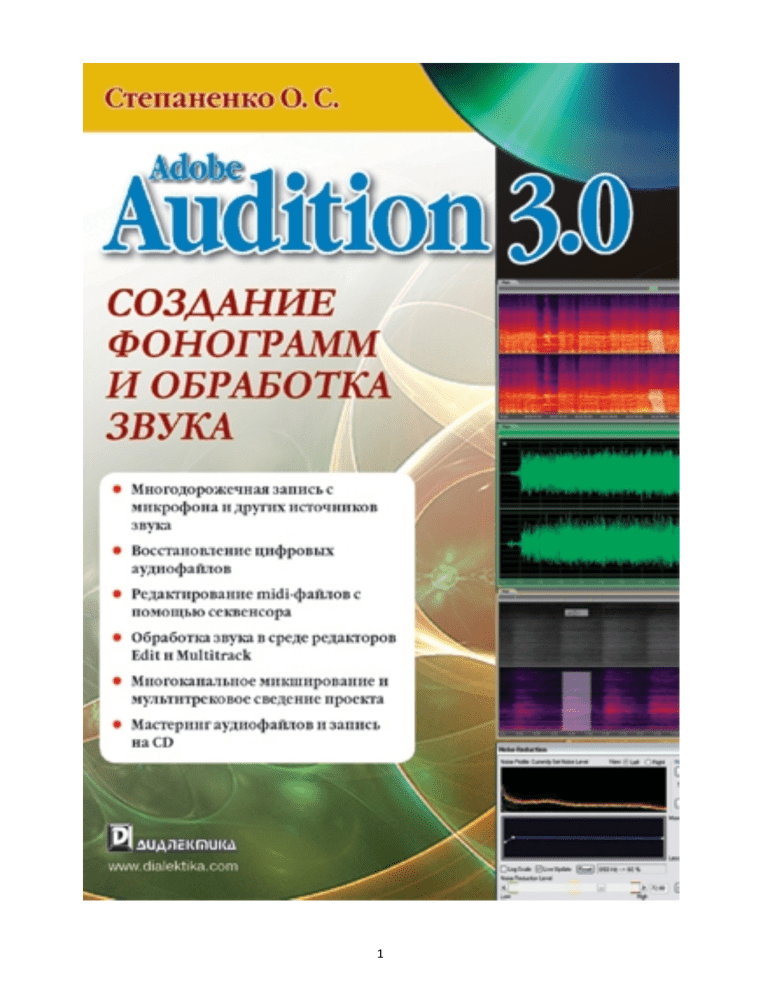
1 Степаненко О. С. СОЗДАНИЕ ФОНОГРАММ И ОБРАБОТКА ЗВУКА АИДЛЕКТИКА Москва ♦ Санкт-Петербург ♦ Киев 2010 2 Оглавление Введение 13 Глава 1 Преобразование аналогового звука в цифровые данные 18 Глава 2 Подготовка аппаратно-программного комплекса 50 Глава 3 Редактор Edit в Adobe Audition 3.0 96 Глава 4 Редактор Multitrack 153 Глава 5 Подготовка аудиофайла к редактированию 181 Глава 6 Обработка аудиофайла фильтрами и эффектами 215 Глава 7 Применение специальных эффектов 287 Глава 8 Мультитрековое редактирование и создание аудиодисков 345 Глава 9 Практические примеры 400 Предметный указатель 413 3 Содержание Введение 13 О чем эта книга 13 Что интересного найдут в книге компьютерные музыканты 14 Некоторые особенности Adobe Audition 3.0 15 Структура книги 15 От издательства "Диалектика" 17 Глава 1. Преобразование аналогового звука в цифровые данные 18 Аналоговые звуковые сигналы 19 Что такое аналоговый звук 19 Тон и обертон звука 19 Громкость звука и нелинейные искажения 20 Бинауральный слух 21 Тембр и частотная коррекция 21 Спектр синусоиды и гармоник 22 Понятие о динамическом диапазоне и компандировании 24 Стандарт динамического шумоподавления Долби 25 Недостатки аналогового метода звукозаписи 25 Параметры цифрового преобразования звука 26 Как выполняется преобразование звука 26 Дискретизация по времени 27 Частота Найквиста 28 Квантование по амплитуде 29 Битовая глубина (разрядность дискретизации) 30 Импульсно-кодовая модуляция 31 Использование дизеринга 32 Методы обработки звука 32 Устройства преобразования и обработки звука 32 Способы преобразования звука 33 Эффекты на основе временной цифровой задержки 4 35 Формирование временной цифровой задержки Эффекты модуляции и фильтрации 35 37 Эффекты модуляции 37 Представление об огибающей 38 Звуковые фильтры 38 Применение графического эквалайзера 40 Технологии синтеза звука 41 Процесс сэмплирования 43 Краткий обзор программ работы со звуком 44 Назначение конвертеров 44 Компьютерные программы обработки и реставрации звука 45 Секвенсеры 47 Плагины 48 Глава 2. Подготовка аппаратно-программного комплекса Экскурс в ЗD-технологии 50 50 Что такое объемный звук 50 Назначение интерфейса DirectX 52 Технология 3D Stereo Sound 53 Стандарт Aureal A3D 53 Стандарт Dolby Surround 54 Установка звуковой платы и подключение акустической системы 56 Тимы звуковых плат 56 Использование звуковых плат 56 Схемы подключения акустических систем 59 Как правильно расставить колонки 61 Кодек для аудиосистемы 62 Сжатие аудиофайла 62 Применение кодеков 63 Что такое битрейт 64 Стандарты кодирования 65 Составляющие спецификации MPEG 65 Протокол MPEG-1 66 Протокол MPEG-2 67 Стандарт РСМ 67 5 Стандарт WAV 67 Стандарт WMA 68 Стандарт МРЗ 69 Стандарт Ogg Vorbis 69 Стандарт МРС 70 Стандарт ААС 70 Стандарт FLAC 71 Настройка параметров устройств ввода-вывода 71 Установка параметров программы Adobe Audition 74 Общие установки 74 Системные установки 77 Выбор цветовых схем 79 Параметры обработки звуковых данных 83 Настройка параметров режима Multitrack 85 Вкладки настройки параметров SM РТЕ/МТС и внешних контроллеров 89 Регулировка звукового канала Windows Vista 90 Подключение аудиоустройств 90 Настройка параметров воспроизведения звука в Windows Vista 91 Настройка параметров записи звука 93 Глава 3. Редактор Edit в Adobe Audition 3.0 Предварительные сведения об Adobe Audition 96 96 Назначение программы Adobe Audition 96 Историческая справка 98 Принципы редактирования в программе Adobe Audition 99 Методы редактирования 99 Отсроченное деструктивное редактирование 99 Три режима работы программы Adobe Audition 99 Стратегия работы с эффектами 100 Особенности мультитрековой среды 100 Работа в мультитрековом режиме Организация сессии в редакторе Multitrack 100 101 Особенности использования редактора Multitrack 102 Работа с многоканальным звуком 103 Редактирование видеофайла 104 6 Рабочие пространства окна Adobe Audition 106 Три рабочих пространства программы 106 Модернизация рабочего пространства 107 Плавающие панели окна программы 107 Основные элементы окна редактора Edit 108 Области окна 108 Строка заголовка 109 Строка состояния 109 Строка меню и полосы прокрутки 110 Полосы прокрутки 111 Панель инструментов в режиме Edit 112 Панель инструментов в режиме Multitrack 113 Панель ярлыков 113 Панели окна Adobe Audition 117 Фрейм панелей 117 Панель Files 118 Панели Effects и Favorites 120 Транспортная панель 121 Панель Levels 124 Средства контроля времени 126 Способы изменения масштаба 127 Панель Selection/View 128 Панель Main редактора Edit 129 Отображение волновой формы файла 129 Отображение спектра 132 Полоса прокрутки 134 Средства анализа частоты, фазы и амплитуды 134 Анализ спектра частот с помощью панели Spectral Controls 134 Частотный анализ с помощью панели Frequency Analysis 136 Анализ фазовых соотношений 139 Сбор статистических сведений 144 Знакомство с маркерами 146 Отображение маркера на волновой форме 146 Типы маркеров 149 7 Манипуляции маркерами 151 Глава 4. Редактор Multitrack 153 Компоненты окна редактора Multitrack 154 Основные элементы окна редактора 154 Настройка параметров сессии 158 Треки и атрибуты 160 Рабочие типы файлов сессии 160 Треки панели Main 161 Кнопки выбора атрибутов 162 Панель Effects Rack 164 Атрибуты треков 166 Заголовок трека 166 Атрибуты видеотрека 167 Кнопки режима записи-воспроизведения аудиотрека 167 Кнопки устройств ввода-вывода 167 Атрибуты трека шины 168 Использование треков автоматизации параметров 169 Фиксация автоматических настроек 171 Атрибуты трека MIDI 172 Панель Sequencer 172 Назначение синтезатора 172 Элементы панели инструментов 173 Элементы трека секвенсора 175 Панель управления треком 176 Панель Mixer 177 Глава 5. Подготовка аудиофайла к редактированию 181 Способы редактирования в Adobe Audition 181 Доступ к аудиофайлу 183 Создание файла 183 Запись с микрофона 184 Открытие файла 185 Извлечение аудиоданных из диска CD 188 Закрытие и сохранение файлов 190 Конвертирование файлов в пакетном режиме 8 196 Упаковка файлов в пакет 196 Создание сценария 197 Конвертирование форматов файлов 199 Установка значений параметров формата назначения 201 Завершение пакетного преобразования файлов 201 Операции подготовки к редактированию 203 Отображение аудиофайла 203 Выделение фрагмента волновой формы 204 Ручная привязка границы выделенного фрагмента 205 Выбор точки нулевой амплитуды 205 Операции с буфером обмена 206 Некоторые команды редактирования 209 Объединение отдельных фрагментов волновой формы 211 Глава 6. Обработка аудиофайла фильтрами и эффектами 215 Амплитудная коррекция фонограммы Команда Invert Команда Amplify Команда Amplify/Fade Замена шума тишиной Нормализация волновой формы Изменение конфигурации огибающей амплитуды Смешивание стереосигналов Борьба с помехами и шумами в Adobe Audition Средства шумоподавления Команда Adaptive Noise Reduction Команда Automatic Click Remover Команда Automatic Phase Correction Удаление щелчков: команда Click/Pop Eliminator Борьба с клиппированием с помощью команды Clip Restoration Устранение шума магнитофонной ленты с помощью команды Hiss Применение команды Noise Reduction для борьбы с шумом Коррекция спектра с помощью фильтров Особенности применения фильтров в Adobe Audition Применение динамического эквалайзера Использование алгоритма быстрого преобразования Фурье Графический эквалайзер Применение фильтра подавления частот Параметрический эквалайзер Настройка быстрого фильтра 215 216 216 217 222 223 225 227 229 229 230 232 233 234 237 240 242 247 247 249 250 253 255 256 258 9 Общие сведения о "теоретических" фильтрах Динамическая обработка звукового сигнала Параметры динамической обработки Программные инструменты динамической обработки Универсальная динамическая обработка сигнала Нормализация участков волновой формы Многополосный компрессор Компрессор, вносящий искажения Эффекты управления временными параметрами и тональностью звукового сигнала Преобразование высоты тона Изменение высоты тона аудио Независимое изменение времени звучания и высоты тона Тональная коррекция Сдвиг тона 259 262 262 264 266 270 272 275 276 Глава 7. Применение специальных эффектов 287 276 276 278 281 284 Преобразование акустического поля 287 Понятие акустического поля Стереофоническая автопанорама Средство очистки аудиозаписи Имитатор эффекта Доплера Комбинированное панорамирование Эффект расширения и преобразования стереобазы Еще один инструмент расширения стереобазы Эффект вращения стереополя Задержка звуковых сигналов Применение программной задержки Имитация звучания старых инструментов Эффект задержки Задержка с динамическим управлением Эффект эха Имитация акустики помещений Многократная задержка Модуляция звука Моделирование унисона Имитация перемещения внутри помещения Эффект Flanger Перестраиваемый фазовращатель Sweeping Phaser Применение реверберации Реверберация и ее разновидности 287 289 291 295 297 299 301 302 304 304 305 306 308 309 311 313 314 314 318 318 320 322 322 10 Сверточный ревербератор Универсальная реверберация VST-плагин реверберации Студийная реверберация Внесение в аудиосигналы искажений Эффекты на основе свертки Привнесение в звук искажений Гитарные эффекты Мастеринг звука специфических источников Генераторы шума и тона Глава 8. Мультитрековое редактирование и создание аудиодисков Монтаж клипов Последовательность действий Запись в трек Выбор и добавление файла в трек Группирование и блокирование клипов Выбор, выделение и удаление клипа Перетаскивание клипа Операции с наложенными клипами Привязка клипа Копирование клипа Вставка пустого клипа Вставка циклического блока Представление о циклических блоках Монтаж лупа Растягивание клипа во времени Редактирование клипа в редакторе Multitrack Особенности редактирования клипа Расщепление и подрезка клипа Регулировка плавного перехода Комбинирование клипов Настройка аудиоклипа Добавление эффектов Особенности применения эффектов в редакторе Multitrack Дополнительные эффекты редактора Multitrack Применение средств автоматизации Общие сведения о средствах автоматизации Использование огибающих автоматизации клипа Типы огибающих автоматизации трека Динамическая автоматизация Заключительные операции редактирования 11 323 325 329 330 332 332 335 336 338 340 345 346 346 347 348 350 352 355 355 355 355 356 358 358 359 364 366 366 367 368 371 373 374 374 377 383 3 383 383 385 385 365 Микширование и маршрутизация Экспорт сессии в аудиофайл Создание аудиодиска Мастеринг аудиофайла Нормализация и группирование аудиофайлов Запуск программы записи CD Заполнение списка CD List файлами Настройка треков и запись на компакт-диск Глава 9. Практические примеры Рекомендации по использованию Adobe Audition 3.0 Общие замечания Особенности волновой формы Внесение редакторских правок Особенности внесения редакторских правок Замечания к примерам на компакт-диске Пример 1 Постановка задачи Этап 1 Этап 2 Этап З Этап 4 Этап 5 Этап 6 Этап 7 Этап 8 Пример 2 Постановка задачи Этап 1 Этап 2 Этап 3 Предметный указатель 12 386 387 390 390 391 395 396 397 400 400 400 402 404 405 406 406 406 03 406 406 407 408 409 409 409 410 411 411 411 412 412 413 Введение О чем эта книга Уважаемый читатель! Предлагаемая вашему вниманию книга посвящена увлекательному и очень важному направлению в применении персональных компьютеров — созданию и редактированию музыкальных файлов. В ней рассказывается об одной из наиболее популярных в настоящее время программ аудио- и музыкального редактирования — Adobe Audition 3.0. Скептики возразят, что существует множество других профессиональных музыкальных редакторов, казалось бы, более достойных для представления широкой аудитории, — Steinberg Cubase SX 3, Steinberg Wave Lab, Sonic Foundry Sound Forge и т.д. Однако дело в том, что Adobe Audition 3.0 — это программный комплекс, который, безусловно, будет интересен всем пользователям ПК, для которых увлечение музыкой — мощный жизненный стимулятор и важное средство соприкосновения с прекрасным. Этим аудиоредактором охотно пользуются не только любители, увлеченные музыкой, но и профессионалы, связавшие свою жизнь с музыкальной деятельностью и другими направлениями работы с цифровым звуком. Очень важно предложить вниманию подобной широкой аудитории лиц с различными вкусами, привычками, культурным уровнем и опытом работы на компьютере такой программный комплекс обработки звука на ПК, к интерфейсу и общему диапазону возможностей которого можно было бы быстро привыкнуть, не потерявшись в лабиринте параметров настройки, инструментов, команд и режимов их выполнения. Adobe Audition 3.0 вполне отвечает подобным требованиям. Этот аудиоредактор позволяет получить итоговый продукт, по своим характеристикам не уступающий результатам обработки звука в любых других профессиональных программах, а по некоторым параметрам превосходящий их. Adobe Audition 3.0, как и любая другая высококлассная программа, имеет богатую родословную из многих поколений, каждое из которых встречалось любителями аудиои музыкального творчества с большим энтузиазмом. Предшественниками современной 13 версии программы являются несколько поколений программ семейств Cool Edit и Cool Edit Pro, а также несколько поколений собственно семейства Adobe Audition. Между всеми этими программными продуктами прослеживается четкая преемственность, благодаря которой в новые версии в дополнение к уже признанным и широко используемым средствам редактирования добавлялись оригинальные новинки, расширяющие функциональность и эффективность продукта, ускоряющие выполнение операций и дополняющие палитру средств редактирования звука новыми инструментами. Именно поэтому даже не обладающие элементарными теоретическими познаниями в области акустики и теории преобразования аналогового звука в цифровую форму студенты, музыканты, меломаны, филофонисты и прочие любители музыки или создатели аудиоэффектов запросто смогут справиться с неизбежными дефектами исходной записи и получить вполне приемлемый результат. Adobe Audition 3.0 — многоцелевое средство редактирования аудиофайлов не только двухканального стереозвука, но и мультитрековой сборки, а также выполнения мастеринга звукозаписей. Программный комплекс включает редакторы Edit и Multitrack для стереофайлов и, соответственно, для мультитрекового сведения, а также программу записи на CD. Если упомянутые выше термины вам пока незнакомы, не расстраивайтесь: всю необходимую информацию о них вы получите из книги. Запаситесь терпением и прочитайте ее от начала до конца, обязательно выполняя на компьютере все предлагаемые здесь задания. Что интересного найдут в книге компьютерные музыканты Чем же интересна эта книга для начинающих компьютерных музыкантов? Предлагаемый материал позволяет познакомиться со всеми технологиями обработки звука, доступными в Adobe Audition 3.0. Вы изучите интерфейс, команды меню, режимы выполнения, параметры настройки и многое другое. Полученные знания и умения позволят вам по достоинству оценить удобство и эффективность пакета Adobe Audition 3.0, его надежность и высокое качество. Несмотря на то что Adobe Audition 3.0 насыщен самыми современными методами и алгоритмами обработки аудиосигналов, любой читатель без особых усилий сможет освоить обширный инструментарий пакета и реализовать с его помощью свои самые смелые мечты в отношении компьютерной обработки звука. Когда вы основательно изучите окна редакторов Adobe Audition 3.0, придет время творческого осмысления и систематизации полученных знаний. Выработайте для се14 бя несколько сценариев редактирования звука, наиболее приемлемых для того или иного вида типовых работ, и постоянно пополняйте их новыми этапами, освоенными при выполнении новых необычных заданий. В результате всех этих усилий вы (при наличии достаточно мощного аппаратного обеспечения) сможете рассчитывать на постепенное развитие своей домашней аудиолаборатории до полноценной профессиональной студии. Некоторые особенности Adobe Audition 3.0 В Adobe Audition 3.0 подкупают очень простой и наглядный интерфейс, удобство работы с инструментами и вместе с тем широкие возможности организации эффективного выполнения всех операций — как с отдельными файлами, так и с группами файлов при работе в мультитрековом режиме. Используя секвенсор, систему коммутаторов шин, микшер, панель эффектов и средство автоматизации параметров, музыкант может расширить свои творческие горизонты. Эффективно управлять процессом создания многоголосого инструментального произведения, смешивать эффекты и звуки, монтировать WAV- и MIDIфайлы сводить клипы многочисленных треков, а также получать и пересылать результаты работы по различным шинам. Кроме того, Adobe Audition 3.0 предоставляет каждому пользователю возможность ощутить себя истинным творцом объемного акустического поля, формируемого в формате Surround Sound 5.1. Так, обрабатывая свой любительский фильм, вы сможете снабдить не слишком выразительный исходный звуковой ряд дополнительными музыкальными вставками, авторским текстом или интересными аудио-эффектами. Также очень важно то, что пакет Adobe Audition 3.0 характеризуется умеренными требованиями к аппаратному обеспечению — его установка не потребует обязательной замены имеющегося у вас компьютера не самого последнего поколения супер новый сверхскоростной ПК. Безусловно, имеются определенные минимальные требования к аппаратному обеспечению, но они менее жесткие, чем, скажем, у новых программ редактирования фильмов или графики. В книге содержится множество иллюстраций. Кроме того, к ней прилагается компакт-диск с прикладным материалом, который используется в представленных в конце книги практических примерах. Все это поможет вам быстрее освоить технику обработки звука в своей домашней студии на ПК. Структура книги Каждая глава книги начинается с кратких тезисов, освещающих тематику ее основных разделов. В книге имеется множество полезных вставок, акцентирующих внимание читателя на важных деталях и другой интересной информации. Всего представлено четыре категории таких вставок: Технические подробности На заметку Совет Внимание! 15 Найти те или иные термины, единицы измерения, описания параметров или иные характеристики поможет предметный указатель, приведенный в конце книги. Такая структура книги призвана помочь читателю достичь максимальной продуктивности и осмысленности в процессе изучения предлагаемого материала. Всего в книгу включено девять глав. Глава 1. Преобразование аналогового звука в цифровые данные В этой главе рассматриваются принципы и технологии преобразования аналогового звука в цифровую форму. Читатель познакомится с параметрами преобразования аудиосигналов и программными средствами для работы со звуковыми файлами. Глава 2. Подготовка аппаратно-программного комплекса Эта глава посвящена вопросам, которые должны быть решены до начала работы со звуком. Вы узнаете, как правильно подключить к ПК необходимый комплект аппаратных средств, выбрать режимы работы редакторов пакета Adobe Audition 3.0 и настроить параметры компонентов создаваемого аппаратно-программного комплекса звукообработки в среде ОС Windows Vista. Глава 3. Редактор Edit в Adobe Audition 3.0 В этой главе предлагаются основные сведения о наборе программных средств и принципах редактирования звуковых файлов в Adobe Audition 3.0, а также об особенностях работы в мультитрековом режиме. Вы изучите интерфейс редактора Edit, познакомитесь со всеми основными программными компонентами, предназначенными для редактирования файлов стереозвука, и научитесь их использовать. Глава 4. Редактор Multitrack В этой главе представлено все, что необходимо для освоения интерфейса и главных составляющих редактора Multitrack. Глава 5. Подготовка аудиофайла к редактированию Эта глава предназначена для изучения очень важных предварительных операций, с которыми вы будете постоянно встречаться при работе с собственными файлами и волновыми формами. В основном эти вспомогательные операции редактирования используются при работе в режиме Edit, но могут применяться и в редакторе Multitrack. Глава 6. Обработка аудиофайла фильтрами и эффектами В этой очень интересной главе вам предстоит познакомиться с эффектами основной группы, которые могут применяться для самых различных целей в процессе редактирования волновой формы в редакторе Edit. Глава 7. Применение специальных эффектов В этой главе продолжается обсуждение методов редактирования звука, начатое в главе 6. Из нее вы узнаете, какие еще эффекты могут использоваться в редакторе Edit и для чего они предназначены. Глава 8. Мультитрековое редактирование и создание аудиодисков Здесь читателю предлагается обширный материал для изучения и правильного использования всего потенциала инструментов мультитрекового редактирования пакета Adobe Audition 3.0. Вы получите все сведения, которые могут потребоваться для внесения в аудиофайлы редакторских правок в редакторе Multitrack. Завершающая 16 часть главы посвящена вопросам мастеринга аудиофайлов и их записи на компактдиск. Глава 9. Практические примеры В этой главе приведены предварительные разъяснения и детальное обсуждение особенностей выполнения двух практических примеров, исходный материал для которых находится на компакт-диске, прилагаемом к данной книге. От издательства "Диалектика" Вы читатель этой книги, и есть главный ее критик. Мы ценим ваше мнение и хотим знать, что было сделано нами правильно, что можно было сделать лучше и что еще вы хотели бы увидеть изданным нами. Нам интересны любые ваши замечания в наш адрес. Мы ждем ваших комментариев и надеемся на них. Вы можете прислать нам бумажное или электронное письмо либо просто посетить наш веб-сервер и оставить свои замечания там. Одним словом, любым удобным для вас способом дайте нам знать, нравится ли вам эта книга, а также выскажите свое мнение о том, как сделать наши книги более интересными для вас. Отправляя письмо или сообщение, не забудьте указать название книги и ее авторов, а также свой обратный адрес. Мы внимательно ознакомимся с вашим мнением и обязательно учтем его при отборе и подготовке к изданию новых книг. Наши электронные адреса: E-mail: info@dialektika.com WWW: http: //www. dialektika. com Наши почтовые адреса: в России: 127055, г. Москва, ул. Лесная, д. 43, стр. 1 в Украине: 03150, Киев, а/я 152 17 Преобразование аналогового звука в цифровые данные В этой главе... v v v v v v v v Аналоговые звуковые сигналы Параметры цифрового преобразования звука Методы обработки звука Эффекты на основе временной цифровой задержки Эффекты модуляции и фильтрации Технологии синтеза звука Процесс сэмплирования Краткий обзор программ работы со звуком Всевозможные звуки, например речь, музыка, пение птиц, городской шум и гул морского прибоя, которые мы можем воспроизводить с помощью магнитофонов, электрофонов и прочих устройств, — это аналоговые сигналы. Как известно, аналоговая звукозапись неидеальна, а такие носители, как магнитофонная лента и граммофонная пластинка, недолговечны. Лента на бобинах постепенно приходит в негодность, а граммофонные пластинки на шеллаке с записями "Мариинки" времен Эдисона давно утратили шарм той эпохи. Для того чтобы аудиоархив можно было использовать спустя десятилетия, его следует обработать в компьютере и сохранить на оптическом диске. Для компьютерной обработки аналоговые сигналы непригодны - их нужно представить в цифровом виде. В настоящий момент, преобразование звуковых сигналов из аналогового вида в цифровой реализуется на основе хорошо проработанных технологий. Поскольку назначение этой книги — научить читателя основам работы со звуком, редактирования и сведения цифрового звука, наберитесь терпения и прочитайте эту 18 главу. В ней говорится о том, как аналоговый звук преобразуется в цифровой, какие параметры изменяются в процессе преобразования, какие базовые принципы положены в основу данного процесса и какие аппаратно-программные средства могут использоваться для этой цели. Аналоговые звуковые сигналы Что такое аналоговый звук Естественные звуки окружающего мира — это, аналоговые (непрерывные во времени) сигналы. Если физический объект, или источник, формирует в упругой воздушной среде колебания, то они распространяются в виде волн. Эти волны попеременно увеличивают и уменьшают давление на чувствительные элементы органа слуха или другого приемника. Для передачи аналоговых сигналов на большие расстояния используются электронные устройства, предназначенные для усиления, амплитудной, частотной и фазовой модуляции, фильтрации и коррекции электрических сигналов, которые работают на акустическую систему. Фонограммы, полученные с очень старых и, казалось бы, утраченных навсегда носителей, могут быть преобразованы, восстановлены и сохранены. Для преобразования таких записей и получения цифровых записей если и не отличного, то вполне приемлемого для прослушивания качества нужен лишь обычный персональный компьютер (ПК) с минимальным набором аппаратного обеспечения и специальных программных средств. Пользователь любого уровня подготовки самостоятельно может отреставрировать старенькие фонограммы и сохранить их па оптическом диске. Тон и обертон звука Звук воспринимается слуховым аппаратом человека как результат периодических изменений давления, вызванных колебаниями источника звука в упругой среде. Звуковые колебания несут в себе энергию, а также информацию. Наиболее известны такие свойства звука, как высота тона, длительность звучания и громкость, а также тембр и пространственная локализация источника. Реальные звуковые колебания графически изображаются на амплитудно-временной характеристике. Они более сложные, чем чистый тон звука, представленный синусоидальной кривой. Реальная звуковая волна имеет форму искаженной синусоиды, которая однозначно характеризует все особенности звучания источника звука. Всякое звучание может быть разложено на чистые тона разных частот. Эти тона состоят из основного тона и обертонов, или гармоник. Основным топом (с низшей частотой) определяется высота звука. По обертонам мы различаем музыкальные инструменты, даже когда на них берется одна и та же нота. Обертоны особенно важны тем, что они создают тембр инструмента и определяют характер его звучания (рис. 1.1). Частотный диапазон основных тонов большинства источников звука узок, благодаря чему можно легко понимать речь и улавливать мотив. 19 Рис. 1.1. Составляющие звукового колебания Частота колебаний в нашем восприятии отражается как высота звука. Большинство людей способны воспринимать звуковые колебания в частотном диапазоне от 20 до 18 000 Гц. Продолжительность колебаний соответствует длительности звука, а амплитуда — его громкости. Громкость звука и нелинейные искажения Громкость звука — параметр субъективный. Восприятие громкости звука зависит не только от его интенсивности, но и от многих других факторов. Различия в высоте музыкальных тонов определяются не абсолютными величинами диапазонов частот, а их отношением. В частности, отношение двух частот, различающихся на октаву, в любой части звукоряда равно 2:1. В музыкальном отношении октава музыкального звукоряда включает пять целых тонов и два полутона, т.е. восемь ступеней. Полутон— минимально возможное в музыке расстояние между двумя ближайшими звуками. Два полутона составляют тон. Восприятие высоты звучания может зависеть от интенсивности звука. Оценка изменений громкости определяется отношением (а не разностью) интенсивностей, так что изменения громкости воспринимаются как одинаковые, если одинаковы изменения логарифма интенсивности звука. Уровень громкости звука измеряется по логарифмической шкала в децибелах (дБ). Эта единица измерения кратна белу (Б) — одной десятой его части. При использовании этой единицы измерения в абсолютной шкале значению 0 дБ соответствует уровень громкости, находящийся на пороге слышимости. 20 При использовании шкалы устройств и компьютерных программ значение 0 дБ — это максимальный уровень громкости, который устройство способно воспроизвести в пределах допустимого уровня нелинейных искажений. При записи звука в компьютер значение 0 дБ соответствует максимальному значению амплитуды, а все более тихие звуки имеют отрицательное значение амплитуды, выраженной в децибелах. При этом положительный входной уровень громкости может вызвать перегрузку звукового канала. Это означает, что при воспроизведении звука, записанного с такой интенсивностью, будут заметны нелинейные искажения. Приведем некоторые примеры. Удвоение громкости соответствует ее увеличению на 6 дБ, и наоборот. Уровень шума на магнитофонной ленте составляет приблизительно -60 дБ. Порог возникновения болевых ощущений для человеческого уха —120 дБ. Бинауральный слух Восприятие пространственной локализации источника звука, или звуковая панорама, имеет место при наличии двух приемников звука. Это явление также называется бинауральным слухом. Бинауральный слух позволяет определить, откуда исходит звук. При этом большую роль играет оценка временного промежутка между поступлением звука в первый и второй приемники. Двухканальная стереофоническая система, рассчитанная на прослушивание через звуковые колонки, создает для бинаурального слуха раздельные звуковые каналы. Звуковые потоки этих каналов несут информацию о направлении распространения первичного звука. Простейшая стереофоническая система содержит два микрофона, расположенных рядом друг с другом и направленных под углом 45° к источнику звука. На практике используется более двух микрофонов, сигналы от которых микшируются для улучшения музыкального баланса и увеличения акустического разделения. Сигналы на акустическую систему панорамируются в кажущееся положение, которое при использовании основной пары микрофонов соответствовало бы их реальному расположению на сцене. Микширование— это объединение стереосигналов, а панорамирование— это изменение углового направления на источник звука. Оно сочетается с регулировкой уровня. Тембр и частотная коррекция Параметр тембр связан с высотой звука. Звуковой сигнал содержит не только основную первую гармонику, но и гармоники более высоких частот, кратных основной. При этом звук каждой компонентной частоты имеет собственную, отличную от других громкость. 21 На базе амплитудно-частотных характеристик гармоник сложного колебания можно построить графическое изображение спектра звука. Совокупность всех спектральных составляющих определяет тембр звучания. Неправильный баланс в области низких и высоких частот приводит к частотным искажениям, которые графически могут быть изображены в виде провалов на низких или высоких частотах амплитудно-частотной характеристики. Для минимизации частотных искажений в аппаратуре с высокой верностью воспроизведения предусматриваются корректирующие устройства — эквалайзеры, которые позволяют минимизировать неравномерности на амплитудно-частотной характеристике сигнала. Коррекция частотной характеристики проводится также для внесения в нее предискажений, обеспечивающих нужную форму частотной характеристики, от чего зависят параметры пространственного звукового поля. Спектр синусоиды и гармоник В процессе анализа звука широко применяется спектральное представление звуковых волн, поскольку между спектром и колебательными системами существует тесная взаимосвязь. Спектральное представление сигналов, в том числе и звуковых, базируется на теории разложения гармонических колебаний в ряд Фурье. Ряд Фурье дает разложение любой периодической функции по элементарным тригонометрическим функциям. Это разложение можно применить и к непериодическому сигналу, который в этой ситуации рассматривается как предельный случай периодического сигнала при неограниченном возрастании периода. Основные соотношения теории спектра связывают между собой две наиболее важные составляющие — вещественную функцию времени, формула которой представляет интеграл Фурье, и комплексную функцию частоты, которая выражает так называемую спектральную плотность. Абсолютное значение спектральной плотности называют просто спектром. Если ряд Фурье представляет собой периодическую функцию с суммой бесконечного числа синусоид и с частотами, имеющими определенные дискретные значения, то интеграл Фурье представляет непериодическую функцию с суммой синусоид и косинусоид с непрерывной последовательностью частот. Иногда говорят, что в составе непериодического сигнала есть колебания всех частот. В случае непериодического сигнала судить об амплитудах отдельных спектральных составляющих нет смысла, так как это бесконечно малые величины. В данном понимании процесса спектр зависит только от частоты. Текущий спектр определяется как результат преобразования Фурье, но с переменным верхним пределом интегрирования (текущее время), поэтому является функцией не только частоты, но и времени. Циклический процесс называется периодическим, если он длится достаточно долго. Длительность процесса в этом случае определяется числом периодов, которое должно быть намного больше единицы. 22 Спектр процесса за короткий отрезок времени представляет собой одиночный импульс. Если в дальнейшем проявляется периодичность, повторение некоторого цикла, то в текущем спектре начинают формироваться максимумы на основной частоте и ее гармониках. При большой длительности процесса максимумы становятся узкими линиями (рис. 1.2). Текущий спектр представлен амплитудно-частотной характеристикой и не совсем удобен для анализа звуковых фрагментов. Такой вид не дает достоверной картины для последующей обработки фонограммы. Рис. 1.2. График амлитодно - временной характеристики аналогового сигнала (а) и амплитудно-частотный график его спектра (б) Для того чтобы сблизить частотное и временное представления сигнала, было введено понятие "мгновенный спектр". Мгновенный спектр— это спектр отрезка процесса длительностью в период (Т), непосредственно предшествующего данному моменту времени (t). Совокупность мгновенных спектров приближенно записывается в виде матрицы, каждая строка которой соответствует одной реализации мгновенного спектра, а столбец — частоте. Такую матрицу можно использовать для отображения мгновенного спектра. В редакторе Adobe Audition текущий спектр отображается следующим образом. По горизонтальной оси отображается время, по вертикальной — частота. Спектральная плотность обозначается различными цветами. Белый цвет соответствует максимальному уровню спектральной плотности, черный — минимальному уровню. Про23 межуточным значениям спектра соответствуют другие цвета (переход от светлых тонов, например от желтого, к более темным, например к красному). Отдельно отображаются спектры звуковых сигналов левого и правого каналов (рис. 1.3). Понятие о динамическом диапазоне и компандировании При аналоговой звукозаписи всегда возникают трудности с шумами, которые проявляются в процессе воспроизведении в виде шипения. Для подавления шума, имеющего систематический характер, приходится записывать звуковые фрагменты при достаточно высоком уровне громкости. Во избежание возникновения проблем, связанных с искажениями звука, и для эффективной борьбы с шумами применяется компандирование. Суть компандирования состоит в следующем. Рис. 1.3. Вид спектра сигнала одного канала на частоте 5 кГц При записи звука динамический диапазон аудиофрагмента сужается, т.е. сжимается с помощью специального компонента, который называется компрессор, а при воспроизведении динамический диапазон расширяется, и для этого применяется экспандер. Динамический диапазон аудиосигнала — это отношение максимального звукового давления к минимальному или отношение соответствующих напряжений. 24 Динамический диапазон оценивается соотношением между наибольшим уровнем интенсивности полезного сигнала, при котором нелинейные искажения удовлетворяют техническим требованиям, и минимальным уровнем полезного сигнала с допустимым соотношением "сигналшум". Технология компандирования позволяет при записи повышать средний уровень интенсивности звука, а при воспроизведении — понижать уровень сравнительно тихих фрагментов и, следовательно, шума. Процесс компандирования, с одной стороны, должен обеспечить согласование компрессора и экспандера во всем диапазоне частот и громкости. С другой стороны, следует предотвратить повышение и понижение уровня шума вместе с уровнем сигнала. Стандарт динамического шумоподавления Долби Одна из наиболее известных технологий шумоподавления — так называемая "система Долби". Рассмотрим ее разновидности. Система "Долби Л". Обеспечивает промежуточную обработку, осуществляемую на входе и выходе звукозаписывающей аппаратуры, результатом которой является нормальная, или плоская, характеристика на выходе. Каждый из частотных каналов обрабатывается отдельно, вследствие чего подавление шума выполняется только в том диапазоне частот, в котором эти шумы обнаружены. Критерием для такой обработки является порог громкости полезного сигнала, который недостаточно эффективно маскирует уровень громкости шума. Система "Долби В". Эта система нашла применение в бытовых кассетных магнитофонах. В отличие от метода "Долби А" запись звука осуществляется с учетом того, что при воспроизведении будет выполнена дополнительная обработка сигнала. Музыкальные фрагменты, закодированные посредством технологии "Долби В", можно воспроизводить и на аппаратуре, не имеющей соответствующей системы шумоподавления Долби, но это приведет к потере громкости на высоких частотах. Система "Долби С". Представляет собой усовершенствование системы "Долби В" и позволяет понизить шум до 20 дБ. Система "Долби С" функционирует начиная с частоты 100 Гц и поддерживает понижение уровня шума на 15 дБ на частотах в пределах 400 Гц, что ослабляет эффект модуляции средних частот высокочастотными сигналами. Система шумоподавления DBX. Эта система дополняет обработку на входе и выходе магнитофона. При кодировании и декодировании с ее помощью сигнал сжимается в два раза, т.е. используется коэффициент компрессии 2:1. В системе DBX уровень оценивается по полной мощности сигнала. При этом учитывается, что основная часть мощности звукового, сигнала концентрируется на средних и низких частотах, а на высоких частотах большая мощность бывает лишь при высоком общем уровне громкости. Система DBX может повысить отношение "сигнал-шум" на высоких частотах на 30 дБ. Недостатки аналогового метода звукозаписи При аналоговой звукозаписи количество информации в несущем сигнале соответствует количеству информации в исходном сигнале. Электрическое представление 25 сигнала не содержит избыточности, которая могла бы защитить переносимый сигнал от искажений при хранении, передаче и усилении. Таким образом, несмотря на существующие возможности точного воспроизведения фонограмм для аналоговой звукозаписи характерен ключевой недостаток — невозможность отредактировать записанный музыкальный фрагмент. Кроме этого недостатка, следует отметить неизбежность порчи фонограмм при записи и хранении магнитных лент и граммофонных дисков. Фонограмма может испортиться по самым разным причинам. Параметры цифрового преобразования звука. Как выполняется преобразование звука. В связи с отмеченными недостатками аналоговой записи звука наряду с этим методом может использоваться цифровая звукозапись. Передачу и хранение данных в компьютерах, оперирующих исключительно цифровыми данными, можно осуществлять без какихлибо существенных потерь ее качества. Цифровая запись звука в большей степени свободна от шумов и помех, она может быть скопирована неограниченное количество раз и каждый раз сохранена без ухудшения качества. Кроме того, цифровой звук на компьютере можно редактировать, аранжировать, компоновать и вообще обрабатывать запись настолько глубоко и тщательно, насколько позволят используемое специальное программное обеспечение и мощность компьютера. Цифровое представление электрических сигналов призвано внести в них избыточность, предохраняющую от воздействия паразитных помех. Для этой цели на несущий электрический сигнал накладываются ограничения — его амплитуда может принимать только два предельных значения: 0 и 1. Аналоговые сигналы от источника звука преобразуются в цифровой код с помощью специального устройства— аналого-цифрового преобразователя (АЦП). Это устройство преобразует непрерывный аналоговый сигнал в последовательность отдельных чисел, делая его дискретным (Discrete), состоящим из отдельных частей. В результате работы АЦП получается цифровой образ звука, который называется волновой формой (Waveform). Существует также и другое название оцифрованного звукового сигнала — сэмпл. Соответственно, процесс цифрового преобразования, или оцифровки, называется сэмплированием. Сэмпл (Sample) — это мгновенный цифровой отсчет волновой формы аудиосигнала, произведенный в конкретный момент времени. При оцифровке серия цифровых сэмплов воспроизводит полную волновую форму исходного сигнала. Однако, в музыкальном сэмплировании термин сэмпл используется для описания всей записи цифрового сигнала, а не мгновенного цифрового отсчета. 26 Волновые формы (сэмплы) хранятся на жестком диске в файлах различных форматов. Перед подачей на усилитель и акустическую систему оцифрованный сигнал необходимо преобразовать в аналоговый (иначе мы не сможем его услышать). Для этого используется цифроаналоговый преобразователь (ЦАП). Аналоговый выходной сигнал из ЦАП непосредственно использовать нельзя — сначала его нужно пропустить через фильтр нижних частот, чтобы не допустить искажений, связанных с появлением гармоник частоты дискретизации. Один из способов устранения этой трудности — передискретизация (Overlay). Этот процесс заключается в повышении частоты дискретизации путем интерполяции, что дает дополнительные точки отсчета. Дискретизация по времени Преобразование аналогового сигнала в цифровой осуществляется в два этапа — дискретизация по времени и квантование по амплитуде. Дискретизация по времени означает, что исходный аналоговый сигнал представляется рядом своих отсчетов на оси времени, взятых через равные промежутки времени (рис. 1.4). Частоту замеров амплитуды (или частоту сэмплирования) принято называть частотой дискретизации или частотой квантования сигнала. Существует также и другой термин — рейтинг сэмпла. Рис. 1.4. Дискретизация аналогового сигнала по времени Основной вопрос на первом этапе преобразования аналогового сигнала в цифровой (оцифровки) состоит в выборе частоты дискретизации аналогового сигнала. Нетрудно понять, что она должна быть как можно большей. Однако при ее увеличении 27 соответственно возрастают объем получаемого массива аудиоданных, требования к скорости передачи данных на устройство записи или чтения и другие важные параметры. Частота Найквиста От выбора частоты дискретизации зависит частотный диапазон полученного цифрового звука или максимальная частота аналогового сигнала, правильно представленная в цифровом виде. В соответствии с известной теоремой Найквиста для того, чтобы аналоговый сигнал можно было точно восстановить по его отсчетам, частота дискретизации должна быть как минимум вдвое выше максимальной частоты преобразуемого звука. Звуковая частота, равная половине частоты дискретизации, представляет частоту, или рейтинг, Найквиста (Nyquist Frequency). Частота Найквиста — это максимальная частота репродуцированной частоты, возможная для текущей частоты дискретизации сэмпла. Как известно, диапазон частот, которые слышит человек, лежит в пределах 2020 000 Гц. Именно поэтому для аудиодисков CD частота дискретизации выбрана равной 44 100 Гц, поскольку частота Найквиста в этом случае равна 22 050 Гц и превышает порог слышимости 20 кГц. Такое значение этого параметра гарантирует, что цифровая система сможет правильно сохранить и с высокой точностью воспроизвести исходный аналоговый сигнал. На практике для различных целей обычно используются частоты дискретизации в пределах 11,025-48 кГц. Для звуковых компакт-дисков принята стандартная частота 44 100 Гц, для компьютерных аудиоданных — 48 кГц, а для DVD — 96 кГц. Для получения глубокого звукового поля и точного воспроизведения всех обертонов были разработаны преобразователи, использующие частоту дискретизации 192 кГц, а в недалеком будущем ожидается появление и систем с частотой 384 кГц. Тем не менее исходный аналоговый сигнал обычно имеет спектр полезного сигнала, сосредоточенный в основном в полосе частот 20 Гц-20 кГц. Кроме того, он содержит спектр всевозможных помех с частотами до сотен килогерц (рис. 1.5). Рис. 1.5. График полезного аналогового сигнала и помехи 28 После дискретизации относительно низкочастотный исходный аналоговый сигнал представляет собой последовательный временной ряд очень узких импульсов с различной амплитудой и с очень широким спектром до нескольких мегагерц (чем уже импульс, тем шире его спектр). Таким образом, спектр дискретизованного сигнала значительно шире спектра исходного аналогового сигнала. Реальные аналоговые сигналы часто содержат высокочастотные составляющие, плохо поддающиеся оцифровке на стандартных частотах 44,1 или 48 кГц. Поэтому перед дискретизацией необходима аналоговая фильтрация, т.е. удаление всех частот выше частоты Найквиста. Для этой цели используются различные средства, в частности - метод дискретизации на повышенной частоте, или метод превышения частоты (Oversampling). Квантование по амплитуде Второй этап оцифровки — это квантование амплитуды дискретных отсчетов, полученных на первом этапе. В чем заключается квантование по амплитуде? На рис. 1.2 представлен график амплитудно-временной характеристики звукового сигнала. Эта кривая представляет волновую форму, и в любой момент звукового сигнала ее амплитуда имеет конкретное значение. Значение амплитуды кривой может быть измерено и выражено некоторым числом. При высокой точности измерения амплитуды сигнала в каждый момент времени и ее выражении в числовом виде полученный ряд чисел будет представлять запись исходного звукового сигнала. Эту последовательность чисел можно преобразовать в двоичную форму и записать на жесткий диск компьютера. Поскольку звуковой сигнал непрерывен, для получения точной цифровой записи звукового сигнала измерять его амплитуду нужно через бесконечно малые промежутки времени и бесконечное количество раз, а полученный числовой массив будет бесконечно велик. В действительности же можно провести измерения лишь конечное число раз, используя конечное число амплитудных градаций (этот параметр называется амплитудным разрешением). Такой процесс называется квантованием по амплитуде. В результате оцифрованный звук на выходе в любом случае будет отличаться от исходного. Каждый отсчет можно представить вертикальной полоской на графике амплитудно-временной характеристики (рис. 1.6). 29 Рис. 1.6. Элементы квантования амплитуды Длина этой полоски и есть амплитуда сигнала в данном отсчете. Процесс квантования по амплитуде можно представить как измерение длины полоски. Чем чаще расположены метки, тем точнее измерения амплитуды и тем меньше ошибки измерений, или шумы квантования. Уровни квантования кодируются в двоичном коде, в виде последовательности единиц и нулей. Таким образом, процесс квантования амплитуд отсчетов фактически заключается в измерении их величин по отношению к некоторому опорному источнику напряжения, обычно имеющемуся в АЦП, и выражении этих величин в виде чисел, состоящих из конечного числа разрядов. Чаще всего используется кодирование результатов измерения амплитуд отсчетов в виде целых чисел фиксированной разрядности, например 16-, 18-, 20- и 24-разрядные. Битовая глубина (разрядность дискретизации) Точность амплитудной дискретизации определяет соотношение "сигнал-шум" и динамический диапазон сигнала. С увеличением количества градаций амплитудной шкалы амплитудное разрешение, а также точность воспроизведения повышаются. В звуковых компакт-дисках используется 65 536 амплитудных градаций, что позволяет достичь отношения "сигнал-шум квантования", составляющего более 90 дБ. 30 Как известно, для представления целых чисел в диапазоне 0-65 535 в двоичном коде требуется 16 двоичных разрядов, поэтому говорят о 16-разрядном разрешении или о 16-разрядном звуке. Более высокая точность преобразования достигается применением при обработке звука 24- или 32-разрядного разрешения (16 777 216 или 4 294 967 296 амплитудных градаций). Параметр, который показывает, каким количеством битов можно описать амплитуду аналогового сигнала при квантовании, называется битовой глубиной (Bit Depth) или битовым разрешением (Bit Resolution). Существуют и другие названия этого параметра — разрядность дискретизации и разрядность квантования. Подобно тому, как частота дискретизации определяет частотный диапазон, разрядность дискретизации определяет динамический диапазон. При оцифровке звуковой волны каждому сэмплу соответствует значение амплитуды, которое максимально приближено к амплитуде аналогового оригинала аудиосигнала. Более высокая разрядность дискретизации обеспечивает большее количество амплитудных значений, формируя более высокий показатель динамического диапазона, меньший показатель "сигнал-шум" и более высокую точность обработки аудиосигнала (табл. 1.1). Соотношение "сигнал-шум" (Signal-to-noise ratio) описывает соотношение между наиболее высоким уровнем полезного сигнала и усредненным значением помехи. Для микрофонного усилителя аналогового сигнала, например, значение этого параметра равно 92 дБ. Таблица 1.1. Зависимость динамического диапазона от разрядности дискретизации Разрядность дискрекретизации (бит) 8 16 24 32 Уровень качества Градации амплитуды Телефония 256 CD 65 536 DVD 16 777 216 HDA (High Definition Audio) 4 294 967 296 Динамический диапазон (дБ) 48 96 144 192 Импульсно-кодовая модуляция Получение в результате оцифровки потока двоичных цифр, описывающих исходный аналоговый звуковой сигнал, называется импульсно-кодовой модуляцией — ИКМ (PCM — Pulse Code Modulation). Каждый импульс дискретизованного по времени сигнала представляется собственным цифровым кодом. Термин "PCM" применяется также к преобразованию звука из аналоговой формы в цифровую. В данном случае сигнал представляется в виде серии импульсов постоянной частоты (дискретизация по времени), амплитуда которых передается цифровым кодом (квантование по амплитуде). Квантование может быть линейным. В этом случае числовое значение отсчета пропорционально амплитуде сигнала. 31 Вместе с тем для нашего слуха характерна логарифмическая зависимость восприятия звуков, что дает возможность применять метод логарифмического квантования. В этом случае числовое значение пропорционально величине сигнала в децибелах. Использование дизеринга Поскольку реальные музыкальные сигналы далеки от белого шума (сигналов с равномерной интенсивностью в пределах частотного спектра), при их оцифровке шумы квантования оказываются зависимыми от сигнала. Слух реагирует на этот "грязный" звук. Особенно четко данный эффект проявляется при 8-разрядном преобразовании. Если обычный 16-разрядный сигнал уменьшится по громкости на 48 дБ (для 8разрядного преобразования) от своего номинального уровня, то звук станет непригодным для прослушивания. В этом случае вместо отношения "сигнал-шум" 96 дБ для обычного 16-разрядного сигнала реальный динамический диапазон из-за эффекта зависимости шумов квантования от сигнала составит всего 48 дБ. Следовательно, для того чтобы 16-разрядная цифровая запись звучала чисто, необходимо предотвратить понижение уровня сигнала — он не должен становиться 8разрядным. В этом случае нужно сжать динамический диапазон исходного музыкального материала, что предотвратит грязное звучание на слишком низких уровнях. Поставленную задачу сложно выполнить, поэтому в таких случаях применяется технология, называемая дизерингом (Dithering). Она позволяет частично снизить эффект грязного звучания за счет незначительного увеличения высокочастотного шума. Технология дизеринга заключается в добавлении небольшого шумового (обычно высокочастотного) сигнала во входной сигнал АЦП или уже к цифровому сигналу в момент понижения разрядности (например, с 20 и более разрядов исходного музыкального материала до 16 разрядов для записи на компакт-диск). Это приводит к независимости шумов квантования и сигнала, однако общий уровень шумов возрастает. Методы обработки звука Устройства преобразования и обработки звука Как отмечалось в этой главе, для преобразований звуковых аналоговых сигналов в цифровые и наоборот служат специальные устройства — АЦП, или ADC (Analog Digital Codec), и ЦАП, или DAC (Digital Analog Codec), а совмещенный преобразователь называют кодеком (Codec; Coder-Decoder). Принцип работы АЦП состоит в измерении уровня входного сигнала и выдаче результата в цифровой форме. В результате работы АЦП непрерывный аналоговый сигнал превращается в импульсный, с одновременным измерением амплитуды каждого импульса. ЦАП являются устройствами прямого действия, в которых преобразование выполняется проще и быстрее, чем в последовательных и более медленных устройствах АЦП. ЦАП получает на входе цифровое значение амплитуды и выдает на выходе им- 32 пульсы напряжения или тока нужной величины, которые расположенный за ним интегратор (аналоговый фильтр) превращает в непрерывный аналоговый сигнал. Звуковые сигналы обрабатываются посредством математических операций, применяемых к отдельным отсчетам сигнала, либо к группам отсчетов различной длины. Существует два способа обработки звуковых сигналов: 1) Линейная обработка сигналов применяется в реальном времени к сигналам с переменными параметрами. Линейная обработка выдвигает повышенные требования к ресурсам вычислительной системы. В ряде случаев можно применить упрощенную обработку с пониженным качеством. 2) Нелинейная обработка сигналов применяется по отношению к предварительно записанным сигналам. Нелинейная обработка во времени не ограничена, поэтому для нее могут быть использованы вычислительные средства любой мощности, а время обработки, особенно с высоким качеством, может достигать нескольких минут и даже часов. Для обработки звуковых сигналов применяются устройства двух типов — универсальные процессоры общего назначения и специализированные цифровые сигнальные процессоры — DSP (Digital Signal Processor). Универсальные процессоры ориентированы на широкий класс разнотипных задач — научных, экономических, логических, игровых и т.п. Они содержат большой набор команд общего назначения, в котором преобладают обычные математические и логические операции. Процессоры DSP специально ориентированы на обработку сигналов и содержат наборы специфических операций — сложение с ограничением, перемножение векторов, вычисление математического ряда и т.п. Реализация даже несложной обработки звука на универсальном процессоре требует значительного быстродействия и далеко не всегда возможна в реальном времени. В то время как даже простые DSP нередко справляются в реальном времени с относительно сложной обработкой, а мощные DSP способны выполнять качественную спектральную обработку сразу нескольких сигналов. В силу своей специализации DSP редко применяются самостоятельно. Устройство обработки содержит универсальный процессор средней мощности для управления всем устройством, осуществления приема-передачи информации и взаимодействия с пользователем, а также один или несколько DSP-процессоров, предназначенных для непосредственной обработки звукового сигнала. Способы преобразования звука Программы звукового редактирования обладают различным инструментарием и элементами управления, а также имеют различные пользовательские интерфейсы, быстродействие и обеспечиваемый уровень удобства работы. Вместе с тем все они базируются на рассмотренных ниже одинаковых методах звуковой обработки. Монтаж или редактирование Состоит в вырезании из записи аудиограммы одних фрагментов, вставке других фрагментов» их замене, размножении и т.п. 33 Амплитудные преобразования Выполняются с привлечением различных инструментальных средств над амплитудой аудиосигнала. Амплитудные преобразования сводятся к умножению значений сэмплов на постоянный коэффициент усиления или ослабления либо изменяющуюся во времени функцию амплитудной модуляции. Амплитудные преобразования выполняются последовательно с отдельными сэмплами, поэтому они просты в реализации. Частотные (спектральные) преобразования Этот метод обработки предназначен для работы с частотными составляющими звуковых сигналов. Для преобразований этого типа звуковой сигнал представляется в виде спектра входящих в него частот (частотный спектр), или спектрального разложения. Частотные составляющие спектра— это синусоидальные колебания (так называемые чистые тона), каждое из которых имеет свою амплитуду (интенсивность) и частоту. График спектра позволяет облегчить частотные преобразования, которые становятся похожими на амплитудные преобразования над спектром. Например, фильтрация— усиление или ослабление определенных полос частот — сводится к наложению на спектр соответствующей амплитудной огибающей. Вместе с тем частотную модуляцию на графике спектра сигнала представить нельзя, поскольку она выглядит, как смещение всего спектра или его отдельных участков во времени по определенному закону. Для реализации частотных преобразований применяется разложение в ряд Фурье. Поскольку этот тип преобразования требует значительных ресурсов системы, на практике может быть применен алгоритм быстрого преобразования Фурье (БПФ) (Quick Fourier Filter — FFT). При частотных преобразованиях требуется обработка и последующая свертка сигнала, поэтому фильтрация в реальном времени реализуется на процессорах DSP, которые выполняют эти операции в реальном времени и по нескольким каналам. Фазовые преобразования Обработка этого типа сводится к постоянному сдвигу фазы сигнала или ее модуляции некоторой функцией либо другим сигналом. Фазовые преобразования стереозвука позволяют получить несколько эффектов, например вращающийся звук и хор. Они применяются также в тех случаях, когда фаза сигнала используется для определения направления на источник звука. Временные преобразования Эти преобразования состоят в добавлении к основному сигналу его копий, сдвинутых во времени на различные величины. При небольших сдвигах (менее 20 мс) такой сдвиг создает эффект размножения источника звука (эффект хора), при больших - эффект эха. 34 Формантные преобразования Преобразования этого типа являются частным случаем частотных и оперируют формантами. Форманты представляют собой спектральные области, в которых независимо от высоты основного тона увеличивается амплитуда спектральных составляющих. Они возникают за счет естественных резонаторов (например, вибрации деки виолончели или корпуса скрипки) и во многом определяют восприятие и узнаваемость тембра того или иного источника звука. Форманты ассоциируют также с характерными полосами частот, встречающимися в звуках, произносимых человеком. Каждому звуковому сигналу соответствует свое соотношение амплитуд и частот нескольких формант, которое определяет тембр и разборчивость голоса. Изменяя параметры формант, можно подчеркивать или затушевывать отдельные звуки, менять одну гласную на другую, сдвигать регистр голоса и т.п. Компрессия В ходе компрессии выполняется сжатие динамического диапазона сигнала, в результате чего слабые звуки усиливаются сильнее, а сильные — слабее. На слух этаоперация воспринимается как уменьшение разницы между тихим и громким звучанием исходного сигнала. Компрессия используется для последующей обработки методами, чувствительными к изменению амплитуды сигнала. Ниже рассмотрены эффекты, создаваемые только что перечисленными методами. Эффекты на основе временной цифровой задержки Формирование временной цифровой задержки Обработка звуковых сигналов, построенная на основе временной задержки, а также эффекты, сгенерированные посредством этого метода, представлены в Adobe Audition 3.0 алгоритмами, входящими в несколько групп — Delay and Echo, Modulation, Reverb, Special. Временная цифровая задержка Один из самых простых звуковых эффектов называется задержкой (Delay). Поскольку обычно он бывает реализован в цифровых приборах, его часто называют цифровой задержкой (Digital Delay). Принцип действия состоит в следующем. Сигнал в неизменном виде поступает на выход, но с небольшой временной задержкой и обычно с чуть более низким уровнем. Будучи смешанным с прямым сигналом, он дает интересные эффекты. Например, при малом времени задержки (10 мс) и большом выходном уровне (-3 дБ и выше) получается эффект драблекс (Drableks), который применяется чаще всего при обработке вокала для "раздвоения" голоса. 35 Если же, напротив, время задержки велико (500 мс), а выходной уровень меньше 6 дБ, то получается эффект эхо (Echo). Еще более интересные эффекты можно получить, используя принцип обратной связи. В этом случае выходной сигнал задержки подается обратно на вход с небольшим уменьшением уровня. При этом основной звук будет многократно повторяться, постепенно затухая. В данном случае время полного затухания сигнала будет зависеть от уровня сигнала обратной связи. Такой эффект неплохо звучит, например, на протяжных вокальных линиях, особенно если вокальная партия исполняется без слов. Иногда параллельно применяется несколько эффектов цифровой задержки (с разным временем задержки). В результате получается эффект мультизадержка или мулътиэхо. Рассмотрим наиболее интересные комбинации эффектов, связанных с цифровой задержкой. Если выходной сигнал, помимо звукового выхода, одновременно подается на вход сигнала задержки с небольшим уменьшением уровня, создавая канал обратной связи, то на выходе основной звук многократно повторяется, постепенно затухая. Время полного затухания сигнала зависит от уровня обратной связи. Реверберация (Reverberation) Этот эффект основывается на принципе мультизадержки и получается путем добавления к исходному сигналу затухающей серии его сдвинутых во времени копий. Это имитирует затухание звука в помещении, когда за счет многократных отражений от стен, потолка и прочих поверхностей звук приобретает полноту и гулкость, а после прекращения звучания источника затухает не сразу, а постепенно. При этом время между последовательными отзвуками (примерно до 50 мс) ассоциируется с величиной помещения, а их интенсивность — с его гулкостью. На принципе мультизадержки с модуляцией основаны такие эффекты, как хор, флэнжер и фэйзер. В Adobe Audition 3.0 они входят в группу эффектов Modulation. Хор (Chorus) Этот эффект имитирует звучание хора. В этом эффекте используется мультизадержка на очень короткий временной интервал, совмещенная с неглубокой модуляцией задержанного сигнала но частоте. Каждый задержанный сигнал при этом звучит практически одновременно с прямым, но на несколько отличающейся высоте. Флэнжер (Flanger) Название этого эффекта (в переводе с английского — кайма или гребень) происходит от способа его реализации в аналоговых устройствах с помощью так называемых гребенчатых фильтров. Для получения эффекта флэнжера прямой сигнал складывается с задержанным во времени на небольшие величины (до 20 мс) сигналом с возможной частотной модуляцией копий или величин их временных сдвигов и обратной связью (суммарный сигнал снова копируется, сдвигается, ослабляется и вновь направляется на вход основного сигнала т.п.). 36 На слух флэнжер ощущается как "дробление" звука, возникновение особых биений - разностных частот, характерных для игры в унисон или хорового пения. Фэйзер (Phaser) Этот эффект на слух похож на флэнжер. Он получается смешиванием исходного сигнала с его копиями, сдвинутыми по фазе. По сути дела это частный случай флэнжера, но с более простой аналоговой реализацией. Способ его формирования отличается лишь тем, что вместо задержки всего сигнала используют фазовый сдвиг на некоторых его частотах. Цифровая реализация эффектов одинакова. Обработанный сигнал также модулируется по высоте и складывается с прямым. Изменение фазовых сдвигов суммируемых сигналов приводит к подавлению отдельных гармоник или частотных областей, как в многополосном фильтре. На слух такой эффект напоминает неравномерное качание магнитофонной головки. Эффекты модуляции и фильтрации Эффекты модуляции Эффекты, связанные с модуляцией, — частные случаи амплитудных преобразований. Модуляция (Modulation) как характеристика волнового процесса имеет "радиотехнический" смысл, а не музыкальный. Процесс модуляции связан с воздействием на какой-либо параметр звукового периодического или непериодического сигнала. В качестве параметра, на который воздействует модулирующий сигнал, служит амплитуда, время, частота или фаза исходного сигнала. Вспомним, что в музыке модуляция — это смена тональности. Вибрато Этот эффект получается, если при амплитудной модуляции исходный звуковой сигнал подвергается воздействию периодического синусоидального сигнала невысокой частоты. Если генератор низкочастотных колебаний (LFO — Low Frequency Oscillator) генерирует синусоидальный периодический сигнал частотой 6 Гц, то, подключив к его выходу амплитудный вход усилителя, можно создать эффект амплитудное вибрато. Громкость выходного сигнала будет изменяться с частотой 6 раз в секунду. Аналогично, если выход LFO соединить со входом основного частотного генератора, то частота выходного сигнала будет попеременно увеличиваться и уменьшаться, т.е. мы получим обычное вибрато (Vibrato). Обычное и частотное вибрато Этот эффект связан с амплитудной или частотной модуляцией сигнала с низкой частотой (до 10 Гц). Принцип амплитудного вибрато используется для получения эффекта тремоло (Tremolo). На слух тремоло воспринимается, как замирание или дрожание звука. 37 Частотное вибрато формируется при воздействии низкочастотным периодическим модулирующим сигналом на частоты звукового сигнала. Частотное вибрато воспринимается как "завывание" или детонация звука, характерная для неисправного лентопротяжного механизма магнитофона. Также часто используется модуляция амплитуды непериодическим сигналом. При модуляции звука линейным сигналом можно получить различные эффекты — постепенного затухания звука, огибающую и т.д. Гэппер (Gapper) Этот модуляционный эффект базируется на сжатии или растяжении сигнала во времени без изменения высоты тона. В эффекте используется вставка в волновую форму коротких пауз через определенное время. Дистошн Это группа эффектов, связанных с амплитудными преобразованиями. Для их создания применяется намеренное искажение формы звука, что придает ему резкий, скрежещущий оттенок. Гитарный эффект (Heavy Metal) Это один из эффектов группы Дистошн. Для его получения уровень исходного сигнала "переусиливается" до появления глубоких нелинейных искажений и даже самовозбуждения усилителя. Этот эффект применяется в различных вариациях (Fuzz, Overdrive и т.п.), различающихся способом ограничения сигнала (обычное или сглаженное, весь спектр или полоса частот, весь амплитудный диапазон или его часть и т.п.), соотношением исходного и искаженного сигналов в выходном сигнале, и частотными характеристиками усилителей. Представление об огибающей Волновую форму легко заметить по размаху колебаний: громкость звука то возрастает, то несколько уменьшается и затем остается в течение некоторого времени на одном уровне. Начертив воображаемую линию, проходящую сквозь амплитудные пики этого сигнала, можно получить график изменения его громкости. Линия этого воображаемого графика играет важную роль в технологиях сэмплирования и называется огибающей (Envelope). В приведенном выше определении огибающая выделена из волновой формы звука. В редакторе Adobe Audition 3.0 имеет место обратный подход. В соответствии с выбранным эффектом Envelope группы Amplitude and Compression волновая форма звука корректируется в соответствии с той или иной огибающей, выбранной из шаблона. Звуковые фильтры Частный случай частотных алгоритмов обработки аудиосигналов — использование звуковых фильтров. Фильтр пропускает через себя только часть спектра звукового сигнала, обрезая часть сигнала определенной частоты. Область применения звуковых фильтров чрезвычайно широка. Например, на исходной записи прослушивается сильная помеха в области частот 1-2 кГц. Для очистки 38 такой записи сигнал, поступающий от источника (с магнитофонной ленты или граммофонной пластинки), следует пропустить через соответствующий фильтр. На выходе получается та же самая фонограмма, но в ее спектре не будет составляющих этого частотного диапазона, т.е. шум в основном исчезнет. Однако следует отметить, что вместе с помехой обрезается и полезный сигнал из этого частотного диапазона. Это ведет к потере качества музыкального фрагмента за счет появления частотных искажений. Все звуковые фильтры можно разделить на четыре основных типа (рис. 1.7). 1) Низкочастотные фильтры — ФНЧ (Low-pass). Низкочастотный фильтр пропускает через себя сигналы нижних частот и подавляет верхние частоты. 2) Высокочастотные фильтры — ФВЧ (Bi-pass). Высокочастотный фильтр, напротив, пропускает сигналы верхних частот и подавляет нижние частоты. 3) Полосовые фильтры — резонансные (Band-pass). Полосовой фильтр пропускает сигналы только в некоторой полосе частот, подавляя компоненты на частотах, лежащих выше и ниже этой полосы. 4) Режекторные фильтры (Notch). Режекторный фильтр, напротив, подавляет сигналы в заданном диапазоне частот, пропуская все остальные частоты. Рис. 1.7. Графики амплитудно-частотных характеристик фильтров разных типов Для фильтров характерно несколько обсуждаемых ниже параметров. Частота среза (Cutoff) указывает, с какой частоты начинается подавление спектральных составляющих. Например, если частота среза низкочастотного фильтра равна 10 кГц, это означает, что все составляющие на частотах ниже 10 кГц беспрепятственно пройдут сквозь фильтр, а компоненты на частотах выше 10 кГц будут подавлены. 39 Другой важный параметр — крутизна среза (ската), который наглядно представлен на рис. 1.8. Если при использовании низкочастотного фильтра с частотой среза 1 кГц уровень выходного сигнала на частоте 1 кГц составляет 0 дБ, на частоте 2 кГц 12 дБ, на частоте 4 кГц 24 дБ и т.д., то в этом случае крутизна среза фильтра составляет 12 дБ на октаву. Частотой среза для полосового и режекторного фильтров является центральная частота, пропускаемой (подавляемой) полосы. Для резонансных фильтров центральная частота ассоциируется с резонансной частотой. Эти фильтры имеют регулируемый параметр — ширину полосы пропускания (Bandwidth). Резонансные фильтры оцениваются также еще одним параметром — добротностью. Добротность фильтра (Q) оценивает крутизну подъема или спада на резонансной кривой на резонансной частоте. Если, например, частота среза полосового фильтра равна 1 кГц, а ширина полосы 100 Гц, значит, фильтр полностью пропустит составляющие на частотах 950-1050 Гц. Рис. 1.8. Представление о крутизне среза фильтра Применение графического эквалайзера В современных программах звуковой обработки одиночные фильтры не встречаются. Для фильтрации звуковых сигналов применяется система, включающая набор полосовых и режекторных фильтров и называемая эквалайзером (EQ). 40 Эквалайзеры применяются для того, чтобы скорректировать звучание (амплитудно-частотную характеристику) выходного сигнала. Для тех же целей они широко используются в процессе звуковой обработки или синтеза. Для создания простого графического эквалайзера один и тот же звуковой сигнал параллельно подается на несколько полосовых фильтров, количество и ширина полос которых подобраны так, чтобы перекрыть весь слышимый частотный диапазон. В дальнейшем регулируется выходной уровень каждого из сигналов, после чего они суммируются. На обычном графическом эквалайзере выходной уровень сигнала каждого фильтра регулируется ползунковым регулятором, и общий вид расположения этих регуляторов дает графическое представление о выполняемом преобразовании сигнала. Чем шире полоса каждого фильтра, тем меньше фильтров требуется для перекрытия всего частотного диапазона и тем грубее звуковое преобразование. Технологии синтеза звука Для получения звука в звуковых модулях используются технологии синтеза и сэмплирования. Синтез звука состоит в том, что звук генерируется несколькими генераторами простых волновых форм — синусоидальной, прямоугольной, треугольной, случайной (белый шум) и т.д. Синтез звука позволяет генерировать самые различные тембры звучания. Для реализации синтеза звука применяются перечисленные ниже методы. Аддитивный (Additive) Базируется на математической модели Фурье, в которой любое периодическое колебание можно представить в виде суммы чистых тонов (синусоидальных колебаний с различными частотами и амплитудами). По этому принципу, например, создается звук в духовом органе. Этот метод позволяет получить любой периодический звук, и процесс синтеза хорошо предсказуем. Основной недостаток — для звуков сложной структуры могут потребоваться сотни генераторов, что достаточно сложно и дорого реализовать. Разностный (Subtractive) В основу этого метода положена генерация звукового сигнала с богатым спектром (множеством частотных составляющих) с последующей фильтрацией (выделением одних составляющих и ослаблением других). Речевой аппарат человека построен на этом принципе. Достоинства метода — относительно простая реализация и довольно широкий диапазон синтезируемых звуков. Недостаток— для синтеза звуков со сложным спектром требуется большое количество управляемых фильтров, которые достаточно сложны и дороги. Частотно-модуляционный (Frequency Modulation) Автор этой технологии, иначе часто называемой FM-синтезом, — американец Джон Чоунинг (John Chawning). Этот метод позволяет из минимального числа си41 нусоидальных генераторов (в FM-синтезе их принято называть операторами) получить сколь угодно сложные спектры, состоящие практически из любого количества компонентов. Еще одно достоинство метода состоит в том, что параметрами операторов очень легко управлять. Таким образом, этот метод синтеза позволяет с помощью небольшого количества генераторов добиться большого количества спектральных составляющих на выходе. Сэмплерный (Sample) В данном методе в цифровом виде записывается реальное звучание сэмпла, которое затем в нужный момент воспроизводится. Для получения звуков различной высоты воспроизведение соответствующим образом ускоряется или замедляется. Чтобы тембр звука не изменялся слишком сильно, используется несколько записей звучания через определенные интервалы (обычно через одну-две октавы). В музыкальном звуковом ряду интервал октава соответствует восьми ступеням. Частота звуков, расположенных через октаву, относится как 2:1. В технике увеличение мощности сигнала в два раза (на октаву) соответствует 3 дБ, а увеличение амплитуды на октаву — 6 дБ. Сэмплерный метод позволяет получить сколь угодно точное подобие звучания реального инструмента, однако для этого нужны достаточно большие объемы памяти. Для уменьшения требуемого объема памяти применяется зацикливание сэмпла (Looping). В этом случае записывается только короткое время звучания инструмента, затем в нем выделяется средняя фаза с установившимся звуком (Sustained), которая при воспроизведении повторяется до тех пор, пока включена нота (нажата клавиша), а после отпускания воспроизводится концевая фаза. Термин петля (Loop) позволяет обозначить циклически проигрываемые сэмплы. В Adobe Audition 3.0 такая функция присутствует. Этим термином называют также сэмпл, предназначенный для циклического проигрывания, т.е. такой, у которого переход из конца в начало сделан незаметным. Обычно это сэмплы из нескольких звуков. Составная петля, сложенная из отдельных сэмплов, называется грувом (Groove). Аналогичным термином обозначается оригинальное ритмическое решение. Таблично-волновой (Wave Table) Этот метод синтеза— разновидность сэмплерной технологии. Его особенность заключается в том, что записывается не все звучание фрагмента целиком, а его отдельные фазы — атака, начальное затухание, средняя фаза и концевое затухание. Такой подход позволяет резко снизить объем памяти, требуемый для хранения сэмплов. Эти фазы записываются на различных частотах и при различных условиях (мягкий или резкий удар по клавише рояля, различное положение губ и языка при игре на саксофоне и т.п.), в результате чего получается семейство звучаний одного инструмента. При воспроизведении эти фазы нужным образом составляются, что позволяет при относительно небольшом объеме сэмплов получить достаточно широкий 42 спектр различных звучаний инструмента и заметно усилить выразительность звучания. Основная проблема этого метода — в сложности сопряжения различных фаз друг с другом, чтобы переходы не воспринимались на слух и звучание было цельным и непрерывным. Метод физического моделирования (Physical Modeling) Этот метод синтеза состоит в моделировании физических процессов, определяющих звучание реального инструмента на основе его заданных параметров. Например, для скрипки моделируются порода дерева, состав лака, геометрические размеры, материал струн и волос смычка и т.п.). В связи с крайней сложностью точного моделирования даже простых инструментов и огромным объемом вычислений данный метод имеет ограниченное применение. Процесс сэмплирования При сэмплировании для получения хорошей имитации акустического инструмента записывается один из звуков этого инструмента, а затем запись проигрывается с различной скоростью, что позволяет сформировать звуковые сигналы различной высоты. Поскольку акустические инструменты при громком и тихом исполнении производят разные по спектральному составу звуки, для решения этой проблемы либо записывается несколько звуков различной громкости, либо встраивается система специальных корректирующих фильтров. При транспонировании записанного звука на другую высоту происходит искажение тембра за счет смещения формант. Транспонирование (Transpose) — это изменение высоты тона звукового сигнала. При простом транспонировании записанного звука вместе с основными составляющими транспонируются и формантные области, в результате чего тембр звука изменяется практически до неузнаваемости. Чтобы искажения были минимальными, в этом случае записывается не единственный звук акустического инструмента, а множество звуков, начиная с самого низкого и заканчивая самым высоким. Для получения хорошей имитации инструмента с помощью сэмплирования необходимо записать по 4-6 звуков на каждую октаву, а затем с помощью фильтров и других специальных средств сгладить переходы между ними. Длительность звучания изменяется методом звуковой петли. Для этой цели сэмплированный звук проигрывается от начала до конца не один раз, а множество, причем сразу по его окончании воспроизведение начинается заново. Следует отметить, что звуковой сигнал имеет следующие фазы развития: ■ Атака (Attack). Характеризует само начало звука. 43 ■ Стабильный участок сигнала (Sustain). Зависит от атаки и существенно отличается от этой фазы параметрами. На стабильном участке громкость и тембр остаются более или менее постоянными. ■ Постепенное затухание сигнала (Fade out). Таким образом, каждый раз при возвращении к началу сэмпла слышится резкий перепад уровня амплитуды. Тембр звука также постепенно изменяется — при затухании звука исчезают верхние спектральные составляющие. Все это делает применение звуковой петли без изменения параметров от начала до конца сэмпла неприемлемым. В связи с наличием этих проблем в большинстве сэмплеров (звуковых карт) используется неполная петля и звук воспроизводится фрагментами. Для получения хорошей ровной петли некоторые сэмплеры позволяют подкорректировать волновую форму засэмплированного звука в соответствии с параметрами петли. Эта технология называется перекрестным слиянием (Crossfade). Технология звуковой петли предоставляет возможность использовать не очень длинные засэмплированные звуки для получения более продолжительных звуков на выходе, что позволяет сэкономить место в оперативной памяти звуковой карты, а также использовать системные ресурсы в менее напряженном режиме. Краткий обзор программ работы со звуком Назначение конвертеров Для работы с звуковыми файлами используются программы нескольких типов: конвертеры, секвенсоры, музыкальные редакторы, плагины и т.д. Для преобразования файлов из одного формата в другой используются программыконвертеры. Несмотря на то что почти все звуковые редакторы поддерживают функции конвертирования, существует много специальных программ этого типа. Относительно новым типом программ-конвертеров являются различные кодировщики, применяющие технологию MPEG. Рассмотрим некоторые из них: Convert преобразует файлы нескольких десятков различных форматов — файлы цифрового звука (.raw, .wav, .voc), инструментов акустических и синтезаторов (.pat, .sbk, .krz, .syw), партитур и инструментов трекеров (.mod, .s3m, .xm). Любые хотя бы частично совместимые форматы могут быть преобразованы один в другой в пределах общей совместимости. Amove Audio предназначена для простого и надежного конвертирования звуковых файлов. При автоматической обработке программа поддерживает подключаемые модули формата DirectX, а также относительно простой набор инструментов. Она способна обрабатывать 64-разрядные аудиоданные с более чем двумя каналами и конвертировать и обрабатывать файлы огромного объема. 44 GermaniX Transcoder поддерживает все самые популярные музыкальные форматы (.mp2, .mp3, .тр4, .ogg, .wma, .aac, .т4а, .flac, .lpac и т.д.). Программа работает очень просто — достаточно добавить в нее необходимые файлы, выбрать желаемый формат и запустить процесс кодирования. Возможность настройки параметров кодирования для всех аудиоформатов и встроенный редактор метаданных обеспечивают высокую эффективность работы этого конвертера. Программа GermaniX Transcoder может работать в пакетном режиме и обладает возможностью легко создавать и использовать собственные языковые файлы. Soft Encode Dolby Digital позволяет с помощью ПК получить объемный звук в формате Dolby Digital. Она чрезвычайно проста в использовании и намного более гибкая в работе по сравнению с аппаратными кодировщиками. Все, что вам нужно сделать, — открыть шесть звуковых файлов, заранее приготовленных в каком-нибудь аудиоредакторе, определить для каждого из них свой канал звучания, сбалансировать относительную громкость каналов и щелкнуть на кнопке, запускающей процесс кодирования. Кодировщик Soft Encode не имеет возможностей, позволяющих редактировать аудиофрагменты. Можно только регулировать уровень громкости и сдвиг по времени. Компьютерные программы обработки и реставрации звука Программы музыкального редактирования этого класса предназначены для считывания, монтажа, обработки, преобразования и сохранения аудиоданных в файлах различных форматов. При этом звуковая информация, представленная в аналоговой форме, преобразуется в цифровую форму, пригодную для хранения на компьютере. Программы обработки звука обеспечивают редактирование звуковых файлов музыкальных произведений любых стилей и любой степени сложности. Музыкальный редактор способен изменять параметры звука, вырезать или вставлять фрагменты, очищать звук, усиливать или ослаблять его интенсивность, а также вносить или, наоборот, удалять искажения звука. Программы музыкального редактирования позволяют обрабатывать информацию в обычном и MIDI-формате. В качестве основного стандарта для хранения звуковых файлов используются wave-файлы с расширением .wav, .mрЗ или .snd. Цифровой интерфейс музыкальных инструментов MIDI (Musical Instrument Digital Interface) обеспечивает связь между ПК и музыкальными синтезаторами и предназначен для профессиональных исполнителей. Ниже рассмотрены наиболее популярные редакторы обработки и реставрации звука: Adobe Audition – это тот пакет является более современным вариантом программы Cool Edit Pro от фирмы Syntrillium Software Corporation и представляет собой 45 профессиональный инструмент для работы с аудиофайлами, ориентированный на специалистов в области обработки аудио- и видеопродукции. Программа предлагает широкие возможности микширования, редактирования, создания мастер-копий и наложения звуковых эффектов. Благодаря простому интерфейсу и интуитивно понятным инструментальным средствам редактора она может использоваться для работы с аудио- и видеоматериалом даже начинающими пользователями. Cubase SX 3- принадлежит к числу наиболее мощных универсальных музыкальных редакторов профессионального уровня, который предоставляет широкие возможности для работы с музыкой и звуком на всех этапах создания композиций. Программа может использоваться в качестве профессиональной виртуальной студии звукозаписи. Для этой цели она располагает виртуальными синтезаторами, встроенными эффектами и обработками. Для работы с Cubase SX 3 требуется мощный ПК с звуковой картой экстракласса, MIDI-клавиатура и микрофон. При наличии студийной аппаратуры программа Cubase SX 3 интегрирует виртуальные и аппаратные компоненты в эффективно функционирующее единое целое. Для наиболее эффективного использования программы требуется внедрение в Cubase SX 3 технологии VST System Link, позволяющей распределять задачи, связанные с ресурсоемкими вычислениями, между несколькими компьютерами, объединенными в сеть. Этот аудиоредактор обладает следующими основными возможностями: ■ Сохранение набросков мелодии ■ Гармонизация и аранжировка музыки ■ Подбор звуков для мелодий ■ Запись голоса вокалистов и партий инструментов ■ Обработка полученных треков различными эффектами ■ Сведение композиции с реализацией громкостного, частотного баланса и распределения звуков на стереопанораме ■ Выполнение мастеринга ■ Подготовка альбома для записи на различные носители Sound Forge – это то одна из самых популярных и полезных программ, предназначенных для обработки аудиоматериалов на профессиональном уровне. С се помощью можно обрабатывать аудиофайлы, редактировать неудачно записанные партии каких-либо музыкальных инструментов, создавать и записывать звуковые файлы, а также работать с аудиорядом видео. Программа Sound Forge успешно объединяет в себе практически полный набор современных звуковых эффектов и мощные средства редактирования звуков для последующего их использования в сэмплере. Этот редактор совместим с любой звуковой картой ПК. Пакет Sound Forge включает акустический пакетный преобразователь (Sonic Foundry's Batch Converter), который позволяет в одном пакете обработать множество файлов, эффектов и процессов. Благодаря удобному интерфейсу и большому числу предустановок с программой успешно могут работать любители и полупрофессионалы. Дополнительно отметим также программы редактирования звука WaveLab и Software Audio Workshop (SAW), которые могут представлять интерес для начинающих. 46 Секвенсеры Программы, предназначенные для профессионального музыкального применения, называются секвенсерами (Sequencer). Эти приложения предназначены для написания музыки; подобные по функциональности утилиты могут входить в состав пакетов волновых редакторов. Секвенсер позволяет записывать и редактировать MIDIданные, которые поступают на ПК от музыкальных инструментов. Программа переводит звуки в запись на нотном стане, которая в оцифрованном виде хранится на ПК. В дальнейшем могут быть изменены любые параметры оцифрованного звука (высота тона, длительность и интенсивность звучания). Секвенсеры, наряду с MIDI, также позволяют записывать звук с микрофона или любого другого источника. Таким образом, можно создавать большое число аудиодорожек для их последующей обработки, редактирования и воспроизведения параллельно с MIDI-дорожками. Программа-секвенсер также обычно позволяет заниматься композицией законченного произведения. Ниже рассмотрены примеры программ-секвенсеров: Cakewalk Pro Audio — одна из самых известных профессиональных программ для композиторов. Она Отличается от других программ этого типа удобством использования. Cakewalk была одной из первых программ, в которых появилась поддержка дополнительных подключаемых модулей (Plug-In) разнообразных аудиоэффектов, созданных для интерфейса DirectX. Для использования этих модулей, которые работают в реальном времени, достаточно щелкнуть на кнопке Preview, и можно настраивать все параметры, выбранного эффекта прямо в процессе воспроизведения звукового фрагмента. Cakewalk SONAR Studio Edition — продолжение линейки Cakewalk Pro Audio. Все лучшее из этой программы перешло в SONAR, и дополнительно были внедрены новые эффективные средства создания музыки и обработки звука. Основные свойства программы таковы: ♦ Возможность записи и редактирования MIDI-композиций ♦ Наличие MIDI-эффектов и поддержка всего существующего MIDIоборудования ♦ Возможность записи, редактирования и воспроизведения звука, оцифрованного с частотой дискретизации до 192 кГц и разрядностью до 24 разрядов ♦ Экспорт и импорт цифрового звука в различных форматах ♦ Возможность работы с DX-плагинами и VST-плагинами (аудиоэффектами и обработками реального времени) и наличие подключаемых виртуальных синтезаторов (DX-инструментов) ♦ Графическое управление параметрами синтеза звука ♦ Возможность автоматизации любого параметра воспроизведения, обработки и синтеза звука ♦ Наличие средств для работы с сэмплерными лупами и группами 47 ♦ Визуализация структуры проекта с помощью клипов и возможность их неразрушающего редактирования ♦ Представление музыки в виде нот, отпечатков клавиш фортепиано, списка сообщений и текстов песен ♦ Микширование сигналов и управление студийным оборудованием ♦ Наличие встроенного языка программирования CAL ♦ Надежная работа и удобный пользовательский интерфейс Cubase VST обладает интеллектуальными MIDI-входами и инструментами обработки, самыми современными виртуальными инструментами и эффектами, простыми средствами редактирования, скроллингом, 5.1 Surround-микшированием и мастерингом. Также характеризуется отличным пользовательским интерфейсом. Программа Cubase была выпущена раньше, чем Cakewalk, и быстро зарекомендовала себя в качестве одного из самых мощных секвенсоров для платформы Atari. Сейчас она также доступна для среды Windows, на которой она окончательно закрепила за собой репутацию универсального и сложного профессионального секвенсера. Программа позволяет обрабатывать музыку самыми различными способами. Она предоставляет большее количество способов просмотра и манипулирования музыкой, чем какая-либо другая программа. Для эффективной работы с Cubase потребуется некоторое время на ее освоение. В программе используется много непривычных терминов, и иногда она менее интуитивно понятна, чем ее конкуренты. Однако несмотря на это она очень богата различными возможностями. Программа поддерживает подключаемые модули с интерфейсом как DirectX, так и VST. Интерфейс VST был специально разработан фирмой Steinberg как альтернативная платформа для поддержки эффектов реального времени. Программа Adobe Audition 3.0 располагает встроенной панелью секвенсера, который используется для монтажа MIDI-файлов в редакторе Multitrack. Плагины Программы аудиоредакторов, подобные Adobe Audition, обычно содержат собственные встроенные эффекты и средства обработки — ревербераторы, фильтры, компрессоры, шумоподавители и т.д. Все они будут подробно рассмотрены в этой книге. Пакет Adobe Audition также допускает подключение внешних программных модулей, плагинов (Plug-In), предназначенных для расширения ее базовой функциональности. Плагин — это специализированный программный модуль для обработки звука различными спецэффектами, который может подключаться к любой программе, способной с ним работать, например к секвенсору или аудиоредактору. Плагины работают в режиме реального времени (on-line), что позволяет подключать их к аудиодорожкам секвенсера или аудиоредактора и анализировать звучание композиции со всеми обработками и эффектами. 48 Плагин не является самостоятельной программой (у него отсутствует файл с расширением . ехе), однако имеет собственную программу установки и может быть установлен в разных музыкальных программах. Плагины предназначены в основном для обработки звука (регулировка тембра, создание реверберации или эха, наложение ЗD-эффектов и т.д.), но также позволяют обрабатывать нотные MIDI-последовательности. Для работы в составе программы Adobe Audition 3.0 применяются плагины стандартов Microsoft DirectX и Steinberg VST. После установки названия этих плагинов появляются в меню редактора, как обыкновенные эффекты. Они могут работать как в реальном, так и в нереальном времени. Плагины обоих стандартов реализуют самые разнообразные эффекты. DirectX (DX) - это программный интерфейс, посредством которого программы могут общаться одна с другой. Этим интерфейсом оснащены все ПК под управлением ОС Windows. Подключаемые модули DirectX не могут работать автономно, однако их можно использовать с помощью любой программы, поддерживающей работу с DirectX, Отличительной особенностью DirectX-эффектов является возможность работы в реальном времени. Вы можете одновременно настраивать эффект и слушать получающийся результат. VST— это формат ресурсозависимых (Native) плагинов реального времени. В настоящее время в этом формате существуют сотни плагинов, он стал одним из самых распространенных форматов для аудиопрограмм. Подключаемые модули VST (Virtual Studio Technology) отличаются от плагинов модулей DirectX по нескольким параметрам. В частности, они работают через более быстрый и качественный программный интерфейс автоматизации VST и выпускаются для обеих платформ — IBM PC и Mac. Основное достоинство VST-плагинов — простота подключения и использования. Инструментальные плагины, которые поддерживают обработку MIDI-данных в секвенсоре, именуются VSTi (VST Instrumental). 49 Подготовка аппаратнопрограммного комплекса В этой главе... v v v v v v v Экскурс в ЗD -технологии Установка звуковой платы и подключение акустической системы Кодек для аудиосистемы Стандарты кодирования Настройка параметров устройств ввода-вывода Установка параметров программы Adobe Audition Регулировка звукового канала Windows Vista Для успешной работы с любым звуковым редактором необходимо настроить режимы его работы, установить параметры, изменить вид пользовательского интерфейса, выбрать единицы измерения и т.д. Знакомство с Adobe Audition мы начнем именно с установки параметров, хотя о редакторе мы еще ничего не знаем. Программа Adobe Audition имеет несколько окон настройки параметров. Предварительно изменив некоторые из них, можно существенно упростить работу, сделать ее более интересной и производительной. Многие или даже все параметры настройки из рассмотренных в этой главе вы можете не изменять, оставив все как есть в программе по умолчанию. Тем не менее, когда вы лучше освоите работу с редактором, вы к ним обязательно вернетесь. Будьте внимательны и не наделайте ошибок, которые могут ухудшить работу редактора. Экскурс в ЗD-технологии Что такое объемный звук В современных компьютерах для работы со звуком применяются различные средства мультимедиа. Так, на аппаратно-программном уровне стандартная аудио50 система компьютера может быть расширена с использованием ЗD-технологий или технологий трехмерного звучания. В этом случае на базе ПК может быть создана акустическая система с объемным звуковым полем. Пространственное звучание, или ЗD-звук, позволяет слушателям достичь эффекта погружения в акустическое поле. Процесс создания необходимых условий воспроизведения для получения трехмерного звука обеспечивается соответствующими протоколами стандартов, на базе которых создается соответствующее аппаратное и программное обеспечение. Само понятие "трехмерный звук" уже подразумевает, что источники звука располагаются в трехмерном пространстве вокруг слушателя. Чтобы придать звуковой модели реализм и повысить качество восприятия звука слушателем, в Adobe Audition могут использоваться различные эффекты воспроизведения— реверберация, имитация отражения звуков, окклюзии (звук, прошедший через препятствие), обструкции (звук, не прошедший через препятствие), моделирование изменения дистанции (вводится параметр удаленности источника звука от слушателя) и т.д. Благодаря этой совокупности эффектов у слушателя создается полная иллюзия реальности звука, что существенно усиливает впечатление от видеоряда в игре, видеофильме или прикладной программе. Для формирования пространственного звучания на практике вполне достаточно двух акустических каналов, правого и левого (т.е. одного стереоканала), подаваемых на акустические колонки или наушники. При этом дополнительная алгоритмическая обработка звука позволяет создать иллюзию наличия большего числа стереоканалов. Тем не менее обычная стереосистема ПК — аудиоплата и две колонки — не способна обеспечить акустическое поле реального, пространственного звучания. Интерфейсы ЗD-технологии базируются на применении функции HRTF (Head Related Transfer Function) для позиционирования источников звука в виртуальном ЗDпространстве. HRTF — это комплекс процессов, благодаря которым между органом слуха, туловищем человека и расположением источников звука устанавливается определенная зависимость. Эта технология моделирует процесс слухового восприятия человеком звуковых сигналов. Технология HRTF используется для обеспечения высокого качества стереозаписей. Наилучшие результаты достигаются при прослушивании записей одним слушателем в наушниках. Наушники упрощают решение проблемы доставки одного звука к одному уху и другого звука к другому уху, но в то же время обладают определенными недостатками. Так, наушники, обеспечивающие наилучшую акустику, могут быть чрезвычайно неудобными при длительном прослушивании. Они могут иметь провалы и нарастания в амплитудно-частотных характеристиках, которые соответствуют характеристикам ушной раковины. При прослушивании в наушниках, как правило, создается ощущение, что источник звука находится очень близко. Акустические колонки позволяют обойти большинство из этих проблем, но для воспроизведения бинаурального звука (т.е. звука для прослушивания в наушниках, когда одна часть сигнала предназначена для одного уха, а другая часть — для другого) потребуются дополнительные меры. Одним из решений такой проблемы является использование технологии Cross-talk-canceled stereo или Transaural stereo. 51 Алгоритмы создания ЗD-звука сложны и реализуются на основе записи-воспроизведения звука по нескольким акустическим стереоканалам либо применения фильтров той или иной степени сложности. Для усиления акустического эффекта при обработке звука сигналы подвергаются преобразованиям. Функции аппаратных звуковых фильтров возложены на процессоры цифровой обработки сигналов — DSP. Чипы DSP вмонтированы в аудиоплаты и акустические системы. Существуют также программные алгоритмические фильтры, реализованные на базе прикладного программного обеспечения звуковой обработки. Для прослушивания обработанной аудиоинформации используются кодеки, которые будут рассмотрены ниже в этой главе. Назначение интерфейса DirectX Как отмечалось в главе № 1, один из важных компонентов работы с аудиосистемой интерфейс DirectX. Видеоплата и аудиосистема должны поддерживать современную версию интерфейса DirectX. Интерфейс DirectX — это разновидность программного интерфейса приложений (Application Programming Interface — API). DirectX предназначен для поддержки совместимости между драйверами различных устройств мультимедиа. Операционные системы Windows Vista и Windows ХР требуют для работы версию Microsoft DirectX 10.0 и выше. Если при инсталляции программ аудиообработки данный интерфейс не будет обнаружен, программа инсталляции уведомит вас об этом, выведя окно с соответствующим сообщением. Операционная система Windows Vista автоматически определяет технические возможности аппаратных средств ПК и настраивает их. Интерфейс DirectX вмонтирован в драйверы видео- и аудиоплат. Он позволяет реализовать функцию полноцветного отображения ЗD-графических объектов, а также звук в формате Dolby Digital. DirectX API содержит несколько модулей: ♦ DirectX Graphics. Включает следующие компоненты: § DirectDraw. Интерфейс вывода растровой графики, обеспечивающий прямой доступ к видеоплате. § DirecOD. Поддерживает специализированные наборы процессорных команд, обеспечивающих дополнительное ускорение на новых моделях компьютеров. Предназначен для отображения трехмерной графики в режиме реального времени. ♦ DirectSound. Обеспечивает связь между программами и функциями микширования, записи и воспроизведения звука, поддерживаемыми аудиоплатой. Поддерживается формат .wave. ♦ DirectMusic - интерактивный компонент, работающий с цифровыми аудиоданными, а также с управляемыми музыкальными данными. Поддерживает форматы Microsoft. ♦ Directlnput - поддерживает быструю обработку сигналов устройств ввода — мыши, джойстика, клавиатуры и прочих контроллеров игровых устройств. ♦ DirectPlay. Поддерживает подключение к сетевым играм. 52 ♦ DirectShow. Обеспечивает высококачественную запись и воспроизведение файлов мультимедиа — аудио и видео, — расположенных на локальном компьютере и на серверах в Интернете. ♦ DtrectSetup. Модуль для установки DirectX. ♦ DirectX Media Objects. Модуль для функциональной поддержки потоковых объектов (например, энкодера/декодера). Последней версией API является DirectX 10.1. До выхода Service Pack 1 в Windows Vista использовалась версия DirectX 10, которой присвоили название Windows Graphics Foundation. Изменения в DirectX 10.1 по отношению к DirectX 10 касаются в основном графического модуля — Direct3D. В DirectX 10.1 были устранены некоторые программные ограничения, существующие в предыдущей версии. DirectX 10 представляет собой часть операционной системы Windows Vista. В этой версии используется отличная от версии DirectX 9.0 модель видеодрайвера. DirectX 10 определяет набор требований к аппаратному обеспечению — минимальный стандарт функциональности, необходимой для того, чтобы аппаратное устройство было совместимым с DirectX 10. В августе 2008 года была анонсирована новая версия DirectX 11. Следующее поколение API, DirectX 11+, упрощает разработку игр, улучшает интеграцию с новым оборудованием и упрощает взаимодействие пользователя с играми, включая имитацию физических законов, развитие искусственного интеллекта и улучшения прочих функций игрового процесса. Технология 3D Stereo Sound Существует несколько звуковых ЗD-интерфейсов — Microsoft DirectSound 3D (DS3D), Aureal A3D и Dolby Surround. Рассмотрим их кратко. Технология 3D Stereo Sound— это реализация одной из первых попыток создания объемного акустического поля ЗD-звука. Эта технология базируется на протоколе расширенного стерео Extended -Stereo, позволяющего расширять стереобазу посредством фильтрации исходного стереосигнала. Расширение стереобазы обеспечивает ощутимый пространственный эффект за счет генерации дополнительных различий между правым и левым акустическими каналами. Стандарт Aureal A3D Стандарт Aureal A3D предназначен для ЗD-преобразования звука и основан на алгоритме обработки звука HRTF. Технология Aureal A3D с помощью специальных математических алгоритмов позволяет создать перекрывающееся акустические поля. В результате у слушателя возникает иллюзия погружения в пространственное звучание, Существует несколько версий протокола A3D, поддерживающих работу с различным числом колонок. Протокол A3D стандартизирован для приложений Windows, для которых применяется интерфейс прикладного программирования — AP1A3D. 53 В операционной системе Windows совместимость между пользовательскими интерфейсами различных программ обеспечивается благодаря тому или иному интерфейсу прикладного программирования API (Application Programming Interface), На использовании таких интерфейсов построены многие модули Windows — DirectX, графический интерфейс Windows и т.д. Стандарт Dolby Surround Наиболее популярный стандарт многоканального преобразования ЗD-звука, Dolby Surround, в настоящее время с успехом применяется не только в пользовательских акустических системах, но и для профессиональных целей. Стандарт предусматривает специальную предварительную кодировку звука, многоканальную запись со сжатием, что позволяет использовать несколько звуковых каналов и акустических систем, На базе стандарта Dolby Surround разработаны перечисленные ниже аналоговые и цифровые протоколы обработки звука. Стандарт Dolby Stereo (DS) Стандарт DS представляет собой систему кодирования четырех звуковых каналов для записи на двух звуковых оптических дорожках на видеопленке. При просмотре фильма двухдорожечный сигнал считывается и вновь преобразуется в четырехканальный. Без специального декодера можно получить только обычное стереозвучание. Стандарт Dolby Surround (DSS) Это аналоговый стандарт обработки звука, обеспечивающий кодирование в двухканальном сигнале грех звуковых каналов: левого, правого и пространственного (Surround). Без применения декодера воспроизводится обычный стереозвук. Стандарт Dolby Surround Pro Logic II (DPL) Стандарт DPL также основан на аналоговом представлении звука. В процессе кодирования четыре звуковых сигнала — левый, правый, центральный и пространственный — сводятся в два канала, которые записываются на соответствующий носитель (видеокассету, компакт-диск или DVD). При воспроизведении из двух каналов выделяется четыре канала звука пространственного звучания. Стандарт ТНХ На основе стандарта Dolby Surround Pro Logic специалистами компании Lucasfilm, Ltd был разработан аналоговый стандарт ТНХ. Используя те же принципы, что и DPL, стандарт ТНХ дополнительно разделяет пространственный канал на два стереофонических канала — левый и правый пространственный, — а также добавляет еще один канал для воспроизведения сабвуфером мощных низкочастотных звуков. Сабвуфер— акустическая колонка звуковой системы, обеспечивающая воспроизведение глубокого баса вплоть до обертонов. 54 Основной идеей данного стандарта является то, что с помощью дополнительной частотной обработки звуковое сопровождение адаптируется для прослушивания в малогабаритной жилой комнате. Таким образом, при организации домашнего кинотеатра в небольшом помещении возникает иллюзия присутствия в большом помещении (кинотеатре). Система домашнего кинотеатра, построенная на стандарте TNX, требует, чтобы все ее компоненты (акустическая система, плеер DVD, ресивер, кабели и даже само помещение) удовлетворяли требованиям стандарта TNX. Стандарт Dolby Digital АС-3 5.1 В отличие от Dolby Surround Pro Logic стандарт АС-3 является цифровым многоканальным форматом пространственного звучания очень высокого качества, Стандартом предусматривается шестиканальный (схема 5.1) цифровой способ записи вместо четырехканального аналогового. Каждый из пяти звуковых каналов записывается и воспроизводится отдельно. Все каналы обладают совершенно одинаковыми частотными диапазонами (30-20 000 Гц) и распределены между колонками следующим образом: фронтальные (левый, центральный и правый), пространственные тыловые (левый и правый), а также низкочастотный канал (20-120 Гц), предназначенный для сабвуфера. Стандарт может быть применен только для устройств DVD соответствующего формата. Стандарт принят в качестве базового для видеодисков DVD. Стандарт Dolby Digital EX 6Л Стандарт Dolby Digital EX в отличие от АС-3 обеспечивает семиканальное преобразование звука в соответствии со схемой 6.1. При этом акустическое поле формируется следующими каналами: фронтальными (левым, центральным и правым), пространственными тыловыми (левым, центральным и правым), а также сабвуфером. Стандарт Dolby Surround Digital EX 7.1 Эта спецификация в отличие от Dolby Digital EX позволяет дополнительно использовать еще один тыловой центральный канал. Спецификация DTS Спецификация DTS5A (Digital Theater System) предполагает создание шестиканальной цифровой системы записи звукового сопровождения видеофильмов. Она получила широкое распространение в США. Обеспечивает более высокое качество звучания, чем АС-3, за счет применения иного алгоритма сжатия цифрового сигнала. Спецификация DTS Surround EX 72 позволяет добавить к спецификации "простого формата" DTS возможность использования еще одного тылового центрального канала и дополнительного сабвуфера. 55 Установка звуковой платы и подключение акустической системы Типы звуковых плат Звуковые платы могут быть построены с использованием разных технологий — частотно-модуляционного синтеза, простого сэмплерного преобразования и таблично-волнового синтеза. Эти методы синтеза были рассмотрены в главе № 1. Существуют следующие разновидности звуковых карт: ■ Звуковые карты на синтезаторах с частотной модуляцией (FM-синтезаторы) ■ Музыкальные карты на таблично-волновых синтезаторах (WT-синтезаторы, или сэмплеры). (На таких картах размещаются также эффект-процессоры, позволяющие придавать звукам дополнительную окраску.) ■ Звукомузыкальные карты, представляющие комбинации FM-WT ■ Музыкальные дочерние платы на WT-синтезаторах, которые устанавливаются в 26-контактные разъемы основной карты Основные параметры звуковой платы — разрядность, максимальная частота дискретизации, количество звуковых каналов акустической системы, параметры синтезатора, расширяемость, совместимость. Для записи с аналоговых источников достаточно подключить эти источники к линейному входу ПК посредством шнура .со стандартным разъемом Mini-Jack (RJ-15). Для подключения цифровых источников звука используются соответствующие интерфейсные разъемы звуковой платы, например S/PDIF, ADAT и т.д. Использование звуковых плат Некоторые системные платы обладают встроенным аппаратным узлом аудиосистемы. В этом случае для подключения акустической системы или колонок используются гнезда, расположенные на задней панели разъемов портов устройств ввода-вывода системной платы. Современные звуковые платы могут быть установлены в слот PCI или PCI-Express. Для подключения аудиоустройств на торцевой планке звуковой платы размещаются интерфейсные разъемы для соединительных шнуров различных типов (рис. 2.1). 56 Рис. 2,1, В зависимости от типа аудиоплаты могут иметь различные варианты наборов интерфейсных разъемов Соединители современных плат ПК в соответствии с требованиями стандарта РС99 имеют цветовую маркировку и графическое обозначение. Ниже рассмотрено назначение некоторых портов и разъемов аудиоплат. ■ Входной порт AUXIn предназначен для подключения внешних музыкальных источников или микрофона усилителем. ■ Входной порт CD In поддерживает аналоговый вход от привода CD-ROM. ■ Входной порт Tad In поддерживает монофонический вход от устройств Telephone Answering Device, например автоответчиков или модемов. ■ Входной порт Mix In используется в качестве входа от источников нескольких типов. ■ В качестве MIDI-входа или игрового порта используется D-образный 15-контактный разъем типа MPU-401. ■ Соединители для разъемов типа S/PDIF (Sony/Philips Digital Interface) предназначены для обмена цифровыми сигналами высокого качества с цифровыми звуковоспроизводящими или звукозаписывающими устройствами, оснащенными цифровым выходом S/PDIF. Разъем MIDI можно применять для подключения к джойстику, а также для организации сети из нескольких электронных музыкальных инструментов. Для этого используются возможности протокола цифрового интерфейса музыкальных инструментов — MIDI (Musical Instrument Digital Interfасе) ■ В зависимости от используемого протокола на звуковой плате монтируются два и более штекерных гнезд типа Mini-Jack для передачи аналоговых аудиосигналов в каналы акустической системы. Каждый разъем этого типа доставляет аудио для двух каналов. Кабели от разъемов объединяются в единый 57 разъем типа АС-3, который и подключается к распределительному устройству акустической системы. ■ Некоторые звуковые платы содержат выходное гнездо композитного разъема RCA (тюльпан) для подключения к акустической системе. Аудиоплата обычно поставляется с набором драйверов и комплектом служебных программ для обучения, настройки системы и установки режимов работы платы (рис. 2.2). Рис. 2.2 Панель утилиты настройки аудиосистемы После установки платы в слот и инсталляции в системе к плате подключаются компоненты акустической системы. Как правило, распределительно-управляющее устройство акустической системы находится на сабвуфере, поэтому на нем устанавливаются разъем АС-3 для подключения к аудиоплате ПК и композитные разъемы RCA для подключения телевизионного приемника, игровой приставки и т.д. Все подключения к разъемам выполняются при отключенном питании. Когда аудиосистема будет собрана, включите компьютер и запустите утилиту настройки аудиоплаты. Выберите из предлагаемого списка используемую в вашем случае технологию кодирования и остальные параметры аудиокомпонентов. Не забудьте включить в 58 систему все кодеки, поставляемые с платой. Если какой-либо из кодеков отсутствует, загрузите его из Интернета и инсталлируйте в систему. Кроме того, аудиоплата должна отвечать требованиям соответствующей версии интерфейса DirectX. Для того чтобы получить объемное акустическое поле, следует корректно разместить колонки в помещении. С помощью специального теста обязательно проверьте, как в действительности звучат каналы. На завершающей стадии настройки запустите комплексный тест аудиосистемы. Схемы подключения акустических систем Для успешного формирования пространственного звукового поля колонки акустической системы — выходного комплекса звуковой системы ПК — должны быть определенным образом ориентированы в пространстве и подключены к соответствующим аудиовыходам звуковой платы. Простейшей акустической системой является стереосистема с двумя широкополосными звуковыми колонками левого и правого каналов. Схема построения акустической системы описывается удобным для пользователей кодом. В частности, простейшая двухканальная звуковая стереосистема обозначается как 2.0 (первая цифра определяет количество колонок, а вторая — число сабвуферов). Первые многоканальные акустические системы обозначались как 4.0. В их состав входят четыре колонки, две из которых размещаются в фронтальной области звукового поля, а остальные две — за вашей спиной, формируя тыловое поле звукового окружения. В акустическую систему 4.1 добавлен сабвуфер. Шестиканальная акустическая система 5.1 предусматривает наличие трех фронтальных колонок (правой, левой и центральной), двух тыловых колонок и сабвуфера. Таким образом, по сравнению с акустической схемой 4.1 центральная колонка призвана реализовывать достоинства стандарта Dolby Digital. Акустическая система именно такого типа представляет минимально необходимый комплект для домашнего кинотеатра. Расположение колонок акустической системы в соответствии со схемой 6.1 представлено на рис. 2.3, Для реализации объемного звучания в соответствии с протоколом Dolby Digital Surround EX или DTS Surround EX были разработаны 8- и 9-канальные акустические системы 7.1 и 7.2, которые формируют пространственное звуковое поле с помощью фронтальных колонок (правой, левой и центральной), тыловых колонок (правой, левой и двух центральных, или супертыловых) и одного или двух (для 7.2) сабвуферов. 59 Рис. 2.3. Пример расположения акустической системы 6.1 для получения объемного звука В любой акустической системе главенствующую роль играют фронтальные колонки (Front speaker), отвечающие за тоновый баланс и детальную звукопередачу. Фронтальные колонки содержат широкополосный и высокочастотный динамики. Центральная фронтальная колонка имеет еще более сложное устройство, поскольку она ответственна за формирование в акустическом поле самых ответственных элементов, например озвучивания персонажей фильмов, звука падающей капли или шепота. Центральная колонка объединяет два широкополосных динамика и один высокочастотный. Тыловые колонки (Surround speaker) играют менее важную роль в формировании акустического поля и выполняют функцию генерирования поля окружающей среды. Поскольку некоторые люди способны чутко улавливать тона и обертоны звука в широком частотном диапазоне, все звуковые колонки представляют собой многополосные устройства. В одном корпусе колонки устанавливается несколько динамиков, чаще всего два: один — высокочастотный, работающий в диапазоне от 1,0 до 15-20 кГц, а другой — среднечастотный, работающий в диапазоне от 200 Гц до 10 кГц. Низкочастотные ди- 60 намики выносятся в отдельную колонку для того, чтобы акустические поля не мешали друг другу. Качество звучания акустической системы зависит от типа динамиков и от устройства корпусов колонок. Как правильно расставить колонки Колонки акустической системы называются так: сабвуфер — басовая колонка, сателлиты — фронтальные и тыловые колонки. Все колонки системы активны и располагают собственными усилителями мощности. Акустическая система содержит панель коммутации и дистанционный блок управления, которые, как правило, вмонтированы в сабвуфер или представлены отдельным блоком, подключенным к сабвуферу. Колонки акустической системы имеют следующие обозначения: ■ LF, RF — левая и правая фронтальные колонки ■ LS, RS — левая и правая тыловые колонки ■ С — центральная фронтальная колонка для акустических систем 5.1, 7.1 и 7.2 ■ SW™ сабвуфер ■ LRS, RRS — левая и правая тыловые центральные колонки для акустических систем 7.1 и 7.2 Колонки акустической системы, которую вы приобрели, следует расставить (а если места маловато, развесить) следующим образом. Акустическая система 2.0 включает две колонки, которые должны находиться на одинаковом расстоянии от слушателя. Фронтальные колонки акустических систем 4.0 и 4,1 требуют тщательной установки, поскольку от них зависят точность формирования пространственного акустического поля и качество звука. В соответствии со стандартами угол, образованный динамиками фронтальных колонок и рабочим местом, должен составлять 50°. Тыловые колонки следует разместить по обе стороны от вашего рабочего места. Если место позволяет, то их можно несколько отодвинуть назад. Звуковые колебания высокой частоты воспринимаются человеческим слухом в пределах некоторого пространственного конуса распространения волн от источника — динамика. Интенсивность же низкочастотных звуковых колебаний может быть воспринята практически одинаково с любых направлений. Выбор места расположения сабвуфера ограничен лишь расположением на нем органов управления, коммутации и разъемов подключаемых кабелей. При установке акустической системы 5.1 можно придерживаться следующей схемы: 61 ■ Центральная фронтальная колонка должна располагаться точно напротив вас перед монитором или над ним. ■ Динамики фронтальных колонок должны располагаться таким образом, чтобы углы, образованные каждым из них, рабочим местом и центральным динамиком, составляли по 30°. ■ Тыловые колонки должны располагаться так же, как и в системах 4.0, т.е. по обе стороны от вас и сзади. Схема расположения колонок акустических систем 7.1 и 7.2 полностью повторяет схему для системы 5.1. Единственное исключение связано с использованием двух дополнительных колонок супертыла, а в системе 7.2 — еще и с наличием дополнительного сабвуфера. В этом случае тыловые колонки устанавливаются по обе стороны от рабочего места. Центральные тыловые колонки располагаются за вами, причем угол между тыловой колонкой, рабочим местом и центральной тыловой колонкой должен составлять 30-40°. Кодек для аудиосистемы Сжатие аудиофайла Объем звуковых файлов, или аудиофайлов, достигает сотен мегабайтов. Для хранения на компьютере, передачи через Интернет и переноса таких огромных файлов требуется аппаратное обеспечение с большим объемом памяти и высоким быстродействием, а линии для доступа к Интернету должны обладать высокой пропускной способностью. Для решения этих и других технических проблем предусмотрено сжатие аудиофайлов с использованием различных математических алгоритмов сжатия (компрессии), В результате сжатия получается аудиофайл объемом от десятков килобайтов до единиц мегабайтов. Разработано несколько технологий сжатия, используемых для различных целей. Одна из таких целей — добиться как можно большего сжатия информации при сохранении максимальной информативности файла. Существует два основных типа технологий сжатия — без потери данных (Lossless) и с отбрасыванием избыточных данных (Lossy). Однако любые алгоритмы сжатия с потерей или без потери данных неизбежно вносят искажения в исходный звуковой сигнал. Эти искажения воспринимаются на слух как ухудшение качества записи. Поэтому, несмотря на большие объемы памяти, занимаемой аудиофайлами для профессиональной работы, звук сохраняется исключительно в несжатом виде. Для ПК самым распространенным звуковым стандартом несжатого звука является формат .wav. Существует еще несколько распространенных форматов без сжатия, например Sun Audio (расширение — . au), Creative Labs VOC (расширение — .voc) и т.д. Для хранения аудиофайлов на ПК и их передачи через Интернет были разработаны алгоритмы сжатия звука с потерями. Смысл этой технологии состоит в том, что на основании анализа звуковой информации выполняется отбрасывание неслышимых человеческим ухом компонентов. Одним из первых распространенных алгоритмов сжатия звука с потерями был алгоритм Microsoft ADPCM (Adaptive Pulse 62 Code Modulation). Б результате применения этого стандарта исходный звук, представленный человеческой речью, давал отличный конечный результат. На слух преобразованный звук не отличался от оригинала. При этом размер полученного файла был в четыре раза меньше несжатого. Ниже перечислены основные форматы аудиофайлов, сжатых с потерями: ■ МРЗ. Описывается в спецификации MPEG-1. ■ Ogg Vorbis. ■ ААСи ААС+ (Advanced Audio Coding). Описываются в спецификации MPEG-2. MPEG-4 используется в on-line iTunes и обладает меньшей лотерей качества, чем МРЗ, при том же объеме файла. ■ WMA (Windows Media Audio). ■ Dolby AC-3. ■ DTS (Digital Theater System). ■ MP2. ■ VQE Базируется на технологии Twin VQ (Transform-domain Weighted Interleave Vector Quantization). При одинаковом качестве звука файлы на 35% меньше, чем МРЗ. ■ CELP. Формат для сжатия речи. ■ G711. Используется в телефонии. ■ G726. Формат для сжатия речи. Используется в международных соединительных линиях телефонных сетей, а также в телефонах DECT. Сжатие без потерь предусматривает кодирование, при использовании которого закодированные данные могут быть восстановлены с точностью до бита. Отметим следующие файловые форматы сжатия без потерь. ■ WMA Lossless (Windows Media Lossless) ■ Wav Pack ■ DST (Direct Stream Transfer) ■ FLAC (Free Lossless Audio Codec) ■ MLP (Meridian Lossless Packing) ■ Real Player (Real Audio Lossless) ■ TTA (True Audio Lossless) ■ Wav Pack (Wav Pack Lossless) Применение кодеков Цифровое сжатие и распаковка аудиоданных выполняются посредством аппаратных или программных модулей кодировщиков, или кодеков. Кодек (Codec) реализует функции компрессии, декомпрессии и преобразования исходных аудиофайлов. Степень сжатия, скорость работы и качество звука при использовании кодеков взаимосвязаны. Кодеки могут либо поддерживать один стандарт хранения файлов, либо объединяться в пакеты, предназначенные для обработки файлов сразу нескольких стандартов. Кодеки бывают аппаратными, встроенными в плату аудио или другое устройство либо программными. Программные кодеки встраиваются в звуковые приложения и служебные программы. 63 Принципы кодирования основаны на несовершенстве нашего слухового аппарата. При этом минимизация потери качества достигается с учетом того, что в несжатом звуке (стандарт хранения аудиофайлов CD-Audio) передается много избыточной информации. При сжатии некоторые звуки маскируются. Вследствие известных физиологических особенностей человеческого слуха эффект маскирования слабого сигнала одного диапазона частот реализуется более мощным сигналом соседнего диапазона, когда он имеет место, или мощным сигналом предыдущего звукового фрагмента, вызывающего временное понижение чувствительности уха к сигналу текущего фрагмента. Также учитывается неспособность большинства людей различать сигналы, по мощности лежащие ниже определенного уровня, разного для различных частот. Рассмотренные эффекты применяются в технологиях адаптивного кодирования и позволяют экономить на наименее значимых с точки зрения восприятия слухом деталях звучания. Степень сжатия и, соответственно, объем дополнительного квантования, определяются не форматом, а самим пользователем в момент задания параметров кодирования. Приведем примеры: Если максимальная интенсивность звука прослушивается на частоте 1000 Гц, то наиболее слабая интенсивность звука имеет место на частоте 1100 Гц. Кроме того, чувствительность человеческого уха будет ослаблена на 100 мс после и 5 мс до возникновения сильного звука. Оцифровка аналогового сигнала пользователю не видна — всю работу выполняют программные модули, которые дают соответствующие команды управляющей программе (драйверу) звуковой платы. По окончании оцифровки полученные цифровые данные можно будет сохранить в файле с расширением .wav, используя формат кодирования РСМ Далее оцифрованный сигнал, хранимый в файле . wav, можно закодировать, используя кодек, например, формата WMA, МРЗ и т.д. Для сжатия файла достаточно загрузить соответствующую программу-кодек, выбрать параметры кодирования (битрейт, способ кодирования стереоинформации или др.) и запустить процесс кодирования. На ПК процесс кодирования, например, файла .wav размером около 50 Мбайт потребует меньше минуты. Полученные сжатые файлы будут занимать значительно меньше памяти, чем исходные файлы .wav. При воспроизведении эти файлы будут звучать практически как оригинальные (при условии корректной установки параметров сжатия). Что такое битрейт Для передачи цифровых аудиоданных, кроме стандарта MPEG, применяются различные алгоритмы кодирования. Сжатие может быть выполнено с разным качеством и, соответственно, размером конечного файла. Один из параметров, характеризующих степень сжатия файлов, называется битрейтом (Bitrate). Битрейт (скорость потока информации) представляет размеры цифровых файлов носителя применительно как к аудио-, так и к видеоданным. Размер цифрового файла описывается количеством компьютерных битов, необходимых для загрузки одной секунды аудио- или видеоматериалов. Параметр Bitrate выражается количеством битов в секунду (бит/с). Размерность параметра может быть выражена производными едини64 цами: Кбит/сек (килобиты в секунду, килобит = 1024 бит) и Мбит/сек (мегабиты в секунду, мегабит = 1 048 576 бит). Битрейт может быть постоянным или переменным. ■ Постоянный битрейт — CBR (Constant Bitrate). Это способ кодирования исходного аудиопотока, когда все его блоки (фреймы) кодируются с одинаковым результирующим битрейтом. Иными словами, битрейт на всей протяженности закодированных данных остается неизменным. ■ Переменный битрейт — VBR (Variable Bitrate). Это способ кодирования исходного аудиопотока, когда каждый отдельный блок (фрейм) кодируется со своим битрейтом. Выбор битрейта, оптимально подходящего для кодирования данного фрейма, осуществляется самим кодеком путем анализа сложности сигнала в каждом отдельном фрейме. ■ Средний битрейт — ABR (Average Bitrate). Работа в этом режиме (для кодеков МРЗ) похожа на работу в режиме CBR, но кодирование производится в режиме переменного битрейта с сохранением неизменности его усредненного значения. Кодирование в режимах VBR и ABR является намного более гибким и чаще всего выгодным и качественным, нежели в режиме CBR. Битрейт 128 Кбит/с признается оптимальным для использования 8 Интернете. Чем выше битрейт, тем больше места на диске потребуется для сохранения конечного файла, но, как правило, тем выше будет качество закодированного сигнала. Напомним, что для воспроизведения сжатых аудиофайлов используются кодеки и что любое сжатие звукового файла кодеками MPEG неизбежно приводит к потере качества. При сжатии файла кодеком формата МРЗ (как и многих других форматов), в параметрах настройки указывается желаемый битрейт (или границы изменения битрейта) для сжатого выходного потока. Чем ниже битрейт, тем меньше битов позволяется кодеку отводить для хранения информации в одной секунде аудио и, таким образом, тем сильнее кодек упрощает сигнал, что соответственно влияет на качество звучания получаемого сжатого потока аудио. Наиболее распространенное в Интернете среднее значение битрейта для музыки в формате МРЗ колеблется в пределах 128192 Кбит/с. Ниже рассмотрены наиболее популярные стандарты кодирования аудиофайлов. Стандарты кодирования Составляющие спецификации MPEG Для упаковки аудиоданных используется стандарт упаковки, разработанный рабочей экспертной группой цифрового видео — MPEG (Moving Picture Experts Group). Варианты кодирования звука делятся на три уровня: Layer 1, Layer 2 и Layer 3. Прообразом для Layer 1 и Layer 2 является стандарт MUSICAM. На уровне Layer 3 достигается самое большое сжатие, но, соответственно, требуется больше ресурсов на кодирование. 65 Стандарт MPEG построен на алгоритме сжатия с потерями, что, однако, не приводит к существенному ухудшению качества звука при его воспроизведении. В используемой в MPEG психоакустической модели весь частотный спектр сначала разбивается на части, в которых уровень звука считается одинаковым, а затем удаляются звуки, не воспринимаемые ухом человека. В Layer 3 спектр разбивается на самые маленькие части, что обеспечивает самое лучшее сжатие. Протокол MPEG Audio поддерживает совместимость способов кодирования Layer снизу вверх, т.е. кодек для Layer 2 будет также распознавать Layer 1. Стандарт MPEG предназначен для обработки файлов аудио и видео. Синхронизация и объединение звука и видео осуществляется с помощью протокола System Stream. Ниже представлено несколько версий стандарта MPEG. Протокол MPEG-1 Протокол MPEG-1 (разработан в 1992 году) включает видео- и аудиокомпоненты. Пересылка видеоинформации осуществляется в формате MPEG Video на скорости до 1,5 Мбит/с без аудиосопровождения. Для передачи аудио используется формат MPEG Audio. Протокол MPEG-1 предусматривает возможность кодирования сигналов, оцифрованных с частотой дискретизации 32, 44,1 и 48 кГц при наличии одного или двух моноканалов или одного стереоканала. Три упомянутых выше уровня протокола MPEG-1 различаются механизмами кодирования и, следовательно, коэффициентом сжатия и качеством звучания получаемых потоков. Уровень Layer 1 позволяет хранить сигналы в формате 44,1 кГц с разрядностью дискретизации 16 бит без ощутимых потерь качества при скорости потока 384 Кбит/с, что составляет 4-кратный выигрыш в занимаемом объеме. Уровень Layer 2 обеспечивает субъективно такое же качество при скорости потока 192-224 Кбит/с. Уровень Layer 3, или МРЗ, имеет скорость потока 128-160 Кбит/с. Нельзя говорить и о преимуществе одного уровня перед другим, поскольку каждый уровень разработан для своих целей. Например, преимущество Layer 3 заключается в том, что фактически он позволяет сжимать информацию в 8-12 раз (в зависимости от битрейта) без ощутимых потерь оригинального качества звучания. При этом, однако, обеспечиваемая им скорость компрессии, т.е. скорости обработки исходных данных, самая низкая. Layer 2 потенциально способен обеспечить более высокое качество кодирования ввиду особенностей внутренней обработки сигнала в процессе преобразования. Вместе с тем он не позволяет достичь столь высокого коэффициента сжатия, какой возможен в Layer 3. Сжатие и скорость передачи звука для одного канала при частоте дискретизации 32 кГц представлены в табл. 2.1. 66 Таблица 2.1. Параметры передачи звука для стандарта MPEG-1 Способ кодирования Layer 1 Layer 2 Layer 3 Скорость потока '(Кбит/с) 192 128 64 Коэффициент сжатия 1:4 1:6 - 1:8 1:10 - 1:12 Протокол MPEG-2 Этот протокол был разработан в 1994 году. MPEG-2 является модификацией MPEG-1. Он предназначен для передачи потокового видео со скоростью 3-15 Мбит/с. В MPEG-2 используется более глубокое сжатие. Более 97% цифровых данных, представляющих видеосигнал, обычно дублируются, т.е. являются избыточными, и могут быть сжаты без потери качества изображения. ■ В MPEG-2 появились дополнительные частоты дискретизации —16, 22,05 и 24 кГц. ■ Поддерживаются многоканальные акустические системы, включающие пять звуковых каналов (LF, RF, С, LS, RS) плюс один низкочастотный канал (SW). ■ Применяется стандарт прогрессивного кодирования звука — AAC (Advanced Audio Coding), Он обеспечивает высокое качество звука со скоростью передачи 64 Кбит/с на канал, возможность использования для звуковых систем 48 основных каналов, 16 низкочастотных каналов для звуковых эффектов, 16 многоязыковых каналов и 16 каналов данных. До 16 программ можно описать, используя любое количество элементов звуковых и других данных. Протоколы MPEG-3 и MPEG-4 предназначены для обслуживания линий цифрового телевидения. Протокол MPEG-4 также широко используется для пересылки медиаданных через Интернет. Стандарты MPEG-7, MPEG-21 и MHEG являются расширениями рассмотренных выше протоколов и определяют методы обмена мультимедиаданными. Стандарт РСМ Оцифрованный звук может быть представлен самыми различными способами. Один из простейших способов цифрового представления звука состоит в описании его спецификацией импульсно-кодовой модуляции РСМ (Pulse Code Modulation), упоминавшейся в главе № 1. РСМ — это способ кодирования данных, при котором каждый отсчет, произведенный в звуковой карте, представляется в памяти в виде двоичного числа, пропорционального по своему значению мгновенной величине сигнала в момент выборки. РСМ — наиболее часто используемый способ цифрового кодирования, отображающий поток битов в виде последовательности электрических импульсов. Стандарт WAV Формат WAV (Windows PCM/ADPCM) был разработан компанией Microsoft специально для хранения звуковых файлов. 67 Файл этого формата можно отнести к одному из нескольких типов, что зависит от его структурного элемента — заголовка. В заголовке содержится информация о параметрах файла. Файл WAV может содержать как несжатую информацию, так и сжатую кодеками различных типов, которые поддерживают технологию RIFF. Файл с несжатыми данными называется пленарным WAV Планарный WAV приравнивается по качеству к Audio CD. RIFF (Resource Interchange File Format) — это стандарт для файлов обмена данными, совместно разработанный компаниями Microsoft и IBM и предназначенный для упрощения обмена данными между устройствами от различных производителей. Файлы R1FF, к числу которых относятся и WAV, могут содержать любые данные (звук, графику, текст и пр.). Несжатый файл позволяет получить звук наивысшего качества. Такой звук воспроизводится с DVD в обычном стереорежиме. Для WAV-файлов характерны такие параметры: разрядность дискретизации — 16 бит, режим — стерео, частота дискретизации — 44 кГц. Стандарт WMA Стандарт WMA (Windows Media Audio) также был разработан компанией Microsoft. Изначально стандарт WMA разрабатывался компанией Voxware и назывался Voxware Audio Codec. Впоследствии Microsoft переименовала кодек в WMA, сделав его бесплатным. Сейчас компания Microsoft встраивает этот кодек в свои операционные системы Windows. В поставляемый комплект включены два кодека: один осуществляет сжатие с потерями, а другой — без потерь. Если стандарт МРЗ был изначально предназначен для конкретного набора разрешенных значений битрейтов и других основных параметров, то формат WMA постоянно изменяется. Существует несколько версий кодека WMA — vl, v2, v7, v8 и v9. Версия vl отличается от более ранних версий поддержкой битрейтов до 192 Кбит/с (в отличие от 164 Кбит/с для vl и v2), несколько худшим качеством кодирования и структурой данных. Версия v8 отличается от всех предыдущих высоким качеством кодирования. Версия v9 — усовершенствованный вариант предыдущей версии; отличается еще более высоким качеством кодирования. В этой версии применена новая технология Fast Streaming, призванная существенно сократить время буферизации потока данных, передаваемых через Интернет конечному пользователю. Пакет кодеков v9 включает lossy- и lossless-кодировщики, а также специальный речевой кодек. Среди основных Преимуществ формата следует отметить возможность его использования в любой Windows-системе и аппаратную поддержку большинством современных плееров. Главный недостаток кодека в том, что он обладает системой защиты от произвольного копирования и различными несовместимыми версиями, а также имеет относительно низкую скорость кодирования. 68 Стандарт МРЗ Для сжатия звуковых данных используются несколько версий стандарта МРЗ. Протокол МРЗ был предложен специалистами Института интегральных схем Фраунгофера (Fraunhofer Institute for Integrated Circuits — IIS-А) и Университета Эрлангена (University of Erlangen) и утвержден как элемент одного из направлений развития протоколов сжатия видео и аудио MPEG-1 и MPEG-2. Первоначально стандарт назывался MPEG-1 Audio Layer 3. В дальнейшем был получен новый стандарт МРЗ, ставший самостоятельным протоколом сжатия звука. МРЗ обеспечивает передачу через Интернет звука очень высокого качества. Устройство кодека МРЗ является наиболее сложным из схем семейства MPEG. Его работа требует наибольших затрат машинного времени для кодирования по сравнению с двумя другими форматами, но обеспечивает при этом наиболее высокое качество кодирования. Кодек используется главным образом для передачи аудио в реальном времени по сетевым каналам и для кодирования CD Audio. Степень сжатия МРЗ оценивается битрейтом. Этот параметр может изменяться от 320 Кбит/с (наилучшее качество последующего воспроизведения, но наименьшее сжатие) до 96 Кбит/с и ниже. При битрейте 320 Кбит/с размер файла уменьшается приблизительно в 4,3 раза, а при битрейте 8 Кбит/с — в 172,2 раза. Поток звука при кодировании разбивается на равные участки (фреймы). Каждый из фреймов кодируется отдельно со своими параметрами и содержит заголовок, в котором эти параметры указаны. Файлы МРЗ обычно закодированы с постоянным битрейтом от 64 до 320 Кбит/с, а также с переменным битрейтом, когда для каждого фрейма используется свой, оптимальный для данного участка битрейт. По сравнению с WAV-файлами, которые по качеству воспроизведения приравниваются к CD Audio, МРЗ -композиции наряду с воспроизведением высокого качества занимают на диске намного меньше места. В этом формате на обыкновенном компакт-диске CD-R/RW можно сохранить свыше 11 часов музыки отличного качества. Высокая степень компактности формата МРЗ по сравнению с РСМ (с параметрами 16 разрядов, стерео, 44,1 кГц, CD Audio) и подобными форматами при сохранении файлов с аналогичным качеством звучания достигается с помощью дополнительного квантования по установленной схеме, позволяющей минимизировать потери качества. Стандарт Ogg Vorbis Протокол Ogg Vorbis (группа разработчиков Xiphophorus) был предложен в 2000 году. Он является частью проекта Ogg Squish по созданию полностью открытой системы мультимедиа. Иными словами, и сам проект, и Ogg Vorbis в частности являются открытыми и свободными для распространения, а также разработки на его основе нового программного обеспечения. В основе Ogg Vorbis лежат те же идеи, что и в основе известного MPEG-1 Layer % однако Ogg использует оригинальный математический алгоритм и собственную психоакустическую модель. 69 Алгоритм Ogg Vorbis рассчитан на сжатие данных на всех возможных битрейтах без ограничений, т.е. в пределах 8-512 Кбит/с, но при этом только в режиме переменного битрейта. Режим CBR в Ogg Vorbis не реализован. Алгоритм предусматривает хранение внутри файлов-контейнеров подробных комментариев об исполнителе и названии композиции. В алгоритме предусматривается также возможность кодирования нескольких каналов аудио (более двух, теоретически — до 255), возможность редактирования содержимого файлов и так называемый масштабируемый битрейт— возможность изменения битрейта потока без необходимости его декодирования. В Интернете на многих сайтах широко поддерживается потоковое воспроизведение звука и видео (Streaming). В этом случае для хранения данных используется собственный универсальный формат Bitstream Ogg Squish, рассчитанный на хранение любой информации мультимедиасистемы Ogg Squish. Стандарт МРС Формат MPEGplus (MPEG+), переименованный позже в МРС (MusePack), напоминает МРЗ. Он был разработан двумя немецкими специалистами на основе стандарта MPEG-1 Layer 2. Стандарт предусматривает кодирование преимущественно на более высоких битрейтах, чем МРЗ, и только в режиме переменного битрейта. Скорость компрессии и декомпрессии в (из) МРС заметно выше скорости выполнения этих операций применительно к МРЗ. В среднем качество кодирования МРС на высоких битрейтах (160 Кбит/с и выше) гораздо выше качества, обеспечиваемого МРЗ. Это связано с различиями в механизмах кодирования. Интересной особенностью МРС является то, что он позволяет использовать в качестве исходного материала не только WAV-файлы, но и файлы, закодированные большинством популярных кодеков, которые выполняют сжатие без потери качества. Недостатком кодека является отсутствие поддержки многоканального звука и аппаратной поддержки. Стандарт ААС В лаборатории Fraunhofer US-А в начале 1998 года был разработан новый стандарт улучшенного звукового кодирования MPEG-2 ААС (Advanced Audio Coding), который в дальнейшем нашел применение для многоканальной записи звука на диски DVD -Video. Когда компания Apple лицензировала MPEG-4, формат стал называться MPEG-4 ААС. Сегодня это один из главных конкурентов протокола МРЗ. MPEG-4 ААС обладает рядом достоинств по сравнению с МРЗ. Прежде всего, это поддержка многоканального звука и большое количество усовершенствований, направленных на улучшение качества выходного аудиосигнала. По сравнению со стандартом МРЗ алгоритм кодирования ААС обеспечивает повышенную помехоустойчивость канала, более высокое качество звучания, лучшую степень сжатия и возможность работы как с многоканальными потоками, так и с "живым" звуком. Еще один известный алгоритм кодирования "живого" звука— TwinVQ. Алгоритмы ААС и TwinVQ обеспечивают высокую пропускную способность канала. 70 Стандарт FLAC Одним из наиболее популярных форматов для сжатия звука без потери качества является FLAC. Основными достоинствами этого аудиокодека являются его постоянное обновление и многоплатформенностъ. Еще одно достоинство аудиокодека FLAC — наличие графической оболочки, позволяющей упростить процесс кодирования, а также внешних модулей (плагинов) для разных проигрывателей. Интересная отличительная особенность FLAC состоит в том, что он позволяет создать архивную копию аудиодиска, записываемую в один файл. В дальнейшем такая копия легко может быть записана на диск, в случае потери оригинального диска или его повреждения. FLAC использует восемь степеней сжатия. Как и в любом другом кодере, от степени сжатия зависят скорость кодирования и размер получаемого файла. Настройка параметров устройств ввода-вывода Для выполнения записи и воспроизведения аудиоданных устройствами вводавывода в Adobe Audition 3.0 предусмотрено использование двух типов драйверов для аудиоплат — DirectSound и ASIO (Audio Stream In/Out). Некоторые аудиоплаты поддерживают драйверы двух типов. Предпочтительнее использовать драйверы типа ASIO, поскольку они обеспечивают более высокое качество воспроизведения и меньшие задержки вывода аудиосигнала. Кроме того, при записи они позволяют оперативно контролировать качество звучания, уровень звука и панораму, а также изменять эффекты при воспроизведении. Основное преимущество драйверов DirectSound заключается в том, что вы получаете доступ к одной аудиоплате одновременно из многих приложений. Для установки значений параметров устройств ввода-вывода в Adobe Audition 3.0 выберите команду меню Edit (Правка) è Audio Hardware Setup (Настройка аппаратного звука). 71 Откроется диалоговое окно Audio Hardware Setup (Настройка аппаратных средств звука) с тремя вкладками — Edit View (Режим Монтажа), Multitrack View (Режим Мультитрек) и Surround Encoder (Устройство объемности). Для выбора устройств ввода-вывода в режимах Edit (Редактирование), Multitrack (Мультитрек) и Surround Encoder (Устройство объемности) выберите соответствующую вкладку. Установите нужный драйвер для используемой на ПК аудиоплаты. Если такая возможность существует, выберите драйвер ASIO, в противном случае остановите свой выбор на одном из двух других типов драйверов — DirectSound или Audition Windows Sound. В режиме Edit выберите вкладку Edit View и в группах Audio Driver (Драйвер), Driver Properties (Свойства драйвера) и Edit View Ports (Порты монтажа) отобразится соответствующая информация об установленных в системе драйверах и устройствах аудио (рис. 2.4). Рис. 2.4 Установка параметров устройств ввода-вывода В группе Edit View Ports выберите из раскрывающегося списка порты ввода и вывода, предусмотренные для использования по умолчанию. Программа Adobe Audition 3.0 позволяет изменять параметры настройки драйвера ASIO аудиоплаты непосредственно в процессе воспроизведения и отображения на мониторе волновой формы. Если вы хотите получить доступ к такой фоновой настройке параметров драйвера ASIO, установите флажок Release ASIO Driver In Background. Для оптимизации работы в редакторе можно отредактировать параметры установки драйверов ASIO и DirectSound. Для этого щелкните на кнопке Control Panel (Панель управления). Откроется диалоговое окно, которое в зависимости от типа платы, ASIO или DirectSound, будет содержать соответствующий набор параметров. 72 Для платы DirectSound в окне DirectSound Full Duplex Setup (рис. 2.5) будут представлены параметры настройки, описанные ниже. Рис. 2.5. Параметры настройки DirectSound на панели управления устройств ввода-вывода В окне представлены две группы параметров, DirectSound Input Ports и DirectSound Output Ports, предназначенных для включения или отключения устройств ввода или вывода. 73 ■ Device Name (Имя устройства). Если порт DirectSound не выбран или отсутствует, этот параметр будет недоступен для изменения в диалоговом окне Audio Hardware Setup. ■ Buffer Size (Samples) (Размер буфера и сэмплы). Как правило, значения параметров, установленные по умолчанию, вполне приемлемы как для воспроизведения (группа DirectSound Output Ports), так и для записи (группа Direct-Sound Input Ports). Вместе с тем некоторые звуковые платы могут использовать оригинальные установки. Если при воспроизведения аудиофайла вы услышите пропуски или искажения звука, увеличьте размер буфера. Для этого дважды щелкните на значении параметра Buffer Size (Samples) устройства ввода или вывода, удалите предыдущее значение и введите повое. ■ Группа кнопок Port Order (Порядок портов). Если выбранное устройство содержит более одного порта, щелчок на кнопке Move Up или Move Down позволит изменить порядок следования портов для этого устройства. ■ Переключатель Sync Reference (Правка синхронизации). С помощью этого переключателя определяется источник, управляющий основной синхронизацией. Можно выбрать источник тактирования при воспроизведении (DirectSound Output Ports) или при записи (DirectSound Input Ports). ■ Флажок Full Duplex (Полный дуплекс) в группе Card Option (Опции карты). Установите этот флажок, чтобы программа Adobe Audition имела возможность выполнять запись на аудиодорожку даже в то время, когда другая программа осуществляет воспроизведение. Однако такая возможность должна поддерживаться звуковой платой. ■ Флажок Start Input First (Сначала вход) в группе Card Option. Этот флажок определяет последовательность, в которой Adobe Audition устанавливает для звуковой платы порядок использования входного порта как стартового при записи и воспроизведении в редакторе Multittrack. Установите этот флажок, если ваша устаревшая звуковая плата не поддерживает режим полного дуплекса. Выполните соответствующие установки параметров на вкладке Surround Encoder в группе Output Channel Maping (Отображение канала вывода). При модификации текстовых полей этой группы учитываются тип акустической системы и звуковой платы, используемой для формирования объемного звука. Установки значений параметров на панели управления вкладок Multitrack View и Surround Encoder аналогичны описанным выше. Установка параметров программы Adobe Audition Общие установки Для настройки параметров программы выберите команду меню Edit (Правка) - Preferences. Откроется диалоговое окно Preferences (Свойства) с несколькими вкладками — General (Основные), System (Система), Color (Цвет), Display (Дисплей), Data (Данные), Multitrack (Мультитрек), SMPTE/MTC и External Controllers (Внешние контроллеры). 74 Для установки общих параметров программы Adobe Audition выберите вкладку General (рис. 2.6). Ниже рассмотрено назначение основных флажков и переключателей на этой вкладке. ■ Force Spacebar to always trigger play (Воспроизведение файла при установленном рабочем пространстве). При установке этого флажка воспроизведение файла разрешается при выбранном рабочем пространстве независимо от того, какое окно было предварительно установлено для работы. ■ Auto-Play External Launch (Автоматическое воспроизведение при внешнем запуске). Этот флажок предназначен для включения режима автовоспроизведения при запуске программы из командной строки с именем звукового файла в качестве параметра. Рис. 2.6. Диалоговое окно установки общих параметров Adobe Audition ■ Auto-scroll during playback and recording (Автопрокрутка при воспроизведении и записи). При установке этого флажка при воспроизведении указатель текущей позиции остается на месте, а волновая форма смещается относительно него. ■ Переключатель Upon a manual scroll/zoom/selection change (Управление прокруткой, масштабом и выборкой) на три положения. С его помощью выбирается логика организации прокрутки экрана в тех случаях, когда в про75 ■ ■ ■ ■ ■ цессе воспроизведения или записи изменяются границы выделенного фрагмента или масштаб отображения волновой формы. Переключатель Edit View Right-Clicks (Окно монтажа, щелчок правой кнопкой) на два положения. Предназначен для указания, какая функция будет вызываться щелчком правой кнопкой мыши на дисплее панели Main. § В положении переключателя Popup Menu (use Shift+Click to extend) (Всплывающее меню, использовать <Shift+Click> для расширения) отображается контекстное меню. Граница выделенного участка волновой формы может быть изменена щелчком левой кнопкой мыши при нажатой клавише <Shift>. § В положении переключателя Extend Selection (hold Ctrl for popup menu) (Расширить выбор, для вывода меню удерживать клавишу <Ctrl>). При перемещении указателя мыши при нажатой правой кнопке мыши изменяется граница выделенного участка волновой формы. Для вызова, контекстного меню в этом случае нужно сначала нажать клавишу <Ctrl>, а затем щелкнуть правой кнопкой мыши. Переключатель Default Fade Curve Type (Выбрать по умолчанию тип затухания кривой). Позволяет выбрать тип затухания кривой автоматизации клипа. Вы можете выбрать линейно-логарифмическую или косинусоидальную (S-кривую) форму кривой. Поле ввода Mouse Wheel (Колесо мыши). С его помощью выбирается коэффициент чувствительности колеса мыши в процентах. Нормальные значения находятся в пределах 10-80%. Поле ввода Custom Time Code Display (frames/sec) (Пользовательский временной код). В этом поле вводится значение пользовательского временного формата с использованием единицы измерения "кадров в секунду". Это значение отображается при выборе команды меню View Display è Time Format è Custom. Пользовательский формат может быть изменен в результате выбора команды меню View Display è Time Formats è Edit Custom Time Format. Элементы группы Edit View Selections (Выбор окна монтажа) позволяют изменять область волновой формы, считающуюся выделенной по умолчанию. Значения параметров этой группы играют существенную роль в процессе обработки волновой формы эффектами. Если вы предварительно не выделите какойлибо фрагмент волновой формы, то эффект будет применен к той области, которая считается выделенной по умолчанию. § Если переключатель Default selection range (Выбрать область по умолчанию) установить в положение View (Вид), то выделенным по умолчанию будет считаться фрагмент волновой формы, отображаемый на дисплее панели Main. § Если переключатель Default selection range установить в положение Entire file (Весь файл), то выделенной по умолчанию будет считаться вся текущая волновая форма (включая и те ее участки, которые в данный момент могут быть не видны из-за того, что выбран крупный масштаб отображения). § Флажок Select audio after paste (Выбрать аудио после вставки). При его установке фрагмент звуковых данных, только что вставленный в текущую волновую форму, будет выделен (подсвечен белым, заданным по умолчанию, цветом). 76 В противном случае вставленный фрагмент окажется невыделенным, и его нельзя будет отличить от звуковых данных, уже имеющихся в этой волновой форме. Системные установки На вкладке System (Система), показанной на рис. 2.7, можно установить значения следующих параметров. ■ Wave Cache (Кэш). В поле Cache Size вводится значение объема памяти, которую Adobe Audition 3.0 резервирует для своих операций с данными. Как правило, программа работает в свободном дисковом пространстве жесткого диска. Вместе с тем скорость обмена с диском значительно ниже, чем с оперативной памятью ПК, а при обработке звука программе приходится многократно обращаться к отдельным отсчетам волновой формы. Если бы каждый раз происходили обращения только к жесткому диску, то процесс обработки сэмпла продолжался бы много времени. Для решения этой проблемы при создании эффектов и в других ситуациях напряженной работы с данными приложение обращается не к жесткому диску, а к оперативной памяти, в которой она резервирует для себя некоторый объем. Фрагмент данных, обрабатываемый в текущий момент, заносится в/ оперативную память и там над ним выполняются все необходимые операций. Затем уже обработанный фрагмент вновь записывается на диск, а в оперативную память считывается очередной блок данных. Так продолжается до тех пор, пока не будут обработаны все данные. Чем больше информации, временно помещаемой в оперативную память, тем быстрее завершится процесс обработки, однако зависимость между этими величинами не является линейной. Рис. 2.7. Вкладка системных параметров Adobe Audition 77 Описанная выше технология называется кэшированием, а область памяти, в которую загружается блок обрабатываемых данных, — кэш-памятью. В зависимости от объема оперативной памяти компьютера под кэш-память рекомендуется отводить от 8 до 32 Мбайт. ■ Группа Temporary Folders (Временная папка). В поля Primary Temp и Secondary Temp этой группы вводится информация о пути к основному и дополнительному каталогам, предназначенным для хранения временных файлов. В целях повышения производительности программы рекомендуется, чтобы эти каталоги находились на разных физических дисках. Для указания пути к требуемой папке можно воспользоваться соответствующими кнопками открытия окна Обзор папок. ■ Группа Enable Undo (Разрешение отмены). Эта команда выбирается с помощью флажка команды меню Edit è Enable Redo/Undo. Содержит следующие элементы управления функцией возврата к предыдущим этапам редактирования данных. § Флажок Enable Undo (Разрешение отмены). Позволяет включить или отключить режим отмены операций с количеством уровней, заданным ниже, в поле Levels (minimum) (Уровни). В это поле следует ввести значение, определяющее минимальное количество действий, которые могут быть отменены. § Кнопка Purge Undo (Отмена чистки). Предназначена для удаления служебной информации, необходимой для выполнения операции отмены с уровнем выше заданного. С ее помощью можно удалить из списка столько выполненных операций, сколько уровней отмены установлено в текстовом поле Levels. ■ Переключатель CD Device Options (Опции CD устройства). Имеет два положения, которые позволяют выбрать интерфейс для работы с оптическими дисками. Для этого можно выбрать интерфейс ASPI (Advanced SCSI Programming Interface) или SPTI (SCSI Pass Through Interface). Большинство устройств поддерживает интерфейс ASPI. ■ Флажок Default Format For Open Dialogs (Формат диалога по умолчанию). Делает доступным расположенный ниже список. Если вы обычно открываете файлы в одном формате, установив этот флажок, можно сузить отображаемый список файлов. По умолчанию при открытии программа предлагает файлы всех вариантов версий формата . wav. Для большинства случаев лучший вариант выбора — Windows PCM как наиболее популярный из хранящихся версий формата .wav. Вы, конечно, можете выбрать в предлагаемом списке и более специфический вариант. Вы всегда сможете отказаться от формата файла, открываемого по умолчанию, и выбрать требуемый непосредственно в диалоговом, окне Open программы. ■ Флажок Default Format For Save As Dialogs (Формат для сохранения файлов по умолчанию). Делает активным расположенный ниже раскрывающийся список, в котором задается файловый формат, используемый по умолчанию для сохранения файлов. Если вы обычно сохраняете файлы в одном и том же формате, флажок позволяет сделать процесс хранения более эффек78 тивным. При необходимости непосредственно в диалоговом окне Save As можно отказаться от формата, предложенного по умолчанию, и выбрать любой требуемый. ■ Флажок Auto-Save For Recovery (Автосохранение для восстановления). Приводит в действие систему восстановления приложения после аварийных ситуаций — для этого автоматически будут создаваться резервные копии рабочих файлов. Хотя резервные копии могут создаваться и без установки этого флажка, он позволяет делать это чаще, что, однако, несколько снижает производительность программы. ■ Флажок Delete Clipboard Files On Exit (При выходе удалять файлы из буфера обмена). Если этот флажок установлен, то при выходе из программы помещенные ею в буфер обмена данные будут удалены. В противном случае они останутся в буфере обмена и могут быть использованы в других приложениях. ■ Флажок Force Complete Flush Before Saving (Ускорить завершение потока перед автосохранением). Если этот флажок установлен, то непосредственно перед сохранением аудиофайла незаметно для пользователя будет автоматически включен режим работы Flush Virtual File (Использование вспомогательного файла). При включении этого режима сначала аудиоданные копируются в каталог для временных файлов, затем закрывается исходный файл, после чего выполняется команда сохранения. Естественно, это замедляет выполнение команды сохранения. Adobe Audition позволяет избегать непосредственной работы с загруженными аудиофайлами. В режиме Flush Virtual File вся информация из текущего файла копируется в один из каталогов, предназначенных для хранения временных файлов, а сам исходный файл закрывается. Благодаря этому режиму другие приложения могут работать с данным файлом. Этот файл может быть переименован или даже удален, но при работе с ним в Adobe Audition все будет выглядеть так, словно с ним ничего не произошло. Завершив его обработку, вы сможете воспользоваться командой сохранения и ваш уже отредактированный файл окажется поверх его исходной версии (с тем же именем). Такой способ работы с файлами называется быстрым редактированием(Flushing). Выбор цветовых схем Вкладка Colors (Цвета) предназначена для выбора цвета элементов интерфейса программы (рис. 2.8). В ней содержится демонстрационное окно Example, предназначенное для просмотра текущего варианта представления волновой формы в программе с учетом внесенных изменений 79 Рис. 2.8. Вкладка выбора цветовой схемы, элементов интерфейса программы ■ Раскрывающийся список Color Presets (Заданный цвет) содержит перечень цветовых схем, которые можно применить для элементов пользовательского интерфейса программы. Вариант Default Scheme задает цветовую схему, принимаемую по умолчанию. ■ В списке Waveform (Волновая форма) можно выбрать отдельный элемент представления волновых форм в окне программы, цвет которого желательно изменить. ■ Кнопка Change Color (Сменить цвет) позволяет выбрать в диалоговом окне Color образец цвета, назначаемый текущему выбранному в списке Waveform элементу. ■ С помощью кнопок Save As (Сохранить как) и Delete (Удалить) можно сохранить или удалить текущую цветовую схему, включив только что выполненные изменения. ■ Группа Selection (Выделение) включает ползунок Transparency (Прозрачность), флажок Invert (Инверсия) и поле для ручного ввода значения задаваемого параметра. Эти элементы управления позволяют определить желаемый уровень прозрачности выделенного участка фонограммы, который задается с помощью ползунка либо непосредственного ввода значения в поле (в процентах). ■ После установки флажка Invert ползунковый регулятор и поле становятся неактивными; в этом случае в выбранном фрагменте волновой формы исходный оттенок цвета полностью удаляется. Если же флажок сброшен, то интенсивность цвета выделенного участка волновой формы зависит от заданного уровня прозрачности. 80 ■ Элементы управления в группе Ul Brightness (Яркость пользовательского интерфейса) позволяют установить (в процентах) уровень яркости элементов интерфейса пользователя в окне программы Adobe Audition. В группе присутствуют ползунковый регулятор, поле для ввода числовых значений, а также кнопки Tint (Оттенок) и Reset Ul (Сброс пользовательского интерфейса). С помощью элементов управления вкладки Display (Дисплей) (рис. 2.9) устанавливаются значения параметров отображения элементов звукового файла, представленного в виде спектра (группа Spectral Display) или волновой формы (группа Waveform Display). Рис. 2.9. Настройка параметров отображения спектрального или волнового представления аудиофайла Параметры спектрального отображения задаются в группе Spectral Display, они описываются ниже. Вычисления спектра выполняются для начала и конца сигнала. Анализатор спектра включается и выключается в определенные моменты. ■ Раскрывающийся список Windowing Function (Функция работы с окнами) содержит перечень алгоритмов преобразования, которые могут использоваться для отображения спектра сигнала. Алгоритмы отличаются один от другого функциями, с помощью которых в процессе вычисления спектра учитывается предыстория анализируемого сигнала. ■ Раскрывающийся список Resolution (Разрешающая способность) позволяет выбрать разрешающую способность, если сигнал представлен в виде спектра. Чем больше полос, на которые будет разбит диапазон анализируемых 81 частот, тем точнее анализ, но на вычисления при этом потребуется больше времени. Поскольку спектральный анализ проводится на основе алгоритмов быстрого преобразования Фурье (БПФ), значение этого параметра численно равно количеству полос (Bands) выборки. ■ Поле ввода Window Width (Ширина окна) позволяет задать ширину спектрального окна, выраженную в процентах по отношению к размеру выборки. Рекомендуется оставлять эту величину равной 100%. ■ В поле ввода Decibel Range (Децибелы) устанавливается значение диапазона шкалы в децибелах. В группе Waveform Display расположены элементы управления, позволяющие выбрать стиль и параметры отображения волновой формы сигнала. ■ Флажок Show Marker And Range Lines (Отображать маркер и линии диапазона) предназначен для управления отображением маркера и линий границ фраз, отмеченных в списке маркеров (MarkerList). ■ Флажок Show Grid Lines (Отображение сетки) управляет режимом отображения линий координатной сетки. ■ Флажок Show Center Lines (Отображение центральной линии) управляет отображением центральной линии координатной сетки (линии нулевого уровня). ■ Флажок Show Boundary Lines (Демонстрация границ) предназначен для включения или отключения отображения ограничительных линий координатной сетки. ■ Поле ввода Display Lines at (Показать границы) предназначено для задания уровня амплитуды, на котором в координатной сетке будут выведены ограничительные горизонтальные линии, упрощающие визуальную оценку уровня сигнала. Величина 0 дБ соответствует максимально возможной величине амплитуды сигнала. Если амплитуда выше этого значения, то в сигнале появятся заметные на слух искажения. Если установить это значение равным, например, -1 дБ, можно с большой вероятностью избежать возникновения искажений. При оценке уровня сигнала достаточно следить за тем, чтобы изображение волновой формы не пересекало ограничительных линий. В группе Peak Files (Пиковые файлы) содержатся следующие элементы управления. Пиковые файлы (с расширением .pk) предназначены для хранения служебных сведений, используемых для отображения файлов .wav. Пиковые файлы открываются одновременно с соответствующими файлами .wav и позволяют существенно снизить затраты времени на отображение волновой формы в окне программы Adobe Audition. Если файлы . wav нельзя удалять без потери данных, то файлы . рк можно удалить, если они мешают работать с содержимым папки. ■ Поле ввода значений параметра Peaks Cache_/Clip (Кэш пиков) используется для ввода количества отсчетов в блоке данных при записи-считывании информации из служебных пик-файлов, предназначенных для ускорения операций загрузки фай82 лов . pk и отображения волновых форм. При работе с файлами .pk большого размера (десятки мегабайтов) рекомендуется увеличить это значение до 1024. ■ Флажок Save Peaks File Cache (Сохранять файлы кэш Пика) позволяет программе Adobe Audition сохранять файлы с расширением . pk в той же папке, что и файлы .wav. ■ Кнопка Rebuild Wave Display Now (Восстановить волну сейчас) предназначена для принудительной перерисовки изображения волновой формы текущего аудиофайла. Параметры обработки звуковых данных На вкладке Data (Данные) (рис. 2.10) представлены параметры, относящиеся к обработке звуковых данных. Они подробно обсуждаются ниже. Рис. 2.10. Вкладка Data предназначена для управления параметрами звуковых данных ■ Флажок Auto-convert all data to 32-bit upon opening (Автопреобразование всех данных в 32-битовые после открытия), если он установлен, позволяет при открытии файла все аудиоданные автоматически преобразовать в 32разрядный формат. ■ Флажок Interpret 32-bit PCM .wav files as 16.8 Float (Представить 32разрядные PCM .wav файлы как файлы формата 16.8 с плавающей точкой) предназначен для включения режима совместимости 32-разрядных файлов формата PCM WAV с форматами данных, представленных в старых версиях Adobe Audition. 83 Иногда шестнадцати разрядов недостаточно для корректного выполнения преобразований, связанных с наложением сложных эффектов. В этом случае после нескольких преобразований могут проявиться заметные на слух искажения звука. Поэтому для внутреннего представления звука программа Adobe Audition использует более 16 двоичных разрядов. За счет такого расширения динамического диапазона представления цифрового сигнала существенно уменьшается погрешность, накапливающаяся при выполнении операций над звуковыми данными. После всех преобразований, необходимых для применения того или иного эффекта, эти данные вновь конвертируются в обычный 16-разрядный формат. Динамический диапазон сигнала сужается до стандартной величины 96 дБ Для минимизации неизбежной потери части полезной информации она компенсируется добавлением псевдослучайного шума с очень маленькой амплитудой. При использовании этого приема учитываются особенности человеческого слухового восприятия, в результате чего при добавлении псевдослучайного шума возникает ощущение, что звук даже лучше, чем при 16-разрядном представлении. ■ Флажок Dither Transform Results (increases dynamic range) (Преобразование результата размытия (увеличение динамического диапазона)) управляет режимом дизеринга, с помощью которого достигается эффект кажущегося расширения динамического диапазона. Этот режим следует включать при применении таких эффектов, как FFT Filter Amplify. Программа работает более интенсивно при расширении разрядности дискретизации выше 16 разрядов. По окончании работы результат вновь конвертируется в 16-разрядную форму. Для выполнения преобразований программа увеличивает динамический диапазон примерно на 10 дБ, что обеспечивает получение результата с меньшими искажениями и отрицательными артефактами. Как недостаток метода отметим добавление к сигналу шума небольшого уровня. ■ Флажок Use Symmetric Dithering (Использовать симметричное размытие) включает особый алгоритм дизеринга, при котором добавляемые отсчеты цифрового шума принимают как положительные, так и отрицательные значения и в среднем симметрично распределены в окрестностях нулевого уровня. Такой алгоритм позволяет избежать появления постоянной составляющей в обработанном сигнале, а значит, и щелчков на границах обработанного фрагмента. ■ Флажок Smooth Delete and Cut boundaries over (Гладкое удаление и подрезка границ) включает режим сглаживания фрагментов волновых форм в местах их сращивания при выполнении операций Cut (Вырезать) и Delete (Удалить), за счет чего устраняются хорошо слышимые щелчки. В поле ввода следует указать длительность интервала времени (в миллисекундах), на протяжении которого организуется плавный переход предыдущего фрагмента в следующий. ■ Флажок Smooth all edit boundaries by crossfading (Сглаживание всех редактируемых границ) управляет режимом сглаживания на границах редактируемых фрагментов. Время (в миллисекундах), за которое осуществляются плав84 ный набор и сброс громкости, задается в соответствующем поле ввода. Этот режим сглаживания по результатам аналогичен наложению эффекта Crossfading. Группа Auto-convert settings for paste (Автоконвертация при вставке) содержит элементы управления, с помощью которых задаются параметры автоматической конвертации при выполнении операции вставки. Автоматическая конвертация выполняется программой в том случае, когда вставляемый блок звуковых данных имеет формат, отличный от формата редактируемой волновой формы. ■ Поля ввода Downsampling quality level (Уровень качества при понижении частоты) и Upsampling quality level (Уровень качества при увеличении частоты) позволяют ввести значения (от 30 до 1000), определяющие точность выполнения операций понижения или увеличения частоты сэмплирования. ■ Флажок Pre-filter управляет режимом специальной фильтрации оцифрованных звуковых данных перед понижением частоты дискретизации. В этом режиме частоты, превышающие порог Найквиста, удаляются из исходных данных. При установке этого флажка качество воспроизведения повышается. ■ Флажок Post-filter управляет режимом включения фильтрации после увеличения частоты дискретизации, а также позволяет улучшить результат редактирования аудиофайла. ■ В поле ввода Dither amount for saving 32-bit data to 16-bit files (Размытие для сохранения 24-разрядных данных в 16-разрядных файлах) следует ввести число, определяющее величину псевдослучайного сигнала, добавляемого для сохранения 32-разрядных данных в 16-разрядных файлах (от 0 до 1). Значение 1 включает режим добавления псевдослучайного сигнала, а 0 — отключает его. Для частичного добавления псевдослучайного сигнала введите значение 0,5. ■ Флажок Allow for partially processed data after canceling effect (Разрешить частично обработанные данные после отмены аффекта) определяет порядок завершения процесса обработки волновой формы эффектом в том случае, когда этот процесс прерван щелчком на кнопке Cancel (Отмена) на индикаторе. Если флажок сброшен, то результаты обработки волновой формы будут аннулированы. Если флажок установлен, то та часть звуковых отсчетов, которую программа успела обработать, останется в волновой форме в соответствующем файле в обработанном виде. Настройка параметров режима Multitrack Один из режимов работы программы Adobe Audition предусматривает мультитрековое (многодорожечное) редактирование аудиофайлов, или мулътитрековый монтаж. Этот режим включается с помощью кнопки Multitrack и обычно используется после завершения индивидуального редактирования смешиваемых аудиофайлов. Каждый из них помещается на отдельный трек (дорожку) редактора, после чего выполняется мультитрековый монтаж, в результате которого все треки сводятся в единый стереоканал. В диалоговом окне Settings содержится вкладка Multitrack (рис, 2.11), на которой собраны элементы настройки параметров этого режима, работы программы. 85 Рис. 2.11. Настройка параметров режима работы программы Multitrack Элементы управления в группе Defaults предназначены для задания параметров записи и панорамирования для мультитрекового режима. ■ Переключатель Recording Bit Depth (Ввод битовой глубины) имеет два положения: 16 и 32 разряда. ■ Переключатель Stereo Panning Mode (Режим стуреопанорамирования) также имеет два положения: Select Left/Right Cut (logarithmic) и -3dB Center. § В положении Select Left/Right Cut (logarithmic) для ослабления панорамирования левого канала изменяется напряжение в правом канале стереосистемы, и наоборот. Напряжение в канале больше не возрастает, как только значение панорамирования канала приближается к 100%. § В режиме Equal-Power Sinusoidal мощность в левом и правом каналах аудиосистемы изменяется эквивалентно. В результате левый канал имеет ту же громкость, что и оба канала, вместе взятые. Этот результат оценивается количественным значением RMS -3 дБ на канал при условии панорамирования 100%. RMS (Root Mean Square) — математическая формула, предназначенная для определения среднеквадратичной амплитуды выборки аудиосигнала. 86 Среднеквадратичная амплитуда отражает уровень восприятия громкости лучше, чем пиковая амплитуда. Установить параметры панорамирования находясь в Мультитрековом режиме можно также с помощью команды меню View (Режимы)è Advanced Session Properties (Дополнительные свойства сессии). Откроется диалоговое окно Advanced Session Properties (Дополнительные свойства сессии) с вкладками General (Основные), Mixing (Микшер), Tempo (Темп), Metronome (Метроном) и Notes (Прим). Настройка параметров панорамирования осуществляется на вкладке Mixing (Микшер) (рис. 2.12). Рис. 2.12. Задание параметров панорамирования в окне Advanced Session Properties Вернемся в диалоговое окно Preferences. В группе Audio Mix Down содержатся параметры, определяющие разрядность дискретизации и применение дизеринга в мультитрековом режиме. ■ Переключатель Bounce and Mixdown Bit Depth (Битовая глубина сведения) определяет разрядность дискретизации при сведении нескольких треков в микс и размещении на новом треке. Для этого в редакторе Multitrack выбирается команда меню Edit è Bounce to New Tracks Add Audio Clips In Session. В Adobe Audition широко используется принцип перенаправления ресурсов (Bounce). Если при мультитрековом сведении программе не хватает ресурсов для выполнения расчета эффектов реального времени, то один или несколько треков пересчитываются с учетом новых эффектов в новый трек, а исходный трек удаляется. Высвобожденные при этом ресурсы перенаправляются на решение новых задач. Если вы решите исправить что-либо 87 в настройках эффектов, то потребуется вернуть исходный трек с подключенными к нему эффектами реального времени и внести исправления. Независимо от того, какое значение разрядности дискретизации было установлено, при сведении нескольких треков в один можно выбрать значение разрешения 16-bit или 32-bit. По умолчанию устанавливается значение 16-bit. В этом случае можно воспользоваться функцией Dither, параметры настройки которой собраны в окне, раскрывающемся после щелчка на кнопке Dither Settings. Эта функция выбирается в том случае, если в сессии было установлено большее разрешение, чем при выполнении операции Mixdown (Микширование). Целесообразно для всех промежуточных операций выбирать разрядность дискретизации 32 и только перед записью окончательно подготовленной фонограммы на носитель применять разрешение квантования 16 разрядов. В группе Automation Optimizations (Оптимизация автоматизации) содержатся параметры, определяющие автоматические настройки режима микширования. ■ Поле ввода Automaton Time предназначено для задания скорости возврата параметра к начальному значению в режимах Touch (Доступный) и Latch (Закрытый). Можно установить это время в диапазоне 0-5 с. Время по умолчанию составляет 1 с. ■ В группе Edit Point Thinning (Редактирование узких участков) содержатся следующие параметры. § Флажок Linear Edit Point Thinning устанавливается для удаления любых участков редактирования, которые представляют собой статические, неизменяемые установки параметров. § Флажок Minimum Time Interval Thinning предназначен для создания области редактирования с интервалами, большими, чем указанное значение времени. В соседнем поле ввода, Minimum Time, можно задать время для области минимального интервала в диапазоне от 1 до 2000 мс. ■ Если флажок Auto Zero-Cross Edits (Перемещение к точкам нулевого уровня) установлен, то перед выполнением операций редактирования (вырезание, удаление и вставка) границы выделенного участка будут автоматически перемещены к ближайшим точкам, в которых волновая форма пересекает нулевой уровень. Это позволит избежать щелчков в местах стыковки отредактированных фрагментов. ■ Если флажок Smooth auto-scrolling during playback (Плавная прокрутка при воспроизведении) сброшен, то в мультитрековом редакторе используется "страничная" организация прокрутки изображения, экономящая ресурсы компьютера. Если этот флажок установлен, то будет применен метод "плавной" прокрутки, такой же, как в редакторе волновых форм. ■ Если флажок Use BWF Time Reference as insert start time (Использование в формате BWF встроенного временного штампа) установлен, то во время 88 вставки клипа формата BWF (Broadcast Wave file) в сессию в нем используется вмонтированный временной штамп. ■ Если флажок Save frozen track audio files with session (Сохранить заблокированные треки аудиофайлов) установлен, то временные файлы, содержащие волновые формы заблокированных треков, будут сохранены после закрытия сессии (обычно все временные файлы после закрытия сессии удаляются). Когда вы вновь вернетесь в данную сессию, необходимости в расчете этих файлов не будет, и загрузка выполнится быстрее. ■ При установке флажка Play audio while scrubbing with the Start Time Indicator (Воспроизводить аудио при перемещении стартового индикатора) аудио будет воспроизводиться каждый раз, когда вы перетаскиваете маркер стартового индикатора, независимо от того, какой инструмент выбран на панели инструментов. ■ В поле ввода Crossfade Time (Время кроссфейда) устанавливается величина времени перекрестного увеличения и уменьшения громкости (в мс), в течение которого производится кроссфейд. В конце предыдущего сигнала его уровень плавно, но быстро уменьшается от номинального к нулевому, а в начале другого сигнала уровень, наоборот, увеличивается от нулевого до номинального. Стык получается незаметным на слух. Crossfade (кроссфейд) — время перекрестного перехода, в течение которого осуществляется незаметная запись нового фрагмента в уже существующий материал. Стыковка двух фрагментов осуществляется не посредством резкого завершения одного и начала другого звукового фрагмента, что привело бы к щелчку, а постепенно. Содержимым вкладки Multitrack количество параметров настройки мультитрекового режима не исчерпывается. В частности, для настройки параметров воспроизведения клипа можно воспользоваться установками диалогового окна Audio Clip Properties. Для доступа к нему выберите команду меню Clip (Kkbg) è Clip Properties. В этом меню можно также установить параметры для групп Loops и Stretch. Для этого выберите команду меню Clip è Loop Properties или Clip è Clip Time Stretch Properties соответственно. В открывшиеся диалоговых окнах — Audio Clip Lopping и Clip Time Stretch Properties соответственно — разрешите выполнение операций с клипами с помощью флажков Enable Looping и Enable Time Stretching, после чего установите желаемые значения временных параметров. На треке клипа редактора Multitrack отобразятся значки установленных режимов редактирования. Вкладки настройки параметров SMPTE/MTC и внешних контроллеров На содержимом вкладок SMPTE/MTC и External Controllers мы подробно останавливаться не станем. Элементы вкладки SMPTE/MTC позволяют задать параметры синхронизации для интерфейса SMPTE (Society of Motion Picture and Television Engineers), сигна89 лы которого преобразуются в цифровые коды МТС (MIDI time code) и передаются через входной и выходной порты Windows. Для этих портов входа-выхода и устанавливаются параметры синхронизации. На вкладке External Controllers можно установить несколько параметров. Внешние контроллеры располагают собственными органами управления — кнопками и переключателями вместо клавиатуры и мыши. С помощью таких устройств автоматизируется процесс многодорожечной обработки звуковых данных. Регулировка звукового канала Windows Vista Подключение аудиоустройств Независимо от того, установлена на ПК специальная звуковая плата или компоненты аудиоканала смонтированы на системной плате ПК, подключите к штекерным гнездам Mini-Jack (их цветная маркировка представлена в табл. 2.2) колонки или акустическую систему и микрофон, а к линейному входу — выход от магнитофона, проигрывателя или другого используемого вами источника входных аналоговых аудиоданных. Таблица 2.2. Цветная маркировка гнезд разъемов звукового канала ПК, соответствующая спецификации РС99 Цвет гнезда Черный Коричневый Розовый Зеленый Светло-синий Светло-зеленый Светло-красный Назначение разъема Выход на колонки акустической системы Выход на колонки акустической системы Выход на колонки акустической системы Выход на колонки акустической системы Линейный аудиовход Линейный аудиовход Микрофон звуковой системы Подключение аудиоустройств к ПК, как и других периферийных устройств, значительно упрощено благодаря наличию на тыльной стороне системной платы семейства АТХ панели разъемов портов устройств ввода-вывода (рис. 2.13) 90 Рис. 2.13. Панель разъемов портов устройств ввода-вывода Панель расположена непосредственно на системной плате АТХ таким образом, что внешние разъемы перпендикулярны плоскости системной платы. Это избавляет от необходимости применения дополнительных шлейфов для соединения внешних и внутренних разъемов. Во всех гнездах и разъемах содержатся подписи или гравировка, изображающая тип порта. Для удобства пользователей соединители системной платы имеют соответствующую цветовую маркировку. Настройка параметров воспроизведения звука в Windows Vista Если аудиосистема интегрирована на системную плату, то придется довольствоваться панелью разъемов портов устройств ввода-вывода и параметрами настройки, доступными в самой Windows Vista. Предварительная настройка микрофона и компьютерных динамиков является обязательным условием при работе с приложениями редактирования звука. В области уведомлений панели задач Windows Vista присутствует значок Громкость. Щелкнув на нем мышью, можно открыть окно системного микшера, которое может иметь различные наборы элементов управления в зависимости от типа установленной на ПК аудиосистемы. По умолчанию окно системного микшера отображается в режиме регулировки уровня воспроизведения. Если на значке Громкость щелкнуть правой кнопкой мыши, откроется контекстное меню, содержащее команды Открыть микшер громкости, Устройства воспроизведения, Записывающие устройства и Звуки. При выборе команды Открыть микшер громкости открывается диалоговое окно Громкость с регуляторами для звукового устройства, установленного на ПК, а также для воспроизведения звуков Windows. Воспроизведение звуков отключается, если щелкнуть на значке Без звука. 91 При выборе команды Устройства воспроизведения откроется диалоговое окно Звук с вкладками Воспроизведение, Запись и Звуки (рис. 2.14). Аналогичное окно отображается после щелчка на значке Звук в папке Панель управления. Рис. 2.14. Элементы настройки звуковых параметров системы (Рисунок 2.14 из системы Windows ХР) На вкладке Воспроизведение щелкните на кнопке Свойства или дважды щелкните на изображении устройства воспроизведения, которое расположено на центральной панели этого окна. Откроется диалоговое окно Свойства: Динамики с вкладками Общие, Особые, Уровни и Дополнительно. Вкладки Общие и Особые этого окна предназначены для настройки параметров подключения аудиоустройств. При установке флажка Вкл. S/PDIF задействуется интерфейс S/PDIF. Это потребуется, если исходная звукозапись должна быть получена со звукового магнитофона формата DAT. Напрямую данные с него считывать нельзя, и приходится выполнять запись. Для этого он подключается к цифровому интерфейсу S/PDIF звуковой карты. При записи звука с DAT-магнитофона через цифровой интерфейс важно установить в программе записи ту частоту дискретизации, с которой сделана запись на DAT-ленте (обычно это 44,1 или 48 кГц). На вкладке Уровни представлена стандартная панель установки уровней громкости, стереобаланса и входных звуковых сигналов (рис. 2.15). 92 Рис. 2.15. Панель регуляторов уровней воспроизведения Регуляторы этой панели становятся активными после щелчка на соответствующей кнопке с изображением динамика. Щелкните на требуемой кнопке — и красный значок исчезнет- Перемещая ползунки, установите уровни, постоянно контролируя звук в колонках. Стереобаланс настраивается в диалоговом окне Баланс, которое открывается после щелчка на кнопке Баланс. Ползунок Громкость влияет на все регуляторы, расположенные ниже. На вкладке Дополнительно в раскрывающемся списке Формат по умолчанию выберите для звуковой системы те значения параметров воспроизведения звука, которые она способна поддерживать. Приемлемое качество звука достигается выбором значения 16 бит, 1644 Гц (Компакт-диск). Щелкните на кнопке Проверка и, если результат вас не устроит, вернитесь на вкладку Уровни и заново отрегулируйте звук. Для завершения настройки щелкните на кнопке ОК. Щелчок на кнопке Настроить в диалоговом окне Звук вызовет открытие диалогового окна Настройка динамиков, в разделе Звуковые каналы которого в автоматическом или в ручном режиме выбирается тип используемой акустической системы. Здесь же можно проверить правильность расстановки и подключения динамиков. Настройка параметров записи звука Выбрав в контекстном меню значок Громкость команды Записывающие устройства, можно открыть вкладку Запись диалогового окна Звук, которая предназначена для установки параметров микрофона и других записывающих устройств, подключенных к линейному входу ПК. Двойной щелчок на изображении подключенного устройства записи или щелчок на кнопке Свойства позволит открыть диалоговое окно Свойства: Микрофон или Свойства: Линейный вход с четырьмя вкладками: Общие, Особые, Уровни и Дополнительно (рис. 2.16). 93 Рис. 2.16. Установка параметров записывающих устройств Вкладки Общие и Особые предназначены для выбора источников звукозаписи. На вкладке Уровни устанавливается уровень записи с микрофона или линейного входа. Учтите, что вводимое с помощью ползунка на этой вкладке значение отличается от уровня записи микрофона, задаваемого в диалоговом окне Воспроизведение для микшера. На вкладке Дополнительно выберите из раскрывающегося списка Формат по умолчанию значения параметров записываемого звука, которые может поддержать устройство ввода. При выполнении звукозаписи на ПК недостаточно просто выбрать источник. Необходимо установить уровень записи так, чтобы в самых громких местах индикатор уровня в программе музыкального редактирования доходил почти до 0 дБ. В разных программах эти индикаторы устроены по-разному. Кроме того, необходимо выбрать формат записи. Следует иметь ввиду, что в отношении выбора формата в разных программах используются разные подходы. В качестве примера приведем установку параметров при записи звука в стандартную программу Windows Vista Звукозапись, панель которой показана на рис. 2.17. Эта программа запускается с помощью команды меню Пуск è Все программы è Стандартные è Звукозапись. 94 Рис. 2.17. Панель стандартной программы Звукозапись Убедитесь в том, что устройство звукозаписи подключено к ПК. Для начала записи щелкните на кнопке Начать запись. Для регулировки уровня громкости и установки параметров записи используйте вкладки Уровни и Дополнительно диалогового окна Свойства: Микрофон или Свойства: Линейный вход. Для остановки записи щелкните на кнопке Остановить запись, а для ее возобновления воспользуйтесь кнопкой Возобновить запись. После остановки звукозаписи откроется диалоговое окно Сохранить как. Выберите папку для сохранения и в поле Имя файла введите имя сохраняемого файла. По умолчанию звук записывается в файл формата WMF (Windows Media File). В некоторых версиях Windows Vista звуковые записи хранятся в файлах аудиоформата Microsoft с расширением .wav. Параметры записи в эти файлы отображены в табл. 2.3. Таблица 2.3. Параметры записи в звуковые файлы Windows Тип файла WMF WAV Скорость передачи звука (Кбит/с) 96 96 Частота дискретизации (кГц) 44.1 44.1 95 Размер файла для 5 мин записи звука (Мбайт) 3.5 51 Редактор Edit в Adobe Audition 3.0 В этой главе... v v v v v v v v v Предварительные сведения об Adobe Audition Принципы редактирования в программе Adobe Audition Особенности мультитрековой среды Рабочие пространства окна Adobe Audition Основные элементы окна редактора Edit Панели окна Adobe Audition . Панель Main редактора Edit Средства анализа частоты, фазы и амплитуды Знакомство с маркерами Почему имеет смысл предпочесть программу Adobe Audition 3.0 всем остальным известным аудиоредакторам, чем интересен этот пакет программ и каковы его возможности — обо всем этом вы узнаете из данной главы. Если параметры настройки в программе Adobe Audition уже установлены вами в соответствии с рекомендациями, приведенными в главе № 2, пора познакомиться с важнейшими элементами пользовательского интерфейса редактора Edit. Предварительные сведения об Adobe Audition Назначение программы Adobe Audition Adobe Audition - это не отдельная программа, а целый пакет программ, предназначенных для профессиональной и любительской обработки аудиоматериалов. Поскольку для любого конкретного вида выполняемых работ будет использоваться не весь пакет, а отдельные входящие в него программы, иногда Adobe 96 Audition мы будем называть программой просто для экономии времени, хотя это и не совсем корректно. Пакет Adobe Audition обладает самыми широкими возможностями для записи звука, аудиомикширования, редактирования, мультитрекового монтажа и мастеринга аудиозаписей. Для этой цели в Adobe Audition существуют три программных модуля, или режима работы, — Edit (Правка), Multitrack (Мультитрэк) и CD. Мастеринг— термин, применяемый для обозначения процесса финализации обработанных аудиофайлов, т.е. выполнения ряда специальных действий с целью получения аудиопродукта профессионального качества. В результате мастеринга создается мастер-копия компакт-диска для последующей записи и тиражирования. Пакет Adobe Audition является инструментальным средством профессионального уровня. Программы пакета поддерживают следующие основные возможности. ■ Редактирование отдельных аудиофайлов, создание циклов, импорт встроенных и внешних аудиоэффектов, микширование до 128 звуковых треков. ■ В мультитрековом режиме из отдельных фрагментов может быть смонтировано оркестровое произведение. ■ В режиме Multitrack с помощью встроенной панели Sequencer можно создать собственное музыкальное произведение. Для этого также можно использовать виртуальные инструменты, представленные в формате VSTi. ■ С помощью микрофона можно записать голос, затем открыть аудиофайлы с музыкальным сопровождением на жестком или оптическом диске, записать требуемые дорожки и свести проект, после чего сохранить его в одном из аудиоформатов. ■ Пакет поддерживает обработку аудиоряда видеофильмов формата . avi, экспорт и импорт аудиотреков. ■ Разнообразные инструментальные средства позволяют отреставрировать звук, записанный со старых граммофонных и магнитофонных записей. ■ Для создания музыкальных композиций в мультитрековом режиме имеется большой набор инструментальных средств работы с интерфейсом MIDI. ■ Существует возможность применения одновременно нескольких эффектов, реализации функции анализа фазы и частоты, а также показа графиков. ■ Поддерживаются средства интеграции с программами Adobe Premiere и After Effects.. Для хранения и открытия медиафайлов может использоваться программа Adobe Bridge. По сравнению с предыдущими версиями, в Adobe Audition 3.0 внесено несколько важных улучшений. Некоторые из них рассмотрены ниже. Введены новые эффекты (Reverb è Convolution Reverb, Delay and Echo è Analog Delay, Special è Mastering, Amplitude and Compression è Tube-modeled Compressor, Special è Guitar Suite) и функции (удаления шума Restoration è Adaptive Noise Reduction и поэтапной коррекции 97 фазы Restoration è Automatic Phase Correction, которые будут полезны при реставрировании старых записей). ■ Внедрена технология независимого изменения тональности и продолжительности аудио iZotope Radius. ■ Ускорена и оптимизирована работа основных программных движков, переключателей и прочих элементов управления. Введены регуляторы новых типов. ■ Появились новые средства автоматизации — для записи на оптический диск и просмотра видеокадров в реальном времени. ■ Работа системы может быть ускорена за счет использования ПК с двухъядерным процессором. ■ Новые инструменты позволяют выполнять дополнительные операции выделения при спектральном редактировании файла. Историческая справка Продукты семейства Adobe Audition до 2003 года создавались усилиями специалистов компании Syntrillium Software Corporation под руководством Дэвида Джонстона (David Johnston). К моменту приобретения этой компании корпорацией Adobe Systems была выпущена последняя из версий известной программы музыкального редактирования Cool Edit Pro 2.1. В дальнейшем этот продукт был переименован в Adobe Audition 1.0 и под этим именем, без каких-либо существенных изменений, выпущен на рынок. К концу весны 2004 года компания Adobe объявила о выпуске аудиоредактора Audition 1.5, который был существенно переработан в следующей версии — в Adobe Audition 2.0. Для установки Adobe Audition 3.0 на ПК необходимы как минимум следующие ресурсы. Процессор — Intel Pentium 4 (от 1,4 ГГц) или AMD с поддержкой системы команд SSE2. ■ Операционная система — Microsoft Windows ХР Professional или Home Edition SP2, либо Windows Vista Home Premium, Business, Ultimate или Enterprise (сертифицированная поддержка относится только к 32-разрядным версиям). ■ ОЗУ-512 Мбайт. ■ Жесткий диск — 10 Гбайт свободного пространства. ■ Оптический диск DVD. ■ Монитор с разрешением экрана не менее 1280x900. ■ 32-разрядная графическая плата с 16 Мбайт видеопамяти. ■ Звуковая плата с поддержкой стандарта Microsoft DirectX или ASIO. ■ Для использования функций QuickTime необходима установленная программа QuickTime 7.0. 98 Принципы редактирования в программе Adobe Audition Методы редактирования Adobe Audition работает с оцифрованным звуком. Поэтому входные аналоговые звуковые сигналы должны быть предварительно преобразованы в цифровой вид или сэмплированы с помощью АЦП. Полученная в результате сэмплирования волновая форма, или сэмпл, хранится на жестком диске в файле, чаще всего — с расширением . wav. При последующем мультитрековом монтаже такие WAV-файлы служат элементарными блоками, с помощью которых может быть построена любая звуковая композиция. При редактировании музыкальных фрагментов используются в основном два подхода — деструктивное и недеструктивное редактирование. При деструктивном методе преобразования (вырезание, вставка, обработка эффектом и т.д.) применяются непосредственно к исходному WAV-файлу, так что изменяются сами первоначальные звуковые данные, в то время как недеструктивное редактирование подразумевает, что исходный файл на диске фактически не изменяется. Вместо этого каждая операция редактирования сохраняется как команда, которую нужно выполнить при воспроизведении волновой формы. Отсроченное деструктивное редактирование В Adobe Audition используется как деструктивное, так и недеструктивное редактирование. Деструктивное редактирование не будет применено непосредственно к исходной волновой форме до тех пор, пока файл не будет окончательно сохранен на диске. Такой метод называется отсроченным деструктивным редактированием. Для реализации этого метода программа создает копию открытого WAV-файла и помещает ее во временный каталог. При редактировании используется именно эта копия. Исходный файл остается неизменным до тех пор, пока не будет выполнена команда меню File è Save и внесенные при редактировании изменения не будут записаны в исходный файл. Поскольку весь редактируемый в Adobe Audition материал хранится во временных файлах-копиях, при сбое ПК и перезагрузке системы редактирование может быть продолжено с того места, в котором оно было прервано. Такой подход позволяет защитить рабочий материал от искажения, повреждения или потери. Три режима работы программы Adobe Audition В Adobe Audition существуют два принципиально различных режима работы — редактирование отдельных волновых форм и совместное мультитрековое редактирование совокупности волновых форм. Для каждого из этих режимов предусмотрены свой набор команд меню и собственное рабочее пространство (Workspace) в окне программы — Edit (Правка) и Multitrack (Мультитрек). Существует также третий режим работы программы — запись на оптический диск, который функционирует в 99 рабочем пространстве CD. Для реализации этих режимов в пакете Adobe Audition фактически используются три различные программы, объединенные в единый функциональный комплекс. Операции простого редактирования (подобные вырезанию, вставке или обработке эффектами), выполняемые в режиме Edit, являются деструктивными, и когда отредактированный файл сохраняется, изменения вносятся непосредственно в исходную волновую форму. Операции редактора Multitrack (такие, как перенос, состыковка волновых форм, изменение громкости, панорамирование, задание параметров эффектов реального времени) являются не деструктивными. При отсроченном деструктивном редактировании в Adobe Audition можно использовать функцию многократной отмены операций Edit è Undo (Правка è Отмена). Если необходимо вернуть результат выполненной, а затем отмененной операции, можно воспользоваться командой меню Edit è Redo (Правка è Откат). Стратегия работы с эффектами При редактировании волновых форм широко используется наложение различных эффектов. При работе с эффектом включается режим циклического воспроизведения волновой формы, что позволяет подобрать оптимальные значения параметров эффекта непосредственно в реальном времени. Затем волновая форма, к которой применяется эффект, пересчитывается единственный раз с уже выбранными ранее значениями параметров. В Adobe Audition можно использовать как собственные, встроенные в программу эффекты, так и эффекты, подключаемые к ней посредством API DirectX, а также VST-плагины. Программа сама обнаруживает и распознает подключаемые эффекты, установленные в системе, и оценивает свою совместимость с ними. Набор эффектов разделен на три группы — эффекты реального времени, эффекты обработки и эффекты мультитрека. Программа позволяет прослушивать результат от наложения сразу нескольких эффектов одновременно. Основной способ применения эффектов обработки — пересчет звуковых данных. В диалоговых окнах эффектов группы обработки широко используются элементы предварительного прослушивания. Для этого вводятся в действие элементы диалоговых окон эффектов — флажок Bypass (Отключение эффекта, перенаправление в обход его), а также кнопка Preview (Предварительное прослушивание). С их помощью можно подобрать оптимальные параметры эффекта. Результаты изменения параметров эффекта, выполненных с помощью регуляторов в окне эффекта, будут слышны немедленно. Особенности мультитрековой среды Работа в мультитрековой режиме Программа Adobe Audition является многотрековой средой. В мультитрековом режиме в редакторе на различных треках можно разместить практически любое число блоков. Благодаря этой возможности в блоки можно вносить редакторские правки 100 поочередно в обоих режимах, Edit и Multitrack. Клипы, включающие один или несколько блоков, можно одновременно воспроизводить, а также объединять в один микс для выполнения мастеринга и записи на диск. В мультитрековом режиме наряду со звуковыми файлами в работе можно использовать MIDI-файлы и видеофайлы формата AVI. В мультитрековом режиме широко используется микширование (смешивание) каналов. Процесс микширования включает в себя объединение всех аудиоклипов, размещенных на треках, в один файл. В дальнейшем микс для стереоканалов можно либо направить на запись, либо переслать по нескольким шинам вывода. Для этого предусмотрены такие средства, как микшер и коммутаторы. В режиме Multitrack можно редактировать, добавлять в треки и убирать с них блоки, и программа постоянно будет отслеживать изменения, происходящие в ходе многоканальной сессии (например, перемещения или удаления блока, изменения громкости). Как только что-либо будет изменено, Adobe Audition немедленно обработает эти изменения, внеся необходимые коррективы в микс, поступающий на выход программы (например, в ЦАП звуковой карты). Все эти изменения выполняются программой в фоновом режиме, т.е. программа обеспечивает фоновое микширование треков. Adobe Audition 3.0 содержит микшер с низким значением задержки и позволяет микшировать до 128 треков. Микс (Mix) — это готовая композиция, получившаяся в результате смешения звучания нескольких обычных сэмплов. Эффекты реального времени можно применять не только к отдельным трекам, но и к группам треков, объединенных в шины. С помощью микшера можно маршрутизировать один или несколько сэмплов между отдельными эффектами, подключенными к одной шине, а также распределять сэмплы между несколькими шинами вывода. С помощью шин вывода поток воспроизводимых клипов может быть направлен к стереофоническому каналу системной платы, к устройству вывода (одиночной стереофонической звуковой карте), к многоканальной звуковой плате или к множеству устройств вывода (нескольким стереофоническим звуковым платам). Панель Mixer рассматривается в главе № 4, а смешение сигналов — в главе № 8. Adobe Audition формирует миксы для каждого набора применяемых устройств вывода. Однако при использовании лишь одной звуковой платы можно создать только один стереомикс. Если к компьютеру с помощью шип ввода подключена многоканальная аудиосистема, то для шин вывода должны быть созданы отдельные миксы для каждого устройства вывода (для каждой из стереопар). Организация сессии в редакторе Multitrack В дополнение к аудиофайлам различных форматов, например к WAV-файлам, Adobe Audition позволяет использовать в редакторе Multitrack сессионные (Session) файлы, имеющие расширение .ses. В то время как файлы .wav являются стандартными элементарными блоками для построения звуковых фрагментов, сессионный файл не содержит никаких звуковых 101 данных. Размер файла . ses очень мал, поскольку он состоит только из управляющей информации. Такой файл включает подробные указания для Adobe Audition относительно звукового фрагмента. ■ Имена используемых WAV-файлов и пути к ним ■ Имена треков ■ Моменты времени включения и выключения воспроизведения определенного WAV-файла ■ Уровень громкости и ширина стереопанорамы, устанавливаемые перед началом воспроизведения каждого файла, а также законы изменения этих параметров в процессе воспроизведения ■ Подключенные эффекты реального времени и законы изменения их параметров Между файлами .wav и .ses существует очень тесная взаимосвязь. SES-файл имеет смысл только тогда, когда и он, и участвующие в сессии WAV-файлы находятся в определенных каталогах. Нельзя просто скопировать на внешний диск SES-файл или произвольным образом переименовать либо переписать в другой каталог какой-нибудь из WAV-файлов, задействованных в сессии. Если совершить любое из перечисленных действий, то взаимосвязь между файлами, включенными в сессию, будет утеряна. Открыть такой SES-файл и воспроизвести композицию будет уже невозможно. Во избежание повреждения сессионных файлов в Adobe Audition существуют специальные операции сохранения сессии на диске. Особенности использования редактора Multitrack Представим краткий перечень задач, которые могут быть решены в Multitrack в режиме Adobe Audition. ■ Создается новая сессия. Для этого в редакторе Multitrack либо открывается существующая сессия (команда меню File è Open Session), либо организуется новая сессия (команда меню File è New Session). ■ На определенные треки от соответствующей временной отметки производится запись или вставляются уже готовые клипы. Эти действия, подробно обсуждаемые в главе № 3, выполняются в режиме Edit. ■ Вновь записанные волновые формы обрабатываются. Для этого в режиме Edit следует отредактировать каждую волновую форму. Для перехода в этот режим из редактора Multitrack достаточно щелкнуть на соответствующем клипе. ■ Возвращаемся в режим Multitrack. При необходимости клипы разрезаются, перемещаются на другие треки, удаляются или объединяются в блоки. ■ В результате получается несколько блоков, расположенных на различных треках. Выполняется монтаж — регулируются громкость и панорама треков, к ним применяются эффекты реального времени, рисуются огибающие автоматизации, с помощью которых устанавливаются необходимые параметры управления во времени. ■ Для создания композиции выбирается одна из команд меню File è Exports Audio Mix Down или Edit è Mix Down to New File. 102 ■ Композиция сохраняется на носителе в виде одного моно- или стереофайла. Работа с многоканальным звуком Adobe Audition 3.0 позволяет работать с многоканальным звуком (Surround Sound) формата 5.1. В программу встроен кодировщик, позволяющий сохранять сессию в шестиканальном WAV-файле или файле формата WMA. Можно также сохранять сессию в виде шести монофайлов. Для организации работы с многоканальным звуком потребуются следующие аппаратные и программные компоненты. ■ Многоканальная звуковая плата (не менее шести аналоговых моновыходов) с драйверами DirectSound ■ Драйверы DirectX 8.0 или последующих версий для предварительного прослушивания Если можно обойтись без предварительного прослушивания, то многоканальная плата не потребуется. Подготовленный файл можно будет вывести на внешний декодер через цифровой выход, который должен поддерживать передачу данных в формате DTS или Dolby Digital. Для импорта многоканальных WMA-файлов минимальным условием является работа в среде Windows ХР с установленным проигрывателем Media Player 9. Источником звука для многоканальной кодировки могут служить данные обычной сессии. Для каждого трека в режиме Multitrack обычным образом могут быть установлены уровни громкости, набор эффектов и панорама. Для запуска кодировщика выберите команду меню ViewOSurround Decoder. Откроется диалоговое окно Surround Encoder (рис. 3.1). Для обработки выбранного трека применяется статический или динамический способ. Если нужно просто поместить звук в определенную точку пространства, то достаточно установить ее в панорамном круге (панель Surround Panner). Сабвуфер на окружности этой панели не изображен — его значок, LFE, располагается внизу слева. Громкость сабвуфера можно установить с помощью ползунка Sub Channel Level. Для динамического панорамирования дорожки установите флажок Pan Envelopes. На волновом изображении появятся две огибающие автоматизации— Left/Right и Front/Surround. Комбинируя их положение в треках, можно сформировать изменение панорамы влево - вправо и вперед - назад. Если звуковая плата поддерживает воспроизведение звука в формате Surround, то можно не только прослушать результат проделанной работы, но и увидеть визуальное представление того, как воображаемый источник звука будет двигаться в панорамном круге. При сохранении проекта в файле с шестйканальной кодировкой следует учитывать, что каналы в нем кодируются в той же последовательности, которая принята в кодерах Dolby Digital. По этой причине, если впоследствии планируется использовать декодер иного формата, производитель программы рекомендует сохранять проект в шести отдельных файлах. 103 Редактирование видеофайла Для импорта видеофайлов в системе нужно установить драйверы интерфейса DirectX 9.0 и выше. Рис. 3.1. Панель расширения стереобазы звука Программа Adobe Audition 3.0 поддерживает следующие видеоформаты — несжатый АVI, а также DV AVI (.avi), Quick Time (.mov) и Windows Media Video (.wmv). Возможна совместная работа с приложением After Effects, импорт аудио-, видео- и интернет-данных из Adobe Bridge, импорт маркеров из программы Adobe Premiere Pro 1.5 (с файлами формата AVI) и показ видеофайла как серии кадров. Также можно работать только с аудиоканалом видеофильма без переноса видеоряда в мультитрековый редактор. Сохранить видеофайл фильма с отредактированным фрагментом аудио можно только в формате .avi. Видеофайл открывается в мультитрековом режиме с помощью команды меню Inserto Video или Inserts Audio from Video. Файл можно также импортировать с помощью команды меню File è Import. В этом случае выберите в открывшемся диалоговом окне Import папку и нужный файл с расширением .avi и щелкните на кнопке Open. При выполнении команды вставки Video видео- и аудиоданные сразу же распределяются по трекам в сессии (рис. 3.2). Вторая команда вставки, Audio from Video, позволяет открыть весь файл, распределив его аудио- и видеочасти по отдельным трекам. 104 Видеотрек в Adobe Audition редактировать нельзя. Но зато его можно просматривать в окне видео, которое обычно открывается автоматически. Аудиодорожка может быть отредактирована в режиме Edit, а затем заново сохранена на диске вместе с видео. При импорте файлы лишь отображаются в списке на панели Files, но не устанавливаются в сессии на дорожки автоматически — их нужно поместить в треки посредством перетаскивания. Если импортируется файл видео, то придется вручную поместить на разные дорожки и видео, и аудио. Рис. 3.2. Открытие файла видеофильма в мулыштрековом режиме Открытый видеофайл отображается двумя независимыми частями: отдельно — видеофайл и отдельно — аудиофайл. Такая индикация отражает действительное положение вещей, поскольку открытый в сессии видеофайл — это не единое целое. Его видео- и аудиочасти — совершенно независимые объекты, что следует учитывать при редактировании. При редактировании аудиоряда видеофильма нельзя разрушать его целостность. Например, если вырезать фрагмент аудио из трека, то при сохранении нарушится синхронизация видео и аудио с момента вырезания точно на длину вырезанного фрагмента. Поэтому для маскирования звука следует применять не деструктивные способы редактирования, включая подмешивание любых звуков. Главное, чтобы не менялась его длительность. 105 В одной сессии не может быть открыто более одного видеофайла. Однако это не распространяется на их аудиодорожки, которые можно комбинировать. Более того, можно подмешивать в аудиодорожку видеофильма, например, фоновый звук и речь, которые должны быть предварительно подготовлены и размещены на отдельных треках. Видеовозможности Adobe Audition должны заинтересовать, в первую очередь, владельцев цифровых видеокамер. Достаточно перенести отснятый видеофайл с флэш-карты на жесткий диск компьютера, и он может быть открыт в Adobe Audition и к видео может быть добавлено любое звуковое сопровождение. Можно наложить музыкальное сопровождение, вставить речевые комментарии, озвучить действующих лиц и т.д. Очень важно, что при этом отпадает необходимость использования платы нелинейного монтажа. После объединения аудиофайлов с помощью команды меню File è Export è Audio Mix Down получается один аудиофайл, который нужно точно синхронизировать относительно видеоклипа. Существует и другая команда, позволяющая получить в окне редактора смешанный файл аудио, Edit è Mixdown to New File è Master output in session. После ее выполнения удалите уже ненужные смешиваемые аудиофайлы, оставьте только смесь, а затем сохраните файл видеофильма на диске в формате . avi, для чего выберите команду меню File è Exports Video. Рабочие пространства окна Adobe Audition Три рабочих пространства программы В окне программы Adobe Audition 3.0 могут отображаться три различных варианта пользовательского интерфейса. Каждый из этих интерфейсов главного окна Adobe Audition, которые принято называть рабочим пространством, оптимизирован для решения определенного круга задач при работе с аудиофайлами. 1) Рабочее пространство Edit предназначено для редактирования и монтажа одиночных волновых форм цифровых аудиофайлов, которые оптимизируются для хранения на жестком или оптическом диске, а также для передачи по радиотрансляционной линии или Интернету. 2) Рабочее пространство Multitrack предназначено для организации работы с волновыми формами сразу нескольких аудиофайлов, которые сводятся в единую композицию. В результате многоканального сведения получается единое сложное произведение или звуковая дорожка для видео, включающая отредактированные в режиме Edit фрагменты. Окно рабочего пространства Multitrack было представлено выше, на рис. 3.2. 3) Рабочее пространство CD оптимизировано для отбора и компоновки отредактированных аудиофайлов с их последующей записью на оптический диск. Рабочее пространство открывается в окне программы либо после выбора соответствующей команды меню Window è Workspace è Edit View, Window è Workspace è Multitrack View или Window è Workspace è CD View, либо после щелчка на соответствующей кнопке панели инструментов, либо после выбора требуемого значения в раскрывающемся списке Workspace. 106 Для переключения между рабочими пространствами также может использоваться клавиша <F12>. Таким образом, Adobe Audition 3.0 как бы содержит три различных приложения, в окнах каждого из которых присутствуют как общие, так и специфические элементы пользовательского интерфейса. В совокупности эти элементы образуют рабочее пространство (Workspace). Каждое рабочее пространство при необходимости можно дополнить желаемыми компонентами по собственному усмотрению, воспользовавшись для этого различными командами меню View (Просмотр) и Window (Окно). Модернизация рабочего пространства Adobe Audition 3.0 позволяет изменить прежнее и создать новое рабочее пространство, которое сохранено в файле проекта вместе с отредактированными волновыми формами дорожек. Для любого сохраненного проекта в окнах рабочих пространств можно предусмотреть такие панели и настройки, которые используются для редактирования именно в данном проекте. Модифицированное рабочее пространство также можно сохранить под собственным именем как пользовательский вариант настройки, а затем пользоваться им, когда в этом возникает необходимость. Для сохранения модифицированного рабочего пространства выберите команду меню Windows Workspaces New Workspace и в открывшемся окне New Workspace введите имя сохраняемого пространства, а затем щелкните на кнопке ОК. Для удаления сохраненного ранее рабочего пространства воспользуйтесь командой меню Window(Окно) è Workspaces(Рабочее пространство) è Delete Workspace. Для восстановления первоначального вида рабочего пространства и удаления из него внесенных изменений предназначена команда меню Window(Окно) è Workspaces(Рабочее пространство) è Reset Current Workspace. Плавающие панели окна программы Окно программы для любого рабочего пространства содержит плавающие панели, которые можно перетаскивать с места на место. Чтобы сделать это, активизируйте панель, щелкнув мышью в рабочем пространстве панели, а затем захватите панель за строку заголовка и перетащите в нужное место. Активную панель можно трансформировать, для. чего достаточно поместить указатель мыши на ту или иную ее границу. Указатель примет вид двунаправленной стрелки — захватите край панели и перетащите его в нужное место. Каждая панель содержит два корешка, представляющих зону захвата. Захватите панель за корешок (при этом указатель мыши изменит свой вид) и перетащите ее мышью в зону захвата другой панели (на указанном указателем мыши месте появится цветная полоса). Отпустите кнопку, и панели объединятся в фрейм (рамку). Подобным образом все плавающие панели окна программы могут быть объединены в один фрейм. Если указатель мыши при отпускании кнопки не находится в зоне захвата, то перетаскиваемая панель займет всю область окна. 107 В зоне захвата каждой панели возле правого корешка расположена кнопка раскрытия меню окна — она отмечена черным треугольником в круге. Щелкнув на этой кнопке, можно раскрыть меню панели с набором команд, специфическим для каждой панели. В качестве примера на рис. 3.3 изображена панель Main редактора Edit и отмечены ее основные элементы. С помощью команд меню панели можно отделить панель от фрейма (рамки) или фрейм от блока (команды Undock Panel и Undock Frame), закрыть панель или фрейм (команды Close Panel и Close Frame), а также развернуть фрейм на все окно (команда Maximize Frame). Отделенную панель можно трансформировать и вновь подсоединить к фрейму. Чтобы закрытую панель вновь поместить в окно программы, выберите соответствующую команду меню Window. Рис. 3.3. Основные элементы панели Main Основные элементы окна редактора Edit Области окна Окно Adobe Audition 3.0 с рабочим пространством Edit представлено на рис. 3.4. Элементы окна Edit размещены в трех основных зонах. 1. Строка меню, панель инструментов и панель ярлыков обеспечивают доступ к инструментальным средствам управления и контроля программы. Эти элементы в целом имеют вид, типичный для среды Windows. 2. Фрейм по умолчанию объединяет панели Effects (Эффекты), Files (Файлы) и Favorites (Избранное). 3. В остальной области окна размещаются плавающие панели различного назначения, которые при необходимости можно закрыть или переместить в любое желаемое место окна программы. 108 Рис. 3.4. Элементы рабочего пространства Edit Строка заголовка Строка заголовка расположена вдоль верхней границы окна. Она предназначена для идентификации файлов или сессии и содержит заголовок с именем программы и названием открытого файла (сессии). Различные панели окна программы также содержат формальную строку заголовка. Строку заголовка можно использовать для перетаскивания окна или панели. В этой строке расположены кнопки управления окном или панелью, а также кнопка раскрытия меню окна. Кнопка раскрытия меню окна расположена у левой кромки строки заголовка. С ее помощью открывается меню окна. Меню окна позволяет использовать мышь или клавиатуру для манипуляций окном и заменяет функции кнопок управления окном, расположенных у правой кромки строки заголовка. Дважды щелкнув на строке заголовка, можно закрыть программу без сохранения текущего состояния проекта. Строка состояния В строке состояния отображаются различные сведения о режимах и значениях параметров обрабатываемого фрагмента аудио. Для отображения строки состояния в окне 109 программы выберите команду меню View è Status Ban è Show (Просмотри è Строка состояния è Показать). ■ В строке состояния отображается информация о текущем состоянии программы и выполняемых операциях, а также краткая справка о параметрах обрабатываемой волновой формы и файла. ■ Data Under Cursor (Данные под курсором). В этом поле отображаются канал (для волновой формы стерео — левый или правый), амплитуда сигнала (в децибелах) и время от начала воспроизведения аудиофайла в формате: часы, минуты, секунды, сотые секунды. Когда указатель мыши перемещается вдоль волновой формы, эти данные динамически изменяются. ■ Sample Format (Формат сэмпла). Здесь отображаются параметры сэмпла для загруженной в настоящее время волновой формы — частота и разрядность дискретизации, а также число каналов (моно или стерео). ■ File Size (Размер файла). В этом поле отображается информация о размере (в мегабайтах) активного файла или сессии. ■ File Size (time) (Размер файла (время)). Здесь отображается продолжительность текущей волновой формы или сессии, выраженная в единицах времени. ■ Free Space (Свободное место). В режимах Edit и Multitrack в этом поле отображается объем (в мега- или гигабайтах) свободного дискового пространства на жестком диске. В режиме CD здесь отображается свободное время на дорожке оптического диска с учетом выбранного типа диска (74 min CD или 80 min CD). ■ Free Space (time) (Свободное место (время)). Здесь/в режимах Edit и Multitrack отображается свободное время (в формате минуты, секунды и тысячные секунды), которое остается на жестком или оптическом диске после завершения обработки выбранной текущей звуковой записи. Если статистика приводится для оптического диска, то учитывается тип диска (74 min CD или 80 min CD). ■ Keyboard Modifiers (Модификаторы клавиатуры). Здесь отображается текущее состояние клавиш клавиатуры — <Ctrl>, <Shift> и <Alt>. ■ SMPTE/MTC Slave Stability (Вторичный SMPTE/MTC стабилен). Здесь указывается устойчивость поступающего SMPTE/MTC-кода таймера по сравнению с внутренними часами Adobe Audition. ■ Display Mode (Режим отображения). Здесь указывается текущее состояние просмотра, выбранное на главной панели Main: Waveform, Spectral Frequency, Spectral Pan или Spectral Phase Display — в режиме Edit; Timeline — в режиме Multitrack; CD List — в режиме CD. Строка меню и полосы прокрутки С помощью команд строки меню в редакторе можно выполнить любые операции. Щелкнув мышью на названии меню, можно раскрыть список его подменю и команд. Список разворачивается вертикально. Команды могут содержать дополнительные режимы, а подменю (вложенные, подчиненные меню) — команды. Списки дополнительных режимов или команд подменю раскрываются после щелчка на значке ►, расположенном справа от команды или подменю. В программе Adobe Audition 3.0 рабочее пространство Edit содержит следующий набор меню: File (Файл), Edit (Правка), View (Просмотр), Effects (Эффекты), 110 Generate (Генерация), Favorites (Избранное), Options (Параметры), Window (Окно) и Help (Справка). Рабочее пространство Multitrack содержит дополнительные меню Clip (Клип) и Insert (Вставка), но при этом меню Generate и Favorites в нем отсутствуют. Команды меню или подменю могут быть выбраны с помощью мыши или комбинации быстрых клавиш, указанных возле некоторых команд меню. В пределах меню для выделения команд и подменю могут использоваться клавиши управления курсором, а для выбора команды — клавиша <Enter>. Недоступные в данный момент команды затенены и не могут использоваться. Полосы прокрутки Вертикальная и горизонтальная полосы прокрутки позволяют просмотреть все элементы окна или рабочей области, расширяя, таким образом, возможности просмотра графиков, содержимого папок и т.п. Панель инструментов в режиме Edit(Правка) Панель инструментов обеспечивает быстрый доступ к инструментальным средствам и функциям программы в рабочих пространствах Edit, Multitrack и CD. По умолчанию панель инструментов располагаются под строкой меню. Вместе с тем ею можно манипулировать так же, как любой другой панелью. Для вывода панели инструментов на экран выберите команду меню Window(Окно) è Tools(Инструменты). Панель инструментов позволяет выполнять такие общие задачи, как выбор, фрагмента волновой формы или частотного спектра, редактирование фрагмента и т.д. Для выбора требуемого инструмента достаточно навести на него указатель мыши и щелкнуть левой кнопкой мыши. Все кнопки панели инструментов снабжены всплывающими подсказками, появляющимися при наведении указателя мыши на кнопку и удержании его над ней некоторое время. Всплывающие подсказки помогают новичку выбрать нужный рабочий инструмент. В режиме Edit(Правка) на панели инструментов содержатся три именованные кнопки выбора рабочих пространств, а также несколько других кнопок и элементов, рассмотренных ниже. ■ Группа из четырех кнопок. Позволяет открыть на панели Main аудиофайл в представлении волновой формы либо частотного, панорамного или фазового спектра. ■ Список Workspace(Рабочее пространство). Позволяет выбрать один из трех основных режимов работы программы или же именованное модифицированное рабочее пространство, предназначенное для проведения отдельных работ. Доступны следующие варианты. § Frequency Space Editing (Редактирование частотного интервала). Используется рабочее пространство Edit, но на главной панели Main отображается спектральная диаграмма. § Mastering And Analysis (Мастеринг и анализ). В рабочем пространстве Edit на главную панель Main выводятся панели анализа частоты и фазы. § Maximum Session (Dual Monitor) (Максимальная сессия (два монитора)). Используется рабочее пространство Multitrack, настроенное для ра111 боты с двумя мониторами. На первый монитор выводятся содержимое панели Main и органайзер, а на второй — остальные панели. Этот режим обеспечивает максимальный обзор волновых форм треков на панели Main. § Maximum Waveform Editing (Dual Monitor) (Максимальная правка волновой формы (Два монитора)). Используется рабочее пространство Edit, настроенное для работы с двумя мониторами. На первый монитор выводятся панель Main и органайзер, а на второй — остальные панели. Этот режим обеспечивает максимальный обзор волновых форм на панели Main. § Session Mixing (Микширование сессии). Используется рабочее пространство Multitrack, в которое добавляется панель Mixer. § Video+Audio Session (Сессия видео+аудио). Используется рабочее пространство Multitrack, в которое добавляется панель Video. Для того чтобы вернуть рабочему пространству вид принятый по умолчанию, выберите в списке Workspace значение Reset Current Workspace. Это очень важная команда, позволяющая вернуть экран редактора в исходное состояние. ■ Кнопка Time Selection Tool. После щелчка на ней отображается маркер выделения. Если при нажатой левой кнопке мыши перетащить этот маркер по волновой форме, то на шкале времени будет выделен фрагмент. Перетаскивая маркер, можно расширять или сужать выделенную область. ■ Кнопка Scrub tool. Термин scrubbing (захват) происходит от названия процесса ручного прокручивания магнитофонной ленты при воспроизведении аналогового аудио. При медленном перетаскивании этого инструмента вперед или назад по захваченной волновой форме соответствующий фрагмент медленно воспроизводится. Скорость воспроизведения при этом повышается от очень низкой до нормальной. Воспроизведение завершится, как только вы отпустите кнопку мыши. ■ При работе с аудиофайлом в представлении частотного спектра к отмеченным выше инструментам добавляются следующие инструменты — Marquee Selection Tool (Прямоугольное выделение), Lasso Selection Tool (Выделение лассо) и Effects Paintbrush (Эффект кисти), а также Spot Healing Brush (Кисть для восстановления участка). После щелчка на любой из первых трех кнопок включается механизм захвата области, ограниченной как по частоте, так и по времени. Перетаскивая мышь маркер соответствующего инструмента, вы можете выделить относительно узкий или широкий, прямоугольный или произвольный фрагмент аудиограммы. Похожие по назначению инструменты имеются в графическом редакторе Adobe Photoshop. Выделенная таким образом область может использоваться в различных целях для восстановления фонограммы, коррекции отдельных фрагментов, добавления эффектов и использования в других клипах. В частности, если выделен артефакт, представляющий помеху, или несколько частот, на которых прослушиваются искажения, достаточно нажать клавишу <Del>, и 112 фрагмент будет удален. В данном случае имитируется работа режекторного фильтра, с помощью которого удаляется фрагмент в очень узкой области частот. На выделенную область распространяются все правила редактирования. Вы можете воздействовать эффектом или применить к ней какую-либо типовую обработку. Выделенный участок можно также скопировать в отдельный файл для последующей обработки. Интересен также инструмент Spot Healing Brush (Кисть для восстановления участка). Это средство предназначено для коррекции очень незначительных по ширине участков фонограммы, на которой вы обнаружили артефакты — щелчки, хлопки, замирания и т.д. После щелчка на кнопке Spot Healing Brush поместите маркер этого инструмента на редактируемое место и просто щелкните на нем мышью. Место щелчка будет обработано по специальному алгоритму, учитывающему специфику графического отображения, соответствующего окружающему аудио. Корректируемое место заменяется фрагментом с усредненными параметрами. Панель инструментов в режиме Multitrack(Мультитрек) На панели инструментов Multitrack, кроме кнопок инструментов Time Selection tool и Scrub tool, содержатся следующие дополнительные инструменты. ■ Кнопка Hybrid Tool (Гибридный инструмент). С помощью этого инструмента, как и с помощью Time Selection tool, можно выделять отдельные области, а также изменять положение клипов. ■ Кнопка Move/copy Clip tool (Инструмент пересылки/копирования клипа). Этот универсальный инструмент действуем следующим образом. Наведите маркер инструмента на клип. После нажатия левой кнопки мыши клип выделяется, а затем перетаскивается на любой трек. Если вы желаете размножить клип, перетащите его правой кнопкой мыши в нужное место, и всплывет контекстное меню с командами Copy Reference Here (Поместить в это место ссылку на копию), Copy Unique Here (Поместить в это место соответствующую копию), Move Clip Here (Изменить положение клипа) и Cancel (Отменить действие). Панель ярлыков На панели ярлыков содержатся кнопки-значки, предназначенные для быстрого доступа ко всем основным и часто используемым функциям и эффектам редактора. Кнопки дублируют многие инструменты и команды меню и предназначены исключительно для повышения удобства и скорости работы с программой. Кнопки панели ярлыков, как и кнопки панели инструментов, снабжены всплывающими подсказками, для отображения которых достаточно на непродолжительное время поместить указатель мыши на интересующую кнопку. Для отображения панели ярлыков в окне программы выполните команду меню View è Shortcut Bur è Show. Для помещения на панель ярлыков тех или иных групп или отдельных кнопок выберите команду меню View è Shortcut Bur è Groups. В нижней секции открывшегося меню представлены группы кнопок. С помощью кнопки 113 ► для группы открывается меню, в котором будут перечислены входящие в нее ярлыки. Щелкните на том из них, который следует вывести на панель. Как уже упоминалось, кнопки панели ярлыков распределены по группам. Для редактора Edit определены группы ярлыков, перечисленные в табл. 3.1. Таблица 3.1. Назначение кнопок панели ярлыков редактора Edit Группа View Toggles Кнопка Edit View; Multitrack View; CD View Create a new audio file Open an audio file Save Save As Save selection as new file File info dialog Reveal file in Bridge Сору Cut Paste Mix Paste (overlap, modulate, crossfade) Edit Display Modes Display Adjusf Selection to zero crossing Convert (sample rate, bit rate, channel) Add marker Undo Redo Delete Selection Trim-remove all except selection Waveform Display Spectral Frequency Display Spectral Pan Display Spectral Phase Display Edit left channel Edit right channel Edit both channel Назначение Переключение из одного рабочего пространства в другое Создание нового файла Открытие файла Сохранение файла Сохранить как Сохранение и создание файла Информация о файле Демонстрация файла в программе Bridge Копирование Вырезание Вставка Смешивание содержимого буфера обмена или файла с текущей волновой формой Приведение выделенного фрагмента к нулевому уровню амплитуды Быстрое преобразование сэмпла из одного типа в другой Добавление маркера Назад на операцию Вперед на операцию Удаление выделенного фрагмента Вырезание и перенос на новый трек всего выделенного фрагмента Включение одного из режимов отображения — волновая форма, частотный, панорамный и фазовый спектры Редактирование левого, правого канала и обоих каналов 114 Группа Tools Window Options Effects Кнопка Time Selection Tool Marquee Selection tool Lasso tool Effects Paintbrush Spot Healing Brush Scrub Tool Show Files panel Show Effects panel Show Favorites panel Show Spectral Controls panel Show Marker List panel Show Transport Controls panel Show Zoom Controls panel Show Time panel Show Selection View Controls panel Show Level Meter panel Show Status Bar Preferences Audio Hardware Setup Scripts for automation Help Analyze Вывод в окно программы панелей различного назначения Отображение панелей: настройки параметров редактора, вывод руководства пользователя Панель мастеринга, на которую помещен список эффектов с предустановленными или настроенными пользователем параметрами; эффектами инверсия, реверс и выключение громкости Mastering Rack Dialog Invert Reverse Mute Generate Продолжение табл. 3.1 Назначение Выделение во времени Прямоугольное выделение Лассо Эффекты кисти Кисть точечной коррекции Захват фрагмента волновой формы Generate Silence Generate DTMF Tones Generate Noise Generate Tones Frequency Analysis Phase Analysis Amplitude Statistics Генерация: тишины, тона телефонной линии, шума и тона. Вывод панелей анализа частоты, фазы и статистика амплитуды 115 Группа Продолжение табл. 3.1 Назначение Эффекты: изменение амплитуды звука Постепенное уменьшение громкости Постепенное увеличение громкости Динамическая обработка сигнала Огибающая амплитуда Жесткое ограничение амплитуды Многополосный компрессор Нормализация амплитуды Эффекты: задержка Динамическая задержка Эхо Эхо в помещении Многоканальная задержка Эффекты: динамический эквалайзер Фильтр быстрого преобразования Фурье Графический эквалайзер Режекторный фильтр Параметрический эквалайзер Быстрый фильтр Теоретические фильтры Эффекты: хор Гребенчатый фильтр Перестраиваемый фазовращатель Эффекты восстановления звука: удаление щелчков и треска Восстановление клипа Уменьшение уровня шипящих звуков Минимизации шума Эффекты: моделирование универсального процесса искусственного эха Реверберация Студийная реверберация Кнопка Amplify Amplify Fade in Amplitude and Compression Delay and Echo Amplify Fade out Dynamics Processing Envelope Hard Limiting Multiband Compressor Normalize Delay Dynamic Delay Echo Echo Chamber Multitap Delay Dynamic EQ FFT Filter Filter and EQ Modulation Graphic Equalizer Notch Filter Parametric Equalizer Quick Filter Scientific Filters Chorus Flanger Sweeping Phaser Click and Pop Elimination Restoration Clip Restoration Hiss Reduction Noise Reduction Full Reverb Reverb Reverb Studio Reverb 116 Группа Special Окончание таб. 3.1 Назначение Эффекты: математическая свертка двух сигналов, обогащение тембра за счет ограничения амплитуды Эффекты: круговой автовращатель звука с различными задержками от правого и левого каналов Извлечение частот, общих для левого и правого каналов Сместитель сигналов канала Имитатор эффекта Доплера Панорамирование и расширение стереобазы Вращение стереополя Эффекты: сдвиг высоты тона Изменение высоты тона Преобразование длительности волновой формы Кнопка Convolution Distortion Binaural Раппег Center Channel Extractor Stereo Imagery Channel Mixer Doppler Shifter Pan/Expand Time and Pitch Stereo FieldRotate Pitch Bender Pitch Correction Stretch Панели окна Adobe Audition Фрейм панелей В редакторе Edit в левую область окна по умолчанию выводится фрейм, в котором сгруппированы три панели — Files, Effects и Favorites (рис. 3.5). В редакторе Multitrack в фрейм по умолчанию объединены только две первые панели. В предыдущих версиях программы это объединение панелей, упрощающих и ускоряющих работу с файлами и эффектами, называлось окном органайзера. Это название вполне соответствовало цели. С помощью фрейма панелей, который всегда заходится на переднем плане, можно, не выполняя поиск команд в строке меню или за панели ярлыков, быстро и эффективно воспользоваться основными функциями редактора. 117 Рис. 3.5. Сгруппированные панели окна Adobe Audition Органайзер позволяет одним взглядом охватить все открытые в данный момент файлы, все доступные эффекты, а также просмотреть список часто используемых функций и эффектов. Для переключений между панелями в этой рамке достаточно щелкнуть па корешке необходимой панели. Группу панелей, объединенную в фрейм, можно переместить в любое место окна Adobe Audition, но по умолчанию панели выводятся в левую область окна. Это место можно считать наиболее рациональным, поскольку в данном случае волновая форма сэмпла сдвигается вправо и не перекрывается другими панелями. Панель Files Панель Files называется также браузером файлов. На ней можно расположить несколько файлов. При добавлении файла в браузер создается файл волновой формы, что требует дополнительного времени. Передача файла на дисплей панели Main не вызывает временных потерь. Файлы в браузере можно упорядочить по своему вкусу. Браузер позволяет быстро переключаться между открытыми в данный момент звуковыми файлами, для чего достаточно с помощью мыши выбрать нужный файл из списка. Инструменты этой панели представлены кнопками. Активная кнопка панели при наведении указателя подсвечивается. 118 ■ Import File (Импорт файла). Открывается диалоговое окно Import, в котором можно выбрать звуковые файлы для обработки и поместить их в список. ■ Close File (Закрыть файл). Позволяет закрыть звуковые файлы, выбранные в списке на панели. Для закрытия файла предварительно остановите его воспроизведение, выделите его в списке и щелкните на этой кнопке. ■ Edit File (Править файл). Текущий выбранный в списке файл помещается на панель Main для редактирования. Другой способ достичь того же результата — дважды щелкнуть на имени нужного файла в списке. Если клип редактируется в редакторе Multitrack, то, щелкнув на этой кнопке, можно открыть волновую форму в редакторе Edit, чтобы выполнить ее редактирование. ■ Insert Into Multitrack Session (Вставить в сессию мультитрека). Выбранные в списке файлы помещаются в треки панели Main редактора Multitrack. ■ Insert Into CD List (Вставить в список CD). Выбранные в списке файлы помещаются на панель Main в рабочем пространстве CD для записи на оптический диск. ■ Show Options (Показать режимы). Предназначена для отображения кнопок дополнительных режимов в нижней части органайзера. § AutoPlay (Автовоспроизведение). Когда эта кнопка нажата, реализуется авто воспроизведен не. Щелчком на кнопке воспроизводится выбранный из списка панели аудиофайл. Отжатием кнопки режим сбрасывается. § Loop Play (Зациклить воспроизведение). Когда эта кнопка нажата, воспроизведение текущего сэмпла зацикливается, т.е. он воспроизводится с начала до конца множество раз. § Play (Воспроизведение). Щелкнув на этой кнопке, можно включить воспроизведение текущего выбранного в списке файла. Воспроизведение останавливается после повторного щелчка на этой кнопке или на кнопке AutoPlay. § Preview Volume (Громкость прослушивания). Представляет ползунок с индикацией уровня громкости в децибелах. Отрегулировать громкость можно, перетащив кнопку ползунка регулятора вдоль горизонтальной плоскости. § Sort By (Сортировать по). Этот раскрывающийся список содержит шесть вариантов сортировки содержимого списка файлов панели по различным критериям. § Show Audio Files (Показать аудиофайлы). Кнопка отображения в списке панели аудиофайлов. § Show Loop Files (Показать зацикленные файлы). Кнопка отображения в списке панели зацикленных файлов. § Show Video Files (Показать видеофайлы). Кнопка отображения в списке панели видеофайлов. 119 § Show MIDI Files (Показать файлы MIDI). Кнопка отображения в списке панели MIDI-файлов. § Show Markers (Показать маркеры). Кнопка отображения маркеров. § Show Full File Paths (Показать полный путь файла). Кнопка отображения дополнительной информации о маршруте файлов списка панели. Чтобы с помощью органайзера переместить в сессию мультитрека или записать на оптический диск сразу несколько файлов, можно последовательно выделить их, удерживая нажатой клавишу <Shift> или <Ctrl> (если они не расположены в списке рядом), а затем щелкнуть на кнопке Insert Into Multitrack Session или Insert Into CD List соответственно (рис. 3.5.2). Рис. 3.5.2 Перемещение группы треков в нужную сессию Панели Effects и Favorites Переключившись в панель Effects, можно увидеть все доступные в программе эффекты. В нижней части панели содержатся кнопки Group By Category (Группировать по категориям) и Group Real-Time Effects (Группа эффектов реального времени). С помощью этих кнопок элементы списка эффектов группируются по тому или иному принципу. В первом случае эффекты будут сгруппированы в той же последовательности, в какой они представлены в меню Effects, а во втором будут отображены в виде иерархического списка, в котором они будут объединены в группы реального времени (Real-Time Effects), обработки (Process Effects) и редактора Multitrack (Multitrack Effects), причем в каждой основной категории дополнительно будут выделены подкатегории. 120 Эффекты реального времени позволяют изменять установки параметров и сразу же прослушивать полученные результаты. Предварительно щелкнув на кнопке Preview Play/Stop, чтобы запустить воспроизведение, можно многократно перебирать различные варианты установки параметров эффекта, а когда оптимальный вариант настройки будет найден, применить эффект к файлу, щелкнув на кнопке ОК. Применение эффектов обработки предусматривает раздельную установку значений параметров эффекта с последующим прослушиванием полученного результата, запускаемого после щелчка на кнопке Preview Play/Stop. Если в списке эффектов дважды щелкнуть на каком-либо эффекте, то произойдет автоматическое выделение всего текущего сэмпла, расположенного на главной панели Main и будет выведено диалоговое окно настройки параметров данного эффекта. Это окно также можно открыть, выбрав соответствующую команду в меню Effects. Любой тип обработки файла, запускаемый в режиме одиночной волновой формы, работает только в режиме Off-line. Панель Favorites содержит настраиваемый список наиболее часто используемых функций и эффектов. Для ее настройки щелкните на кнопке Edit Favorites, и откроется диалоговое окно Favorites. В этом диалоговом окне содержится список эффектов с предустановленными параметрами. Щелкните на эффекте и, если нужно, измените значение параметров эффекта. В это окно можно также ввести эффекты с параметрами, настроенными по вашему усмотрению. Транспортная панель Для отображения панели Transport (Перемещение) выберите команду меню Window è Transport Controls. Панель Transport (Перемещение) (рис. 3.6) содержит кнопки, которые обычно имеются в аудиоустройствах для записи и воспроизведения. Рассмотрим их назначение (слева направо). Рис. 3.6. Элементы панели записи-воспроизведения 121 Stop. Остановка записи или воспроизведения. После щелчка на этой кнопке указатель текущей позиции исчезает с дисплея. Следующий сеанс записи или воспроизведения начинается с места расположения маркера. Щелчок на этой кнопке также приводит к сбрасыванию всех нажатых ранее кнопок на транспортной панели и разрешению выполнения операций с файлами. Play View. Включение режима воспроизведения и воспроизведение видимой на панели Main части файла. После достижения указателем текущей позиции правой границы монитора воспроизведение прекращается. Если имеется выделенный фрагмент волновой формы, то воспроизведен будет только он. В контекстном меню этой кнопки содержится обширный перечень возможных функций Play... (они рассматриваются ниже), которыми можно заменить команду, выбранную по умолчанию. ■ Play from Cursor to End of File (Воспроизвести от курсора до конца файла). Может быть воспроизведен только тот фрагмент волновой формы, который расположен на дисплее между стартовым индикатором и концом файла. ■ Play Entire File. Воспроизведение всего файла. ■ Play Spectral Selection. Воспроизведение только той части файла, которая выбрана на частотном спектре с помощью инструментов Marquee, Lasso и Paintbrush. ■ Play Top and Tail Only. Воспроизведение только двух фрагментов -- начала и завершения файла. ■ Play Preroll and Postroll (Skip Selection). Воспроизведение выделенного фрагмента файла в различных комбинациях с пограничными областями. В контекстном меню содержится еще три варианта воспроизведения с этими параметрами, в том числе с выделением фрагмента волновой формы (Selection). Термины preroll и postroll имеют следующий смысл. В процессе редактирования выделенного с помощью одного из инструментов фрагментов файла для контроля всегда запускается воспроизведение этого фрагмента. Фрагмент прослушивается без учета стыка с соседним необработанным фрагментом. Для того чтобы знать, насколько точно обработанный фрагмент состыкуется с необработанным, следует включить в процесс воспроизведения прослушивание коротких фрагментов стыка — до и после обработанного места. В Adobe Audition можно прослушивать не только выделенную область, но и прилегающие к ней фрагменты файла, которые в данный момент не подвергаются изменениям. Пограничная область, непосредственно прилегающая слева к началу выделенного фрагмента, называется preroll, а область, непосредственно граничащая с окончанием выделенного участка, — postroll. Для изменения параметров пограничных участков волновой формы выберите команду контекстного меню Preroll and Postroll Options. Выводится одноименное диалоговое окно, в котором вы можете изменить длительность участков волновой 122 формы на панели Main (группа Edit View-Play) или участков в диалоговых окнах настройки эффектов (группа Effects Preview). По умолчанию выбрана 1 секунда. ■ Pause. Временная остановка записи или воспроизведения. После остановки указатель текущей позиции останется на том месте, где его застал щелчок на этой кнопке. Повторный щелчок на кнопке позволит продолжить воспроизведение или запись. ■ Play View. Циклическое воспроизведение видимой на панели Main части файла. После щелчка на этой кнопке зацикливается воспроизведение всей волновой формы, а не только той ее части, которая отображена или выделена на дисплее. В контекстном меню кнопки содержатся функции Play, аналогичные рассмотренным вы иге. Команда контекстного меню Preroll and Postroll Options дает возможность изменить длительность пограничных участков волновой формы. ■ Play Looped (View or Sel). Включение режима воспроизведения в петле. Воспроизведение начинается с позиции стартового индикатора. Когда указатель текущей позиции дойдет до правого края отображенного на экране фрагмента волновой формы, воспроизведение не прекратится, а продолжится с его левого края. Если имеется выделенный фрагмент, циклически будет воспроизводиться только он. Контекстное меню этой кнопки имеет несколько следующих вариантов. § Loop View (or Selection) — петля видимого или выделения. § Loop Entire (or Selection) — полная петля или выделения. § Loop Top and Tail Only (or Selection) — петля только начала или конца либо выделения. ■ Go То Beginning or Previous Marker (Переход к начальному или предыдущему маркеру). Перемещение стартового индикатора к началу волновой формы или к предыдущей позиции автоматической разметки границ фраз и тактов. ■ Rewind (Назад). Обратная перемотка. Если программа находится в состоянии стоп, то щелчок на этой кнопке приведет к перемещению стартового индикатора в направлении начала волновой формы. При этом однократный щелчок на кнопке вызовет перемещение стартового индикатора на один шаг. Если кнопку нажать и удерживать нажатой, то маркер стартового индикатора будет перемещаться до тех пор, пока не дойдет до начала волновой формы или пока кнопка не будет отпущена. В контекстном меню этой кнопки содержатся команды выбора скорости перемотки. Верхние две команды (Variable) соответствуют переменной скорости перемотки: чем дольше вы удерживаете нажатой кнопку Rewind, тем быстрее происходит перемотка. При выборе остальных команд контекстного меню (Constant) выбирается фиксированная скорость перемотки. ■ Fast Forward. Ускоренная перемотка вперед. В контекстном меню этой кнопки содержатся команды выбора скорости перемотки, аналогичные командам кнопки Rewind. 123 ■ Go То End or Next Marker (Переход к последнему или следующему маркеру). Перемещение стартового индикатора к концу волновой формы или к следующему маркеру. ■ Record (Запись). Включение операции записи. В контекстном меню этой кнопки содержатся следующие команды. § Instant Record Mode. Непосредственная запись. Именно этот режим записи без задержки принят в программе по умолчанию. § Timed Record Mode. Запись, ограниченная продолжительностью. Кроме того, можно запрограммировать момент начала записи. Для этого используется диалоговое окно Timed Record Mode. § Disable Record Button. Кнопка записи отключается. Панель Levels(Уровни) Эта панель называется также монитором уровней текущего сигнала и предназначается для измерения уровня амплитуды поступающих или исходящих сигналов при записи или воспроизведении. Для отображения этой панели выберите команду меню Window è Level Meters (Окно è Измеритель уровня). В мультитрековом режиме имеется монитор, который отображает уровень амплитуды целого сеанса. Кроме того, в области атрибутов треков редактора Multitrack располагаются индивидуальные полосы индикации уровней громкости. Панель Levels состоит из двух полос: верхняя отображает состояние левого стереоканала, а нижняя — правого. У правого края стереоканалов расположены индикаторы пиковых значений амплитуд, представляющие собой две желтые вертикальные черты для левого и правого каналов. За индикаторами расположены квадратные индикаторы клиппирования, или перегрузки, которые сигнализируют о наличии в аудиосигнале нелинейных искажений (рис. 3.7). Рис. 3.7. Панель монитора уровней текущего сигнала Монитор содержит измерительную шкалу, отградуированную в децибелах. Уровень аудиосигнала характеризует сигнал в определенный момент и представляет собой выраженное протоколом dBFS (deciBels Below Full Scale) выпрямленное и ус124 редненное за некоторый предшествующий промежуток времени напряжение аудиосигнала. На панели Levels отображаются мгновенные значения двух стереоканалов либо одного моноканала. Если уровень амплитуды сигнала низкий, то качество записи или воспроизведения будет низким. И наоборот, слишком высокий уровень амплитуды может возбудить глубокие нелинейные искажения, которые полностью испортят запись. На шкале монитора значение амплитуды 0 дБ является максимально допустимым. Превышение этого значения приводит к нелинейным искажениям сигнала. В этом случае индикаторы клипнирования сигнализируют красным цветом о недопустимом превышении уровня цифрового отсчета аудиосигнала. Это означает, что в АЦП произошло переполнение разрядной сетки. Чтобы упростить вычисление максимальной амплитуды, индикаторы пиковых значений запоминают мгновенное значение отсчета и остаются активными на протяжении 1,5 с. Включенное состояние индикаторов панели Levels можно сбросить, выбрав команду контекстного меню Reset Indicators. По умолчанию на шкале установлен диапазон от 0 до -72 дБ. Однако диапазон отображаемых уровней можно изменить. Для этого достаточно открыть контекстное меню панели Levels и выбрать в предложенном перечне нужный диапазон от 24 до 120 дБ. Аналогичные изменения параметров отсчета можно ввести с помощью соответствующей команды подменю Options è Metering. Для запуска индикаторов панели выберите команду меню Option è Metering è Show Levels on Play and Record. Для сброса всех индикаторов клиппирования выберите команду меню Option è Meterings è Reset All Indicators. Аналогичные команды можно выбрать из контекстного меню панели. В отмеченных выше меню содержатся также следующие команды. ■ Monitor Record Level (Монитор уровня записи). Включение измерителя уровня записи. Эта команда дублируется двойным щелчком па панели Levels. Если данные записи на обработку не поступают, то на мониторе индицируется "холостой" запуск АЦП, при котором не происходит накопления звуковых отсчетов в памяти компьютера, а просто отображается текущий уровень сигнала. ■ Adjust for DC (Корректировка для DC). Корректировка измеряемого уровня сигнала с учетом наличия постоянной составляющей. ■ Show Valleys (Показать спады). Включение отображения текущих минимальных значений уровня сигнала. ■ Dynamic Piaks (Динамические пики). Включение режима динамического отображения максимальных значений уровня сигнала (желтые полоски индикаторов пиковых значений будут изменять свое положение па мониторе через небольшой интервал времени). ■ Static Peaks (Статические пики). Включение режима статического отображения максимальных значений уровня сигнала (индикаторы пиковых значений будут изменять свое положение на мониторе только в том случае, если зафиксированное первым пиковое значение уровня в дальнейшем будет превышено; иными слонами, по окончании воспроизведения или записи 125 на измерителе уровня останется отмеченным наибольшее за весь сеанс значение уровня). Средства контроля времени Программа Adobe Audition располагает несколькими инструментами контроля времени при записи и воспроизведении. Сначала рассмотрим средства и инструменты контроля времени, расположенные на панели Main. ■ Start Time Indicator (Стартовый индикатор). Представляет собой вертикальную желтую пунктирную линию с маркером и определяет начальную временною позицию на волновой форме при записи или воспроизведении аудиофайла. ■ Playback Cursor (Указатель текущей позиции воспроизведения и записи). Представляет собой вертикальную сплошную белую линию, предназначенную для индикации текущего времени на волновой форме при воспроизведении или записи аудиофайла. Цвет элементов панели Main можно изменить на вкладке Color панели Preferences. Рассмотрим панель Time, которая показывает текущее время записи или воспроизведения в цифровом формате. Для ее отображения выберите команду меню Window è Time. По умолчанию время устанавливается в единицах измерения музыкальных тактов и долях тактов — Bars and Beats (Такты и удары). Раскрыв контекстное меню панели Time или выбрав команду меню View è Display Time Format, можно воспользоваться и другими единицами измерения времени. ■ Decimal (MM:cc,ddd). Отображение времени в минутах, секундах и миллисекундах. Это наиболее привычный для нас отсчет времени в десятичной системе. ■ Compact Disk 75 fps. Отображение времени в единицах измерения цифрового аудио CD, в котором каждая секунда эквивалентна 75 кадрам в секунду. ■ SMPTE ххх. Пользовательский формат текущей позиции SMPTE (час/минута/ секунда/кадр) используется для синхронизации музыки и видео и представляет собой информацию о времени звучания. Существует несколько параметров данного формата, в котором каждая секунда эквивалентна определенному количеству кадров. ■ Samples. Временной показатель отображается как ссылка на фактическое количество сэмплов, прошедших с момента начала редактирования аудиофайла. ■ Custom (хх кадр/с). Время отображается в пользовательском формате. Для модификации пользовательского формата выберите команду контекстного меню Edit Custom Time Format (Правка своего формата времени), и открывается диалоговое окно Preferences. На вкладке General введите в текстовое поле группы Custom Time Code Display значение параметра в кадрах за секунду. 126 Способы изменения масштаба Временное масштабирование представляет собой настройку вида горизонтальной временной шкалы на дисплее панели Main. Изменение масштаба волновой формы, представленной в виде волны или спектра, не вызывает изменения ее параметров и предназначено для удобства редактирования волновой формы. Например, крупный масштаб предоставляет возможность детализировать кривую волны или линий спектра, что позволяет выбрать для правки очень короткие отрезки времени. Изменение масштаба возможно также на вертикальной амплитудной шкале дисплея панели Main. В этом случае преследуется та же цель — достижение удобства работы при редактировании волновых форм различного представления. Масштабирование связано с параметром разрешающая способность. Изменение масштаба волновой формы достигается следующими способами. ■ Используются горизонтальная и вертикальная измерительные линейки, расположенные под дисплеем панели Main и справа от него соответственно. ■ Поместите указатель мыши на линейку, нажмите правую кнопку и немного протащите указатель по линейке, и он примет вид пунктирной линии с двунаправленной стрелкой и лупой. Удерживая правую кнопку нажатой, перетащите этот указатель по линейки в любую сторону — возрастания или убывания времени. После отпускания правой кнопки мыши вы получите на горизонтальной линейке временной диапазон, соответствующий выбранному промежутку. ■ На горизонтальной линейке можно установить любой из рассмотренных в этой главе временных форматов. Для этого воспользуйтесь командой Display Time Format в контекстном меню линейки или командой меню View è Display Time Format ■ Используется полоса прокрутки (Scroll Bars), расположенная над или под дисплеем панели Main. ■ Установите указатель мыши на одну из крайних точек полосы (их можно отличить по вертикальным черточкам в конце полосы). В этом месте указатель принимает вид пунктирной линии с двунаправленной стрелкой и лупой. Нажмите в этом месте левую кнопку мыши и, удерживая ее нажатой, перетащите указатель по полосе в любую сторону — возрастания или убывания времени. Отпустив левую кнопку, вы получите на полосе прокрутки временной диапазон, соответствующий выбранному промежутку. ■ Используется контекстное меню измерительной линейки. Откройте его и выберите подменю меню Zooming, содержащее следующие команды. § Zoom In (Увеличить) § Zoom Out (Уменьшить) § Zoom Full (Полный размер) § Zoom to Selection (Масштаб в выбранном) § Zoom In to Left Edge of Selection (Увеличить с левого края выборки) . § Zoom In to Right Edge of Selection (Увеличить с правого края от выборки) ■ Используются команды контекстного меню полосы прокрутки Zoom In, Zoom Out и Zoom Full. Это меню также содержит команды Above Display 127 (Расположить полосу прокрутки над дисплеем) и Below Display (Расположить полосу прокрутки под дисплеем). ■ Используется панель Zoom. Панель Zoom отображается после выбора команды меню Window è Zoom Controls и содержит следующие кнопки. § Zoom In Horizontally (Увеличить по горизонтали). Увеличение масштаба центральной области видимой на мониторе волновой формы. § Zoom Out Full Both Axes (Уменьшить на всю длину по обеим осям). Отображение полного вида волновой формы. Эта важная кнопка предназначена для восстановления исходного вида графика. § Zoom Out Horizontally (Уменьшить по горизонтали). Уменьшение масштаба центральной области видимой на мониторе волновой формы. § Zoom То Selection (Увеличить выделенный фрагмент). Увеличение масштаба и отображение на мониторе всей выделенной области. § Zoom In to Left Edge of Selection (Увеличить с левого края выборки). Увеличение масштаба и отображение на мониторе левой области выделенного фрагмента волновой формы. § Zoom In to Right Edge of Selection (Увеличить с правого края от выборки). Увеличение масштаба и отображение на мониторе правой области выделенного фрагмента волновой формы. § Zoom In Vertically (Увеличить по вертикали). Увеличение масштаба по вертикали. § Zoom Out Vertically (Уменьшить по вертикали). Уменьшение масштаба по вертикали. Панель Selection/View Панель Selection/View (Выбор/Видимое) позволяет отображать или редактировать (посредством ввода новых значений) цифровые величины начала, продолжительности и окончания текущего выбранного фрагмента или всей видимой волновой формы. Эта информация отображается или загружается в выбранном временном формате. Для отображения этой панели выберите команду меню Windows è Selection/ View Controls. В отличие от графического способа установки параметров временной шкалы, численный метод позволяет существенно повысить точность установки. Для установки времени щелкните в поле ввода значений параметров Begin, End или Length. Далее нажмите клавишу <Del> для удаления предыдущего значения и введите новое значение. Нажмите клавишу <Enter>, и текстовые поля будут отредактированы. Недостаток этого способа — длительность процесса установки параметров, что замедляет выполнение работы. На панели Selection/View содержатся следующие поля. ■ В верхней строке Selection (Выборка) отображаются и могут быть отредактированы временные параметры выделенного фрагмента волновой формы. ■ В нижней строке View (Видимое) редактируются временные параметры фрагмента волновой формы, отображаемого на дисплее. 128 ■ Левый столбец Begin (Начало) соответствует начальному моменту фрагмента волновой формы. ■ Средний столбец End (Конец) соответствует конечному моменту фрагмента. ■ В правом столбце Length (Длина) содержится информация о длительности фрагмента. Редактируя эти поля, можно точно задать позицию маркера или же с высокой точностью определить границы выделенного участка волновой формы либо отображаемого фрагмента. Панель Main(Главное) редактора Edit(Правка) Отображение волновой формы файла Панель Main является главной панелью редактора Edit. На ней отображается волновая форма записываемого или воспроизводимого аудиофайла, представленного в виде волны или спектра. Панель Main содержит дисплей, горизонтальную полосу прокрутки, горизонтальную и вертикальную измерительные линейки, а также указатель текущей позиции, стартовый индикатор и маркеры (рис. 3.8). Рис. 3.8. Главная панель Main с представлением файла в виде волны 129 Кроме того, на дисплее при выделении фрагмента или всей волновой формы отображается регулировка уровня амплитуды On-Cltp Gain Control, предназначенная для повышения удобства установки амплитуды целой волны или выделенной части волновой формы. Этот элемент регулировки уровня функционирует аналогично регулятору транспортной панели Preview Volume. Режим вывода регулятора On-Clip Gain Control включается с помощью флажка Show On-Clip Gain Control when there is no selection range на вкладке Display диалогового окна Preferences. Для отображения на волновой форме элементов управления следует установить флажок команды меню View è On-Clip UI. В этом случае на волновой форме отображаются средства автоматической настройки параметров клипа. При установке флажка команды меню View è Top/Tail Views волновая форма делится натри участка — Тор (Начальный участок), полная волновая форма с полосой прокрутки и Tail (Конечный участок). Участки Тор и Tail содержат инструменты изменения масштаба, Zoom In Horizontally и Zoom Out Horizontally, предназначенные для удобства работы в этих областях клипа. При наведении на элемент управления On-Clip Gain Control указатель мыши принимает вид вытянутого указательного пальца с двунаправленной стрелкой. Захватив поверхность элемента, можно путем перетаскивания стрелки влево уменьшать, а путем перетаскивания вправо — увеличивать уровень звука. Полученный результат можно контролировать с помощью показаний цифрового индикатора уровня, а также углового положения регулятора. На панели Main(Главное) в правом и левом верхних углах дисплея (а также в редакторе Multitrack) содержатся еще два элемента автоматизации управления громкостью — Fade in и Fade Out (квадратики слева и справа вверху на рис. 3.9) — позволяющие выполнять для моно - или стереоволновой формы. А также клипа операцию постепенного увеличения уровня звука (Fade In), либо его постепенного уменьшения (Fade Out). Рис. 3.9. Инструменты настройки амплитуды On-Clip Gain Control, Fade Inn Fade Out на дисплее панели Main редактора Edit 130 Правила использования этих инструментов (которые также часто называют фейдерами) в редакторах Edit и Multitrack примерно одинаковые. При наведении на элементы Fade In и Fade Out указатель мыши принимает вид квадрата и перекрещивающихся стрелок. Захватив элементы Fade In и Fade Out, их можно перетаскивать в вертикальной или горизонтальной плоскости. Перемещение по горизонтали расширяет область действия регулятора на волновую форму, а следовательно, длительность эффекта. При вертикальном перемещении изменяется функция нарастания или убывания звука. Визуальный контроль полученных результатов осуществляется с помощью эпюры, которая изменяет вид при перетаскивании указателя в плоскости дисплея (рис. 3.10). Рис. 3.10. Использование инструмента Fade Out Если в редакторе Multitrack обеспечить перекрытие клипов во времени путем помещения нескольких фрагментов на один трек, появляются дополнительные инструменты управления перекрытием Crossfade, позволяющие перекрыть большую ширину области перехода. Подробнее о них речь пойдет в последующих главах этой книги. Волновая форма из файла может быть выведена на дисплей панели Main в нескольких видах: Волновое отображение. Для вывода этого варианта представления волновой формы выберите команду меню View(Режим) è Waveform Display или щелкните па кнопке Waveform Display панели инструментов. В этом варианте представления волновой формы на горизонтальной линейке (по оси абсцисс) откладывается время, а на вертикальной (по оси координат) — уровень амплитуды. Амплитуду удобнее представлять от бесконечности до нуля в децибелах. Для выбора формата по горизонтали и по вертикали выберите команду меню View è Display Time Format или View è Vertical Scale Format. 131 В контекстном меню горизонтальной линейки (в редакторах Edit и Multitrack) содержатся подменю Display Time Format, Snapping (Привязка границ) и Zooming. Snapping (Привязка границ) — это процесс привязки выделенных границ волновой формы к таким объектам, как маркеры, фреймы, линии координатной сетки, точки нулевого пересечения и др. Средства снэппинга облегчают процесс ручной привязки границ выделенного фрагмента волновой формы к характерным точкам. Контекстное меню горизонтальной линейки, а также меню Edit è Snapping содержат следующие команды. ■ Snap to Ruler (Fine). Команда действует следующим образом. Нажмите левую кнопку мыши и медленно перетаскивайте указатель мыши, например, вправо. Зона выделения расширяется. Как только указатель приблизится к очередной линии координатной сетки, он на время зафиксируется на ней, а затем будет перемещаться дальше, в чем проявится слабое тяготение границы выделения к линии координатной сетки. ■ Snap to Ruler (Course). После установки флажка этой команды проявляется более сильное тяготение линии выделения к линии координатной сетки. ■ Snap to Zero Crossing. Тяготение линии выделения к тем точкам, в которых волновая форма пересекает нулевой уровень. ■ Snap to Frames. Снэпинг проявляется по отношению к фреймам. ■ Snap to Markers. Снэпинг проявляется по отношению к линиям маркеров. В редакторе Multitrack рассматриваемое контекстное меню содержит также следующие команды. ■ Snap to Clips. Позволяет одному клипу привязаться к началу или концу другого клипа. ■ Snap to Loop Endpoints. Позволяет клипу привязаться к началу или концу петли. Остальные подменю — Zooming и Time Format — были рассмотрены выше в этой главе. Для вертикальной линейки, кроме децибелов, могут быть заданы следующие единицы измерения. ■ Sample Values (Значения сэмплов). На вертикальной линейке отмечается амплитуда, которая показывает, какой диапазон величин аудиоданных имеет место при текущей битовой глубине. ■ Normalized Values (Нормализованные значения). Отображаются амплитудные значения на шкале в пределах от -1 до +1. ■ Percentage (Процент). Амплитудные значения отмечаются в пределах шкалы от-100% до+100%. Отображение спектра Частотно-спектральное отображение. Для представления волновой формы спектральными частотными компонентами выберите команду меню View è Spectral Frequency Display или щелкните на кнопке Spectral Frequency Display панели инст132 рументов (рис. 3.11). Существует также возможность отображения панорамы и фазы волновой формы. Рис. 3.11. Изображение волновой формы в виде спектра частот При отображении спектра частот на горизонтальной линейке откладывается время в одном из рассмотренных в этой главе форматов, а на вертикальной — частоты в герцах на линейной или логарифмической шкале. Этот вид дисплея позволяет оценить параметры частотно-временной характеристики волновой формы. По умолчанию приняты следующие соглашения. Более яркие тона изображения частотного спектра соответствуют более высоким значениям амплитуды. Темносиние тона принадлежат частотным компонентам с низкими уровнями амплитуд, а ярко-желтые — с высокими. Редактирование, выполняемое на мониторе с частотно-спектральным отображением, называется редактированием частотных областей и эффективно используется для удаления из волновой формы ударных звуков и прочих нежелательных артефактов. Инструменты для редактирования частотных областей были рассмотрены выше в этой главе. Спектральное панорамное отображение. Этот вид представления волновой формы предназначен для наблюдения за позицией панорамы между левым и правым каналами стереозаписи. Выбор дисплея спектрально-панорамного отображения осуществляется с помощью команды меню View è Spectral Pan Display или одноименной кнопки панели инструментов. При отображении панорамы спектра на горизонтальной линейке откладывается время в одном из принятых форматов, а на вертикальной — степень позиции панорамы (pan), выраженная в процентах. Верхняя область дисплея предназначена для левого канала. Максимальное значение для левого канала равно -100%. В нижней области дисплея при значении +100% полностью представляется правый канал. 133 Более светлые оттенки свидетельствуют о более высокой громкости звучания в стереоканале. Спектральное фазовое отображение. Этот вид представления волновой формы предназначен для стереосистемы и может использоваться для просмотра фазовых соотношений сигнала (в градусах) между левым и правым каналами. Например, если сигнал отстает но фазе на 180°, то аудиограмма содержит яркие вставки в области отметок вертикальной линейки -180° или +180°. Наибольшие проблемы создают звуки, которые отстают по фазе более чем на 90°. Такие сигналы в стереозаписи суммируются и звучат, как в моноканале. Для упрощения поиска таких сигналов в окне монитора на уровне 90° выводятся специальные дополнительные линии. Полоса прокрутки Полосу прокрутки панели Main можно разместить в верхней или нижней области панели Main с помощью команд контекстного меню этой полосы Above Display (Выше экрана) или Below Display (Ниже экрана). Полоса прокрутки используется в том случае, если изображение всей волновой формы на дисплее не помещается. Кроме того, с помощью этого элемента управления можно прокручивать волновую форму так, чтобы в крупном масштабе быстрее получить вид фрагментов текущей волновой формы. Если индикатор занимает всю полосу, то волновая форма отображена на дисплее полностью. В этом случае масштаб изображенной аудиограммы можно увеличивать. Если на дисплее отображается часть волновой формы, на полосе прокрутки индикатор занимает какой-то прямоугольный сегмент. Перемещая этот прямоугольник с помощью мыши, можно прокручивать волновую форму. Размер прямоугольника соотносится с размером всей диаграммы так же, как и длительность отображаемого фрагмента с длительности всей волновой формы. Для манипуляций индикатором полосы прокрутки подведите указатель к левой или правой его границе. Указатель изменит вид, после чего вы сможете захватить границу указателем и, перетаскивая ее, изменять масштаб в начале или в конце волновой формы. В контекстном меню полосы прокрутки содержатся команды масштабирования Zoom In (Увеличить), Zoom Out (Уменьшить) и Zoom Full (Полный размер). При выборе последней команды восстанавливается нормальный вид волновой формы на дисплее. Средства анализа частоты, фазы и амплитуды Анализ спектра частот с помощью панели Spectral Controls Для знакомства с характером распределения спектральных составляющих волновой формы используется панель Spectral Controls, которая открывается с помощью команды меню Windows(Окно) è Spectral Controls (рис. 3.12). 134 Рис. 3.12. Панель настройки параметров спектра Панель Spectral Controls предназначена для задания параметров визуального контроля отображенных волновых форм, представленных в частотно-спектральном виде (Spectral Frequency Display, Spectral Pan Display и Spectral Phase Display). Установив нужный цвет и остальные параметры настройки изображения волновой формы, можно повысить точность спектрального анализа, что позволит лучше изолировать на изображении артефакты. Изменение параметров осуществляется в динамическом режиме и дает возможность вам немедленно видеть все изменения в волновой форме, представленной в частотно-спектральном виде. В левой части панели Spectral Controls в цвете представлены низкие амплитуды, а справа — сигналы высокого уровня. Точки, установленные на цветовых участках, позволяют точно регулировать цветовой диапазон. Вы можете также установить параметры — цветовое насыщение и гамму. Для работы с панелью Spectral Controls выберите из раскрывающегося списка Preset одну из стандартных установок. Для контроля спектра волновой формы, отображенного на панели Main, определите, какой цвет соответствует анализируемому вами месту на спектрограмме. Затем захватите на панели Spectral Controls участок с аналогичным цветом и перетащите сто вправо или влево. Отображаемый цвет зависит от значения параметра Gamma. Для соблюдения соответствия между цветом и амплитудой перетаскивать участок следует строго горизонтально. Для настройки оттенка цвета каждой полосы щелкните на кнопке Edit Hue и перетащите указатель в вертикальном направлении. 135 Для настройки яркости каждой полосы щелкните на кнопке Edit Brightness и перетащите цветную полосу вертикально вверх для повышения яркости или вниз для получения более приглушенных тонов. Ширина цветовой полосы регулируется после щелчка па кнопке Edit Color Width перетаскиванием указателя в вертикальном направлении. Для добавления новой точки щелкните на цветовой полосе правой кнопкой мыши и выберите в контекстном меню команду Add New Color Point. Для удаления точки воспользуйтесь командой Delete Color Point контекстного меню. Для восстановления цветовых установок, принятых по умолчанию, щелкните на кнопке Reset. В нижней области панели Spectral Controls можно воспользоваться элементами изменения параметров цвета полос, а также, щелкнув на кнопке Preferences, отобразить вкладку Display диалогового окна настроек программы. Частотный анализ с помощью панели Frequency Analysis Для анализа частоты используется панель Frequency Analysis (Частота анализа), которая открывается с помощью команды меню Window (Окно) è Frequency Analysis (Частота анализа) (рис. 3.13). Рис. 3.13. Панель Frequency Analysis, предназначенная для анализа частоты волновой формы Важно отметить, что на панель Frequency Analysis (Частота анализа) выводится изображение аудиофайла в виде волновой формы, а не спектра. На этом графике по оси абсцисс откладывается частота (Гц), а по оси ординат — уровень (дБ). В сочетании с частотно-спектральным графиком, который можно вывести на дисплей панели Main, дисплей панели Frequency Analysis (Частота анализа) помогает определить расположение помех и точно их локализовать. 136 Следует уточнить, что па дисплее панели Frequency Analysis (Частота анализа) отображается состояние единственного значения мгновенного спектра для волновой формы в месте расположения указателя текущей позиции или центра выделения на панели Main. B процессе анализа состояния спектра, при движений указателя вдоль волны на дисплее панели Main, на дисплее панели Frequency Analysis (Частота анализа) отображается соответствующая последовательность мгновенных значений спектра. Для спектрального анализа выделенного участка волновой формы щелкните на кнопке Scan selection. Спектр рассчитывается раздельно для правого и левого каналов. На графике кривые спектрограмм. Для разных каналов отображаются разными цветами. При установленном флажке Linear View горизонтальная ось размечается в лишенном масштабе, а при сброшенном - в логарифмическом. В линейном масштабе удобно просматривать весь спектр, включая высокие частоты, а в логарифмическом — детали низкочастотной части спектра. В информационном поле Cursor отображаются данные о значениях спектральной функции сигналов правого и левого каналов для той частоты, на которую в данный момент направлен указатель мыши на графике дисплея Frequency Analysis (значение частоты также отображается в поле Cursor). При перемещении указателя мыши по дисплею значения параметров изменяются. Значения параметров, отображаемые в поле Cursor, представляют собой координату указателя мыши на оси частот и соответствующее ей значение спектра. Таким образом, для установки нужной частоты достаточно добиться, чтобы в поле Cursor появилось искомое значение частоты, а значение спектра для нее будет выведено автоматически. В поле Frequency показаны частоты спектральных составляющих сигналов левого и правого каналов, в окрестностях которых сосредоточена максимальная энергия (частоты максимальных пиков на графике дисплея панели Main). В этом поле указывается условное обозначение высоты тона, соответствующего частоте максимума спектральной функции (отдельно для правого и левого каналов). Используются латинские обозначения семи нот, принятые в музыкальной теории: С (до), D (ре), Е (ми), F (фа), G (соль), А (ля) и Н (си). Числа в скобках обозначают следующее: ■ Номер октавы (О — субконтроктава, 1 — контроктава, 2 — большая октава, 3 — малая октава и т.д.). ■ Расстройка относительно точного значения высоты предполагаемого тона в центах (цент — сотая доля полутона) с указанием знака. В группе Hold (Удержание) содержатся четыре цветные кнопки. Если не нажата ни одна из них, то огибающие спектральных функций сигналов правого и левого каналов отображаются линиями разных цветов. Если нажата хотя бы одна кнопка, то огибающие спектральных функций сигналов правого и левого каналов отображаются разными оттенками одного и того же цвета. Предусмотрено четыре цвета: зеленый, красный, синий и желтый. Если с помощью мыши нажать несколько кнопок, то высшим приоритетом будет обладать та из них, которая находится правее. 137 В раскрывающемся списке Chart format можно выбрать один из пяти рассмотренных ниже стилей отображения спектральной функции (рис. 3.13-2). Рис. 3.13-2 Список стилей отображения Chart format ■ Lines. Отображается только огибающая спектральной функции. ■ Area (Left on top). Отображаются и огибающая спектральной функции, и ее заполнение: часть координатной плоскости, находящаяся под огибающей, залита цветом. Спектр сигнала левого канала отображается в верхнем слое рисунка, правого — в нижнем. ■ Area (Right on top). Отображаются и огибающая спектральной функции, и ее заполнение. Спектр сигнала правого канала отображается в верхнем слое рисунка, левого — в нижнем. ■ Bars (Left on top). Заполнение спектральной функции отображается в виде вертикальных полосок. Спектр сигнала левого канала отображается в верхнем слое рисунка, правого — в нижнем. ■ Bars (Right on top). Заполнение спектральной функции отображается в виде вертикальных полосок. Спектр сигнала правого канала отображается в верхнем слое рисунка, левого — в нижнем. Если анализируется монофонический сигнал, то выбирать можно только из трех вариантов отображения, поскольку отсутствуют слои изображения. Кнопка Advanced предназначена для вывода на панель следующих дополнительных параметров. ■ Поле Reference dBFS. Предназначено для смещения графика спектра по вертикали относительно нулевого уровня. В результате появляется возможность рассмотреть в подробностях поведение спектральной функции на каком-либо ее конкретном участке. Не забудьте установить нулевое значение 138 этого параметра перед тем, как приступить к численному измерению абсолютных значений спектральной функции для тех или иных частот. ■ Раскрывающийся список FFT Size. В нем содержится несколько стандартных значений размера выборки для БПФ. Чем выше это значение, тем точнее анализ и тем больше время, необходимое для его проведения. ■ Раскрывающийся список FFT window type. Расположен правее и содержит различные варианты этого преобразования. ■ Кнопка Copy to Clipboard. Позволяет переслать значения частот и соответствующие им значения спектральной функции в текстовом формате в буфер обмена. Рис. 3.13-3 список FFT Size Рис. 3.13-4 список FFT window type Все изменения, происходящие с волновой формой на панели Main, немедленно отражаются и на панели спектрального анализа. Поэтому можно работать с волновой формой и тут же контролировать результаты спектрального анализа. По спектру сигнала можно, например, отыскать на графике даже относительно небольшой выброс, в котором сосредоточена основная энергия помехи, а затем с помощью фильтра удалить этот выброс из спектра сигнала, существенно улучшив при этом отношение полезного сигнала к шуму. Анализ фазовых соотношений Для повышения точности измерений фазы с помощью дисплея со спектральнофазовым отображением совместно с ним применяется панель Phase Analysis, которая выводится с помощью команды меню Window (Окно) è Phase Analysis (Анализ фазы) (рис. 3.14). Панель Phase Analysis(Анализ фазы) позволяет контролировать моносовместимость аудиосигналов. В частности, обнаружив полностью инвертированный по фазе сигнал, вы можете точно определить, в какой момент времени на волновой форме Spectral Phase Display присутствует это отставание по фазе. 139 Несовместимость аудиосигналов с параметрами монофонического канала появляется тогда, когда компоненты стереосигнала левого и правого каналов оказываются в противофазе. При преобразовании стереосигнала в монофонические сигналы левого и правого каналов суммируются и звуковые компоненты, находящиеся в противофазе, взаимно компенсируются. В результате этого явления возникают искажения. Рис. 3.14. Панель Phase Analysis(Анализ фазы) предназначена для анализа параметров фазовых соотношений волновой формы Фазовый анализатор, связанный с панелью Phase Analysis (Анализ фазы), обладает следующими функциональными возможностями. ■ Выполняет анализ в реальном времени ■ Предоставляет усредненную картину для всей волновой формы ■ Позволяет просматривать мгновенную диаграмму, соответствующую текущему положению маркера ■ Позволяет исследовать выделенные фрагменты волновой формы, имеющие произвольную протяженность во времени ■ Отображает результаты измерений в двух различных системах координат Кроме дисплея с координатным полем, на панели Phase Analysis имеются следующие элементы управления. ■ Кнопка Normalize (Нормализация). Позволяет выполнить нормализацию результатов измерения параметров сигнала, осуществляемую таким образом, чтобы изображение заняло как можно большую область координатного поля. ■ Раскрывающийся список Chart Туре. Предназначен для переключения системы координат дисплея, на котором графически отображаются результаты измерений. Существуют следующие варианты выбора. 140 § Left/Right (Левый/правый). На дисплее демонстрируется график фигуры Лиссажу, который для волновой формы моноканала нарастает по диагонали слева направо. Рис. 3.14-2 Left/Right (Левый/правый) Рис. 3.14-3 Гистограмма (Полная) Фигуры Лиссажу отображают траектории точки, одновременно совершающей гармонические колебания в двух взаимно перпендикулярных направлениях. Траектория точки представляет собой замкнутую кривую, форма которой зависит от соотношений амплитуд частот и начальных фаз складываемых колебаний. График правого моносовместимого канала ориентирован по горизонтали, а левого канала — по вертикали. Окончательный вид графика фазы моносовместимого стереовыхода волновой формы представлен диагональной линией, убывающей слева направо. Типичный график для волновой формы стереоканала выглядит как множество волн, нисходящих но диагонали справа налево. Стереоканалы с широкой стереобазой представлены множеством волн, нарастающих по всем направлениям. Стереобаза указывает на область распространения стереосигнала. Чем больше размер графика волн по горизонтальной оси, тем шире стереобаза. § При широкой стереобазе аудиограмма является моносовместимой, если все координатное ноле дисплея панели Phase Analysis заполнено 141 сложным многоцветным рисунком с приблизительно одинаковыми размерами вдоль различных направлений. § У аудиограммы, характеризующейся узкой стереобазой, признак моносовместимости заключается в том, что фигуры на координатном поле расположены не точно на вертикальной оси, а в основном вытянуты по диагонали. Если большая ось, на которой расположены волны па координатном поле, отклонена от вертикали, значит, стереобаланс нарушен. Стереопанорама сдвинута вправо или влево (рис, 3.15). Рис. 3.15. Мгновенная фаза волновой формы с узкой стереобазой § Аудиограмма мононесовместима, когда волны на координатном поле дисплея вытянуты но горизонтали. § Mid/Side (Середина/ Стороны). График результата измерения в координатах Left/Right сдвигается на 45° влево. График по горизонтальной оси отображает стороны канала (правый-левый):2. График но вертикальной оси отображает середину канала (правый +левый):2. § Spin. Этот режим предназначен в большей степени для анализа амплитуды, а не фазы. График фазы многократно перерисовывается на оси дисплея при одновременном вращении развертки. Гистограмма— это один из стандартных графиков, используемых для визуального представления массива математических данных. Гистограмма позволяет оценить общее качество звука, основываясь на математической интерпретации диапазона громкостей в виде специальной диаграммы § Histogram (Log Zoom). В этом режиме отображения графика фазы выводится круговая гистограмма, выбираемая по умолчанию (см. рис. 3.13). 142 § Histogram (Log Full). График гистограммы напоминает график Log Zoom. но отображает полный диапазон. Этот режим полезен для просмотра чистого моноканала на границах графика. § Histogram (Linear). График гистограммы напоминает Log Zoom, но представлен в линейном, а не логарифмическом формате. Благодаря линейности шкалы можно обнаружить большие скачки и резкие изменения значений фазы. При необходимости, щелкнув на кнопке Normalize, можно устранить слишком большие выбросы на изображении. § Phase Wheel. На дисплее отображается круг, в который выводятся фазы характерных частот. Более высокие частоты располагаются ближе к краю круга (рис. 3.16). Рис. 3.16. Представление волновой формы в фазовом круге. ■ Samples (Сэмплы). В этом раскрывающемся списке выбирается количество отсчетов в анализируемом сигнале, на основе которых программа будет выполнять быстрое преобразование Фурье и вычислять фазовые сдвиги. Более высокое значение позволяет получить более точный результат, но и требует больших затрат времени на вычисления. Команды в контекстном меню дисплея панели позволяют выбрать для отображения на графике типовые элементы — обозначение Labels (осей), Peaks (пиков) и Valleys (спадов) характеристики. ■ Show Tracers. Отображаются голубые и красные вспомогательные линии, позволяющие наблюдать начальную и конечную фазы аудио соответственно. ■ Show Ball. Выводится изображение шара, предназначенное для получения полной картины локализации области стерео и фазы аудио. Шар становится 143 красным для конечной фазы, зеленым для начальной фазы и желтым для промежуточных значений аудио. ■ Modulate By Amplitude. Позволяет изменить размер графика фазы в зависимости от амплитуды. Если установлен флажок этой команды, то график фазы уменьшается для тихих участков волновой формы и становится большим для громких участков. Подробно все вопросы, связанные с установкой параметров пространственного акустического поля, будут рассмотрены в главе № 7. Сбор статистических сведений С помощью панели Amplitude Statistics осуществляется сбор статистической информации о волновой форме. Панель отображается с помощью команды меню Window (Окно) è Amplitude Statistics. На панели содержатся две вкладки: General, представляющая статистические данные параметров волновой формы, и Histogram, на которой выводится гистограмма (распределение значений) отсчетов волновой формы (рис. 3.17, а и б соответственно). а) б) Рис. 3.17. Вкладки панели сбора статистических данных о волновой форме Сведения, представленные на вкладках панели, могут использоваться для принятия решения о целесообразности борьбы с искажениями, а также для выбора параметров динамической обработки волновой формы. Вкладка General содержит статистическую информацию о выделенном звуковом фрагменте или полной волновой форме. Для левого и правого стереоканалов (или единственного столбца в случае монофонического сигнала) отображается следующая информация. ■ Поля Minimum Sample Value и Maximum Sample Value— минимальное в максимальное значения звукового отсчета. 144 ■ Поле Peak Amplitude — максимальная амплитуда сигнала. ■ Поле Possibly Clipped Samples— количество отсчетов, имеющих уровень максимальной или минимальной границы характеристики аналогоцифрового преобразователя (т.е. отображается количество клиппированных отсчетов). Клиппирование (Clipping) имеет место в процессе аудиозаписи, когда амплитуда волновой формы превышает максимальный уровень сигнала при текущей разрядности дискретизации. В результате возникают искажения. Иначе говоря клиппирование связано с переполнением разрядной сетки АЦП, например превышение 256-ти уровней сигнала при 8-разрядном преобразовании. В области клиппирования график волновой формы на дисплее Main имеет плоскую вершину. ■ Поле DC Offset — среднее значение отсчетов (уровень постоянной составляющей (Direct Current) в выделенном фрагменте волновой формы). ■ Поля Minimum RMS Power и Maximum RMS Power — минимальное и максимальное среднеквадратические значения мощности аудиосигнала. Объем выборки сигнала может быть задан в поле Window Width <...> ms, расположенном в группе RMS Settings. ■ Поля Average RMS Power и Total RMS Power — RMS средней амплитуды и полной волны сигнала. ■ Поле Actual Bit Depth — фактическое значение разрядности дискретизации аудиоданных. В группе RMS Settings содержатся параметры, определяющие порядок измерения и вычисления среднеквадратического значения сигнала. ■ OdB=FS Sine Wave. В этом положении переключателя среднеквадратичное значение сигнала измеряется на полной шкале синусоидальной волны. Максимально допустимая амплитуда каждого сэмпла при этом будет соответствовать 0 дБ RMS. ■ OdB=FS Square Wave. В этом положении переключателя среднеквадратичное значение сигнала измеряется на полной шкале прямоугольных импульсов. Максимально допустимый уровень будет на 3,02 дБ громче, чем громкость синусоидальной волны. ■ Флажок Account for DC. Если он установлен, то при вычислениях будет учтено наличие в аудиосигнале постоянной составляющей. ■ Поле Window Width <...> ms. Позволяет изменить размер временного окна, в котором программа измеряет RMS при поиске минимальных и максимальных значений. ■ Кнопка Recalculate RMS. После щелчка на этой кнопке выполняется перерасчет среднеквадратического отклонения; это необходимо, если был изменен параметр объема выборок. ■ Кнопка Copy Data to Clipboard. Позволяет скопировать содержимое вкладки в буфер обмена. В результате значения параметров можно будет сохранить в файле, чтобы в дальнейшем распечатать их или вставить в документ. 145 Напротив большинства полей ввода значений параметров расположена кнопка >. Она позволяет переместить указатель текущей позиции волновой формы на дисплее Main на отсчет, соответствующий выбранному параметру. На вкладке Histogram содержится гистограмма, наглядно отображающая набор значений параметров для выделенного фрагмента волновой формы. Гистограмма представляет собой график зависимости количества отсчетов, среднеквадратичное значение которых попадает в заданный интервал, от величины отсчета, выраженной в децибелах. Проще говоря, по оси абсцисс откладывается уровень громкости в децибелах, а по оси ординат — частота появлений сэмплов звука с этой громкостью, причем измерения выполняются по формуле RMS. Переключатель Left-Right позволяет вывести на передний план дисплея гистограмму соответствующего стереоканала. Знакомство с маркерами Отображение маркера на волновой форме На дисплее панели Main присутствуют специальные указательные элементы — маркеры — и указатель текущей позиции. ■ Указатель текущей позиции (Playback Cursor). Отображается только в динамических режимах — при воспроизведении и записи. На дисплее он представляет собой сплошную белую вертикальную линию и указывает на волновой форме место записи или воспроизведения в текущий момент. ■ Маркер (Marker). Представляется на дисплее значком и пунктирной линией указателя. Указывает ту позицию времени, которая отмечена для волновой формы. Маркеры — это навигационные средства для разметки волновой формы, предназначенные для упрощения выделения, редактирования или воспроизведения сэмпла. ■ Стартовый индикатор (Start Time Indicator). Представлен вертикальной желтой пунктирной линией указателя и значком маркера указательного типа желтого цвета (или другого цвета). Этот индикатор используется при воспроизведении или записи аудиофайла и предназначен для реализации специфических операций, например начала воспроизведения из позиции маркера. В Adobe Audition маркеры могут быть двух основных видов — указательными и диапазонными. ■ Указательный маркер (Marker Point). Имеет отношение к позиции времени на волновой форме, например к стартовой позиции начала записи или воспроизведения. Указательный маркер представляет собой равнобедренный треугольник, направленный вершиной вниз, и пунктирный указательный элемент. ■ Диапазонный маркер (Marker Range). В отличие от указательного, располагает не только позицией старта, но и временем окончания воспроизведения или записи. Маркеры диапазона представляют собой вертикально разрезанные половинки треугольников, направленные треугольными элементами внутрь выделения. Причем левая граница маркируется красным цветом, а правая — синим. 146 Маркеры можно перетаскивать, формируя начальное или конечное время. Для выбора и перемещения маркер следует захватить мышью за треугольные элементы. Чтобы поместить указательный маркер на волновую форму, выберите команду контекстного меню дисплея Add to Marker List (Список маркера) или команду меню Window(Окно) è Marker List (Список маркера) (рис. 3.18-1). В результате будет выведена панель Markers. Щелкните сначала на волновой форме в том месте, где следует расположить маркер, а затем — на одной из кнопок, расположенных в нижней области панели Markers (Маркеры) (рис. 3.18-2). Рис.3.18-1 Window(Окно) è Marker List (Список маркера) Рис. 3.18. Панель Markers(Маркеры) 147 Эти кнопки имеют следующее назначение (слева направо). ■ Edit Marker Info (Правка информации о маркере). Позволяет вывести дополнительную информационную область, в которой отображаются тип и параметры установленных меток. ■ AutoPlay (Автопуск). Предназначена для автоматического воспроизведения выбранного текущего аудиофайла. ■ Add Marker (Добавить маркер). Позволяет поместить новый маркер на волновую форму в соответствии с установленными типом и параметрами. ■ Delete Selected (Удалить выборку). Позволяет удалить с волновой формы выбранные маркеры. ■ Merge Selected (Слить выборку). Для слияния указательных и диапазонных маркеров предварительно выделите их. Для выделения требуемых маркеров в списке на панели Markers используйте клавиши <Shift> и <Ctrl>. Закончив выделение, щелкните на этой кнопке — и будет создан один диапазонный маркер с началом в точке первого выбранного маркера и окончанием в точке последнего выбранного маркера. ■ Batch Process Marker Regions (Регион маркеров для обработки). Для сохранения на диске аудиофрагмента выберите диапазонный маркер и щелкните на этой кнопке. Откроется диалоговое окно Batch Process Marker Ranges (рис. 3.19-1 рис. 3.-19-2). Рис. 3.19-1 Для сохранения маркер нажать на значок Дискета 148 Рис. 3.19. Диалоговое окно Batch Process Marker Ranges В диалоговом окне Batch Process Marker Ranges содержатся следующие элементы управления. ■ Для установки промежутка тишины между маркерами установите переключатель в положение Set Amount Of Silence (Настройка тишины) и задайте в полях этой группы параметры установки времени до и после маркера. Щелкните на кнопке ОК. ■ Для сохранения сэмпла, заключенного в пределах маркера или маркеров диапазонного типа, установите переключатель в положение Save То Files (Сохранить в файл). Укажите в этой группе диск, папку, а также требуемый формат и имя файла для сохранения и щелкните на кнопке ОК. Типы маркеров Группа установки параметров Edit Marker Info панели Markers содержит раскрывающийся список Туре, в котором перечислены маркеры следующих типов. ■ Cue (Метка). Это базовый тип маркера, предназначенный для обозначения важных участков волновой формы с целью их дальнейшего описания, например для идентификации редактируемой точки. ■ Beat (Удар). Этот маркер напоминает базовый и предназначен специально для маркировки ритмических тактов в циклически проигрываемых сэмплах. Маркер позволяет очень точно обозначить ритмические участки волновой формы. Маркер типа Beat помещается на волновую форму автоматически после выбора команды меню Edit(Правка) è Auto-mark(Авто-метка) è Find Beats and Mark (Найти Удары и метки). В результате открывается диалоговое окно Find Beats and Mark (Найти Удары и метки), в котором следует установить желаемые значения параметров, т.е. задать критерии поиска, а затем щелкнуть на кнопке ОК. 149 В результате поиска на волновой диаграмме будут размещены метки Beat, установленные в текущей волновой форме в начале каждого удара, а на панели Markers появится список с параметрами этих меток. Маркеры удара относятся к указательному типу (рис. 3.20). Рис. 3.20. Представление маркеров типа Beat (Удар) Перед началом поиска маркеров следует выполнить предварительную настройку параметров автомаркировки. Для настройки автометок выберите команду меню Edit(Правка) è Auto-mark(Авто-метка) è Auto-Mark Settings (Настройка автометки). Откроется диалоговое окно Auto-Mark Settings (Настройка автометок), показанное на рис. 3.21. В группе Audio will be considered "silence" will be (Звук.будет принят как "тишина", когда) нужно указать, какой уровень и длительность аудиосигнала программа должна идентифицировать как тишину. 150 Рис. 3.21. Элементы настройки автометок В группе Audio will be considered as valid when (Звук будет принят как верный, когда) укажите, какие уровень и длительность сигнала будут считаться действительно звуковым потоком. После щелчка на кнопке Find levels (Найти уровни) программа автоматически определит соответствующие уровни и длительности сигналов. В режиме автомаркировки также можно использовать команду меню Edit (Правка) è Auto-mark(Авто-метка) è Find Phrases and Mark (Найти фразы и метки). После выбора этой команды откроется диалоговое окно Finding Phrases (Поиск фраз). В результате автоматического поиска на волновой форме целые фразы будут отмечены на волновой форме, а параметры соответствующих маркеров будут выведены на панель Markers. ■ Фразовые маркеры относятся к диапазонному типу и представляют собой пару ударных маркеров. ■ Track (Дорожка). Маркер этого типа отмечает трек, сигнал которого поступает для записи на компакт-диск. Маркер представляет собой точку разделения соседних треков. ■ Index (Индекс). Маркер этого типа также используется при прожигании CD и представляет собой метку внутри трека. Манипуляции маркерами На панели Markers маркеры любых типов можно выделять как по одному, так и группами, используя для этого клавиши <Shift> и <Ctrl>. Выделенный маркер может быть удален с помощью клавиши <Del> или кнопки Delete Selected. На панели Markers с помощью полей ввода в разделе Edit Marker Info любой выбранный маркер можно переименовать; кроме того, можно изменить его временные параметры. После щелчка на маркере запускается соответствующий фрагмент. На панели Main маркеры можно перетаскивать вдоль линии времени. Для этого поместите указатель мыши на верхний или нижний треугольник маркера. Как только вид указателя изменится, захватите треугольник маркера и перетащите его. 151 Для того чтобы установить маркер на волновой форме, поступите следующим образом. Для диапазонного маркера предварительно выделите участок выделения на волновой форме, а для указательного маркера просто установите стартовый индикатор в нужную позицию. Указательный или диапазонный маркер появится на волновой форме после щелчка на кнопке Add Marker панели ярлыков. Можно воспользоваться любым рассмотренным выше способом. Для указательного маркера на панели Markers выводятся параметры Label (Метка), Begin (Начало), Length (Длина), Туре (Тип) и Description (Описание). Координатой начала маркера этого типа будет текущая позиция курсора. Для редактирования параметров щелкните в соответствующем окне, выделите текст и удалите его с помощью клавиши <Del>, после чего введите новый текст. Можете также воспользоваться соответствующими командами контекстного меню. Для диапазонного маркера на панели Markers будут представлены координаты начала и конца выделенного участка в полях Begin и End соответственно. 152 Редактор Multitrack В этой главе... v v v v v Компоненты окна редактора Multitrack Треки и атрибуты Атрибуты треков Панель Sequencer Панель Mixer Редактор Multitrack — очень важная и интересная составляющая пакета Adobe Audition 3.0. Его возможности заинтересуют, прежде всего, людей творческих и профессиональных музыкантов, которым необходимо предоставить заинтересованным лицам объективную информацию о потенциале их музыкальной группы. Мультитрековый редактор позволяет создать конечный продукт высокого качества, в состав которого могут входить музыка, речь и видеоклипы. Эта программа будет весьма полезна и любителям видеозаписи, и тем, кто занят озвучиванием своих проектов. Ведь с помощью редактора Multitrack можно смонтировать звуковой ряд для фильма или объединить несколько самых разных аудиоклипов, предварительно отредактировав их и снабдив специальными эффектами. В этой главе мы познакомимся с пользовательским интерфейсом редактора Multitrack, его панелями и инструментами редактирования параметров аудиозаписей. Ниже, в главе 8, будут подробно рассмотрены основные операции и эффекты, которыми можно воспользоваться в окне редактора Multitrack. Настройка параметров редактора Multitrack в диалоговом окне Preferences уже рассматривалась в главе 2, а панели и некоторые компоненты окна редактора уже обсуждались в главе 3. В этой главе речь пойдет о другом — об организации сессии обработки аудиоданных в мультитрековом режиме. 153 Компоненты окна редактора Multitrack Основные элементы окна редактора Для выбора рабочего пространства Multitrack достаточно щелкнуть на кнопке Multitrack View панели инструментов или панели ярлыков, выбрать команду меню View è Multitrack View или значение Multitrack View в списке Workspace на панели инструментов. В любом случае откроется окно редактора, изображенное на рис. 4.1. Рис. 4.1. Окно редактора Multitrack и его основные элементы На этом рисунке не отмечены те элементы окна Multitrack, которые присутствуют и в окне редактора Edit, обсуждавшегося в предыдущей главе. В частности, панель File (или браузер файлов) в окне редактора Multitrack совершенно аналогична такой же панели в окне редактора Edit. Панели Effects и Favorites также не требуют повторного обсуждения. Окно редактора Multitrack отличается от окна редактора Edit следующим. ■ В строке меню имеется новое меню Clip, но отсутствует меню Favorites. 154 ■ На панели инструментов отсутствуют кнопки отображения волновой формы на дисплее в виде волны и спектра, а также нет кнопок инструментов работы со спектром — Marquee Selection Tool (Прямоугольное выделение), Lasso Selection Tool (Выделение лассо). Effects Paintbrush (Эффект кисти) и Spot Healing Brush (Кисть для восстановления участка). ■ На панели инструментов присутствуют кнопки для работы с клипами — Hybrid Tool (Гибридный инструмент) и Move/copy Clip tool (Инструмент пересылки/копирования клипа). Эти инструменты уже обсуждались в главе № 3. Панель ярлыков в окне редактора Multitrack содержит кнопки, назначение которых описано в табл. 4.1 Таблица 4.1. Назначение кнопок панели ярлыков в окне редактора Multitrack Наименование группы View Toggles Кнопка Edit View Multitrack View CD View Hybrid tool Tools Time Selection tool Move/copy Clip Tool Scribe Tool Create a New Session tile Open a Session file Import a media file File Export a Mix Down Save Session Save Session As 155 Назначение Переключение из окна одного редактора в другой Инструменты выделения областей и изменения положения клипа Выделение во времени Универсальный инструмент пересылки и копирования клипа Захват фрагмента клипа Создание нового файла сессии Открытие уже созданного файла сессии из списка Ввод видеофайлов в сессию и синхронизация Передача в папку на носителе смешанных аудиофайлов в выбранном формате Внесение изменений в файл уже созданной сессии Сохранение файла новой сессии на диске под своим именем Наименование группы Кнопка Undo last action Copy clip Cut Paste Edit Adjust waveform boundaries to selection Snap to clips Snap to Loop Endpoints Snap to Markers Snap to Ruler divisions Add current selection to Marker List Reveal source file to Bridge Mute clip Split clip at cursor Trim to selection Clip Crossfade selected clips Punch In recording Lock Clip in time Group/Ungroup clips 156 Назначение Возврат к последней выполненной операции Копирование клипа, вырезание фрагмента Вставка из буфера обмена Вырезание из волновой формы выделенного фрагмента Привязка клипа к началу или концу клипа Привязка клипа к началу или концу петли (лупа) Привязка линии выделения к маркерам или к линии координатной сетки Добавление текущего выделенного фрагмента в список панели Markers Демонстрация исходного файла в программе Bridge Подрезка клипа в месте установки курсора Удаление невыделенной части клипа построение огибающей автоматизации громкости с возрастанием или затуханием в выделенной части клипа вырезание части клипа по границе выделения Запись в выделенную область временное блокирование клипа группирование клипов для совместной работы и раз группирование клипов Наименование группы Кнопка Show Clip Volume Envelopes Show Clip Рал Envelopes Edit Clip Envelopes View Hide All Automation Lanes Clip Edges Dragging toggle Clip Time Stretching toggle Window Show Files panel Show Effects panel Show Session Properties panel Show Mixer panel Show Track EQ panel Show Effects Rack panel Show Marker List panel Show Transport Controls panel Show Zoom Controls panel Show Time panel Show Selection-View Controls panel Show Master Level Meter panel Show Video panel Show Status Bar panel Preferences Options Audio Hardware Setup SMTPE Slave Enable toggle Help 157 Назначение Отображение огибающей автоматизации напряжения клипа Отображение огибающей автоматизации панорамирования клипа Редактирование огибающей автоматизации клипа Сокрытие всех дорожек автоматизации Отображение элементазначка для растаскивания Отображение элементазначка для растяжения волновой формы во времени Вывод в окно Multitrack соответствующих панелей Вывод панели установки параметров окна Edit и Multitrack вывод панели установки параметров устройств ввода-вывода руководства пользователя Панели Transport, Time, Zoom, Selection/View и Levels редактора Multitrack ничем не отличаются от аналогичных панелей редактора Edit. Команды меню Window позволяют вывести и другие панели — Favorites, Marker List, Video, Track EQ и Effects Rack. Настройка параметров сессии Управление темпом и тональностью клипов проекта в окне редактора Multitrack осуществляется с помощью панели Session Properties (рис. 4.2). Рис. 4.2. Панель Session Properties Эта панель включает следующие элементы. ■ Поле Tempo. Определение темпа сессии в битах в минуту. ■ Поле Beats/bar. Установка долей в такте. ■ Список Key. Выбор тональности мультитрекового проекта. Этот ключ необходим при редактировании свойств зацикливания лупов. Как правило, для тона выбирается значение попе. ■ Time. Выбор ритма мультитрекового проекта. При изменении значения этого параметра автоматически изменяется значение параметра Beats/bar. ■ Список Monitoring. Перед записью в трек аудиоклип можно предварительно прослушать, чтобы понять, как он будет звучать в композиции в смешанном виде. Для этого можно выбрать альтернативу — прослушивать вход аудио все время или лишь тогда, когда начинается воспроизведение с нужного места трека. При выборе в этом списке значения Audition Mix на панель дополнительно выводится переключатель, имеющий следующие положения. § Smart Input. Включает режим контроля входа только при записи в трек, а при воспроизведении контролируется только клип на треке, а не весь вход. § Always Input. Вход контролируется все время как при записи, так и воспроизведении; уже существующие на треке клипы не воспроизводятся. При выборе в списке Monitoring значения External воспроизводиться будет звук со звуковой платы, который пересылается непосредственно в Adobe Audition. В этом случае отсутствуют задержки, связанные с работой программных модулей. 158 ■ Кнопка Advanced. Раскрывает панель дополнительных параметров Advanced Session Properties с вкладками General, Mixing, Tempo, Metronome и Notes (рис. 4.3). Рис. 4.3. Окно выбора дополнительных параметров сессии На вкладке General(Основное) для нас важны следующие элементы управления. ■ В поле SMPTE Start Time Offset вводится величина задержки между поступлением команды на воспроизведение проекта и началом его фактического воспроизведения. Задержка может потребоваться при совместном использовании редактора и устройств, синхронизируемых с программой по протоколу SMPTE. ■ С помощью кнопки Format открывается список, в котором можно выбрать формат отображения величины задержки. Например, при выборе значения Samples задержка указывается в количестве звуковых отсчетов, при выборе Decimal (hh: mm: ss. ddd) — в часах, минутах, секундах, долях секунды и т.д. ■ В списке Key for Voiced Loops выбирается тональность проекта. Этот элемент аналогичен списку Key. На вкладке Mixing(Микшер) устанавливаются значения параметров панорамирования. ■ Переключатель Panning позволяет выбрать способ панорамирования. § UR Cut Logarithmic. Панорамирование достигается понижением уровня сигнала в противоположном стереоканале по логарифмическому закону. § Equal-power Sinusoidal. При панорамировании уровень сигнала в одном стереоканале понижается, а в другом повышается, в результате чего энергия сигнала сохраняется. ■ Переключатель Clip Volume Envelopes предназначен для установки области значений в процентах огибающей автоматизации громкости клипа. Для максимальной громкости 0 дБ по умолчанию принимается диапазон значений 0-100%. 159 На вкладке Tempo(Темп) содержатся две группы параметров — Tempo и Offset. Они имеют отношение к темпу проекта. ■ В группе Tempo содержатся следующие поля. § beats/minute. Установка темпа проекта. § beats/bar. Количество долей в такте. § ticks/beat. Количество тиков в такте (доли разбиваются на тики, которые можно считать временными метками, используемыми программой для решения всевозможных задач синхронизации). § beat lenght. Продолжительность такта. ■ Группа Offset позволяет задать смещение на шкале времени. § В иоле Cursor At: вводится значение смещения шкалы времени. § После щелчка на кнопке Reset 1:1 to Cursor текущая позиция маркера будет соответствовать нулевой отметке на шкале времени. На вкладке Metronome(Метроном) (см. рис. 4.3) можно задать параметры программного метронома. ■ Флажок Enable Metronome(ВКЛ Метроном) предназначен для включения метронома в действие при воспроизведении клипов. Функционально этот флажок аналогичен кнопке Metronome панели Session Properties. ■ Список Sound Set позволяет выбрать набор звуков, который будет использоваться для озвучивания программного метронома. ■ В списке Output То (Выход в) выбирается порт, посредством которого будет выводиться звук метронома. ■ Поле Volume (Громкость) предназначено для задания уровня громкости воспроизведения звуков метронома. ■ В списке Signature (Размер) выбирается необходимый музыкальный размер. ■ В поле Pattern(Паттерн) вводится шаблон метронома — последовательность цифр, соответствующих долям. Первая по счету цифра соответствует первой доле такта, вторая — второй и т.д. ■ Кнопка Add Custom позволяет открыть диалоговое окно Customize Metronome Time Signature, предназначенное для задания имени пользовательскому шаблону метронома, которое затем будет доступно в списке Signature. Вкладка Notes (Примечание) предназначена для ввода примечания. Треки и атрибуты Рабочие типы файлов сессии В сессии можно работать с файлами трех типов — звуковыми (. wav), данными интерфейса MIDI (. midi) и видеофайлами (. avi). Главная панель мультитрекового редактора Main(Главное) предназначена для монтажа клипов на нескольких дорожках. Она хорошо структурирована и может вмещать столько треков, сколько вам необходимо для работы (максимум 128). 160 Треки в зависимости от открытых файлов бывают нескольких типов. Для трека каждого типа существует область атрибутов, где отображаются специфические элементы установки атрибутов трека (рис. 4.4). Рис. 4.4. Области атрибутов треков различных типов Треки панели Main (Главное) На дисплее главной панели Main параллельно друг другу расположены треки различных типов. Волновые формы в редакторе Multitrack представлены цветными прямоугольниками (их иначе называют блоками), в которых условно показан волновой вид этого фрагмента. Располагаются они на различных треках и с помощью инструментов монтажа и редактирования могут быть перенесены на любое место любого трека того же типа. Главная панель Main в редакторе Multitrack содержит те же компоненты, что и главная панель редактора Edit (Правка), уже рассмотренного в главе № 3. Панель Main всегда "подключена" к тому из треков, который выбран в окне в настоящий момент. 161 На горизонтальной измерительной линейке панели, как обычно, откладывается время. Кроме того, в окне дисплея панели могут присутствовать указатель текущей позиции, стартовый индикатор, полосы-индикаторы, а также маркеры (как и в режиме Edit(Правка)). Блоки волновых форм можно перемещать во времени и между треками. Их можно разрезать на части и микшировать. Границы блока могут не совпадать с границами сигнала в волновой форме. Это может быть любой фрагмент или фрагменты одной или разных волновых форм. Блок может указывать на фрагмент сигнала, на который также ссылается другой блок. Линии автоматизации и специальные значки, расположенные на треках, указывают на возможность использования средств монтажа и редактирования. Каждый блок трека, помимо общих регулировок окна, снабжен индивидуальными регуляторами — уровня громкости, стереопанорамы и эквалайзером. Эффекты, примененные на стадии редактирования индивидуально к треку, не изменяют волновую форму клипа, применение эффекта происходит лишь непосредственно во время воспроизведения. Для точного редактирования любой волновой формы достаточно дважды щелкнуть левой кнопкой мыши на том блоке, который на нее ссылается, что вызовет автоматический переход в редактор Edit (Правка). После завершения редактирования волновой формы в окне редактора Edit (Правка) достаточно просто вернуться в мультитрековый режим, и отредактированный клип уже будет находиться на своем месте. Существует еще одна примечательная возможность мультитрековой работы программы — клип трека можно не только воспроизводить, но и записывать в другой трек, причем запись также может быть многоканальной. Кнопки выбора атрибутов В левой верхней части главной панели Main расположены кнопки, общие для всех областей атрибутов и предназначенные для выбора групп атрибутов. Кнопка Inputs/Outputs После щелчка на этой кнопке в области атрибутов треков выводятся раскрывающиеся списки Input и Output, в которых выбирается устройство ввода-вывода. Список устройств ввода Input содержит значения Non, Stereo, Mono и Audio Hardware Setup. Для ввода в действие желаемых устройств Stereo и Mono выберите команду меню Edit è Audio Hardware Setup и выполните необходимую настройку параметров программы на вкладке Multitrack View (Режим) диалогового окна Audio Hardware Setup (см. главу 2). Для записи трека может использоваться несколько контроллеров. Для интерфейса MIDI каждый вход предназначен для подключения инструмента. Для вывода также может быть выбрано несколько портов, позволяющих воспроизвести запись с трека. Для этого воспользуйтесь значениями в списке Out. Каждый вход инструментов может быть подключен к общему или индивидуальному выходу интерфейса MIDI. Устройство вывода Master обеспечивает унифицированное управление выводом треков, шин или отдельных инструментов. 162 Для добавления шины вывода трека выберите команду Add Bus. Кнопка Effects (Эффекты) После щелчка на этой кнопке в области атрибутов трека выводится список задействованных эффектов. Для помещения эффектов в список выберите команду меню Window (Окно) è Effects Rack (Сборник эффектов) или аналогичную команду в контекстном меню области атрибутов. Для отображения панели Effects Rack (Сборник эффектов) щелкните на кнопке ► в строке списка эффектов и выберите соответствующую команду из открывшегося списка. Вывести панель Effects Rack (Сборник эффектов) также можно двойным щелчком в строке списка эффектов области атрибутов трека. Кнопка Sends С помощью этой кнопки подключается устройство Sends — передатчик звука. С помощью этого элемента выходы регулятора уровня громкости и управления стереопанорамой подключаются к выбранной вами шине. Для размещения передатчика звука используются элементы Pre Fader и Post Fader. При этом Pre Fader не позволяет регулятору уровня громкости трека влиять на передатчик, a Post Fader подключает регулятор громкости к шине. Для каждого трека можно установить желаемый уровень громкости (Send Level) и ширину стереопанорамы (Send Pan) при передаче клипов по соответствующей шине. Шина выбирается (или запрещается) из раскрывающегося списка Send Output Bus. Для активизации передачи необходимо щелкнуть на кнопке Send Power. Для управления передачей применяется кнопка регулятора уровня громкости аудиосигнала Send Pre Fader/Post Fader. С помощью Send Pre Fader трек с эффектами подключается к шине раньше эквалайзера или микшера, а посредством Send Post Fader — после этих подключений, чем достигается установка эффекта на групповом канале. После выбора положения регулировки Send Pre Fader /Post Fader отрегулируйте уровень сигнала громкости, направление передачи и ширину стереопанорамы соответствующими регуляторами-потенциометрами — Volume и Send Level, а также Stereo Pan и Send Pan. Кнопка EQ Для каждого трека (кроме видеотрека) мультитрековый редактор предоставляет три полосы параметрического эквалайзера на панели EQ: Track (рис. 4.5); для открытия этой панели предназначена кнопка EQ. Панель EQ: Track также можно открыть с помощью команды меню Window è Track EQ. Регулирование уровней в пределах выбранных частотных полос осуществляется посредством перетаскивания точек 1, 2 и 3 iro графику или перемещения ползунков. Установленные значения активизируются после щелчка на кнопке EQ Power. 163 Рис. 4.5. Полосы частот редактирования клипов трека В области установки синим текстом подписывается текущее значение уравнивания для трех частотных полос. Для увеличения или снижения центральной частоты перетащите указатель мыши через это значение. Для сравнения двух различных настроек эквалайзера щелкните на кнопке EQ/A, В. Кнопки Band/Low Shelf и Band/High Shelf предназначены для переключения режима настройки полос в районе точек 1 и 3 в виде пологого участка либо в виде крутых подъемов и снижений графика. Те же самые элементы управления можно найти и на панели Mixer. Панель Effects Rack После выбора команды меню Windows (Окно) è Effects Rack (Сборник эффектов) открывается панель Effects Rack (Сборник эффектов), показанная на рис. 4.6. Для каждого из треков аудио, MIDI и шины можно выбрать одновременно до 16ти эффектов. Все эффекты можно настроить в отдельном окне, распределить в списке, а затем объединить при микшировании. Эффекты можно вставлять, переставлять или удалять из трека. Для этого могут использоваться панели Main (Главная), Mixer (Микшер) и Effects Rack (Сборник эффектов). Однако для редактирования может быть использована только панель Effects Rack (Сборник эффектов). 164 Рис. 4.6. Составление списка эффектов на панели Effects Rack (Сборник эффектов) Для выбора необходимых эффектов можно воспользоваться списком Rack Preset или щелкнуть на кнопке ► в слоте эффектов. Выбранные эффекты занимают свои слоты в списке таблицы и активизируются с помощью кнопок Power. Для игнорирования эффектов общая кнопка Power или индивидуальная кнопка отдельного эффекта должна быть сброшена. Эффекты в списке могут быть объединены в группы пользователем вручную или с помощью определенного пресета в раскрывающемся списке Rack Preset. Для объединения эффектов в группу введите в слоты эффекты, а затем щелкните на кнопке Save a new preset. Будет отображено поле ввода Add Preset. Введите в него имя нового пресета и щелкните на кнопке ОК. Вновь созданный пресет группы появится в списке Rack Preset. Для игнорирования или удаления того или иного эффекта откройте в слоте контекстное меню эффекта и выберите в нем команду Bypass Effect или Remove Effect соответственно. В этом меню также содержатся команды для обхода или удаления из списка всех эффектов. В области параметров отображаются элементы установки параметров эффекта, которыми при необходимости можно воспользоваться. 165 Управляющие функции возложены на элементы Input, Output и Mix. Потенциометры и индикаторы контроля уровней правого и левого стереоканалов Input и Output предназначены для индикации и настройки уровня громкости до и после воздействия эффектов соответственно. Вы можете установить уровни с гарантией отсутствия клиппирования. Для этого предназначены пиковые индикаторы. Щелкая правой кнопкой мыши на этих элементах, можно вывести контекстное меню, из которого можно выбрать диапазон шкалы уровней в децибелах, динамический или статический пиковый режим, а также другие варианты установки параметров отображения уровней громкости. Регулятор ползункового типа и поле ввода Mix обеспечивают определенное соотношение (в процентах) между исходным сигналом (Dry), подмешиваемым к обработанному сигналу (Wet). Для автоматизации, блокирования и маршрутизации эффектов используются следующие кнопки. ■ Fader Pre/Post. Pre Fader — регулятор уровня сигнала, который может быть задействован в цепи до начала действия эффекта. Аналогичные регуляторы применяются также в контексте изменения уровня до момента передачи аудио в линию или на эквалайзер, a Post Fader задействован в цепи после воздействия отмеченных элементов. Для применения эффекта до или после процесса регулировки аудио воспользуйтесь этой кнопкой. ■ Freeze Track. После настройки и установки эффектов щелчком на этой кнопке запрещается редактирование эффектов трека клипов и огибающих автоматизации. Этот механизм обеспечивает экономию ресурсов системы при выполнении пересчетов, связанных с другими треками. Когда данная кнопка отключена, значения параметров данного клипа также пересчитываются, на что затрачивается дополнительное время. ■ Effects Rack Safe During Write. При записи параметров автоматизации вы должны быть уверены, что выполненные установки не будут случайно уничтожены. Щелкнув на этой кнопке, можно избежать изменения установленных параметров автоматизации. В списке Effects Rack с помощью этой кнопки можно сохранить весь список или отдельные слоты, а на панели Main сохраняются индивидуальные значения параметров настройки. Аналогичная команда Safe During Write имеется также в контекстном меню слота эффекта. Атрибуты треков Заголовок трека Вид области атрибутов нескольких различных треков показан на рис. 4.4. В верхней строке каждой такой области находится заголовок с названием трека и пиктограммой. Если имя треку не было присвоено, треки автоматически нумеруются Track 1, Track 2 и т.д. Чтобы изменить название трека, достаточно щелкнуть на соответствующем поле и ввести новое название. Ниже рассматриваются элементы управления, расположенные в области заголовка треков различных типов. 166 Атрибуты видеотрека В видеотреке (см. рис. 4.4) содержится импортированный видеоклип. В одну сессию может быть запущен только один видеоклип. В области атрибутов видеотрека содержатся поле заголовка с типом клипа и пиктограммой, а также раскрывающийся список отображаемых на треке пиктограмм (Thumbnail), которые могут быть выведены в трек для управления просмотром. В видеотреке можно отобразить первый кадр (First Only), все кадры (АН) или не выводить кадры вовсе (No Thumbnail). Кнопки режима записи-воспроизведения аудиотрека Аудиотреки содержат импортированные аудиофайлы или клипы, записанные в текущей сессии. Правее строки заголовка аудиотрека расположены кнопки R, S и М, предназначенные для следующих целей. ■ Кнопка R (Arm for Record). Если включен режим записи, то после щелчка на кнопке Record транспортной панели начнется запись сигнала на данный трек с заданного входа. Если сессия новая, то последует запрос на создание файла сессии. ■ Программа автоматически сохраняет запись в файле формата . wav. В начальный момент Adobe Audition предлагает сохранить файл клипа в папке текущей сессии. Записанный клип впоследствии в процессе финализации смешивается с другими файлами. ■ Кнопка S. С помощью этой кнопки включается режим соло. В этом режиме либо будет звучать только данный трек, либо к нему будут подмешиваться звуки тех треков, у которых активна аналогичная кнопка S. ■ Кнопка М. С помощью этой кнопки включается режим мьютировапия. Это означает, что данный трек будет заглушён и в общей смеси аудиосигналов услышать его будет невозможно. В области атрибутов аудиотрека содержатся также регуляторы Volume и Stereo Pan, предназначенные для установки выходного уровня громкости воспроизведения и панорамирования, а также индикатор контроля воспроизведения. Кнопки устройств ввода-вывода В средней части области атрибутов аудиотрека присутствуют кнопки Input и Output с раскрывающимися списками доступных устройств ввода и вывода соответственно. Эти кнопки снабжены значками, соответственно, —» и «—. Устройства проигрывания для каждого трека выбираются с помощью этих кнопок. После выбора устройства воспроизведения возможно изменение его параметров на вкладке Multitrack View (рис. 4.7) диалогового окна Audio Hardware Setup. С этим диалоговым окном вы познакомились в главе № 2. 167 Рис. 4.7. Установка параметров устройств ввода-вывода Это диалоговое окно, как уже известно из главы № 2, открывается с помощью команды меню Edit è Audio Hardware Setup или значения Audio Hardware Setup, выбранного в списках кнопок ввода-вывода. Атрибуты трека шины При выборе в списке Output значения Add Bus па панель Main выводится трек шины. Шина позволяет объединить несколько треков для последующего совместного наложения эффектов в режиме реального времени. В заголовке атрибутов трека шины отображается имя шины, которое при необходимости можно изменить. Среди атрибутов трека шины имеются уже знакомые нам кнопки S (Solo) и М (Mute), функции которых состоят соответственно в выделении для воспроизведения только треков, расположенных на шине, либо, наоборот, в по- 168 давлении звуков треков шины в общей смеси. Регуляторы Volume и Stereo Pan обеспечивают настройку общего уровня громкости и ширины стереопанорамы. Кнопка Output области атрибутов шины снабжена значком <<— >. Щелкнув на этой кнопке, можно открыть стандартный список элементов — Stereo, Mono и другие, а также значение Apply to All Audio Tracks. Выбор этого значения означает, что выполненные для треков шины настройки следует распространить на все остальные аудиотреки. Щелчком на элементе Add Bus в сессию добавляется еще одна шина. Использование треков автоматизации параметров В нижней части области атрибутов расположено поле атрибутов трека автоматизации параметров. Средства автоматизации представлены набором элементов управления, а также огибающими автоматизации различных типов, которые строятся на графиках в отдельных треках. Во время сессии на любом треке можно отобразить, возобновить или остановить построение огибающей автоматизации любого параметра. Это позволяет удобно изменять установки огибающих автоматизации на треке в интересующих вас точках клипа в процессе работы на панелях Main, Effects Rack и Mixer. Параметры эффектов реального времени на панели Effects Rack, а также параметры аудиоклипов или MIDI на отдельных треках могут быть подвергнуты автоматизации. Для этого на панели Effects Rack размещены элементы управления для установки параметров эффектов, а на панели Main присутствуют средства автоматизации трека с помощью огибающих автоматизации. Для выбора на панели Main средств трека автоматизации щелкните в области атрибутов на кнопке Show/Hide Automation Lanes, и ее значок О изменит вид на V. На панель выводится отдельный трек автоматизации. Щелкните на кнопке ► Param, чтобы раскрыть список доступных для автоматизированной настройки параметров, и выберите требуемый. В результате на треке автоматизации появится огибающая автоматизации соответствующего параметра. На панели Main средства автоматизации применяются для настройки клипов аудио и MIDI, шип, эффектов и микшера. Для каждого клипа панели Main можно отобразить несколько треков автоматизации. Огибающие параметров выводятся на свой отдельный трек, изменение вида огибающей приводит к соответствующему изменению значений выбранного параметра во времени. Для вывода очередного трека автоматизации достаточно щелкнуть на кнопке + — Show Additional Automation Lane. В контекстном меню трека автоматизации содержатся следующие команды. ■ Show Additional Automation Lane. Отобразить дополнительный трек автоматизации с огибающей для параметра. ■ Close Automation Lane. Закрыть трек автоматизации. ■ Hide All Automation Lane. Скрыть все треки автоматизации. ■ Safe During Write. Сохранить установки во время записи. ■ Clear Edit Points. Удалить координатные точки правки. 169 Из раскрывающегося списка Param можно выбрать гот параметр, который необходимо динамически изменять с помощью огибающей автоматизации на данном треке автоматизации. В результате этот параметр будет автоматически изменяться при воспроизведении клипа трека в соответствии заданной кривой автоматизации. В списке присутствуют следующие значения. ■ Volume. Изменить уровень громкости. ■ Mute. Заглушить громкость. ■ Pan. Изменить стерео панораму. ■ Track EQ. Выполнить настройку уровней громкости в узких полосах частот. ■ Insert FX. Настроить применение эффектов. ■ Input Gain. Изменить усиление. Для изменения вида огибающей параметра наведите на нее указатель мыши, и он изменит свой вид. Щелкните левой кнопкой мыши на огибающей — и появится узловая точка, захватив которую, можно будет перемещать ее вниз или вверх, изменяя, таким образом, значение параметра. Таких точек можно разместить на огибающей кривой столько, сколько потребуется для ее редактирования (рис. 4.8). Перетаскивая точки огибающей, установите нужные значения параметров во времени. Рис. 4.8. Аудиоклип и его огибающие автоматизации 170 Для задания параметров автоматизации на панели Main или Mixer в раскрывающемся списке Track Automation Mode можно выбрать следующие команды установки режима работы автоматизации. ■ Off. Изменения на огибающей трека автоматизации при воспроизведении или смешивании игнорируются. Вместе с тем кривая параметра отображается, так что ее можно в дальнейшем редактировать. ■ Read. Кривая параметра трека используется при воспроизведении или смешивании, но в нее нельзя внести никаких изменений. ■ Latch. Можно записывать изменения и одновременно создавать точки редактирования на кривой автоматизации параметра. Запись начинается в момент внесения первой правки и продолжается до момента остановки воспроизведения. ■ Touch. Этот режим аналогичен режиму Latch, однако остановка редактирования приводит к возврату значений предыдущей записи. ■ Write. Этот режим подобен режиму Latch, однако запись изменений осуществляется с момента воспроизведения без ожидания установки первого изменения настройки параметра. Фиксация автоматических настроек В сессии можно зафиксировать выполненные изменения установок на треке уровня громкости (Volume), ширины стереопанорамы (Pan) и эффектов (Effects), которые были обнаружены при смешивании. Adobe Audition автоматически распознает внесенные изменения параметров и преобразует редактирование вручную в огибающие автоматизации на треке, которые в дальнейшем при необходимости можно будет дополнительно отредактировать. Выполните следующие действия. 1) Установите стартовый индикатор в нужном месте клипа, откуда предполагается начать редактирование. 2) В раскрывающемся списке Track Automation Mode выберите любой режим записи. 3) Для сохранения записанных изменений параметров щелкните на кнопке Save During Write или выберите аналогичную команду контекстного меню трека автоматизации. 4) Запустите воспроизведение клина, щелкнув на кнопке Play транспортной панели. В процессе воспроизведения выполните необходимое изменение параметров клипа на панели Main, Mixer или Effect Rack. Автоматизируемый параметр выберите в списке Param. 5) Остановите воспроизведение, щелкнув на кнопке Stop транспортной панели. Для аннулирования внесенных изменений щелкните на кнопке Clear Edit Points. Для удаления трека с огибающей автоматизации щелкните на кнопке Close Automation Lane. Аналогичные команды вы встретите также в контекстном меню трека автоматизации. В главе 8 мы еще вернемся к вопросам, связанным с треками автоматизации. 171 Атрибуты трека MIDI В трек MIDI могут быть импортированы данные с таких подключенных ко входному интерфейсу устройств, как синтезатор и другие музыкальные инструменты. Кроме того, на него могут быть записаны отдельные файлы или MIDI-композиции, с которыми затем можно будет работать. В программе Adobe Audition широко используется формат музыкальных инструментов VSTi, благодаря чему данные MIDI автоматически преобразуются в файлы аудиоформата. Для MIDI-данных предлагаются практически те же инструменты, что и для файлов . wav. В области атрибутов MIDI-трека содержатся следующие кнопки. ■ S (Solo) и М (Mute). Аналогичны кнопкам области атрибутов аудиотрека. ■ L (Live Monitoring). Позволяет просматривать плагины VST на панелях Main и Mixer. Практически все элементы области атрибутов трека MIDI функционально не отличаются от аналогичных элементов аудиотрека. Исключение лишь одно — в группы Inputs/Outputs выводится список портов Output, а также кнопка Sequencer, предназначенная для отображения панели Sequencer: MIDI Track X. Панель Sequencer Назначение синтезатора Для редактирования MIDI-данных на панелях Main и Mixer используется программный секвенсор (или иначе — синтезатор). У программного синтезатора широкие возможности. Он позволяет манипулировать MIDI-данными и в реальном времени использовать возможности виртуальных и аппаратных инструментов. Кроме того, с его помощью можно создать запись музыкального наброска. Отдельные треки музыкальных инструментов секвенсера можно редактировать. Для вставки MIDI-файла выберите команду меню Insert(Вставка) è MIDI и выберите требуемый файл в раскрывшемся диалоговом окне Insert MIDI. Для вставки пустого MIDI-трека выберите команду меню Insert(Вставка) è MIDI Track и на панелях Main и Mixer будет помещен пустой MIDI-трек. Аналогичным образом можно поместить на панели Main и Mixer пустой видео- или аудиотрек. Каждый MIDI-трек содержит собственный секвенсер, который синхронизируется в соответствии с особенностями сессии. Каждый секвенсер располагает одним или несколькими собственными треками в зависимости от количества инструментов, участвующих в композиции (рис. 4.9). 172 Рис. 4.9. Элементы секвенсера трека MIDI Панель Sequencer отображается в окне Multitrack после щелчка на кнопке Sequencer области атрибутов трека MIDI в режиме Inputs/Outputs. Ее также можно вывести, щелкнув на треке MIDI или выбрав команду меню Window è Sequencer. Элементы панели инструментов Добавить или удалить индивидуальный MIDI-трек с панели секвенсера можно с помощью кнопок Add Track и Delete Track соответственно. Для импортирования файлов MIDI можно воспользоваться кнопкой Open MIDI File панели инструментов секвенсера. Для экспорта файла MIDI предназначена кнопка Export MIDI File. Импортируемые файлы уже содержат звукоряд, скоростные параметры и прочие атрибуты управления звуком. После импорта файла в секвенсоре можно выполнить его редактирование. Для этого можно использовать плагины VSTi или подключить соответствующую аппаратуру к каждому выходу. Для MIDI-файлов доступны все плагины VS71. Для установки плагинов щелкните на кнопке VSTi Plug-In Manager панели инструментов секвенсера. Другой способ — выбрать из списка VSTi на панели управле173 ния треком аналогичное значение VSTi Plug-In Manager. Откроется диалоговое окно VSTi Plug-In Manager. Установите флажки для тех плагинов, которые необходимо применить, или щелкните сначала на кнопке Enable АН, а затем — на кнопке ОК. В раскрывающемся списке VSTi панели управления треком выберите нужный стиль композиции. Если в этом необходимости нет, оставьте в списке выбранным значение None — и в результате на выход поступит необработанный звук. Работа на синтезаторе может быть ускорена, если с помощью кнопки Virtual Keyboards панели инструментов вывести изображение клавиш фортепиано. Щелкнув на кнопке MIDI Devices панели инструментов, можно открыть диалоговое окно Preferences, предназначенное для установки входов и выходов аппаратнопрограммных устройств MIDI. Установите флажки для выбираемых устройств. Слева внизу на панели расположены индикаторы активности MIDI In Activity и MIDI Out Activity. Если эти индикаторы красные, значит, MIDI-порт посылает или получает данные соответственно. Если прослушиваются резкие звуки или MIDI воспроизводится не так, как вы ожидали, щелкните на кнопке Panic для экстренного останова воспроизведения всех MIDI-данных. Для активизации этой кнопки предварительно выберите в редакторе Multitrack команду меню Options è MIDI Panic Button. На панели инструментов расположено также раскрывающееся меню Edit, содержащее команды редактирования данных MIDI Select All, Cut, Copy, Paste и Delete. Для редактирования фрагменты вначале следует выделить. В нижней части меню присутствуют команды включения дополнительных режимов обработки MIDIданных. ■ Humanize. Режим имитации живого исполнения. Достигается установкой разных скоростей воспроизведения, что делает звук более похожим на звук в живом исполнении. ■ Quantize. Квантизация состоит в привязке начальных моментов MIDIсообщений или их протяженности во времени к дискретной сетке трека. Этот режим используется для выравнивания неточно сыгранной последовательности нот по заданным долям такта, для преобразования ритмической структуры обрабатываемой партии в соответствии с образцовой партией, а также для внесения небольших отклонений на случайную величину моментов взятия нот и их длительностей от идеально равномерной тактовой сетки. Благодаря этому имитируется игра исполнителя-человека, что позволяет избавиться от неприятного впечатления механистичности звучания композиций, созданных с помощью секвенсера. ■ Randomize Velocity. При выборе режима рандомизации скорости можно установить псевдослучайную скорость для каждой ноты в дискретной сетке трека. Чем выше скорость, тем жестче будет проигрываться нота этого тре174 ка (инструмента). Для рандомизации захватите элемент (элементы) на треке мышью и переместите его влево или вправо. ■ Transpose. Транспонирование предусматривает уменьшение или увеличение высоты звука по полутонам на полные октавы. При выборе этого режима выводится диалоговое окно Transpose, позволяющее выбрать нужное значение полутона и число октав. Элементы трека секвенсера Трек секвенсера (инструмент) имеет несколько осей с разными единицами измерения. Горизонтальная ось представлена шкалой времени, в течение которого данные MIDI выводятся из секвенсера или вводятся в него. На левой вертикальной оси встроена фортепьянная клавиатура. После щелчка на клавише на правую вертикальную ось выводится латинское обозначение тона соответствующей клавиши. В центральной области трека вдоль линии времени расположена дискретная сетка, в ячейках которой для отображения каждого звука предусмотрен элемент определенной ширины, соответствующей длительности звука. Элемент можно выделить указателем мыши, сузить, расширить или удалить из трека. Для этого могут использоваться инструменты Select и Erase панели редактирования. Для размещения в дискретной сетке нового элемента используется инструмент Create. ■ Кнопки Undo и Redo. Позволяют вернуться к предыдущей или выбрать следующую выполненную операцию соответственно. ■ Кнопка Snap to Grid. После щелчка на этой кнопке элементы трека привязываются к линиям сетки. Подобным образом решается вопрос синхронизации редактируемого звука и долей такта. ■ В раскрывающемся списке Note Value выбирается доля такта. Этот список используется для фиксации времени каждого такта. ■ Кнопка Triplet. Позволяет разделить каждую долю в такте на три части. Это необходимо для корректного редактирования таких музыкальных ритмов, как свинг, джаз и блюз. ■ Кнопка Dotted. Предназначена для установки отметки через каждые 1,5 такта. Эта установка, в частности, помогает при работе с нечетными номерами долей в такте. Например, в вальсе с тремя долями в такте точкой отмечается нота для точного обозначения половины промежутка. ■ Кнопка Step Record. Щелкните на этой кнопке после выбора значения доли такта в списке Note Value. Кнопка позволяет вести запись с виртуальной клавиатуры или аппаратного контроллера в пошаговом режиме. В результате появляется возможность внести правки в отдельные ноты сетки. ■ Раскрывающийся список Record Mode. В списке выбирается один из режимов записи. § Overdub. Новая запись звука добавляется к существующей в треке, накладываясь на нее. § Replace. Новая запись звука удаляет на треке предыдущую запись. 175 ■ Кнопка Snap to Scale. Позволяет активизировать режим привязки редактируемых или записываемых нот к разрешенному звукоряду. По умолчанию тональность лада отражает ключ сессии, управляющий высотой тона всех звуков лупов в сессии. Если лупов в сессии нет, выберите тональность, отличную от ключа сессии. ■ Из открывающихся списков Scale Root и Scale Туре выбираются ступени лада и тональность, которые являются разрешенными для режима привязки к звукоряду. Панель управления треком На индивидуальных треках инструментов размещены панели управления с рассмотренными ниже элементами. ■ Кнопки М и S. Кнопка Mute приглушает звук на индивидуальном треке, а кнопка Solo обеспечивает воспроизведение звука только данного трека, если аналогичные кнопки остальных треков сброшены. ■ Кнопка R. Кнопка Arm For Record разрешает запись в трек. ■ Раскрывающиеся списки VSTi, Input и Output предназначены для выбора соответственно рабочих эффектов VSTi для звука данного трека секвенсера, порта (портов) ввода и порта (портов) вывода. Секвенсер поддерживает несколько возможностей выбора нот MIDI-данных на треке. ■ Кнопка Note Edit Mode. После щелчка на кнопке включается режим редактирования нот в треке. В этом режиме можно выбирать ноты, добавлять и удалять их, расширять или сужать ширину элемента, а также редактировать выделенные ноты с помощью команд меню Edit. ■ Кнопка Velocity Edit Mode. Скоростные данные MIDI дают возможность судить о жесткости воспроизведения каждой ноты, например, за счет давления на клавишу фортепиано. На дискретной сетке трека линия скорости каждой ноты может быть захвачена и перемещена вверх до значения 127 или вниз до значения 0. В положении 127 нота будет звучать так громко, как только можно, а в положении 0 ноту совсем не будет слышно. ■ Кнопка Controller Edit Mode. После щелчка на этой кнопке в списке Controller выбирается параметр контроллера данных MIDI. Контроллер данных MIDI реализует общие настройки параметров синтезатора — модуляции, резонансного фильтра, стереопанорамы, портаменто и т.д. Настройка данных параметров осуществляется с помощью ползунковых регуляторов в соответствующих узлах контроллера данных MIDI. Установку данных параметров можно выполнить непосредственно на треке, если, конечно, они предусмотрены для используемых данных MIDI. Щелкните на кнопке MIDI Learn и на дискретной сетке трека захватите мышью одну из панелей контроллера за ее верхний край. Переместите захваченный край между значениями 0-127 (рис. 4.10). 176 Рис. 4.10. Регулировка уровня громкости данных MIDI Для выбора сразу нескольких панелей параметра с целью одновременного изменения параметров контроллера последовательно щелкайте на них при нажатой клавише <Ctrl>. Чтобы при редактировании сложной MIDI-композиции вы не могли случайно изменить ноту, данные контроллера или треков секвенсера, следует защитить трек от изменений, заблокировав его. Для этого щелкните на кнопке Lock. Панель Mixer Панель Mixer открывается щелчком на корешке вкладки Mixer главной панели, нажатием комбинации клавиш <Alt+2> или выбором команды меню Window Mixer (рис. 4.11). Панель Mixer представляет собой альтернативу панели Main для просмотра настроек, записи аудиотрека, регулировки громкости, панорамы и эффектов, а также подключения к портам ввода-вывода данных аудио и MIDI, открытым в сессии. Аудиосигналы могут быть пересланы для смешивания на мастер-шину или другие шины, выбранные в сессии. С помощью микшера можно перенаправить входы музыкальных инструментов на любые доступные выходные порты. Микшер для реализации отмеченных возможностей использует иной визуальный метод регулировки, чем при работе с треками, поскольку клипы не отображаются на треках вовсе. Зато в каждый момент одновременно выводится информация об уровне громкости, записи, панорамном эффекте, 177 регулируемых параметрическим эквалайзером полосах, применении эффектов для каждого подключенного трека и т.п. Все эти сведения отображаются динамически, в смеси с различными клипами и допускают регулировку соответствующих параметров в режиме реального времени. Рис. 4.11. Панель Mixer Для регулировки параметров клипов используются ручные регуляторы, а также активные надписи с соответствующими числовыми значениями. Каждый трек, открытый на панели Main, представлен в микшере линейками с многочисленными элементами контроля и управления, которые уже обсуждались в главах № 3 и № 4. Каждая линейка в микшере может находиться в нескольких режимах, например позиции автоматизации. Каждая опция автоматизации указывает, какая информация представляется данным треком микшера в процессе монтажа и какое редактирование со стороны пользователя разрешается при этом выполнять. На панели Mixer треков нет. Каждая из вертикальных линеек микшера соответствует одному из треков. Слева от линеек расположен вертикальный ряд из четырех кнопок ►, определяющих отображаемый на микшере набор атрибутов — Show/Hide Input Controls, Show/Hide Effect Controls, Show/Hide Sends Controls и Show/Hide EQ Controls. После щелчка на кнопке ее значок изменяет вид на V и на линейку выводятся атрибуты трека, описанные для панели Main выше в этой главе. Опишем кратко назначение этих кнопок. ■ Кнопка Show/Hide Input Controls (Отобразить или скрыть входные контроллеры). Действие элементов аналогично действиям секции Inputs/Outputs на панели Main для входных портов. В открывающемся списке Input можно выбрать контроллер порта ввода Stereo или Mono. При 178 выборе значения Audio Hardware Setup открывается одноименное диалоговое окно, предназначенное для установки значений параметров портов ввода-вывода в мультитрековом режиме. Щелчком на кнопке Phase Invert фаза сигнала инвертируется. Таким способом можно избавиться от монотонных, вялых звуков, ухудшающих впечатление от композиции (к этим нежелательным явлениям может привести отставание по фазе сигнала с аудиовхода). ■ Кнопка Show/Hide Effects Controls (Отобразить или скрыть контроллеры эффектов). Аналогична кнопке Effects панели Main: из ее списка можно выбрать требуемый эффект. Выбранные эффекты располагаются в слоте, как и на панели Main. Можно также воспользоваться диалоговым окном Effects Rack. При заполнении списка активизируются индивидуальные и групповая кнопки Power. ■ Кнопка Show/Hide Sends Controls (Отобразить или скрыть элементы контроллеров передачи данных). Ее действие аналогично действию кнопки Sends панели Main: отображается коммутатор, предназначенный для подмешивания эффектов и настроек к сигналу трека и передачи обработанного сигнала на шину выхода этого трека. Группа шин микшера Sends обеспечивает подключение к шине вывода данного трека эффектов, настройки портов вывода, через которые выводятся аудио- или MIDI-данные. Для переадресации коммутатора на уже созданную шину или шину Master используются опции раскрывающегося меню Send Output. Кроме того, выбрав значение Add Bus, можно добавить в микшер еще одну линейку шины. Элементы, отображаемые после щелчка на этой кнопке, аналогичны элементам, которые выводятся на панель Main. ■ Кнопка Show/Hide EQ Controls (Отобразить или скрыть элементы управления параметрического эквалайзера). После щелчка на кнопке выводится график распределения уровней громкости в трех полосах частот. В процессе воспроизведения можно будет корректировать их уровни в диалоговом окне EQ параметрического эквалайзера. Линейка содержит также следующие секции. ■ Секция автоматизации трека. В раскрывающемся списке Track Automation Mode выберите одну из команд установки режима автоматизации. § Off (Автоматизация отключена). В этом режиме осуществляется воспроизведение аудиотреков в виде исходного звука клипов, а редактирование, если таковое проводилось, игнорируется. § Read (Воспроизведение). В этом режиме осуществляется только воспроизведение аудиотреков с зачетом настроенных динамических звуковых эффектов. § Write (Запись). Выполняется запись действий пользователя по микшированию звука. Изменения отображаются с помощью маркеров на огибающей автоматизации. § Latch (Защелка). Этот режим аналогичен режиму Write, с тем отличием что запись начинается только в момент внесения первого изменения и продолжается до момента остановки воспроизведения. 179 § Touch (Проба). Этот режим аналогичен режиму Write, но запись начинается только в момент внесения первого изменения, а по завершении внесения изменений все значения возвращаются в предыдущие состояния. Таким образом, для воспроизведения (без записи) следует выбрать режим Read, а для выполнения микширования в реальном времени — один из трех режимов записи. ■ Секция воспроизведения. Представлена следующими элементами. § Регулятор ширины стереопанорамы — Stereo Pan. § Кнопка Sum То Mono. После щелчка на этой кнопке сигналы моно пересчитываются и складываются в сигнал моноблока. § Кнопки Mute, Solo и Arm For Record. Предназначены соответственно для прекращения воспроизведения, воспроизведения только данного трека и разрешения записи на данном треке. § Каждая линейка обладает двумя вертикальными полосамииндикаторами уровня громкости для двух стереоканалов, отградуированными в децибелах. В верхней части полос находятся индикаторы перегрузки, которые становятся красными в случае появления в звуке нелинейных искажений. § Слева от этих индикаторов расположены ползунковый регулятор уровня громкости (в децибелах) и поле для ввода точного значения. ■ Секция шины вывода. Содержит информационное поле с названием шины, на которую выводится аудиосигнал с этого трека для смешивания с сигналами других треков. Для выбора шины приемника откройте меню кнопки ► и выберите шину, на которую будет передан сигнал с данного трека. Выбирая на каждой линейке ту или иную шину, можно перенаправить на нее сигналы группы треков для смешивания. Сигналы смесей с этих шин могут быть направлены на итоговую шину — Master Bus. Рассмотрим некоторые особенности работы с микшером. ■ В зависимости от того, какой трек открыт, на панель Mixer выводятся треки (без клипов) с элементами, предназначенными для выполнения операций на треках, соответствующих типов (аудио или MIDI). В поле заголовка панели Mixer отображаются пиктограмма типа трека и имя трека. ■ Каждая из шин представлена в микшере соответствующей линейкой. У вас всегда сохраняется возможность добавить в пакет линеек новую шину. Эффекты и регуляторы линеек треков можно подключить к отдельным шинам или шине Master. ■ Линейка Master предназначена для создания итоговой версии микшированной композиции. Эта линейка имеет коренное отличие от других треков — на ней отсутствует секция Show/Hide Sends Controls. Мастер-секция содержит компоненты, которые воздействуют одновременно на все подчиненные линейки. ■ Для активизации секций линеек следует щелкнуть на кнопке Power (зеленого цвета) данной секции. 180 Подготовка аудиофайла к редактированию В этой главе... v v v v Способы редактирования в Adobe Audition Доступ к аудиофайлу Конвертирование файлов в пакетном режиме Операции подготовки к редактированию Работа в редакторе Edit проста и чрезвычайно увлекательна. Методы редактирования, инструментарий и набор основных параметров настройки мало изменились с времен Cool Edit Pro. Так что если вы в свое время имели удовольствие соприкоснуться с этим аудиоредактором старого поколения, то освоить более быстрый, интересный, автоматизированный и функциональный современный редактор будет для вас сущим пустяком. Начинающим специалистам, знакомым с программами Windows других типов, также не придется прикладывать слишком большие усилия. Вы встретите общеизвестные способы представления инструментов редактирования и панелей, В этой главе содержится информация, необходимая для практического редактирования файлов. Для ее изучения потребуются сведения из предыдущих глав книги. Способы редактирования в Adobe Audition Как отмечалось в предыдущих главах, в Adobe Audition предусмотрены два принципиально различных режима редактирования — в окнах редакторов Edit и Multitrack. На дисплее панели Main редактора Edit можно в режиме выбора единственной волновой формы последовательно отредактировать нескольких моно- или стереофонических аудиофайлов, преобразовав их необходимым образом и снабдив соответствующими эффектами. 181 Отдельные аудиофайлы после редактирования передаются в редактор Multitrack, где из волновых форм — клипов, или блоков — можно будет составить окончательную композицию. В этом режиме можно также выполнить редактирование аудиоряда видеофайла. Используя инструментальные средства панели Sequencer можно предварительно отредактировать каналы MIDI отдельных инструментов, реализовать подключение плагинов, а затем выполнить многоканальное сведение треков MIDI. Для аудиоклипов и данных MIDI допускается одновременное применение до 16-ти настроенных эффектов, а также средств автоматизации. Для подключения эффектов в редакторах Edit и Multitrack предназначены панели Mastering Rack и Effects Rack. Элементы панели Effects Rack рассматривались в главе № 4 (см. рис. 4.6). Панели Mastering Rack и Effects Rack различаются тем, что панель Mastering Rack содержит кнопки Preview Play/Stop, OK, Cancel и Close для запуска предварительного прослушивания и применения всех эффектов к треку непосредственно с этой панели (рис. 5.1). Панель Effects Racks (Сборник эффектов) такими возможностями не обладает. Она содержит дополнительные кнопки, необходимые для мультитрекового режима, а для запуска воспроизведения в этом случае используется транспортная панель. Рис. 5.1. Элементы панели Mastering Rack очень напоминают элементы панели Effects Rack Если решение стоящей перед вами задачи не требует обращения к редактору Multitrack, то для восстановления испорченной записи будет вполне достаточно средств редактора Edit. В подобных случаях этот режим работы программы может рассматриваться как основной. 182 Доступ к аудиофайлу Создание файла Для эффективной работы в Adobe Audition 3.0 необходимо освоить операции, чаще всего применяемые к волновым формам. Начать изучение этих простых операций следует с команд меню File (Файл). Кроме того, аналогичные команды доступа к файлам можно выполнить с помощью кнопок группы File панели ярлыков, а также кнопок панели инструментов File. Для создания файлов предназначена команда New (Новый). После ее выбора открывается диалоговое окно New Waveform (рис. 5.2). Рис. 5.2. Параметры настройки нового аудиофайла В этом диалоговом окне содержатся следующие элементы настройки параметров нового файла. ■ Sample Rate (Частота выборки). В этом списке выбирается частота дискретизации (до 192 000 Гц), которая не должна превышать максимальную частоту, поддерживаемую звуковой картой вашего компьютера. Напомним, что частота дискретизации не должна быть ниже 44,1 кГц, иначе качество записи будет слишком низким. Также, если в дальнейшем планируется выполнить мультитрековое сведение, все используемые для этого клипы должны иметь одинаковую частоту дискретизации. Характеристики вариантов частоты дискретизации представлены в табл. 5.1. 183 Таблица 5.1. Параметры файлов с различными режимами сэмплирования Частота дискретизации 11025 22050 32000 44100 48000 96000 Уровень качества Радиопрограмма канала с амплитудной модуляцией (AM), мультимедиа низкого качества Радиопрограмма канала с частотной модуляцией (FM), мультимедиа ' высокого качества Стандартные широкополосные каналы, качество выше, чем для радио FM Оптический диск CD Лента DAT Оптический диск DVD Частотный диапазон (Гц) 0-5512 0-11025 0-16000 0-22050 0-24000 0-48000 ■ Chanal (Канал). Этот переключатель количества каналов имеет два положения Mono и Stereo. В режиме Mono волновая форма будет представлена в дом канале аудиоданных. Моноканал используется для записи с микрофона, радиотрансляционной сети, а также записи одиночных звуков. В режиме Stereo волновая форма будет представлена двумя каналами — левым и правым. Стереозапись используется для музыки высокого качества, но вместе с тем можно записать два одинаковых моноканала, чтобы впоследствии их отредактировать. ■ Resolution (Разрешение). Этот переключатель имеет три положения — 8bit, 16-bit и 32-bit. Запись с микрофона После установки параметров в диалоговом окне New waveform щелкните на кнопке ОК. На дисплее панели Main будет отображено чистое поле, а браузер пополнится пиктограммой и именем файла Untitled. Изменить стандартное имя файла можно при его сохранении. В только что созданный файл можно поместить запись с микрофона. Для этого подключите микрофон к гнезду компьютера и выполните настройку параметров, как обсуждалось в разделе "Регулировка звукового канала Windows Vista главы № 2. Для выбора входной линии записи можно воспользоваться командой меню Options è Windows Recording Mixer. Откроется диалоговое окно Уровень записи. Выберите в нем соответствующий вход. Для настройки параметров воспользуйтесь командой меню этого окна Параметры è Свойства (см. главу 2). Если в браузере открыто несколько файлов, двойным щелчком выберите тот файл, в который будет выполняться запись с микрофона. Щелкните на кнопке Record транспортной панели и осуществите запись. Для окончания записи щелкните на кнопке Stop. 184 На дисплее панели Main отобразится волновая форма. Воспроизведите ее для контроля полученного результата, а затем запишите в файл на диске. Открытие файла В меню File имеются следующие команды открытия файлов. Команда Open (Открыть) При выборе команды Open (Открыть) открывается диалоговое окно Открыть (рис. 5.3). В нем присутствуют следующие элементы управления. ■ В раскрывающемся списке Recent Folders (Недавние папки), перечислены те папки, к которым вы недавно обращались, открывая файлы. Для того чтобы быстро перейти от одной нанки к другой, достаточно с помощью мыши вы брать в этом списке нужную строку. ■ Show File Information (Демонстрация информации файла). Когда этот флажок установлен, достаточно навести указатель мыши на файл, и он будет выделен для контроля. В информационном поле будут отображены основные параметры файла — формат выделенного звукового файла, частота и разрядность дискретизации, количество каналов, продолжительность звучания и общий размер файла в байтах. Дополнительная информация содержится на всплывающей информационной панели файла Рис. 5.3 Диалоговое окно открытия файла ■ AutoPlay (Автостарт). Если этот флажок установлен, выделенный для контроля файл тут же начинает воспроизводиться в автоматическом режиме. 185 ■ Выделенный файл можно также прослушать, щелкнув на кнопке Play (Воспроизведение). ■ Для остановки воспроизведения файла щелкните на кнопке Stop. ■ Loop (Петля). После установки этого флажка воспроизведение выбранного файла зацикливается. ■ Preview Playback Device (Предварительный выбор устройства воспроизведения). В этом списке можно выбрать контроллер воспроизведения файла. При описании редактора Edit в качестве основной операции принимается выбор команды меню или контекстного меню. Вместе с тем кнопки — аналоги этих команд могут присутствовать на панели инструментов или на панели ярлыков Приложение Adobe Audition 3.0 поддерживает множество форматов звуковых файлов и даже позволяет загружать файлы неизвестных форматов с произвольными расширениями. В этом случае для представления звука используется импульснокодовая модуляция (РСМ). Перед загрузкой файла, формат которого приложению неизвестен, отображается диалоговое окно, в котором следует вручную установить параметры дискретизации -- частоту сэмплирования, количество каналов и разрешающую способность представления звуковых данных. Если после загрузки файла с цифровой аудиозаписью, параметры которого приложению неизвестны, он будет воспроизводиться с искажениями, то следует загружать этот файл, каждый раз заново выбирая значения параметров его формата. ■ Don't ask for further details (Не спрашивать дальнейшие детали). После установки этого флажка Adobe Audition не станет запрашивать сведения о представлении звуковых данных в формате неизвестного приложению формата. В этом случае файл будет загружаться с параметрами, аналогичными параметрам предыдущего загруженного файла. ■ Тип файлов. В этом раскрывающемся списке выбирается тип звукового файла (по умолчанию открываются файлы .wav). Adobe Audition может загрузить один за другим сразу несколько звуковых файлов. Для этого на панели окна нужно выделить имена всех интересующих вас файлов и щелкнуть на кнопке Open. Выбранные файлы по очереди будут загружены в программу и представлены в списке на панели Files. Для выделения файла щелкните на свободном пространстве списка, а затем наведите указатель на соответствующий файл. Для выделения нескольких последовательно расположенных в списке файлов нажмите клавишу <Shift> и выделите первый и последний файлы группы. Разбросанные по списку файлы последовательно выделяются при нажатой клавише <Ctrl>. 186 Для загрузки выделенных файлов на панель Files щелкните на них мышью или нажмите клавишу <Enter>. Этот список можно пополнить одновременно несколькими файлами. Для этого откройте окно папки, где вы храните аудиофайлы, или выберите папку в окне Проводник Windows. Выделите нужные файлы, а затем перетащите их значки в окно Adobe Audition в список на панели Files. После преобразования указанные файлы будут добавлены в список. Команда Open As(Открыть как) Команда Open As (Открыть как) аналогична команде Open. После ее выбора открывается диалоговое окно Open As. После запуска выбранных файлов отображается диалоговое окно Open File As, которое аналогично представленному на рис. 5.2. В процессе загрузки звуковых данных оно позволяет конвертировать файлы из одного формата в другой. Также можно изменить частоту и разрядность дискретизации или количество каналов. После выбора в диалоговом окне Open File As параметров дискретизации щелкните на кнопке ОК, и начнется преобразование параметров файла в заданный формат. Ход этой операции отображается на индикаторе выполнения. Когда все преобразования будут завершены, загруженная и измененная в процессе загрузки волновая форма появится на панели Main. Не сжимайте аудиоданные для хранения промежуточных аудиофайлов проекта. Для промежуточного хранения аудиофайлов применяйте формат РСМ вместо МРЗ. При каждом сохранении аудиофайла в формате МРЗ качество фрагмента будет неуклонно ухудшаться. Команда Open Append (Открыть аудио из видео) Команда Open Append (Открыть добавленное) позволяет открыть файл в дополнение к уже открытому. Добавляемая волновая форма в однодорожечном формате размещается после находящейся в окне редактора. В стереофоническом формате две дорожки располагаются на одной паре треков последовательно друг за другом. Команда Open Audio from Video (Открыть аудио из видео) Команда Open Audio from Video (Открыть аудио из видео) предназначена для извлечения саунд-трека из видеофайла и его загрузки в Adobe Audition. Файлы также можно открывать следующими способами. ■ С помощью кнопок панели ярлыков группы File. ■ С помощью кнопки Import File панели File. В этом случае открывается диалоговое окно Import, в котором содержатся элементы управления, аналогичные элементам диалогового окна Open. В программе Adobe Audition 3.0 предусмотрена возможность автоматической настройки параметров сэмплирования и конвертирования формата файлов с помощью команд меню Edit è Adjust Sample Rate и Edit è Convert Sample Type соответственно. 187 Извлечение аудиоданных из диска CD Команда Extract Audio from CD (Извлечь данные с CD) позволяет извлекать аудиоданные из диска формата CD-Digital Audio и загружать их в Adobe Audition. Для работы с диском используется диалоговое окно Extract Audio from CD (рис. 5.4). Рис. 5.4. Окно извлечения аудио из музыкального компакт-диска Элементы управления в этом окне позволяют скопировать файл с компакт-диска в формате .cda. превратив его в файл формата .wav, после чего он становится доступным для редактирования. Для выбора устройства оптической памяти воспользуйтесь раскрывающимся списком Device Interface Options. Извлечение цифрового аудио из оптического диска, или Ripping, поддерживается не всеми приводами. Переключатель варианта интерфейса Device Interface Options устанавливается в положение Generic Win32 или ASPI/SPTI. Для большинства случаев подходит вариант интерфейса ASPI/SPTI, после выбора которого становятся доступными следующие раскрывающиеся списки и флажки ASPI/SPTI Options. 188 ■ Read Method. Из этого списка можно выбрать метод чтения MMC-Read CD, SBC-Read(IO), SBC-Read(6), Plextor (D8) или NEC(D4). ■ CD Speed. Из этого списка можно выбрать скорость чтения диска. ■ Buffer Size. Из этого списка можно выбрать значение размера буфера для промежуточного хранения данных при чтении диска. ■ Swap Byte Order. Этот флажок отвечает за включение порядка чтения для компьютеров архитектур DEC и Macintosh. При использовании ПК типа IBM PC этот флажок должен быть сброшен. ■ Swap Channels. После установки этого флажка включается режим инверсии каналов: аудиоданные правого канала трека CD Digital Audio помещаются в левый канал Adobe Audition, а левого — в правый канал Adobe Audition. ■ Spin Up Before Extraction. Этот флажок предназначен для принудительного включения вращения двигателя привода CD-ROM до начала считывания данных. Переключатель загрузки данных Selection можно установить в одно из двух положений — Track Selection или Absolute Block Selection (LBA). Если выбрано положение переключателя Track Selection, то в соответствующем списке нужно выделить один или несколько треков. Если при этом установлен флажок Extract to Single Waveform, то аудиоданные со всех треков CD будут представлены в виде одной волновой формы и будут записываться в Adobe Audition последовательно друг за другом. Если переключатель Selection установлен в положение Absolute Block Selection (LBA), то в Adobe Audition будет извлечен фрагмент определенной длины, заданной значением в поле Length (Min:Sec:Frame), начинающийся в момент времени, значение которого задано в поле Start (Min:Sec:Frame). И начальный момент, и длина извлекаемого фрагмента указываются в формате минута:секунда:кадр. В формате CD Digital Audio одна секунда соответствует 75 кадрам. Adobe Audition предусматривает использование корректирующих алгоритмов в процессе загрузки треков CD Digital Audio. В группе Error Correction следует установить флажок CDDA Accurate, при этом привод CD-ROM будет поддерживать аппаратную коррекцию ошибок. Этот флажок устанавливается по умолчанию. Параметры выбранного фрагмента трека или список треков, подлежащих извлечению, могут быть предварительно сохранены в списке Presets. Для добавления материала в этот список щелкните на кнопке Add. Откроется диалоговое окно Add Preset, в котором следует указать имя создаваемой схемы. Для удаления этого материала из списка щелкните на кнопке Delete. Для предварительного прослушивания извлеченного аудиоматериала щелкните на кнопке Preview (надпись на ней превратится в Stop — щелчок на этой модифицированной кнопке приведет к прекращению предварительного прослушивания). Для приведения в действие процедуры извлечения аудиоданных из трека CD Digital Audio в Adobe Audition щелкните на кнопке ОК. 189 Закрытие и сохранение файлов При редактировании завершающими операциями являются сохранение и закрытие рабочего файла. Для этого могут использоваться следующие команды. ■ В меню File — команды в подменю Close и Save ■ Кнопки панели ярлыков группы File ■ Кнопка Close File панели File (чтобы закрыть файл этим способом, щелкните сначала на кнопке Stop транспортной панели, а затем — на кнопке Close File) Рассмотрим команды меню File. Close (Закрыть) Команда Close (Закрыть) предназначена для закрытия редактируемого файла. После ее выбора открывается окно запроса Current audio file not saved. Save changes to, в котором следует ответить на поставленный вопрос (Yes, No или Cancel). Щелкните на кнопке Yes. После сохранения файла волновая форма редактируемого файла снимается и приложение возвращается в исходное состояние. Close All (Закрыть все) С помощью команды Close All (Закрыть все) закрываются все открытые файлы. Close Unused Media (Закрыть неиспользуемые медиа) Команда Close Unused Media (Закрыть неиспользуемые медиа) позволяет закрыть любые открытые аудио- и видеофайлы, не используемые в текущей сессии (не вставленные в многоканальную среду). Save (Сохранить) Команда Save (Сохранить) позволяет сохранить редактируемый файл на диске с тем же именем, с которым он был загружен с диска. С ее помощью в процессе редактирования можно выполнить промежуточное сохранение файла. Save As (Сохранить как) После выбора команды Save As (Сохранить как) открывается диалоговое окно Save As (рис. 5.5-1). Она позволяет сохранить редактируемый файл с новыми параметрами и новым именем. Диалоговое окно Save As содержит стандартный набор элементов управления для задания параметров сохранения файла, аналогичных присутствующим в окне Open. 190 Рис. 5.5. Окно Save As (Сохранить как) Приняв решение сохранить файл в том или ином формате, щелкните на кнопке Options, чтобы открыть диалоговое окно, предназначенное для задания параметров того декодера, который будет задействован для сохранения аудиофайла. Для некоторых форматов аудиофайлов эта кнопка недоступна. Набор параметров в этом окне также может отличаться, например выбор способа сжатия звуковой информации, конвертирование в моноканал, выбор бигрейта, полосы пропускания каната, частоты и разрядности дискретизации, а также предустановленные параметры настройки. Диалоговое окно настройки параметров для кодека МРЗ представлено на рис. 5.5-2. Рассмотрим некоторые параметры настройки кодека mp3/mp3PRO Рис. 5.5-2. Окна с элементами управления для настройки параметров сохранения файла 191 ■ Maximum Bandwidth. В этом поле устанавливается верхняя граница кодируемой области спектра сигнала. Чем выше это значение, тем шире полоса частот. ■ CBR Bitrate и Sample Rate. Это поле ввода и раскрывающийся список позволяют задать величину постоянного битрейта и частоту дискретизации в режиме постоянного битрейта CBR. ■ Для представления качества кодирования при переменном битрейте в поле VBR Quality вводится значение от 1 до 100. ■ В раскрывающемся списке Codec можно выбрать кодировщик с предустановленными параметрами кодирования, которые позволяют получить лучшее качество кодирования (вариант Current-Best Quality) или более высокую скорость кодирования (вариант Legacy-Medium Quality (Fast)). ■ Allow Mid-Side Joint Stereo. Этот флажок позволяет включить режим кодирования, при котором стереосигнал будет раскладываться на два отдельных сигнала — монофонический (А+В — сумма стереоканалов) и разностный (А-В — разность стереоканалов). Разностный сигнал кодируется с меньшим битрейтом, что позволяет улучшить качество кодирования для фонограмм, не содержащих ярко выраженных стереоэффектов и фазовых сдвигов. ■ Allow Intensity Joint Stereo. Этот флажок позволяет установить метод кодирования, при котором стереосигнал раскладывается на еще большее количество сигналов, для которых будут использоваться разные битрейты. Причем для некоторых диапазонов частот будет кодироваться только отношение мощностей сигнала в стереоканалах. Такой метод эффективен при очень низких битрейтах. ■ Allow Narrowing of Stereo Image. Этот флажок устанавливается, если необходимо сузить стереобазу фонограммы для экономии объема информации. В этом случае в отдельных местах фонограммы можно получить и не столь широкую стереобазу, но общее качество звука будет лучше. ■ Set "Private" Bit, Set "Copyright" Bit и Set "Original" Bit. Эти флажки устанавливаются для подтверждения статуса файла — принадлежность частному лицу, авторство и оригинальность продукта (не копия). Эти данные предусмотрены в каждом кадре MPEG-потока. ■ Write CRC Checksums. Этот флажок позволяет добавить в поток mp3данных контрольные суммы, благодаря чему впоследствии при воспроизведении могут быть выявлены ошибки в потоке. ■ Set All Decoding То 32-Bit. Этот флажок включает режим, при котором приложение открывает не 32-разрядные аудиоданные файла mp3 с разрядностью дискретизации 32 бит. После сброса этого флажка каждый файл mp3 открывается с предустановленной для него разрядностью дискретизации. ■ Encode Stereo As Dual Channel. После установки этого флажка два канала с независимым содержимым кодируются в пределах одного битрейта. ■ Padding. В этом раскрывающемся списке содержатся параметры, влияющие на совместимость MPEG-потока с программными и аппаратными средствам и его передачу и декодирование. Рекомендуется оставить значение ISO Padding, принятое по умолчанию. 192 § Always Pad — округление в сторону большего значения § No Padding — округление в сторону ближайшего значения § ISO Padding — гарантируется соответствие получаемого потока стандарту ISO MPEG Данные в потоке MPEG передаются кадрами, каждый из которых содержит определенное количество битов. Битрейт, частота сэмплирования и размер кадра — все эти параметры связаны между собой. Для некоторых комбинаций битрейта и частоты сэмплирования количество битов в кадре не получается кратным 8, что не позволяет получить целое количество байтов. Во избежание этой проблемы размер кадра округляется до целого количества байтов. В какую сторону происходит округление, зависит от режима, заданного в списке Padding. Copy As (Сохранить копию как) Команда Save Copy As (Сохранить копию как) аналогична команде Save As, но в отличие от нее позволяет сохранить файл в другой папке, оставляя при этом неизменной оригинальную версию файла, открытого в исходной папке. Save Selection (Сохранить выделенное) После выбора команды Save Selection (Сохранить выделенное) открывается диалоговое окно Save Selection, аналогичное окну Save As. Эта команда позволяет сохранить в файле только выделенный фрагмент волновой формы. Save АН (Сохранить все) Команда Save АН (Сохранить все) доступна, только если ранее применялась команда загрузки файлов с объединением волновых форм Open Append. Она позволяет сохранить все объединенные волновые формы в одном файле. При использовании этой команды программа не запрашивает имени файла, содержащего объединенную волновую форму. Файл с объединенной волновой формой будет сохранен под именем файла, загруженного первым (к которому присоединены все остальные файлы). Учтите, что здесь может случиться неприятность: исходный файл может быть уничтожен. В результате для восстановления утраченного оригинального файла придется вырезать все присоединенные волновые формы. Revert to Saved (Назад к сохраненному) Команда Revert to Saved (Назад к сохраненному) используется, если было принято решение отказаться от всех изменений, внесенных по окончании последнего сохранения звуковых данных на диске или последнего выполнения команд загрузки. Посредством этой команды загружается файл, имя которого в данный момент отображается в строке заголовка окна редактора. При выполнении этой операции программа запросит подтверждение сохранения текущей волновой формы в файле. 193 Save All Audio As (Сохранить все аудиофайлы как) После выбора команды Save All Audio As (Сохранить все аудиофайлы как) открывается диалоговое окно Save All Audio As (рис. 5.6-1). Она может использоваться как в редакторе Edit, так и в редакторе Multitrack для быстрого сохранения группы открытых аудиофайлов в одном формате. Эта команда автоматически создает имя файла из информации о файле. Рассмотрим элементы диалогового окна Save All Audio As. ■ Раскрывающийся список Destination Folder и кнопка Browse позволяют выбрать папку для хранения файлов. ■ В раскрывающемся списке Filename Template содержатся шаблоны имен, которые извлекаются из текстовых полей информационных таблиц файлов. Они предназначены для имен файлов. В списке содержится такой базовый набор символов: %а — Artist (исполнитель), %d — Album (альбом), %n — Current Name (текущее название) и %S — Song (песня). Для пополнения этого списка новыми шаблонами щелкните на кнопке "+". Для удаления текущего шаблона щелкните на кнопке "-". ■ Раскрывающийся список Output Format предназначен для выбора формата сохранения файлов. Щелкнув на кнопке Options, можно открыть окно настройки параметров для выбранного формата. ■ В таблице Audio Files представлены файлы, подлежащие не реформатированию, а также их атрибуты. Рис. 5.6-1 и 5.6-2 Окна сохранения группы аудиофайлов в одном формате 194 Import Bitmap (Импорт BMP) С помощью команды Import Bitmap (Импортировать растр) можно импортировать в спектральное пространство редактора Edit изображения формата .bmp, созданные любыми приложениями. В результате этих действий на дисплее панели Main получается изображение спектрального графа, а на выходе аудиоканала — соответствующий звуковой эффект (рис. 5.7). г) б) а) в) Рис. 5.7. Оригинал рисунка (г) и его воплощение в аудиоспектре в следующих режимах: Carve/Modulate into Selection (а), Direct Paste into Selection (6) и Overlap Paste into Selection (в) Для экспериментов лучше всего импортировать самые простые рисунки — логотипы и одиночные изображения. Выполнение команды Import Bitmap сопровождается открытием нескольких диалоговых окон, изображенных на рис. 5.8. 195 Рис. 5.8. Элементы диалоговых окон импорта ВМР-рисунков. В диалоговом окне Import Bitmap to Spectral Display выберите режим вставки. Флажки Carve/Modulate into Selection, Direct Paste into Selection и Overlap Paste into Selection устанавливаются, если выполняется вставка рисунка в выделенную область волновой формы. В этом случае изображение импортируется как фильтр существующего спектра непосредственно в выделенную область или с ее перекрытием (см. рис. 5.7). Флажок Full Import to New Waveform применяется для импорта рисунка в новую волновую форму. В группе Advanced Options установите дополнительные параметры импортируемого изображения. Конвертирование файлов в пакетном режиме Упаковка файлов в пакет Одновременно выполняя однотипную работу сразу с несколькими файлами (пакетом файлов), можно сэкономить много времени. Выбрав команду меню File (Файл) è Batch Processing(Пакетная обработка), можно сразу с несколькими файлами выполнить следующие действия. 196 ■ Загрузить сценарий выполнения файлов ■ Восстановить волновую форму, выполнив повторную выборку ■ Сохранить файлы в новом формате В диалоговом окне Batch Processing содержатся следующие вкладки. ■ Files (Файлы) ■ Run script (Запуск сценария) ■ Resample (Повторная выборка) ■ New format (Новый формат) ■ Destination (Назначение) Для добавления файлов, которые нужно сгруппировать в пакет, выберите вкладку Files. Щелкнув на кнопке Add Files, откройте диалоговое окно Please choose the source files (Пожалуйста, выберите исходный файл), по своему содержанию аналогичное окну Open. Выберите из папки несколько нужных файлов и любым из рассмотренных ранее способов выделите их, после чего щелкните на кнопке Add. Файлы займут свои места в списке вкладки Files (рис. 5.9). Для удаления файлов из списка воспользуйтесь кнопкой Remove (Удалить) или Remove All (Удалить все). Рис. 5.9. Диалоговое окно работы с пакетом, файлов Кнопка Open Raw PCM as... может использоваться в том случае, если исходные файлы имеют формат Raw PCM либо формат файлов приложению неизвестен. После щелчка на этой кнопке открывается диалоговое окно Open Raw PCM files as, аналогичное рассмотренному в этой главе окну New Waveform. Для запуска процесса упаковки файлов в пакет щелкните на кнопке Run Batch. По завершении пакетной обработки будет выведено окно сообщения Done (Готово). Создание сценария (Скрипы) Для запуска сценария обработки пакета файлов перейдите на вкладку Run Script диалогового окна Batch Processing. Установите флажок Run a script и щелкните на кнопке Browse. Выберите в списке коллекции сценариев обработки нужный 197 файл . scp. Если ни один файл сценария не найден, значит, при открытой волновой форме сценарий создан не был. Для создания файла сценария закройте процесс пакетной обработки файлов и создайте файл сценария (скрипта). Сценарий, или скрипт, представляет собой запрограммированную серию последовательно выполняемых команд высокого уровня, или макросов. При создании скрипта сохраняются такие действия над открытой волновой формой, как динамическая обработка сигнала, фильтрация, наложение эффектов и т.д. Adobe Audition описывает эти простейшие действия и сохраняет их в текстовом файле, чтобы полученный сценарий можно было сохранить на диске и в дальнейшем редактировать и использовать. Сценарии полезны тогда, когда приходится многократно выполнять одну и ту же последовательность действий применительно к многим волновым формам. Воспользовавшись механизмом записи макросов, достаточно один раз зафиксировать требуемую последовательность действий, чтобы в дальнейшем выполнять записанный и сохраненный сценарий с помощью всего одной команды. Для создания скрипта выберите команду меню File (Файл) è Scripts (Скрипты), и откроется диалоговое окно Scripts (рис. 5.10). Прежде чем начать запись сценария, введите в поле Title (Заголовок) имя создаваемого скрипта. До тех пор, пока у сценария нет имени, кнопка Record (Запись) будет затенена. Для начала записи сценария выберите обрабатываемую волновую форму и щелкните на кнопке Record. В процессе записи сценария обработки звуковых данных на панели Main с выбранной волновой формой выполняется необходимая последовательность действий. Можно использовать любые команды меню, открывать различные окна и устанавливать значения параметров. Все эти действия будут записаны в сценарий. После завершения всей последовательности необходимых операций опять откройте диалоговое окно Scripts и щелкните на кнопке Stop Current Script (Остановить текущий скрипт). Запись сценария будет завершена. Если вы по каким-то причинам решили отказаться от сохранения уже записанного сценария, щелкните на кнопке Clear (Очистить). В поле текстового редактора (в нижней части окна) можно ввести необходимые комментарии к только что записанному сценарию. Щелкните на кнопке Open/New Collection (Открыть/Новая коллекция), и откройся диалоговое окно Open/New Collection. Введите в поле Имя файла имя файла, в котором будет сохранен только что созданный сценарий, и щелкните на кнопке Open. Сценарий будет сохранен на диске. После этого щелкните на кнопке Add То Collection(Добавить в коллекцию), к сценарий будет добавлен в список сценариев (скриптов). Щелкните по кнопке Close. 198 Рис. 5.10. Окно создания сценариев (скриптов) Три поля, расположенных в нижней части окна, указывают тип текущего открытого сценария. ■ Script Starts from Scratch (Сценарий запускается "с нуля"). Сценарий начинает работу без использования какой-либо существующей волновой формы. ■ Script Works on Current Wave (Сценарий работает с текущей волновой формой). Сценарий применяется к текущей волновой форме. ■ Script Works on Highlighted Selection (Сценарий работает с выборкой). Сценарий применяется к выделенному фрагменту волновой формы. Если флажок Pause at Dialogs (Пауза в диалогах) установлен, то перед выполнением каждой очередной операции будет открываться соответствующее диалоговое окно. Для завершения очередного этапа обработки файла щелкните на кнопке ОК. Для применения сценария выберите нужный файл и откройте его волновую форму. Файл сценария, выбранного из диалогового окна Open/New Collection, запускается с помощью кнопки Run Script (Запустить сценарий). После выполнения всех записанных в сценарии действий открывается окно сообщения о завершении работы сценария. Конвертирование форматов файлов На вкладке Resample диалогового окна Batch Processing (рис. 5.11-1) можно выполнить конвертирование форматов файлов. Для конвертирования можно воспользоваться элементами изменения частоты и разрядности дискретизации, и количества каналов (моно или стерео). 199 Рис.5-11-1 Рис.5-11-2 Если установить флажок Conversion Settings (Настройки конвертации), то станет доступной кнопка Change Destination Format (Сменить формат назначения), после щелчка по ней открывается диалоговое окно Convert Sample Туре (Конвертация типа сэмпла), показанное на рис. 5.11-2. В нем содержится ряд полей, установки параметров преобразования, назначение которых интуитивно понятно — выбор пресета, установка частоты дискретизации сэмпла, выбор моно- или стереоканала, установка разрядности дискретизации и компонентов дизеринга. Точность вычислений устанавливается с помощью ползунка регулятора Low High ality (Низкая точность — высокое качество). Флажок Pre/Post Filter доступен в том случае, если выбрано новое значение частоты дискретизации, которое отличается от того, при котором записан редактируемый звуковой файл. Этот флажок позволяет определить, когда следует производить анальную фильтрацию звука: до понижения частоты дискретизации или после ее повышения. Фильтрация позволяет избежать побочных эффектов, появляющихся при изменении частоты дискретизации. Для преобразования звукового файла из формата стерео в формат моно используются микшеры, осуществляющие смешивание сигналов левого и правого каналов. По умолчанию значения обоих микшеров равны 50%. Если вы хотите оставить зву200 чание только одного канала (например, левого), то произведите следующие установки: Left Mix - 100%, Right Mix - 0%. Флажок Enable Dither делает активными элементы настройки параметров дизеринга. Режим дизеринга включается в том случае, если при установке параметров преобразования совершен переход от 32-разрядной битовой глубины к 16- или 8-разрядной. Этот режим позволяет минимизировать нежелательные эффекты, связанные с квантованием звука при низкой разрешающей способности сэмпла и очень слабом уровне сигнала. Дизеринг позволяет замаскировать нежелательные эффекты ценой сравнительно небольших потерь. Уровень случайного шума в битах (или его интенсивность) задается в поле Dither Depth (bits). Оптимальный уровень шума варьируется в пределах 0,01-0,5. Параметры быстрого преобразования Фурье и распределение спектра шума в полосе звуковых частот выбираются из раскрывающихся списков группы Dither. Для большинства случаев могут быть рекомендованы следующие варианты установок. ■ Noise Shaping А и В — при частотах дискретизации, не превышающих 32 кГц ■ Noise Shaping C1, С2 и С3 — при частотах дискретизации не менее 44,1 кГц ■ Noise Shaping D — при частоте дискретизации 48 кГц Результаты настройки параметров, выполненной в диалоговом окне Convert Sample Туре, можно сохранить в виде файла. Имя этого файла появится в списке Sample Rate Conversion Presets, содержащем все варианты предустановки параметров, сохраненные под собственными именами после щелчка на кнопке Save As. После щелчка на кнопке Delete выбранные элементы этого списка могут быть удалены. Установка значений параметров формата назначения Для настройки значений параметров вывода файлов перейдите в диалоговом окне Batch Processing (Обработка данных) на вкладку New Format (Новый формат) (рис. 5.12). В списке Sample Format Types отображены параметры преобразования, установленные в диалоговом окне Convert Sample Туре. Из раскрывающегося списка Output Format выберите тот из 19-ти доступных форматов, в который необходимо преобразовать исходные файлы. Диалоговое окно, в котором устанавливаются нужные значения параметров формата преобразования файлов, открывается после щелчка на кнопке Format Properties. Завершения пакетного преобразования файлов Для завершения преобразования файлов в пакетном режиме переедите в диалоговое окно Batch Processing вкладку Destination (рис. 5.13). На ней содержатся элементы управления, предназначенные для указания места сохранения преобразованных и создания схемы образования для них новых имен. 201 Рис. 5.12. Задание параметров формата назначения Рис. 5.13. Завершение пакетного преобразования файлов Если переключатель установлен в положение Same as file's source folder, то преобразованные файлы будут записаны в те же папки, в которых они хранились до преобразования. Установка переключателя в положение Other folder позволяет получить доступ к кнопке Browse и указать путь к нужной нанке сохранения преобразованных файлов. Если установлен флажок Overwrite existing files, то преобразованные файлы будут записаны поверх исходных. Установка флажка Delete source file if converted OK предусматривает удаление исходных файлов после успешного завершения конвертирования. Если этот флажок сброшен, то становится доступным флажок Remove from source list if converted ОК. Установка этого флажка позволяет автоматически удалять исходные файлы из списка вкладки Files диалогового окна Batch File Convert, если преобразование выполнено корректно. Поле Output Filename Template представляет шаблон, который будет использоваться при именовании преобразованных файлов. Символом * обозначается фрагмент имени исходного файла без расширения. Для завершения процесса пакетного конвертирования файлов щелкните на кнопке Run Batch. 202 Операции подготовки к редактированию Отображение аудиофайла Звуковые файлы, подготовленные для обработки в редакторе Edit, размещаются в браузере. На панели Files отображаются файлы всех типов, обрабатываемых Adobe Audition, если, разумеется, нажаты соответствующие кнопки Show на этой панели (рис. 5.14). Пользуясь терминологией офисных программ, файлы, представленные в списке браузера, — это страницы редактора, а выбранный в настоящий момент файл, волновая форма которого отображена на дисплее панели Main, — это активная страница. Щелчок на имени файла в браузере вызовет его воспроизведение без отображения волновой формы. После двойного щелчка волновая форма файла выводится на дисплей панели Main, файл занимает первую позицию в браузере и задействуются все панели редактора. Для закрытия файла щелкните сначала на нем, а затем — на кнопке Close File панели File. Изображение всей волновой формы может не умещаться в рабочем поле дисплея. Для отображения всей волновой формы щелкните на кнопке Zoom Out Full Both Axes панели Zoom. Это поможет сориентироваться в том, какая именно часть волновой формы видна. В дальнейшем вы сможете "перематывать" волновую форму по горизонтали и вертикали, используя весь рассмотренный в главе 3 арсенал средств масштабирования. Рис. 5.14. Список файлов на панели Files В окне редактора Edit можно открывать и редактировать только файлы аудиоданных. Видеофайлы и MIDI-данные можно открывать и обрабатывать только в редакторе Multitrack. Для редактирования определенного звукового файла нужно отобразить его волновую форму на дисплее панели Main и использовать для ее обработки различные панели, рассмотренные в главе 3, а также инструментальные средства, входящие в группы Edit и Effects. 203 Для выбора всей волновой формы достаточно либо дважды щелкнуть в области графика, либо нажать комбинацию клавиш <Ctrl+A>, либо воспользоваться соответствующими командами меню Edit или контекстного меню дисплея. Выделение фрагмента волновой формы Для выделения части волновой формы вначале выберите инструмент Time Selection Tool, а затем перетащите указатель мыши поверх нужного фрагмента волновой формы, что позволит его выделить. Для точного определения места выделения включите воспроизведение файла и отметьте место требуемого начала и окончания области па индикаторах панели Time или Selection/View. Для выделения поместите указатель мыши в нужное место на графике и перетащите указатель вправо или влево, руководствуясь отчетами панели Time. Поместите стартовый индикатор в нужное место начала воспроизведения и щелкните на кнопке Play транспортной панели. В зависимости от выбранного режима воспроизведение начинается с начала волновой формы или с места расположения стартового индикатора (рис. 5.15). Рис. 5.15. Выделение фрагмента двух каналов волновой формы Adobe Audition позволяет работать отдельно с каждым из стереоканалов. Для этого нужно выделить фрагменты одного из каналов. Подведите указатель мыши не к линии, разделяющей треки, а к верхней или нижней границе трека (для работы с левым или правым каналом соответственно). Когда указатель мыши окажется на нужной высоте, он изменит свой вид: кроме обычной стрелки, появится буква L или R. Щелкните мышью, и останется засвеченной только одна волновая форма — выбранного канала. В этом режиме можно работать со звуковой информацией отдельного канала точно так же, как со всей волновой формой. Также для выбора одного из стереоканалов можно воспользоваться командами меню Edit è Edit Channels èEdit Left Channel, Edit è Edit Channel è Edit Right Channel или Edit è Edit Channel è Edit Both Channels для выбора левого, правого или обоих каналов соответственно. 204 Если выделенную волновую форму вставить в редактор Multitrack, то в нем она также будет выделенной. Ручная привязка границы выделенного фрагмента В главе 3 были рассмотрены вопросы, связанные с ручной привязкой границ выделенного фрагмента волновой формы к характерным точкам. Доступ к командам с вариантами привязки (к координатной сетке, маркерам, границам фраз и долей) возможен с помощью команд подменю Edit è Snapping. Они позволяют точно привязать границы выделенной области к выбранному элементу интерфейса. Для этого нажмите левую кнопку мыши и, не отпуская ее, медленно перемещайте указатель мыши вправо (влево) в направлении объекта привязки. Зона выделения будет расширяться, но характер движения ее правой (левой) границы не всегда будет соответствовать движению мыши. Как только правая (левая) граница зоны выделения приблизится к очередной линии объекта привязки — например, координатной сетки или маркера, — оставшийся небольшой интервал граница выделения преодолеет скачком. При дальнейшем движении указателя мыши граница останется на линии координатной сетки или маркера, что характеризует слабое притяжение границы зоны выделения к линии координатной сетки или маркера. Выбор точки нулевой амплитуды Для решения многих задач редактирования, таких как удаление или вставка, важным моментом является поиск точного места удаления или вставки. Наилучшим местом для подобных целей является осевая часть волновой формы, где амплитуда звука нулевая. Такая точка волновой формы называется нулевой привязкой Zero Crossing; ее можно найти с помощью команды подменю Edit è Zero Crossings. Правильный выбор точки нулевой амплитуды минимизирует опасность возникновения щелчка или неожиданного изменения звука. Рассмотренные ниже команды этого меню позволяют автоматически передвинуть начало или конец выделенного фрагмента волновой формы в точку нулевой амплитуды. ■ Adjust Selection Inward. Границы выделенного фрагмента будут автоматически перемещены к ближайшим нулевым точкам, расположенным внутри вы-1 деленного интервала. ■ Adjust Selection Outward. Границы выделенного фрагмента будут автоматически перемещены к нулевым точкам, расположенным вне выделенного интервала. ■ Adjust Left Side to Left. Перемещение левой границы выделенного фрагмента к ближайшей слева нулевой точке. ■ Adjust Left Side to Right. Перемещение левой границы выделенного фрагмента к ближайшей справа нулевой точке. ■ Adjust Right Side to Left. Перемещение правой границы выделенного фрагмента к ближайшей слева нулевой точке. ■ Adjust Right Side to Right. Перемещение правой границы выделенного фрагмента к ближайшей справа нулевой точке. 205 На дисплее панели Main можно редактировать волновую форму на уровне отдельных звуковых отсчетов. Иногда это может быть очень полезно, например, если нужно удалить короткую импульсную помеху (щелчок). Для подобной работы увеличьте масштаб с помощью кнопки Zoom In Horizontally панели Zoom или любым иным способом (рис. 5.16). Рис. 5.16. Увеличение масштаба для редактирования Для восстановления исходного вида графика щелкните на кнопке Zoom Out Full Both Axes панели Zoom. Операции с буфером обмена Как отмечалось в главах № 2 и № 3, в Adobe Audition предусмотрено пять внутренних буферов обмена и один внешний (общесистемный). В буфер обмена помещаются данные при выполнении операций редактирования. Через внешний (общесистемный) буфер можно обмениваться данными с другими Windowsприложениями. Внутренний буфер обмена организован в виде файла, поэтому данные в нем сохраняются даже после выключения ПК. Для определения рабочего (текущего) буфера обмена выбери те команду меню Edit è Set Current Clipboard. Буфер обмена используется для операций, позволяющих копировать и вставлять фрагменты волновой формы в ту же или в другую волновую форму или в новый файл. Несколько буферов обмена могут быть использованы для многократных вставок или раздельного хранения элементов, актуальных и для последующих операций. Ниже рассмотрены наиболее важные команды редактирования, работающие с буфером обмена, к которым можно получить доступ следующим образом. ■ С помощью команд меню Edit ■ С помощью кнопок группы Edit панели ярлыков ■ С помощью комбинаций клавиш (комбинация клавиш, если она предусмотрена для данной команды, отображается рядом с ней в меню или при наведении указателя мыши на соответствующую кнопку панели ярлыков) ■ С помощью команды контекстного меню дисплея панели Main 206 Чтобы скопировать или вырезать фрагмент волновой формы на дисплее панели Main, сначала его нужно выделить так, как было рассмотрено в этой главе. Ниже перечислены команды, которые вы можете использовать для работы с буфером обмена. ■ Команда Сору. Предназначена для помещения выделенных данных в текущий буфер обмена. Данные сохраняются на исходном месте. ■ Команда Copy to New. Выделенный фрагмент копируется и помещается в новый файл, который создается автоматически. ■ Команда Cut. Предназначена для помещения выделенных данных в текущий буфер обмена. На исходном месте данные не сохраняются. ■ Команда Paste. Обеспечивает вставку в волновую форму данных из текущего буфера обмена. Данные будут вставлены в волновую форму, находящуюся на активной странице. Начало вставляемого фрагмента будет совпадать либо с положением маркера, либо с началом выделенного фрагмента волновой формы. Можно вставить фрагмент не только в существующую волновую форму, но и в пустой файл, вновь созданный с помощью команды меню File è New. ■ Команда Paste to New. Данные из буфера обмена вставляются во вновь созданный файл. Сначала автоматически создается новая страница, а затем из буфера обмена в нее вставляется фрагмент. После этого фрагмент превращается в новую волновую форму. Ее можно сохранить в файле, присвоив ей имя. ■ Команда Edit(Правка) è Mix Paste (Вставка микшера). Предназначена для наложения звуковых данных, хранящихся в буфере обмена или в файле, на редактируемую волновую форму. После выбора этой команды открывается одноименное диалоговое окно (рис. 5.17). Рис. 5.17. Настройка параметров наложения звуковых данных Ниже рассмотрены параметры, которые могут быть установлены в этом окне. ■ Группа Volume. Содержит ползунки регуляторов управления громкостью вставляемых данных для левого (L) и правого (R) каналов. Уровень гром207 кости задается в процентах (по умолчанию — 100%) с помощью ползунков регуляторов или более точно — в соответствующем поле ввода. § Флажок Lock Left/Right. Включает режим одновременного изменения громкости обоих стереоканалов. § Флажки Invert. При их установке происходит инверсия волновой формы перед вставкой. Инверсия означает умножение каждого из отсчетов на-1. ■ Переключатель способов вставки можно установить в одно из следующих положений. § Insert. Вставка, при которой содержимое буфера вставляется в разрез редактируемой волновой формы. § Overlap (Mix). Вставка с микшированием. Содержимое буфера смешивается с редактируемой волновой формой. § Replace. Вставка с заменой. Содержимое буфера замещает звуковые данные, находившиеся в этой области волновой формы до вставки. § Modulate. Вставка с модуляцией по амплитуде. Каждый отсчет звукового сигнала из буфера умножается на соответствующий отсчет волновой формы. ■ Флажок Crossfade. Предназначен для установки режима перекрестного затухания. В главе № 2 был рассмотрен режим сглаживания Crossfade. Применительно к буферу обмена эта установка действует следующим образом. При состыковке фрагментов из буфера и существующей волновой формы редактор Edit управляет громкостью. В начале блока уровень громкости плавно возрастает от 0% до 100%, а за некоторое время до окончания блока начинает плавно убывать до 0%. Время изменение громкости, задаваемое в поле, расположенном справа от флажка, очень мало (порядка десятка миллисекунд), что на слух малозаметно. ■ Переключатель выбора источника вставляемого блока имеет следующие положения. § From Clipboard N. Используется внутренний буфер обмена. Символ N заменяет в тексте ссылку на текущий буфер обмена. § From Windows Clipboard. Используется общесистемный буфер обмена. § From File. Осуществляется вставка из файла. Щелкнув на кнопке Select File, можно открыть диалоговое окно Please choose a wave file, в котором следует выбрать нужный файл. В противном случае вставка 6удет осуществляться из текущего буфера обмена, даже несмотря на то, что переключатель был установлен в положение From File. ■ Флажок Loop Paste. Позволяет несколько раз подряд вставлять волновую форму из буфера обмена. Число повторений задается в поле times. После установки значений параметров щелкните на кнопке ОК или нажмите <Enter>. ■ Команда Delete Selection. Предназначена для удаления выделенного звукового блока. Для удаления фрагмента волновой формы выделите его с по208 мощью мыши на дисплее панели Main и нажмите клавишу <Del> или щелкните на кнопке Delete Selection панели ярлыков. ■ Команда Trim. Удаляет из текущей волновой формы все звуковые данные, кроме выделенных. Оставшийся после удаления фрагмент будет попрежнему выделен. Некоторые команды редактирования Рассмотрим часто применяющиеся в редакторе Edit команды отмены и повторения операций. ■ Команда Undo. Это очень важная команда. Она отменяет последнее совершенное вами действие. Если выбрать ее еще раз, отменится еще один шаг редактирования. Последовательно применяя эту команду, можно отменять отдельные выполненные ранее операции редактирования до тех пор, пока возможность отмены не будет исчерпана. Если отмену произвести невозможно, то вместо команды Undo отображается значение Can't Undo. ■ Команда Redo. Предназначена для восстановления ранее отмененной операции. ■ Команда Enable Undo/Redo. Позволяет включать и выключать режим отмены и восстановления. ■ Команда Repeat Last Command. Позволяет повторить последнюю выполненную команду. Обратите внимание на то, что при использовании команд контекстного меню процесс редактирования заметно ускоряется. Ниже представлено еще несколько интересных команд группы Edit. Команда Insert into Multitrack Session (Вставить в сессию Мультитрек). Предназначена для вставки текущей волновой формы в окно редактора Multitrack. После ее выполнения волновая форма с панели Main будет вставлена на трек редактора Multitrack, причем начало вставленной волновой формы совпадете положением стартового индикатора. Если команда Insert in Multitrack выполнена впервые, то волновая форма будет вставлена на первый свободный трек. Вторая вставка произойдет на следующий трек, и т.д. Этот порядок вставки может быть изменен. Команда Delete Silence (Удалить тишину). Это команда удаления фрагментов, содержащих тишину. Она предназначена для того, чтобы удалить из волновой формы все звуковые отсчеты тех фрагментов, которые не содержат полезных звуковых данных. К таким, в частности, относятся паузы между словами и фразами. Как правило, на этих фрагментах фонограммы находятся шумы или нежелательные тихие звуки. После выбора этой команды открывается диалоговое окно Delete Silence (рис. 5.18) 209 Рис. 5.18. Элементы диалогового окна Delete Silence В диалоговом окне Delete Silence присутствуют следующие элементы управления. ■ Группа "Silence" is defined as. Параметры в этой группе предназначены для определения условий, при которых редактор Edit классифицирует фрагмент волновой формы как содержащий только тишину. § В поле Signal is below указывается максимальное значение уровня сигнала (в децибелах), соответствующего тишине. § В поле For more than вводится минимальное значение интервала времени (в миллисекундах), на котором уровень сигнала не должен превышать указанного значения, чтобы программа сочла этот сигнал тишиной. ■ Группа "Audio" is defined as. Параметры этой группы предназначены для определения условий, при которых редактор Edit классифицирует фрагмент волновой формы как содержащий полезный звук. § В поле Signal is above указывается минимальный уровень сигнала (в децибелах), соответствующий звуку. § В поле For more than вводится минимальный интервал времени (в миллисекундах), на котором сигнал не должен опускаться ниже указанного уровня, чтобы программа идентифицировала этот сигнал как звук. ■ Кнопка Find Levels. Предназначена для запуска процесса автоматического определения критериев тишины и звука для выделенного фрагмента волновой формы. ■ Флажок Mark Deletions in Marker List. Если он установлен, то все фрагменты волновой формы, из которых будет удалена тишина, будут помечены маркером. ■ Поле Limit Continuous Silence to. В нем устанавливается минимальная протяженность не удаляемого фрагмента тишины. Если найденная область тишины короче, чем задано в этом поле, то она не будет удалена вовсе. Если найдена более протяженная область тишины, чем задано в этом поле, то после удаления останется фрагмент тишины, длительность которого равна значению, указанному в поле Limit Continuous Silence to. 210 ■ Кнопка Scan for Silence Now. Представляет группу Scan Results. Щелкнув на этой кнопке, можно включить режим предварительного поиска фрагментов, содержащих тишину. В результате выводится отчет о том, сколько фрагментов, содержащих тишину, было найдено, но тишина при этом не удаляется. Для удаления этих фрагментов необходимо щелкнуть на кнопке ОК. В результате применения команды Delete Silence длительность волновой формы изменяется. Объединение отдельных фрагментов волновой формы В результате вставок фрагментов мелодий из различных аудиофайлов в основную волновую форму (с помощью команды Mix Paste) может получиться неоднородная музыкальная запись, которую придется дополнительно обрабатывать. Запись, которая нуждается в последующей обработке, может быть получена и с микрофона. В дальнейшем можно будет объединить запись из нового файла с аудио уже созданного. Все рассмотренные в этой главе операции — это всего лишь предварительная обработка звукового файла перед реализацией задач самых разных типов. Например, это могут быть следующие проекты. ■ Реставрация старых записей, хранящихся на магнитной ленте или на виниловом диске с применением средств редактора Edit. ■ Восстановление звукового ряда видеофильма, записанного с помощью плохого микрофона либо при существенном воздействии источников помех и шума, с применением средств редакторов Edit и Multitrack. Последовательность действий при работе с аудиоданными видеофильма кратко описана в главе № 3. ■ Запись музыкального сопровождения видеофильма. Для такого проекта может также понадобиться запись голоса за кадром, и в этом случае придется также поработать в редакторе Multitrack. ■ Создание объединенной аудиозаписи средствами редакторов Edit и Multitrack. Каждый из этих типов проектов обладает специфическими особенностями, тем не менее будет полезно остановиться на общих для всех них моментах редактирования. Рассмотрим команды, которые целесообразно применять для редактирования тех или иных аудиофайлов. Какие действия следует предпринять для дальнейшей работы? ■ Прослушайте в наушниках звук и просмотрите полученную волновую форму на дисплее панели Main. ■ Обязательно сохраните файл с копией необработанного проекта. К ней вы сможете вернуться, если допустите ошибки при редактировании. ■ Выделите и удалите (с помощью клавиши <Del>) из волновой формы, которая будет редактироваться, лишние фрагменты. При удалении испорченных и зашумленных фрагментов следует помнить, что последующие операции редактирования включают шумоподавление, фильтрацию и преобразование динамического диапазона. Возможно, после выполнения этих этапов при211 дется вновь вернуться к файлу без исправлений. "Лечение" фонограммы не может быть экстремальным, все работы выполняйте как можно более тщательно и осмысленно, в несколько этапов, постепенно приближаясь к цели (рис. 5.19). Сохраните в фонограмме протяженный зашумленный эталонный фрагмент, в котором отсутствует полезный сигнал. Шум этого фрагмента, характерный для специфических условий данной записи, потребуется для устранения шума с помощью команды меню Effects è Restoration è Noise Reduction. ■ Если необходимо, то с помощью команды Delete Silence удалите фрагменты, которые не содержат полезных звуковых данных. ■ Обработайте образовавшиеся стыки так, чтобы переходы были малозаметными. ■ При необходимости изменения длительности пауз вставьте промежутки, содержащие абсолютную тишину. Для этого примените команду меню Generated Silence. ■ Выполните амплитудную коррекцию фонограммы. В зависимости от ситуации может потребоваться усилить, ослабить или нормализовать громкость фонограммы с помощью команд меню Effects è Amplitude and Compression Amplify, Effects è Amplitude and Compression è Envelope и Effects è Amplitude and Compressions Normalize соответственно (рис. 5.20). Рис. 5.19. Характерные фрагменты волновой формы 212 Рис. 5.20. Фрагменты волновой формы для применения различных средств амплитудной коррекции ■ Уменьшите уровень шума (с помощью команд меню Effects è Restorations è Noise Reduction Effects è Restorations Click/Pop Eliminator, Effects è Restorations è Hiss Reduction и т.д.). ■ Устраните клиппирование (с помощью команды меню Effects è Restoration è Clip Restoration). ■ Откорректируйте спектр с помощью частотных фильтров для подавления нежелательных спектральных составляющих (рис. 5.21). 213 Рис. 5.21. Внимательно присмотритесь к спектральному отображению волновой формы ■ Выполните динамическую обработку для уменьшения уровня шума и повышения среднего уровня громкости полезного сигнала. ■ Обработайте фонограмму встроенными эффектами. Все эти операции выполняются до мультитрекового редактирования. 214 Обработка аудиофайла фильтрами и эффектами В этой главе... v v v v v Амплитудная коррекция фонограммы Борьба с помехами и шумами в Adobe Audition Коррекция спектра с помощью фильтров Динамическая обработка звукового сигнала Эффекты управления временными параметрами и тональностью звукового сигнала Операции предварительного редактирования, о которых говорилось в главе 5, выполняются на всем протяжении работы с аудиограммой. На начальном этапе освоения работы с Adobe Audition не форсируйте события, а постепенно, шаг за шагом, приближайте звучание фонограммы к тому уровню качества, какого вы от нее ожидаете. Естественно, накопив опыт практической работы с редактором, можно существенно повысить скорость выполнения отдельных операций и более осмысленно применять инструментальные средства, о которых пойдет речь в этой славе. Научившись выполнять простейшие операции с аудиофайлом, вы очень быстро захотите гораздо большего — попытаться изменить звучание отдельных фрагментов, устранить различного рода дефекты аудиозаписи, изменить и нормализовать амплитуду волновой формы. Всей этой интересной работой вы сможете заняться, изучив рассматриваемые здесь эффекты, включая те, которые чаще всего применяются для редактирования аудиофайлов. Амплитудная коррекция фонограммы Доступ к инструментам преобразования звука осуществляется с помощью команд меню Effects. Большинство эффектов применяется к выделенному участку фонограммы. Если же фрагмент звука не выбран, перед выполнением преобразования происходит автоматическое выделение всей волновой формы. 215 Ниже представлены команды, предназначенные для выполнения простых преобразований звукового сигнала. Команда Invert (Инверсия) Invert — операция инвертирования звукового сигнала, при выполнении которой каждый звуковой отсчет умножается на -1. Для ее выполнения выберите команду меню Effects (Эффекты) è Invert (Инверсия) Инвертировать сигнал нужно тогда, когда при записи стереофонического аудиофайла нарушено фазирование сигналов из-за ошибок коммутации или неверной распайки кабелей и разъемов. Сигналы правого и левого стереоканалов оказываются записанными в противофазе. Это приводит к моно несовместимости фонограммы. Стереообраз такой испорченной фонограммы нельзя транслировать по радиосети или воспроизвести в стереоканале. Противофазные (для основных спектральных составляющих) сигналы двух стереоканалов при сложении в моносигнал компенсируют друг друга. Чтобы избежать этого явления, нужно тщательно контролировать идентичность преобразования фазы в стереоканалах микшера, устройствах коммутации и обработки. Если ошибки избежать не удалось, придется инвертировать один из сигналов стереопары. Для этого предварительно выделите фрагмент волновой формы, звуковые волны которого нужно инвертировать, и примените к нему команду Invert. В этой группе вы также можете воспользоваться командой Reverse (реверс). После выполнения этой операции звук воспроизводится в обратном порядке: от конца к началу. Команда Amplify Команда меню Effects è Amplitude And Compression è Amplify применяется ко всей волновой форме и позволяет плавно повышать или понижать уровень сигнала (рис. 6.1). Этот эффект реализуется с помощью плагина VST, что позволяет комбинировать его с другими эффектами, представленными на панелях Mastering Rack и Effects Rack. Рис. 6.1. Диалоговое окно VST-плагина Amplify 216 С помощью флажка Link Left and Right можно включить режим синхронного перемещения ползунков Left Gain и Right Gain. Что будет выполнено, повышение или понижение уровня сигнала, определяется предварительной установкой значения параметра Effect Preset. В диалоговых окнах VST-плагинов содержится примерно одинаковый набор элементов управления, в частности — раскрывающийся список Effect Preset. Он содержит ряд предварительных сохраненных наборов установок параметров эффекта. Содержимое этого списка может быть отредактировано с помощью кнопок Save a new preset и Delete this preset. Можно также воспользоваться кнопкой Help. После щелчка на ней открывается диалоговое окно Adobe Audition Help справочной системы программы, предоставляющее очень полезную информацию. Это окно также можно открыть, выбрав соответствующую команду меню Help или нажав <F1>. В интерфейсе диалоговых окон VST-плагинов также присутствует зеленая кнопка Power. Щелчок на этой кнопке вызывает ее "подсветку" и запускает данный эффект в действие. Другая кнопка, характерная для всех окон эффектов, — Preview (Stop). Она позволяет в интерактивном режиме прослушать результат изменений, которые вы планируете внести в звуковой файл. В итоге оказывается возможным следить за тем, что будет происходить со звуком при плавном изменении того или иного параметра без внесения изменений в аудиофайл. Команда Amplify/Fade Для изменения уровня сигнала выделенного участка волновой формы выберите команду меню Effects è Amplitude and Compression è Amplify/Fade. Откроется диалоговое окно Amplify/Fade, содержащее две вкладки — Constant Amplification и Fade (рис. 6.2). Помимо изменения амплитуды звукового сигнала, это диалоговое окно позволяет увеличить или уменьшить (сгладить) уровень сигнала в месте соединения участков волновой формы. Фиксированное изменение амплитуды осуществляется на вкладке Constant Amplification заданием коэффициента усиления с помощью ползунковых регуляторов группы Amplification отдельно для левого (L) и правого (R) каналов или же вводом требуемых числовых значений в соответствующих полях ввода. Если установлен флажок Lock Left/Right, изменение положения одного регулятора усиления будет вызывать синхронное изменение положения другого. При регулируемом изменении амплитуды на вкладке Fade с помощью ползунковых регуляторов (или соответствующих полей ввода) можно задать способ перестройки коэффициента усиления от начального значения (Initial Amplification) до конечного (Final Amplification). После установки переключателя в положение Linear Fades происходит линейное изменение коэффициента усиления, а после установки переключателя в положение Logarithmic Fades — логарифмическое. После 217 установки флажка View all settings in dB значения коэффициентов усиления задаются в децибелах, если же он сброшен — в процентах. В группе DC Bias регулируется смещение звукового сигнала относительно заданного уровня. Для этого устанавливается флажок DC Bias Adjust. Если переключатель устанавливается и положение Absolute, то можно задать значение, к которому необходимо привести имеющееся смещение. Если переключатель устанавливается в положение Differential, то устанавливается величина приращения относительно имеющегося смещения в процентах. Рис. 6.2. Вкладки Constant Amplification и Fade диалогового окна Amplify/Fade Если звук записан со смещением или смещение возникло в результате преобразования сигнала в другом аудиоредакторе либо если сигнал содержит большую постоянную составляющую или низкочастотные составляющие с большими амплитудами, то перед выполнением дальнейших преобразований очень важно устранить этот недостаток.. 218 Центрирование сигнала относительно заданного уровня убирает нежелательные низкочастотные составляющие, при монтаже фонограммы дающие о себе знать щелчками. В группе Calculate Normalization Values расположены параметры управления нормализацией сигнала. В поле Peak Level <...> % задается пиковый уровень сигнала. Если, например, установлено значение 0 дБ, это означает стопроцентное заполнение динамического диапазона звуковым сигналом. После щелчка на кнопке Calculate Now осуществляется расчет такого коэффициента усиления, при котором сигнал после выполнения операции Amplify будет иметь заданный динамический диапазон. При этом регуляторы усиления автоматически устанавливаются в соответствующие положения. В группе Presets можно выбрать следующие стандартные схемы настроек параметров. ■ 10dB Boost — повышение уровня сигнала на 10 дБ ■ 10dB Cut — понижение уровня сигнала на 10 дБ ■ 3dB Boost — повышение уровня сигнала на 3 дБ ■ 3dB Cut — понижение уровня сигнала на 3 дБ ■ 6dB Boost — повышение уровня сигнала на 6 дБ ■ 6dB Cut — понижение уровня сигнала на 6 дБ ■ Center Wave — центрирование звукового сигнала относительно нулевого уровня ■ Fade In — постепенное увеличение громкости от 0% (-240 дБ) до 100% (0 дБ) ■ Fade In Left — постепенное увеличение громкости в левом канале от 0% (240 дБ) до 100% (0 дБ); громкость в правом канате не изменяется ■ Fade In Right — постепенное увеличение громкости в правом канале от 0% (-240 дБ) до 100% (0 дБ); громкость в левом канале не изменяется ■ Fade Out — постепенное уменьшение громкости от 100% (0 дБ) до 0% (240 дБ) ■ Pan Hard Left — полное панорамирование звука в левый канал ■ Pan Hard Right — полное панорамирование звука в правый канал ■ Pan L è R — панорамирование звука слева направо; звук, который в начале выделенного фрагмента был слышен слева, к концу фрагмента перейдет в правый канал ■ Pan Left 3dB — панорамирование звука в левый канал (с разницей уровней в каналах 3 дБ) ■ Pan R è L — панорамирование звука справа налево ■ Pan Right 3dB — панорамирование звука в правый канал (с разницей уровней в каналах 3 дБ) Кнопки Add и Del позволяют соответственно удалить выбранную схему предустановки параметров из списка либо добавить в список пользовательскую схему. Если установлен флажок Bypass, то исходный сигнал не подвергается обработке эффектом ни при предварительном прослушивании, пи при пересчете данных ау- 219 диофайла. Такой флажок есть в окнах многих эффектов. Им удобно пользоваться для сравнения звучания исходного и обработанного аудиофайлов. На рис. 6.3 приведен пример центрирования сигнала относительно нулевого уровня. Перейдите на вкладку Constant Amplification и выберите пресет Center Wave. Преобразовывать амплитуду сигнала не нужно, поэтому в поле установки значений параметра Amplification введите значение 100 (100% соответствуют 0 дБ). Установите флажок DC Bias Adjust, установите переключатель в положение Absolute и убедитесь, что в поле, расположенном справа от флажка DC Bias Adjust, установлено значение 0, задаваемое по умолчанию. Щелкните на кнопке ОК. Рис. 6.3. Удаление из сигнала постоянной составляющей (центрирование сигнала) 220 После выполнения расчетов вся волновая форма в двух каналах будет смещена. Выберите команду меню Window è Amplitude Statistics, чтобы вывести статистические данные по волновой форме до (рис. 6.4, а) и после (рис. 6.4, б) ее преобразования. Наша цель — добиться значения 0% для составляющей DC Offset. а) б) Рис. 6.4. Контроль значения уровня постоянной составляющей 221 Замена шума тишиной Если в фонограмме имеют место продолжительные паузы, заполненные шумом или сигналом, использовать который не предполагается, то его следует удалить. Для решения этой задачи предназначены команды меню Effects è Mute и Generate Silence, позволяющие заменить ненужный звук в паузах абсолютной тишиной (нулевыми отсчетами звука). Для замены выделите требуемый фрагмент волновой формы и выберите команду меню Effects è Mute или Generate è Silence. В случае выбора команды Mute выделенный фрагмент, содержащий исходный шум, полностью от него очистится. После выбора команды Silence откроется диалоговое окно Generate Silence (рис. 6.5), в котором необходимо задать продолжительность паузы Silence Time, заполняющей преобразуемый участок волновой формы. В этом окне можно увеличить длительность паузы по сравнению с выделенным участком волновой формы либо сократить паузу по своему усмотрению. а) б) Рис. 6.5. Применение команды Silence: а) исходная волновая форма: б) полученный результат Если в дампом проекте допускается смещение фрагментов полезного сигнала во времени, то можно просто выделить часть паузы и нажать клавишу <Del>. Также можно применить команду, автоматизирующую этот процесс, — Delete Silence. 222 Рис. 6.6. Заполнение тишиной промежутков до и после выбранных маркеров: а) исходная волновая форма; б) полученный результат Если паузы короткие и их много, то выделение вручную потребует много времени. В этом случае рекомендуется применить такой инструмент автоматической обработки, как подавитель шума. Однако при автоматическом шумоподавлении шум полностью не подавляется, а лишь снижается его уровень. Дело в том, что если для основного звука шум является слабым фоном, то достижение абсолютной тишины в паузах приведет к неправильному озвучиванию фонограммы, записанной во время каких-либо событий, мероприятий, концертов и т.д. Если для работы необходимо применить тишину в области действия маркера, выберите команду меню Window Marker List. Щелкните на одном или нескольких маркерах, выделив их в списке панели Markers. Щелкните на кнопке Batch Process Marker Ranges — и откроется одноименное диалоговое окно. Установите переключатель в положение Set amount of silence. Введите в поля Add silence before и Add silence after время, определяющее длительность промежутков до и после каждого маркера, которые будут заполнены тишиной (рис. 6.6). Нормализация волновой формы Нормализация применяется для того, чтобы сделать громкость звучания волновой формы максимальной. При этом ни для одного из отсчетов не должно произойти переполнения разрядной сетки. 223 Если эту задачу решать с помощью уже рассматривавшегося выше инструмента Amplify, может произойти переполнение разрядной сетки, в результате чего возникнут нелинейные искажения. Этот вариант — более грубое средство, чем нормализация. При нормализации сигнал усиливается ровно во столько раз, сколько требуется, чтобы громкость стала максимально допустимой, а нелинейные искажения отсутствовали. Рис. 6.7. Установка параметров нормализации Для настройки параметров нормализации выберите команду меню Effects è Amplitude and Compressions è Normalize. Откроется диалоговое окно Normalize, показанное на рис. 6.7. В поле Normalize to <...> % вводится значение уровня, к которому приводится нормализация волновой формы. Учтите, что если установлен флажок Decibels Format, то значение в это поле вводится не в процентах, а в децибелах. Флажок Normalize L/R Equally устанавливается для того, чтобы нормализация выполнялась в соответствии со следующим алгоритмом. ■ Из двух стереоканалов выбирается канат с сигналом, имеющим максимальную амплитуду. ■ На основании этой информации одновременно производится нормализация сигналов в двух каналах, вследствие чего сигнал в этом канале до максимально возможного уровня не усиливается. Для раздельной нормализации стереоканалов, сигналы которых сильно отличаются друг от друга, флажок Normalize L/R Equally необходимо сбросить. Флажок DC Bias Adjust позволяет задать центрирование сигнала относительно нулевого уровня. В этом случае выполняется также подавление низкочастотной составляющей. Неоднократное применение нормализации к одной и той же волновой форме может привести к возникновению искажений. Этот эффект характерен для любых операций с числами, представленными конечным количеством разрядов, что приводит к возникновению погрешности. При накоплении погрешностей искажения становятся все более заметными на слух. После установки значений параметров щелкните на кнопке ОК, и будет выполнен анализ выделенного фрагмента и выявлены максимальные отсчеты, которые принимаются равными уровню, заданному в поле Normalize to. Значения остальных отсчетов пропорционально увеличиваются или уменьшаются. 224 На рис. 6.8 представлен пример нормализации волновой формы с заданным уровнем 100%. Нужно избегать перехода волны за пределы 0 дБ, поэтому для оптимальной установки значения этого параметра выполните несколько попыток нормализации, пока не достигнете высокого уровня амплитуды волны, безопасно удаленной от нулевой линии. При этом для отмены только что выполненной пробной попытки воспользуйтесь командой меню Edit è Undo Normalize. Рис. 6.8. Пример нормализации волновой формы: а) исходный вид фрагмента: 6) полученный результат Иногда возникает необходимость выполнить нормализацию очень слабого сигнала более чем на 100%. В этом случае происходит переполнение разрядной сетки и возникают нелинейные искажения. Вместе с тем, если в остальной части волновой формы удалось достичь нужного уровня громкости, а возникшие искажения не столь заметны, то ими можно пренебречь. Изменение конфигурации огибающей амплитуды При редактировании волновой формы в ряде случаев требуется, чтобы какие-то ее участки были усилены, какие-то ослаблены, а какие-то остались неизменными, Например, громкость в начале звукового файла должна нарастать не мгновенно, а постепенно увеличиваться от минимума до оптимальной амплитуды. Громкость в конце файла, напротив, должна постепенно убывать. 225 Для решения этой задачи предназначена команда меню Effects è Amplitude and Compression è Envelope. После ее выбора открывается диалоговое окно Envelope (рис. 6.9-1). С помощью имеющихся в нем параметров настройки огибающей амплитуды можно как придать стандартный вид, выбрав образец из списка Presets, так и построить произвольную кривую по точкам в поле графика огибающей. На шкале в поле графика огибающей по горизонтали отложено время, а по вертикали — уровень сигнала. Длина проекции огибающей на ось времени равна длительности фрагмента волновой формы, выделенного на дисплее панели Main. Форму огибающей можно изменять. Узлы создаются после щелчков на линии графика. Перетаскивая их мышью, можно придать огибающей желаемый вид. Не забывайте, что от формы огибающей существенно зависит спектральный состав результирующего сигнала, а значит, и тембр звука. На рис. 6.9-2 и рис. 6.9-3 приведен пример использования этого эффекта в начале звукового файла. 6.9-1 6.9-2 226 6.9-3 Рис. 6.9. Изменение конфигурации огибающей амплитуды: 6.9-1значения параметров в диалоговом окне Envelope; 6.9-2 волновая форма до изменения вида огибающей амплитуды; 6.9-3 конечный результат Если сбросить флажок Spline Curves, плавно изменяющаяся огибающая преобразуется в ломаную линию. В поле ввода значений параметра Amplification <...> % (Усиление) можно задать положение наивысшей точки огибающей. Если щелкнуть на кнопке Reset, то с кривой будут удалены все узлы, и она превратится в прямую. Из таблицы Presets можно выбрать готовые трафареты, которые можно применить в начале, средине или конце звукового файла. Для того чтобы сохранить удачно подобранную огибающую, щелкните па кнопке Add. Затем в открывшемся диалоговом окне введите имя вновь созданного пресета и щелкните на кнопке ОК. Если установлен флажок Bypass, то исходный сигнал не подвергается обработке эффектом ни при предварительном прослушивании, ни при пересчете данных аудиофайла. Смешивание стереосигналов Для смешивания сигналов стереоканалов выберите команду меню Affects è Stereo Imagery è Channel Mixer. Откроется диалоговое окно Channel Mixer (рис. 6.10). Рис. 6.10. Настройка параметров канального микшера 227 Канальный микшер позволяет смешивать сигналы стереоканалов аудиофайла произвольным образом. Группы New Left Channel и New Right Channel содержат регуляторы пропорций смешивания звуков для новых (получаемых после микширования) левого и правого каналов. С помощью регуляторов ползункового типа Left и Right устанавливаются уровни звука левого и правого каналов. Регулировка осуществляется в пределах от -100% до 100%. Отрицательное значение пропорции означает, что звук будет инвертирован относительно нулевого уровня (сигнал как бы умножается на -1). Флажки Invert позволяют инвертировать любой из результирующих сигналов новых стереоканалов. Канальный микшер предусматривает работу со стандартными схемами настроек, список которых содержится в иоле Presets. Кнопки Add и Del позволяют добавлять и удалять элементы этого списка. Ниже рассмотрено назначение некоторых стандартных пресетов, имеющихся в списке. ■ Average. Усреднение, взаимное проникновение стереоканалов друг в друга. Эта операция превращает стереофонический звук в монофонический. Сигналы смешиваются в пропорции 50% на 50%. ■ Both=Left. В оба канала нового аудиофайла помещается сигнал левого канала исходного аудиофайла. ■ Both=Right. В оба канала нового аудиофайла помещается сигнал правого канала исходного аудиофайла. ■ Full Mix. Аналогична операции Average. Стереоканалы объединяются в один моноканал, однако сигналы смешиваются в пропорции 100% на 100%. Используется при заведомо малом уровне сигнала в каналах, в противном случае при смешивании возникнут искажения. ■ Full Reset. Звук в новых каналах не смешивается. В новом левом остается звук левого канала, а в новом правом — правого. ■ Inverted Average. Инвертированное усреднение. Стереофонический канал превращается в монофонический. Сигналы в левом и правом каналах одинаковы, но противоположны по фазе. При инвертированном усреднении у слушателя создается впечатление, что источник звука расположен непосредственно в точке его присутствия. ■ LR to Mid Side. Сумма сигналов правого и левого каналов помещается в новый левый канал, а разность — в новый правый. Смешивание происходит в пропорции 50% на 50%. Создается впечатление расширения стереобазы со смещением центра в новое положение. ■ Mid Side to LR. Эта схема настройки аналогична предыдущей. Сигналы смешиваются в пропорции 100% на 100%. ■ Pan Center Left. Центр стереобазы смещается влево. ■ Pan Center Right. Центр стереобазы смещается вправо. ■ Swap Channels. Левый и правый каналы меняются местами. ■ Vocal Cut. Источник звука, находящийся в середине панорамы, вырезается. Эта настройка применяется для минусовых фонограмм. Звучание музыкальных инструментов и фона остается практически неизменным, а голос, исполняющий соло, исчезает. 228 ■ Wide Stereo Field. Расширение стереопанорамы. К левому каналу подмешивается -30% звука правого канала, а к правому -30% левого канала. ■ Wider Stereo Field. Расширение стереопанорамы. К левому каналу подмешивается -60% звука правого канала, а к правому -60% левого канала. Борьба с помехами и шумами в Adobe Audition Средства шумоподавления Важный этап редактирования звука — очистка фонограммы от помех, шумов и различного рода искажений. В аудиофайлах могут содержаться следующие типы помех. ■ Равномерный широкополосный почти белый шум (тепловой шум в цепях звуковой карты, шум магнитной лепты, шум квантования, смесь наводок от компонентов компьютера и внешних источников электромагнитного излучения) ■ Различные звуки фона, проникающие в микрофон и смешивающиеся с основной записью. ■ Хрипы, вызванные нелинейными искажениями при перегрузке АЦП ■ Щелчки, образовавшиеся из-за некорректного монтажа фрагментов волновых форм в местах их состыковки ■ Щелчки и выпадения отсчетов, обусловленные в основном ошибками в считывании данных с дорожки диска ■ Щелчки, обусловленные царапинами на поверхности грампластинки Борьба с дефектами записи предусматривает не настройку инструментов из единого центра, а целый комплекс разнообразных мер, дополняющих друг друга. Ниже в качестве примера рассмотрены основные операции при редактировании фонограммы, представляющей собой запись с микрофона, выполненную при слишком высоком уровне сигнала. В результате запись оказалась дефектной: в ней имеет место клиппирование — ограничение сигнала, очень сильно искажающего звук. Конечно, в подобном случае проще и лучше всего записать голос заново. Но когда такой возможности нет, придется очищать записи от посторонних шумов и искажений средствами, имеющимися в арсенале Adobe Audition. Если щелчки не носят массовый характер, достаточно увеличить масштаб аудиограммы, выделить кривую в месте появления помехи и нажать клавишу <Del> (рис. 6.11). Посредством удаления одиночных помех можно без ущерба для основного материала существенно повысить качество фонограммы. 229 Рис. 6.11. Для удаления одиночной помехи выделите ее и нажмите <Del> Если помехи-щелчки повторяются в фонограмме очень часто, выделите всю запись и примените к ней один из инструментов редактора Edit, описываемых ниже. Для устранения последствий клиппирования сигнала и подавления шума Adobe Audition 3.0 предлагает перечисленные ниже команды, размещенные в подменю Effects è Restoration (Эффекты è Восстановление). ■ Adaptive Noise Reduction — адаптивное удаление шума ■ Automatic Click Remover — автоматическое удаление щелчка ■ Automatic Phase Correction — автоматическая коррекция фазы ■ Click/Pop Eliminator — обнаружение и исправление щелчков и выпадений отсчетов ■ Clip Restoration — устранение клиппирования ■ Hiss Reduction — спектральное пороговое шумоподавление ■ Noise Reduction — шумоподавление Команда Adaptive Noise Reduction После выбора команды меню Effects è Restoration è Adaptive Noise Reduction открывается диалоговое окно Adaptive Noise Reduction (Адаптивное удаление шума), показанное на рис. 6.12. 230 Рис. 6.12. Параметры настройки эффекта адаптивного устранения шума Этот эффект реализован в виде VST-плагина и может быть объединен с другими эффектами на панелях Effects Rack и Mastering Rack, а также использован в редакторе Multitrack. Эффект предназначен для быстрого удаления из волновой формы различных широкополосных шумов — звукового сопровождения, шума ветра, гула. В отличие от этого эффекта, стандартный эффект Noise Reduction можно использовать в автономном режиме (Off-line) в редакторе Edit. Вместе с тем эффект Noise Reduction может быть применен с большей пользой при удалении постоянного шума наподобие свиста, шипения или помехи от источника промышленной частоты. В диалоговом окне Adaptive Noise Reduction содержатся элементы управления, перечисленные ниже. Их значения можно установить как вручную, так и автоматически в соответствии с выбранной стандартной настройкой (пресетом). В типичных случаях можно рекомендовать использовать вариант установки значений параметров, принимаемый но умолчанию (пресет Default). ■ Reduce Noise By. Определяет уровень уменьшения шума. Рекомендуется выбирать значение в диапазоне 6-30 дБ. Чтобы уменьшить влияние фонового шума, задайте более низкое значение. ■ М Noisiness. Установите долю в процентах оригинального аудио, которое содержит шум. ■ Fine Tune Noise Floor. Регулируется точный минимальный уровень шума (в децибелах) относительно автоматически вычисленной величины. ■ Signal Threshold. С помощью этого параметра вручную регулируется величина желательного порога звука. Его можно установить как выше, так и ниже порога, определенного в автоматическом режиме. ■ Spectral Decay Rate. Определяется скорость разложения в спектр. Низкие значения приводят к появлению фонового шума. Высокие значения не позволяют избавиться от шума основного звука. ■ Broadband Preservation. Позволяет сохранить звук желательного качества в определенной полосе частот между найденными артефактами. Например, 231 если установить для этого параметра значение 100 Гц, это гарантирует, что звук шумов будет удален на 100 Гц выше и ниже выявленных артефактов. ■ FFT Size. В этом ноле определяется число анализируемых частотных полос. Для повышения разрешающей способности регулировки выберите высокое значение. Этот подход полезен при обработке продолжительных шумовых артефактов, например фона электросети на частоте 50 Гц. Низкие значения эффективнее для обработки артефактов, имеющих временный, спонтанный характер, например, ударов или щелчков. ■ High Quality Mode. Этот флажок устанавливается для повышения качества обработки аудио, скорость обработки при этом заметно снижается. Команда Automatic Click Remover После выбора команды меню Effects è Restoration è Automatic Click Remover открывается диалоговое окно Automatic Click Remover (Автоматическое удаление щелчков), показанное на рис. 6.13. Рис. 6.13. Установка параметров автоматического удаления щелчков Этот эффект базируется на VST-плагине и может объединяться с другими эффектами на панелях Effects Rack и Mastering Rack, а также использоваться в редакторе Multitrack. Эффект предназначен для быстрого автоматического удаления щелчков и фрагментов с неразборчивым звуком, имеющихся на виниловых граммофонных пластинках. Можно удалить обширные или незначительные области с дефектами. Этот эффект обеспечивает качество обработки сигнала, аналогичное эффекту Click/Pop Eliminator. Вместе с тем он предлагает значительно более простые средства управления и более удобный способ предварительного просмотра. В диалоговом окне Automatic Click Remover содержатся следующие регуляторы ползункового типа. ■ Threshold. Позволяет установить порог чувствительности к уровню шума. Более низкие значения обеспечивают более тщательное удаление щелчков и треска, но может быть удален и полезный сигнал. Как правило, применяются установки в диапазоне 1-100. По умолчанию устанавливается значение 30. 232 ■ Complexity. Устанавливается уровень сложности обработки помехи. Более высокие значения требуют повышенной тщательности обработки и отнимают много времени. Кроме того, они могут ухудшить качество звука. Значения устанавливаются в пределах 1-100. По умолчанию устанавливается значение 16. Из раскрывающегося списка Effect Preset можно выбрать один из стандартных вариантов установки параметров эффекта, в том числе и Default (По умолчанию). Команда Automatic Phase Correction После выбора команды меню Effects è Restoration è Automatic Phase Correction открывается диалоговое окно Automatic Phase Correction (Автоматическая регулировка фазы), показанное на рис. 6.14. Этот эффект также базируется на VST-плагине. С его помощью можно устранить дефекты, связанные с перекосом щели магнитофонной головки, что приводит к неточному ее расположению относительно дорожек ленты в азимутальной плоскости, дефекты, возникшие из-за неправильного расположения микрофона, а также другие искажения звука, связанные с фазой стереосигналов. Рис. 6.14. Диалоговое окно настройки параметров эффекта автоматической регулировки фазы Ниже кратко охарактеризованы параметры настройки этого эффекта. ■ Global Time Shift. Этот флажок активизирует ползунки регуляторов Left Channel Shift и Right Channel Shift, позволяющие применить к правому и левому каналам выделенного аудиофрагмента унифицированные настройки (установки в микросекундах). ■ Auto Align Channels and Auto Center Panning. Этот флажок активизирует ноля параметров, связанные с выравниванием фазы и панорамированием серии дискретных интервалов времени, которые определяются с помощью рассмотренных ниже полей. 233 ■ Time Resolution. В это поле вводится величина, определяющая время (в миллисекундах) для каждого анализируемого обрабатываемого интервала. Меньшие значения повышают точность измерения, а большие — производительность вычислений. ■ Responsiveness. Значение в этом поле определяет скорость обработки аудио. Меньшие значения повышают точность измерения, а большие — производительность вычислений. ■ Channel. Позволяет указать, какие каналы требуют обработки. ■ Analysis Size Specifies. Позволяет указать, сколько сэмплов содержится в каждом анализируемом блоке аудио. Удаление щелчков: команда Click/Pop Eliminator Если удалить щелчки из волновой формы невозможно, то применяется одна из двух команд— Automatic Click Remover или более старая и сложная команда Click/ Pop Eliminator, которая предназначена для автоматического поиска и удаления щелчков и треска. Как выглядят помехи подобного рода на волновой и спектральной аудиограмме, показано на рис. 6.15. Рис. 6.15. Примеры отображения помех в виде треска и щелчков: а) на волновой форме; б) в спектре 234 После выбора команды меню Effects è Restoration è Click/Pop Eliminator открывается диалоговое окно Click/Pop Eliminator (Очиститель от щелчков и треска), показанное на рис, 6.16. Рассмотрим назначение элементов управления в этом диалоговом окне. Рис. 6. 16. Диалоговое окно Click/Pop Eliminator В группе Detection содержится координатное поле, в котором прорисовываются графики точных пороговых значений обнаруженных (Detect) и устраненных (Reject) щелчков, распределенных в зависимости от их уровня для каждой амплитуды. По горизонтальной оси откладываются значения амплитуды, а по вертикальной — величина порога. Значение в правой области графика имеет больший подъем для более резких и громких звуков. Значения в левой части графика характеризуют более мягкие звуки. ■ С помощью кнопки Auto Find All Levels включается автоматическое сканирование выделенной области волновой формы для поиска щелчков всех уровней в соответствии с заданными параметрами: Sensitivity (Чувствительность) и Discrimination (Различимость). ■ Наиболее важные параметры для этого эффекта— пороговые значения (...Threshold) обнаруженных (столбец Detect) и устраненных (столбец Reject) щелчков. Для дальнейшего поиска щелчков необходимо установить 235 флажок Second Level Verification. При тестировании пороговых величин параметр Detect может находиться в пределах 10-50, что свидетельствует о небольшом числе уровней. Значение параметра Reject при тестировании находится в пределах 5-40. ■ Параметр Sensitivity показывает, какой уровень щелчков может быть обнаружен. При значениях до 10 обнаруживается большое число щелчков небольшого уровня, а при значении 20 обнаруживаются более громкие щелчки. ■ Параметр Discrimination показывает, сколько щелчков можно зафиксировать. Если щелчков немного, следует ввести значение 20-40. Если щелчки фиксируются один за другим, введите число в пределах 2-4. ■ Кнопка Find Threshold Levels Only включает автоматический поиск щелчков, соответствующих пороговым уровням: максимальному (Max Threshold), среднему (Avg Threshold) и минимальному (Min Threshold). ■ При установленном флажке Second Level Verification включается второй уровень проверки, что позволяет избежать ошибочного признания щелчками некоторых рабочих сигналов. ■ Флажок Pulse Train Verification следует устанавливать в том случае, когда ошибочное выявление щелчков происходит слишком часто. ■ Если установлен флажок Link Channels, поиск щелчков производится в обоих стереоканалах. Это увеличивает вероятность правильного обнаружения щелчков. ■ Флажок Smooth Light Crackle позволяет уменьшить количество однотипных ошибок. ■ Флажок и поле ввода Detect Big Pops предназначены для организации поиска и удаления длительных выбросов. ■ Если установлен флажок Multiple Passes, то включается режим многократной повторной обработки. Введите в соответствующее поле желаемое количество проходов. В группе Correction содержатся следующие элементы управления. ■ FFT Size. В это поле вводится величина размера выборки при выполнении быстрого преобразования Фурье. Число должно быть равно целой степени двойки. После установки флажка Auto размер выборки задается автоматически. ■ Pop Oversamples. В это поле вводится величина расширения временного интервала обработки обнаруженного щелчка. ■ Run Size. Несколько щелчков, расстояние между которыми меньше, чем указано в этом поле ввода, будут обрабатываться, как один щелчок. ■ Fill Single Click Now. Щелкнув на этой кнопке, можно восстановить отдельный удаленный из аудиосигнала щелчок. В нижней части диалогового окна расположено ноле, в котором отображаются результаты предварительной обработки файла — число скорректированных (Corrected) и подавленных (Rejected) щелчков. 236 В списке Presets предлагаются шаблоны с набором предварительно установленных параметров. Они позволяют очищать аудиофайлы, характеризующиеся различной насыщенностью щелчками и резкими звуками. После установки значений всех требуемых параметров щелкните на кнопке ОК. Борьба с клиппированием с помощью команды Clip Restoration Для борьбы с клиппированием аудиозаписей программа предлагает команду меню Effects è Restoration è Clip Restoration. После ее выбора открывается диалоговое окно Clip Restoration, показанное на рис. 6.17. Рис. 6.17. Диалоговое окно Clip Restoration Клиппирование — это превышение амплитудой сигнала предельного значения, допустимого для данной разрядности дискретизации (динамического диапазона). Клиппирование обычно появляется в процессе оцифровки записей, выполненных при чрезмерно высоком уровне громкости, а также при последующих преобразованиях амплитуды сигнала. При этом сигнал, превысивший максимум, просто обрезается. Если посмотреть на обрезанный сигнал (рис. 6.18), то на волновой форме под линией 0 дБ будет горизонтальная обрезанная площадка. Клиппирование — источник очень сильных, режущих слух искажений. Инструмент Clip Restoration позволяет восстановить даже сильно пострадавшую от обрезки уровня сигнала фонограмму. 237 Рис. 6.18. Эффект клиширования Число клиппированных отсчетов можно увидеть в поле Possibly Clipped Samples на вкладке General уже знакомого нам диалогового окна Amplitude Statistics (рис. 6.19). Рис. 6.19. Количество клиппированных отсчетов в волновой форме отображается в поле Possibly Clipped Samples После запуска инструмента Clip Restoration анализируются серии последовательных отсчетов, значения которых равны порогу клиппирования. Затем оценивается скорость изменения значений отсчетов слева и справа от анализируемого клиппи238 рованного участка и на основе того или иного алгоритма интерполяции вычисляется значение амплитуды среднего отсчета участка. Данная процедура повторяется для каждой обнаруженной серии клиппированных отсчетов. И наконец, в завершение обработки аудиофайл нормализуется. Рассмотрим элементы диалогового окна параметров настройки инструмента Clip Restoration. ■ Input Attenuation. Усиление сигнала перед обработкой. От значения этого параметра зависит общая громкость звучания аудиофайла после обработки. По сути дела, в нем скрыта информация об уровне, который соответствует нормализованным значениям отсчетов аудиофайла. Значение параметра, как и уровень нормализации, можно принять равным 0 дБ. ■ Overhead. Пороговое значение амплитуды, при превышении которого сигнал считается клиппированным. Например, если значение параметра Overhead принять равным 97,72%, то это соответствует уровню 0,2 дБ. ■ Minimum Run Size. Минимальное количество следующих подряд отсчетов, достигших заданного порога, необходимое для того, чтобы считать текущий фрагмент сигнала клиппированным. ■ FFT Size. После установки этого флажка отображается поле установки параметра размера выборки при реализации быстрого преобразования Фурье. Чем выше значение выборки, тем точнее вычисления и тем больше времени на них потребуется. В группе Clipping Statistics для каждого из стереоканалов приводятся следующие статистические сведения. Для получения статистических сведений щелкните на кнопке Gather Statistics Now. ■ Значение минимального отсчета (Min Sample) ■ Значение максимального отсчета (Max Sample) ■ Процент клиппированных отсчетов (Percent Clipped) В списке Presets содержатся следующие заранее определенные варианты установки параметров настройки инструмента. ■ Restore Heavily Clipped. Восстановление сильно клиппированных волновых форм. ■ Restore Lightly Clipped. Восстановление слабо клиппированных волновых форм. ■ Restore Normal. Обработка волновых форм, клиппирование которых на слух незаметно. Такую обработку можно применять к любому аудиофайлу. Если клиппированных отсчетов в нем не было, то обработка сведется к понижению уровня нормализации на 1%. Устранение клиппирования может быть применено к отдельным участкам волновой формы. В этом случае для обработки выделяется отдельный требуемый участок. Если обрабатывается вся волновая форма, ее следует выделить и применить к ней команду Effects è Restoration è Clip Restoration. При устранении клиппирования всей волновой формы происходит пропорциональное уменьшение значений всех отсчетов сигнала. Чтобы этого не произошло, следует ввести значение Input Attenuation=-2 дБ. Тем самым, наряду с устранением клиппирования, нормализуют- 239 ся обрабатываемые пики сигнала к уровню, приблизительно соответствующему уровню большинства остальных пиков, имеющихся в волновой форме. Обработка фонограммы инструментом Clip Restoration запускается после щелчка на кнопке ОК. По завершении обработки убедитесь в реально достигнутой эффективности устранения клиппирования, открыв диалоговое окно Amplitude Statistics. Устранение шума магнитофонной ленты с помощью команды Hiss Reduction В результате выбора команды меню Effects è Restoration è Hiss Reduction открывается диалоговое окно Hiss Reduction, показанное на рис. 6.20. Этот инструмент предназначен для устранения дефектов, связанных с воспроизведением звука, записанного на магнитофонной ленте. Рис. 6.20. Диалоговое окно инструмента шумоподавления Верхнюю область диалогового окна занимает координатное поле, в котором можно построить график амплитудно-частотной характеристики (АЧХ) шумоподавителя. В этом поле по оси абсцисс откладываются значения частоты в герцах, а по оси ординат — уровни амплитуды в децибелах. На графике чем выше по оси ординат располагается точка кривой, тем слабее соответствующая этой точке спектральная составляющая. Установив переключатель Viewing в положение Left, можно отобразить в координатном поле график АЧХ левого канала, а установив его в положение Right — правого канала. В правой части окна расположены следующие компоненты. ■ FFT Size < > points. В этом раскрывающемся списке можно выбрать размер выборки при реализации быстрого преобразования Фурье. ■ Precision Factor. В это поле установки значений параметра вводится коэффициент, определяющий точность выполнения расчетов в процессе умень240 шения постороннего шума. Данный параметр оказывает влияние на время затухания спектральных компонентов. Большие значения параметра дают лучшие результаты, но и увеличивают время обработки. При малых значениях коэффициента точности перед громкими фрагментами звука и после них несколько миллисекунд звучит посторонний шум. Предпочтительные значения параметра—от 7 до 14. При увеличении значения коэффициента точности свыше 20 дальнейшего улучшения качества практически уже не будет. ■ Transition Width. В это поле вводится значение диапазона перехода. Вместо того чтобы понизить шум мгновенно, программа будет постепенно переходить от зашумленного состояния к не зашумленному. Такой подход позволяет избежать резких изменений уровня шума, заметных на слух. ■ Spectral Decay Rate. В это поле вводится значение параметра спектральной скорости затухания. В аудиофайле отсчеты, в которых преобладает звук, всегда соседствуют с отсчетами, содержащими шум, причем уровень звука в фазе затухания часто оказывается сравнимым с уровнем шума. В это поле можно ввести значения в диапазоне 40-75%. ■ Reduce Hiss by. Это поле предназначено для ввода величины ослабления тех шумовых компонентов, которые не превышают уровень подавления шума, заданный в группе Reset. При значении этого параметра порядка 3 дБ некоторые компоненты шума могут оказаться неподавленными. При высоких уровнях, порядка 20 дБ, шум существенно снижается, но могут возникнуть искажения звука. Если переключатель установлен в положение Remove Hiss, шум удаляется. Если выбрано положение переключателя Keep Only Hiss, шум остается, а удаляется полезный сигнал. Эта функция позволяет убедиться в том, что полезный сигнал не поврежден и изменения коснулись только шума, в котором отсутствует заметная примесь полезного сигнала. Если среди шума пробивается полезный сигнал, то операцию следует отменить и выполнить шумоподавление с другими значениями параметров. В группе Reset находятся три кнопки, с помощью которых график АЧХ можно вернуть в исходное состояние (превратить его в прямую линию). Таким образом задается уровень подавления шума, одинаковый для всех частот. ■ Hi. Уровень подавления шума составляет -50 дБ (подходит для случая, когда посторонний шум очень интенсивен). ■ Med. Уровень подавления шума составляет -70 дБ (для среднего по интенсивности постороннего шума). ■ Low. Уровень подавления шума составляет -90 дБ (для очень слабого постороннего шума). Как говорилось выше, координатное поле позволяет построить требуемый график амплитудно-частотной зависимости (АЧХ). Указателем мыши можно захватить в координатном поле оконечные узлы прямолинейного графика и переместить его в вертикальном направлении, изменив уровень подавления. В этом случае шум будет подавляться на всех участках спектра звукового сигнала независимо от того, есть ли на них шум. 241 Щелчком на линии графика добавляется узловая точка. Перетаскивая узловую точку графика, можно изменить наклон линии, придав ей такую форму, которая соответствует спектру шума. На тех частотах, на которых, по вашему мнению, шум наиболее интенсивен, график АЧХ фильтра подавления должен идти выше, а там, где шум менее интенсивен, — ниже. Вместе с тем данная процедура проводится на основании ваших представлений о спектре шума, которые не всегда могут соответствовать действительности. Тогда подавление шума не будет оптимальным. Для получения объективной картины спектра шума следует выполнить процедуру спектрального анализа образца шума. Для этого воспользуйтесь кнопкой Get Noise Floor. В начале магнитофонной ленты всегда есть участок, содержащий только шум. Выделите такой участок реставрируемой фонограммы. Чем протяженнее анализируемый фрагмент, тем точнее будет результат анализа. В поле ввода значений параметра drag points задайте количество узлов, которыми будет представлен график, полученный в результате анализа образца шума. Щелкните на кнопке Get Noise Floor. Через некоторое время на координатном поле прорисуется график амплитудно-частотной характеристики фильтра, которая соответствует огибающей спектра шума. Щелкните на кнопке Close. Диалоговое окно Hiss Reduction закроется, но выполненная только что автоматическая настройка параметров будет сохранена. Выделите теперь всю волновую форму, включая участки, содержащие только шум, а также участки, на которых имеется смесь полезного сигнала и шума. Откройте диалоговое окно Hiss Reduction и воспользуйтесь кнопкой Preview для прослушивания результата. Если уменьшение шума оказалось недостаточным, воспользуйтесь регулятором Noise Floor Adjust или соответствующим полем ввода. Эти элементы управления позволяют выполнить соответственно грубую и точную подстройку уровня подавления шума в пределах от -40 до+40дБ. Для повышения уровня подавления шума нужно установить положительные значения данного параметра. Щелкните на кнопке ОК, чтобы применить инструмент для обработки выделенного участка или всей выделенной волновой формы. Убедитесь в том, что полученный результат шумоподавления вас удовлетворяет. Для этого выберите на дисплее панели Main достаточно крупный масштаб. Если полученный результат вас не удовлетворил, вернитесь к предыдущему состоянию фонограммы, выбрав команду меню Edit (Правка) è Undo (Отменить) Hiss Reduction. Повторите процесс шумоподавления с другими значениями параметров в окне Hiss Reduction. Применение команды Noise Reduction для борьбы с шумом Чтобы открыть диалоговое окно Noise Reduction (рис. 6.21), выберите команду меню Effects è Restoration Noise Reduction. Эта команда, как и предыдущие, может быть применена к отдельной выделенной области или ко всей волновой форме, отображаемой на дисплее панели Main. Данную команду можно применить к выделенному фрагменту однократно. Если же результат не удовлетворяет, следует вернуться к предыдущему состоянию волновой формы и воспользоваться этой командой еще раз. Таким образом можно постепенно достичь вполне удовлетворительного качества звука. 242 Работа данного инструмента базируется на сборе информации о шуме в волновой форме. Чем больше статистических свойств шума известно, тем эффективнее происходит его подавление. Для сбора информации р шуме программе Adobe Audition необходимо предоставить образец шума. Для начала работы с волновой формой, отображаемой на дисплее панели Main, выделите на ней такой фрагмент, на котором полезный сигнал отсутствует, но имеется шум, характерный для данной волновой формы (шипение микрофона, фоновые звуки и т.п.). Такой участок проще всего отыскать в начале или в конце волновой формы. Крайне важно, чтобы он не содержал спонтанных помех и продолжительность фрагмента была как можно большей (рис. 6.22). Рис. 6.21. Диалоговое окно Noise Reduction 243 Рис. 6.22. Пример выделения фрагмента шума для анализа программой шумоподавления Откройте диалоговое окно Noise Reduction и щелкните на кнопке Capture Profile. Спустя непродолжительное время, необходимое для вычислений, собранная программой информация о шуме будет представлена в верхнем координатном поле (рис. 6.23). В этом поле представлена амплитудно-частотная характеристика (АЧХ) фильтра подавления, совпадающая со спектром проанализированного фрагмента волновой формы. Ось абсцисс отведена для частоты, а ось ординат — для амплитуды спектральных составляющих. Чем выше на графике по оси ординат точка кривой, тем больше ослабляется соответствующая этой точке спектральная составляющая. В этом координатном поле прорисованы кривые графиков трех следующих видов. Рис. 6.23. Информация о шуме, автоматически собранная шумоподавителем для настройки 244 ■ Верхний график красного цвета. Представляет собой амплитудночастотную характеристику фильтра, соответствующую максимальному порогу шумоподавления. График формируется автоматически после сбора информации о волновой форме; изменить эти данные невозможно. ■ Нижний график зеленого цвета. Представляет собой АЧХ фильтра, соответствующую минимальному порогу шумоподавления. Этот график также автоматически формируется после сбора информации о волновой форме, и изменить его невозможно. ■ Средний график желтого цвета. Представляет собой АЧХ фильтра, соответствующую реально установленным вами значениям параметров шумоподавления. Параметры желтого графика регулируются ползунком Noise Reduction Level или вводятся (в процентах) в расположенное рядом с ним поле. Когда ползунок в крайнем левом положении, желтый график соприкасается с зеленой кривой, а в крайнем правом — с красной. В промежуточном положении ползунка желтый график расположен между зеленой и красной кривыми. При малых значениях параметра Noise Reduction Level в спектр полезного сигнала практически не вносятся никакие изменения, а шум может подавляться на десятки децибелов. Благоприятная шумовая обстановка складывается при записи далеко не всегда, поэтому часто приходится обрабатывать записанные файлы для подавления шума. Обычно шумовая обстановка требует установки значений параметра Noise Reduction Level в пределах 60-70%. В этом случае шум записи оказывается пониженным до такого уровня, что при средней громкости воспроизведения шум в паузах не слышен вовсе. Если задать порог шумоподавления более высоким, то дальнейшее улучшение субъективного ощущения тишины в паузах будет менее заметно, зато при таком глубоком шумоподавлении в полезном сигнале появятся искажения, проявляющиеся в виде металлического призвука. Поскольку график желтой кривой — это зависимость реального порога шумоподавления от частоты, у вас имеется возможность не только влиять на общий уровень шума с помощью регулятора Noise Reduction Level, но и корректировать этот уровень в отдельных частотных областях с помощью нижнего координатного поля. Для коррекции зависимости уровня подавления шума от частоты можно воспользоваться графиком, расположенным в нижнем координатном поле. В нужных точках графика можно, щелкая мышью, создать узловые точки, которые затем можно будет перетаскивать по координатному полю с помощью мыши, придавая графику любую желаемую форму. Все манипуляции этим графиком будут изменять форму желтого графика в верхнем координатном поле. Эта возможность полезна в том случае, если не удается осуществить глубокое автоматическое подавление шума во всей полосе частот с одновременным сохранением высокого качества полезного сигнала и приходится искать какие-то приемлемые компромиссы. 245 Характеристики шума можно сохранить в файле, воспользовавшись для этого кнопкой Save. В результате, если впоследствии потребуется очистить от шума аудиофайл, записанный примерно в такой же шумовой обстановке, достаточно будет щелкнуть на кнопке Load from File и загрузить сохраненный ранее файл с характеристиками шума. Для создаваемых файлов с данными о шуме в поле Snapshots in profile можно задать количество выборок. После описанной выше предварительной подготовки щелкните на кнопке Select Entire File, чтобы выделить всю волновую форму, включая и участки, содержащие только шум, и участки, на которых имеется смесь полезного сигнала и шума. Затем щелкните на кнопке ОК, чтобы применить к данным функцию Noise Reduction Level. Поясним назначение отдельных параметров настройки в диалоговом окне Noise Reduction. ■ Флажок Log Scale. После установки этого флажка по оси частот выбирается логарифмическая шкала, благодаря которой удобнее просматривать низкочастотную область спектра. При сброшенном флажке используется линейная шкала, больше пригодная для анализа высокочастотной области спектра. ■ Флажок Live Update. После его установки включается режим модификации АЧХ в реальном времени. В этом случае АЧХ будет изменяться непрерывно по мере перемещения узловых точек графика уровня подавления. В противном случае график, расположенный в верхнем координатном поле, изменится лишь после того, как вы, переместив узловую точку графика в нижнем координатном поле, отпустите кнопку мыши. ■ Кнопка Reset. После щелчка на этой кнопке графику уровня подавления возвращается его исходный вид, и он превращается в отрезок прямой линии. Справа от кнопки Reset находится область, в которой отображаются текущие координаты указателя мыши (частота и уровень в процентах), когда он находится в пределах нижнего координатного поля. В группе Noise Reduction Settings содержатся следующие параметры настройки процедуры шумоподавления. ■ Список FTT Size. Содержит значения объемов выборок для выполнения операции БПФ, используемой при шумоподавлении. Чем больше выбранное в списке значение, тем лучше будет обрабатываться звук, но тем больше времени займет процедура. ■ Если переключатель установлен в положение Remove Noise, из исходного сигнала будет удален шум. Если переключатель установлен в положение Keep Only Noise, то шум останется, а удален будет полезный сигнал. Данный режим позволяет убедиться в том, что при глубоком шумоподавлении этот процесс не затронул полезный сигнал. 246 ■ ■ ■ ■ Прослушивая обработанную фонограмму, легко убедиться в отсутствии шума, а оценить, не был ли поврежден сигнал, сложно. Для достижения последней цели установите переключатель в положение Keep Only Noise и после обработки волновой формы проконтролируйте результат. При нормальном шумоподавлении в звуке шума не должен прослушиваться полезный звук. В противном случае отмените результат операции, выбрав команду меню Edit è Undo Noise Reduction. Установите переключатель в положение Remove Noise, измените значения параметров процедуры и выполните повторное шумоподавление. В поле Precision Factor вводится значение коэффициента, Влияющего на точность расчета. Чем больше этот коэффициент, тем лучше. Однако, если увеличить значение данного параметра свыше 10, заметного улучшения качества звука не происходит, а времени на обработку сигнала затрачивается гораздо больше. В поле Transition Width вводится значение параметра, влияющего на протяженность перехода от зашумленного состояния волновой формы к не зашумленному. Такой подход, позволяет избежать резких изменений уровня шума, заметных на слух. В иоле Smoothing Amount вводится значение параметра, связанного со степенью сглаживания (осреднения) АЧХ. Для помех с большой дисперсией (подобных белому шуму) можно оставить в этом поле число 1 — значение по умолчанию. Для помех с регулярной структурой (например, частоты 50 Гц в сети переменного тока) повышение значения параметра способствует более полному подавлению регулярной помехи ценой некоторого повышения уровня шума. В поле Spectral Decay Rate устанавливается значение (в процентах) скорости разложения в спектр. Низкие значения приводят к появлению фонового шума. Высокие значения не позволяют избавиться от шума основного звука. Коррекция спектра с помощью фильтров Особенности применения фильтров в Adobe Audition С наиболее важными параметрами звуковых фильтров и эффектами, связанными с фильтрацией, вы познакомились в главе №1. В Adobe Audition фильтры используются для: ■ амплитудно-частотной коррекции сигнала (усиления или ослабления отдельных частотных составляющих); ■ полного подавления спектра сигнала или шумов в определенной полосе частот. Основой работы программных фильтров служит спектральный анализ. Если спектр представлен в комплексной форме, то сигнал описывается совокупностью амплитудного и фазового спектров (АС и ФС), а фильтры — амплитудно-частотными и фазочастотными характеристиками (АЧХ и ФЧХ). 247 АЧХ представляет собой зависимость коэффициента передачи фильтра от частоты. ФЧХ отражает сдвиг фазы выходного сигнала по отношению к входному в зависимости от частоты. Для сокращения времени спектрального анализа дискретных сигналов разработаны специальные алгоритмы, учитывающие наличие связей между различными отсчетами сигнала и устраняющие повторяющиеся операции. Одним из таких алгоритмов является быстрое преобразование Фурье (БПФ). Фильтры бывают нескольких видов — АЧХ основных типов фильтров были представлены на рис. 1.7. Графический эквалайзер, как уже отмечалось в главе №1, — это набор полосовых фильтров с фиксированными центральными частотами и переменным коэффициентом усиления, которым можно управлять с помощью регулятора ползункового типа. Положение ручек регуляторов представляет собой некое подобие графика АЧХ эквалайзера, именно поэтому такие эквалайзеры и называются графическими — пользователь как бы рисует ползунками регуляторов полосовых фильтров необходимую ему кривую АЧХ. Чаще всего графические эквалайзеры применяются для обработки суммарного сигнала, а не отдельных его составляющих, как другие виды эквалайзеров. С помощью графического эквалайзера можно приближенно сформировать необходимую АЧХ системы обработки звука или акустической системы: поднять усиление в одних областях спектра и уменьшить его в других. Однако графический эквалайзер (даже многополосный) мало пригоден для «ювелирной» частотной коррекции. Ведь центральные частоты фильтров неизменны. Они могут и не совпадать в точности с теми частотами, на которых следует подчеркнуть или, напротив, подавить спектральные составляющие. В подобных случаях на помощь приходит параметрический эквалайзер. Параметрический эквалайзер позволяет управлять не только коэффициентом усиления фильтра, но и его центральной частотой, а также добротностью (по существу, шириной полосы пропускания). С его помощью можно точно устанавливать значения этих параметров таким образом, чтобы подчеркнуть звук отдельного инструмента или удалить нежелательную помеху. Для формирования АЧХ сложного вида применяются многополосные параметрические эквалайзеры, параметры каждого из которых можно изменять независимо. Фильтр присутствия (Presence) позволяет добиться впечатления, что источник звука находится в одной комнате со слушателем. На самом деле это не что иное, как регулируемый полосовой фильтр, центральная частота которого лежит в диапазоне 2-6 кГц. Кроссовер (Crossover) разделяет входной сигнал на несколько выходных, причем каждый выходной сигнал содержит колебания только определенного диапазона частот. Кроссовер представляет собой набор полосовых и пороговых фильтров (по количеству выходных каналов) с общим входом и отдельными выходами. Он исполь- 248 зуется для разделения широкополосного сигнала на несколько полос с различными частотами. Для использования фильтров выберите требуемую команду в подменю Effects è Filter and EQ. Применение динамического эквалайзера После выбора команды меню Effects è Filter and EQ è Dynamic EQ открывается диалоговое окно Dynamic EQ эквалайзера с динамическим управлением частотой настройки, усилением и полосой пропускания. В этом диалоговом окне содержатся три вкладки (рис. 6.24), которые подробно рассматриваются ниже. ■ Frequency. Вкладка предназначена для графического управления частотой настройки фильтра. Ее координатное поле имеет горизонтальную ось времени (sec) и вертикальную ось частоты (Hz), которая разделена на три диапазона: High, Mid и Low. В зависимости от выбранного в списке Presets набора предварительно предустановленных параметров, в координатном поле изображается график кривой, представляющей подавление однополосным эквалайзером частот, в зависимости от времени. ■ Gain. Вкладка предназначена для графического управления усилением (Boost) или подавлением (Cut) фильтром сигналов частот в зависимости от времени. Кривая графика, изображенная в координатном поле, позволяет установить параметры усиления и (или) подавления сигнала в ручном режиме либо в соответствии с набором предварительно заданных параметров, выбранным из списка Preset. ■ Q (bandwidth). Элементы этой вкладки обеспечивают графическое управление добротностью фильтров. Величина этого параметра при фиксированной центральной частоте настройки обратно пропорциональна полосе пропускания фильтра. Как и на остальных вкладках окна, здесь имеется возможность установки вручную или выбора предварительно заданного варианта Narrow, Normal или Wide зависимости ширины полосы от времени. Установив флажок Spline Curves, можно достичь сплайн-аппроксимации графика, позволяющей сгладить ломаные линии кривых графика. Вид графика и месторасположение узловых точек изменяются. Рис. 6-24-1 249 Рис. 6-24-2 Рис. 6-24-3 Рис. 624. Вкладки Frequency, Gain и Q (bandwidth) диалогового окна Dynamic EQ динамического эквалайзера Переключатель Filter Туре можно установить в одно из положений, соответствующих типу фильтра: Low Pass (передача низких частот), Band Pass (передача в полосе частот) или High Pass (передача высоких частот). В поле установки значений параметра Stop Band вводится величина коэффициента передачи фильтра (в децибелах) в полосе подавления сигнала. После установки флажка Loop Graph отображаются раскрывающийся список и поле ввода значений, находящиеся под этим флажком. Данные элементы позволяют организовать циклическое повторение на протяжении всей композиции такого изменения значений параметров фильтра, которое задано для отдельного ее фрагмента. Использование алгоритма быстрого преобразования Фурье После выбора команды меню Effects è Filter and EQ è FFT Filter открывается диалоговое окно фильтра на основе быстрого преобразования Фурье (БПФ) (рис. 6.25). Основные теоретические вопросы, связанные с алгоритмом БПФ и его использованием, рассмотрены в главе № 1 250 Рис. 6.25. Элементы настройки фильтра на основе БПФ На самом деле алгоритм быстрого преобразования Фурье положен в основу алгоритмов, реализующих любые фильтры, имеющиеся в Adobe Audition. Если бы для проведения фильтрации, спектрального анализа или синтеза сигналов не использовались алгоритмы БПФ, то для решения этих задач не хватило бы быстродействия даже самого современного компьютера. Фильтр БПФ сам по себе содержит специфические установки, реализующие быстрое преобразование Фурье. В диалоговом окне FFT Filter имеется координатное поле, на котором отображается амплитудно-частотная характеристика (АЧХ) фильтра. По оси абсцисс откладываются значения частоты, а по оси ординат — коэффициент передачи фильтра для данного значения частоты. Вертикальная ось шкалы может быть проградуирована в нескольких вариантах. После установки переключателя в положение Passive вертикальная ось будет проградуирована в процентах. В этом случае 100% означает, что сигнал фильтром не ослабляется и не усиливается, 200% — что амплитуда конкретной спектральной составляющей усиливается в 2 раза, а 50% свидетельствует об ослаблении сигнала в 2 раза. После установки переключателя в положение Logarithmic по вертикальной оси задается логарифмический масштаб (dB). Если установлен флажок Log Scale, то на оси частот также выбирается логарифмический масштаб, позволяющий детально рассмотреть АЧХ фильтра в области низких частот. Если флажок Log Scale сброшен, то для горизонтальной оси выбирается линейный масштаб. Это позволяет наблюдать АЧХ фильтра в наиболее естественном виде, с сохранением всех пропорций, преимущественно в высокочастотной области. Однако в области низких частот в этом случае рассмотреть ничего не удается — все детали графика сливаются. 251 Для точного управления формой АЧХ графическим путем предназначено информационное поле, размещенное под графиком АЧХ. В нем отображаются текущие координаты указателя мыши на кривой графика АЧХ. После установки флажка Spline Curves ломаная кривая графика АЧХ сглаживается. В этом случае изменяются вид кривой графика, а также месторасположение на нем узловых точек. Этот момент следует учитывать при установке значений параметров. В раскрывающемся списке FFT Size содержатся размеры выборок при выполнении БПФ. Чем выше значение выборки, тем чище будет звук, но и тем дольше будет выполняться расчет. В раскрывающемся списке Windowing Function перечислены функции, определяющие вид временного окна и, соответственно, характер учета предыстории анализируемого сигнала. В группе Time-Variable Settings при сброшенном флажке Lock to Constant Filter амплитудно-частотная характеристика фильтра может изменяться на протяжении обрабатываемого звукового участка в соответствии с установками, введенными пользователем. Для этой цели переключатель в верхней правой области диалогового окна устанавливается в положение View Initial Filter Graph. С помощью мыши можно расставить узловые точки на кривой графика АЧХ, определив, таким образом, начальную характеристику фильтра. Установив этот переключатель в положение View Final, можно задать конечную характеристику фильтра. В группе Time-Variable Settings задается режим, позволяющий при обработке звукового фрагмента постепенно преобразовать форму начальной АЧХ фильтра в конечную форму. Для реализации этой функции устанавливается флажок Morph. В иоле Precision Factor задается величина точности обработки аудиоданных (степени плавности перехода АЧХ фильтра от начального значения до конечного). Щелкнув на кнопке Transition Curve (Кривая преобразования), можно открыть одноименное диалоговое окно (рис. 6.26) и нарисовать в нем график, определяющий характер трансформации АЧХ фильтра. Рис. 6.26. График преобразования АЧХ фильтра 252 На графике кривой преобразования по оси абсцисс откладывается время, а по оси ординат — степень приближения характеристики фильтра к ее начальной (Initial) или конечной (Final) форме. Если установлен флажок Graph response at point, в нижней части экрана отображается АЧХ фильтра, соответствующая устанавливаемой узловой точке графика. После щелчка на кнопке Reset график превращается в прямую линию. В списке стандартных установок Presets диалогового окна FFT Filter предлагается несколько типовых вариантов предварительной настройки параметров фильтра. В частности, в этом списке имеются следующие пресеты. ■ С Major Triad. Гребенка узкополосных фильтров, настроенных на частоты звуков аккорда до мажор в нескольких соседних октавах. ■ De-Esser. Этот фильтр предназначен для подавления свистящих звуков, характерных для тембра голоса некоторых людей. ■ Kit The 60 Hz Ground Loop. Этот набор фильтров используется для подавления в аудиофайле фона промышленной электросети частотой 60 Гц и ее высших гармоник. ■ Kit The Mic Rumble. Данный набор фильтров используется для подавления низкочастотных шумов, поступающих в микрофон. ■ Only The Subwoofer. Фильтр-кроссовер формирует сигналы для низкочастотного динамика акустической системы. ■ Only The Tweeter. Фильтр-кроссовер формирует сигналы для высокочастотного динамика акустической системы. ■ Kit The Subharmonic. Этот набор фильтров используется для подавления сверхнизкочастотных шумов. ■ Mastering-Gentle&Narrow и Mastering-Gentle&Wide, MasteringHeavy&Narrow и Mastering-Heavy&Wide. Варианты фильтров, которые используются в процессе мастеринга. ■ OnHold 400->4k, OnHoLd EQ. Данные полосовые фильтры используются для выделения на фоне помех речевого сигнала, записанного с телефонной линии. ■ Cassette Таре Frequency Response. Этот фильтр имеет АЧХ, соответствующую магнитофонной ленте аудиокассеты. ■ Inharmonic Resonance. Гребенка узкополосных фильтров, частоты настройки которых находятся в негармоническом отношении. ■ Inharmonic Resonance Slide. Гребенка узкополосных фильтров, частоты настройки которых находятся в негармоническом отношении и перестраиваются во времени. Графический эквалайзер Теоретические вопросы, связанные с применением графического эквалайзера, рассмотрены в главе № 1. Диалоговое окно графического эквалайзера (рис. 6.27) открывается после выбора команды меню Effects è Filter and EQ è Graphic Equalizer. Многополосный графический эквалайзер является плагином VST, что позволяет комбинировать его с другими эффектами на панелях Mastering Rack и Effects Rack. 253 Рис. 6.27. Диалоговое окно графического эквалайзера Три кнопки в верхней части окна позволяют выбрать один из трех вариантов эквалайзера. ■ 10 Bands. 10-полосный эквалайзер, состоящий из октавных фильтров. ■ 20 Bands. 20-полосный эквалайзер (полуоктавные фильтры). ■ 30 Bands. 30-полосный эквалайзер (третьоктавные фильтры). Ниже рассматриваются параметры настройки эквалайзера. Регуляторами ползункового типа можно изменять уровень сигнала на той или иной частоте. Приближенное значение центральной частоты настройки конкретного элементарного фильтра указано над регулятором, однако для крайних регуляторов слева и справа это не частоты настройки, а частоты среза. Выбирается регулятор щелчком на ползунке, после чего ползунок перемещается вверх-вниз с помощью указателя мыши. ■ Раскрывающийся список Band. Предназначен для выбора точного значения центральной частоты (частоты среза) выбранного фильтра. ■ Регулятор Gain. Позволяет установить точное значение коэффициента усиления сигнала (в децибелах) на центральной частоте (частоте среза) выбранного регулятора. Частота фильтра может быть изменена путем перемещения указателя мыши вдоль двунаправленной стрелки, которая отображается при наведении указателя мыши на элемент. ■ Кнопка Reset. Позволяет все ползунки регуляторов установить в нейтральное положение. ■ Регулятор Accuracy. Предназначен для задания точности обработки. Рекомендуемые значения установки параметра — 500-5000. Чем меньше нижняя граничная частота в спектре сигнала, тем большим должно быть это значение. 254 ■ Регулятор Range. Позволяет изменить диапазон изменения параметра ползунком регулятора. Обычно диапазон равен 30-48 дБ. ■ Регулятор ползункового типа Master Gain. Предназначен для установки величины общего усиления сигнала в децибелах. ■ В списке предварительных установок Presets содержится 18 стандартных вариантов настройки параметров, позволяющих повысить или обрезать некоторые частоты для достижения определенных эффектов. Применение фильтра подавления частот Чтобы открыть диалоговое окно фильтра подавления в спектре сигнала нежелательных узкополосных составляющих (рис. 6.28), выберите команду меню Effects è Filter and EQ è Notch Filter. Этот эффект также является плагином VST, что позволяет комбинировать его с другими эффектами на панелях Mastering Rack и Effects Rack. Чаще всего данный фильтр используется как средство подавления фоновых шумов с частотой промышленной электрической сети (50 Гц) и гармоник этой частоты, которые получаются в результате нелинейных преобразований. В окне фильтра содержатся следующие параметры настройки. ■ Флажки в группах Frequency и Attenuation. Позволяют выбрать частоты и степень их подавления. Флажки в группе Frequency позволяют выбрать значение частоты для каждой из составляющих спектра, а флажки в группе Attenuation — степень подавления для каждой из подавляемых составляющих спектра. ■ Флажки DTMF Lower Tones и DTMF Higher Tones. Предназначены для включения-отключения режима подавления спектральных составляющих на частотах, стандартных для системы тонального набора номера телефона. Степень подавления можно выбрать отдельно для каждой группы низкочастотных и высокочастотных тонов в столбце Attenuation. Рис. 6.28. Диалоговое окно фильтра подавления нежелательных частот 255 ■ Флажок Fix Attenuations to. Включает режим, при котором уровень ослабления будет одинаковым для всех частот. При этом требуемый уровень устанавливается регулятором (в децибелах). Если этот флажок сброшен, то уровни ослабления каждой частоты устанавливаются индивидуально в группе Attenuation. ■ Раскрывающийся список Notch Width. Позволяет выбрать ширину полосы пропускания фильтра — узкую (Narrow), очень узкую (Very Narrow) или сверхузкую (Super Narrow). Для подавления сигналов в этих полосах рекомендованы следующие значения. § Narrow (30 дБ) § Very Narrow (60 дБ) § Super Narrow (90 дБ) ■ В списке Presets содержатся следующие стандартные варианты настройки параметров фильтра. § 50 Hz+Harmonics (heavy) и 50 Hz+Harmonics Removal. Для подавления фоновой составляющей частоты сети 50 Гц и пяти высших гармоник этой частоты. § 60 Hz+Harmonics (heavy) и 60 Hz+Harmonics Removal. Для подавления фоновой составляющей частоты сети 60 Гц и пяти высших гармоник этой частоты. § DTMF Tones Removal. Для подавления спектральных составляющих на стандартных частотах системы тонального набора номера телефона. § Default. Установки параметров фильтра, принятые по умолчанию. § De-Esser. Установки параметров для получения фильтра Де-Эссера. Параметрический эквалайзер Параметрический эквалайзер, в отличие от графического, позволяет управлять коэффициентом усиления фильтра, средней частотой, а также добротностью. Точно установив значения параметров эквалайзера, можно подчеркнуть звук отдельного инструмента или удалить нежелательную помеху с минимальным воздействием на остальные элементы звуковой картины. Для формирования АЧХ сложного вида применяются многополосные параметрические эквалайзеры, параметры каждого из которых можно изменять независимо. Для вывода диалогового окна параметрического эквалайзера (рис. 6.29) выберите команду меню Effects è Filter and EQ è Parametric Equalizer. Этот эффект является плагином VST, что дает возможность комбинировать его с другими эффектами на панелях Mastering Rack и Effects Rack. 256 Рис. 6.29. Диалоговое окно параметрического эквалайзера В диалоговом окне Parametric Equalizer содержится координатное поле, в котором отображается кривая графика амплитудно-частотной характеристики (АЧХ) фильтра. Кривая графика может быть прорисована в этом поле после выбора того или иного пресета из списка Effect Preset. Кроме того, можно выбрать одну из семи узловых точек и вручную откорректировать ее положение, а значит, и форму АЧХ фильтра. Регуляторы и другие элементы настройки параметров, расположенные под координатным полем, предназначены для управления частотами среза низкочастотного и высокочастотного фильтров. Регуляторы ползункового типа и элементы настройки параметров, расположенные слева и справа от поля графика, регулируют уровни (в децибелах) усиления или ослабления сигнала этими фильтрами. Графические элементы настройки параметров, используемые в Adobe Audition 3.0, представляют собой интерактивные объекты. С их помощью осуществляется не только отображение значения определенного параметра, но и его изменение. Наведите указатель мыши на такой объ257 ект, нажмите левую кнопку мыши и перетащите ее вдоль двунаправленной стрелки. Значения параметра будут синхронно изменяться. В группе Frequency Bands (Hz) расположены пять флажков. После установки флажков на кривой отображаются маркеры выбранных фильтров. Настройка центральной частоты достигается перетаскиванием узловых точек с помощью указателя мыши или перемещением ползунков регуляторов центральной частоты. Кроме того, можно воспользоваться элементами настройки параметров, расположенными справа от регуляторов. В столбце Q/Width находятся параметры настройки, позволяющие изменить значение добротности соответствующего фильтра, тем самым одновременно изменив ширину его полосы пропускания. (Изменение добротности приводит к изменению полосы пропускания фильтра.) Уровень в децибелах усиления или ослабления сигнала каждым из этих фильтров настраивается в блоке регуляторов, расположенном в правой верхней части окна. Установка переключателя в положение Constant Width обеспечивает постоянство значения полосы пропускания при перестройке частоты фильтра. После увеличения частоты настройки АЧХ фильтра пропорционально будет расширяться и полоса пропускания. Установка переключателя в положение Constant Q обеспечивает постоянство значения добротности при перестройке частоты фильтра. Регулятор и поле ввода Gain предназначены для изменения общего уровня усиления. В списке Effect Preset содержится несколько стандартных вариантов установки параметров для получения определенных вариантов АЧХ фильтров. Для сброса АЧХ в нейтральное состояние предназначен пресет Full Reset. В этом случае на кривой останутся два маркера — фильтра НЧ и фильтра ВЧ. Остальные пять фильтров можно будет выбрать, установив флажки в группе Frequency Bands (Hz). Настройка быстрого фильтра Быстрый фильтр в Adobe Audition представляет собой восьмиполосный графический эквалайзер. Окно этого фильтра (рис. 6.30) открывается с помощью команды меню Effects è Filter and EQ è Quick Filter. Благодаря простоте интерфейса и отсутствию дополнительных регуляторов этот фильтр обеспечивает более быструю работу, чем рассмотренные выше фильтры. Вместе с тем точность настройки такого фильтра относительно невысока. Параметры настройки фильтра представлены блоком ползунковых регуляторов, снабженных кнопками со стрелками в верхней и нижней частях каждого регулятора. Щелкая на этих стрелках, можно плавно увеличивать или уменьшать значение уровня усиления или ослабления на соответствующей частоте настройки. Частота настройки указывается под соответствующим регулятором, а уровень усиления — над регулятором. 258 Рис. 6.30. Диалоговое окно настройки быстрого фильтра Для фильтра Quick Filter может быть реализована функция изменения его АЧХ во времени. Для задания вида начальной и конечной АЧХ следует установить начальные и конечные положения регуляторов эквалайзера (при этом флажок Lock to this settings only должен быть сброшен). Когда этот флажок установлен, вид АЧХ фильтра не зависит от времени. Для установки параметров начальной АЧХ фильтра воспользуйтесь вкладкой Initial Settings, а для задания параметров конечной — вкладкой Final Settings. Элементы установка параметров группы Master Gain позволяют настроить уровень общего усиления сигналов после фильтрации. С помощью флажка Lock L/R можно связать друг с другом регуляторы уровней левого и правого каналов. В группе Presets можно выбрать вариант стандартной предустановки значений параметров фильтра. Общие сведения о "теоретических" фильтрах Доступ к набору фильтров, объединенных в группу "теоретических", осуществляется с помощью команды меню Effects è Filter and EQ è Scientific Filters. После ее выбора откроется диалоговое окно Scientific Filters, показанное на рис. 6.31. В окне Scientific Filters есть следующие вкладки. ■ Bessel. Содержит параметры настройки фильтра Бесселя. ■ Butterworth. Содержит параметры настройки фильтра Баттерворта. ■ Chebychev 1. Содержит параметры настройки фильтра Чебышева 1 рода. ■ Chebychev 2. Содержит параметры настройки фильтра Чебышева 2 рода. Фильтры Бесселя, Баттерворта и Чебышева имеют гладкую фазочастотную характеристику, или групповую задержку. В силу этой особенности форма фильтруемого сигнала на выходе таких фильтров сохраняется практически неизменной в полосе пропускания. Фильтр Бесселя — один из наиболее распространенных фильтров и применяется в кроссоверах. Фильтр Баттерворта отличается наиболее плоской 259 АЧХ на частотах полосы пропускания. Отличительной особенностью фильтра Чебышева является более крутой спад АЧХ и существенные пульсации амплитудночастотной характеристики на частотах полосы пропускания (фильтр 1 рода) или полосы подавления (фильтр 2 рода). Рис. 6.31. Диалоговое окно "теоретических" фильтров В координатном поле диалогового окна Scientific Filters содержатся два графика. Желтой кривой представлена АЧХ фильтра, а красной — либо фазочастотная характеристика (ФЧХ) (когда переключатель установлен в положение Phase), либо зависимость задержки (запаздывания) сигнала в фильтре от частоты (когда переключатель установлен в положение Delay). Под графиками расположено поле,, в котором отображаются текущие координаты указателя мыши, когда он находится в пределах координатного поля, — частота, значение АЧХ и значение ФЧХ. Флажок Extended Range служит для переключения отображаемого диапазона значений АЧХ. Когда он сброшен, значения АЧХ варьируются в пределах 54-12 дБ, а когда установлен, диапазон значений составляет 120-12 дБ. Для каждого фильтра с помощью кнопок Low Pass, High Pass, Band Pass и Band Stop можно выбрать соответствующий тип. ■ Low Pass. Фильтр низких частот. ■ High Pass. Фильтр высоких частот. ■ Band Pass. Полосовой фильтр (фильтр-дырка). ■ Band Stop. Режекторный фильтр (фильтр-пробка). 260 Набор параметров настройки, присутствующих в диалоговом окне, определяется классом и типом фильтра. Для фильтров Low Pass и High Pass можно задавать частоту среза (Cutoff). Для фильтров Band Pass и Band Stop задается нижняя частота среза. Для полосовых фильтров в параметре High Cutoff указывается верхняя частота среза. Фильтры любого класса (кроме фильтра Бесселя) содержат следующие параметры. ■ Order. После установки переключателя в это положение определяется порядок фильтра. ■ Transition Bandwith. После установки переключателя в это положение, активизируется поле ввода, в котором задается ширина полосы частоты перехода. Поле выводится для полосового и режекторного фильтров. Для полосового фильтра, например, здесь определяется диапазон от области подавления к области пропускания. После установки переключателя в данное положение порядок фильтра устанавливается автоматически. ■ High Width. В этом поле устанавливаются значения параметра ширины полосы частот верхнего перехода. Поле применяется для полосового и режекторного фильтров. Для полосового фильтра, например, в нем определяется диапазон от области пропускания к области подавления. ■ Stop Attn. В это поле вводится значение параметра ослабления спектральных составляющих в полосе подавления. Для фильтров Чебышева отображаются поля ввода двух параметров: максимально допустимого значения неравномерности АЧХ в областях пропускания или подавления — Pass Ripple и Actual Ripple — соответственно. В полях ввода группы Master Gain задается общее усиление, отдельно для левого и правого каналов аудио. Список стандартных установок Presets включает следующие варианты. ■ 60Hz Hum Notch Filter. Фильтр Бесселя 2-го порядка, предназначенный для подавления составляющей фона с частотой 60 Гц. Он практически не влияет на соседние частотные составляющие. ■ Drop Off Bellow 250Hz. Фильтр Баттерворта 6-го порядка, обеспечивающий подавление спектральных составляющих ниже 250 Гц. ■ Hiss Cut (above 10kHz). Фильтр Чебышева 6-го порядка, обеспечивающий подавление спектральных составляющих выше 10 кГц. ■ Leave the Bass (10Hz to 400Hz). Фильтр Чебышева 2-го порядка, обеспечивающий подавление всех частот, кроме полосы 10-400 Гц, т.е. частот, характерных для баса. ■ Notch around 1 kHz by 6dB. Фильтр Чебышева 7-го порядка, обеспечивающий вырезание составляющих в ближайших окрестностях частоты 1 кГц. ■ Remove Subsonic Rumble. Фильтр Баттерворта 18-го порядка, обеспечивающий подавление инфразвуковых спектральных составляющих (ниже 27 Гц). ■ Strictly 1 kHz. Фильтр Баттерворта 40-го порядка, имеющий полосу пропускания, в точности равную 1 кГц. 261 Динамическая обработка звукового сигнала Параметры динамической обработки В Adobe Audition основными средствами работы с уровнями фонограммы являются инструменты динамической обработки. Инструменты динамической обработки сигналов применяются либо для эстетического оформления записи, либо для повышения качества звука фонограммы. Вопрос качества может быть актуален, например, в случае получения исходного сигнала по коммуникационному тракту, динамический диапазон которого ограничен. Динамический диапазон устройств передачи и воспроизведения звука — например, усилителя, микрофона, компакт-диска — может быть существенно ограничен. В то же время динамический диапазон реальных сигналов, как правило, гораздо выше. Например, для симфонического оркестра он может составлять до 120 дБ, а для компакт-диска реальное значение этого параметра составляет около 75 дБ. Напомним, что теоретические вопросы, связанные с динамическим диапазоном и компрессией, уже были рассмотрены в главе № 1. Необходимость применения устройств динамической обработки звука может быть мотивирована также необходимостью принятия мер для борьбы с мешающими сигналами — шумом в паузе, посторонними сигналами в микрофоне, фоном и шипением от гитарных приставок и т.п. Все программные инструменты динамической обработки делятся на два класса — по характеру взаимосвязи их коэффициента усиления и уровня входного сигнала. Если при увеличении уровня входного сигнала коэффициент передачи фильтра уменьшается, то речь идет о компрессоре или его разновидностях. Если же при увеличении входного сигнала коэффициент передачи фильтра также увеличивается, то это — экспандер. Принцип действия данных программных инструментов заключается в анализе уровня входящего аудиосигнала и изменении уровня выходного сигнала по некоторому закону. Ниже рассмотрены основные параметры устройств динамической обработки звука. Передаточная характеристика. Представляет собой зависимость между требуемым выходным и входным уровнями звука. В соответствии со своей передаточной характеристикой устройство динамической обработки определяет тот коэффициент усиления, который нужно применить к входному сигналу в каждый момент времени. Динамическая характеристика. Определяет такие параметры, как время срабатывания (Attack) и время восстановления (Release). На рис. 6.32 представлены примеры передаточной и динамической характеристик для компрессора. Форма передаточной функции компрессора свидетельствует о том, что выходной сигнал будет равен входному до достижения амплитудой сигнала точки порога срабатывания компрессора (Threshold). Перелом в передаточной характеристике компрессора называется точкой перегиба (Knee). Начиная с этой точки выходной сигнал компрессора увеличивается в меньшей степени, чем входной, т.е. осуществляется 262 компрессия. Мерой компрессии (сжатия) является показатель степени компрессии (Ratio). Степень, или коэффициент, компрессии — это отношение величины приращения входного сигнала к величине вызванного им приращения выходного сигнала. Степень компрессии определяется углом наклона передаточной характеристики выше порога срабатывания. Степень компрессии 2:1 означает, что при увеличении входного уровня на 2 дБ выше порога выходной уровень вырастет лишь на 1 дБ. Если степень компрессии равна единице, то уровень звука при прохождении через тракт не изменяется. Рис. 6.32. Характеристики компрессора: а) передаточная; б) динамическая: время срабатывания; в) динамическая: время восстановления Если значение степени компрессии стремится к бесконечности, то передаточный тракт будет ограничивать амплитуду выходного звука значением порога. Такие устройства называются лимитерами, они ограничивают (обрезают) динамический диапазон сигнала. Если степень компрессии меньше единицы, например 1:1,5, значит, когда входной уровень превышает порог срабатывания, устройство будет повышать выходной 263 уровень по сравнению с входным. Такие устройства, как отмечалось в главе 1, называются экспандерами; они расширяют динамический диапазон. Иногда передаточная характеристика сглаживается, чтобы в ней не было острых углов. Этот режим называется мягким порогом (Soft knee или Soft threshold). Компрессор с мягким порогом начинает немного уменьшать уровень сигнала еще до достижения им величины порога срабатывания. Работу устройства динамической обработки можно описать следующей схемой. Устройство следит за входным уровнем и в соответствии с ним регулирует выходной уровень, т.е. применяет к входному сигналу некоторую амплитудную огибающую (коэффициент усиления), меняющуюся со временем. Степень сглаживания амплитудной огибающей в устройствах динамической обработки определяют два параметра — время атаки и время восстановления (см. рис. 6.32). Они определяют скорость реакции устройства на изменение входного уровня. Время атаки (срабатывания) (Attack) — это промежуток времени между моментом, когда от источника подается скачок сигнала с уровнем, который на 6 дБ выше исходного, и моментом, когда выходной уровень достигает значения, которое на 2 дБ выше прежнего установившегося значения выходного сигнала. Таким образом, время атаки показывает, за какое время устройство реагирует на превышение порога срабатывания, Время восстановления (Release) — это промежуток времени между моментом, когда уровень сигнала источника уменьшается на 6 дБ от исходного, и моментом, когда выходной уровень достигает значения, которое на 2 дБ ниже его прежнего установившегося значения. Следовательно, время восстановления соответствует скорости реакции устройства на возвращение входного уровня под порог срабатывания. Время атаки и время восстановления измеряются в миллисекундах и могут меняться в широких пределах для различных фильтров динамической обработки и в зависимости от конкретных задач. Программные инструменты динамической обработки Кроме рассмотренных выше инструментов — компрессора, экспандера и лимитера, — существуют и другие инструменты динамической обработки. Некоторые из них рассмотрены ниже. Лимитер. Этот инструмент был упомянут как один из частных случаев компрессора. Лимитирование отличается от компрессирования, прежде всего, степенью компрессии. При лимитировании параметр Ratio равен бесконечности. При этом, независимо от приращения входного сигнала, уровень сигнала на его выходе увеличиваться не будет. RMS-компрессор. Это еще одна из разновидностей компрессоров. Данный тип компрессора должен реагировать на эффективное, действующее значение сигнала. RM5 (Root Mean Square) — среднеквадратическое (эффективное) значение сигнала. RMS-компрессор реагирует на мощность звукового сигнала, а не на мгновенные значения его амплитуды, как обычный компрессор. Цепи управления компрессоров этого типа построены таким образом, что длительный сигнал небольшой амплитуды 264 гораздо важнее для управления усилением компрессора, нежели короткий импульс большой амплитуды. Левеллеру. Это разновидность RMS-компрессора. Основное его отличие от обычного RMS-компрессора заключается в очень высокой величине постоянной времени детектора, достигающей 10 секунд. Кроме того, левеллеры имеют другую передаточную характеристику, как показано на рис. 6.33. Передаточные характеристики на этом рисунке показывают, что, независимо от степени компрессии, сигнал с входным уровнем 0 дБ на выходе имеет такой же уровень, а сигналы с иными уровнями примыкают к данному уровню. При этом более сильные сигналы ослабляются, а более слабые — усиливаются, причем чем больше степень компрессии, тем сильнее сигналы притягиваются к уровню 0 дБ. Рис. 6.33. Семейство передаточных характеристик левеллера при различных значениях параметра Ratio Де-эссер, де-поппер. Это варианты частотно-зависимого, или полосового, компрессора. Де-эссер (де-поппер) должен обрабатывать только узкую полосу мешающего сигнала, не затрагивая всего остального. Компрессор, работающий в режиме деэссера с фильтром в цепи управления, обрабатывает всю полосу частот входного сигнала. Де-эссер работает в высокочастотной области, убирая сигналы, похожие на звук "ц" и "шепелявые" звуки. Де-поппер работает в низкочастотной области спектра и убирает "бубнящие" звуки. Эти устройства имеют плавающий порог срабатывания, который определяется разностью уровней обрабатываемой части спектра, с одной стороны, и всего остального — с другой. Де-эссер постоянно анализирует спектр входного сигнала и, если обнаружит, что уровень сигнала в установленной полосе превышает допустимое соотношение его и "всего остального", уменьшает уровень сигналов в этой полосе до допустимой величины. Гейт. Название этого фильтра происходит от английского слова "gate" — "клапан", "ворота". Гейт отсекает сигналы малого уровня, для которых он и является своеобразным клапаном, не пропуская их на выход. Фильтр "гейт" имеет только два устойчивых состояния: открытое и закрытое. В моменты атаки и восстановления он просто переходит из одного состояния в другое. 265 Универсальная динамическая обработка сигнала После выбора команды меню Effects è Amplitude and Compression è Dynamics Processing открывается диалоговое окно Dynamics Processing (рис. 6.34) с четырьмя вкладками: Graphic, Traditional, Attack/Release и Band Limiting. Этот эффект является плагином VST, что дает возможность комбинировать его с другими эффектами на панелях Mastering Rack и Effects Rack. Рис. 6.34. Вкладки диалогового окна средства динамической обработки сигнала 266 С помощью параметров настройки в этом диалоговом окне можно реализовать любой вариант динамической обработки сигнала — компрессор, гейт, экспандер, лимитер. де-эссер и т.д. Причем вид обработки и значения параметров можно задавать как графически, так и в числовом виде. Вкладки диалогового окна Dynamics Processing имеют следующее назначение. ■ Graphic. Изменение характера и значений параметров динамической обработки с помощью графических средств. ■ Traditional. То же, что и вкладка Graphic, но задание значений параметров выполняется традиционным (числовым) способом. ■ Attack/Release. Выбор параметров, влияющих на поведение динамической кривой обработки. ■ Band Limiting. Выбор обрабатываемого частотного диапазона. Ниже рассмотрены параметры настройки, присутствующие на вкладках диалогового окна Dynamic Processing. На вкладке Graphic содержится координатное поле, в котором формируются кривые графиков передаточной характеристики. По горизонтали отложены значения уровня входного сигнала (в децибелах), а по вертикали — выходного сигнала (также в децибелах). Таким образом, график показывает, какой уровень выходного (обработанного) сигнала соответствует некоторому заданному уровню входного (необработанного) сигнала. Если график представляет собой прямую линию; проходящую из нижнего левого угла рабочего поля (координата -100; -100) в его верхний правый угол (координата 0; 0), значит, динамической обработки сигнала нет. Каков уровень' входного сигнала, таков и уровень выходного сигнала. Подведя к графику указатель мыши и щелкнув левой кнопкой мыши, можно создать узел точки перегиба графика. Не отпуская кнопку мыши, перемещайте указатель мыши, при этом точные координаты узла будут отображаться под координатным полем. Отпустив кнопку мыши, вы тем самым зафиксируете положение узла, а параметры динамической обработки, соответствующие созданному графику, появятся в информационном поле, находящемся под координатным полем. В информационном поле Summary отображаются значения параметров всех точек перегиба. Каждая точка описывается двумя строками следующего содержания. В начале первой строки приводится вид динамической обработки — compress или expand, далее следует значение степени преобразования динамического диапазона, а в конце строки — диапазон значений уровня входного сигнала, в котором производится обработка. Во второй строке указывается прирост компенсации изменения уровня сигнала при обработке эффектом Compensation Gain. Если на узловой точке графика щелкнуть правой кнопки мыши, откроется диалоговое окно Edit Point, в котором можно задать точные числовые координаты для данного узла на кривой передаточной характеристики. Для этого предназначены поля параметров Input Signal Level (координата точки на горизонтальной оси) и Output Signal Level (значение уровня выходного сигнала). 267 Допустимый диапазон значений координат в диалоговом окне Edit Point меньше нуля. Если вы ошибетесь и забудете ввести знак (минус), то недопустимое значение будет заменено нулем. Чтобы точка перегиба была удалена с графика, просто ничего не вводите в эти поля. Кнопка Invert вкладки Graphic позволяет инвертировать график, заменив его точной противоположностью исходного. Таким образом, вместо компрессии будет происходить экснандирование. Инвертировать график можно только в том случае, когда он проходит через две угловые точки с координатами (-100; -100) и (0; 0) и каждый узел расположен выше по сравнению со своим ближайшим соседом слева. Если установлен флажок Splines, то ломаные линии графика заменяются его сплайн-аппроксимацией. При этом координаты самих точек перегиба не изменяются — меняются лишь вид графика, а также фактическая зависимость выходной величины от входной. Кнопка Reset позволяет вернуть график в состояние, задаваемое по умолчанию (превращает его в прямую линию, а все промежуточные узлы уничтожаются). Для сохранения построенной в координатном поле кривой передаточной характеристики в новом пресете щелкните на кнопке Save a new preset. Для удаления выбранного пресета из списка предназначена кнопка Delete this preset. На вкладке Traditional диалогового окна Dynamic Processing содержится та же информация о преобразованиях динамического диапазона, что и на вкладке Graphic, но она выражена в числовой, а не графической форме. На этой вкладке имеется переключатель Section на шесть положений, каждое из которых соответствует одной точке перегиба графика. Однако таких точек может быть и больше шести. Справа от каждого переключателя расположен раскрывающийся список, в котором отображается характер преобразования динамического диапазона на участке графика, расположенном выше соответствующей точки. Содержимое этого списка можно редактировать, выбирая один из трех видов преобразования динамического диапазона: Expand, Compress и Flat. В полях столбца Ratio представлены значения степени компрессии динамического диапазона. Их можно изменять с помощью графических элементов настройки параметров. В полях столбца Thresholds можно выставить значения порогов срабатывания. В поле Output Gain можно задать значение коэффициента усиления выходного сигнала, чтобы компенсировать изменение уровня сигнала при его обработке эффектом. В информационном поле Summary отображаются значения параметров всех точек перегиба, аналогично вкладке Graphic. Вкладка Attack/Release диалогового окна Dynamic Processing предназначена для установки параметров усилительного и детекторного каналов программного фильтра динамической обработки. В группе Gain Processor содержатся следующие элементы управления. ■ Флажок Joint Channels. Позволяет совместно обрабатывать оба канала. 268 ■ Остальные поля параметров имеют следующее назначение. § Output Gain <...> dB. Коэффициент усиления на выходе. § Attack Time <...> ms. Время атаки выходного сигнала. § Release Time <...> ms. Время восстановления выходного сигнала. В группе Level Detector содержатся следующие параметры. ■ Input Gain <...> dB. Коэффициент усиления на входе детектора уровня.. ■ Attack Time <...> ms. Время атаки входного сигнала. ■ Release Time <...> ms. Время восстановления входного сигнала. ■ Переключатель с двумя положениями, Peak и RMS. Позволяет выбрать тип амплитудного детектора — пиковый или среднеквадратический. В группе General Settings содержатся следующие параметры. ■ Lookahead Time <...> ms. Задает временной интервал, обеспечивающий опережение появления резкого перепада уровня сигнала при включении устройства динамической обработки. ■ Noise Gating. Включает режим полного удаления шума, уровень которого ниже определенного порога. Вкладка Band Limiting диалогового окна Dynamic Processing позволяет задать нижнюю (Low Cutoff) и верхнюю (High Cutoff) граничные частоты диапазона, в котором выполняются операции. С помощью этих параметров можно подвергнуть динамической обработке не весь сигнал в целом, а только его отдельные спектральные составляющие. В списке стандартных установок Effect Preset диалогового окна Dynamic Processing присутствует большое количество стандартных вариантов для различных типов динамической обработки. Рассмотрим некоторые из них. ■ 3:1 Expander < 10 dB. Расширение динамического диапазона сигналов с уровнем ниже -10 дБ (степень экспандирования — 3:1). ■ De-EsserHard. Подавление свистящих звуков; компрессия сигналов с уровнем выше -35 дБ (степень компрессии — 2,99:1) в диапазоне частот 4-12 кГц. ■ De-Esser Light. Подавление свистящих звуков; компрессия сигналов с уровнем выше -24 дБ (степень компрессии — 1,5:1) в диапазоне частот 4-12 кГц. ■ De-Esser Medium. Подавление свистящих звуков в диапазоне частот 4-12 кГц. ■ Noise Gate @ 10 dB. Реализуется метод динамической обработки сигнала типа "шумовые ворота". Устанавливаются следующие параметры: компрессия сигналов с уровнем меньше -19,6 дБ (степень компрессии — 18,7:1); расширение динамического диапазона сигналов с уровнем от -19,6 до -10 дБ (степень экспандирования — 8,93:1). ■ Noise Gate @ 20 dB. Реализуется метод динамической обработки сигнала типа "шумовые ворота". Устанавливаются следующие параметры: компрессия сигналов с уровнем меньше -30,8 дБ (степень компрессии — 18,7:1); расширение динамического диапазона сигналов с уровнем от -30,8 до -20 269 дБ (степень экспандирования— 7,06:1). Подходит для обработки фонограмм с уровнем шума, менее высоким, чем в предыдущем случае. ■ Compander. Это специальный вариант динамической обработки. Устанавливаются следующие параметры: полное подавление сигналов с уровнем меньше -71,9 дБ (пороговый ограничитель); компрессия сигналов с уровнем от -40 до -9 дБ (степень компрессии — 1,1:1); компрессия сигналов с уровнем ниже -9 дБ (степень компрессии — 3,75:1); расширение сигнала ниже уровня -40 дБ (степень экспандирования — 2:1). Подобная обработка позволяет улучшить качество сигналов, записанных с микрофона в условиях студии с недостаточной звукоизоляцией. ■ Smooth Vocal.. Динамическая обработка голоса вокалиста. Устанавливаются следующие параметры: компрессия сигналов с уровнем от -100 до -20 дБ (степень компрессии— 2:1). Этот вариант предназначен для обработки звука, записанного в хороших студиях. Позволяет сгладить случайные перепады уровней, обусловленные, например, изменением расстояния от микрофона до рта певца. ■ Vocal Limiter. Компрессия динамического диапазона сигналов с уровнем выше 8 дБ (степень сжатия — 6,15:1). Вариант подходит для обработки записей, выполненных в хорошей студии с низким уровнем шума. В результате улучшаются выразительность голоса и разборчивость нюансов в тихих местах партии. Полностью устраняется различие уровней в громких местах партии. Нормализация участков волновой формы Ограничитель Hard Limiting позволяет уменьшать амплитуду звуковых колебаний до заданного уровня. Такое уменьшение возможно в случае превышения амплитудой некоторого порога, ниже которого амплитуда всех звуковых выборок не изменяется. Доступ к инструменту осуществляется с помощью команды меню Effects è Amplitude and Compression è Hard Limiting, в результате чего открывается диалоговое окно Hard Limiting, показанное на рис. 6.35. С помощью инструмента Hard Limiting можно воздействовать именно на клиппированные участки волновой формы. Ограничитель Hard Limiting очень удобен тем, что при нормализации можно воздействовать не на всю волновую форму, а только на те ее фрагменты, в сигнале которых наблюдаются большие пики. Программа позволяет открыть два разных диалоговых окна Hard Limiting. Одно из них принадлежит плагину VST и содержит список стандартных установок параметров Effect Preset, а также кнопки Save a new preset и Delete this preset. Установка значений параметров осуществляется с помощью регуляторов ползункового типа и графических элементов настройки — Limit Max Amplitude to, Boost Input by, Lookahead Time, Release Time (их назначение будет описано ниже). В другом диалоговом окне, показанном на рис. 6.35, присутствует расширенный набор элементов управления. Рассмотрим параметры настройки, присутствующие в диалоговом окне Hard Limiting. 270 Рис. 6.35. Элементы диалогового окна Hard Limiting ■ Поле Limit Max Amplitude to <...> dB. Предназначено для задания максимально допустимой амплитуды волновой формы. Во избежание клиппирования волновой формы в это поле рекомендуется вводить значение в пределах от -0,1 до-0,5 дБ. ■ Поле Boost Input by <..-> dB. Предназначено для задания величины предварительного усиления (в децибелах). Используется для того, чтобы сделать звук выбранной волновой фор*мы громче и гарантировать, что при этом не произойдет клиппирование. ■ Поле Look Ahead Time <...> ms. Используется для задания времени упреждения срабатывания ограничителя при появлении пика сигнала. Если установить для этого параметра слишком малое значение, появятся слышимые искажения. Убедитесь в том, что для этого параметра задано значение не менее 5 мс (по умолчанию — 7 мс). ■ Поле Release Time <...> ms. Здесь задается время, необходимое для восстановления нормального уровня звука после обработки скачка амплитуды сигнала. Для сохранения низкочастотного баса рекомендуется задавать для этого параметра значение порядка 100 мс. Если значение параметра слишком велико, звук может оставаться ненормально тихим слишком продолжительное время. ■ Флажок Link Left and Right. Связывает изменение уровней сигналов в обоих каналах. Это позволяет сохранить стереобазу источника звука неизменной. После сброса данного флажка разрешается независимая раздельная обработка левого и правого стереоканалов. ■ Группа Clipping Statistics. Содержит информационные поля, в которых отображается текущая статистика клиппирования. Для левого и правого каналов приводятся максимальное (Max Sample) и минимальное (Min 271 Sample) значения отсчетов, а также доля (в процентах) отсчетов, которые были бы клиппированы, если бы ограничение не выполнялось (Percent Clipped). Выводимая здесь информация собирается после щелчка на кнопке Gather Statistics Now — каждый раз, когда вы изменяете значения любого из параметров в этом окне. Многополосный компрессор Это четырехканальный компрессор с четырехполосными элементами управления и изменяемой частотой кроссовера. Данный инструмент представляет собой плагин VST. Он позволяет независимо работать с уникальными динамическими параметрами для четырех частотных полос — эта возможность может широко использоваться при мастеринге. Динамические органы управления инструмента позволяют эффективно удалять чрезмерный уровень сигнала от микрофонов или других, источников после записи живого выступления или в студии. Диалоговое окно инструмента Multiband Compressor (рис. 6.36) открывается после выбора команды меню Effects è Amplitude and Compression è Multiband Compressor. В верхней области диалогового окна находится координатное поле амплитудночастотных характеристик, предназначенное для отображения графиков мгновенных спектров фрагмента на входе и выходе компрессора. На графиках можно настраивать кроссовер. Изменяя положение линии разделения полос, можно расширять или сужать ширину полосы частот. Для этого достаточно захватить мышью и перетащить влево или вправо одну из трех узловых точек кроссовера. Таким образом можно точно установить частоты кроссовера и доступные полосы. Значения параметров кроссовера контролируются и вводятся также в специальные поля ввода — low, mid и high. 272 Рис. 6.36. Диалоговое окно регулировки параметров четырехголосного компрессора Для каждой полосы предусмотрены собственные независимые поля ввода параметров. ■ thresh. Порог срабатывания; устанавливается в пределах от 0 до -60 дБ. ■ gain. Усиление сигнала; диапазон доступных значений — от -18 до 18 дБ. ■ ratio. Степень компрессии. Можно выбрать значение от 1:1 до 30:1. Типичные значения — от 2:1 до 5:1. Более высокие значения характерны для экстремальных композиций, например рок-музыки. ■ attack. Время атаки. Через заданный здесь интервал времени компрессор должен отреагировать на изменение амплитуды звука, превысившего пороговое значение. Время выбирается в диапазоне от 0 до 500 мс. По умолчанию выбирается 10 мс. Более высокая скорость требуется для интонированной музыки. ■ release. Время восстановления. Через заданный здесь интервал времени выходное напряжение усилителя должно быть восстановлено до первоначального уровня после того, как амплитуда входящего сигнала опустится ниже порогового значения (см. рис. 6.32). Диапазон значений — от 0 до 5000 мс. По умолчанию принято значение 100 мс. Более высокая скорость восста273 новления характерна для более спокойных произведений, а пониженная — для ударных инструментов. Ползунковый регулятор величины порога срабатывания позволяет задать в диапазоне от 0 до -60 дБ тот уровень, который входящий сигнал должен превысить, чтобы на него начинал действовать компрессор. Величина порога срабатывания может быть проконтролирована или изменена также в соответствующем поле ввода. Для компрессии только отдельных пиков и сохранения динамического уровня величина порога срабатывания устанавливается на 5 дБ ниже пика входного уровня. Для более глубокой компрессии аудио и существенного уменьшения динамического диапазона порог срабатывания устанавливается на 15 дБ ниже пика входного уровня. Рядом с ползунком порога срабатывания расположены индикатор ослабления усиления (справа) и индикатор входного уровня (слева). Индикатор ослабления усиления красными столбцами показывает величину компенсации, которая применяется для сохранения пикового уровня. Другой индикатор показывает уровень амплитуды входного сигнала. Желтыми столбцами отображается пиковая область, а красными — область перегрузки. Щелчком на индикаторе область перегрузки очищается. Каждая полоса снабжена кнопками S (Solo) и В (Bypass). Первая из них, Solo, позволяет применять регулировки только к выделенной полосе частот. После установки флажков подсвечиваются те полосы, которые выбраны для настройки параметров. Флажок Bypass позволяет перенаправить сигналы данной полосы в обход настроек. Щелкая на этой кнопке, можно быстро сравнить звук до и после его обработки компрессором. Группа output gain состоит из индикатора, ползункового регулятора и поля ввода параметра gain. Эти элементы управления предназначены для контроля и изменения аудиосигнала после компрессии. С их помощью можно повысить коэффициент усиления или обрезать его одновременно для всех каналов. Изменения возможны в диапазоне от -18 до 18 дБ относительно нуля. Желтыми столбцами обозначается пиковая область, а красными — область перегрузки. Щелчком на индикаторе область перегрузки очищается. В группе limiter содержатся поля параметров, которые используются для выполнения установок в группе output gain с целью оптимизации всех уровней. Воздействие параметров threshold, margin, attack и release на сигнал оказывается менее агрессивным, чем воздействие аналогичных установок для отдельных полос. Здесь параметр Margin позволяет установить величину абсолютного максимума относительно 0 dBFS. В завершение рассмотрим группу флажков options. ■ spectrum on input. Устанавливается для отображения графика спектра входного сигнала перед графиком спектра. ■ brickwall limiter. Устанавливается для немедленного и жесткого ограничения пиков аудиосигнала в пределах значения, заданного в поле Margin, что позволяет снять перегрузки. Максимальное время attack для режима ограничения brickwall составляет 5 мс. ■ link band controls. Устанавливается для связывания между собой параметров настройки всех полос. 274 Компрессор, вносящий искажения. Для придания музыкальным фрагментам приятной окраски может быть использован тон, генерируемый элементами VST-плагина Tube-modeled Compressor. Его диалоговое окно (рис. 6.37) открывается с помощью команды меню Effects è Amplitude and Compression è Tube-modeled Compressor. Рис. 6.37. Диалоговое окно компрессора Для выбора образца искажений могут использоваться стандартные наборы установки параметров компрессора, присутствующие в раскрывающемся списке Effect Preset. Для установки параметров компрессора вручную используются поля, рассмотренные ниже. ■ thresh. Порог срабатывания. Значение параметра устанавливается в пределах от 0 до -60 дБ. Для задания этого параметра можно также использовать ползунок. ■ gain. Усиление сигнала. Имеется возможность изменять коэффициент усиления компрессора в диапазоне — от -18 до 18 дБ относительно нуля. ■ ratio. Величина степени компрессии. Допустимый диапазон значений — от 1:1 до 30:1. Типичное значение — от 2:1 до 5:1. ■ attack. Время атаки. Это время, спустя которое компрессор должен отреагировать на изменение амплитуды звука, превысившего пороговое значение. Оно может быть выбрано в диапазоне от 0 до 500 мс. По умолчанию выбирается 10 мс. ■ release. Время восстановления. Это время можно изменять в диапазоне от 0 до 5000 мс. По умолчанию принято значение 100 мс. Рядом с ползунком порога срабатывания (Gain Reduction Meters) расположены индикатор компрессии (справа) и индикатор входного уровня (Input Level Meters) (слева). Индикатор величины компрессии входного сигнала в виде красных столбцов отображает величину компенсации, которая применяется для сохранения пикового 275 уровня. Индикатор входного уровня показывает уровень амплитуды входного сигнала. Желтыми столбцами отображается пиковая область, а красными — область перегрузки. Щелчком на индикаторе область перегрузки очищается. Эффекты управления временными параметрами и тональностью звукового сигнала Преобразование высоты тона Звуковые файлы иногда требуют коррекции длительности и высоты тона. В частности, эти функции могут пригодиться при редактировании детонированных записей или обнаружении фальшивых нот при исполнении произведения. Рассматриваемые ниже эффекты позволяют повысить высоту тона аудио, не изменяя длительности звучания, или изменить длительность звучания, не меняя высоты тона. Эффекты обеспечивают интерактивный режим работы и могут быть рекомендованы для тонкой тональной очистки фрагментов и придания всему аудиофайлу большей свежести и красоты звучания. Изменение высоты тона аудио Выполнить точное редактирование высоты тона всей волновой формы, ее отдельных фрагментов или звуков позволяет инструмент Pitch Bender, запускаемый с помощью команды меню Effects è Time and Pitchy Pitch Bender. В результате раскрывается диалоговое окно Pitch Bender, показанное на рис. 6.38. Рис. 6 J8. Диалоговое окно Pitch Bender Для редактирования волновой формы или ее фрагмента используется кривая графика в координатном поле. По оси Х поля откладывается время (в секундах) с точностью до одной миллисекунды. По оси У может быть отложена величина тонального сдвига (в полутонах) с точностью до одной сотой доли полутона либо величина 276 изменения темпа (в долях такта в минуту) с точностью до одной сотой доли такта в минуту. Кривая графика соответствует волновой форме или выделенному фрагменту. Формой кривой графика можно управлять, создавая узловые точки и перетаскивая их мышью. Точное значение параметров, определяющих положение узловой точки на графике, выводится в информационное поле, расположенное под координатным полем. После установки флажка Spline ломаные линии графика сглаживаются. Для удаления отдельной точки следует перетащить ее за пределы координатного поля. Для возвращения кривой в исходное состояние достаточно щелкнуть на кнопке Reset. График при этом превращается в отрезок прямой линии, расположенный горизонтально. После щелчка на кнопке Zero Ends крайняя справа точка графика совмещается с нулевым уровнем. Эта возможность предусмотрена для ускорения последовательной обработки нескольких фрагментов волновой формы: если в конце каждого из фрагментов имеется нулевой сдвиг высоты тона или неизменный темп, то соединение фрагментов между собой упрощается. Особенность работы с эффектом Pitch Bender заключается в том, что при редактировании звуковых данных высота тона звучания волновой формы изменяется одновременно с длительностью волновой формы. В частности, если после выполненных преобразований высота тона увеличивается, то волновая форма сжимается во времени, а если уменьшается, то волновая форма растягивается. В этой специфической особенности заключается основной недостаток данного инструмента. В раскрывающемся списке Quality Level можно выбрать требуемый режим качества выполнения преобразования — от низкого Low (fastest) до самого высокого Perefect (slowest) (всего шесть вариантов). Переключатель Range предназначен для установки диапазона отображения значений параметра, представленного на оси у координатного ноля. Переключатель имеет следующие два положения. ■ Range_semitones. В этом случае на логарифмической шкале выбирается формат полутонов (12 полутонов на октаву). Для устранения незначительных дефектов в высоте звучания звука следует выбрать предел в 1 -2 полутона. Если целью обработки является значительное изменение высоты тона, то пределы должны быть выбраны большими. ■ ВРМ, with base of_BPM. В этом случае на линейной шкале выбирается формат долей такта в минуту (Bits Per Minute). В нижней части диалогового окна программа выводит информационное сообщение Length will change from xxx sec to about yyy sec, в котором указываются исходная длительность выделенного фрагмента волновой формы (ххх) и то, насколько она изменится (ууу) после выполнения преобразований, задаваемых построенным графиком. В списке Presets предлагается несколько стандартных схем настройки параметров, которые, видимо, имеют в большей степени демонстрационное назначение. 277 ■ Down a Whole Step. Быстрое понижение высоты звучания на целый тон в начале волновой формы и возврат к исходной высоте в конце волновой формы. ■ Just Winding Up. Скачкообразное понижение высоты тона на две октавы в самом начале волновой формы с последующим постепенным (по экспоненциальному закону) возвратом к исходной высоте тона. ■ Squirelly. Пример глиссандо по сложному волнообразному закону в пределах от 7,7 до 5,3 полутонов с постепенным экспоненциальным возвратом к исходной высоте. ■ Turntable Losing Power. Понижение высоты по экспоненциальному закону на 48 полутонов (4 октавы) от исходного значения. ■ Up a Whole Step. Быстрое повышение высоты звучания на целый тон в начале волновой формы и возврат к исходной высоте в конце волновой формы. Независимое изменение времени звучания и высоты тона. Независимое преобразование высоты тона звука и времени звучания фрагмента вокальной партии или отдельного инструмента позволяет реализовать инструмент Stretch. Для его запуска выберите команду меню Effects è Time and Pitch è Stretch — и откроется диалоговое окно эффекта Stretch, показанное на рис. 6.39. С помощью эффекта Stretch можно одновременно изменить и высоту тона, и время воспроизведения выделенного фрагмента волновой формы (ширину волны). Работа эффекта Stretch (растяжение) построена на предварительном разбиении звукового фрагмента на элементы, или выборки. Впоследствии каждая из выборок при необходимости обрабатывается отдельно, а затем вновь собирается результирующий сигнал. Длительность воспроизведения волновой формы при этом увеличивается, а высота тона может оставаться неизменной. В диалоговом окне Stretch содержатся вкладки Constant Stretch и Gliding Stretch. Часть параметров настойки эффекта, размещенных в группах Precision, Stretching Mode и Presets, является общей для обеих вкладок. Вкладка, Constant Stretch. Элементы; настройки параметров на этой вкладке позволяют одинаково обрабатывать все участки выделенной волновой формы, т.е. транспонирование тона и трансформация времени воспроизведения волновой формы осуществляются с одним и тем же коэффициентом. Ползунок Stretch % предназначен для задания величины, на которую изменится время воспроизведения волновой формы (волна может быть расширена или сжата). В режиме Constant Stretch принимается фиксированная величина растяжения, выраженная в процентах. Перемещение этого ползунка приводит к изменению значений параметров Ratio и Length. При сжатии (менее 100%) или растяжении (более 100%) волны отображается соответствующая надпись — Compress Wave и Stretch Wave. В положении 100% ширина волны не изменится (Unchanged). 278 Рис. 6.39. Две вкладки диалогового окна Stretch Поле Ratio предназначено для контроля и установки отношения времени воспроизведения к высоте тона волновой формы (в процентах). Поле Length предназначено для контроля и установки конечного времени изменения ширины волны. Изменение значения одного из параметров Stretch %, Ratio или Length автоматически приводит к изменению значений двух остальных. В группе Pitch and Time settings присутствуют следующие параметры. ■ Флажок Solo Instrument or Voice. Позволяет более аккуратно выполнить настройку сольной партии. ■ Флажок Preserve Speech Characteristics. Позволяет сохранить реалистичность звуков речи. ■ Поле Formant Shift_Semitones. Предназначено для формантной настройки сдвига тона. По умолчанию принята нулевая настройка значения формант тона, что позволяет поддерживать реалистичность и сохранять тембр звучания. Помещение в это поле значений, больших нуля, приводит к повышению частоты тембра, например делает мужской голос похожим на женский. Ввод значений ниже нулевых приводит к обратному результату. 279 В раскрывающемся списке Transpose можно выбрать количество полутонов, на которое произойдет понижение или повышение тона аудиофрагмента. Выполненное таким образом транспонирование аудио автоматически влияет на значения параметров Stretch%, Ratio и Length. При выборе значения попе транспонирования не произойдет и ширина волны останется прежней. Выбор опции со значком # повышает тон звучания на полутон; иными словами, к ноте прибавляется диез (всего можно переместиться на 12 полутонов вверх). Выбор значений с индексом b понижает тон звучания на полутон; к ноте добавляется бемоль (всего можно переместиться на 12 полутонов вниз). Вкладка Gliding Stretch. Элементы настройки параметров этой вкладки позволяют постепенно изменять высоту тона или время воспроизведения выделенного участка волновой формы. В данном случае различные фрагменты волновой формы могут обрабатываться с различными коэффициентами транспонирования тона и трансформации ширины волны. После выбора вкладки Gliding Stretch величина растяжения (выраженная в процентах) может быть выбрана для исходной и конечной волн по отдельности. Начальное и конечное растяжения волны устанавливаются ползунками Initial % и Final % соответственно. Перемещение ползунков этих регуляторов приводит к автоматическому изменению значений параметров Ratio и Length. Если начальная и конечная ширина волновой формы отличаются, то окончательная ширина волны будет вычислена как среднее арифметическое этих величин. Раскрывающиеся списки Transpose, также как и на вкладке Constant Stretch, позволяют ступенчато тонировать начальный и конечный звуки волновой формы. В группе Pitch and Time Settings присутствуют следующие параметры. ■ Поле Splicing Frequency. Предназначено для задания частоты сращивания (5-500 Гц), определяющей размер выборок, на которые делится звуковой фрагмент. Значение этого параметра должно быть в целое число раз меньше частоты синусоидального колебания (частоты тонального заполнения), из которых состоит преобразуемая волновая форма. Для нахождения частоты тонального заполнения волновой формы выберите команду меню Window è Frequency Analysis и на панели Frequency Analysis определите частоту тона (см. рис. 3.13). Чтобы получить корректное значение параметра Splicing Frequency, разделите найденную частоту тона на целое число. ■ Поле ввода Overlapping. Предназначено для задания значения (0-50%) степени перекрытия звуковых выборок. При растяжении или сжатии волновой формы выборки звукового фрагмента перекрываются друг с другом. Степень перекрытия корректируется в заданных пределах, чтобы добиться равновесия, при котором глубина каждого из побочных эффектов, который вы применили или примените для волновой формы, будет минимальна. ■ Флажок Choose appropriate defaults. После его установки значения параметров этой группы принимаются заданными по умолчанию. В группе Precision содержится переключатель, позволяющий выбрать один из трех доступных вариантов точности расчетов — Low Precision (Низкая точность), Medium Precision (Средняя точность) и High Precision (Высокая точность). 280 В группе Stretching Mode содержится переключатель, позволяющий выбрать один из трех возможных режимов работы. ■ Time Stretch (preserves pitch). Растяжение (или сжатие) волновой формы во времени с сохранением исходной высотой тона. ■ Pitch Shift (preserves tempo). Изменение высоты тона с сохранением исходной длительности звучания волновой формы. ■ Resample (preserves neitcher). Одновременное изменение длительности звучания волновой формы и высоты тона. Флажок Constant Vowels позволяет сохранить неизменными гласные звуки вокальных партий при растяжении волновых форм. Эта функция требует контроля точности реализации, поэтому вначале испытайте ее действие на малых фрагментах волновой формы, прежде чем перейти к большим. В группе Presets содержится перечень стандартных предустановленных наборов значений параметров. ■ Cutting Power. Выполняется постепенное растяжение выделенного фрагмента (от нулевого растяжения в начале до пятикратного в конце фрагмента). Если обрабатывается однотонный звук, то получается эффект звука выстрела и полета снаряда. ■ Double Speed. Реализуется двукратное сжатие во времени с одновременным повышением тона. ■ Fast Talker и Speed Up. Увеличение темпа или сжатие фрагмента волновой формы во времени с сохранением высоты тона. ■ Helium и Raise Pitch. Повышение высоты звучания выделенной волновой формы при ее неизменной длительности. ■ Lower Pitch. Понижение высоты звучания выделенной волновой формы при ее неизменной длительности. ■ Slow Down. Растяжение фрагмента волновой формы во времени в полтора раза с сохранением прежней высоты тона. Тональная коррекция Для получения доступа к инструменту тональной коррекции выберите команду меню Effects è Time and Pitch è Pitch Correction — и откроется одноименное диалоговое окно (рис. 6.40). Этот эффект работает в двух режимах: автоматическом и ручном, поэтому диалоговое окно содержит две вкладки — Automatic и Manual. Инструмент Pitch Correction предназначен для коррекции вокальных партий, сольного исполнения, звучания инструментов. Для его работы желателен одноголосный источник звука, поскольку эффект определяет высоту тона посредством подсчета периодов колебаний. Соответственно, чем проще их гармоническая структура, тем надежнее результат вычислений. 281 Рис. 6.40. Вкладки диалогового окна Pitch Correction В верхней области диалогового окна расположена общая группа, которая включает следующие элементы. ■ Переключатель Reference Channel. Позволяет выбрать для анализа один из источников, левый или правый стреоканал. ■ Поле ввода Calibration. Предназначено для калибровки опорной частоты, ноты ля первой октавы (в пределах от 430 до 450 Гц). Стандартная установка — 440 Гц. ■ Открывающийся список FFT Size. В нем выбирается количество точек исходной функции, которые будут использоваться для выполнения расчетов модулем быстрого преобразования Фурье. Для повышения точности вычис282 лений рекомендуется выбирать большие значения. В ходе анализа низких частот рекомендуется уменьшать значение этого параметра. Для работы в автоматическом режиме предназначена вкладка Automatic, в которой содержатся следующие параметры настройки эффекта. ■ Раскрывающийся список Scale. В этом списке выбирается режим глубины коррекции. Возможны три варианта — Chromatic, Major и Minor. Режим Chromatic используется для незначительных исправлений, в пределах полутона. Обнаруженная неправильная высота ноты будет смещена к ближайшей ноте в хроматическом ряду. Два других значения выбираются для выполнения более глубокой коррекции, в зависимости от качества исходного материала. ■ Раскрывающийся список Key. Предназначен для выбора опорной ноты, используемой в тональности анализируемого аудио. Обычно установка этого поля осуществляется автоматически в результате анализа аудиоисточника и требуется, если для коррекции выбран режим Major или Minor. В результате, когда программа автоматически сканирует волновую форму, она может точно откорректировать высоту любой встретившейся фальшивой ноты. ■ Ползунок Attack. Предназначен для установки времени реакции эффекта на обнаруженную неправильную ноту. Чем меньше время срабатывания (Fast), тем быстрее включается коррекция. Медленная реакция (Slow) приводит к оттягиванию времени начала коррекции. Медленная атака может оказаться полезной при работе с фрагментами, в которых превалируют ноты большой длительности или звуки с вибрато. ■ Ползунок Sensitivity (включает также поле ввода). Этот параметр устанавливает порог чувствительности корректора (в центах, в диапазоне 10-200; в полутоне 100 центов). ■ Дисплей Correction Meter. Предназначен для предварительного просмотра результата коррекции. В частности, на нем можно увидеть, где бемольные тона завышены, а диезные тона занижены, и т.п. Для работы в ручном режиме предназначена вкладка Manual. В этом случае никакого автоопределения частоты не происходит. Пользователем задаются исходные значения параметров, а корректирующая работа выполняется в ручном режиме. В окне этой вкладки имеются два дисплея. Дисплей Pitch Reference. В его окне отображается график зависимости частоты, или точных тоновых переходов, всех участков источника аудиосигнала от времени. По оси Х откладывается время, а по оси У — обозначения нот различных ступеней. Именно на этой оси отмечается изменение высоты тона выбранного участка аудиоклипа. На дисплей выводятся две кривые — Pitch Profile и Pitch Correction. С их помощью можно увидеть, до какой величины следует корректировать любую точку волновой формы. График Pitch Profile — красного цвета, он представляет исходный сигнал и не редактируется. График Pitch Correction — зеленого цвета и появляется как огибающая поверх исходного сигнала. Огибающая показывает, как исправляется редактируемый участок графика Pitch Profile. 283 Справа от дисплея Pitch Reference расположен ползунок вертикальной полосы прокрутки. С его помощью можно прокручивать изображение на экране по частотной шкале в пределах восьми октав. Если бегунок захватить мышью за верхнюю или нижнюю часть (указатель превратится в двунаправленную стрелку с лупой), то можно изменить установленный вертикальный масштаб изображения. Дисплей Pitch Edit. В его окно голубым цветом выводится график волнового изображения обрабатываемого участка. В центре этого графика расположена синяя горизонтальная линия, представляющая собой частотную огибающую. На графике по оси Х также откладывается время, а по оси У — полутоновое смещение волновой формы источника (в центах). Полутон — это музыкальный интервал, эквивалентный 1/12 октавы. В отличие от автоматического режима, коррекция в ручном режиме может проводиться выборочно, а не по всем неточно взятым нотам. В нужных местах частотной огибающей, щелкая мышью, необходимо расставить узловые точки. Далее, перетаскивая узловые точки огибающей, ее можно поднять или опустить на нужную высоту. Для упрощения точного определения требуемого места во время воспроизведения фрагмента мо графику редактируемого участка на дисплее Pitch Edit перемещается линия курсора. Под дисплеем расположено информационное поле, предназначенное для индикации координат выбранного маркера. Масштаб изменения огибающей можно корректировать двумя кнопками, расположенными справа от дисплея. Диапазон изменения — от +/-40 до +/- -400 центов (т.е. максимум до четырех полутонов в каждую сторону). На графике можно реализовать и обратную функцию — заставить звук детонировать (плавать). Между окнами дисплеев Pitch Reference и Pitch Edit расположена горизонтальная полоса прокрутки. Если ее ползунок захватить мышью за правую или левую часть (указатель превратится в двунаправленную стрелку с лупой), то можно изменить горизонтальный масштаб изображения. Сдвиг тона Инструмент, функционально аналогичный рассмотренному выше эффекту Pitch Bender, представлен VST-плагином Pitch Shifter. Диалоговое окно этого плагина, показанное на рис. 6.41, открывается после выбора команды меню Effects Time and Pitch Pitch Shifter. В отличие от эффекта Pitch Bender, в котором можно добиться плавного и точного изменения параметров в соответствии с некоторым функциональным законом, инструмент Pitch Shifter может работать только со статически заданными параметрами. 284 Рис. 6.41. Диалоговое окно VST-плагина Pitch Shifter В диалоговом окне инструмента присутствуют следующие элементы управления. В группе Pitch Transpose содержатся параметры транспозиции тона. ■ Ползунок Semi-tones предназначен для задания смещения в полутонах, т.е. с шагом в 1/12 октавы. Нулевое значение соответствует исходному тону аудио-фрагмента, +12 — это полутона верхней октавы, а -12 — полутона нижней октавы. Параметр также можно задать точно в соответствующем поле ввода. ■ Ползунок Cents предназначен для задания смещения в долях полутона — центах. Возможна установка значений от —100 (ниже на полутон) до 100 (выше на полутон). Этот параметр также можно задать точно в соответствующем поле ввода. ■ Поле Ratio нозволяет задать изменение тона волновой формы с помощью отношения (в пределах 0,5-2). Если в группе Pitch Transpose задать понижение или повышение тона на требуемое количество полутонов, то содержимое поля Ratio изменится автоматически. В группе Precision содержится переключатель, положения которого определяют требуемую точность выполнения расчетов. Всего возможны три варианта: Low Precision — низкая точность, Medium Precision — средняя точность и High Precision — высокая точность. Группа Pitch Settings включает следующие параметры. ■ Поле Splicing Frequency. Предназначено для задания частоты сращивания (в пределах 5-500 Гц), определяющей размер выборок, на которые делится звуковой фрагмент. Значение этого параметра должно быть в целое число раз меньше частот синусоидальных колебаний, из которых состоит преоб285 разуемая волновая форма. Для поиска частоты тонального заполнения волновой формы выберите команду меню Windows Frequency Analysis и определите ее значение на панели Frequency Analysis (см. главу 3). Чтобы получить корректное значение параметра Splicing Frequency, разделите найденную величину на целое число. ■ Поле Overlapping. Предназначено для задания степени перекрытия звуковых выборок (в пределах 0-50%). При растяжении или сжатии волновой формы выборки звукового фрагмента перекрываются друг с другом. Степень перекрытия корректируется в таких пределах, чтобы добиться равновесия, при котором глубина каждого из побочных эффектов, который вы применили или примените для волновой формы, будет минимальна. ■ Флажок Use appropriate defaults settings. Позволяет вернуть значения параметров группы к принимаемым по умолчанию. 286 Применение специальных эффектов В этой главе... v v v v v Преобразование акустического поля Задержка звуковых сигналов Модуляция звука Применение реверберации Внесение в аудиосигналы искажений Эффектов, рассмотренных в предыдущей главе, вполне достаточно, чтобы радикально улучшить качество аудиофайла, который затем можно будет сохранить на диске. Вместе с тем в Adobe Audition существуют и другие инструментальные средства, основное назначение которых — преобразовать параметры звукового поля так, чтобы оно приобрело большую объемность или чтобы звук в этом пространстве циркулировал по определенному закону. Если вы киноман, увлекающийся созданием видеофильмов, то вас наверняка заинтересует возможность сымитировать размещение звукового поля в помещении с выдающими акустическими возможностями или, наоборот, в камерном зале. Если в сюжете вашего фильма предусмотрены трюки, комические сцены или видеоэффекты, можете усилить их соответствующим звуковым сопровождением, полученным благодаря искажающей обработке исходных аудиофайлов. Со всеми этими возможностями вы познакомитесь в данной главе. Преобразование акустического поля Понятие акустического поля Звуковая запись, которую вы редактируете, может быть монофонической или стереофонической. В процессе обработки звуковых сигналов любого типа вы сможете в соответствии с редакторским замыслом и разработанным сценарием создать стереозапись, отвечающую самым высоким требованиям звукорежиссуры. 287 Для выполнения такой работы вам понадобятся инструмент Channel Mixer (Микшер), уже рассмотренный в главе 6 этой книги, а также средства коррекции параметров акустического поля, команды доступа к которым собраны в подменю Effects è Stereo Imagery. Как уже отмечалось в главе № 2, пространственное звуковое поле (3D Sound) формируется при аудиозаписи одновременно на несколько микрофонов. При воспроизведении такой записи акустическая система аппаратуры соответствующего класса позволяет создать действительно пространственное акустическое поле. Глубина эффекта объемного звучания, позволяющая органам чувств слушателя воспринимать пространственное расположение источников звука, зависит от множества показателей стереофонии. Именно эти параметры могут быть выставлены и откорректированы в окнах эффектов, собранных в подменю Effects è Stereo Imagery. Акустическое поле создается с помощью системы из нескольких звуковых колонок, разнесенных в пространстве, каждая из которых получает сигналы по независимому каналу звукового интерфейса от соответствующего микрофона. Эффект стереозвучания возникает при определенном расположении громкоговорителей в месте воспроизведения и микрофонов в момент записи звука. Слух человека способен воспринять различие в пространственном расположении источников звука, разнесенных на расстояние около 20 см. Точно локализовать источники звука в пространстве можно только благодаря высокочастотной составляющей звука — различия в фазе низкочастотных составляющих на слух воспринимаются гораздо хуже. Поэтому для усиления эффекта объемного звучания запаздывание между низкочастотными составляющими звука, достигающими левого и правого ушей, искусственно увеличивается. Для стереофонического сигнала характерен такой параметр, как стереобаза. Субъективное представление о стереобазе вы получите, только если правильно расположите в помещении колонки. Только в этом случае вы сможете ощутить эффект присутствия в пространственном акустическом поле с более или менее глубоким стереоразделением. Сужение стереобазы (значение стереобазы становится менее 100%) уменьшает глубину стереоэффекта вплоть до монозвучания, и, наоборот, расширение стереобазы в акустическом поле (значения стереобазы выше 100%) углубляет звуковую панораму. Значение стереобазы 0% приводит к формированию монофонического акустического поля. Расширение стереобазы — одно из средств преобразования акустического поля. Этот эффект в применении к стереозаписи позволяет искусственно увеличить различия между левым и правым каналами. С этой целью сигналы каналов сначала вычитаются друг из друга, и в результате сигналы, которые одновременно присутствуют в обоих каналах, уменьшаются. Затем суммированием сигналов каналов формируется так называемый центральный канал, причем при суммировании используются только те сигналы, которые одинаковы в обоих каналах. Полученный совокупный сигнал воспринимается слухом только в центре акустического поля. В результате такого вычитания и сложения база звука в центральном канале акустического поля расширяется. 288 Ширину стереобазы и положение центрального канала можно динамически изменять. Для этого строятся соответствующие графики зависимости данных параметров от времени. В итоге создается эффект псевдообъемного звучания. Изменение положения центрального канала на слух ощущается как перемещение по стереопанораме тех источников звука, которые до обработки сигнала эффектом располагались в центре панорамы, причем другие источники звука (находившиеся до обработки не в центре панорамы) кажутся неподвижными. Как отмечалось в главе 6, в процессе микширования несколько звуковых сигналов, записанных на различных треках или поступающих от различных источников, смешиваются в соответствии с заданными параметрами. Цель микширования — установка оптимального баланса громкости по отдельным звуковым каналам стерео при допустимом уровне искажений. Панорамирование — следующий этап преобразования параметров звука в акустическом поле, состоящий в регулировке кажущихся положений источников звука в различных помещениях. Панорамирование необходимо для создания эффекта размещения источников звука в различных точках пространства. В результате панорамирования можно получить аудиограмму с лучшей различимостью звуков и разборчивостью речи. При панорамировании не оказывается никакого воздействия на частоту и фазу сигнала; изменяется только уровень сигнала, подводимого к каждому из стереоканалов. При определении направления на источник звука наш слуховой аппарат использует не только разность интенсивности звуковых сигналов, но и фазовый сдвиг между ними. Средства панорамирования позволяют реализовать сложную регулировку звукоразделения между стереоканалами. Кроме того, вы можете также из монозаписи сформировать два псевдостереоканала, которые при воспроизведении реализуют кажущееся акустическое поле. Стереопанорамирование достигается относительно простыми средствами. Если громкость звука, формируемого в одном стереоканале акустической системы, становится больше, то в соответствии с установленным законом громкость звука в другом стереоканале понижается. Кажущееся положение источника смещается от центра стереобазы в правую или в левую сторону. Стереоэффект может быть реализован лишь в том случае, когда уровни сигналов в стереоканалах близки друг к другу. В результате преобразования акустического поля отредактированные аудиосигналы могут быть записаны на двух дорожках, соответствующих левому и правому каналам. Если реализовать рассмотренные выше методы записи аудио применительно к левому, правому, центральному и пространственным каналам, то в этом случае достигается оптимальное панорамирование для ЗD-аудиосистемы. Стереофоническая автопанорама Для доступа к функции автоматического панорамирования выберите команду меню Effects è Stereo Imagery è Binaural Auto-Panner — и откроется диалоговое окно эффекта, показанное на рис. 7.1. Этот эффект реализован в виде VST-плагина и позволяет выполнять автоматический переход между стереоканалами в соответствии с заданными параметрами. Пространственное кодирование осуществляется путем ре289 гулируемых задержек сигналов левого или правого канала. Звук может плавно перетекать слева направо по циклическому закону. Благодаря регулируемой задержке звук в акустическом поле достигает левого и правого ушей в различное время, а это создает впечатление, что звук поступает с разных сторон. Рис. 7.1. Окно установки параметров эффекта Binaural Auto-Panner Рассмотрим параметры настройки этого эффекта. В верхней области диалогового окна находится координатное ноле, в котором отображается интерактивный график. По оси Х откладывается время, а по оси у — скорость цикла панорамирования. В описании эффекта указано, что наивысшие и наинизшие скорости цикла панорамирования представлены установками в нижней и высшей областях графика. Значения, отображенные в информационном поле непосредственно под полем графика, представляют собой текущие координаты точки-узла. В пределах координатного поля узловые точки расставляются на кривой графика с помощью мыши- Затем, захватив узловую точку, ее можно перетаскивать по полю, изменяя тем самым форму кривой. Для удаления точки просто перетащите ее за пределы координатного поля. Для удаления всех точек щелкните на кнопке Reset. В группах Bottom Graph Settings и Top Graph Settings содержится набор элементов установки параметров для нижней и верхней частот цикла изменения акустического поля соответственно. ■ Ползунки Pan Cycling Rate (Hz) и связанные с ними поля ввода предназначены для установки частоты никла в герцах. Вносимые изменения можно 290 ■ ■ ■ ■ проследить по вертикальной шкале координатного ноля. Значение этого параметра показывает, как часто звук будет перемещаться из одного стереоканала в другой и обратно. Например, значение 1 Гц свидетельствует о том, что виртуальный источник звука будет перемещаться из левого канала в правый и обратно за 1 с. Ползунки Intensity и связанные с ними поля ввода предназначены для задания степени интенсивности двоичного кодирования. Более высокая интенсивность работы характерна для более низкого значения частоты цикла. Ползунки Centering и связанные с ними поля ввода предназначены для определения исходного положения источника звука — слева (Left) или справа (Right). Флажок Do Delay Only включает режим выполнения только операции задержки звука. Список Presets представляет предварительно заданные наборы установки параметров эффекта. Средство очистки аудиозаписи В рассматриваемой группе эффектов имеется инструмент для тонкой частотной очистки записей, представляющий собой VST-плагин. Для доступа к нему выберите команду меню Effects è Stereo Imagery è Center Channel Extractor, в результате чего откроется одноименное диалоговое окно, показанное на рис. 7.2. Этот инструмент позволяет удалять из исходного сигнала те частоты, которые одновременно выявляются и в правом, и в левом стереоканалах. Иными словами, речь идет об очистке центральной области (канала) объемного акустического поля. Звуки многих музыкальных инструментов могут заполнять центральный канал акустического поля, что будет создавать проблемы при воспроизведении голоса или интересующих вас инструментов. Возможно выполнение и обратной задачи — избирательного подавления голоса или повышения уровня воспроизведения любого из этих инструментов. Этот эффект помогает бороться с некоторыми видами искажений звука. 291 Рис. 7.2 Удаление частот осуществляется за счет применения сложного алгоритма, использующего быстрое преобразование Фурье с многопараметрической настройкой фильтра. Имеется возможность регулировать степень подавления различных спектральных составляющих центрального сигнала. В результате подобной обработки можно, например, существенно ослабить голос, при этом другие звуки, также обычно панорамируемые в центр (некоторые ударные, бас), почти не подвергнутся изменению. В диалоговом окне Center Channel Extractor содержатся три группы элементов установки параметров настройки. Группа Extractor Settings. Включает параметры, описывающие тот стереоматериал, который необходимо извлечь (экстрагировать) либо удалить из файла. ■ Раскрывающийся список Extract Audio From. Позволяет указать фазовый угол (Phase Degree), процент панорамирования (Pan в пределах -100-100%) или время задержки (Delay в пределах -5-5 мс) относительно центра объемного акустического поля. Помимо варианта Center, доступны также другие варианты локализации источника звука. Вы можете точно отметить месторасположение аудиосигнала относительно центра (0°) в соответствии с выбранными параметрами, который необходимо извлечь или удалить из файла. Выбрав вариант Custom, можно задать собственные значения параметров Phase Degree, Pan и Delay. 292 § Для работы со звуком, панорамированным в самом центре, установите значение параметра Phase Degree равным 0°. Этому значению соответствует опция Center. § Для извлечения аудио из смеси и выделения уровня звука, левый и правый каналы которого точно сфазированы, установите значение параметра Phase Degree равным 180°. Этому значению соответствует опция Surround. ■ Раскрывающийся список Frequency Range. Позволяет указать примерное (или точное) расположение сигнала в стереопанораме в определенном диапазоне частот для извлечения или удаления звука. В этом списке можно выбрать один из нескольких предлагаемых шаблонов с предустановленными значениями параметров — начальной и конечной частотой диапазона (в герцах). Для установки значений этих параметров вручную выберите шаблон Custom. ■ Ползунок Center Channel Level. Предназначен для задания количества сигналов, выбираемых для удаления или извлечения. Перемещение ползунка влево, в область отрицательных величин, приводит к удалению из указанного акустического поля частот в выбранном диапазоне. Перемещение ползунка вправо вызывает выделение аудиоматериала в выбранном частотном диапазоне и подавление всего остального аудио. ■ Флажок Volume Boost Mode. Включает режим повышения уровня громкости центрального канала в случае, когда ползунок регулятора Center Channel Level расположен в области положительных значений, и повышает громкость во всей области акустического поля, когда ползунок расположен в области отрицательных значений. Этот флажок чаще всего используется для выделения голоса. Группа Discrimination Settings. Предназначена для определения параметров экстрактора. Смысл выполняемых экстрактором действий заключается в том, что левый и правый стереоканалы суммируются в один моноканал, а затем полученный образец складывается со своей копией, взятой в противофазе. Найденные схожие частоты или усиливаются, или ослабляются по отношению к остальным. ■ Ползунок Crossover. Позволяет указать количество аудиоматериала, пропускаемого без частотного разделения. Переместив ползунок регулятора влево, можно увеличить сквозную передачу аудио. Аудиофайл при этом воспроизводится с более естественным звучанием и меньшим количеством артефактов. Перемещение ползунка вправо приводит к более глубокому выделению аудиоматериала стереобазы центрального канала из аудиосигнала. ■ Графический регулятор Phase Discrimination. Предназначен для задания глубины фазовой дискриминации (0-20°). Более высокие значения применяются для извлечения материала центрального канала, а более низкие — для удаления материала центрального канала. Более низкие значения увеличивают степень сквозной передачи аудио и непригодны для выделения 293 вокала из микса, но более эффективны для захвата всего материала центрального канала. Как правило, работа ведется в области значений 2-7°. ■ Графические регуляторы Amplitude Discrimination и Amplitude Bandwidth. Предназначены для определения соответственно глубины амплитудной дискриминации (0-20 дБ) и полосы пропускания (0-40 дБ) при суммировании правого и левого каналов и для создания дополнительного третьего канала (180°), который используется для удаления одинаковых частот. Если уровни сигналов на каждой из частот одинаковы, то аудио между каналами также принимается во внимание. При понижении уровня амплитудной дискриминации и полосы пропускания из аудиосигнала вырезается больше материала, что может привести и к обрезке вокальной партии. При больших значениях параметров выделение аудио в большей степени зависит от значения фазы материала и в меньшей — от амплитуды центрального канала. Для обычной работы значение параметра Amplitude Discrimination устанавливается в пределах 0,5-10 дБ, а параметра Amplitude Bandwidth — 1 20 дБ. ■ Графический регулятор Spectral Decay Rate. Предназначен для задания спектральной скорости затухания (0-100%). Как уже отмечалось в этой главе, в аудиофайле уровень звука в фазе затухания часто оказывается сравнимым с уровнем шума. Для минимизации искажений и появления различных шумов следует устанавливать величину этого параметра в пределах 8098%. Группа Granularity and Resolution. Параметры этой группы определяют разрешающую способность по времени элементов анализирующего фильтра, построенного на БПФ. ■ Раскрывающийся список FFT Size. В нем выбирается глубина обработки фильтра БПФ или количество точек исходной функции, которые необходимы для работы модуля быстрого преобразования Фурье. Наилучшие результаты по ручаются при выборе значений 4096 и 10240. По умолчанию принимается значение 8192, при котором для большинства настроек параметров поддерживается оптимальная фильтрация звука. ■ Раскрывающийся список Overlays. Позволяет выбрать количество перекрываемых блоков БПФ. Большее значение способствует повышению качества звука, но одновременно требует больше времени на обработку. Обычно выбирается значение в диапазоне 3-9. ■ Переключатель Interval Size и Window Width с графическими регуляторами. В положении Interval Size определяется время перекрытия блоков БПФ. Наилучшее значение — в диапазоне 10-50 мс. В положении Window Width определяется глубина перекрытия блоков БПФ. Обычно выбирается значение в пределах 30-100%. В диалоговом окне Center Channel Extractor, в списке Effect Preset, предлагается обширный набор шаблонов с предустановленными параметрами. Для сброса значений параметров фильтра в исходное положение предназначено значение Full reset. 294 Имитатор эффекта Допплера Эффект Допплера состоит в изменении во времени (относительно неподвижного объекта) основных параметров (фазы или частоты) звуковых или электромагнитных волн, которые отражаются или генерируются движущимся объектом — самолетом, поездом, автомобилем и т.д. Доступ к соответствующему инструменту осуществляется с помощью команды меню Effects è Stereo Imagery è Doppler Shifter, в результате чего открывается одноименное диалоговое окно, показанное на рис. 7.3. Рис. 7.3. Диалоговое окно эффекта Doppler Shifter Параметры настройки этого эффекта позволяют задать траекторию и скорость кажущегося перемещения источника звука. Следует отметить, что эффективность работы этого инструмента, как и остальных эффектов, связанных с формированием объемного акустического поля, существенно зависит от применяемой при прослушивании акустической системы. Простейшая стереосистема с двумя громкоговорителями не позволит полноценно воспроизвести данный эффект. Величина смещения частоты в эффекте Допплера зависит только от радиальной составляющей скорости. В частности, если звук генерирует приближающийся объект, то его тон будет непрерывно повышаться по мере приближения к неподвижному объекту. При удалении тон звукового сигнала будет понижаться. Радиальная ско- 295 рость равна нулю, если объект движется по окружности вокруг неподвижного объекта. В этом случае частота колебаний и высота тона будут оставаться неизменными. Рассмотрим параметры настройки эффекта. Справа в верхней части диалогового окна Doppler Shifter расположен дисплей, на котором отображается условная траектория движения источника звука относительно неподвижного объекта, который считается помещенным в центр координат (в точку пересечения вертикальной и горизонтальной осей). Траектория движения источника звука может быть задана только изменением значений параметров настройки в диалоговом окне, поскольку узловые точки на этом графике не являются интерактивными. Для выбора исходного варианта графической эпюры на дисплее следует воспользоваться одним из шаблонов, предлагаемых в раскрывающемся списке Presets. Каждый шаблон предлагает вариант установки параметров эффекта для различных начальных условий применения эффекта Допплера. Выберите в этом списке любое значение, и на мониторе отобразится соответствующая данному шаблону условная траектория движения источника, а в поля параметров в диалоговом окне будут помещены значения, обеспечивающие подобное движение источника. Все предлагаемые шаблоны распределены в две группы — для прямолинейной и радиальной траекторий. После выбора шаблона предустановленные значения любых параметров могут быть при необходимости изменены. Рассмотрим назначение отдельных параметров, которые могут быть установлены в полях ввода. ■ Starting Distance Away. Задание виртуальной точки старта эффекта при прямолинейной траекторий (в метрах). ■ Radius. Установка радиуса кругового движения источника (в метрах). ■ Velocity. Скорость движения источника (в метрах в секунду). ■ Coming From. Курсовой угол движения источника (в градусах). ■ Starting Angle. Стартовый угол начала движения радиального движения точки относительно центра (в градусах). ■ Passes in front by. Величина смещения траектории вперед (для положительных значений числа) или назад по отношению к центру координат (в метрах). ■ Passes on right by. Величина смещения траектории вправо (положительное число) или влево (отрицательное число) (в метрах). ■ Center in front by. Смещение центра окружности вперед (для положительных значений числа) или назад относительно начала системы координат (в метрах). ■ Center on right by. Смещение центра окружности вправо (для положительных значений числа) или влево относительно начала системы координат (в метрах). Рассмотрим другие элементы диалогового окна. ■ Флажок Adjust Volume based on Distance. Включает режим зависимости громкости генерируемого сигнала от текущего расстояния до объекта. ■ Флажок Adjust Volume based on Direction. Включает режим зависимости громкости генерируемого сигнала от текущего направления на движущийся виртуальный объект. 296 ■ Раскрывающийся список Quality Level. Позволяет выбрать алгоритм обработки. Разница между алгоритмами состоит в качестве моделирования. Пределы выбора — от Low (fastest) (соответствует низкому качеству, но высокой скорости обработки) до Perfect (slowest) (соответствует наивысшему качеству, на самой низкой скорости обработки). Комбинированное панорамирование Чтобы запустить VST-плагин, позволяющий изменять панораму, расширять объемное акустическое поле и настраивать фазу между стереоканалами, выберите команду меню Effects è Stereo Imagery è Graphic Panner. В результате откроется диалоговое окно, показанное на рис. 7.4. Рис. 7.4. Диалоговое окно эффекта комбинированной настройки акустического поля Инструмент Graphic Panner очень удобно применять на практике, поскольку благодаря его уникальным графическим возможностям можно получить четкое визуальное представление различных параметров звука, распространяющегося по определенному закону в стереополе, а также внести коррективы в значения этих параметров на тех или иных частотах. Для автоматического создания кривых на графике принимается модель периферийной аудиосистемы или обнаруженная текущая стереопозиция. Эти возможности поддерживаются опциями Automatically Center Pan and Phase или Lean Mode списка Effect Preset. В верхней части диалогового окна Graphic Panner имеется координатное поле, в котором отображаются интерактивные графические кривые трех типов. При выводе кривой панорамы (Pan Curve) по оси Х откладывается частота (в герцах), а по оси у 297 — сбалансированное текущее значение панорамирования (в процентах). Для отображения параметров расширения стереобазы служит кривая Expand Curve, для которой на ось у помещается шкала сбалансированного текущего значения панорамирования (в процентах). При выводе кривой фазы (Phase Curve) по оси Х откладывается частота (в герцах), а по оси у — сбалансированное текущее значение фазы (в градусах). Для изменения параметров, представленных в графическом виде с помощью кривых, имеется возможность, щелкая мышью, расставить на этих кривых узловые точки. Далее, захватив точку, ее можно перетаскивать по координатному полю, изменяя значение параметра. Для удаления точки достаточно перетащить ее за пределы координатного поля. Для удаления всех точек просто щелкните на кнопке Reset. При наведении указателя мыши на узловую точку выводится подсказка с указанием ее координат. Для точного задания новых координат перемещаемой точки щелкните на ней правой кнопкой мыши — и откроется диалоговое окно Edit Point (рис. 7.5). Рис. 7.5. Задание точных координат перемещаемой точки Шкала частоты может иметь линейный или логарифмический масштаб. Линейная шкала характеризуется равномерным изменением частот в любых диапазонах, тогда как логарифмическая обеспечивает лучшее разрешение в низкочастотном диапазоне, что больше соответствует характеристикам органов чувств человека. Для выбора типа частотной шкалы предназначен переключатель Frequency Scale (Horizontal Axis), имеющий два положения — Linear и Logarithmic. В списке Effect Preset присутствуют различные наборы предустановленных значений параметров, которые могут использоваться как для изменения панорамирования и фазы стереоканалов, так и для адаптивного сбора информации или анализа акустического поля получаемого аудиоматериала. ■ Auto Center Pan or Phase. Этот шаблон позволяет провести анализ выбранного или проигрываемого аудио. Формируется график кривой сбалансированного между стереоканалами текущего значения панорамирования или фазы для любой частоты, представленной на частотной шкале. Значения параметров рассматриваются относительно звукового центра акустического поля. ■ Learn Mode. После выбора этого шаблона выполняется анализ выбранного или проигрываемого аудио и формируется соответствующая кривая — Pan Curve, Expand Curve или Phase Curve. Текущая позиция каждой кривой соответствует той или иной частоте. В этом режиме работы поддерживается полезная функция автоматического отображения точек-маркеров, что может пригодиться для последующей работы. 298 В группе Curve Settings, в зависимости от выбранного режима работы, присутствуют следующие элементы. ■ Переключатель Panning Method. Имеет два положения — Amplitude и Stereo Field. В первом текущие значения кривой панорамирования отображают амплитуду каждого стереоканала, а во втором рассматривается пересылка аудио в объемном акустическом поле. ■ Флажки Auto Center Pan и Lean Pan. Устанавливаются автоматически после выбора соответствующего режима работы. ■ Флажок Auto-Cycle. После его установки значения параметров панорамирования, расширения и фазирования изменяются с заданной частотой модуляции — низкой частотой до 30 Гц. ■ Список FFT Size. В этом раскрывающемся списке выбирается количество точек исходной функции, которые необходимы для работы модуля быстрого преобразования Фурье. Эффект расширения и преобразования стереобазы Эффект Pan/Expand используется для расширения стереопанорамы и панорамирования центрального канала. Для вывода диалогового окна этого VST-плагина выберите команду меню Effects è Stereo Imagery è Pan/Expand. Откроется диалоговое окно Pan/Expand, показанное на рис. 7.6. Эффект Pan/Expand позволяет сместить центральный канал в акустическом поле, а также расширить или сузить акустическое поле выделенного фрагмента левого и правого каналов. Рис. 7.6. Элементы диалогового окна Pan/Expand 299 В диалоговом окне Pan/Expand содержатся два координатных поля. В поле Center Channel Pan отображается интерактивный график изменения во времени панорамирования центрального канала акустического ноля. Здесь по оси л: отложено время, соответствующее длительности волновой формы или выделенного фрагмента, а по оси у — значение (в процентах) панорамирования центрального канала. Центральный канал можно позиционировать в диапазоне от -100% (слева) до 100% (справа) в акустическом поле. Щелкая мышью на кривой, можно создавать узловые точки. Поместите указатель мыши на узел, и он изменит вид. Захватив точку, можно перетаскивать ее по графику, формируя таким образом зависимость изменения во времени положения центрального, канала на стереопанораме. Панорамирование центрального канала позволяет повысить реалистичность звучания аудиозаписи. Точное значение координат положения узловой точки на графике выводится в информационное поле, расположенное под координатным нолем. Для ввода точного значения времени и позиции центрального канала щелкните правой кнопкой мыши на точке— и откроется диалоговое окно Edit Point, аналогичное изображенному на рис. 7.6. Для удаления узловой точки просто перетащите ее за пределы координатного поля. Для удаления всех узлов графика щелкните на кнопке Reset. В координатном поле Stereo Expand по оси Х откладывается время, соответствующее длительности волновой формы или выделенного фрагмента, а по оси у — значение (в процентах) изменения ширины стереобазы во времени. Значения, превышающие 100%, соответствуют расширению стереобазы и углублению стереопанорамы. Значение 0% преобразует стереофонический сигнал в монофонический. Изменяя ширину стереобазы, можно создать эффект постепенного преобразования монофонического сигнала в сигнал с очень широкой стереопанорамой Флажки Spline Curves включают режим аппроксимации графиков с целью сглаживания угловатых кривых графиков. Вместо прямых линий между узлами графика формируются кривые по методу наилучшего приближения. В списке Presets предлагается несколько вариантов предварительной установки параметров эффекта. ■ Center On The Left (Wide). Смещение центрального канала влево с одновременным расширением стереобазы на 150%. ■ Center On The Right. Смещение центрального канала вправо. Ширина стереобазы не меняется. ■ Mastering Width. Расширение стереобазы выделенного участка волновой формы на 150%. Положение центрального канала не изменяется. ■ MaxExpansion. Максимальное (300%) расширение стереобазы выделенного участка волновой формы. Положение центрального канала не изменяется. ■ Mono/Expanding Effect. Имитация стереофонического звучания исходного монофонического аудиофайла. Ширина стереобазы периодически изменяется относительно значения, немного большего, чем 100%. ■ Pan Left to Right. Панорамирование слева направо. Центральный канал постепенно перемещается из крайней слева точки панорамы в крайнюю справа. 300 ■ Pan Right to Left. Панорамирование справа налево. Центральный канал перемещается из крайней справа точки панорамы в крайнюю слева. Устанавливая параметры стереобазы, полезно открыть диалоговое окно Phase Analysis и провести исследование, суть которого излагалась в главе № 3. Следует напомнить: чем больше горизонтальный размер фигуры на координатном поле, тем шире стереобаза (см. рис. 3.14). Если фигура в координатном поле имеет изъяны, то инструмент Pan/Expand на этапе мастеринга поможет их минимизировать. Еще один инструмент расширения стереобазы Для расширения стереобазы можно использовать более простое средство, чем инструмент Pan/Expand. Для этого выберите команду меню Effects è Stereo Imagery è Stereo Expander, запускающую VST-плагин. Откроется диалоговое окно Stereo Expander, показанное на рис. 7.7. рис. 7.7 Эффект Stereo Expander позволяет изменить значения двух параметров — панорамирования центрального канала и расширения стереобазы. Для этого в его окне имеются два ползунка — Center Cannel Pan и Stereo Expand. Графические регуляторы, расположенные справа от них, предназначены для точной установки значений параметров. Следует напомнить, что прикладные программы последних поколений предлагают пользователям новые типы графических элементов управления — для повышения точности, удобства и увеличения скорости настройки различных параметров. Так, для задания значения с помощью графического регулятора достаточно захватить указателем мыши отображаемые в нем цифровые данные и перетащить появившуюся двунаправленную стрелку вправо или влево. Назначение отдельных значений в раскрывающемся списке Effect Preset интуитивно понятно и не нуждается в дополнительном объяснении. 301 Эффект вращения стереополя С помощью инструмента Stereo Field Rotate можно не только создать эффект одновременного перемещения всех источников звука в объемном акустическом поле вправо-влево, но также имитировать объемный эффект вращения источника звука вокруг головы слушателя. Этот эффект не расширяет стереобазу и не превращает стереозапись в моно или наоборот. После выбора команды меню Effects è Stereo Imagery è Stereo Field Rotate открывается диалоговое окно Stereo Field Rotate, показанное на рис. 7.8. Более простой вариант этого инструмента представлен одноименным VST-плагином. Диалоговое окно Stereo Field Rotate (обработка) этого VST-плагина представлено на рис. 7.9. Различие между ними в том, что в диалоговом окне эффекта Stereo Field Rotate содержится координатное поле, а в окис более простого варианта VST-плагина — обычный ползунковый регулятор. Рис. 7.8. Диалоговое окно эффекта Stereo Field Rotate Рис. 7.9. Диалоговое окно VST-плагина Stereo Field Rotate 302 По оси Х координатного поля откладывается время, а по оси У— значение (в градусах) угла поворота стереополя относительно центра правого и левого стереоканалов, отмеченного пулевым значением. Верхняя половина соответствует перемещению стереоканала влево, нижняя — вправо. Для изменения параметров эффекта на кривой графика с помощью мыши расставляются узловые точки. Затем, захватив отдельную точку, ее можно перетаскивать по графику, формируя таким образом требуемую зависимость изменения положения стереополя во времени. Для перемещения источника влево или вправо прямая должна располагаться выше или ниже нулевой точки отсчета на оси у. Точное значение координат положения узловой точки на графике выводится в информационное иоле, расположенное ниже координатного поля. Для удаления узловой точки просто перетащите ее за пределы координатного поля. Для удаления всех точек с. графика щелкните па кнопке Reset — и график превратится в прямую с нулевым углом поворота источника звука. В диалоговом окне Stereo Field Rotate имеются следующие флажки. ■ Invert Left/Right. Если этот флажок установлен, левая и правая половины стереопанорамы поменяются местами. ■ Spline Curves. Если этот флажок установлен, выполняется аппроксимация графика с целью сглаживания кривой. ■ Loop Graph. Если этот флажок сброшен, то пределы изменения времени совпадают с протяженностью выделенного фрагмента волновой формы. Если данный флажок установлен, отображается раскрывающийся список, в котором можно выбрать одно из значений, рассмотренных ниже. Это позволяет организовать циклическое повторение на протяжении всей волновой формы того перемещения стереополя, которое задано для ее отдельного фрагмента. § Period (sec). Этот параметр определяет длительность периода циклов перемещения стереополя (в секундах). Программа автоматически помещает в это поле длительность периода цикла, но при необходимости значение параметра можно переопределить вручную. § Frequency (Hz). Частота циклических колебаний стереополя. § Tempo (bmp). Величина синхронизации ритма композиции с темпом. § Total Cycles. Количество циклов перемещения стереополя в рассматриваемом фрагменте при использовании заданного графика и опций изменения параметров. В соответствующее поле можно также ввести значение количества циклов. Все параметры — период, частота, темп и количество циклов перемещения поля — тесно взаимосвязаны. При изменении одного из них автоматически пересчитываются остальные. Вместе с тем по горизонтальной оси графика в любом случае откладывается время и его максимальное значение соответствует текущему периоду цикла. Последовательность перемещения стереополя можно отслеживать по графику Phase Analyses (см. главу № 3). 303 Пределы изменения максимального углового перемещения задаются в раскрывающемся списке Range от 45 до 360°. ■ Перемещение стереополя в пределах углов 45 и 90° предполагает перемещение источников в пределах стереобазы. ■ Выбор угла 180° вызывает такое перемещение источника, которое может создать иллюзию расширения стереобазы. ■ Изменение графика от 0 до 360° или от 0 до -360° реализует эффект вращения стереополя. В списке Presets содержится несколько вариантов применения эффекта. ■ 180-degree Slow Turn. Медленное вращение стереополя в пределах 180°. ■ 360-degree Rotation. Круговое вращение стереополя. ■ Pan Left to Right и Pan Right to Left. Панорамирование стереополя слева направо и справа налево. ■ Slow 360. Круговое вращение стереополя по сложной траектории. В процессе аудиофайла с помощью эффекта Stereo Field Rotate в аудиосигнале могут возникнуть нелинейные искажения. Это приводит к необходимости средства нормализации амплитуды. Задержка звуковых сигналов Применение программной задержки Задержка (Delay) — одна из базовых технологий стереозаписи. При аудиоредактировании задержка применяется для монтажа в стереозапись звуков отдельных монофонических музыкальных инструментов (или речи), записанных с помощью одного микрофона. Она также необходима для получения эффекта однократного повторения каких-либо звуков. Задержка, или задержанный звук, — один из наиболее известных способов воздействия на звук, который служит основой технологии создания стереозаписей. В той или иной форме она используется во многих технических устройствах и программных модулях — ревербераторах, линиях задержки, фленджерах, файзерах и т.д. В простых устройствах обычно содержится одна программная линия задержки и на выходе получается только одна копия сигнала. Простая задержка отличается от эффекта эха (echo). Для получения эха применяется более сложная обработка сигнала. В этом случае задержанные копии исходного сигнала дополнительно обрабатываются, в результате чего изменяется их частотный спектр. Изменение частотного спектра звукового сигнала необходимо для достижения высокой достоверности эффекта, как это происходит в реальности из-за особенностей поглощения звука окружающей средой, воздухом и дополнительным отражением от различных поверхностей. Поэтому в реальном, природном эхе спектры отраженного и исходного звуков отличаются. Задержка же предназначена только для того, чтобы задерживать звук, не изменяя его. 304 Звук, обработанный эффектом эха, более натурален по сравнению с обработкой эффектом задержки. Реальное эхо можно охарактеризовать как затухающую последовательность отражений звуковых волн от препятствий в замкнутом или частично замкнутом пространстве. Модуль эха воспроизводит входной сигнал через заданный промежуток времени. При этом исходный звук остается без каких-либо изменений. Нужный эффект дает совместное воспроизведение прямого и задержанного сигналов. Программная реализация эффектов задержки и эха похожа — задержка является составной частью эха. Программный эффект эха формируется добавлением в линию задержки регулируемой положительной обратной связи. Имитация звучания старых инструментов Плагин Analog Delay позволяет сымитировать акустический колорит старых аппаратных установок, которые при работе вносили в сигнал искажения и задержки. Для формирования эффекта дискретного эха принимается величина задержки 35 мс и выше. Для генерации более тонких эффектов используется меньшая величина задержки. Диалоговое окно VST-плагина Analog Delay, изображенное на рис. 7.10, можно открыть, выбрав команду меню Effects è Delay and Echo è Analog Delay (у меня находиться в Эффекты è Задержка и Эхо è Аналоговая задержка) Рассмотренные ниже параметры предназначены для внесения искажений, а также настройки эффекта расширения стереополя. Рис. 7.10. Диалоговое окно VST-плагина Analog Delay 305 ■ Переключатель Mode. Предназначен для выбора одного из трех аппаратных объектов для эмуляции, отличающихся частотными параметрами и вносимыми искажениями. § Таре. Имитируется работа старого магнитофона. § Tube. Имитируется работа лампового усилителя. § Analog. Имитируются характеристики устройств звукового воспроизведения более поздних типов. ■ Ползунок и поле ввода Dry out. Позволяет задать необработанную долю (в процентах) исходного, оригинального аудиосигнала. ■ Ползунок и поле ввода Wet out. Позволяет определить долю (в процентах) обработанного, задержанного исходного, оригинального аудиосигнала. ■ Ползунок Delay. Предназначен для установки длительности задержки (в миллисекундах). ■ Ползунок Feedback. Предназначен для задания коэффициента обратной связи. Благодаря цени обратной связи формируются повторные эхосигналы. Для этого задержанный сигнал с выхода опять подается в линию задержки и воспроизводится некоторое число раз с затухающей интенсивностью. Значение данного параметра позволяет определить степень затухания (в процентах) и, следовательно, установить время, на протяжении которого действуют повторения сигнала. Увеличив значение этого параметра, можно расширить диапазон времени, на протяжении которого повторно воспроизводится задержанный сигнал. Время задержки контролируется ползунком Delay. Для того чтобы смоделировать самовозбуждение акустической системы, значение параметра Feedback следует установить большим 100%. ■ Ползунок Trash. Предназначен для установки величины, характеризующей степень воздействия (в процентах) предыскажений и постепенного поднятия низких частот. Для повышения точности задания значений параметров обсуждавшаяся выше группа ползунков продублирована полями графических регуляторов. ■ Ползунок Spread. Позволяет задать для задержанного аудиосигнала степень расширения стереобазы (в процентах). ■ Раскрывающийся список Effect Preset. Содержит опции стандартных установок значений параметров. Эффект задержки Для реализации функции задержки выберите команду меню Effects è Delay and Echo è Delay— и будет запущен VST-плагин Delay. Диалоговое окно этого плагина отображено на рис. 7.11. Программная задержка имеет несколько разновидностей. В частности, можно получить на выходе несколько задержанных на различное время копий сигнала. 306 Рас. 7.11. Диалоговое окно Delay Инструмент задержки, реализованный в самой программе Adobe Audition, имеет те же параметры настройки, что и VST-плагин Analog Delay, обсуждавшийся в предыдущем подразделе. Основными параметрами задержки являются глубина и частота модуляции задержанного сигнала, а также коэффициент обратной связи (feedback). Как уже отмечалось в этой главе, время многократно повторяющегося задержанного сигнала зависит от времени задержки, что следует учитывать для практического применения этого средства, которое может исказить исходный звук. Рассмотрим элементы настройки параметров эффекта Delay. Обратите внимание: в группах Left Channel и Right Channel находятся одинаковые элементы настройки задержек — для каждого из стереоканалов. ■ Ползунок и графическое поле Delay Time. Предназначены для установки времени задержки (в миллисекундах). ■ Ползунок и графическое поле Mix. Предназначены для установки в процентах величины соотношения уровня амплитуды исходного сигнала (положение Dry) и обработанного эффектом сигнала (положение Wet). ■ Флажок Invert. После его установки фаза подмешиваемого сигнала инвертируется. Для выбора единицы измерения времени задержки можно воспользоваться раскрывающимся списком Delay Time Units. В раскрывающемся списке Effect Preset содержатся предварительные установки параметров задержки. 307 Задержка с динамическим управлением После выбора команды меню Effects è Delay and Echo è Dynamic Delay открывается диалоговое окно эффекта Dynamic Delay, показанное на рис. 7.12. Рис. 7.12. Диалоговое окно эффекта Dynamic Delay В диалоговом окне Dynamic Delay есть два координатных поля. В координатном поле Delay на оси Х отложено время в секундах, а на оси У — время задержки в миллисекундах. В координатном поле Feedback по оси Х, откладывается время в секундах, а ось У градуирована в процентах и предназначена для установки коэффициента обратной связи. Значения в информационных полях, расположенных непосредственно под графиками, представляют текущие координаты узловой точки. Узловые точки расставляются на кривых графиков в пределах координатных полей с помощью мыши. Захватив узел мышью, можно перетаскивать его по полю, изменяя тем самым форму кривой. Для удаления узловой точки просто перетащите ее за пределы координатного поля. Для удаления всех точек щелкните на кнопке Reset. ■ Флажки Spline Curves. Если они установлены, выполняется программная аппроксимация графика с целью сглаживания кривой. ■ Ползунок Original, Delayed. Предназначен для задания соотношения (в процентах) сигналов исходного и обработанного эффектом задержанного звука. 308 ■ Флажок Invert. После его установки фаза подмешиваемого сигнала инвертируется. В группе Loop Graph содержатся следующие параметры. ■ Loop Graph. Если этот флажок сброшен, графики описывают изменение задержки и коэффициента обратной связи на всем протяжении выделенной области волновой формы. Если этот флажок установлен, то графики имеют отношение к единственному циклу. В этом случае в соответствующие поля вводятся значения следующих параметров, жестко связанных друг с другом. ■ Frequency. Частота повторения циклов. ■ Period. Период повторения циклов. ■ Total Cycles. Общее число циклов в выделенной области волновой формы. Независимо можно ввести значение только для одного из этих трех параметров, величины остальных параметров рассчитываются программой автоматически. ■ Stereo Curve Delay. Это поле предназначено для установки величины сдвига фазы звука (в миллисекундах) между правым и левым стереоканалами. Положительное число соответствует запаздыванию правого канала, а отрицательное — левого канала. В группе Presets содержится список предустановок для различных видов динамической задержки. Эффект эха Как уже отмечалось в этой главе, основное отличие эффекта эха от простой задержки состоит в том, что задержанные копии сигнала подвергаются дополнительной обработке, в результате чего изменяется их спектр. В природе волны, образовавшиеся в результате действия эха, преодолевают различные препятствия в пространстве. В соответствии с физическими закономерностями различные спектральные составляющие звука отражаются от препятствий поразному. Низкочастотные волны легко преодолевают препятствия, огибая их, а высокочастотные акустические волны преодолевают препятствия с большим трудом. Кроме того, высокочастотные волны при распространении в воздухе затухают быстрее низкочастотных. В результате взаимодействия в пространстве звуковых волн различных частот происходит их ослабление. Инструмент Echo, доступ к которому можно получить с помощью команды меню Effects è Delay and Echo è Echo, позволяет создать модель условий распространения звука, предоставляя возможность определить степень изменения звука, на который воздействует эффект Echo. Диалоговое окно инструмента Echo представлено на рис. 7.13. 309 Рис. 7.13. Диалоговое окно эффекта Echo Ниже рассмотрены элементы установки параметров эффекта Echo. В группах Left Channel и Right Channel содержатся следующие одинаковые для каждого из стереоканалов компоненты. Все ползунки продублированы графическими регуляторами. ■ Ползунок Delay Time. Предназначен для установки времени задержки между воспроизведением каждого эхо-сигнала. Для выбора единицы измерения воспользуйтесь открывающимся списком Delay Time Units. ■ Ползунок Feedback. Предназначен для установки коэффициента затухания эха. Каждый последующий возвращающийся сигнал эха меньше по уровню предыдущего на величину, определяемую значением коэффициента затухания (в процентах). Таким образом, этот параметр определяет уровень эха и время его распространения. При значении 0% эха нет, в то время как 100% соответствует постоянному незатухающему эху. ■ Ползунок Echo Level. Прзволяет установить значение уровня (в процентах), с которым эхо будет подмешиваться к исходному сигналу. ■ Группа Successive Echo Equalization. Представляет собой эквалайзер, состоящий из восьми быстрых фильтров, с помощью которых можно установить удаляемые из сигнала частоты. Каждое последующее эхо пересылается через эквалайзер, позволяющий адаптировать звук к данному помещению. Установка 0 дБ не изменяет частоту звука, в то время как максимальные установки, -15 или 15 дБ, вносят в звук существенные коррективы. ■ Флажок Lock Left/Right. Позволяет синхронизировать перемещение ползунков регуляторов правого и левого каналов. ■ Флажок Echo Bounce. При его установке звучание эха акцентируется. ■ Раскрывающийся список Delay Time Bounce. Предназначен для выбора единицы измерения параметра Delay Time 310 ■ Раскрывающийся список Effect Preset. Содержит ряд предустановок параметров эффекта для различных видов эха. Имитация акустики помещений Для имитации акустических особенностей помещений, обладающих различными условиями поглощения, отражения и распространения акустических волн, предназначен VST-плагин Echo Chamber, который запускается в работу с помощью команды меню Effects è Delay and Echo è Echo Chamber. Диалоговое окно этого плагина представлено на рис. 7.14. Рис. 7.14. Диалоговое окно VST-плагина Echo Chamber Средство Echo Chamber представляет собой компьютерную версию специальной камеры, используемой в студиях звукозаписи для создания различных эхо-эффектов. Параметры этого программного инструмента позволяют сымитировать размеры помещений, характеристики поверхности стен и потолка, координаты размещения источников звука и места расположения виртуальных микрофонов. Количество настраиваемых разновидностей эха — около 500 000. Параметры эффекта могут быть изменены в интерактивном режиме. 311 Для использования эффектов задержки или эха может потребоваться дополнительное время. Для этого можно воспользоваться командой меню Generated Silence. Рассмотрим параметры эффекта, представленные в диалоговом окне Echo Chamber. Все рассматриваемые элементы управления представлены графическими регуляторами. Группа Room Size (feet) предназначена для задания в полях ввода размеров помещения (в футах) — Width (Ширина), Length (Длина) и Height (Высота). Один фут равен приблизительно 0,3 м. В группе Settings в полях ввода устанавливаются значения следующих параметров. ■ Intensity. Амплитуда (в процентах) исходного аудиосигнала. Поскольку эхо взаимодействует с исходным сигналом, значение этого параметра устанавливайте менее 100% во избежание обрезки звука. Практически чем больше эхо, тем меньшим должно быть значение интенсивности. ■ Echoes. Количество моделируемых отражений. Чем больше это число (максимум 100 000), тем точнее звучание, но дольше процесс. Достаточная реалистичность достигается уже при значении параметра порядка 25 000. Группа Damping Factors предназначена для установки в полях ввода значений параметров коэффициентов поглощения материалов, из которых сделаны стены, пол и потолок виртуального помещения. ■ Left. Для левой стены. ■ Right. Для правой стены. ■ Back. Для задней стены. ■ Front. Для передней стены. ■ Floor. Для пола. ■ Ceiling. Для потолка. Группа Signal and Microphone Placement (feet) позволяет задать расстояния (в футах) от элементов виртуального помещения до источника сигнала (Source), а также до микрофона или слушателя (Microphone), расположенного в нем. Учитываются правый и левый стереоканалы. Рассмотрим поля ввода значений параметров. ■ Distance From Left Wall. Расстояние от левой стены. ■ Distance From Back Wall. Расстояние от задней стены. ■ Distance Above Floor. Высота над полом. ■ Флажок Sum Left/Right Into Single Source. Позволяет объединить исходные левый и правый каналы в единственный точечный источник звука. ■ Регулятор Damping Frequency. Предназначен для установки значения верхней граничной частоты обрабатываемого спектра сигнала. Частоты, превышающие ее, подавляются. ■ Раскрывающийся список Effect Preset. Содержит предустановки параметров эффекта для различных помещений. 312 Многократная задержка Эффект Multitap Delay позволяет получить различные варианты комбинаций эффектов — задержки, эха, фильтра и реверберации. При настройке эффекта могут быть созданы рабочие блоки — всего до 10 блоков, каждый с собственной задержкой, обратной связью и установками параметров фильтрации. Для использования этого комбинированного эффекта, основанного на задержке, выберите команду меню Effects è Delay and Echo è Multitap Delay. Откроется диалоговое окно VSTплагина Multitap Delay, показанное на рис. 7.15. Рис. 7.15. Диалоговое окно VST-плагина Multitap Delay Однократный блок задержки работает почти так же, как функция эха, только придется предварительно настроить различные фильтры. Если же один блок ломещен внутри другого, реализуется многократная задержка. Отдельные варианты эффектов выбираются из открывающегося списка Effect Preset. При этом в списке Delay Units отображаются параметры каждого из используемых в них блоков задержки. Блоки задержки имеют следующие параметры настройки — время задержки Delay Time сигнала (в миллисекундах), время смещения Delay Offset при подаче задержанного сигнала в цепь обратной связи (в миллисекундах) и глубина обратной связи Feedback (в процентах). Для создания нового блока с установленными параметрами задержки следует щелкнуть на кнопке Add New, а для удаления блока — выбрать его из списка и щелкнуть на кнопке Remove. С помощью комбинированных регуляторов группы Delay можно установить значения следующих параметров блока. 313 ■ Ползунок Delay Offset. Позволяет выбрать значение временной точки смещения (в миллисекундах) в линии задержки, относительно которой Adobe Audition захватит для обработки исходный звук. ■ Ползунок Delay Time. Позволяет установить время (в миллисекундах) ожидания сигнала в цепи обратной связи. ■ Ползунок Feedback. Предназначен для установки (в процентах) величины коэффициента обратной связи. ■ Флажок Allpass Feedback. Позволяет предотвратить появление постоянной составляющей в обработанном эффектом сигнале. В группах Low Cut Filter (эжекторный фильтр низких частот) и High Cut Filter (эжекторный фильтр высоких частот) содержатся следующие графические регуляторы. ■ Регулятор Cutoff. Предназначен для установки частоты среза фильтра (в герцах). ■ Регулятор Gain. Предназначен для установки значения усиления фильтра (в децибелах). ■ Раскрывающийся список Channels. Позволяет выбрать для обработки аудио следующие режимы. § Left Only. Задержка добавляется только в левый стереоканал. § Right Only. Задержка добавляется только в правый стереоканал. § Discrete Stereo. Задержка добавляется в оба стереоканала. § Stereo Swap. Задержка для левого стереоканала применяется для правого канала и наоборот. § From Right То Left. Задержка для правого стереоканала применяется для левого канала. § From Left То Right. Задержка для левого стереоканала применяется для правого канала. § From Center То Surround. Задержка аудио, общего для обоих каналов, инвертирование фазы задержанного звука в левом канале относительно задержанного звука в правом канале. ■ Ползунок и графическое поле Mix. Предназначен для установки (в процентах) величины соотношения уровня амплитуды исходного сигнала (положение Dry) и обработанного эффектом сигнала (положение Wet). ■ Раскрывающийся список Effect Preset. Содержит набор предустановленных значений параметров, полезных для практического применения в различных случаях. Модуляция звука Моделирование унисона Эффект Chorus предназначен для имитации одновременного звучания нескольких голосов или инструментов, звучащих в унисон. При этом для каждого голоса (источника звука) предусмотрены индивидуальные различия. При одновременном звучании нескольких звуковых источников в унисон имеет место незначительное от314 клонение в частоте для каждого из них. В акустическом пространстве звуковые волны, имеющие слабые тоновые отличия, взаимодействуют, формируя биения, которые, воздействуя на слух, привносят в музыкальный фрагмент эффект исполнения на нескольких инструментах. Диалоговое окно VST-плагина Chorus (рис. 7.16) открывается с помощью команды меню Effects è Modulations è Chorus. При реализации эффекта Chorus используется определенная последовательность операций обработки звукового сигнала. Исходный сигнал разделяется на два или более каналов. В каждом из каналов спектр сигнала сдвигается по частоте на определенную для каждого канала величину. Частотные сдвиги очень малы, они составляют доли герца. Полученные таким способом сигналы складываются. При сложении сигналов в фазе образуется максимум огибающей звуковых колебаний, а при сложении сигналов в противофазе получается минимум огибающей. В итоге получается сигнал, спектр которого непрерывно изменяется. Adobe Audition позволяет реализовать несколько разновидностей эффекта Chorus, благодаря чему можно существенно обогатить звучание партии композиции, имитируя ее одновременное исполнение несколькими голосами или инструментами. Эффект Chorus позволяет усилить эффект присутствия и добиться большей выразительности звучания голоса или инструмента на фойе звукового сопровождения. Кроме того, возможно применение эффекта для формирования псевдостереоэффекта в монофонической записи. Рис. 7.16. Диалоговое окно VST-плагина Chorus 315 Для достижения нужного результата в эффекте Chorus из каждого исходного звукового фрагмента формируются новые фрагменты, звучание которых отличается от оригинала лишь за счет неглубокой модуляции частоты и сдвига по времени, а также псевдослучайного интонирования. Для создания псевдостереоэффекта применяется обратная связь. Рассмотрим элементы настройки параметров эффекта Chorus. В группе Characteristics содержатся следующие ползунки и графические регуляторы. ■ Графический регулятор Voices. Предназначен для указания количества голосов (до 16), участвующих в формировании эффекта Chorus. ■ Ползунок Delay Time. Определяет максимальное временное рассогласование (задержку) между голосами (в миллисекундах). Рекомендуется устанавливать эту величину в пределах 15-35 мс. Если установлено очень низкое значение, то все голоса практически будут сводиться в оригинал, и может возникнуть неестественный эффект. При слишком больших значениях параметра возникают заметные искажения. ■ Ползунок Delay Rate. Поскольку фактическая задержка изменяется в широком временном диапазоне, высота тона голоса в этом диапазоне увеличивается или уменьшается, устанавливая тон каждого звука более низким, чем для остальных звуков. Этот параметр определяет частоту (в герцах) модуляции Цикла задержки между нулевой и максимальной величинами задержки. ■ Ползунок Feedback. Позволяет задать величину коэффициента обратной связи (в процентах). Обратная связь привносит в эффект дополнительные оттенки эха или реверберации. Если значение этого параметра ниже 10%, то можно сформировать фонограмму на основе выбора параметров задержки и вибрато. Более высокие значения этого параметра приводят к эффекту, характерному для традиционного применения обратной связи с целью задержки звукового сигнала. В этом случае звук может клипироваться, что позволяет получать новые звуковые эффекты. ■ Ползунок Spread. Позволяет установить дополнительную задержку каждого голоса (до 200 мс). При больших значениях этого параметра для отдельных голосов выделяется дополнительное время, и каждый голос начинает звучать отдельно от остальных. Малые значения дополнительной задержки придают эффекту характер унисона нескольких голосов. ■ Ползунок Modulation Depth. Позволяет установить значение (в децибелах) максимального уровня полученного сигнала. Вы можете настроить амплитуду таким образом, что действие эффекта позволит повысить или понизить громкость голоса по сравнению с исходным сигналом. Слишком малые значения (менее 1 дБ) не приводят к заметным изменениям звука, даже несмотря на очень высокое значение параметра Modulation Rate. Слишком высокие величины вызывают искажение в виде трели. Практически значение этого параметра обычно выбирается в пределах 2-5 дБ. ■ Ползунок Modulation Rate. Предназначен для установки значения максимальной скорости изменения амплитуды модуляции (в герцах). 316 ■ Флажок Highest Quality. Предназначен для получения наилучшего результата применения эффекта. Если он установлен, обеспечивается меньший уровень искажений, однако время обработки звука при этом возрастает. В группе Stereo Width находятся параметры, характеризующие стереофонические свойства эффекта. ■ Флажок Average Left & Right Channel Input. Если он сброшен, исходные сигналы левого и правого каналов будут обрабатываться эффектом по отдельности. Звуковое поле, существовавшее до обработки звука, претерпит минимальные искажения. При обработке монофонического аудиофайла флажок также целесообразно сбросить. Если флажок установлен, эффектом обрабатывается смесь канальных сигналов, за счет чего голоса займут свои позиции в стереополе. ■ Флажок Add Binaural Cues. Если он установлен, в сформированный сигнал добавляются задержки, различные для правого и левого каналов. В результате голоса, исходящие из различных точек панорамы, будут появляться в различные моменты времени. Флажок рекомендуется установить при воспроизведении фонограммы через стереонаушники и сбросить при воспроизведении колонками. ■ Ползунок Stereo Field. Предназначен для выбора протяженности эффекта (ширины стереополя) на стереопанораме. § Если ползунок находится в нулевом положении Narrow, все голоса будут помещены в центральную область стереополя. § После установки ползунка в положение 50% все голоса, охваченные эффектом, располагаются на панораме равномерно слева направо. § После выбора значений параметра свыше 50% голоса перемещаются к крайним точкам панорамы: левые голоса переместятся еще левее, а правые — правее. § Если число голосов нечетное, то один голос всегда будет находиться точно в центре стереопанорамы. § Если число голосов четное, то в центре не будет ни одного голоса. Одна половина голосов будет расположена в правой части панорамы, а другая — в левой. § Если ползунок находится в положении 100% (Wide), то все левые голоса будут помешены в крайнюю слева точку, а вес правые — в крайнюю справа точку. В группе Output Level содержатся ползунки и графические регуляторы, с помощью которых можно выбрать величину пропорции смешивания обработанного эффектом (Wet) и исходного (Dry) сигналов. В раскрывающемся списке Effect Preset предлагается набор стандартных вариантов предустановки параметров, которыми можно воспользоваться в той или иной ситуации на практике. 317 Имитация перемещения внутри помещения Задержка сигнала может использоваться для имитации перемещения внутри помещения источника, отражающей поверхности и приемника звука. Отмеченные возможности характерны для. эффектов, известных как флэнжер и фэйзер, с которыми вы познакомились в главе № 1. Эффект Flanger (флэнжер) строится на изменении значений амплитудночастотной характеристики фильтра, имеющего гребенчатую форму. В результате изменения значений параметров гребенчатого фильтра изменяется первоначальный тембр звука. Это изменение обусловлено тем, что задержанные сигналы одних частот фильтра складываются в фазе и поэтому усиливаются, а копии сигналов других частот складываются в противофазе и поэтому взаимно компенсируются. Флэнжер позволяет имитировать процессы в помещении, имеющем заметные реверберационные свойства. Амплитудно-частотная характеристика волнового процесса такого помещения имеет гребенчатый вид. Акустическое поле при реверберации формируется за счет многократного отражения звуковых волн от стен, потолка и пола помещения. При этом звуковые колебания по пути к слушателю получают различные но величине фазовые сдвиги. Эффект повторного звучания может достигаться со стороны как неподвижных объектов (источника, приемника и отражателя звука), так и объектов, перемещающихся в пространстве. В результате перемещения объектов частоты сигнала, по сравнению с неподвижными объектами, претерпевают изменения — изменяются волновая структура, задержка и фаза сигналов, а также распределение частот спектра. Эффект Phaser (фэйзер) — частный случай флэижера. Он проявляется также в результате взаимного перемещения источника, приемника и отражателя звука. Фэйзер получается смешиванием исходного сигнала с его копиями, сдвинутыми по фазе, но, в отличие от флэнжера, имеет более простую реализацию. Вместо задержки всего сигнала используется фазовый сдвиг лишь на некоторых его частотах. Отмеченные отличия эффектов приводят к тому, что звуки, обработанные ими, приобретают различные акустические и музыкальные свойства. Значения времени задержек, характерных для флэнжера, существенно превышают период звукового колебания. Для фэйзера, наоборот, характерно очень малое время задержки — сравнимое с периодом звукового колебания. В этом случае речь идет не о задержке копий сигнала во времени, а о разности их фаз, которая в эффекте Phaser изменяется по периодическому закону. Эффект Flanger Для отображения диалогового окна VST-плагина Flanger выберите команду меню Effects è Modulation è Flanger (рис. 7.17). Ниже рассмотрены элементы установки параметров эффекта, настраиваемые в этом диалоговом окне. 318 Рис. 7.17. Диалоговое окно эффекта Flanger В группе Characteristics размещены следующие ползунки. Для точной настройки параметров используются также графические регуляторы. ■ Initial Delay Time. Предназначен для установки момента начала запаздывания (0-20 мс) за одни полупериод цикла эффекта. Действие эффекта наступает с. некоторой задержкой после поступления на вход исходного сигнала. ■ Final Delay Time. Предназначен для установки времени (0-20 мс) окончания запаздывания за один полупериод никла эффекта. ■ Stereo Phasing. Предназначен для установки разности фаз (в градусах) для имеющих различные задержки правого и левого стереоканалов. Например, значение 180° означает, что начало действия эффекта правого стереоканала имеет место в то время, когда для левого стереоканала установилась задержка конца действия эффекта. ■ Feedback. С его помощью определяется, какая часть обработанного сигнала (до 100%) возвращается в флэнжер, т.е. устанавливается значение глубины обратной связи. При нулевом значении этого параметра эффектом используется только исходный сигнал. ■ Modulation Rate. Предназначен для установки параметров обработанного эффектом сигнала — частоты циклов (в герцах), периода действия эффекта (в секундах) и общего количества циклов эффекта (в битах). Каждый из этих параметров оценивает эффективность циклов задержки между начатом 319 и концом действия эффекта. В результате устанавливается различная продолжительность эффекта. Например, частота 4 Гц означает установку циклов эффекта на протяжении четырех периодов в секунду. Установка 0,5 бит означает, что эффект начинается и завершается соответственно в моменты начала и конца запаздывания эффекта. ■ Mix. С его помощью вводится значение (в процентах) соотношения смешиваемых сигналов — исходного и обработанного эффектом. В положении ползунка Dry используется сигнал исходного звука, а в положении Wet — только обработанный эффектом искаженный звук. В группе Mode содержатся флажки, с помощью которых устанавливаются режимы и комбинации режимов работы эффекта. ■ Флажок Inverted. Обработанный сигнал инвертируется. ■ Флажок Special Effect. Вводится специальный режим микширования сигналов. ■ Флажок Sinusoidal. Вводится режим отставания обработанного сигнала от исходного по синусоидальному закону. Если этот режим не задан, то отставание будет изменяться от начального значения до конечного (и обратно) по линейному закону. ■ Раскрывающийся список Effect Preset. В нем предлагается набор предварительно установленных значений параметров. Список может быть пополнен. Перестраиваемый фазовращатель Sweeping Phaser Для реализации эффекта фэйзера используется VST-плагин Sweeping Phaser, диалоговое окно которого изображено на рис. 7.18. Effects è Modulation è Sweeping Phaser Данный эффект реализуется за счет внесения изменений в фазовые соотношения либо между сигналами правого и левого стереоканалов, либо между отдельными составляющими этих сигналов. 320 Рис. 7.18. Диалоговое окно VST-плагина Sweeping Phaser Рассмотрим доступные для настройки параметры эффекта. В группе Characteristics содержатся ползунки, предназначенные для изменения параметров, определяющих реализацию эффекта. Для точной настройки параметров используются также графические регуляторы. ■ Sweep Gain. Предназначен для установки величины усиления (в децибелах) обработанного эффектом сигнала. ■ Center Frequency. Позволяет установить центральную частоту (в герцах), вокруг которой формируются сигналы эффекта. ■ Modulation Depth. Предназначен для задания глубины модуляции Q, которая эквивалентна отношению полосы частот к центральной частоте. Чем выше значение глубины модуляции, тем шире полоса частот, обрабатываемых эффектом, относительно центральной частоты в обоих направлениях. Тем самым увеличивается частотная область покрытия эффектом. ■ Resonance. Определяет итог воздействия фазовращателя на сигнал. Иными словами, определяет эффективность применения эффекта. ■ Modulation Rate. Позволяет установить скорость перестройки фильтра для охвата частот относительно центральной частоты. Этим параметром достигается покрытие динамического диапазона, заданного параметром Modulation Depth. Можно установить следующие значения параметров — количество циклов в секунду (в герцах), период (миллисекунд на бит) и темп (битов в минуту). ■ Phase Difference. Предназначен для задания разности фаз (в градусах) сигналов в стереоканалах. 321 В группе Modes содержатся два переключателя, позволяющих выбрать режим перестройки (закон изменения фазы). ■ Sinusoidal или Triangular. Выбирается синусоидальная или треугольная форма обрабатываемых звуковых волн соответственно. ■ Logarithmic Modulation или Linear Modulation. Выбирается логарифмический или линейный закон обработки фильтром звукового сип шла соответственно. В гpynne Filter Туре содержится переключатель, позволяющий выбрать тип фильтра. ■ Положение Band Pass. Выбирается полосовой фильтр ■ Положение Low Pass. Выбирается фильтр нижних частот. ■ Ползунок Output Gain. Предназначен для установки общего усиления обработанного эффектом сигнала. ■ Раскрывающийся список Effect Preset. Содержит ряд предварительных установок параметров эффекта. Этот список можно отредактировать с помощью кнопок Save a new preset и Delete this preset. Применение реверберации Реверберация и ее разновидности Физический смысл реверберации состоит в постепенном затухании звука в помещении, вызванном многократными отражениями звуковых волн от стен, потолка, пола, различных предметов и прочих неоднородностей, находящихся в помещении. При реверберации исходный звуковой сигнал смешивается со своими многочисленными копиями, задержанными относительно него на различные временные интервалы. Основные параметры, характеризующие звуковые копии, — временные промежутки между ними и скорость уменьшения уровней их громкости. Ощущение объемного гулкого помещения возникает, если промежутки между копиями малы (менее 100 мс). Если промежутки между копиями велики (более 100 мс), то интервалы между соответствующими звуками становятся различимыми, и они перестают слипаться. Иначе говоря, реверберация — это эффект эха, только менее интенсивный и с меньшей задержкой звучания между исходным сигналом и отраженным. Чем больше помещение, тем больше задержка. На уровень реверберации также влияет отражение от поверхностей помещения, поглощение акустических волн стенами, их взаимное расположение и прочие факторы. Инструменты Adobe Audition, доступные в меню Effects è Reverb, позволяют смоделировать реверберирующий сигнал самой сложной структуры. Ревербераторы позволяют создать эффект нужного помещения — инструмент и голос, обработанные ревербератором, воспринимаются так, как если бы они звучали в определенном помещении, в большом зале или в комнате ограниченных размеров. В Adobe Audition применяются ревербераторы нескольких видов. В алгоритмическом ревербераторе эффект создается с использованием математических алгоритмов. Среди параметров эффекта Reverb (программная реверберация) следует отметить следующие, наиболее важные. 322 ■ Direct Signal. Это прямой сигнал, имеющий интенсивность, которая выше, чем другие сигналы. Он несет информацию о расположении источника звука справа или слева от слушателя. ■ Early Reflections. Ранние (первичные) отражения имеют интенсивность, которая меньше, чем интенсивность прямого сигнала. Ранние отражения проявляются как ясно различимые эхо-сигналы. К ранним отражениям относятся те копии первичною сигнала, которые отстают от прямого сигнала не более чем на 60 мс. Временные промежутки между ними достаточно велики. ■ Reflections. Поздние отражения представляют собой звуковые волны, многократно отраженные от каждой из поверхностей. По мере увеличения числа повторных отражений интенсивность аудиосигналов заметно уменьшается. Кроме того, изменяется спектральный состав звуковых колебаний. Постепенно они перестают восприниматься как отдельные звуки и сливаются в один сплошной постепенно затухающий отзвук, представляющий собой ревербера-циоиный хвост (Reverb Tail). ■ RT 60, или время реверберации. Это промежуток времени, в течении которого уровень реверберирующего сигнала уменьшается на 60 дБ. ■ Room Size. Размеры помещения. ■ Perception. Степень восприятия звука при поглощении звука поверхностью (Absorbent) или отражении звука (Reflective). ■ Dry. Уровень исходного звукового сигнала без реверберации. ■ Wet. Уровень обработанного ревербератором звукового сигнала. Интересная разновидность реверберации достигается с помощью алгоритма Convolution Reverb (сверточная реверберация). Суть работы сверточного ревербератора состоит в модуляции исходного звука акустическими импульсами, представляющими собой звуковые копии, записанные в реальных помещениях. Для создания импульса в сверточной реверберации используются два варианта очень короткого сигнала. Один сигнал — чистый, записанный без реверберации. Другой же воспроизводит звук в некоем помещении с определенными параметрами. В результате выполнения математических операций с отсчетами этих двух сигналов получается свертка, или акустический штульс. Сверточная реверберация имеет и другое название — импульсная реверберация. Сверточный ревербератор Сверточный ревербератор представлен VST-плагином Convolution Reverb, для доступа к которому выберите команду меню Effects è Reverb è Convolution Reverb. Откроется диалоговое окно с аналогичным названием, представленное на рис. 7.19. Основное назначение плагина — выполнить свертку любого звукового сигнала, поступающего на его вход с заранее загруженной в него импульсной характеристикой. 323 Рис. 7.19. Диалоговое окно VST-плагина Convolution Reverb Если в плагин загрузить импульсную характеристику определенного концертного зала, то после обработки плагином записи, которая на самом деле сделана в комнате, появится впечатление, что она исполняется в этом зале, поскольку в акустическом импульсе учитываются все особенности отражения и поглощения звукового импульса именно в концертном зале, соответствующем выбранной импульсной характеристике. Акустические импульсы для эффекта выбираются из раскрывающегося списка Impulse. Если представленных в списке помещений вам недостаточно, можете дополнить список, щелкнув на кнопке Load. Откройте папку Program Files\Adobe\ Adobe Audition 3 . 0\Plug-ins\Impulses, щелкните на файле . wav, и его имя появится в списке Impulse. Все установки параметров выполняются автоматически. Для ввода значений пользовательских установок или корректировки значений стандартных наборов параметров предназначены следующие ползунки и графические регуляторы. ■ Ползунок Mix. Предназначен для установки процентного соотношения между исходным звуком и звуком, обработанным эффектом (100%). ■ Ползунок Room Size. Предназначен для задания процентного отношения относительно полного (100%) размера помещения, определенного из списка Impulse. ■ Ползунок Damping LF. Позволяет ослабить низкочастотные составляющие эффекта, что может быть использовано в засоренных записях для повышения разборчивости речи. ■ Ползунок Damping HF. Позволяет ослабить высокочастотные кратковременные составляющие эффекта. Эта регулировка предназначена для смягчения очень резких звуковых всплесков. 324 ■ Ползунок Pre-Delay. Позволяет редактировать время (в миллисекундах) нарастания амплитуды реверберации до максимальной величины. Для получения более естественного звучания выбираются значения в пределах 0-10 мс.Для достижения интересных эффектов устанавливаются большие значения — свыше 50 мс. ■ Ползунок Width. Управляет стереорасширением акустического поля. Значение 0% соответствует монофоническому акустическому полю. ■ Ползунок Gain. Позволяет увеличить или уменьшить амплитуду обработанного звукового сигнала. ■ Раскрывающийся список Effect Preset. В нем предлагается несколько вариантов стандартных установок параметров эффекта. Универсальная реверберация Для детального моделирования акустической среды распространения звука используется VST-плагин Full Reverb, доступ к которому осуществляется с помощью команды меню Effects è Reverb è Full Reverb. Диалоговое окно плагина представлено на рис. 7.20. 325 Рис. 7.20. Две вкладки диалогового окна Full Reverb С помощью универсального ревербератора достигаются следующие эффекты. ■ Реалистичное моделирование сигналов ранних отражений ■ Изменение размеров и акустических свойств имитируемого помещения ■ Моделирование любого материала отражающей поверхности ■ Изменение поглощающих свойств пространства внутри помещения ■ Коррекция частотного спектра сигнала реверберации с использованием трехполосного параметрического эквалайзера В диалоговом окне Full Reverb имеются две вкладки — Reverb Settings и Coloration (см. рис. 7.20). Ниже рассмотрены элементы установки параметров этих вкладок. Вкладка Reverb Settings В группе Reverberation содержатся ползунки и графические регуляторы для установки значений общих параметров реверберации. ■ Ползунок Decay Time. Предназначен для установки (в миллисекундах) времени реверберации — промежутка времени, в течение которого уровень реверберирующего сигнала уменьшается на 60 дБ. В зависимости от значений параметров, установленных на вкладке Coloration, сигналы в выбранном диапазоне частот уменьшаются на 60 дБ, в то время как сигналы в других 326 частотных диапазонах уменьшатся значительно быстрее. Большие величины этого параметра приводят к увеличению реверберационного хвоста. ■ Ползунок Pre-Delay Time. Предназначен для установки времени (в миллисекундах) достижения эффектом максимального уровня амплитуды. Для получения интересных эффектов применяются большие значения этого параметра. ■ Ползунок Diffusion. Позволяет установить время (в миллисекундах), оценивающее поглощающие свойства среды распространения звука. Высокие значения диффузии (свыше 900 мс) приводит к размытому эффекту реверберации, который не содержит эха. ■ Ползунок Perception. Предназначен для коррекции характеристик среды выбранного помещения. С его помощью можно установить характер восприятия реверберации; от размытого звука, характерного для его отражения от большого числа близкорасположенных препятствий (положение Absorbent), до ясно различимого многократного эха (положение Reflective). В группе Early Reflections содержатся ползунки и графические регуляторы для задания параметров ранних отражений, ■ Ползунок Room Size. Предназначен для установки объема виртуального помещения (в кубических метрах). Большее по размерам помещение обладает более глубоким эффектом реверберации. ■ Ползунок Dimension. Позволяет установить соотношение между шириной помещения (слева направо) и его глубиной (спереди назад) (в width/depth). Для достижения хорошей реверберации значение этого параметра должно находиться в пределах 0,5-4. ■ Ползунок Left/Rfght Location. Предназначен для установки точки локализации источника звука на стереопанораме относительно центра (в процентах) для достижения различных вариантов ранних отражений эха. Эта настройка зависит от установки флажка Include Direct в группе Output Level. Хороших результатов эффекта можно достичь при плавном перемещении относительно центра влево или вправо на величину 5-10%. ■ Ползунок High Pass Cutoff. Позволяет установить величину частоты среза фильтра, пропускающего высокие частоты (в герцах). Для достижения хороших результатов эта величина устанавливается в пределах 80-150 Гц. ■ Флажок Set Reverb based on Early Reflection Room Size. Позволяет включить режим автоматического согласования общих параметров реверберации с параметрами ранних отражений, помещения и среды распространения. В группе Output Level содержатся следующие ползунки, графические регуляторы и флажки. ■ Ползунок Dry. Позволяет настроить уровень исходного необработанного эффектом сигнала (в процентах). Установленное значение влияет на восприятие слушателем расстояния до источника звука. При низком уровне звук слышится издалека, а значение 100% приводит к эффекту возникновения звука в замкнутом пространстве. 327 ■ Ползунок Wet (reverb). Позволяет установить уровень обработанного эффектом сигнала (в процентах). Аналогично Wet (early reflection) этот параметр может быть использован для выбора такого соотношения смеси обработанного и необработанного сигналов, при котором будет получен ожидаемый результат. Таким образом можно избавиться от ненатурального, искусственного звучания. В случае баланса между исходным и обработанным сигналами вы в большей степени получите впечатление перспективы. ■ Ползунок Wet (early reflection). Позволяет установить уровень сигнала раннего отражения (в процентах), которое в большей степени формирует у слушателя ощущение от эффекта. Слишком большая величина вызывает чувство ненатуральности звучания, а слишком малая — приводит к потере отклика в помещении данного размера. В качестве исходной точки можно порекомендовать среднее значение этого параметра. ■ Флажок Include Direct. Позволяет разрешить сдвиг фаз звуковых колебаний в левом и правом каналах, что может быть использовано с целью согласования направлений прихода ранних отражений сигнала с положением источников звука на стереопанораме. ■ Флажок Sum Left and Right Inputs. Если он установлен, левый и правый стереоканалы источника звука объединяются. Этот режим может быть включен перед обработкой эффектом с целью сокращения времени вычислений. Вместе с тем все установленные параметры в дальнейшем изменить нельзя и дальнейшая обработка сигнала исключается. ■ Раскрывающийся список Effect Preset. Содержит перечень имен, под которыми в программе сохранены заранее созданные схемы эффекта. Значение Full Reset позволяет сбросить значения всех параметров до устанавливаемых по умолчанию. В диалоговом окне VST-плагина содержатся кнопки Save a new preset и Delete this preset, с помощью которых можно сохранить или удалить пользовательский пресет. Вкладка Coloration Группа Coloration предназначена для изменения колорита эффекта и содержит координатное поле и две группы ползунков и графических регуляторов, на базе которых организован трехполосный параметрический эквалайзер. График координатного поля Coloration представляет собой амплитудночастотную характеристику (АЧХ) фильтра, через который пропускается сигнал реверберации. По оси Х откладываются значения частоты (в герцах), а по оси У — значения уровня реверберации (в децибелах). Формой графика можно управлять, создавая узловые точки и перетаскивая их мышью. Для редактирования формы графика можно также использовать рассмотренные ниже ползунки и графические регуляторы, расположенные под координатным полем. Они позволяют установить границы крайних частот и центральную частоту средней полосы фильтра. ■ Ползунок (1) Low Shelf. Позволяет установить частоту среза фильтра, управляющего прохождением низкочастотных спектральных составляющих. 328 ■ Ползунок (2) Mid Band. Позволяет задать центральную частоту (резонансную частоту) полосового фильтра. ■ Ползунок (3) High Shelf. Позволяет установить частоту среза фильтра, управляющего прохождением высокочастотных спектральных составляющих. Правее координатного поля расположены вертикальные ползунки и графические регуляторы, предназначенные для задания уровня усиления/ослабления сигнала реверберации каждым из трех фильтров параметрического эквалайзера. На этой вкладке имеются также следующие графические поля. ■ Графическое поле Q. Предназначен для установки добротности полосового фильтра. Чем больше эта величина, тем острее резонансный пик у полосового фильтра (тем уже его полоса пропускания). ■ Графическое поле Decay. Предназначен для задания времени ослабления уровня реверберации высокочастотных составляющих сигнала (в миллисекундах). Чем меньше эта величина по сравнению с общим временем реверберации, тем быстрее в обработанном сигнале затухнут высокочастотные составляющие. Для формирования более колоритного эффекта значение параметра выбирается в диапазоне 100-250 мс. VST-плагин реверберации VST-плагин Reverb, доступ к которому осуществляется с помощью команды меню Effects è Reverb è Reverb, так же, как и плагин Full Reverb, позволяет задать значения параметров реверберации. Диалоговое окно этого плагина представлено на рис. 7.21 Рис. 7.21. Диалоговое окно VST-плагииа Reverb 329 Как видно при сравнении диалоговых окон Reverb и Full Reverb, для эффекта универсальной реверберации используется большее параметров настройки, что позволяет более широко имитировать реверберацию. Тем не менее для быстрой настройки можно воспользоваться и ограниченным набором регулировок параметров, присутствующих в диалоговом окне Reverb. В группе Characteristics собраны ползунки и графические регуляторы, предназначенные для задания общих параметров реверберации. ■ Ползунок Decay Time. Предназначен для установки времени реверберации (в миллисекундах). ■ Ползунок Pre-Delay Time. Предназначен для установки значения времени (в миллисекундах) нарастания реверберации — возникновения звука, отраженного от удаленных на различные расстоянии предметов. ■ Ползунок Diffusion. Позволяет установить значение времени затухания высокочастотных составляющих спектра звука (в миллисекундах) из-за их поглощения средой распространения и отражающими препятствиями. ■ Ползунок Perception. Предназначен для коррекции следующих характеристик реверберации. § Absorbent. Размытый звук, отраженный от множества предметов. § Reflective. Отраженный звук, больше похожий на эхо. В группе Output Level задаются параметры смешивания сигналов исходного (Dry) и обработанного эффектом реверберации (Wet) сигналов. ■ Флажок Sum Left and Right Inputs. Позволяет объединять сигналы стереоканалов в один, а затем производить расчет реверберации и последующее смешивание обработанного и исходного (стереофонического) сигналов. При этом расчет происходит в два раза быстрее, но исходные параметры звукового стереополя уничтожаются. ■ Список Effect Preset. Содержит перечень имен, под которыми в программе сохранены заранее созданные схемы настройки параметров эффекта. Если выбран вариант Full Reset, значения всех параметров сбрасываются до принимаемых по умолчанию. Студийная реверберация Аналогично остальным эффектам реверберации задача VST-плагина Studio Reverb (запускается с помощью команды меню Effects è Reverb è Studio Reverb) состоит в создании акустического поля реверберации в объеме помещения определенного типа. В данном случае для создания эффекта эмулируется студийное помещение, для которого и подбираются соответствующие параметры. Диалоговое окно этого плагина представлено на рис. 7.22. Настраивать параметры реверберации этого эффекта можно непосредственно в ходе предварительного прослушивания в режиме реального времени. Все ползунки всех регуляторов в его окне при прослушивании не блокируются, в отличие от других эффектов реверберации, рассмотренных в настоящей главе. Этот инструмент — наиболее быстрый и наименее ресурсозатратный в сравнении со всеми остальными, 330 рассмотренными в этом разделе. Этот эффект можно рассматривать как упрощенную альтернативу инструменту Full Reverb. Рис. 7.22. Диалоговое окно плагина Studio Reverb Ниже перечислены элементы установки параметров эффекта, присутствующие в диалоговом окне данного плагина. В группе Characteristics содержатся следующие ползунки и графические регуляторы. ■ Ползунок Room Size. Предназначен для установки размеров виртуальной комнаты. ■ Ползунок Decay. Позволяет отрегулировать значение времени завершения эффекта реверберации (в миллисекундах). ■ Ползунок Early Reflections. С его помощью задается процентное отношение сигнала эха, первым достигающего слуха и приводящего к восприятию эффекта во всех точках данного помещения. Высокое значение параметра приводит к ненатуральности звучания, в то время как при слишком низком его значении звук теряет оттенки эффекта. Наиболее приемлемо среднее значение, которое может служить исходной точкой для начала настройки. 331 ■ Ползунок Stereo Width. Предназначен для формирования глубины объемного поля между стереоканалами. В крайнем левом положении ползунка реверберация будет монофонической. ■ Ползунок High Frequency Cut. С его помощью точно задается наивысшая частота (в герцах), на которой еще будет слышна реверберация. ■ Ползунок Low Frequency Cut. Позволяет точно установить наинизшую частоту (в герцах), на которой еще будет слышна реверберация. ■ Ползунок Damping. Предназначен для установки порога ослабления (в процентах) для высокочастотных звуков сигналов, действующих на протяжении реверберации. Высокое значение этого параметра позволяет получить более теплые тона реверберации. ■ Ползунок Diffusion. Предназначен для установки степени поглощения сигналов реверберации (в процентах), которое будет иметь место при имитации отражения от различных поверхностей, например от покрытия пола или портьер. Низкое значение параметра позволяет получить больше эха, в то время как высокие значения сглаживают реверберацию, которая при этом сопровождается лишь незначительным эхом. В группе Output Level расположены следующие ползунки и графические регуляторы. ■ Ползунок Dry. Позволяет задать долю исходного сигнала (в процентах) в смеси с сигналом, обработанным эффектом. ■ Ползунок Wet. Позволяет установить долю (в процентах) обработанного сигнала в смешанном аудиосигнале. ■ Раскрывающийся список Effect Presets. Содержит перечень стандартных наборов предустановки параметров эффекта, которыми можно воспользоваться при необходимости. Значения в этом списке можно удалять или можно дополнять список новыми наборами с помощью кнопок Delete this preset и Save a new preset соответственно. Внесение в аудиосигналы искажений Эффекты на основе свертки Как отмечалось к предыдущем разделе, свертка — это последовательный процесс, заключающийся в сложении некоторого числа точек исходного звукового сигнала, умноженных на коэффициенты (таблицу свертки), для получения одной точки результирующего аудиосигнала. Данная операция выполняется столько раз, сколько точек будет содержать результирующая функция. Иными словами, свертка позволяет совместить два сигнала для создания третьего сигнала, который отражает их объединенные частоты. В Adobe Audition для осуществления свертки в режиме реального времени каждая выборка исходного сигнала перемножается с данными импульсов. Импульсы представляют собой аудиофайлы, которые содержатся в специальной базе данных и имеют расширение . imp. Сверткой сигнала с хранящимися в этих 332 файлах импульсами можно получить различные варианты искажения звучания исходного аудиофайла. На основании цифровой свертки двух сигналов может быть построено множество звуковых эффектов, включая реверберацию, фильтрацию, моделирование акустических пространств и т.д. На рис. 7.23 представлено диалоговое окно инструмента Convolution, которое открывается с помощью команды меню Effect è Specials Convolution. Рис. 7.23. Диалоговое окно средства Convolution Для загрузки в эффект импульса щелкните на кнопке Load в группе Create Custom Impulse. Откроется окно Please choose an impulse file, представляющее содержимое папки Imps, расположенной в папке приложения по адресу Adobe Audition 3.0 \Imps. Щелкните в этом окне на требуемом файле с расширением . imp. В координатном поле диалогового окна Convolution будет представлен график загруженного импульса, а в информационное поле, расположенное над графиком, будет выведен путь к открытому файлу импульса, его тип и число точек. По оси Х координатного ноля отложено время длительности импульса, а по оси У — уровни сигналов (в процентах) правого, левого и общего стереоканалов. Для практических целей в папке Imps можно подобрать собственную коллекцию файлов импульсов, найденных в Интернете или же подготовленных своими силами. Для самостоятельного создания файлов импульсов используются специальные аудиозаписи, выполненные в соответствующих помещениях при тех или иных условиях. Имея такие записи, можно затем произвести свертку с ними любого монофонического аудиофайла (сигналы левого и правого каналов должны быть сформированы одинаковыми), в результате чего будет получена иллюзия звучания в этом помещении. 333 Для получения файла импульса в выбранных вами условиях потребуются акустическая система, расположенная в определенной точке помещения, а также микрофон, помещенный в центр помещения на высоте органов слуха человека. Звук, генерируемый акустикой, должен носить импульсный характер — это может быть щелчок или немодулированный чистый звук без тональной окраски. При записи щелчка в аудиофайл будут автоматически учтены реверберационные свойства данного помещения при созданных в нем условиях. Полученный аудиофайл в дальнейшем можно будет использовать как импульс при выполнении свертки. Существует и иной способ создания импульса на основе уже имеющегося аудиофайла. Откройте на дисплее панели Main редактора Edit волновую форму аудиофайла любого типа. Выделите очень короткий фрагмент волновой формы (при очень крупном масштабе). Основное условие по сравнению со всей волновой формой этот фрагмент должен казаться импульсом. Откройте диалоговое окно Convolution. Щелкните в группе Add to Impulse на кнопке Add Sell. В координатном поле появится изображение выделенного фрагмента волновой формы, которое в результате становится базой импульса. Установите переключатель Mono-Stereo в соответствующее положение для файла монофонического или стереофонического типа. При работе со стереоданпыми можно просматривать отдельные каналы или общий канал; для выбора канала предназначен переключатель View Left, View Right или View Both. Щелкните на кнопке Save и сохраните импульс под заданным вами именем в папке Imps. Кнопка Clear предназначена для удаления загруженного импульса из диалогового окна Convolution. При этом очищается и координатное поле. К загруженному из папки Imps файлу импульса можно подмешать отсчеты, выделенные в выбранной волновой форме. В группе Highlighted Selection содержится поле знаменателя весового коэффициента Scaled by/1, в котором устанавливается соотношение, с которым отсчеты фрагмента аудиофайла будут подмешаны в импульс. По умолчанию для этого коэффициента устанавливается автоматически рассчитанное программой оптимальное значение. Щелчок на кнопке Add Echo » переводит координатное поле в режим отображения структуры эха. При этом в алгоритм получения свертки будет добавлена операция формирования задержанных копий сигналов правого и левого каналов. В поле Delay_(ms) следует ввести величину задержки (в миллисекундах), а в поля Left_(%) и Right_(%) — уровни задержанных сигналов (в процентах) соответственно левого и правого каналов. Чтобы сформировать несколько копий сигналов с различными параметрами, например задержанных на различное время, нужно многократно ввести эти параметры в нолях Delay_(ms), Lefl_(%) и Right_(%). Ввод параметров в алгоритм обработки следует каждый раз завершать щелчком на кнопке Add Echo». Формирование структуры задержки возможно лишь в том случае, если в эффект был предварительно загружен файл импульса из папки Imps. 334 В группе Bandpassed Echoes сосредоточены ноля ввода, которые определяют параметры фильтра, формирующего частотные свойства задержанного сигнала. ■ Minimum_Hz. Изменение нижней частоты среза фильтра. ■ Maximum_Hz. Изменение верхней частоты среза фильтра. ■ FIR Size. Изменение размера временного окна фильтра. В группе Global Settings содержатся следующие элементы. ■ Поле Volume_%. Задает коэффициент усиления, определяющий общий уровень громкости полученного сигнала (свертки). ■ Поле Shift. Определяет исходное смешение начала импульса относительно начала выделенного фрагмента волновой формы. ■ Флажок Normalized View. Если on установлен, вертикальный размер изображения импульса нормализуется таким образом, чтобы была задействована максимально возможная площадь координатного поля, т.е. чтобы график импульса умещался в нем, и были различимы детали изображения. Привнесение в звук искажений Специальные эффекты, напоминающие звучание с сильными искажениями, характерное для электрогитар, могут быть реализованы VST-плагином Distortion, окно которого открывается с помощью команды меню Effects è Specials Distortion(Искажение) (рис. 7.24). Рис. 724. Диалоговое окно VST-платна Distortion В диалоговом окне этого эффекта содержится координатное поле. В нем по оси Х отложено мгновенное значение уровня исходного сигнала (в децибелах), а по оси У 335 — новое значение уровня сигнала (в децибелах). В целом содержимое этого поля напоминает график, отображаемый в окне инструмента Dynamics Processing, однако в данном случае в поле можно определить различные способы искажений для положительных и отрицательных значений сигнала. ■ Флажок Symmetric. Если он установлен, то искажение задается симметрично для звуковых отсчетов разной полярности. Если этот флажок сброшен, то с помощью параметров вкладок Positive и Negative можно сначала выбрать, а затем отредактировать два различных графика (отдельно для положительных и отрицательных значений сигнала). ■ Раскрывающийся список Effect Preset. Предоставляет много оригинальных вариантов предварительно заданных схем настройки параметров. Гитарные эффекты Набор гитарных аффектов представлен VST-плагином Guitar Suite. Диалоговое окно этого плагина (рис. 7.25) отображается после выбора команды меню Effectsè Special (Особые) è Guitar Suite (Гитара). Набор эффектов, предлагаемых плагином Guitar Suite, включает инструменты оптимизации и изменения звучания гитарных аккордов. Рис. 7.25. Набор гитарных эффектов, предлагаемых VST-плагином Guitar Suite Рассмотрим параметры настройки эффектов плагина. Начнем с группы параметров Compressor. Применяемый в этом плагине компрессор позволяет сузить динамический диапазон звука, что обеспечивает возмож336 ность получить более плотный, акцентированный аккорд. В группе присутствуют ползунок (и дублирующий графический регулятор) Amount, предназначенный для изменения уровня динамического диапазона (в процентах), поддержки устойчивости амплитуды сигнала и выделения звучания ладов из звуковой смеси. В результате действия эффекта формируется сигнал с практически неизменной амплитудой, в то время как на входе амплитуда непрерывно меняется. Компрессия обеспечивает эффект продолжи тельного звучания струны без изменения громкости. Также в группе имеется флажок- Bypass Compressor; если он установлен, редактирование звука выполняется без учета этого эффекта. Параметры групп Filter, Distortion и Box Modeler предназначены для симуляции общих эффектов, которые на практике гитаристы применяют для достижения более выразительного, артистичного исполнения произведений. В группу Filter включены следующие элементы установки параметров. ■ Раскрывающийся список Filter. Содержит набор фильтров-регуляторов тембра, симулирующих резонаторы, ток-боксы и другие специфические устройства электрогитар. После выбора значения в списке Filter выполняется установка остальных параметров в группе. Ток-бокс (Tolk-Box) работает по следующему принципу. Воспроизводится звук и по трубке направляется в рот исполнителю. С помощью губ, рта и гортани исполнителя модулируется форма звука. Далее модулированный сигнал поступает на микрофон и выдается на вход усилителя. Вместо динамика в ток-боксе используется звукоизлучатель. В открытую часть звукоизлучателя вставляется полая виниловая трубка. Другой конец шланга исполнитель помещает себе в рот для модуляции звука. Ток-бокс подключается к выходу усилителя. Когда включается эффект, сигнал поступает и на внутренний звукоизлучатель ток-бокса, и на динамик колонки усилителя. ■ Раскрывающийся список Туре. Содержит варианты настройки, определяющие диапазон регулировки частоты тембра фильтрами. § Lowpass. Предназначен для фильтрации высоких частот. § Highpass. Позволяет фильтровать низкие частоты. § Bandpass. Позволяет фильтровать частоты, расположенные выше и ниже центральной частоты, благодаря чему симулируется регулировка частотных полос гитарными педалями. ■ Ползунок Freq. Предназначен для установки частоты отсечки (в герцах) для фильтров Lowpass и Highpass или определения центральной частоты фильтра Bandpass. ■ Ползунок Resonance. Предназначен для изменения формы амплитудно-частотной характеристики фильтра в области среза. Низкие значения параметра позволяют внести в звук оттенок четкости, а высокие добавляют резкие гармонические звуки. В группу Distortion включены элементы установки параметров, позволяющие добавить к звуку резкость, характерную для звучания гитарных партий. 337 ■ Раскрывающийся список Туре. Предназначен для выбора варианта, позволяющего наделить звук определенными характерными признаками. ■ Ползунок Amount. Предназначен для изменения уровня вводимого эффекта (в процентах). В группе Box Modeler раскрывающийся список Box позволяет выбрать для имитации звуковую окраску, характерную для гитарных усилителей различных типов. обычно применяемых гитаристами для получения уникальных тембров и тонов. В группе Mix присутствует ползунок Amount, предназначенный для изменения соотношения исходного сигнала (в процентах), подмешиваемого к обработанному эффектом звуку. В раскрывающемся списке Effect Preset предлагается широкий выбор стандартных схем настройки эффектов. Мастеринг звука специфических источников Инструмент Mastering предназначен для быстрого завершения процесса оптимизации звуковых файлов, или мастеринга, для таких специфических целей, как, например, радиопередача, видеозапись, создание аудио СD-ROM или публикация в Интернете. Программа Adobe Audition содержит VST-плагин Mastering, который запускается с помощью команды меню Effects è Special è Mastering. Диалоговое окно этого плагина представлено на рис. 7.26. Рис. 7.26. Диалоговое окно VST-плагина Mastering 338 Перед мастерингом звуковых файлов следует предварительно принять во внимание особенности тех приемников звука, для которых предназначены аудиофайлы. Если, например, аудиофайл предназначен для публикации в Интернете, то он будет воспроизводиться на компьютерном устройстве воспроизведения, которое обычно обрезает басы. Поэтому данная проблема может и должна быть устранена в процессе мастеринга. В верхней части диалогового окна Mastering содержатся координатное поле и трехполосный параметрический эквалайзер. Эти элементы управления обеспечивают полную тональную регулировку аудиофайла. По оси Х - координатного ноля размещена линейка частот (в герцах), а но оси у откладывается уровень амплитуды (в децибелах), т.е. график представляет собой амплитудно-частотную характеристику. Кривая графика отображает уровень амплитуды па характерных частотах, расположенных на логарифмической шкале, дополнительно разделенной на октавы. Отобразить ту или иную характерную точку можно с помощью флажков Low Shelf Enable, Peaking Enable и High Shelf Enable. ■ Low Shelf Enable и High Shelf Enable. Если они установлены, разрешается отображение частот среза фильтров, управляющих прохождением низкочастотных и высокочастотных спектральных составляющих соответственно. ■ Peaking Enable. Если он установлен, активизируется пиковый, или узкополосный, фильтр, а также отображается его центральная частота. Правее флажков расположены графические регуляторы установки значений трех параметров. 1) Соответствующая резонансная частота каждого из трех полосовых фильтров (в герцах) 2) Уровень усиления/ослабления сигнала (в децибелах) каждым из трех фильтров параметрического эквалайзера 3) Величина Q — добротность полосовых фильтров (чем больше эта величина, тем острее резонансный пик у полосового фильтра, т.е. тем уже его полоса пропускания) ■ Группа Reverb. Ползунок Amount позволяет изменить соотношение исходного сигнала (в процентах), смешиваемого с обработанным. ■ Группа Exciter. Содержит переключатель режимов Mode на три положения, предназначенный для подчеркивания высокочастотных гармоник, добавления четкости и ясности звучания. § Retro. Вносятся слабые искажения, свойственные работе старинной воспроизводящей аппаратуры. § Таре. Повышается яркость тона звука. § Tube. Обеспечивается быстрый, динамичный отклик без задержки. Регулировка уровня обработки для выбранного режима (в процентах) осуществляется ползунком Amount. ■ В группе Widener ползунок Width предназначен для задания ширины стереополя (в процентах). Для расширения пространственного акустического стереополя переместите его ползунок вправо. 339 ■ Группа Loudness Maximizer. Предназначена для поддержки параметров эффекта, называемого максимизатаром громкости. Этот эффект позволяет повышать громкость выбранной волновой формы не путем увеличения амплитуды сигнала и не с использованием компрессии, а за счет психоакустического воздействия. С помощью максимизатора, или пик-лимитера, громкость повышается таким образом, чтобы достигалось максимальное психоакустическое воздействие при восприятии звука. Иными словами, нормализованные звуки (самые громкие участки в нем уже исчерпывают доступную амплитуду) после обработки будут звучать громче, с минимумом изменений тембра. При этом вместо компрессии применяется иной, достаточно простой алгоритм обработки. Для установки уровня максимизатора (в процентах) предназначен ползунок Amount. При установке на нем значения 0% сохраняется исходный уровень громкости, а при значении 100% достигается максимальный эффект. ■ Группа Output Gain. В ней находится одноименный ползунок, предназначенный для установки выходной амплитуды аудиосигнала после редактирования. Например, если в результате применения установленных параметров эквалайзера все уровни уменьшились, то ползунком Output Gain амплитуду выходного сигнала можно вновь повысить до требуемого уровня (в децибелах). Генераторы шума и тона Рассмотренные ниже инструменты программы к эффектам отношения не имеют. Вместе с тем они могут использоваться для звукового оформления видеофильмов или звуковых композиций, в которые целесообразно добавить определенный шум или тон. Доступ к этим инструментам осуществляется с помощью команд меню Generate (Генерация) è Noise и Generate (Генерация) è Tones. Диалоговые окна этих инструментов представлены на рис. 7.27. В диалоговом окне Generate Noise инструмента генерации шума содержатся следующие элементы настройки параметров. ■ Переключатель Color. Имеет три положения, ассоциируемые с "цветом" шума. § Brown. Коричневый шум, соответствующий низкочастотным составляющим в пределах 20 Гц. § Pink. Розовый шум, соответствующий более высоким частотам, чем в случае коричневого шума. § White. Белый шум, в котором в равных пропорциях присутствуют все воспринимаемые человеком звуковые частоты. ■ Переключатель Style. Предназначен для выбора способа образования шума и имеет следующие положения. § Spatial Stereo. Пространственное стереозвучание. Звук формируется путем смешения трех шумовых компонентов от одного генератора 340 шума, выходной сигнал которого задерживается на интервал времени, заданный в ноле mSekonds. При этом один источник на звуковой панораме помещается влево, другой — вправо, а третий остается посредине. При задании в поле mSekonds значения 0 шум будет монофоническим (сигналы от всех трех источников будут одинаковы). § Independent Channels. Независимые каналы. Используются два независимых генератора шума для каждого стереоканала. Рис. 7.27. Диалоговые окна инструментов Generate Noise и Generate Tones § Mono. Монофонический шум. Используется один генератор шума для обоих стереоканалов. § Inverse. Инверсия. Используется один генератор шума, но сигналы в левом и правом каналах инвертированы относительно друг друга, что усиливает стереоэффект. ■ Ползунок (и поле) Intensity. Позволяет задать интенсивность шума, выраженную в процентах от максимального значения отсчета в генерируемом шумовом сигнале. 341 ■ Поле Duration (sekonds). В него вводится длительность формируемой шумовой волновой формы. Второй инструмент, Generate Tones, предназначен для вставки сигнала определенного тона. Принцип его использования следующий. Поместите стартовый индикатор в то место волновой формы, где вы хотите вставить тональный сигнал. Если вы хотите заменить часть существующей волновой формы, выделите желательный участок на волновой форме. Откройте диалоговое окно Generate Tones. Для вставки постоянного сигнала тона установите флажок Lock to these settings only, а затем щелкните на кнопке ОК. Перед принятием окончательного решения проверьте правильность установки параметров инструмента, щелкнув на кнопке Preview. Для вставки динамически изменяемого тона перейдите на вкладку Initial Settings и сбросьте флажок Lock to these settings only. Установите значения параметров добавляемого тона в начале его звучания. Затем перейдите на вкладку Final Settings и задайте желаемые значения параметров тона в конце его звучания. Проверьте правильность установки параметров, щелкнув на кнопке Preview. Сформированный тон будет постепенно изменяться от начальных установок к конечным. Если все в порядке, щелкните на кнопке ОК. Рассмотрим параметры инструмента подробнее. Как уже было сказано, в диалоговом окне Generate Tones содержатся две вкладки — Initial Settings и Final Settings, — которые за малым исключением имеют один и тот же набор параметров. Для установки начальных параметров генерируемого тона используется вкладка Initial Settings, а для определения параметров тона в конце его звучания предназначена вкладка Final Settings. Чтобы сделать параметры генерируемого тона неизменными для всего создаваемого звука, установите флажок Lock to these settings only. На вкладках диалогового окна Generate Tones можно задать следующие параметры генерируемого тона. Поле Base Frequency (0). Позволяет установить частоту (в герцах) первой гармоники базового сигнала. ■ Поле Modulate By. Предназначено для задания частоты сигнала (в герцах), который периодически будет изменять тон сигнала относительно базового. Например, если в данном поле внесено значение 100 Гц и для базового сигнала тона установлена частота 1000 Гц, то генерируемый тон будет изменяться в диапазоне между 950 и 1050 Гц. ■ Поле Modulation Frequency. Используется для установки частоты модуляции (в герцах). Например, при вводе в это поле значения 10 Гц амплитуда основного сигнала модулируется с частотой 10 периодов в секунду. Частота тона фактически не изменяется, однако, поскольку изменяется амплитуда отдельных компонентных частот, на слух сгенерированный сигнал будет восприниматься с вариацией амплитуд. ■ Группа Frequency Components. Предназначена для добавления к базовому генерируемому тону пяти обертонов. Обертон— акустический параметр и определение в теории музыки. Обертоны генерируются колебаниями отдельных частей источника 342 звука. Физически обертоны — это высшие составляющие спектра первой гармоники тона. Обертоны отличаются по высоте тона и громкости, за счет чего создаются различные созвучия. Количество и характер обертонов оказывает существенное влияние на тембр звука. Для установки уровня амплитуды и частот пяти спектральных составляющих генерируемого сигнала предназначены ползунки и поля ввода. Частота каждой гармоники определяется косвенно, относительно базовой частоты тона. Коэффициенты гармоник, а следовательно, и их частоты, устанавливаются в полях О х, расположенных под ползунками, с помощью которых регулируется амплитуда соответствующих гармонических составляющих формируемого сигнала. По умолчанию в окне устанавливаются гармоники с первой по пятую. Вместе с тем при необходимости можно ввести в соответствующие поля другие цифры, выбрав соответствующие высшие гармоники, а затем установить нужные уровни сигналов этих составляющих. В результате тембр звучания тона заметно изменится. В реальных условиях амплитуды спектральных составляющих уменьшаются с ростом номера гармоники. ■ Группа dB Volume. Предназначена для регулировки уровня генерируемого сигнала. Содержит два ползунка (с полями ввода), позволяющие конкретизировать уровни амплитуды (от -80 до 0 дБ) правого и левого стереоканалов. ■ Группа General. В раскрывающемся списке Flavor можно выбрать желаемую форму волны генерируемого тона, а в поле Duration_seconds задать продолжительность генерируемого сигнала (в секундах). От формы волны в значительной степени зависит тембр звучания. § Синусоидальной волне (Sine) свойственно натуральное, естественное звучание гармонически чистого тона. § Если выбрана пилообразная или треугольная волна (Triangle/Sawtooth), звучание тона будет более грубым, поскольку в этом случае к чистому тону добавляются нечетные гармоники с единичной амплитудой. § Прямоугольная волна (Square) включает все возможные гармоники, амплитуда которых плавно убывает с ростом частоты. § В случае инвертированной синусоиды (Inv Sine) волновая форма имеет вид деформированной и перевернутой синусоиды и содержит гармоники различных номеров. ■ В нижней области диалогового окна есть три флажка, которые активизируются, когда на волновой форме выделен фрагмент файла; продолжительность выделенного фрагмента аудиофайла в этом случае отображается в поле Duration. Данные флажки позволяют вместо генерации нового тона 343 модулировать или демодулировать выделенный фрагмент волновой формы тоном, определяемым значениями прочих параметров, установленными в окне. Для этого следует установить флажок Modulate или DeModulate соответственно. После установки флажка Overlap (mix) сигнал сгенерированного тона смешивается с сигналом выделенного фрагмента. ■ Группа Phasing. Содержит три поля, с помощью которых осуществляется управление фазами сигналов стереоканалов. Эти параметры позволяют улучшить стереофоничность звучания за счет изменения взаимного соотношения фазы сигналов левого и правого каналов. § Start Phase. Позволяет установить начальную фазу звуковых колебаний с заданной формой волны. § Phase Difference. Предназначено для установки сдвига по фазе между сигналами в левом и правом каналах. § Change Rate. Позволяет установить частоту изменения сдвига по фазе (количество полных оборотов на 360° фазового сдвига за секунду). ■ Поле DC Offset. Предназначено для добавления к тональному сигналу постоянной составляющей, которая может переносить тон ниже или выше нулевого уровня па величину, выраженную в процентах. Подобным образом можно откорректировать некоторые участки исходного сигнала, поврежденного сильным электрическим фоном. ■ Группа Presets. Предлагает варианты стандартной установки парамегров генерируемых сигналов. Данный список может быть дополнен новыми вариантами или сокращен; для этого предназначены кнопки Add и Dell соответственно. 344 Мультитрековое редактирование и создание аудиодисков В этой главе v v v v v v v Монтаж клипов Вставка циклического блока Редактирование клипа в редакторе Multitrack Добавление эффектов Применение средств автоматизации Заключительные операции редактирования Создание аудиодиска Наиболее полно функциональные и профессиональные возможности Adobe Audition 3.0 проявляются в среде редактора Multitrack. До начала работы в мультитрековом режиме клипы, как правило, предварительно редактируются в среде Edit. К этому же редактору приходится неоднократно обращаться и впоследствии для уточнения параметров настройки аудиофайла. Волновые формы в редакторе Multitrack располагаются на нескольких треках, и основное редактирование состоит в формировании из этих волновых форм блочных компонентов, объединяемых затем в клипы. Клипы занимают относительно друг друга определенные временные позиции и на заключительном этапе работы объединяются в единый файл — микс. С помощью аудиоклипов можно создавать многослойные музыкальные композиции, которые можно будет зацикливать. Для обработки клипов MIDI служит секвенсер, рассмотренный в главе № 4. Посредством микширования в реальном времени можно также контролировать такие свойства, как громкость и панорама. Используя средство Effects Rack, рассмотренное в главе № 4, можно быстро добавлять к клипу и редактировать звуковые эффекты реального времени. Все эти возможности позволяют при работе в среде редактора Multitrack сконцентрироваться на творческих аспектах создания музыки. В этой главе мы дополним имеющиеся сведения о редакторе Multitrack знаниями об организации сессии, операциях редактирования на панели Main, объединении и зацикливании клипов, познакомимся с дополнительными командами основного меню 345 программы и контекстных меню отдельных элементов окна, а также с эффектами редактора Multitrack. Монтаж клипов Последовательность действий Как отмечалось в главах № 3 и № 4, редактор Multitrack позволяет отредактировать несколько аудиофайлов для их объединения в стерео или в звуковую смесь, или микс (mix), формата Surround. В общем случае алгоритм работы в мультитрековой среде состоит в следующем. ■ Открытие или создание сессии. В меню File выберите команду Open Session или New Session. Создавая новую сессию в диалоговом окне New Session, рекомендуется обратить особое внимание на частоту дискретизации всех клипов, представленных в сессии (см. главу № 3). ■ Вставка или запись файлов. Монтаж звуковых, видео- и MIDI-файлов в треки, а также при необходимости запись нового аудио и MIDI, требуемого наряду с существующими треками. Чтобы построить особенно гибкую сессию, вставьте в нее лупы — стандартные циклы воспроизведения. Они поставляются на Отдельном диске Loopology DVD. ■ Обработка отдельных блоков и клипов. Обработка и редактирование отдельных клипов выполняется на горизонтальной линейке времени панели Main. В редакторе Multitrack результаты обработки клипов носят кратковременный характер, чем поддерживается гибкость отдельных этапов работы. Вместе с тем всегда есть возможность заняться глубокой обработкой волновой формы — для этого перейдите в диалоговое окно редактора Edit и решите в нем все возникшие задачи. ■ Применение эффектов. Для применения эффектов используйте панель Effects Rack (см. главу № 4). Она позволяет отредактировать, сгруппировать и упорядочить все эффекты для любого трека. Для монтажа эффектов можно воспользоваться вкладкой Effects и атрибутами панели Main (см. главу № 4). Действие эффектов на отдельных треках аналогично рассмотренному выше для редактора Edit в главах № 6 и № 7. Возможность обновить или удалить эффекты в соответствии с требованиями новых проектов сохранится у вас и в дальнейшем. ■ Смешивание треков, или микширование. Выход аудиотреков с панелей Mixer и Main подключается непосредственно к треку Master для осуществления стандартного микширования (см. главу № 4). Поскольку процесс смешивания треков может быть более сложным, смесь можно направить в треки определенных шин, что предусматривает передачу сигналов с выходов индивидуальныхтреков для многоцелевого использования. В дальнейшем благодаря автоматизации процесса задействования параметров эффекта и микса создается динамичный, развитый микс, позволяющий наиболее ярко представить музыкальные пассажи. 346 ■ Экспорт полученного трека в файл. Это заключительная фаза мультитрековой обработки. Данный файл автоматически вставляется в редактор Edit для мастеринга или записывается па диск в главном окне CD для архивирования или переноса на другой компьютер. Следует напомнить, что все вопросы, связанные с организацией мультитреко-вой среды, подробно изложены в главе 4. В главе 3, в разделах Особенности мультитрековой среды и Организация сессии в редакторе Multitrack, рассмотрены организационные принципы редактирования файлов различных типов в многоканальном режиме, а также представлены элементы панели редакторов Edit и Multitrack. Запись в трек Для работы в редакторе Multitrack откройте его окно. Как это сделать, подробно описывалось в разделе "Рабочие пространства окна Adobe Audition главы № 3. В начале работы настройте рабочую среду, установив нужные значения параметров на вкладке Multitrack диалогового окна Preferences — оно открывается с помощью команды меню Edit Preferences (см. главу № 2). Следует также установить параметры ввода-вывода на вкладке Multitrack диалогового окна Audio Hardware Setup (см. главу № 2). Создайте новую сессию (как это сделать, описано в главе № 3). После создания новой сессии в проект заново записываются или вставляются готовые аудиофайлы. К файлам уже созданной сессии в процессе работы могут быть приформированы новые файлы, обработаны клипы и применены эффекты (рис. 8.1). Как только вы добавляете в редактор Multitrack волновую форму из аудиофайла, она занимает определенную позицию па выбранном треке и становится клипом. Этот клип или отдельные его части — блоки — можно переставлять с места на место, пересылать на другой трек, подключать к другому клипу или попросту удалить. Также имеется возможность добавить в редактор Multitrack видеоклип типа . avi со своим аудиорядом и файл MIDI. Для записи нового файла выполните вначале все рекомендации по записи аудиофайлов, предложенные в разделе "Регулировка звукового канала Windows Vista" главы № 2. В разделе "Доступ к аудиофайлу" главы № 5 рассмотрен процесс записи с микрофона или линейного входа, осуществляемой в редакторе Edit. В редакторе Multitrack можно выполнить запись сразу на несколько треков. В этом случае можно каждый полученный в результате клип обработать по-своему, отбраковать неудачные копии, а оставшиеся использовать для композиции. Для записи аудиофайла подключите к компьютеру соответствующий источник звука и выполните следующие действия. 1. Щелкните на кнопке Inputs/Outputs панели Main. Выберите источник сигнала из меню Input выбранного грека. 347 Рис. 8.1. Открытие сессии в окне Multitrack 2. Щелкните на кнопке Arm For Record панели Main. Если текущая сессия еще не сохранялась, откроется диалоговое окно Save Session As. Введите в нем значение в поле Имя файла и укажите место его хранения. После этого щелкните на кнопке Сохранить. Если вы записываете сразу несколько треков, повторите эти действия соответствующее число раз. 3. На дисплее панели Main установите стартовый индикатор на исходной позиции или выделите область на клипе. 4. Щелкните на кнопке Record транспортной панели и включите запись источника. По завершении записи щелкните на кнопке Stop. Выбор и добавление файла в трек Для вставки текущей волновой формы в мультитрековый проект предназначена команда меню Edit è Insert into Multitrack Session. Если вы выполнили ее впервые, волновая форма будет вставлена на первый свободный трек. Вторая вставка произойдет на следующий трек и т.д. Этот порядок вставки можно изменить, если, например, несколько волновых форм вставить на один и тот же трек. Можно также пропустить некоторые из треков. Также существует и другой способ вставки файла в трек. 1. Откройте аудиофайл (аудиофайлы) в окне редактора Edit. 2. Щелкните на кнопке Multitrack панели инструментов или откройте окно редактора Multitrack любым иным способом. 3. В списке панели Files будут представлены все аудиофайлы, открытые в редакторе Edit. Чтобы поместить файлы в список панели File редактора 348 Multitrack, щелкните на кнопке Import File. Нужные файлы следует выбирать в раскрывшемся стандартном окне Import. 4. Щелкнув мышью, выберите трек на панели Main. 1. Выберите в списке нужный файл. С помощью клавиши <Shift> или <Ctrl> можно выбрать сразу несколько файлов (или вообще все файлы). Захватите выбранные файлы мышью и перетащите их на выделенный ранее трек панели Main редактора Multitrack. Если файлов несколько, они займут места на последующих треках. Если редактируемая волновая форма в мультитрековом проекте уже присутствует и вы редактировали один из клипов проекта в окне редактора Edit, то в этом случае не нужно пользоваться вышеперечисленными возможностями вставки. Просто переключите программу в мультитрековый режим, чтобы продолжить работу над проектом. В окне редактора Multitrack имеется множество треков, расположенных один под другим. Как известно, дисплей панели Main имеет стартовый индикатор (Start Time Indicator) с соответствующим маркером. При вставке в окно Multitrack с помощью команды Insert into Multitrack Session волновая форма, находящаяся на активной странице, будет добавлена в трек мультитрекового редактора так, что ее начало совпадет с позицией маркера. Для вставки в треки файлов различных типов, поддерживаемых в Adobe Audition, предназначены команды меню Insert. ■ Для вставки нового чистого трека выберите на панели Main уже имеющийся трек, вслед за которым должен появиться новый. Затем выберите одну из команд меню Insert — Audio Track, MIDI Track, Video Track или Bus Track. ■ Также добавить трек любого типа с заданными свойствами можно с помощью команды меню Insert è Add Tracks. Тип трека и его параметры в этом случае задаются в открывшемся диалоговом окне Add Tracks. ■ Для вставки в трек файла определенного типа можно воспользоваться соответствующей командой подменю Insert контекстного меню трека. § Если файл (любого типа) уже находится в списке File, то он попадает в группу элементов меню Insert. Выберите трек, щелкните на имени требуемого файла в списке Insert, и в трек будет помешен клип этого файла (любого типа). § В противном случае для вставки клипа в трек выберите одну из команд меню Insert (Вставка)— Audio, MIDI, Video или Audio from Video. Раскроется одно из стандартных окон открытия файла — Insert Audio, Insert MIDI (рис. 8.2, a), Insert Video или Audio from Video (рис. 8.2,6), — которые нами уже рассматривались. Для вставки на трек клипа файла выберите его в окне, а затем щелкните на кнопке Insert Into Multitrack Session панели File. 349 а) б) Рис. 8.2. Диалоговые окна выбора элементов вставки в трек Группирование и блокирование клипов После вставки в редактор Multitrack видеофайла его видеоклип располагается на верхнем треке, а аудиоклип — на следующем треке, обыкновенном аудиотреке. Можно отредактировать оригинальный аудиоклип видеофайла или же переместить его и смонтировать видеоклип с совершенно другим аудиоклипом. Для того чтобы синхронизировать видеоклип с подготовленным аудиорядом, их следует сгруппировать. Для этого выберите сначала команду меню Edit è Select АН, а затем — команду Clip è Group Clips. Возле названия команды появится флажок. Группирование клипов — средство эффективной организации, редактирования и смешивания клипов сессии. Сгруппированные клипы легко выбрать, выделить или переместить. Их можно редактировать как единый модуль. Сгруппированные клипы легче перетаскивать между треками. В процессе группирования на клипах отображаются специальные значки, при этом меняется также цвет группы клипов (рис. 8.3). Для изменения цвета группы клипов воспользуйтесь командой меню Clip è Group Color или соответствующей командой контекстного меню. Аналогичным образом с помощью команды Clip è Clip Color можно изменить цвет отдельного клипа. 350 Рис. 8.3. Пример группирования файлов различных типов Перед группированием файлы выбираются либо с помощью команды Select АН, либо щелчками мышью при нажатой клавише <Shift> или <Ctrl>. Чтобы упорядочить группу, можно перетащить удаленные от центра края клипов. Однако имейте в виду, что эта операция приведет к изменению времени их воспроизведения. Наведите указатель мыши на край клипа, и он примет вид двух параллельных линий с разнонаправленными стрелками. Перетаскивая край клипа вовнутрь, его можно свернуть с уменьшением времени воспроизведения. Перетаскивание границ клипа наружу приводит к его разворачиванию, при этом время воспроизведения клипа увеличивается. Для того чтобы клипы и блоки нельзя было перемещать вдоль временной шкалы, их следует заблокировать. Для этого выберите нужные блоки или клипы, а затем воспользуйтесь командой меню Clip è Lock in Time. Возле команды в меню появится флажок, а в левом нижнем углу заблокированного блока или клипа появится значок блокирования (рис. 8.4). Можно использовать и аналогичную команду из контекстного меню клипа или панели ярлыков. При описании редактора Multitrack в качестве основного критерия принимается действие команд меню или контекстных меню. Вместе с тем аналогичные команды могут встречаться на панели инструментов или панели ярлыков. 351 Рис. 8.4. Пример блокирования блоков во времени Разблокирование блоков осуществляется точно так же, как и блокирование — повторным выбором команды меню Clip è Lock in Time или ее аналогов. Выбор, выделение и удаление клипа Для выбора всех блоков на панели Main предназначена команда меню Edit Select АН. Если на треке уже выбран хотя бы один блок клипа, то для выбора всех остальных его блоков воспользуйтесь командой меню Edit è Select All Clips on Track х. Для того чтобы увеличить область просмотра клипа на панели Main, помимо применения средств панели Zoom, можно воспользоваться следующим приемом. Наведите указатель мыши на область, отделяющую в вертикальной плоскости дисплей от полей атрибутов. В этом месте указатель примет вид двух параллельных линий с разнонаправленными стрелками. Нажмите левую кнопку мыши и перетащите серую линию влево, расширив область просмотра клипа. Линия такого раздела имеется также между панелью File и полями атрибутов. Расширение области просмотра в горизонтальной плоскости также возможно за счет захвата и перетаскивания серой линии, разделяющей поля атрибутов смежных треков. Для выбора любого клипа или блока щелкните на нем инструментом Hybrid tool или Move/Copy Clip tool. Захватив левой кнопкой мыши клип или блок, инструментом Move/Copy Clip tool можно выбрать и переместить его на любой трек панели Main. 352 Инструменты панели инструментов и панели ярлыков можно выбрать, нажав соответствующую клавишу, название которой можно прочитать в подсказке инструмента. Для выделения фрагмента клипа или блока, а также установления определенного временного диапазона используются инструменты Hybrid tool и Time Selection tool. Для выбора блока на треке вначале щелкните на нем, а затем, для собственно выделения, перетащите через клип (клипы) курсор инструмента. Для выделения одновременно нескольких клипов перетащите через них курсором пунктирную область. Группа блоков выбирается также последовательными щелчками левой кнопкой мыши при нажатой клавише <Ctrl> или <Shift>. В дальнейшем выделенный блок можно будет удалить, расщепить и т.д. (рис. 8.5). Рис. 8.5. Примеры выделения блоков и выбора временного диапазона Выбор блока следует рассматривать как предварительную операцию выделения блока. Выбранный блок, клип или фрагмент просто подсвечивается, а выделенный блок визуально отличается инверсией подсветки. Для выделения целого фрагмента, охватывающего несколько блоков или клипов, установите курсор инструмента Hybrid tool или Time Selection tool на любом из клипов, щелкните, а затем нажмите левую кнопку мыши и, не отпуская ее, переместите курсор в конечную точку выделяемого фрагмента. Инструмент Hybrid tool позволяет перемещать выбранные блоки наподобие инструмента Move/Copy Clip tool. Однако обратите внимание на важный момент. В 353 этом случае для перетаскивания используется правая кнопка мыши. Для одновременного перемещения нескольких блоков инструментом Hybrid tool правой кнопкой мыши захватите любой блок из группы предварительно выбранных блоков и переместите его вместе с остальными на новую позицию. Можно выбрать и переместить в нужное место один или несколько блоков в пределах клипа. Для этого также используются рассмотренные выше инструменты. Выбрать разрозненные блоки клипа можно, щелкая на них левой кнопкой мыши при нажатой клавише <Ctrl> (рис. 8.6). Если выбранные клипы имеют различную длину, то при необходимости их можно выровнять по левому или правому краю. Для этого предназначены команды меню Clip è Align Left и Clip è Align Right соответственно. Рис. 8.6. Выделение фрагментов в блоке Выбранные клипы можно удалить из сессии, сохранив их на панели Files и оставив доступ к ним со стороны команд меню Insert, а также редактора Edit. При необходимости можно не только удалить выбранные клипы из сессии, но также закрыть их. Для удаления блоков выберите один или несколько блоков, часть одного блока или части нескольких блоков и нажмите клавишу <Delete>. Можно воспользоваться также командой меню Edit è Delete или командой Delete контекстного меню клипа. Для удаления трека с его содержимым выберите его и воспользуйтесь командой меню EditoDelete Selected Track. Выделенный клип также можно удалить с помощью команды меню Edit è Delete. Файл при этом не теряется, а остается в списке File. Для удаления файла из этого списка выберите его и щелкните на кнопке Close File панели File. 354 Удалить выбранные клипы из сессии можно с помощью команды меню Clip è Remove. Для удаления клипов из сессии с закрытием их файлов выберите команду меню ClipoDestroy (Remove and Close Source File). Перетаскивание клипа Как отмечалось в предыдущем разделе, выбранный клип или блок можно переместить между треками или в пределах одного трека, просто перетащив его с использованием инструментов Hybrid tool или Move/Copy Clip tool. Для перетаскивания не сгруппированных клипов последовательно выберите их при нажатой клавише <Shift> или <Ctrl>, а затем перетащите на новое место. Операции с наложенными клипами Если два клипа перекрывают друг друга, то для отображения нижнего клипа выберите частично перекрытый клип на треке, а затем воспользуйтесь командой меню Clip è Bring to Fronts Имя файла. Для отображения скрытых файлов во всей сессии выберите команду меню Edit è Check for Hidden Clips. Для воспроизведения или удаления скрытых клипов выберите частично перекрытый клип на треке, а затем воспользуйтесь соответствующей командой меню — Clip è Play Hidden Clips или Clip è Play Remove Hidden Clips. Привязка клипа Привязав выделенную область клипа, можно быстро выровнять клипы с петлями и другими клипами. Для запуска операции привязки выберите команду меню Edit è Snapping и одну из следующих команд. ■ Snap to Clips. Позволяет привязать клип к началу или концу другого клипа. ■ Snap to Loop Endpoints. Позволяет привязать клип к началу или концу петли. После вставки клипа в трек указатель текущей позиции панели Main привязывает начато и конец клипа к особым точкам. Вопросы, связанные с ручной и автоматической привязкой, обсуждались в разделах "Отображение волновой формы файла" главы № 3 и "Ручная привязка границы выделенного фрагмента" главы № 5. Копирование клипа При копировании клипа можно создать ссылку на исходный клип или уникальную копию, которая будет существовать на новом треке независимо от оригинала. Тип копии зависит от размера свободного дискового пространства, которым располагает ПК, а также от рода деструктивного редактирования в редакторе Multitrack. Копии-ссылки не занимают много места на диске и позволяют применять выполняемое редактирование исходного файла одновременно ко всем его копиям. Уникальная копия сохраняется па диске в отдельном файле и в дальнейшем может редактироваться независимо от исходного файла. Для быстрого копирования щелкните на клипе или блоке любым инструментом выбора -- Hybrid tool, Move/Copy Clip tool или Time Selection tool. Затем выберите 355 инструмент Move/Copy Clip tool, захватите клип или блок правой кнопкой мыши и перетащите на нужный трек. В месте переноса раскроется контекстное меню, из которого можно выбрать одну из следующих команд. ■ Copy Reference Here. Создать в данном месте копию-ссылку. ■ Copy Unique Here. Создать в данном месте независимую копию клипа. ■ Move Clip Неге. Переместить клип в данное место. Для копирования выбранного блока или клипа можно также просто продублировать оригинал, воспользовавшись командой меню Clip è Duplicate. Этот способ копирования аудиофайла не требует дополнительного дискового пространства. В результате выбора указанной команды раскроется диалоговое окно Clip Duplicate (рис. 8.7). В диалоговое окно можно внести следующие значения настроек. ■ Поле Duplicate clip_times. Количество копий, которые помещаются на трек. ■ Переключатель Spacing. Позволяет отказаться от выбора промежутка между копиями (положение No gaps) или задать конкретный промежуток времени между вставляемыми копиями (положение Evenly Spaced). Рис. 8.7. Окно определения параметров дублирования клипов Выделенный фрагмент клипа или блок можно вырезать или скопировать с помощью команд меню Edit è Cut и Edit è Copy соответственно. Аналогичные команды содержатся и в контекстном меню. Для вставки фрагмента клипа или блока используется команда меню Edit è Paste. Вставка пустого клипа В трек можно вставить пустые звуковые клипы как зарезервированное место для звука, который планируется записать позже. Эта техника особенно полезна в комбинации с командой Punch In. Для вставки пустого клипа выполните следующие действия. 1. С помощью инструмента Time Selection tool выделите в клипе на треке ту временную область, в которую планируется вставить запись. Еще раз удостоверьтесь в правильности выбранного трека. 356 2. Выберите команду меню Clip è Punch In. Аналогичная команда имеется также в контекстном меню и на панели ярлыков. Выполнение этой команды приводит к следующему. § Исходный клип разрезается по границам выделенной области, в результате чего получается несколько независимых блоков. § Для блоков, находящихся за пределами выделенной области, включается режим блокирования записи. § Для блока, находящегося внутри выделенной области, включается режим разрешения записи. § На панели Main включается кнопка R (Arm For Record). В результате всех этих действий, выполняемых программой автоматически, можно сделать сколько угодно попыток записи звука в предварительно выделенную область. Материал, находящийся за ее пределами, при этом не пострадает. Для записи звука выполните следующие действия 1. Установите стартовый индикатор дисплея на исходную позицию записи. 2. Щелкните на кнопке Record транспортной панели и выполните запись (рис. 8.8). 3. Для создания нескольких дублей щелкните на кнопке Record правой кнопкой мыши, выберите в раскрывшемся контекстном меню команду Loop While Recording и щелкните на кнопке Loop While Recording в открывшемся окне. Рис. 8.8. Запись в место разрыва клипа 357 Вставка циклического блока Представление о циклических блоках Компьютерные музыканты в начале освоения компьютера как музыкального инструмента столкнулись с необходимостью зацикливать воспроизведение небольших по размеру фрагментов мелодии, исполняемых одним инструментом или группой инструментов. Использование отрывков различных партий привлекательно, в первую очередь, простотой подготовки и, конечно, возможностью достижения очень высокого качества их исполнения и записи. Такие фрагменты получили название "лупы". Лупы (от англ. "loop" — "петля") — это небольшие фрагменты мелодий или барабанной дроби, проигрывание которых можно зациклить. Четкого шва при постоянном проигрывании правильно записанного лупа не возникает. Благодаря тому, что каждый такой фрагмент уже при записи рассчитывается на многократное повторение, зацикливание оказывается очень простым инструментом создания разнообразного музыкального материала. Достаточно лишь определить последовательность необходимых лупов с учетом темпа воспроизведения, Как правило, из циклических кусочков лупов складывается ритмическая основа песни — ударные, синтезаторные пассажи, ритм-гитара. Достаточно всего лишь крохотного образца звучания, буквально нескольких тактов, чтобы построить полноценный, хотя и довольно однообразный, ритмический ряд. Особенно отчетливо разница в качестве заметна в партиях ударных, специфика которых состоит в трудности получения естественного звучания. Партии фортепиано или гитары несложно сымитировать, чего нельзя сказать об ударных инструментах. Поэтому в большинстве случаев в готовые композиции вставляют лупы ударных инструментов. Кроме того, большинство библиотек лупов, доступных в Интернете, включает именно ритмы ударных. Наилучшее качество звука позволяют получить файлы формата . wav. Пример волновых форм блоков лупов в формате . wav представлен на рис. 8.9. В Интернете также можно наши лупы с расширениями .mрЗ и .midi. 358 Рис. 8.9. Пример клипов лупов Существуют два основных вида циклических блоков лупов (или петель). Лупы представляют собой простой ритм без изменения тональности, например это может быть партия ударных. Второй вид циклических блоков – Грувы (Groove); они представляют собой фрагмент ритмичной мелодии, в которой тональность может меняться. Монтаж лупа Лупы для монтажа в сессию предварительно нужно настроить. Для каждого монтируемого лупа выберите команду меню Clip è Loop Properties (или аналогичную команду контекстного меню). Откроется диалоговое окно настройки лупов, показанное на рис. 8.10. Ниже рассмотрены элементы настройки параметров, присутствующие в этом диалоговом окне. Флажок Enable Looping. Если он установлен, блоку присваивается признак цикличности выполнения — разрешается зацикливание клипа, вставленного в мультитрековый редактор. На клипе появляется особый значок Looping, а у команды меню Loop Properties появляется флажок. Если этот флажок сбросить, то блок лупа превратится в обыкновенный блок, который нельзя будет растягивать или сжимать, а его темп не будет подстраиваться под темп проекта. 359 Рис. 8.10. Диалоговое окно настройки лупов Разрешение лупинга блока дает возможность растягивать или сжимать его по временной шкале (в длину) без изменения темна, что отличает блоки этого тина от любых других. Для растягивания блока захватите указателем мыши его правую или левую границу — и указатель примет вид двух параллельных линий с разнонаправленными стрелками и изображением круговой стрелки. Перетащите захваченный край блока в нужную сторону. При расширении блок циклически заполняется новыми повторениями лупа и каждый период будет отделен от остальных пунктирными линиями. Согласование темпа лупа осуществляется автоматически, в режиме онлайн, во время его воспроизведения при монтаже блоков мультитрекового проекта. Любой луп может быть отредактирован в редакторе Edit. Для этого дважды щелкните на нужном блоке или выберите команду меню Clip è Edit Source File. Несмотря на возможные изменения длины блока с лупом в мультитрековом проекте, длительность лупа в редакторе волновой формы не изменяется. Группа Looping. Содержит переключатель, флажки и поля параметров зацикливания, определяющих способ периодического воспроизведения лупа. ■ После установки переключателя в положение Simple Looping (no gaps) включается режим простого зацикливания, без подстройки темпа и без пауз между периодами. Осуществляется прямое соединение начала очередного цикла с концом предыдущего. ■ После установки переключателя в положение Repeat every х seconds включается режим циклического воспроизведения волновой формы луна каждые Х секунд. Период повторения задается в соответствующем поле ввода. ■ После установки переключателя в положение Repeat every х beats at у bpm включается режим циклического воспроизведения волновой формы лупа каждых Х тактов с. темпом у. Если информация о способе зациклива360 ния уже введена в аудиоклин, то соответствующие значения параметром Repeat every х seconds и Repeat every х beats at у bpm устанавливаются автоматически, так что клип лупа зацикливается непрерывно в надлежащем темпе. Если внести изменения в эти поля, то программа будет игнорировать темп и растягивать аудиофайл в направлении конца петли на соответствующее количество секунд или битов. ■ Флажок Follow session tempo. После его установки темп блока привязывается к темпу сессии. Если этот флажок сброшен, то поле параметра, обозначенного выше как у, станет доступным, и для лупа можно будет задать темп, отличный от темпа проекта. ■ Флажок Lock position to tempo. Если он установлен, то при изменении темпа будет изменяться количество циклов лупа, а длина его блока изменяться не будет. Например, при увеличении темпа в блоке лупа поместится больше периодов, чем до увеличения, но длительность звучания блока не изменится. Если же этот флажок сброшен, то при изменении темпа количество циклов в блоке лупа изменяться не будет, а будет изменяться длина блока лупа. Группа Source Waveform Information. Предназначена для установки параметров темпа блока. ■ Поле Number of Beats. Здесь указывается количество музыкальных долей в лупе. Это значение можно изменять, что приведет к автоматическому изменению значения параметра Tempo х bpm. ■ Поле Tempo х bpm. Отображает темп, в котором был записан луп. Значение этого поля рассчитывается программой автоматически — для точного расчета следует указать правильное количество долей в поле Number of Beats. ■ Раскрывающейся список Key. Предназначен для определения тона музыкального звукоряда, соответствующего тональности звучания блока. Для работы с лупом в списке выбирается значение Non-voiced; так программе дается указание не работать с мелодическими звуками. Однако если обрабатываемый циклический блок содержит мелодические звуки (т.е. является грувом), то в списке Key следует выбрать тон, которому соответствует его цикл. ■ Таким образом, значение параметра Key фактически определяет тип циклического блока — луп или грув. Если выбирается значение Non-voiced, это луп, а если в качестве значения задается тональность, то грув. Это отличие играет важную роль при изменении тональности всего проекта. В подобных случаях грувы, например звуки синтезатора, тоже должны изменять свою тональность, а лупы, содержащие ритмы ударных инструментов, изменяться не должны. Группа Tempo Matching. Позволяет изменить параметры процедуры растяжения исходного файла, применяемой в случае изменения темна лупа в мультитрековом проекте. Задается алгоритм коррекции темпа лупа и устанавливаются значения других перечисленных ниже параметров. 361 ■ В раскрывающемся списке группы выбирается метод изменения длительности звучания одного периода лупа и, соответственно, его темпа. § Метод Beat Splice. Подходит для большинства случаев — в волновой форме автоматически выделяются фрагменты, соответствующие долям. Изменяя расположение этих долей на оси времени, программа может изменять длительность звучания всего лупа. При этом пи длительность, пи тон отдельных долей изменяться не будет.В этом режиме отображается переключатель, имеющий два положения. § Use file's beat markers. Используются маркеры долей, информация о которых может присутствовать в аудиофайле. § Auto-Find beats. Осуществляется автоматический поиск долей, который настраивается с помощью полей параметров dB rise in ms, означающих следующее: если уровень сигнала изменится на Х дБ за У мс, то данная позиция волновой формы будет считаться ударным звуком, соответствующим началу доли. ■ Метод Resample (affects pitch). Предусматривает воздействие на тон лупа. Ресэмплирование используется для получения заданного тона из звука, за писанного в другом тоне. В этом случае изменяется и длительность звучания сэмпла — чем быстрее воспроизводится сэмпл, тем короче и выше звучание, и наоборот.Для метода Resample (affects pitch) становится доступным список Quality, в котором выбирается уровень качества работы алгоритма. Можно выбрать уровень качества от низкого (Low) до высокого (High). § Метод Time-Scale Stretch. Позволяет изменять темп лупа без изменения его тона. На первый взгляд, это может показаться странным, но именно такой алгоритм лучше всего подходит для работы с мелодическим лупом — грувом. § Если выбран метод Time-Scale Stretch, то становятся доступными список Quality, в котором выбирается уровень качества работы алгоритма, и флажки Solo Voice/Instrument (Соло голос/инструмент) и Preserve Formant (Сохранить форманты). § Метод Fixed Length. При использовании этого метода темп лупа запрещается подгонять под темп многодорожечного проекта. § Метод Hybrid. Если выбран данный метод, используются текущие значения параметров, установленные для метода Time Scale Stretch (для сжатия клипа) и метода Beat Splice (для растяжения клипа). В нижней области диалогового окна настройки лупов расположены еще два элемента настройки параметров. ■ Поле Transpose Pitch х half-steps. Предназначено для задания числа х полутонов, на которое преобразуется (транспонируется) исходный тон лупа. ■ Флажок Adjust ALL loop-enabled blocks that use this wave. Предназначен для установки текущих значений параметров, установленных в данном окне, которые применяются для всех блоков, использующих эту же волновую форму. 362 Управление темпом и тональностью проекта в окне редактора Multitrack осуществляется с помощью панели Session Properties, назначение элементов которой уже рассматривалось в разделе "Компоненты окна редактора" Multitrack главы № 4. В некоторых случаях для корректной установки параметров лупа может потребоваться обратиться к редактору Edit(Правка). Перейдите в окно Edit(Правка) редактора и выберите команду меню File è File Info. Откроется диалоговое окно File Info. Вкладку Loop Info этого окна (рис. 8.11) также можно использовать для настройки параметров циклических блоков. Рис. 8.11. Вкладка настройки параметров лупов в окне File Info редактора Edit На этой вкладке содержатся те же элементы установки параметров, которые есть в обсуждавшемся выше диалоговом окне Loop Properties, за исключением следующих. ■ Переключатель Source Waveform Information. Имеет два положения. § One Shot. Если переключатель установлен в это положение, волновая форма не имеет статуса петли. § Loop. Если переключатель установлен в это положение, волновая форма приобретает статус циклически выполняемой, т.е. разрешается зацикливание соответствующего клина, вставленного в мультитрековый редактор. В этом случае возле имени файла панели File, а также на клипе в редакторе Multitrack, появляется особый значок Looping. Также появляется флажок у команды меню Loop Properties редактора Multitrack. Все это означает, что данный блок разрешается растягивать. ■ Кнопка Find Nearest в группе Source Waveform Information. Щелчок на этой кнопке дает программе указание автоматически отыскать тон, которому 363 соответствует циклическая волновая форма, содержащая мелодию. В этом случае уже не потребуется вручную выбирать значение в раскрывающемся списке Key. Растягивание клипа во времени Эффект Stretch уже известен нам как один из инструментов в группе Time and Pitch редактора Edit (см. главу № 6). В редакторе Multitrack также применяется аналогичная функция Stretch, позволяющая изменять продолжительность звукового клипа. Это средство особенно полезно для адаптации звуковых блоков к действиям, происходящим в видеоряде, или при наслоении отдельных клипов аудиопроекта. Быстро растянуть клип во времени можно либо путем перетаскивания границы его блока, либо используя функцию Stretch с предварительной установкой требуемых временных параметров. Если клип растягивается посредством перетаскивания его границы, программа Adobe Audition анализирует содержимое клипа, пытаясь выбрать для него самое естественное звучание, достижимое при использовании этого метода. Аналогично другим функциональным возможностям редактора Multitrack, инструмент Stretch действует на клипы не разрушительно, поэтому его можно в любой момент безболезненно отключить. Применение стретчинга, в отличие от лупинга, всегда приводит к изменению темпа клипа. Если в проекте имеется луп, то его нельзя будет согласовать с клипом. Для доступа к инструменту и отображения маркера стретчинга выберите команду меню View è Enable Clip Time Stretching. Далее выберите клип и переместите указатель мыши в нижний угол правой или левой кромки клипа — в этих углах отображены специальные параллельные насечки. При наведении на них указатель мыши принимает вид двух параллельных линий с разнонаправленными стрелками и изображением часов. Захватите и перетащите край клипа влево или вправо. При перемещении края клипа вправо выводится панель Time Expanding с индикатором хода выполнения операции и кнопками паузы/отмены. При перемещении края клипа влево отображается панель Time Compressing с аналогичными кнопками. Если результат выполнения любой операции вас не удовлетворит, вспомните о возможности воспользоваться командой меню Edit è Undo или кнопкой Undo last action панели ярлыков. С их помощью результаты последней операции будут отменены и параметры клипа будут возвращены в предыдущее состояние. Можете также просто закрыть соответствующий файл без сохранения внесенных изменений. Другой способ выполнения стретчинга состоит в выборе для клипа команды меню Clip è Clip Time Stretch Properties. Б результате откроется диалоговое окно Clip 364 Time Stretch Properties, показанное на рис. 8.12. Аналогичный результат будет достигнут после выбора одноименной команды контекстного меню клипа. Рис. 8.12. Установка параметров стретчинга Для настройки операции воспользуйтесь в диалоговом окне Clip Time Stretch Properties следующими элементами установки параметров. ■ Флажок Enable Time Stretching. После его установки активизируется функция стретчинга и становятся доступными поля других параметров в окне. При этом в левом нижнем углу клипа отображается особый значок стретчинга — в виде часов. ■ Поле Time Stretch_%. Предназначено для установки объема (в процентах) обрабатываемого материала. ■ Группа Time Stretching Options. Объединяет поля временных параметров стретчинга. § Раскрывающийся список Time Stretching Options. Позволяет выбрать режим стретчинга. Значения в нем аналогичны значениям в списке группы Tempo Matching диалогового окна Loop Properties, рассмотренного в предыдущем разделе. § Кнопка Set As Default. Щелчок на этой кнопке приводит к запоминанию текущих значений параметров как значений, принимаемых по умолчанию. ■ Поле Transpose Pitch Х half-steps. Предназначено для задания числа Х полутонов, на которые смещается (транспонируется) тон при стретчинге. После установки требуемых значений параметров щелкните на кнопке ОК, и заданная операция будет выполнена. На рис. 8.13 изображен луп с установленной функцией стретчинга. 365 Рис. 8.13. Пример лупа с установленной функцией стретчинга Следует еще раз акцентировать внимание на том, что при лупинге темп блока автоматически подстраивается под темп проекта, а при стретчинге изменяются и темп, и высота тона. Режимы стретчинга и лупинга сбрасываются, как только сбрасываются флажки соответствующих разрешений Enable Time Stretching и Enable Looping в диалоговых окнах Clip Time Stretch Properties и Loop Properties соответственно. Редактирование клипа в редакторе Multitrack Особенности редактирования клипа Каждому блоку звукового трека задается место в общем клипе. В зависимости от присвоенных свойств трек может служить для воспроизведения звука или для записи и иметь свою характеристику уровня и частоты. При мультитрековом редактировании в зависимости от поставленных задач возможны несколько сценариев выполнения работы. Редактирование видеофайла уже рассматривалось в главе № 3. При подготовке сессии музыкальной композиции на треках выстраиваются партии отдельных инструментов и вокала. Блоки каждой партии должны занять свое место на треке но отношению к блокам остальных партий, представленным на других треках. Для того чтобы синхронизировать процесс записи отдельных инструментов, участники прослушивают эталонную запись. Таким образом, редактирование в данном случае сводится по большей части к точному расположению одних блоков относительно других. 366 При сборке разрозненных материалов, например в случае подготовки демонстрационного аудиодиска. приходится иметь дело с многочисленными врезками фрагментов одних блоков в другие, а также часто применять инструменты удаления и переноса. В результате появляется сессия из очень неоднородных волновых форм, которые приходится многократно редактировать в редакторе Edit. Расщепление и подрезка клипа Расщепление клипа, или его разделение на несколько блоков, — одна из самых важных операций мультитрекового редактирования. После разделения клипа каждая из частей становится самостоятельным клипом. К полученным блокам можно применять всевозможные инструменты и средства редактирования, каждый такой блок может быть независимо перемещен или удален. Расщепление — процесс неразрушающий, поэтому все полученные клипы вновь можно объединить с помощью операции, обратной расщеплению, — команды меню Clip è Merge/Rejoin Split. Для разделения клипа используются инструменты Hybrid tool и Time Selection tool. "Разрезать" клип за одну операцию можно либо в одном месте (в позиции стартового индикатора), либо сразу в нескольких местах, когда выделен фрагмент блока. 1. Чтобы расщепить клип надвое, выберите требуемый инструмент и щелкните в точке разреза. (Чтобы расщепить клип на три части, перетащите указатель инструмента через клип из одной точки разреза в другую.) 2. Выберите команду меню Clip è Split (или аналогичную команду контекстного меню трека), и клип разделится на две (или три) части. Для восстановления клипа из отдельных его частей выполните следующее. 1. Выберите инструмент Hybrid tool или Move/Copy Clip tool. 2. Переместите клипы и расположите их рядом друг с другом на одном и том же треке. 3. Выберите один из клипов. 4. Выберите команду меню Clip è Merge/Rejoin Split, и выбранный клип присоединится к соседнему. 5. Выполните п. 3 и 4 для остальных частей клипа. Подрезка (тримминг) и вытягивание клипа — операции, необходимые для удовлетворения требований процедуры микширования. Поскольку мультитрековое редактирование носит неразрушающий характер, то и настройки параметров недолговечны и могут быть изменены или возвращены к первоначальному состоянию в любой момент. Подрезка клипа предусматривает удаление частей клипа, расположенных вне диапазона выделенной области. Для подрезки (тримминга) используются инструменты Hybrid tool и Time Selection tool. 1. Выберите команду меню View è Enable Clip Edge Dragging. 2. Перетащите указатель инструмента через один или несколько клипов, выделив необходимую временную область. 3. Для подрезки клипа выберите команду меню Clip è Trim (или аналогичную команду контекстного меню трека) — и в треке останется только выделенный ранее временной диапазон. 367 Для удаления выделенной временной области выберите команду меню Edit è Delete. Для подгонки краев клипа к границам временного диапазона выберите команду меню ClipoAdjust Boundaries. Для выявления краев редактируемого клипа следует навести указатель мыши на край обработанного клипа. Указатель мыши примет вид двух параллельных линий с разнонаправленными стрелками. Захватите край и перетащите его влево (вправо) до совпадения с нужной точкой на шкале времени. Регулировка плавного перехода Adobe Audition обладает автоматическими инструментами — фейдером (on-clip fade) и кроссфейдером (crossfade), — которые позволяют получить плавное изменение громкости в начале и конце клипа, а также отрегулировать плавность перехода уровня громкости внутри наложенного фрагмента клипа (рис. 8.14). Настройка параметров кроесфейдера для мультитрекового режима описывалось в разделе "Настройка параметров режима Multitrack" главы № 2. Действие регуляторов второго типа — фейдеров, вмонтированных в волновую форму окна Main редактора Edit — обсуждалось в разделе "Отображение волновой формы файла" главы № 3. Полезно напомнить, что элементы автоматизации управления громкостью — фейдеры и кроесфейдеры — представлены двумя регуляторами. ■ Fade In Linear. Линейный регулятор плавного увеличения громкости. ■ Fade Out Linear. Линейный регулятор плавного уменьшения громкости. а) 368 б) Рис. 8.14. Пример применения фейдера (а) и кроссфейдера (б) Визуально эти элементы в виде квадратиков отображаются в левом и правом верхних углах клипа. При наведении указателя мыши на значки фейдера указатель мыши принимает вид квадрата и перекрещивающихся стрелок. Захватив элемент Fade In Linear или Fade Out Linear, можно перетаскивать его указателем в вертикальной или горизонтальной плоскости. Для визуального контроля процесса используются кривые, вид которых изменяется при перетаскивании указателя в пределах окна. Перемещение по горизонтали расширяет временную область действия регулятора на клип, а следовательно, длительность эффекта. Вертикальное перемещение изменяет функцию нарастания или убывания звука, влияя на громкость. При перемещении курсора изменение численного значения параметра Value можно контролировать по значению, отображаемому в подсказке. Регуляторы кроссфейдинга появляются только тогда, когда клипы частично перекрываются на одном треке. В этом случае на сопредельных с областью перекрытия участках отображаются дополнительные элементы Fade Out Linear и Fade In Linear. Способ регулировки параметров кроссфейдинга аналогичен вышеописанному. В целом кроссфейдинг позволяет дополнить действие фейдеров. Кроссфейдинг может быть применен также в случае частичного перекрытия клипов, расположенных на нескольких треках (рис. 8.15). 369 Рис. 8.15. Пример действия кроссфейдера на несколько треков Для реализации этого вида кроссфейдинга выделите клипы на смежных треках на необходимом временном участке. Выберите команду меню Clip è Fade Envelope Across Selection (или аналогичную команду контекстного меню), после чего выберите один из перечисленных ниже вариантов кривой. ■ Linear. Кривые фейдинга представлены прямыми линиями. ■ Sinusoidal. Кривые фейдинга имеют синусоидальный подъем и спад. ■ Logarithmic In. Увеличение громкости происходит по логарифмическому закону. ■ Logarithmic Out. Уменьшение громкости происходит но логарифмическому закону. Настройка параметров фейдера и кроесфейдера осуществляется следующим образом. 1. Выберите или выделите нужный клип. 2. Выберите команду меню Clip è On-Clip Fades (или команду контекстного меню On-Clip Fades). 3. Для настройки параметров фейдера/кроесфейдера щелкните правой кнопкой мыши на значке фейдера клипа или кроесфейдера наложения, в результате чего откроется контекстное меню со следующими командами. ■ Для фейдера — Left Fade и Right Fade. Настройка кривой левого и правого фейдеров с линейным (Linear) или синусоидальным (Sinusoidal) законом изменения. ■ Для кроесфейдера добавляется подменю Crossfade Vertical Adjustments, с помощью команд которого указывается способ пересечения правой и левой кривой при перетаскивании маркеров вверх и вниз. § Unlinked. Левая и правая кривые регулируются независимо друг от друга. § Linked. Если размеры левой или правой кривой увеличиваются или уменьшаются, то автоматически реверсивно изменяются размеры другой кривой. 370 ■ ■ ■ ■ § Linked (Symmetrical). Если размеры левой (или правой) кривой увеличиваются (или уменьшаются), то автоматически идентично изменяются размеры другой кривой. Remove. Удалить фейдер или кроссфейдер. Set Fade In (or Out) As Default Fade Curve. Сохранить кривую текущего фейдера для использования по умолчанию в мультитрековом редакторе. Allow Vertical Fade Adjustments. Если предполагается регулировка формы кривых фейдера, то возле этой команды следует установить флажок. Сбросьте этот флажок, чтобы случайно не испортить форму кривых фейдинга при выполнении других заданий, например редактировании уровня громкости или регулировке ширины стереопанорамы. Automatically Crossfade. Если установлен флажок этой команды, разрешается выполнение автоматического кроссфейдинга. Сбросьте этот флажок, если автоматический кроссфейдинг нежелателен, например, в процессе тримминга клипов. Комбинирование клипов В редакторе Multitrack из нескольких клипов можно скомпоновать один клип смеси (Mixdown) и расположить его на любом треке. Для создания трека из нескольких аудиотреков без его сохранения в файле выполните следующие действия. 1. Выберите блоки или клипы, которые вы хотите скомпоновать в соответствующем диапазоне времени. § Если вы хотите скомпоновать фрагменты выбранных клипов, то выделите эти фрагменты во временном диапазоне. § Если вы хотите смешать полную сессию, ничего не выбирайте и не выделяйте. 2. Выберите команду меню Edit è Bounce to New Track — и на треке редактора Multitrack будет создан новый объединенный клип Mixdown (аналогичная команда имеется в контекстном меню трека). При выполнении данной операции для создания клипа стерео (Stereo) или моно (Mono) имеются следующие возможности. ■ Add Audio Clip in Session. На новом треке создается клип микса на основе всех треков сессии. Треки сессии при этом выделять не нужно. ■ Selected Audio Clips. На новом треке формируется клип микса из треков, выбранных в данный момент в сессии. Для выбора нескольких клипов используются клавиши <Shift> и <Ctrl>. ■ Audio Clips in Selected Range. На новом треке формируется блок микса на основе выделенных во временном диапазоне фрагментов клипов, размещенный в этом же временном диапазоне (рис. 8.16). Для формирования нового трека микса в редакторе Edit выберите команду меню Edit è Mixdown То New File (аналогичная команда имеется также в контекстном меню трека). В этом случае для создания клипа стерео (Stereo) или моно (Mono) имеются следующие возможности. 371 ■ Master output in session. Создается клип микса на основе всех треков сессии. Треки сессии при этом выделять не нужно. ■ Master output in session for selected range. Формируется блок микса на основе выделенных фрагментов клипов, размещаемый в этом же временном диапазоне. Следует отметить, что на преобразование блоков в микс потребуется некоторое время. На время выполнения операции отображается панель Creating Mix Down с индикатором хода процесса. Создать клип смеси можно также на треке шины. Для этого выделите фрагмент для смешивания (или не выделяйте ничего для смешивания всего содержимого сессии). В поле предварительно созданного трека шины щелкните правой кнопкой мыши и выберите в контекстном меню команду Bounce Bus to Track(Микшировать в новый) è Stereo (Mono). Аналогичным образом смесь можно поместить на трек MlDI. Рис. 8.16. Формирование микса фрагмента в диапазоне 372 Настройка аудиоклипа Для изменения уровня громкости, ширины стереопанорамы и цвета аудиоклипа используется диалоговое окно Audio Clip Properties (рис. 8.17). Оно открывается с помощью команды меню Clip è Clip Properties (или аналогичной команды контекстного меню). В этом диалоговом окне параметры устанавливаются независимо от установки параметров па треке. Рис. 8.17. Диалоговое окно установки параметров клипа ■ Верхний ползунок и поле ввода предназначены для регулировки ширины стереопанорамы, а боковой ползунок — для изменения уровня громкости. ■ Для изменения цвета заполнения аудиоклипа предназначен ползунок Clip Color в центре окна. Выполненная здесь установка цвета не переносится в редактор Edit. ■ Флажок Mute. Позволяет отключить воспроизведение клипа (нулевая громкость). В этом случае цвет клипа изменяется. ■ Флажок Lock in Time. Блокирует перемещение клипа по временной шкале, при этом в нижнем левом углу появляется соответствующая пиктограмма. Если клип заблокирован, его можно перемещать вниз или вверх на другой трек, но невозможно изменить его позицию вдоль оси времени. ■ Флажок Play Hidden Clips. Если клипы перекрываются, то по умолчанию воспроизвести невидимый клип невозможно. При установке флажка эта возможность появляется. ■ Чтобы переместить клип на какую-либо позицию вдоль временной шкалы, введите соответствующее значение в поле установки Time Offset. ■ Для переименования клипа введите новое имя в поле Filename/Path. При сохранении сессии сохраните копию исходного файла под новым или старым именем клипа. 373 Добавление эффектов Особенности применения эффектов в редакторе Multitrack В редакторе Multitrack можно использовать для треков аудио и шины до 16 эффектов, отлаживая настройку треков при воспроизведении смеси. Можно вставлять, перенастраивать и перемещать эффекты в Mixer, на панель Main или на панель Effects Rack. На панели Effects Rack есть возможность редактирования эффектов и сохранения выполненной настройки их параметров как пресетов, которые можно будет применять для будущих проектов. В редакторе Multitrack действие эффектов неразрушающее, в связи с чем можно изменять их параметры настройки в любое время. Эффекты на панели Main располагаются в специальном слоте области атрибутов Effects (рис. 8.18). (Подробности приведены в разделе "Треки и атрибуты" главы № 4) Рис. 8.18. Слот эффектов Для заполнения слота эффектов области атрибутов Effects панели Main щелкните на кнопке Fx. Выберите нужный клип и выполните одно из следующих действий. ■ Откройте в окне редактора Multitrack панель Effects, захватите на ней необходимый эффект и перетащите его на трек клипа, для которого этот эффект должен быть применен. Перетаскивание завершайте, когда на клипе появится подсказка Отпустите кнопку мыши. 374 ■ В слоте эффектов области атрибутов Effects панели Main щелкните на кнопке ►. После того как откроется список эффектов, щелкните на нужном эффекте. ■ Откройте в окне редактора Multitrack панель Mixer и щелкните в слоте эффектов на кнопке ►. После того как откроется список эффектов, щелкните на нужном эффекте. Щелкнув на эффекте или на команде Effects Rack контекстного меню, можно открыть панель Effects Rack, в слоте эффектов которой появится опция выбранного эффекта. Эта панель позволяет также ввести эффекты в действие и выполнить настройку их параметров. Открыть панель Effects Rack можно также, выбрав соответствующую команду в списке эффектов слотов или команду меню Windows Effects Rack. Для изменения параметров уже установленных эффектов вновь откройте панель Effects Rack и внесите необходимые изменения в список слотов эффектов. После применения к клипу одного или более эффектов каждый из них или все они вместе могут быть заморожены с помощью кнопок Freeze Effect. Эти кнопки присутствуют на панелях Main, Effects Rack и Mixer. При замораживании эффекта запрещаются какие-либо действия по внесению изменений в значения параметров эффекта. Все выполненные до момента замораживания установки и настройки сохранят свою силу и в дальнейшем останутся неизменными. Когда трек заморожен, запрещается редактировать эффекты, содержимое клипов или огибающих автоматизации. Если все же потребуется изменить какие-нибудь параметры настройки, достаточно вновь щелкнуть на кнопке Freeze Effect, после чего трек будет разморожен. Замораживание позволяет экономить ресурсы системы для более эффективного выполнения ресурсозатратных операций при микшировании сессии. К каждому треку применять эффекты можно в режиме либо Pre fader (до эквалайзера и микшера), либо Post Fade (после применения этих компонентов). Кроме того, эффекты могут быть подключены до или после коммутатора отправки на шину Sends (рис. 8.19). 375 Рис. 8,19. Схема вариантов подключения эффектов Например, если эффект выводится на Pre fader коммутатора, то на выходе этого элемента получается простой аудиосигнал, который поступает па соответствующую шину. Подключив эффект подобным образом, можно входным регулятором громкости установить уровень присутствия обработанного сигнала в микшере. Имеется возможность одновременно и одинаково обрабатывать сразу несколько треков. Если эффект выводится после Post Fader, то он работает в унисон с простым аудиосигналом. В этом случае уровень сигнала зависит от регуляторов микшера и эквалайзера. Эти регуляторы эффективно используются для передачи простого аудиосигнала на дополнительный эффект. На какую величину убирается уровень входным регулятором громкости, на такую же величину должен измениться уровень выходного смешанного аудиосигнала. Для большинства случаев наиболее приемлемый вариант — передача аудиосигнала через элемент Pre fader, именно он принимается по умолчанию. Возможность же передачи эффектов через Post fader обеспечивает необходимую гибкость при сложном смешивании нескольких эффектов. Кнопки Pre fader и Post fader можно найти в группе Fx на панелях Main, Effects Rack и Mixer. 376 В контекстном меню слотов эффектов содержатся следующие команды, которые удобно применять для работы с эффектами. ■ Safe During Write. Сохранить выполненную настройку параметров при записи. ■ Bypass Effect. Отменить применение эффекта. ■ Remove Effect. Удалить эффект. ■ Bypass All Effects. Отменить применение всех эффектов. ■ Remove All Effects. Удалить все эффекты. Дополнительные эффекты редактора Multitrack Помимо эффектов, рассмотренных в главах № 6 и № 7, которые могут использоваться в обоих редакторах, Edit и Multitrack, ниже рассматриваются эффекты, предназначенные для работы только в редакторе Multitrack. Эффект Frequency Band Splitter Данный эффект реализует функцию кроссовера и запускается с помощью команды меню Effects è Frequency Band Splitter. Откроется диалоговое окно Frequency Band Splitter, показанное на рис. 8.20. Для применения эффекта следует выделить фрагмент клипа, весь клип или отдельный блок. В результате применения этого эффекта создастся несколько новых блоков на отдельных треках, в каждом из которых содержатся сигналы, спектры которых располагаются в одном из заданных частотных диапазонов. Кроссовер представляет собой комплект полосовых фильтров, каждый из которых разделяет входной сигнал на несколько выходных со своим наперед заданным диапазоном частот. Кроссоверы применяются в акустических системах для разделения звуков верхних, средних и низких частот, которые затем поступают на громкоговорители соответствующего типа. В результате на каждый динамик поступают сигналы только того диапазона частот, для воспроизведения которых он предназначен. Это позволяет существенно повысить качество воспроизведения. Ниже рассмотрены элементы диалогового окна Frequency Band Splitter. ■ Переключатель Bands. С его помощью выбирается количество частотных полос, на которые будет разделен исходный клип. ■ Поля ввода Crossovers. Предназначены для задания верхних границ частотных полос фильтров. 377 Рис. 8.20. Диалоговое окно эффекта Frequency Band Splitter ■ Информационные поля Output Waves. В них отображаются названия блоков, создаваемых в результате применения данного эффекта. Названия образуются из имени исходного блока и границ частотного диапазона. ■ Поле Max FIR Filter Size. В нем указывается максимальное значение показателя фильтрации фильтра FIR (Finite Impulse Response), определяющего уровень искажений фазового спектра аудиосигнала. Большие значения этого параметра обеспечивают более высокую точность частотной фильтрации. Значение но умолчанию - 320; оно считается оптимальным для большинства случаев. В случае возникновения ощутимых на слух искажений исходного сигнала значение этого параметра следует увеличить. Выбрав количество полос и значения граничных частот, щелкните на кнопке ОК. После завершения расчетов в окне редактора Multitrack появятся новые треки, соответствующие сигналам отдельных полос. Громкость звучания компонентен в каждой полосе можно регулировать независимо, добиваясь необходимого баланса. Для каждого трека следует выбрать собственную шину вывода аудиосигнала, а это означает, что в компьютере должна быть установлена звуковая карта, содержащая многоканальный цифроаналоговый преобразователь. Эффект Envelope Follower Этот инструмент запускается с помощью команды меню Effects è Envelope Follower. Отображается диалоговое окно Envelope Follower, показанное на рис. 8.21-2. Кнопки выбора этой команды присутствуют также на панелях и доступны в том случае, когда в сессии имеются частично или полностью перекрытые два блока или клипа и их область перекрытия была выделена. Перекрывающиеся клипы или блоки могут располагаться на одном или двух треках рис.8.21-1. 378 рис.8.21-1 С помощью этого эффекта можно изменить выходные параметры волновой формы, основываясь на данных, получаемых со входа другой волновой формы. Для этого анализируется форма огибающей исходной волновой формы. Результат анализа переносится на огибающую другой волновой формы. Таким образом, первая огибающая становится эталоном изменения амплитуды другой огибающей. Рис. 8.21-2. Диалоговое окно эффекта Envelope Follower 379 Этот эффект может использоваться, например, для того, чтобы некоторый инструмент звучал только во время воспроизведения определенных фрагментов. В гаком случае в качестве эталона выбираются фрагменты, которыми обрабатываются инструментальные звуки. Ниже рассмотрены элементы установки параметров этого эффекта. ■ Раскрывающийся список Analysis Wave. В нем выбирается имя волновой формы эталона. ■ Раскрывающийся список Process Wave. В нем выбирается имя обрабатываемой волновой формы. ■ Раскрывающийся список Output То. В нем можно выбрать имя трека, в который будет записана волновая форма, получившаяся в результате обработки. ■ Группа Gain Processor. Содержит параметры, определяющие уровень громкости. § Поле Output Gain. Значение (в децибелах) коэффициента усиления на выходе. § Поле Attack Time. Значение (в миллисекундах) времени атаки выходного сигнала. § Поле Release Time. Значение (в миллисекундах) времени спада выходного сигнала. § Флажок Joint Channels. Если он установлен, оба канала будут обрабатываться совместно. ■ Группа Level Detector. Содержит параметры, определяющие работу детектора. § Поле Input Gain. Значение (в децибелах) коэффициента усиления на входе детектора уровня. § Поле Attack Time. Значение (в миллисекундах) времени атаки входного сигнала. § Поле Release Time. Значение (в миллисекундах) времени спада входного сигнала. § Переключатель Peak/RMS. Позволяет выбрать вид амплитудного детектирования: пиковый или среднеквадратический соответственно. ■ Поле Low Cutoff. Предназначено для установки (в герцах) нижней частоты среза полосового фильтра. ■ Поле High Cutoff. Предназначено для установки (в герцах) верхней частоты среза полосового фильтра. ■ Поле Lookahead Time. Вводится интервал времени (в миллисекундах), на протяжении которого включение устройства динамической обработки должно опережать появление резкого перепада уровня сигнала. ■ Кнопка Flat. Позволяет вернуть значения всех параметров к принимаемым но умолчанию. ■ Кнопка Invert. Позволяет инвертировать график относительно диагонали, проходящей через углы координатного поля с координатами (-100-100) и (0,0). 380 ■ Флажок Splines. Если он установлен, включается режим аппроксимации графика сплайнами. Для изменения параметров амплитудной характеристики используется координатное поле, в котором отображаются уровни входных и выходных амплитуд (в децибелах). Форма кривой и значения характеристик могут быть изменены перетаскиванием узловых точек, работа с которыми описана в предыдущих разделах. В информационных полях под амплитудной характеристикой отображаются текущие координаты выбранной узловой точки и результаты преобразования. Эффект Vocoder Устройство Vocoder (Voice Coder) — гибрид анализатора голоса и синтезатора — было изобретено в 1930-е годы для кодирования голоса с целью передачи по радиокоммуникациям. Музыкальный вокодер — это устройство, позволяющее смешивать аудиосигналы от разных источников звука с частотами, изменяемыми по определенным математическим алгоритмам, а также производить фильтрацию определенных частот. Эффект вокодера в Adobe Audition предназначен для модулирования одной (обрабатываемой) волновой формы сигналом управления — другой волновой формой, представленной голосом. Для реализации этого эффекта, как и рассмотренного выше эффекта Envelope Follower, потребуется частично или полностью перекрыть два блока или клипа, а затем выделить перекрытую область. Диалоговое окно эффекта Vocoder, показанное на рис. 8.22, открывается с помощью команды меню Effects è Vocoder или соответствующей кнопки панелей. Рис. 8.22. Элементы диалогового окна Vocoder 381 Ниже описаны элементы установки параметров эффекта, присутствующие в его окне. ■ Раскрывающийся список Control Wave (voice). Предназначен для выбора волновой формы, используемой в качестве управляющей. ■ Раскрывающийся список Process Wave (synth). Предназначен для выбора обрабатываемой волновой формы. ■ Раскрывающийся список Output То. Здесь выбирается трек, на который будет записана волновая форма, получившаяся в результате обработки. ■ Раскрывающийся список FFT Size. В нем выбирается значение объема выборки для реализации алгоритма быстрого преобразования Фурье. ■ Поле Overlays. В нем задается количество перекрываемых блоков FFT. Более высокое значение парамегра позволяет повысить качество звука, но одновременно уватичивает время обработки. Обычно значение выбирается в диапазоне 3-9. ■ Переключатель Interval Size/Window Width. Позволяет задать качество обработки эффектом. § В положении Interval Size выбирается временной интервал (в миллисекундах) обработки волновой формы по алгоритму быстрого преобразования Фурье (рекомендованы значения 10-30 мс). § В положении Window Width выбирается ширина окна (в процентах) одного из параметров быстрого преобразования Фурье (рекомендовано значение 90%). ■ Поле Vocal Crossover. Устанавливается значение (в герцах) частоты разделения частотных полос кроссовера. ■ Раскрывающийся список Resynthesis Window. В нем выбирается значение ширины окна, используемого для ресинтеза сигнала вокодером. Более узкое окно делает твердые согласные звуки более четкими, а в сочетании с высоким значением параметра Overlays позволяет достичь лучшего разрешения во времени, если обрабатываемый сигнал слишком размазан. Значение параметра Resynthesis Window никогда не должно превышать значение параметра Overlays. ■ Поле Affect Level. Устанавливается значение уровня (в процентах) обработанного эффектом сигнала вокодера, который смешивается с исходным сигналом. Например, для полного кодирования речевых сигналов установите значение 100%, при установке 50% захватывается больше исходного сигнала, и при значении 15% доля воздействия эффекта очень незначительная. ■ Поле Amplification. Устанавливается значение амплитуды (в децибелах) усиления выходного обработанного эффектом сигнала. Это значение может быть достаточно низким. Однако если громкость окажется невысокой, его следует увеличить. 382 Применение средств автоматизации Общие сведения о средствах автоматизации Одна из заключительных операций мультитрекового проекта— применение средств автоматизации. Они могут применяться к отдельным клипам, трекам, шинам, а также к уже объединенным, смешанным аудиосигналам. Используя средства автоматизации установок клипа (Automating Mixes), можно изменять значения параметров смешивания во времени. В частности, можно автоматически увеличить уровень громкости звучания интересного музыкального фрагмента, а затем постепенно уменьшить громкость. Программа Adobe Audition поддерживает несколько технологий автоматизации смешивания, которые можно применять как по отдельности, так и в сочетании друг с другом. ■ Для ручной автоматизации уровня громкости и ширины стереопанорамы применяются огибающие автоматизации клипа (clip envelopes). ■ Для ручной автоматизации уровня громкости, ширины стереопанорамы и установок эффектов трека применяются огибающие автоматизации трека (track envelopes). ■ Для динамической автоматизации параметров трека при микшировании используется механизм автоматизации записи трека. Использование огибающих автоматизации клипа Средства автоматизации клипа представлены следующими двумя кривыми. ■ Огибающая уровня громкости (зеленого цвета). Проходит вдоль временной оси поверх клипа (уровень громкости Volume — +0 дБ). ■ Огибающая ширины стереопанорамы (синего цвета). Проходит вдоль временной оси по центру клипа (ширина стереопанорамы Pan — +0%). Редактор Multitrack не позволяет учитывать изменения в настройке параметров клипа, выполняемые вручную в процессе воспроизведения проекта. Эти изменения параметров не сохраняются в виде каких-либо графиков изменения каких-либо параметров во времени. Однако огибающие автоматизации позволяют создавать и графически редактировать значения параметров во время воспроизведения проекта. Огибающие определяют график изменения каких-либо параметров во времени: так, чем выше проходит огибающая уровня громкости, тем громче звук в этом месте блока. И наоборот, чем ниже проходит огибающая, тем меньше амплитуда в данном месте клипа. Огибающую ширины стреопанорамы следует трактовать так: чем выше проходит линия, тем левее будет уходить кажущийся источник звука; чем ниже проходит линия, тем правее позиционируется источник звука. Центр панорамы соответствует середине блока по верти кали. Огибающие автоматизации любых параметров эффектов можно трактовать аналогичным образом. Чем выше проходит линия, тем значе383 ние параметра больше, чем линия ниже, тем значение параметра меньше. Для работы с огибающими автоматизации их следует вывести на дисплей и разрешить операцию редактирования. Для этого воспользуйтесь следующими командами меню. ■ View è Show Clip Volume Envelopes. Отобразить/скрыть огибающие автоматизации уровня громкости. ■ View è Show Clip Pan Envelopes. Отобразить/скрыть огибающие автоматизации ширины стсреопаиорамы. ■ View è Enable Clip Envelope Editing. Включение/выключение режима редактирования огибающих автоматизации. С помощью мыши на огибающих создаются узловые точки (рис. 8.23). Поместите указатель мыши на узел, и он изменит свой вид. В подсказке отображается текущая координата точки на графике. Захватив точку указателем мыши, ее можно перетаскивать в пределах клипа, формируя временною зависимость значений параметра. Для удаления узловой точки перетащите ее за пределы трека. Для работы с узловыми точками также можно использовать команду меню Clip è Clip Envelopes è Volume (Pan). Аналогичные команды содержатся в контекстном меню клипа. При этом можно выбрать следующие режимы. ■ Use Splines. Выполняется автоматическая аппроксимация графика с целью сглаживания кривой. ■ Rescale Clip Volume Envelopes. Если огибающая уровня громкости располагается слишком высоко или слишком низко, препятствуя перемещению узловых точек в процессе увеличения или понижения значений параметра, можно изменить масштаб графика. После выбора данного режима открывается диалоговое окно Rescale Clip Volume Envelopes, в поле которого можно установить нужное значение масштабирования, а зачем щелкнуть на кнопке ОК. ■ Clear Selected Points. Удаление узловых точек с выбранной огибающей. 384 Рис. 8.23. Редактирование огибающих автоматизации клипа Типы огибающих автоматизации трека В разделе "Использование треков автоматизации параметров" главы № 4 были рассмотрены основные принципы автоматизации трека. Дополним представленные в ней сведения. Используя треки автоматизации, можно в интерактивном режиме отрегулировать уровень громкости, изменить ширину стереопанорамы и установить необходимые параметры. Все изменения действуют в пределах временной шкалы клипа. Программа Adobe Audition отображает треки автоматизации ниже каждого трека клипа. Каждый автоматизированный параметр имеет собственный трек и огибающую автоматизации параметра, которая редактируется в соответствии с приведенными выше правилами. Для удаления узловых точек можно также воспользоваться инструментом Clear Edit Points. Напомним, что атрибуты треков автоматизации параметров расположены ниже атрибутов панели Main (рис. 8.24). Эти средства управления, а также трек автоматизации выводятся на экран после щелчка на кнопке Show/Hide Automation Lanes (см. главу № 4). Динамическая автоматизация При воспроизведении сессии имеется возможность сохранить корректировки, выполненные на греках уровня громкости, ширины стереопанорамы и эффектов, смешивая эти значения параметров при записи. Смесь в дальнейшем динамически 385 проявляет себя на временной шкале. Иначе говоря, Adobe Audition 3.0 автоматически превращает выполненную корректировку параметров в огибающие на треке, которые затем могут быть отредактированы с высокой точностью. Как включить режим динамической автоматизации, рассказывалось в главе №4, в разделе "Фиксация автоматических настроек". Рис. 8.24. Треки автоматизации и их контекстное меню При записи автоматизируемых значений параметров можно защитить определенные параметры от случайного внесения изменений. На панели Effect Rack можете защитить все ее содержимое или только отдельные эффекты, присутствующие на этой панели. На панели Main сохраняются индивидуальные параметры. Для сохранения правок при записи выполните следующие действия. Щелкните па кнопке Safe During Write панели Effects Rack для всех эффектов или только некоторых из них. Щелкните на кнопке Safe During Write панели Main для сохранения индивидуальных параметров. Заключительные операции редактирования Микширование и маршрутизация С помощью микшера можно адресовать аудиосигналы отдельных треков па шипу Master, подмешивая при этом к основному сигналу эффекты и настройки. При сведении всех клипов на трек шины Master применение микшера, по сути, лишено смысла. Возможности микшера реализуются лишь в том случае, когда аудиосигналы групп треков маршрутизируются между несколькими шинами, между 386 которыми распределяются отдельные эффекты и настройки. На треки шин поступают исходные или обработанные аудиосигналы, а на шинах к уже примененным эффектам добавляются новые. После смешивания сигналов на имеющихся в сессии треках шин миксы направляются на главный трек — шину Master. Трек мастер-шины всегда находится в конце сигнального маршрута, поэтому линейка данной шины на микшере не содержит секции Sends. Главный трек нельзя непосредственно подключить ко входам аудиотреков, а также вывести с него смесь на коммутаторы (Sends) или шины (Buses). С этого трека смесь поступает только непосредственно к аппаратным портам вывода. Панели Main и Mixer для сравнения представлены на рис. 8.25. Панель Mixer и ее элементы были подробно рассмотрены в разделе "Панель Mixer" главы № 4. Экспорт сессии в аудиофайл После того как треки сессии смешаны, можно экспортировать весь микс или часть смеси в общий файл одного из многочисленных звуковых форматов, которые поддерживает программа Adobe Audition 3.0. При экспорте текущий уровень громкости, ширина стереопанорамы и установки эффектов будут внедрены в результирующий файл. В разделе "Комбинирование клипов" этой главы были рассмотрены основные аспекты создания единого клипа из нескольких клипов без сохранения этого клипа в аудиофайле. Вспомним, что для быстрого смешивания специфических аудиоклигюв в один клип Mixdown на треке редактора Multitrack следует выбрать клипы или выделить фрагменты выбранных клипов, а затем выбрать команду меню Edit è Bounce То New Track или аналогичную команду контекстного меню. Для формирования нового трека микса в редакторе Edit следует выбрать команду меню Edit è Mixdown То New File. Если необходимо экспортировать часть клипов или все клипы сессии, воспользуйтесь инструментами Hybrid tool и Time Selection tool для выделения фрагментов клипов в требуемом диапазоне времени. Выберите команду меню File è Exports Audio Mix Down — и откроется диалоговое окно Export Audio Mix Down (рис. 8.26). Для экспорта видеоклипа в видеофайл формата .avi предназначены команда меню File è Exports Video и диалоговое окно Export Settings (см. главу № 3). В левой части диалогового окна Export Audio Mix Down расположены стандартные для среды Windows поля окна сохранения файла, а в правой — секция Mix Down Options с полями параметров настройки смешивания. Для сохранения файла в левой части окна Export Audio Mix Down выберите носитель и папку в списке Папка, а в раскрывающемся списке Тип файла — расширение имени файла соответствующего типа. В поле Имя файла введите имя, под которым будет сохранен аудиофайл. При необходимости щелкните на кнопке Options для настройки параметров, специфических для выбранного формата сохранения файла. В открывшемся окне задайте значения аудиопараметров, поддерживаемых кодеками, подключенными к Adobe Audition. Если параметры микширования в 387 правой части окна уже установлены, щелкните на кнопке Save — и вновь созданный файл будет сохранен в указанной нанке под заданным именем. Для изменения значений параметров микширования воспользуйтесь элементами управления, собранными в секции Mix Down Options. Рис. 8.25. Регуляторы панелей Main и Mixer Рис. 8.26. Параметры экспорта аудиоклипа в аудиофайл 388 Группа Source. Здесь определяются значения параметров смеси аудиосигналов, предназначенной для записи аудиофайла. ■ Переключатель Source. Может быть установлен в одно из следующих положений. § Master. Аудиосмесь экспортируется с трека Master. § Track. Микс экспортируется с одиночного трека, выбираемого в расположенном рядом раскрывающемся списке. § Bus. Если проект сессии содержит хотя бы одну промежуточную шину, можно экспортировать аудио с трека шины, выбранной в расположенном рядом раскрывающемся списке. § Output. Для экспорта используется выход аппаратного обеспечения, выбранный в расположенном рядом списке,— по умолчанию выбирается выход, указанный в разделе настройки стереомастера, а дополнительные выходы могут определяться установкой параметров в диалоговом окне, открывающемся с помощью команды меню Edit è Audio Hardware Setup. ■ Раскрывающийся список Range. Позволяет конкретизировать, что необходимо смешивать — полную сессию или выделенные в ней фрагменты. Для смешивания фрагмента его следует выделить до выбора команды меню File è Export è Audio Mix Down. Группа параметров клипа. Включает следующие элементы. ■ Переключатель Bit Depth. Позволяет установить битовую глубину — 32 или 16 разрядов. ■ Флажок Enable Dither. Если он установлен, то, щелкнув па кнопке Dither Options, можно открыть диалоговое окно установки параметров дизеринга. ■ Переключатель Channels. Позволяет выбрать режим записи микса — Stereo или Mono. ■ Поле Sample Rate. Содержит значение час готы дискретизации. ■ Флажок Embed Edit Original link data. Включает режим эффективного связывания файлов и запоминания пути к исходному файлу сессии. ■ Флажок Include all Markers and Metadata. Позволяет сохранить в выходном файле поля заголовка, содержащие информацию о файле, а также параметры заключенных в нем маркеров. Если в данный момент предполагается вывести запись в файл на компакт-диск, сбросьте этот флажок, иначе приложение подвергнет обработке не аудиоинформацию. ■ Флажок Insert Mixdown Into. Если он установлен, сохраненный файл микса вставляется в окно программы Adobe Audition, выбранное в расположенном рядом раскрывающемся списке. Доступны следующие варианты. § Edit View. Файл микса открывается в редакторе Edit. § Multitrack View Audio Track. В редакторе Multitrack, непосредственно иод треком, выбранным в настоящий момент, создается новый аудиотрек, в котором на позиции стартового индикатора будет размещен файл микса. 389 § CD View. Аудиофайл микса будет вставлен в текущий список CD list; если же его нет, будет создан новый список (если сессия содержит диапазоны маркеров треков, то диапазоны автоматически вставляются как новые треки). Создание аудиодиска Мастеринг аудиофайла Программа создания аудиокомпакт-дисков является одним из компонентов программного комплекса Adobe Audition 3.0. При сборке музыкального компакт-диска обычно требуется так отладить процесс записи, чтобы аудиотреки представляли собой единое целое. В этом случае применяется процедура, известная как мастеринг (Mastering). Она включает уже известные вам операции - подрезку файлов, их компрессию, применение эквалайзера, а также сравнение уровней воспроизведения треков для обеспечения постоянного уровня громкости в пределах всего диска. Процедура мастеринга предусматривает применение полного набора средств оптимизации аудиофайлов, предназначенных для различного применения, такого как радио, видео, компакт-диск или публикация в Web. Для этого, как уже отмечалось в главе № 7, используется эффект Mastering, для доступа к которому следует выбрать команду меню Effects è Specials Mastering. Для проведения мастеринга Adobe Audition также предлагает специфическое рабочее пространство (рис. 8.27), доступ к которому осуществляется с помощью команды меню Window (Окно) è Workspace (Рабочее пространство) è Mastering And Analysis (Мастеринг и анализ). Компоненты, представленные в этом окне, были рассмотрены и главе № 3. Рис. 8.27. Окно рабочего пространства Mastering And Analysis 390 Нормализация и группирование аудиофайлов Для, подготовки к мастерингу или перед записью на компакт-диск аудиофайлы предварительно нормализуются. При нормализации волновой формы фрагменты с чрезмерной амплитудой приводятся к определенному уровню громкости. Иначе говоря, приходится повышать или понижать определенные участки волновой формы. Для нормализации нескольких волновых форм, представленных на треках, применяется инструмент Group Waveform Normalize (рис. 8.28), для доступа к которому следует выбрать команду меню Edit è Group Waveform Normalize. Нормализация файлов представляет собой трехступенчатый периодический процесс, выполняемый с пакетом данных. Если на участке волновой формы уровень громкости резко повышается, то данный инструмент обеспечивает автоматическое уменьшение уровня, предотвращая кэширование аудиосигнала. В результате, применяя нормализацию, можно подготовить к записи на диск сразу несколько аудиотреков. Для выполнения нормализации откройте диалоговое окно Group Waveform Normalize. На первом этапе волновые формы, предназначенные для нормализации, должны быть импортированы в список Files редактора Edit или в список CD. Для этого щелкните на корешке вкладки Choose Files и выберите в списке Choose Files файлы, воспользовавшись клавишей <Ctrl> или <Shift>. Рис. 8.28. Поля сбора информации для нормализации файлов На втором этапе щелкните на корешке вкладки Analyze Loudness, содержащей таблицу сбора информации о файлах. Щелкните на кнопке Analyze Statistical Information — и начнется процесс сбора и анализа статистической информации об амплитуде каждой нормализуемой волновой формы. Собранная информация будет 391 представлена в таблице (см. рис. 8.28). В столбцах этой таблицы представлены следующие сведения о файлах. ■ Eq-Loudness. Уровень эквивалентной громкости (громкости одного уровня) на кривой диаграммы среднего значения громкости. В расчетном уравнении учитываются частоты, к которым человеческий слух наиболее чувствителен. ■ Loud. Значение средней громкости без учета вычисленного значения эквивалентной громкости (Eq-Loudness). ■ Мах. Максимальная среднеквадратичная амплитуда сигнала. ■ Avg. Среднее значение среднеквадратичной амплитуды полной волновой формы. Это значение не принимается во внимание при нормализации. ■ % Clip. Представляет процент клипирования волновой формы, возможного после ее нормализации. Клипирования не будет, если громкость наиболее громких пассажей или звуковых фрагментов аудиофайла будет уменьшена. Вообще, рекомендуется избегать значений, которые выше 5% во избежание прослушивания артефактов, которые могут появиться в наиболее громких участках звука. Щелкнув на кнопке Reset, можно удалить из списка нормализации всю статистическую информацию. При необходимости дважды щелкните на имени файла, о котором вы хотите получить более подробные статистические сведения. Откроется диалоговое окно Advanced Statistical Report, показанное на рис. 8.29. В диалоговом окне Advanced Statistical Report отображаются дополнительные параметры нормализации файла. В верхнюю область окна выводится гистограмма полной среднеквадратичной амплитуды волновой формы. Маркером отмечается значение (в децибелах) уровня эквивалентной громкости. Значения кривой графика показывают значение звука относительно каждого уровня громкости. Рис. 8.29. Диалоговое окно со статистической информацией о нормализуемом файле 392 В нижней области окна содержится график профайла клиширования волновой формы. Значения кривой графика показывают, какой процент клипирования соответствует определенному уровню амплитуды сигнала (в децибелах). На третьем этапе щелкните на корешке вкладки Normalize — и откроется диалоговое окно Group Waveform Normalize (рис. 8.30). Установите в нем значения параметров нормализации волновых форм (подробно описываются ниже), а затем щелкните на кнопке Run Normalize для завершения процесса. Группа Normalization ■ Переключатель на два положения. Позволяет выбрать один из вариантов нормализации. § Normalize to Average Level of Source. Нормализация применительно к среднему уровню амплитуды. § Normalize to a Level of . Нормализация в соответствии с уровнем (в децибелах), заданным в расположенном справа поле. § В отличие от эффекта Normalize этот инструмент не использует проценты, поскольку базируется на значениях среднеквадратичной амплитуды, а не на пиковых значениях. ■ Флажок Use Equal Loudness Contour. После его установки применяется контур эквивалентной громкости. Он учитывает, что наибольшее влияние на общую громкость оказывают средние частоты, поскольку слух человека более всего чувствителен к частотам в диапазоне 2-4 кГц. Два различных звуковых фрагмента с одинаковым знамением среднеквадратичной амплитуды, но с различными частотными диапазонами для человеческого восприятия будут иметь различные уровни громкости. Установите этот флажок, чтобы гарантировать, что громкость звука будет одинаковой, невзирая на присутствующие в волновой форме частоты. 393 Рис. 8.30. Параметры нормализации волновых форм Группа Out of Band Peaks ■ Переключатель на дна положения позволяет выбрать вариант обработки пи ков амплитуды. Если амплитуда волновой формы увеличивается, то в сэмплах возможно появление выбросов, амплитуда которых выходит за допустимые пределы с возникновением клиппирования. Если не ограничивать возникающие всплески амплитуды сигнала, это приведет к цитированию и, как следствие, появлению нелинейных искажений. Другой вариант предусматривает постепенное повышение уровня громкости без появления искажений. § No Limiting (Clip). Нет ограничений; в этом случае могут возникнуть искажения. § Use Limiting. Вводятся ограничения - применяется инструмент жесткого ограничения Hard Limiter, с которым вы уже познакомились при изучении групп эффектов. Этот инструмент не позволяет обрезать пики амплитуды сигнала, что устраняет возможность появления искажений. После установки переключателя в это положение потребуется ввести значения дополнительных параметров. ■ Lookahead Time. Время (в миллисекундах), в течение которою следует уменьшить уровень сигнала перед возникновением пика амплитуды. Если это значение слишком мало, возможно возникновение слышимого искажения. Убедитесь, что значение данного параметра составляет как минимум 5 мс. ■ Release Time. Время (в миллисекундах), в течение которого сигнал пониженного уровня амплитуды вновь восстанавливается до уровня 12 дБ. Этого времени должно быть достаточно, чтобы аудиосигнал смог вернуться к 394 прежнему уровню амплитуды, если имел место очень большой скачок громкости. Выбрав значение 200 мс, можно сохранить неискаженными басы. Более высокие значения этого параметра могут вызвать на непродолжительное время отсутствие звука нормальной громкости. Группа Advanced ■ Поле Statistics RMS Width. Позволяет установить значение длины (в миллисекундах) аудиосегмеитов для определения статистических данных о громкости Analyze Loudness. После завершения ввода значений параметров щелкните на кнопке Analyze Statistical Information для обновления статистических данных. Запуск программы записи CD Инструмент записи аудиокомпакт-диска CD предоставляет очень простой в использовании интерфейс, обеспечивающий выбор аудиофайлов для записи на оптический диск, настройку параметров программы создания компакт-диска, а также запуск механизма записи треков аудиодиска. При подготовке компакт-диска можно транслировать сразу все треки или вставлять их по одному по мере окончания редактирования. После записи треки диска можно переупорядочить или удалить из списка. Не забывайте, что для записи оптического диска аудиофайлы следует предварительно нормализовать и сгруппировать, как было описано выше в этой главе. Для запуска программы и отображения рабочего пространства CD либо щелкните на кнопке CD панели инструментов любого редактора, либо выберите команду CD View в раскрывающемся списке Workspace, либо выберите команду меню Window è Workspace è CD View. В результате любого из этих действий откроется рабочее пространство CD, показанное на рис. 8.31. Как видно из этого рисунка, в окне CD содержатся те же основные компоненты, присущие окнам редакторов Edit и Multitrack. На панели File содержится список файлов, подготовленных для записи на диск. Можно выбрать эти файлы обычным способом, выполнить их нормализацию или группирование, а затем перенести в список CD List на главной панели Main рабочего пространства. Список CD List является основным информационным ресурсом этого пространства и может быть сохранен в файле с расширением . cdl. Для работы с такими файлами в меню File рабочего пространства CD имеются специальные команды. ■ New CD List и Open CD List. Создать и открыть список соответственно. ■ Close CD List, Close Unused Media и Close All. Закрыть список, неиспользуемые файлы списка и все файлы списка соответственно. ■ Save CD List, Save CD List As или Save All. Сохранить список в текущем файле, под новым именем и сохранить все соответственно 395 ■ Import и Extract Audio from CD. Комплектовать список Files посредством импорта аудиофайлов и извлечения аудиофайлов с другого компакт-диска соответственно. Рис. 8.31. Рабочее пространство CD Заполнение списка CD List файлами Рассмотрим доступные в рабочем пространстве CD способы комплектования списка CD List файлами. ■ С помощью мыши и клавиши <Shift> или <Ctrl> выберите на панели Files файлы и перетащите их в область панели Main. ■ С помощью мыши и клавиши <Shift> или <Ctrl> выберите на панели Files файлы и щелкните на кнопке Insert Into CD List панели File. ■ Выберите файлы в списке, отображаемом в меню Insert. ■ Для внедрения аудиотрека из видео выберите команду меню Inserts Audio from Video. ■ Для вставки маркера трека его можно выбрать в списке, который открывается с помощью команды меню Insert è File/Marker List. ■ Перетащите мышью звуковой файл любого поддерживаемого Adobe Audition формата непосредственно с рабочего стола Windows, из окна My Computer или Windows Explorer в список Files или непосредственно в список треков (Track) на панели Main. Программа вначале декодирует выбранный файл, а затем вставит его в общий список. ■ Откройте требуемый файл в редакторе Edit. Убедитесь, что никакой файл не запущен на воспроизведение. Если нужно, выделите часть волновой формы файла, а затем выберите команду меню Edit Insert Into CD List. В список треков на панели Main попадет выделенная часть файла. ■ В редакторе Multitrack откройте файлы сессии и выберите команду меню File è Exports Audio Mix Down. В диалоговом окне Export Audio Mix 396 Down установите флажок Insert Mixdown Into. Выберите треки в списке CD View и щелкните на кнопке Save. По умолчанию маркеры треков любых типов автоматически вставляются как отдельные треки будущего компакт-диска. ■ Для разделения одного очень длинного звукового файла на несколько частей, которые затем можно будет вставить в несколько треков компактдиска, откройте редактор Multitrack и вставьте в новую сессию этот длинный файл. Откройте окно Markers и добавьте маркеры типа Track в желательные позиции клипа. Затем экспортируйте аудиосмесь в список CD List, как было предложено выше. Для выбора файла или файлов в списке CD List можно воспользоваться, как обычно, мышью и клавишами <Shift> и <Ctrl>. Кроме того, для выбора сразу всех файлов можно использовать команду меню Edit è Select All Files или аналогичную команду контекстного меню. Существуют также кнопки навигации, выведенные непосредственно на панель Main, — Move Up и Move Down. Для удаления из списка CD List файла (файлов) выберите его и нажмите клавишу <Del>. Также можно воспользоваться кнопками Remove и Remove All панели Main или командами меню Edit è Remove All Track и Edit è Remove Selected Track. Для того чтобы закрыть исходные файлы, при удалении файлов из списка воспользуйтесь командой меню Edit è Destroy Selected Tracks (Remove And Close). Для переупорядочения файлов на треках списка CD List просто щелкните на файле в списке, а затем захватите его левой кнопкой мыши и перетащите в нужное место списка. Отпустите кнопку, и файл займет в списке новое место. Также в контекстном меню трека имеется команда Change Selection, предназначенная для изменения позиции выбранного файла в списке треков. Для редактирования аудиофайла вернитесь в редактор Edit, выбрав команду меню Edit è Edit Source Audio. Настройка треков и запись на компакт-диск Adobe Audition позволяет отредактировать заголовок и имя исполнителя каждого трека. Эта возможность обеспечивается благодаря поддержке программой режима CD Text, позволяющего показывать текст во время воспроизведения аудио. Можно также сократить или увеличить паузу между последовательно воспроизводимыми треками, разрешить или запретить защиту от копирования, добавить код ISRC (International Standard Recording Code), а также флаг pre-emphasis. Для редактирования параметров трека выберите трек в списке и воспользуйтесь командой меню View è Track Properties. Откроется диалоговое окно Track Properties, показанное на рис. 8.32. Введите данные в поля титула и исполнителя произведения на греке, Track Title и Artist соответственно. (Для этого потребуется предварительно установить флажок Write CD-Text в диалоговом окне, которое открывается с помощью команды меню File è Write CD). 397 Рис. 8.32. Параметры отдельного трека ■ В диалоговом окне Track Properties установите переключатель режима на стройки в одно из следующих положений. § Use default track properties. Применяются установки параметров, принятые по умолчанию. § Use custom track properties. Становятся доступными поля параметров в группе Track Properties, значения которых теперь можно будет изменить. ■ Флажок Pause. После его установки перед каждым треком добавляется пауза, длительность которой задается в поле ввода справа (в миллисекундах). По умолчанию назначается пауза 0 сек. в начале каждого трека, за исключением первого трека, который должен иметь паузу 2 с, продолжительность которой никогда не изменяется. ■ Флажок Copy protection. После установки этого флажка выполняются требования спецификации Красной книги в отношении защиты от несанкционированного копирования. Для этого привод компакт-диска должен обладать соответствующей возможностью. ■ Флажок Pre-emphasis. Разрешает ввод частотных предискажений, предусматривающих искусственный подъем высоких частот на 20 дБ. Этот момент зафиксирован в спецификации Красной книги в качестве средства понижения шума при записи в приводе CD. ■ После щелчка на кнопке Set as default введенные в поля параметров значения сохраняются как принимаемые в дальнейшем по умолчанию. 398 ■ Флажок Same for all tracks. После его установки введенные значения параметров, за исключением кода ISRC, будут применены ко всем трекам в списке Track List. ■ Флажок ISRC. Позволяет ввести в поле справа код FSRC (International Standard Recording Code). Этот код имеет длину 12 символов и применяется только в компакт-дисках, предназначенных для коммерческого распространения. Для записи на компакт-диск необходимо подготовить чистый носитель. Вставьте его в привод устройства записи компакт-дисков и выберите команду меню Options è Device Properties. В открывшемся диалоговом окне выберите устройство записи и установите для него необходимые значения параметров — объем буфера записи и скорость записи. Аудиоданные, записываемые на компакт-диск, должны отвечать следующим требованиям. ■ Частота дискретизации (Sample Rate) — 44,1 кГц ■ Разрядность дискретизации (Resolution) — 16 бит ■ Режим — стерео Программа Adobe Audition автоматически конвертирует файлы различных типов, приводя их к единому стандарту. Выберите команду меню File è Write CD или щелкните на кнопке Write CD панели Main или панели ярлыков. В открывшемся диалоговом окне установите параметры записи на компакт-диск, а затем щелкните на кнопке Write CD. Начнется процесс записи компакт-диска, ход которого можно контролировать по индикатору выполнения операции. 399 Практические примеры В этой главе... v v v v Рекомендации но использованию Adobe Audition 3.0 Замечания к примерам па компакт-диске Пример 1 Пример 2 В этой главе-приложении вниманию читателей предлагаются практические рекомендации по использованию Adobe Audition — работе в средах Edit и Multitrack. Для более наглядной демонстрации применяемых методов и достигаемых при этом результатов на компакт-диск, прилагаемый к этой книге, помещен соответствующий графический и аудиоматериал в файлах форматов . jpg и . wav. Эти файлы можно просмотреть и прослушать на любом стандартном плеере, доступном в среде Windows. Ниже, в соответствующих разделах данной главы, этот прикладной материал сопровождается подробным объяснением всех предпринимаемых автором действий. Рекомендации по использованию Adobe Audition 3.0 Общие замечания Программа Adobe Audition работает с цифровыми образцами записанного звука или волновыми формами. Волновые формы хранятся на жестком диске в файлах, чаще всего — в формате . wav. Эти файлы являются стандартными блоками, обрабатываемыми программой Adobe Audition с целью построения музыкальных композиций. Для работы могут использоваться аудиофайлы и в других форматах, например .mp3 или .wma. Для упрощения вывода аудиофайлов в формате . wav рекомендуется установить флажок Auto-convert all data to 32-bit upon opening на вкладке Data диалогового окна Preferences. В этом случае при открытии файлов все аудиоданные автоматически будут преобразовываться в 32-битный формат. Такое преобразование расширяет динамический диапазон представления цифрового сигнала, что существенно умень400 шает погрешность, накапливающуюся при выполнении различных операций над звуковыми данными. Как неоднократно говорилось выше, Adobe Audition позволяет редактировать аудиофайлы в двух режимах — Edit и Multitrack. Более универсальным является редактор Edit, поскольку к нему приходится обращаться для редактирования отдельных волновых форм как из рабочей области Multitrack, так и из рабочей среды CD. В целом можно сказать, что в Пакете Adobe Audition объединены два различных по назначению звуковых редактора, образующих единый функциональный комплекс. Операции редактирования волновой формы, выполняемые в среде Edit (подобные вырезанию, вставке или обработке эффектами), являются разрушающими. Иначе говоря, при сохранении обработанного файла все изменения вносятся непосредственно в волновую форму. Редактирование клипов, выполненное в среде Multitrack (перенос, состыковка волновых форм, изменение уровня громкости и ширины стереопанорамы, настройка параметров эффектов реального времени и т.п.), наоборот, является неразрушающим. Важной программной функцией, предупреждающей разрушение файлов, является команда меню Edit è Undo.... Возможность многократной отмены выполненных действий предоставляет определенную свободу при работе над волновыми формами. В Adobe Audition применяются и встроенные эффекты, и подключаемые как VST-плагины или с помощью интерфейса Direct X. Использование эффектов в режимах Edit и Multitrack, а также мультитрековое микширование базируются на обработке волновых форм в реальном времени (Real-Time). Перед окончательным принятием решения о применении эффекта можно воспользоваться инструментами интерактивной настройки параметров: щелкнув на кнопке Preview или Preview Play/Stop, можно запустить многократное воспроизведение эффекта и, меняя настройки, и прослушивать полученный результат. Достигнув желаемого, остановите воспроизведение, щелкните на кнопке ОК — и волновая форма будет пересчитана в соответствии с текущими значениями параметров. Вместе с тем даже после этого при необходимости можно отказаться от внесенных изменений, выбрав команду меню Edit è Undo. Как вам уже известно, в редакторе Multitrack на различные треки можно поместить множество клипов — как для одновременного воспроизведения, так и для последующего объединения всех треков в один. В процессе микширования помещенные на эти треки блоки объединяются в два и более каналов вывода. Блоки миксов сессии могут быть загружены на свои треки и их можно редактировать — разрезать, вставлять или убирать фрагменты, изменять уровень громкости, ширину стереопанорамы и т.д. Программа Adobe Audition будет постоянно отслеживать все вносимые изменения. Как только что-либо изменяется, Adobe Audition немедленно обрабатывает эти правки в фоновом режиме, внося необходимые коррективы в микс. 401 На один трек можно одновременно свести миксы со 128 треков. Воспроизводимые аудиоданные могут быть направлены в стереоканалы единственной аудиоплаты в компьютере или могут пересылаться на множество устройств вывода — на несколько стереофонических звуковых карт или на разные каналы одной многоканальной карты. В любом случае программа Adobe Audition генерирует миксы для каждого набора применяемых устройств вывода. Если используется одна стереофоническая звуковая карта, Adobe Audition генерирует только один микс для ее каналов стерео. Если же к компьютеру подключена многоканальная система, то для каждого устройства вывода придется создать отдельный микс. При Сохранении аудиофайлы часто снабжаются дополнительными служебными файлами, например, формата .pk, . ses и т.д. Если служебными файлами ,рк можно пренебречь, то файлы сохраненной сессии . ses необходимы, чтобы при ее открытии загрузить на треки все используемые в пей файлы. В Adobe Audition предусмотрено множество средств автоматизации процесса редактирования, что избавляет от необходимости выполнения каких-либо промежуточных действий. Б мультитрековом режиме, например, реализована технология использования средств автоматизации. Для внедрения эффектов может применяться панель Effects Rack, а для монтажа треков MIDI — панель Sequencer. Особенности волновой формы Впервые начиная работу с Adobe Audition, обязательно прочитайте разделы глав № 3 и № 5, посвященные подготовке к редактированию в режиме Edit. Откройте необходимый аудиофайл в окне редактора Edit и выполните следующие действия. Прослушайте запись и выявите ее недостатки. ■ Целью прослушивания записи является получение информации о ее дефектах — шумах, помехах, хрипах, треске и щелчках, — с которыми придется бороться в первую очередь. Оцените динамический диапазон звука, частотный диапазон, наличие завалов частот. Отметьте для себя разборчивость речи исполнителя и оцепите стереополе записи. Визуально ознакомьтесь с волновой формой и проведите ее визуальный анализ. ■ При визуальном ознакомлении с волновой формой отметьте плотность аудио-граммы, наличие большого числа всплесков высокого уровня, перегрузок, вызванных отдельными инструментами, присутствие ненужных звуков в паузах. Выберите команду меню Window è Amplitude Statistics — и откроется диалоговое окно Amplitude Statistics (см. рис. 3.17). Внимательно ознакомьтесь с представленными в нем значениями следующих параметров формы. § Possibly Clipped Samples. Количество клиппированных отсчетов должно равняться нулю. Если это значение не нулевое, то в дальней402 шем вам предстоит обработать волновую форму с целью восстановления формы сигнала на клиппированных участках. Для этот следует выбрать команду меню Effects s Restorations Clip Restoration. § DC Offcet. Если в волновой форме присутствует постоянная составляющая, то в ходе монтажа она может вызвать щелчки в местах склеивания и разрезания фрагментов. Для обнуления уровня постоянной составляющей, выберите команду меню Effects è Amplitude and Compression è Amplify/Fade и в открывшемся диалоговом окне Amplify/Fade выберите в группе Presets стандартную схему Center Wave. § Minimum RMS Power. Оцените минимальный уровень среднеквадратичной амплитуды. После щелчка на кнопке со значком -> стартовый индикатор дисплея панели Main располагается в позиции значения этого параметра. Отметьте значения параметра для левого и правого каналов. Если вы исследуете несколько копий аудиофайла, выберите наименее шумный вариант. § Maximum RMS Power. Оцените максимальный уровень среднеквадратичной амплитуды. Для нескольких вариантов отметьте наибольшее значение этого параметра. § Average RMS Power. Оцените среднее значение амплитуды волновой формы. Для нескольких вариантов выберите волновую форму с большим значением. Ее сигнал обладает более высокой энергией, а следовательно, и громкостью. § Total RMS Power. Оцените итоговое значение амплитуды волновой формы. Выберите большее значение для варианта, в котором отсутствует клиширование. Проведите анализ спектра волновой формы ■ Для отображения частотного спектра волновой формы выберите команду меню View è Spectral Frequency Display или щелкните на кнопке Spectral Frequency Display панели инструментов (см. главу № 3). Также иногда полезно вывести на экран дисплеи со спектрально-панорамным и фазовым отображениями волновой формы. На частотном спектре хорошо просматриваются аномалии (артефакты) сигнала в различных полосах частот. Здесь легко обнаружить, например, узкие яркие полосы щелчков, более широкие полосы шумовых участков, а также темные полосы подавляемых частот (рис. 9.1). Выявить различные артефакты с еще более высокой точностью позволяет панель Frequency Analysis, которая открывается с помощью команды меню Window è Frequency Analysis. Проконтролировать фазовые соотношения стереоканалов и ширины стереоканала поможет панель Phase Analysis, которая открывается с помощью команды меню Windows Phase Analysis. 403 Внесение редакторских правок После изучения особенностей волновой формы исходного аудиофайла в редакторе Edit можно выполнить необходимое разрушающее редактирование. Приблизительная последовательность действий в этом случае может быть такой, как предлагается ниже. ■ Из волновой формы вырежьте и удалите артефакты и лишние фрагменты (см. раздел "Операции подготовки к редактированию" главы № 5). Обработайте стыки и вставьте необходимые промежутки абсолютной тишины. Если имеющиеся промежутки слишком длинные, обрежьте их. Рис. 9.1. Представление щелчков (узкие яркие пики) в спектре волновой формы Применять средства редактирования и эффекты можно к одному или двум каналам, а также к отдельным фрагментам часто очень короткой продолжительности. Для этого обрабатываемые участки следует выделить на дисплее мышью. ■ Откорректируйте амплитуду волновой формы, воспользовавшись эффектами группы Amplitude and Compression (см. раздел "Амплитудная коррекция фонограммы" главы № 6). ■ Проведите комплекс работ по уменьшению уровня шума, удалению артефактов, устранению клиширования с помощью эффектов группы Restoration (см. раздел "Борьба с помехами и шумами в Adobe Audition" главы № 6). ■ Ознакомившись с особенностями распределения составляющих частотного спектра волновой формы, выявите частотные области и диапазоны частот, в которых наблюдаются явные спады амплитуды по сравнению с более выраженными частотными областями. Для выделения некоторых частот различных диапазонов или, наоборот, для подавления амплитуды нежелательных спектральных составляющих используются эффекты группы Filter and EQ (см. раздел "Коррекция спектра с помощью фильтров" главы № 6). 404 ■ Если необходимо сжать или растянуть фрагменты волновой формы, файл которой записан со старого граммофона или магнитофона и содержит дефекты, например детонацию или модуляцию звука, используйте эффекты группы Time and Pitch (см. раздел "Эффекты управления временными параметрами и тональностью звукового сигнала" главы № 6). ■ Для выравнивания уровней различных фрагментов волновой формы и повышения уровня громкости в наиболее проблематичных частотных участкахфайла выполните динамическую обработку сигнала эффектами, представленными группой Amplitude and Compression (см. раздел "Динамическая обработка звукового сигнала" главы № 6). ■ Примените эффекты преобразования акустического поля и задержки сигнала эффектами, описанными в главе № 7. ■ Если планируется свести аудиофайлы в редакторе Multitrack, предварительно отредактируйте их в редакторе Edit в соответствии с приведенными выше рекомендациями. ■ Выполните в редакторе Multitrack все необходимые последующие операции, руководствуясь знаниями, полученными из глав № 4 и № 8. Особенности внесения редакторских правок Как правило, некоторые этапы редактирования звука приходится выполнять несколько раз или даже многократно, когда очередной полученный вариант волновой формы все еще является неудовлетворительным. Причина может быть в том, что некоторые амплитудные и частотные параметры аудиосигнала, с которыми приходится работать на отдельных этапах, оказываются связанными между собой, и улучшение одного из них вызывает ухудшение другого. Поскольку редактирование в среде Edit разрушающее, необходимо заранее позаботиться о том, чтобы в результате редакторской деятельности оригинальный файл не был утрачен. Обязательно сохраняйте такие файлы в двух экземплярах в разных папках. Выделите отдельную резервную папку, в которой будете хранить все исходные аудиофайлы. Кроме того, не рекомендуется быстро избавляться от удачных промежуточных результатов. Сохраните их также в папке с оригиналами вплоть до завершения работы. Редактирование аудиофайлов — сложный процесс, строящийся, с одной стороны, на творческом подходе, а с другой — на опыте. Поэтому стиль вашей работы и конечные результаты будут отражать как ваши знания и умения по применению программных инструментов, так и ваши музыкальные способности — слух, чувство ритма, музыкальный вкус и эрудицию. Необходимый опыт и достижение желаемого качества звука приходят не сразу, а спустя некоторое время. Па первых порах рекомендуется накапливать практические знания в рамках предложенной выше схемы, которая будет вами постоянно расширяться, дополнятся и совершенствоваться. Пет сомнения, что со временем возникнет 405 необходимость внести коррективы в любую казалось бы уже отработанную и устоявшуюся схему. Поэтому предложенные в этой главе рекомендации не следует принимать как абсолютную догму. Так же и рассматриваемые ниже практические примеры не следует воспринимать как абсолютную панацею от всех проблем редактирования аудиофайлов. Замечания к примерам на компакт-диске Пример №1 В этом примере поставим перед собой следующую задачу, типичную для любительского применения Adobe Audition 3.0: минимизировать помехи записи с граммофонной пластинки и улучшить звучание аудиофайла средствами редактора Edit Основная цель этого примера— про демонстрировать базовые приемы внесения редакторских правок в волновую форму стереозаписи среднего качества. Этап 1 Знакомство с исходным файлом проекта. В папке Этап 1 на CD присутствуют следующие файлы. Аудио 1 .wav — запись исходного аудиофайла. Рис. 1 -1. jpg — вид волновой формы. Рис. 1 - 2. jpg — таблица Amplitude Statistics для исходного файла. Проанализировав исходные данные, можно сделать вывод, что исходный файл имеет неплохое качество, но все же требует некоторой коррекции параметров. Этап 2 Первоначальная очистка аудиофайла от помех. В папке Этап 2 на CD присутствуют следующие файлы. Рис. 2-l.jpg. Иллюстрация процедуры удаления щелчков с помощью команды меню Effects è Restoration è Click/Pop Eliminator. Рис. 2 -2 . jpg. Выбор эталонной области для очистки записи от шума и помех. Рис. 2-3.jpg. Иллюстрация процедуры удаления шума с помощью команды меню Effects è Restoration è Noise Reduction. После щелчка на кнопке Capture Profile собирается статистика шума с выделенного ранее эталонного участка. Рис. 2-4.jpg. Работа в диалоговом окне Noise Reduction. Собранная статистика шума распространяется на все области файла, после чего программа автоматически убирает шум. В представленном выше процессе возможны две крайности. Если значение параметра Noise Reduction Level занижено (менее 60%), то от шума радикально избавиться не удастся, а если значение завышено, то появляются искажения звука определенного рода, так называемый "песок". Поэтому использовать этот инструмент следует многократно, обязательно с применением кнопки Preview. В этом случае, если при еще незакрытом файле будут выявлены следы неудачной корректировки, просто воспользуйтесь командой меню Edit è Undo Noise Reduction. 406 Избавиться от искажений типа "песок" или "битое стекло" поможет команда меню Effects è Filter and EQ, а также другой инструмент, запускаемый в результате выборе команды меню Effects è Stereo Imagery è Center Channel Extractor. Если уровень сигнала достаточно высок и не требует существенного усиления, избавиться от помех рекомендуется в начале редактирования. Если же исходный сигнал имеет очень низкий уровень амплитуды, то предварительно следует повысить коэффициент усиления и нормализовать волновую форму. Рис. 2 - 5. jpg. Поскольку стартовая и завершающая области волновой формы, не занятые полезным сигналом, содержат помехи, их следует удалить. Для этого увеличьте горизонтальный и вертикальный масштабы, чтобы лучше наблюдать всплески помех, выделите помехи в двух каналах инструментом Time Selection Tool, запомните суммарную продолжительность всех выделенных помех и нажмите клавишу <Del>. Время воспроизведения файла в результате удаления помех сократилось, поэтому восполните его вставкой пустых областей соответствующей продолжительности. Для этого выберите команду меню Generate è Silence. Для нашего примера время вставок составляет в начале волновой формы 2 сек., а в конце — 3 сек. Полностью избавиться от помех удается редко. Поэтому уделите внимание фрагментам волновой форму с низким уровнем громкости. Во время паузы заполните это время тишиной. На участках с высоким уровнем полезного сигнала помеха маскируется, и вы ее не услышите. Аудио 2 .wav — аудиофайл после уменьшения уровня помех. Этап 3 На этом этапе демонстрируется корректировка отдельных ограниченных во времени фрагментов волновой формы. Формальным поводом для такой работы послужило выявление в правом канале артефактов, оставленных биением иглы при вращении несбалансированного тонвала граммофона низкого качества. В панке Этап 3 па CD представлены следующие файлы. Рис. 3-l.jpg. Импульсные всплески прослушиваются в начальной области, в которой их невозможно замаскировать. Для борьбы с этим видом непериодических помех применим понижение амплитуды сигнала на узком временном отрезке правого канала. Растяните масштаб и выделите инструментом Time Selection Tool этот узкий участок правого канала. С помощью регулятора Gain Controls уменьшите уровень громкости в этом промежутке. Рис. 3-2.jpg и 3-3.jpg. С артефактами отмеченного типа и других видов можно попытаться бороться, если выявить их на дисплее со спектральным представлением волновой формы. Определите частотно-временную область, которая подлежит корректировке, и вставьте маркер в начало временного промежутка. Выделите инструментом Marquee Selection Tool частотную область волновой формы, которая максимально подобна той, в которой наблюдается помеха (Рис. 3 -2. jpg). Выберите ко407 манду меню Edit è Copy или соответствующую команду контекстного меню. Выделите инструментом Marquee Selection Tool частотную область волновой формы начиная от маркера и выберите команду меню Edit è Paste (Рис. 3-3.jpg). Фрагмент волновой формы заменит прежний. Если он имеет большую длительность, чем область, охваченная инструментом Marquee Selection Tool, то фрагмент будет обрезан и общее время при этом не изменится. Если же область вставки выделяется посредством инструмента Time Selection Tool, то временная область расширяется на время вставки. Для работы не обязательно использовать команды меню. Можете применять более быстрые средства — команды контекстного меню, а также кнопки панели ярлыков, если таковые в этих инструментальных средствах предусмотрены. Рис. 3 -4. jpg. В ограниченной области частот или, наоборот, при наличии широкополосной помехи, охватывающей диапазон частот, уменьшить уровень громкости можно с помощью инструментов Marquee Selection Tool, Effects Paintbrush и Lasso Selection Tool. Отмеченными инструментами выделите соответствующую область. При выборе инструментов на панели инструментов отображаются следующие параметры их настройки. ■ Exclude Selection. Исключить выделение; выбранная прямоугольная область не будет выделена. ■ Size. Размер кисти; выбирается диаметр пятна для выделения участка. ■ Opacity. Жесткость кисти; выбирается размытие пятна для выделения участка. Для изменения уровня громкости в выделенной области примените регулятор Gain Controls. Это средство удобно использовать для уменьшения и увеличения уровня громкости. Рис. 3-5. jpg. В правом канале в диапазоне частот 150-450 Гц прослушивается помеха, уровень которой мы попытаемся минимизировать. Рис. 3 - б. jpg. Для подавления помехи выбираем команду меню Effects è Filter and EQ è FFT Filter. Для глубокого подавления помехи (100%) используем фильтр-пробку в диапазоне 130-620 Гц. Аудио 3;. wav. Этот файл имеет меньший уровень помех в начальной области. Этап 4 В папке Этап 4 на CD присутствуют следующие файлы. Рис. 4-l.jpg. Выделяем вокальные партии на фоне музыкального сопровождения. Выбираем команду меню Effects è Filters and EQ è Parametric Equalizer. Акцентируем низкие частоты ударных инструментов (20, 100 Гц) и высокие частоты, что добавит прозрачности к вокальной партии (10 кГц). Нормализуем полную волновую форму. Выбираем команду меню Effects è Amplitude and Compression è Normalize и доводим уровень нормализации до 80%. 408 Рис. 4-2.jpg. Поскольку наблюдается большая разница уровней между начальным фрагментом и остальной частью файла, выделим начальный фрагмент волновой формы. Нормализуем его в пределах 35%. Аудио 4.wav. Этот файл был получен в результате работы с амплитудно-частотной характеристикой волновой формы и ее нормализации. Если в местах стыков наблюдается перепад уровней в одном или обоих каналах, а такое явление нередко имеет место, места стыков обрабатываются с помощью средства Envelope. Для этого выберите команду меню Effects è Amplitude and Compressions Envelope и выполните соответствующие действия. В результате получится более-менее равномерный стык. Если нужно постепенно повысить уровень громкости в начале волновой формы и плавно его уменьшить в конце, используйте средства Fade In и Fade Out соответственно. Этап 5 В папке Этап 5 на CD присутствуют следующие файлы. Рис. 5 -1. jpg. Выравниваем уровни амплитуды вокала и музыкального сопровождения. Выберите команду меню Effects è Amplitude and Compression è Dynamics Processing. Можно рекомендовать следующие пресеты — De-Esser Light, De-Esser Medium и Rock Vocal. После применения этого средства повысьте уровень громкости файла. Для этого примените инструмент Normalize и нормализуйте волновую форму ориентировочно до 80%. Аудио 5.wav. Результирующий файл, полученный на данном этапе. Этап 6 Расширение стереопанорамы и разделение каналов начального фрагмента волновой формы (см. Рис . 2 -4 . jpg). В папке Этап б на CD присутствуют следующие файлы. Рис. 6-l.jpg. Вначале расширяем стереопанораму во всем диапазоне частот полной волновой формы и выравниваем положение центрального канала. Для этого выбираем команду меню Effects è Stereo Imagery è Graphic Panner и применяем пресет Easy Spread. Полученную волновую форму нормализуем до 80%. Рис. 6-2.jpg. Выделяем начальный участок волновой формы. Выбираем команду меню Effects è Stereo Imagery è Pan/Expand. Расширяем стереобазу этого участка до 200%. Зона действия центрально го канала остается прежней. Выбираем команду меню Effects è Stereo Imagery è Stereo Field Rotate. Выбираем пресет Rotate 180 degrees. Для стыка на 17 секунде в диалоговом окне Pan/Expand устанавливаем параметр Center в положение 0. Аудио 6 .wav. Звуковой файл после расширения стереопанорамы. Этап 7 Звукоразделение остальной части волновой формы аудиофайла. 409 Прослушайте файл Аудио б. wav и выберите в нем участки, на которых звук можно распределить между стереоканалами таким образом, чтобы при достаточно широком стереополе несколько улучшились показатели стереоэффекта, Разумеется, это процесс творческий и результат определяется вкусом каждого пользователя. Также каждый сам выбирает, каким образом можно проще и эффективнее решить поставленную задачу. Ниже рассмотрен лишь один конкретный пример из множества возможных вариантов решения. Начнем анализ прослушиваемых участков волновой формы с 17,4 с, ориентируясь по горизонтальной линейке времени главной панели, а также руководствуясь информацией на панели SelectionWiew. Я выделил следующие участки. 1) 49,4-50,00 с - соло. 2) 1:23,225-1:31,1 с -соло. 3) 1:55,51-2:03,8 с-соло. 4) 2:28,98-2:44,67 с — вставки партии на нижних частотах. 5) 3:01,1-3:09,1 с-соло. 6) 3:33,25-3:42,28 с - соло. 7) 3:43,7 с — окончание. Выявить, на каких частотах звучит партия соло, а где на волновой форме звучат инструменты, можно, проанализировав спектр волновой формы, исключив частоты в диалоговом окне Parametric Equalizer и другими способами. В папке Этап 7 на CD присутствуют следующие файлы. Рис. 7 -1. jpg. Для реализации эффектов для позиций 1, 2, 3, 5 и б приведенного выше списка откройте диалоговое окно Graphic Panner и сформируйте кривую, изображенную на этом рисунке. Примените для одного из каналов эти параметры к выделенным участками волновой формы в отмеченных промежутках времени. Рис. 7 -2. jpg. Посредством инструмента Graphic Panner сформируйте в координатном иоле приведенную на этом рисунке кривую. Фрагменты в промежутке 4 волновой формы очень короткие, в связи с чем можно просто воспользоваться регулятором Gain Controls для незначительного подъема коэффициента усиления в одном из выбранных вами стереоканалов. Конечный участок 7 волновой формы характерен спадом уровня, но вместе с тем в конце явственно пробиваются помехи. Для этого фрагмента применим правый регулятор главной панели Fade Out. Аудио 7 .wav. Файл после разделения каналов. Этап 8 Моделируем акустическую среду звучания аудиофайла посредством применения одного из эффектов реверберации. Выбираем команду меню Effects è Reverb è Studio Reverb (Convolution Reverb). В диалоговом окне Studio Reverb загружаем пресет Great Hall. В Convolution Reverb можно загрузить импульс Hall, который дает более выраженный эффект реверберации. Желательно не переусердствовать с глубиной эффекта реверберации. В папке Этап 8 на CD присутствует следующий файл. Аудио 8 .wav. Результирующий файл с наложенным эффектом звучания в зале. Полученный файл можно нормализовать, а можно оставить как есть. 410 Пример № 2 Постановка задачи В процессе работы над книгой Иврит для "чайников" необходимо было подготовить треки прилагаемого аудиодиска в формате . cda. Каждая аудиодорожка (всего — 28 треков) представляла собой диалог па иврите и дикторский перевод этого диалога. Поэтому для монтажа микса каждого такого трека па аудиодиске нужно было смешать три трека, каждый из которых предварительно был отредактирован в режиме Edit. ■ Дикторский текст, представляющий собой вводную часть, комментарии диалогов и точный перевод с иврита на русский язык. ■ Оригинальный диалог на иврите, протекающий в естественной среде в соответствии со сценарием. ■ Дополнительные служебные звуковые сигналы, акцентирующие внимание, разграничивающие текстовую канву и т.д. В данное задание включена часть трека 1, который мы представим не в конечном формате для компакт-диска формата Audio CD, .cda, а в более удобном для нас формате . wav. При необходимости перевести аудиофайл трека CD-ROM формата .cda в другой какой-либо формат, загрузите его на панель Adobe Audition, а затем сохраните с помощью команды меню File è Save As в требуемом формате, например Windows PCM (.wav). В нашем задании в дополнение к представленному выше списку микшируемых файлов имеется также еще один трек — музыкальной заставки. Цель задания -- правильно расположить в редакторе Multitrack клипы исходных аудиофайлов, уже отредактированных средствами Edit. Полученные треки сначала сохраняются в сессии, а затем в результате сведения объединяются в микс — единый результирующий файл. Этап 1 Представляем исходные файлы. Всего их три. ■ Исходный файл музыкальной заставки в формате .mрЗ. ■ Запись дикторского текста с микрофона в формате .wav. ■ Микс служебных сигналов и оригинального текста на иврите. На последующих дорожках треки разделены: есть отдельный трек для служебных звуков и отдельный трек для записи диалога на иврите. Все дальнейшие действия производятся в соответствии с выбранным сценарием и заранее составленным планом. Следует заранее знать, какие части текста, звуки и сигналы должны располагаться в том или ином месте временной шкалы каждого трека микса. В папке Этап 1 на CD присутствует следующий файл. Рис. 1-1.jpg. Клипы исходных файлов размещены на треках редактора Multitrack так, как показано на этом рисунке. 411 Этап 2 Редактируем файлы в редакторе Edit. Формат файла заставки преобразуем в .wav. В папке Этап 2 на CD присутствуют следующие файлы. Рис. 2-l.jpg. Итак, три исходных файла размещены на треках редактора Multitrack. Руководствуясь имеющимся планом, синхронизируем эти три файла таким образом, чтобы дикторский текст точно сопровождал во времени текст па иврите, а служебные звуковые сигналы располагались именно в тех местах временной шкалы, где это запланировано. Рис. 2-2.jpg. Для синхронизации потребуются еще один-два вспомогательных трека, где будут храниться заготовки и конечные рабочие варианты. Вначале следует правильно разместить вводный текст в музыкальной заставке. Для этого выделите на треке 2 нужные текстовые участки и поместите их на музыкальную заставку, которая предварительно должна быть конвертирована в нужный тип в редакторе Edit. Для монтажа блоков потребуются инструменты, рассмотренные в главе № 8. ■ Блоки выделяются с помощью инструмента Time Selection tool. ■ Клип можно разрезать, а промежуток вырезать с помощью средства Split clip at cursor. ■ Для перемещения блока применяется инструмент Move/Copy Clip tool. Если временной промежуток между блоками велик, его можно выделить и удалить, нажав клавишу <Del>. Если отрезок времени слишком мал, в редакторе Edit следует добавить необходимое время с помощью инструмента Silence. Рис. 2-3 . jpg. Разделение клипов треков 2 и 3 на блоки и помещение их в соответствующие временные позиции. Аудио 2 .wav, Аудио 2-2 .wav и Аудио 2-2 .wav. Эти аудиофайлы сохраняются в сессии с названием файла сокращенная .ses в папке Этап 2. Если в клипах блоки редактировались — вырезались, перемещались, уничтожались и т.д., — то при сохранении сессии откроется диалоговое окно с вопросом, сохранить ли эти изменения. Щелкните в нем на кнопке Yes All. Закройте сессию, а затем вновь откройте сессию сокращенная .ses. Проверьте, доступны ли файлы сессии. Для ускорения запуска компонентов сессии переместите папку Пример 2 с компакт-диска в одну из папок жесткого диска ПК. Этап 3 Конечный этап работы — сведение треков сессии в один микс. Для этого выбираем команду меню Edit è Mixdown to New File è Master output in session (Stereo). В папке Этап 3 на CD присутствует следующий файл. Аудио 3 .wav. Результат сведения треков в единый микс. Для завершения обработки трека открываем этот файл в редакторе Edit, а затем сохраняем в формате .сda для записи на носитель. 412 Предметный указатель 3D Stereo Sound, 52 3D-звук, 50 DTS5.1,54 DTS Surround EX 7.2,54 DX,48 А E 3 Echo, 287 Effect Preset, 203 Effects Paintbrush, 107 Envelope, 38 EQ,40 AAC, 65; 68 ABR, 63 ADPCM, 60 API, 52 ASIO, 69 Attack, 249 Aureal A3D, 52 Automating Mixes, 362 F Fade In, 123 Fade Out, 123 Feedback, 288; 289 FFT.34 FIR, 358 FLAC, 6# Flushing, 76 FM-синтез, 41 В Bandwidth, 32 Bit depth, 31 Bit resolution, 31 Bypass, 205; 214 G Groove, 42; 340 H С Heavy Metal, 38 HRTF, 50 Humanize, 161 Hybrid Tool, 108 CBR,63 Clip envelopes, 362 Clipping, 136 Convolution Reverb, 304 Crossfade, 43; 85; 124; 195; 348 Crossover, 234 I ISRC, 376 D J dBFS, 117 Delay, 287 DirectSound, 69 DirectX, 48; 51 Dithering, 32 Dolby Digital AC-3 5.1,53 Digital EX 6.1,54 Stereo, 53 Surround, 53 Surround Digital EX 7.1,54 Surround Pro Logic 11,53 DSP, 33 John Chawning, 41 K Knee, 247 L Lasso Selection Tool, 107 LFO, 37 Looping, 41 413 Snapping, 125 Spot Healing Brush, 108 Start Time Indicator, 137 Sustained, 41 M Marker, 137 Point, 137 Range, 138 Marquee Selection Tool, 107 MHEG, 65 MIDI, 45 Move/copy Clip tool, 108 MP3,66 MPC, 68 MPEG, 63 MPEG-h 64 MPEG-2,65 MPEG-21,65 MPEG-3,65 MPEG-4,65 MPEG-7,65 MTC, 85 T TalkBox,318 Threshold, 247 THX, 53 Time Selection Tool, 107; 191 Track envelopes, 362 Transaural stereo, 50 Transpose, 42; 162 O Ogg Vorbis, 67 On-Clip Gain Control, 122 Overlay, 27 Oversampling, 29 V VBR, 63 Vocoder, 360 VST, 48 VSTi, 48 VST-плагин,203 P PCM, 31; 65 Playback Cursor, 137 Plug-In, 47 Postroll, 115 Preroll, 115 Presence filter, 234 W WAV, 65 Waveform, 27 WMA, 66 Workspace, 107 Q Q,39 Quantize, 162 Z Zero Crossing,192 R Randomize Velocity, 162 Ratio, 247 Release, 249 RIFF, 66 Ripping, 176 RMS, 82 RMS-компрессор, 249 S Sample Rate, 171 Scrub tool, 107 Scrubbing, 107 Signal-to-noise ratio, 31 SMPTE, 85 2